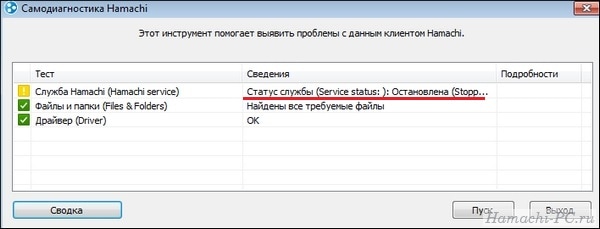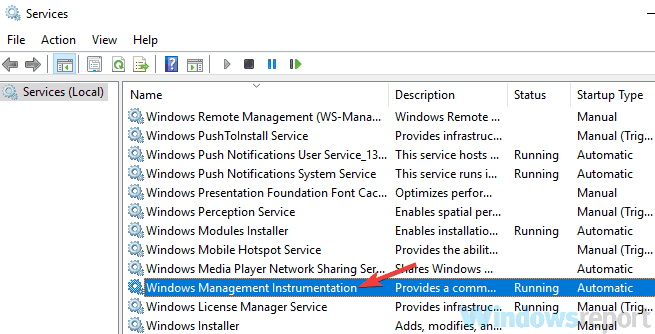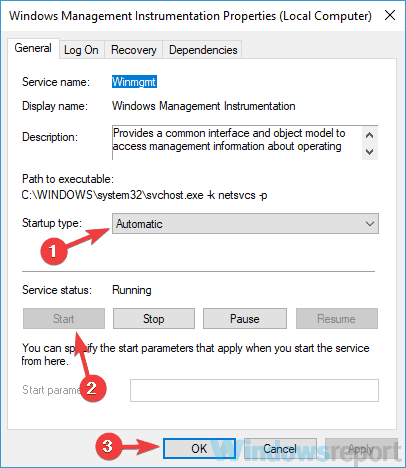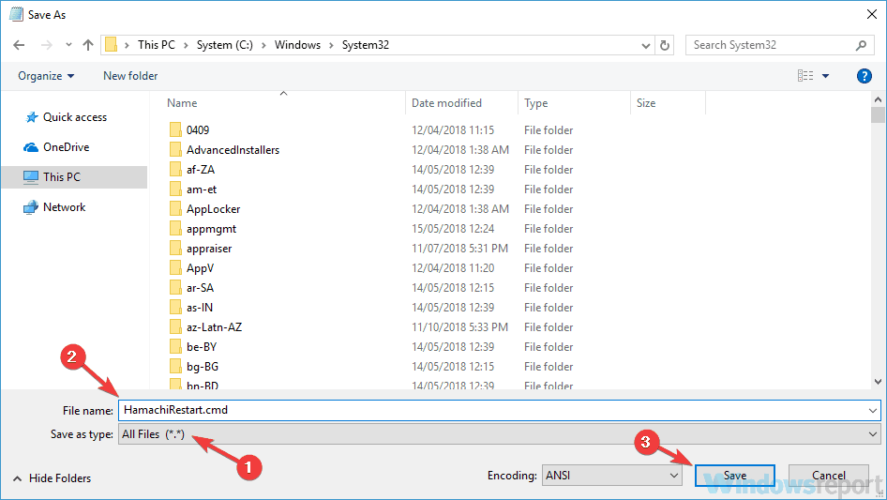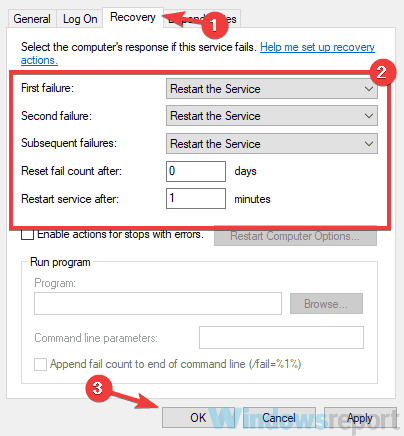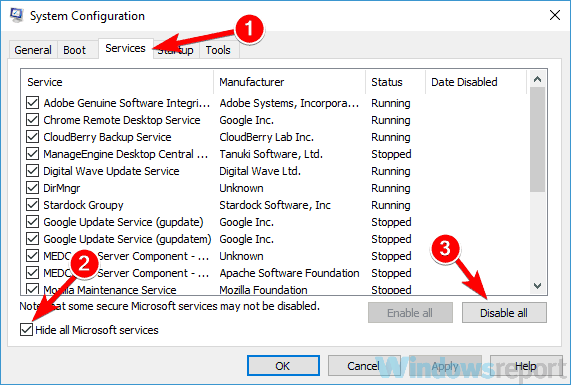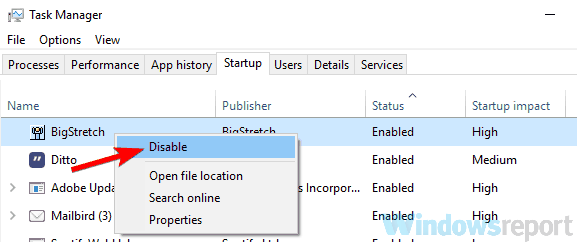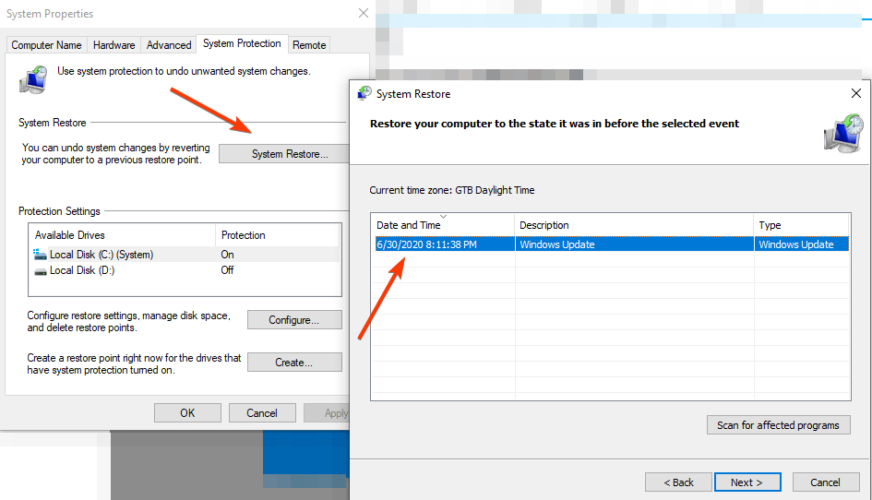Если вы видите при запуске Hamachi сообщение «Статус службы (Service status): Остановлена (Stopped)», значит по какой-то причине служба Logmein Hamachi Tunneling Engine отключилась и ее надо снова запустить.
Шаг 1
Откройте службы Windows. Для этого нажмите клавиши «Win + R», в открывшемся окне введите «services.msc» и нажмите «Enter».
Шаг 2
В списке служб найдите «Logmein Hamachi Tunneling Engine». Выберите ее мышкой и нажмите на ссылке «Запустить».
Шаг 3
Чтобы в будущем при отключении служба сама перезапускалась, откройте ее свойства.
И во вкладке «Восстановление» выберите для первого и второго сбоя опцию перезапуска, как показано на скриншоте.
Шаг 4
Перезапустите Hamachi – все должно заработать.
Содержание
- Способ 1: Запуск Hamachi от имени администратора
- Способ 2: Проверка службы Hamachi
- Способ 3: Настройка восстановления службы
- Способ 4: Отключение брандмауэра Защитника Windows
- Способ 5: Сканирование компьютера на наличие вирусов
- Способ 6: Проверка параметров Hamachi
- Способ 7: Удаление подозрительного и конфликтного софта
- Вопросы и ответы
Перед тем, как переходить к непосредственной проверке службы Hamachi, рекомендуется запустить программу от имени администратора, чтобы исключить проблемы, связанные с недостаточным уровнем привилегий пользователя. Для этого вам понадобится отыскать ярлык или исполняемый файл Хамачи, при помощи которого вы обычно и запускаете софт, кликнуть по нему ПКМ и выбрать вариант «Запуск от имени администратора». Если поиск приложения происходит через меню «Пуск», для выполнения той же операции следует кликнуть по соответствующей кнопке на панели действий справа.
Способ 2: Проверка службы Hamachi
Основная причина появления ошибки с текстом «Статус службы: остановлена» как раз и заключается в состоянии единственной службы, связанной с Hamachi. Она могла быть отключена автоматически, сторонним софтом или вручную пользователям, а узнать ее состояние можно только одним путем — перейти в соответствующее приложение и найти параметр.
- Для этого в «Пуск» отыщите «Службы» и запустите это приложение.
- В нем отыщите строку «LogMeIn Hamachi Tunneling Engine» и сделайте двойной клик по ней.
- Установите тип запуска в состояние «Автоматически», а затем нажмите «Запустить».
Перезагрузка компьютера после реализации данных действий не требуется, а это значит, что можно сразу же попробовать запустить Хамачи для тестирования результативности операции.
Способ 3: Настройка восстановления службы
Служба программы, о которой мы говорили в предыдущем способе, не всегда функционирует корректно, особенно когда появляются проблемы с подключением на стороне одного из пользователей. Для нее характерно периодическое отключение прямо при запуске или во время работы Hamachi, а перезапуск происходит только при старте следующего сеанса Windows. Однако эта ситуация исправляется вручную путем изменения настроек восстановления службы, для чего выполните такие шаги:
- Откройте свойства службы так, как это было показано в инструкции выше, но на этот раз выберите вкладку «Восстановление».
- В ней для всех этапов сбоев установите значение «Перезапуск службы». Это позволит ей восстанавливаться при каждом сбое, даже если он повторяется несколько раз.
- Перед выходом из данного меню не забудьте «Применить» изменения, а после запускайте Hamachi и налаживайте соединение.

Если самодиагностика появится еще раз, перезагрузите компьютер, узнайте состояние службы и повторяйте запуск программы.
Способ 4: Отключение брандмауэра Защитника Windows
Отключение стандартного межсетевого экрана Windows поможет, если проблема с запуском Хамачи связана как раз с действием этого компонента. Он может блокировать входящие или исходящие соединения, прерывая функционирование службы, что и вызывает появление рассматриваемой ошибки при автоматической самодиагностике программы. Для проверки этой теории вам необходимо вручную отключить брандмауэр и посмотреть, как это скажется на работе софта. Детальные инструкции о выполнении этой операции вы найдете в другой статье по ссылке ниже.
Подробнее: Отключение брандмауэра Windows 10
Если на вашем компьютере установлен и настроен сторонний межсетевой экран, отключите и его.
Способ 5: Сканирование компьютера на наличие вирусов
Наличие в Windows вирусов часто вызывает самые разные проблемы с функционированием системных компонентов и сторонних программ, что могло отразиться и на Хамачи. Мы советуем просканировать ОС на наличие различных угроз и сразу же удалить все найденные вирусы. Это можно сделать при помощи любого удобного антивируса, о чем читайте во вспомогательном материале далее.
Подробнее: Борьба с компьютерными вирусами
Способ 6: Проверка параметров Hamachi
Перед полноценным использованием рассматриваемого софта для создания виртуальных сетей в операционной системе потребуется выполнить ряд настроек, которые оказывают огромное влияние на его общее функционирование. Если эти действия не были осуществлены или же что-то сделано неправильно, возможно появление разных ошибок, в том числе и с текстом «Статус службы: остановлена». Обратитесь к расширенной инструкции на нашем сайте и убедитесь в том, что каждому параметру присвоено правильное значение.
Подробнее: Настройка Hamachi в Windows 10
Способ 7: Удаление подозрительного и конфликтного софта
Известно, что Hamachi — программа для создания виртуальных сетей, которая создает свое сетевое подключение и использует его при дальнейшем функционировании. Если на компьютере установлены какие-либо программы, тоже использующие такие сети или как-то влияющие на интернет-соединение, их рекомендуется удалить. Однако первоочередная задача — отыскать подобные программы на ПК, что осуществляется так:
- Откройте «Пуск» и запустите оттуда приложение «Параметры».
- Перейдите к меню «Приложения».
- Ознакомьтесь со списком инсталлированного ПО, найдите проблемное и деинсталлируйте его.

Инструкции о том, как происходит удаление программ в Windows, вы найдете в статье по ссылке ниже.
Подробнее: Удаление программ в Windows 10
В завершение отметим, что рекомендуется использовать только последнюю версию операционной системы Windows 10, чтобы избежать появления конфликтных ситуаций при взаимодействии с Hamachi. Если вы еще не выполнили обновление до Виндовс 10, сейчас самое время заняться этим.
Читайте также: Обновление Windows 10 до последней версии
Программа Hamachi позволяет в домашних условиях организовать виртуальную локальную сеть. Это может быть полезно как для работы, так и для развлечений. Но нередко при запуске пользователи сталкиваются с проблемой, что служба Хамачи остановлена и из-за этого утилита не запускается. В статье рассмотрены способы борьбы с этим, а также объяснены причины подобного поведения программы.
Причины проблемы и методы их решения
На самом деле причиной может стать практически все что угодно. Ниже описаны только самые часто встречающиеся случаи, но не факт, что они подойдут всем пользователям.
Стоит отметить, что здесь рассматривается конкретный случай, когда при попытке включить Хамачи, открывается окно самодиагностики с сообщением: «Статус службы (Service status): остановлена (stopped)».
Остановлена служба, отвечающая за работу Hamachi
Самое первое, что приходит на ум, когда видишь подобную ошибку – необходимо включить нужную службу. И в большинстве случаев этот метод решает проблему. Чтобы включить службу, отвечающую за работу Hamachi, нужно:
- Нажать клавиши Win + R. Win – это кнопка со значком Windows (4 квадрата) в самом нижнем ряду клавиатуры.
- Ввести «services.msc».
- В столбце «Имя» найти строку «Logmein Hamachi Tunneling Engine».
- Если напротив имени в столбце «Состояние» ничего нет, необходим кликнуть правой кнопкой мыши по имени службы и выбрать «Свойства».
- Во вкладке «Восстановление» перевести первые 3 опции в статус «Перезапуск службы».
- В следующих 2-х сделать 0 и 1 соответственно.
- Кликнуть «Применить» в нижнем правом углу.
Теперь нужно попробовать запустить Хамачи. Если окно самодиагностики больше не появляется, то проблема решена. В противном же случае стоит перейти к другому способу.
Требуется запуск от имени администратора
Иногда базовому пользователю системы может просто не хватать прав для работы с приложением. Проверить это можно, запустив софт от имени администратора. Для этого нужно кликнуть правой кнопкой мыши по ярлыку программы и выбрать строку «Запуск от имени администратора».
Если это помогло исправить проблему, стоит сделать такой запуск автоматическим:
- Открыть папку, в которую установлена программа.
- Найти файл с расширением .exe под названием «LogMein Hamachi» и кликнуть по нему правой кнопкой мыши.
- Кликнуть по строке «Свойства».
- В открывшемся окне перейти во вкладку «Совместимость».
- Найти пункт «Запускать эту программу от имени администратора» и отметить галочку напротив него.
- Нажать «Применить» в нижнем правой углу.
Теперь при обычном двойном клике по ярлыку программа будет запускаться от имени администратора.
Windows Defender блокирует работу утилиты
Иногда встроенный в Windows 10 антивирус может некорректно воспринимать сетевые настройки, которые использует Хамачи и блокировать функции утилиты. Чтобы проверить это, нужно отключить Защитник Windows:
- В поиске вбить «Панель управления» и запустить соответствующую программу.
- Кликнуть по ссылке «Система и безопасность».
- Нажать «Брандмауэр Windows».
- Слева найти «Включение и отключение брандмауэра Защитника Windows».
- Отключить защиту в тех сетях, в которых используется Hamachi.
Теперь стоит перезапустить компьютер и попробовать запустить Хамачи.
Это основные причины, из-за которых программа может останавливаться служба Хамачи. Если ни один из методов решения проблемы не подошел, стоит переустановить утилиту с удалением всех настроек.


Если в процессе запуска Hamachi перед вами предстанет сообщение вида «Статус службы (Service status): Остановлена (Stopped)», это означает отключение службы Logmein Hamachi Tunneling Engine по той или иной причине. Для этого потребуется последующий запуск.
Этап 1
Вам потребуется открыть службы Windows. Для этого следует нажать комбинацию клавиш «Win + R». Перед вами появится окно, в котором следует вести «services.msc», после чего нажать «Enter».
Этап 2
Далее выберите из списка служб «Logmein Hamachi Tunneling Engine» посредством мышки, после чего перейдите по ссылке «Запустить».
Этап 3
Для того чтобы в будущем в момент отключения происходил перезапуск службы, следует открыть её свойства, а затем выбрать на вкладке «Восстановление» функции перезагрузки для первого и второго сбора, согласно скриншоту.
Этап 4
После того, как вы перезагрузите Hamachi, всё должно заработать как надо.
by Milan Stanojevic
Milan has been enthusiastic about technology ever since his childhood days, and this led him to take interest in all PC-related technologies. He’s a PC enthusiast and he… read more
Updated on
- Hamachi service stopped error will make the app unusable, which might compromise your online privacy.
- To restore it, follow the steps we provide below. You’ll surely get the service up and running again.
- Don’t hesitate to look for similar handy articles on our Troubleshooting page.
- For more expert advice on protecting your online privacy, go to the VPN Hub.
Hamachi is a popular app that allows you to create a VPN.
Especially popular among gamers, it facilitates network gaming and file sharing. It also simulates a fully encrypted and secure local network, protecting your online privacy.
Unfortunately, many users reported a Hamachi service stopped message while using it. Adding to this, similar versions of the same error only inflate the users’ disapproval with the service’s performance:
- Hamachi service stops in Windows 10 – Make sure that the WMI service is running before starting Hamachi.
- Hamachi tunnel problem – This problem can appear due to your antivirus, so disable it temporarily.
- Hamachi service can’t start/ keeps stopping/ not found – Tweak the services’ settings as explained below
How can I fix the Hamachi service on Windows 10?
- Check your antivirus
- Try an alternative VPN
- Make sure that the WMI service is running
- Create a script to automatically restart the Hamachi service
- Check the Hamachi and the security settings
- Change the Hamachi settings
- Reinstall Hamachi
- Perform a Clean boot
- Perform a System Restore
1. Check your antivirus
Sometimes the Hamachi service stopped message can appear if your antivirus is blocking Hamachi or interfers with it.
So make sure to add Hamachi on your exceptions list in your antivirus’ firewall. Additionally, temporarily disabling the antivirus can also work.
However, we don’t advise for the latter workaround, but rather for using a program that does not interfere with other processes.
There are many third-party antivirus tools that will guard your PC against all threats including malware, ransomware, or spyware. Up-to-date tools aim to protect you without interfering with other apps.
The best antivirus software for gaming include built-in game modes that deactivate unnecessary processes to allow you to use more resources for your game.
They also temporarily deactivate intrusive notifications so you are not interrupted. However, real-time protection is always active so you don’t compromise on security.
If you get an antivirus that is configured to improve your gaming experience, chances are that all your issues with Himachi will be solved.
2. Try an alternative VPN
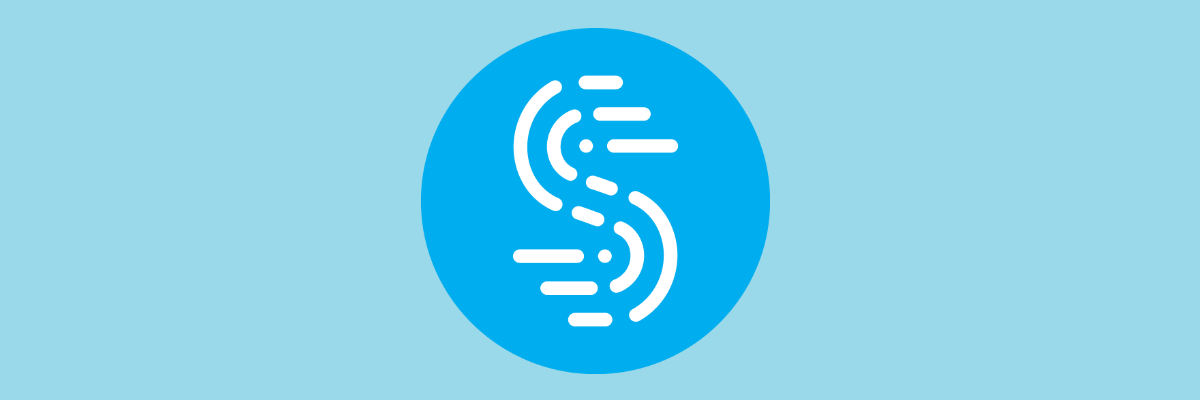
Hamachi can be a good freeware service up to a point, but functionality issues compromise its reliability. Nowadays, with all the VPN alternatives on the market, it would be a shame not to try something else.
On this note, we recommend Speedify – a VPN that detects, protects, and prioritizes video and audio streams, thus being perfect for gamers, and photo or video content creators.
What Speedify excelles at is adjusting to your network conditions to enhance streaming traffic. It connects to super-fast VPN servers across the globe, ensuring the most reliable Internet connection wherever you are.
Speedify also monitors incoming traffic to report on connection usage, latency, and packet loss. This way you can see how to better manage your network settings.
⇒ Get Speedify
3. Reinstall Hamachi
Sometimes, certain registries in the installation files might have been corrupted which also causes the program to perform poorly.
In order to fix the problem, it’s advised that you uninstall, then reinstall Hamachi.
You can uninstall Hamachi directly from the Add or remove programs panel in Windows settings. Then you can re-download it and install it and see how it goes.
Unfortunately, manual uninstalls are often incomplete. This means that some files related to a specific software you try to remove are still somewhere in your PC taking up space and preventing you from properly reinstalling that software.
For this type of situation, we recommend you use one of the best uninstaller software available. These are dedicated tools that scan your whole PC for leftover files, and they can also force remove stubborn files.
The process is completely safe. The uninstaller will not interfere in any way with functional apps and it will not remove any important files in your system.
4. Make sure that the WMI service is running
- Press Windows Key + R and enter services.msc. Then click OK.
- Locate and double-click the Windows Management Instrumentation service in order to open its properties.
- Set the Startup type to Automatic. If the service isn’t running, click the Start button to start it. Now click Apply and OK to save changes.
Once you start this service, try running Hamachi and check if the problem is still there.
WMI is one of the required services that Hamachi needs in order to run properly, so you should not skip this step.
5. Create a script to automatically restart Hamachi
This is a more advanced solution, and if you’re not familiar with Task Scheduler perhaps you should skip it.
What you need to do is to create a script that will restart the Hamachi service and then restart the application.
- Start Notepad as administrator.
- Enter the following:
net stop Hamachi2Svcnet start Hamachi2Svcstart "C:Program Files (x86)LogMeIn Hamachihamachi-2-ui.exe"exit
- Go to File / Save as.
- Set Save as type to All Files and enter HamachiRestart.cmd as the File name. Choose C:WindowsSystem32 as the save location and click the Save button.
After creating this file, you can run it manually to restart the services, or you can create an event in Task Scheduler and set this script to repeat itself every couple of hours.
This is just a workaround, and a bit complicated, so if you’re not familiar with Task Scheduler or scripts, perhaps this solution is not for you.
In order for this workaround to work, it’s crucial that you use the correct path to hamachi-2-ui.exe in your script, so be sure to double-check it.
6. Check the Hamachi and the security settings
- Open the Services window, locate LogMeIn Hamachi Tunneling service, and set Startup type to Automatic.
- Go to the Log On tab and choose Local System account.
- Check Allow service to interact with desktop. Click Apply and OK to save changes.
After doing that, you need to change the security settings for Hamachi.
- Go to the C:Program Files (x86)LogMeIn Hamachi directory.
- Right-click the hamachi-2.exe and choose Properties.
- Go to the Security tab and click Edit.
- Select your user account and make sure that the Full control option is checked in the Allow column. (You might have to add Users group to the list and give them Full Control privileges for Hamachi as well.)
After making these changes, check for the problem reoccurrence.
7. Change the Hamachi settings
- Open the Services window and double-click LogMeIn Hamachi Tunneling Engine service.
- When the Properties window opens, click the Start button to start the service.
- Go to the Recovery tab and set First failure, Second failure, and Subsequent failures to Restart the Service. Set Reset fail count after to 0 days and Restart service after 1 minutes. After making these changes, click Apply and OK.
Once you change the properties of this service, check if the problem is still there.
8. Perform a Clean boot
- Press Windows Key + R. Type msconfig and click OK or press Enter.
- Go to the Services tab and check the Hide all Microsoft services checkbox. Now click the Disable all button.
- Go to the Startup tab and click Open Task Manager.
- Right-click the first application on the list and choose Disable from the menu. Do this for all applications on the list.
- Navigate back to the System Configuration window. Click Apply and OK and restart your PC.
With this step, you make sure that no other app interferes with Hamachi.
Once your PC restarts, check if the problem is still there. If the issue doesn’t appear, try enabling the disabled applications and services one by one until you find the cause of the problem.
Once you find the problematic application, keep it disabled, or uninstall it.
Looking to disable some Windows services while gaming to improve performance? Here’s a list.
9. Perform a System Restore
- Press Windows Key + S and enter system restore. Select Create a restore point from the list of results.
- Click the System Restore button, select a point in time then click Next to proceed.
- Alternatively, enable Show more restore points option if available. Select the desired restore point and click Next.
- Follow the instructions on the screen to complete the process.
After you restore your system successfully, check if the problem reoccurs.
The Hamachi service stopped error usually occurs if there’s a problem with one of your services, but you should be able to fix this error using the solutions from this article.
Tell us if these solutions were helpful – use the comments section to get in touch with us.