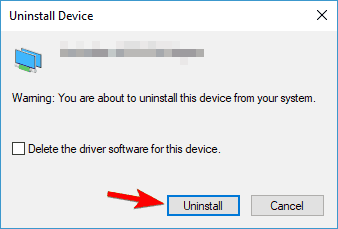В Хамачи ошибка сценария – что делать? Подобным вопросом задаются пользователи, которые решили пройти регистрацию в системе непосредственно через интерфейс программы. Там присутствует специальная форма, позволяющая создать аккаунт LogMeIn, однако иногда с ней наблюдаются серьезные проблемы. В этом случае следует как можно быстрее исправить неполадку, ведь без наличия профиля не получится пользоваться приложением Hamachi. Мы подготовили инструкции, следуя которым вы сможете устранить возникшую ранее проблему.
Что за ошибка сценария и почему возникает?
И начнем с того, что ошибка сценария в Hamachi – это сбой в работе скрипта, используемого для отображения элементов на веб-странице. Так как для регистрации аккаунта применяется специальная форма, которая открывается во встроенном браузере, то задействуются технологии JavaScript и Visual Basic. И с ними периодически могут наблюдаться проблемы, особенно если по умолчанию используется веб-обозреватель Internet Explorer.
Как избавиться от ошибки при регистрации?
Так как ошибка скрипта в Хамачи возникает во время регистрации учетной записи LogMeIn через интерфейс программы, то рекомендуем создать аккаунт посредством любого браузера, а затем выполнить авторизацию в приложении. В этом случае никакие проблемы наблюдаться не будут, а вы спокойно сможете войти в свой профиль. Для этого воспользуйтесь следующей пошаговой инструкцией:
- Открываем браузер, который стабильно работает на компьютере. Например, можно использовать Google Chrome – там ошибка сценария возникает крайне редко.
- Переходим на официальную страницу Хамачи, через которую выполняется регистрация аккаунта LogMeIn (доступна по ссылке – https://accounts.logme.in).
- Вводим настоящий адрес электронной почты, а также дважды указываем надежный пароль. Имейте в виду, что для безопасности он должен состоять минимум из восьми символов, а также включать в себя специальные знаки и цифры.
- Нажимаем на кнопку «Создать учетную запись».
- Открываем электронный ящик и находим письмо. В нем нажимаем по гиперссылке и подтверждаем регистрацию.
А теперь вам остается запустить программу Hamachi, где ранее возникала ошибка сценария при входе, и выполнить авторизацию в своей учетной записи. Если же ситуация не улучшилась, то рекомендуем изменить несколько системных параметров Windows:
- Открываем окошко «Выполнить» с помощью горячей клавиши Win+R.
- Вписываем запрос regedit и нажимаем на кнопку «Ок».
- В списке находим HKEY_LOCAL_MACHINE, а после кликаем ПКМ по пункту.
- Переходим в раздел «Разрешения» и ставим галочки возле каждой строки.
- Нажимаем «Ок», затем – «Дополнительно».
- Возле пункта «Все», расположенного в списке с субъектами, кликаем «Изменить».
- Ставим галочку возле строки «Полный доступ». И такая настройка уже поможет убрать проблемы со сценарием.
- Сохраняем изменения и перезагружаем компьютер. А после, чтобы ошибка сценария Хамачи больше не возникала, открываем командую строку и вводим код regsvr32 msxml.dll (после этого жмем клавишу Enter).
Итак, вот мы и выяснили, как действовать, если в Hamachi на этой странице произошла ошибка скрипта. И первый вариант связан с регистрацией аккаунта в браузере, где все сценарии работают корректно. А второй – с изменением ряда системных параметров. Попробуйте каждый способ, а после напишите в комментариях, удалось ли решить проблему!
Пользователи, решившие пройти регистрацию в Hamachi, иногда встречаются с разного рода сбоями. Это достаточно неприятно, ведь без данной процедуры программа не будет работать. В данной статье мы поговорим об одном из таких сбоев – ошибка сценария Хамачи. В этой ситуации необходимо как можно скорее устранить возникшую ошибку, так как без идентификатора в LogMeIn невозможно будет использовать приложение.
Содержание
- Описание ошибки
- Почему и как происходит сбой сценария
- Как исправить ошибку в браузере
- Что делать, если ошибка сценариев в Windows
- Исправление ошибки сценария скрипта run.vbs
- Заключение
Описание ошибки
Ошибка сценария Hamachi – это некий перебой в работе скрипта, который используется для воспроизведения элементов на интернет-странице. Во время процедуры регистрации профиля используется особая форма, которая воспроизводится во встроенном веб-обозревателе. Здесь начинают работать технологии JavaScript и Visual Basic, с которыми периодически возникают проблемы. Особенно если применяется Internet Explorer. Выглядит сбой, как правило, так:
Почему и как происходит сбой сценария
Данная проблема говорит о том, что в процессе работоспособности скриптов возник сбой. Это демонстрирует то, что на каком-то из этапов загрузки данных в интернет-ресурсе обнаружились неверные ссылки или нарушены объекты. Это может возникнуть по причине наличия вирусных кодов в системе.
Чаще всего проблема сопровождается надписью «На этой странице произошла ошибка скрипта Hamachi». Она появляется при запуске таких софтов, как Internet Explorer, Opera, Google Chrome и прочих. Стоит обратить внимание, что причина может наблюдаться и в операционной системе Windows и с файлом run.vbs.
Как исправить ошибку в браузере
Ошибка сценария в браузере может появиться по разным причинам и в разных версиях ресурса. Решить проблему можно обычной перезагрузкой веб-страницы. Для этого нажмите на клавиатуре Ctrl + F5. Это достаточно простой и лёгкий вариант, который поддерживается в случае случайного сбоя. Если изменений не произошло, можно перейти в другой браузер. Например, Mozilla Firefox, Google Chrome, Safari, Opera. Если нет желания переходить в другой интернет-ресурс. Тогда откройте настройки Internet Explorer. Только перед процедурой в отображающем окне с ошибкой нажмите кнопку «Нет».
Далее выполните ряд действий:
- Откройте браузер и перейдите в меню «Сервис». Если верхняя панель не отображается, то нажмите клавишу Alt, чтобы ее вызвать.
- Найдите пункт «Свойства браузера» и нажмите по нему.
- Далее? выберите вкладку «Дополнительно».
- Теперь найдите пункты «Отключить отладку сценариев (Internet Explorer)» и «Отключить отладку сценариев (Другие)».
- Проставьте напротив галочки.
- В пункте «Подчёркивать ссылки» выставите значение «Всегда».
- Теперь сохраните все изменения, нажав кнопку «ОК».
В большинстве случаев это помогает. Однако бывают и исключения. А значит, стоит выполнить полный сброс. Он осуществляется через окно Свойства браузера. Во вкладке «Дополнительно» кликните по соответствующей кнопке и подтвердите выполнение процедуры, предварительно активировав пункт «Удалить личные параметры».
Что делать, если ошибка сценариев в Windows
Подобная ошибка может возникнуть при входе в различные приложения или игры. В большинстве ситуаций проблема устраняется самостоятельно по истечению времени. Однако можно не ждать, а исправить проблему здесь и сейчас.
Чтобы избавиться от наличия ошибки в Windows, проделайте ряд действий:
- Нажмите Win + R и выполните команду
regedit. - Правой кнопкой мыши кликните по папке HKEY_LOCAL_MACHINE и выберите пункт «Разрешения…».
- Для группы «Все» разрешите режим «Полный доступ».
- Далее перейдите в раздел «Дополнительно».
- Выберите значение «Все» и щёлкните «Изменить».
- В разделе «Общие разрешения» галочкой отметьте «Полный доступ».
- Теперь кликните «ОК» для сохранения изменений.
- Перезагрузите систему Виндовс.
- В меню пуск откройте утилиту «Командная строка».
- Запустите команду regsvr32 msxml.dll.
Исправление ошибки сценария скрипта run.vbs
Если при запуске Windows на экране отображается чёрный экран и возникает ошибка с сообщением «Невозможно отыскать файл сценария C:\Windows\run.vbs». Это значит антивирусная программа или другая защита удалила угрозу не корректно. Устранить ошибку скрипта в Хамачи можно следующим образом. Для начала потребуется получить доступ к рабочему столу:
- Сочетанием клавиш Ctrl + Shift + Esc вызовите Диспетчер задач.
- Затем нажмите пункт «Файл». Кликните по пункту «Новая задача», «Запустить новую задачу» или «Выполнить».
- Введите команду explorer или
explorer.exeи нажмите «ОК».
Доступ открыт. Затем войдите в редактор реестра, чтобы избавиться от назойливого сообщения об ошибке. Алгоритм действий следующий:
- На клавиатуре нажмите Win + R.
- В открывшемся окне выполните команду
regedit. - В редакторе откройте папку HKEY_LOCAL_MACHINE.
- Затем отыщите вкладку SOFTWAREи перейдите в раздел Microsoft.
- Ниже найти пункт Windows NT. Далее перейдите Current Versionи в Winlogon.
- Откроется папка. Отыщите строку Userinit. Вирусный код изменяет данную позицию и прописывает следующий путь:
С:/Windows/run.vbs. - Измените этот путь и пропишите C:\Windows\system32\userinit.exe,. Обязательно с запятой в конце! Для этого кликните по строке правой кнопкой мыши и выберите пункт «Изменить».
Теперь необходимо произвести очистку остатков run.vbs из реестра:
- В этой же папке напротив пункта Userinit должно быть прописано userinit.exe.
- Методом, который описан выше произведите изменения.
- Затем в редакторе реестра проведите поиск на наличие файлов Run.vbs. При обнаружении – удалить.
Последний шаг – перезагрузите операционную систему и убедитесь, что проблема была решена, а сообщение исчезло.
Заключение
Если решить проблему не получилось ни одним описанным методом, переустановите систему. Использовать необходимо только официальную версию. Только самостоятельно установить все требующиеся программы и программы. Ни в коем случае не стоит применять сборки так, как проблема может не исчезнуть.
В Хамачи ошибка сценария – что делать? Подобным вопросом задаются пользователи, которые решили пройти регистрацию в системе непосредственно через интерфейс программы. Там присутствует специальная форма, позволяющая создать аккаунт LogMeIn, однако иногда с ней наблюдаются серьезные проблемы. В этом случае следует как можно быстрее исправить неполадку, ведь без наличия профиля не получится пользоваться приложением Hamachi. Мы подготовили инструкции, следуя которым вы сможете устранить возникшую ранее проблему.
Что за ошибка сценария и почему возникает?
И начнем с того, что ошибка сценария в Hamachi – это сбой в работе скрипта, используемого для отображения элементов на веб-странице. Так как для регистрации аккаунта применяется специальная форма, которая открывается во встроенном браузере, то задействуются технологии JavaScript и Visual Basic. И с ними периодически могут наблюдаться проблемы, особенно если по умолчанию используется веб-обозреватель Internet Explorer.
Как избавиться от ошибки при регистрации?
Так как ошибка скрипта в Хамачи возникает во время регистрации учетной записи LogMeIn через интерфейс программы, то рекомендуем создать аккаунт посредством любого браузера, а затем выполнить авторизацию в приложении. В этом случае никакие проблемы наблюдаться не будут, а вы спокойно сможете войти в свой профиль. Для этого воспользуйтесь следующей пошаговой инструкцией:
- Открываем браузер, который стабильно работает на компьютере. Например, можно использовать Google Chrome – там ошибка сценария возникает крайне редко.
- Переходим на официальную страницу Хамачи, через которую выполняется регистрация аккаунта LogMeIn (доступна по ссылке – https://accounts.logme.in).
- Вводим настоящий адрес электронной почты, а также дважды указываем надежный пароль. Имейте в виду, что для безопасности он должен состоять минимум из восьми символов, а также включать в себя специальные знаки и цифры.
- Нажимаем на кнопку «Создать учетную запись».
- Открываем электронный ящик и находим письмо. В нем нажимаем по гиперссылке и подтверждаем регистрацию.
А теперь вам остается запустить программу Hamachi, где ранее возникала ошибка сценария при входе, и выполнить авторизацию в своей учетной записи. Если же ситуация не улучшилась, то рекомендуем изменить несколько системных параметров Windows:
- Открываем окошко «Выполнить» с помощью горячей клавиши Win+R.
- Вписываем запрос regedit и нажимаем на кнопку «Ок».
- В списке находим HKEY_LOCAL_MACHINE, а после кликаем ПКМ по пункту.
- Переходим в раздел «Разрешения» и ставим галочки возле каждой строки.
- Нажимаем «Ок», затем – «Дополнительно».
- Возле пункта «Все», расположенного в списке с субъектами, кликаем «Изменить».
- Ставим галочку возле строки «Полный доступ». И такая настройка уже поможет убрать проблемы со сценарием.
- Сохраняем изменения и перезагружаем компьютер. А после, чтобы ошибка сценария Хамачи больше не возникала, открываем командую строку и вводим код regsvr32 msxml.dll (после этого жмем клавишу Enter).
Итак, вот мы и выяснили, как действовать, если в Hamachi на этой странице произошла ошибка скрипта. И первый вариант связан с регистрацией аккаунта в браузере, где все сценарии работают корректно. А второй – с изменением ряда системных параметров. Попробуйте каждый способ, а после напишите в комментариях, удалось ли решить проблему!
Ошибка сценария при попытке входа или регистрации.
Каждый раз когда хочу войти в аккаунт или зарегать новый вылазит ошибка «На этой странице произошла ошибка сценария», скорее всего джаваскрипт. Как решить данную проблему?
Николай
4
0
0
3
12.09.2019, 19:07
Попробуйте установить новую версию
Java
на компьютере. Заодно проверьте, не блокируется ли Hamachi файерволом или антивирусом.
0
0
14.09.2019, 15:17
не помогло
В ответ на сообщение от DronSTV
#209065
1
0
14.09.2019, 15:20
нажал на да
2
1
14.05.2020, 13:21
зайдите на официальный сайт хамачи (
https://secure.logmein.com
) и зарегистрируйтесь там, потом запускайте хамачи и вводите те данные которые вводили при регистрации на оф. сайте (почту и пароль) и все. Я именно так и исправил эту ошибку.
0
0
12.04.2021, 15:43
зайдите на официальный сайт хамачи (https://secure.logmein.com) и зарегистрируйтесь там, потом запускайте хамачи и вводите те данные которые вводили при регистрации на оф. сайте (почту и пароль) и все. Я именно так и исправил эту ошибку.
всё равно не входит
В ответ на сообщение от Гость
#215162
Вопрос и ответы были вам полезны?
Да
Нет
Попробуйте также:

Технологии не стоят на месте. Вспомните, какими были сайты 15 лет назад. Лишь текст на цветном фоне. Ни анимации, ни плавных переходов, ни разнообразия функций. Сейчас же многие визуальные эффекты и функции реализованы с помощью скриптов. Так давайте рассмотрим, как исправить ошибку сценария в Windows?
Описание ошибки
Ошибка сценария – это сбой в работе скрипта, который выполняет ту или иную функцию на веб странице. И не удивляйтесь, если подобная проблема появилась во время игры, установленной на ПК, – они тоже реализуют свой функционал с помощью JavaScript и Visual Basic. К счастью, никаких фатальных последствий для личных данных и системы в целом ошибка скрипта не представляет. А лечится проблема несколькими простыми способами.
Решение проблемы
Универсальных способов не существует, поэтому для начала нужно знать, при использовании чего появляется сообщение о сбое. Не удивительно, что в нашем списке есть Internet Explorer – браузер лидирует во многих антирейтингах по стабильности и производительности, поэтому рекомендуется заменить его на более качественный аналог. Возможно, это и будет лучшим решением данной проблемы.
В Internet Explorer
Но если вы истинный фанат софта от Microsoft или просто прикипели за долгие годы к приложению, то выполните следующее:
- Откройте браузер и перейдите на страницу, на которой отображалось сообщение об ошибке.
- Обновите страницу с очисткой кэша, нажав Ctrl+F5.
- Проверьте наличие проблемы.
Если ошибка скрипта не появляется – поздравляю! Иначе – переходите к следующим пунктам:
- Перейдите в «Меню» – «Свойства браузера».
- Откройте вкладку «Дополнительно».
- Установите параметры работы скриптов в соответствии с данными на скриншоте.
- Сохраняем параметры нажатием кнопки «ОК».
- Далее перейдите во вкладку «Безопасность» и нажмите кнопку «Выбрать уровень безопасности по умолчанию для всех зон».
- После этого откройте вкладку «Общие» и нажмите кнопку «Удалить» в подкатегории «Журнал браузера».
- Выберите все поля и нажмите кнопку «Удалить».
В приложениях и играх
Для решения проблем с ошибкой сценария в приложениях и играх выполните несколько шагов:
- Откройте окно «Выполнить» нажав Win+R.
- В текстовое поле окна введите regedit и нажмите «ОК».
- В новом окне ищем HKEY_LOCAL_MACHINE, нажимаем ПКМ по полю и выбираем пункт «Разрешения».
- Ставим галочки напротив всех доступных полей в столбце «Разрешить».
- Далее нажимаем кнопку «Дополнительно».
- Кликаем на поле, где в столбце «Субъект» стоит значение «Все» и нажимаем кнопку «Изменить».
- В новом окне устанавливаем галочку возле поля «Полный доступ» и нажимаем «ОК».
- Перезагружаем компьютер.
Теперь осталось зарегистрировать внесенные изменения:
- Откройте окно «Выполнить» нажав Win+R.
- Введите команду cmd и нажмите «ОК».
- В командной строке наберите regsvr32 msxml.dll и нажмите Enter.
- Перезапустите устройство.
Выше представлены исчерпывающие методы, которые работают в 99% случаев. Теперь вы знаете, что такое ошибка скрипта и как ее исправить. Если известен какой-либо другой способ – поделитесь им в комментариях. Удачи!
Ваш IT помощник
Интернет становиться неотъемлемой частью жизни каждого человека, поэтому представить себе день без новых новостей уже нельзя. Браузеры являются связующим звеном в цепочке доставки информации, но они, к сожалению, не идеальны. Сбои могут происходить именно при посещении определенно сайта, одной из таких проблем может быть проблема: «На этой странице произошла ошибка сценария». Как исправить и что служит причиной появления такой надписи?
Как происходит сбой сценария?
Интернет сайт – это сложная комбинация разных платформ в виде скриптов, картинок, текста и т.д. На первый взгляд все может показаться простым, но на самом деле это не так. Язык текста HTML ,JavaScript, VBScript — это лишь немногие главные составляющие. Их слаженная работа может в процессе долгой работы нарушаться.
Так как это ошибка носит только информативную составляющую, то решением может стать непосредственное вмешательство в главный браузер компьютера Internet Explorer или Windows.
Решаем проблему в Internet Explorer
- Браузер от Microsoft в ошибках сценариев не новичок. Такую надпись можно получить с очень большой вероятностью. Что же делать? Ответом послужит обычная перезагрузка страницы. Кликните на круглую стрелочку или нажмите на клавиатуре CTRL+F5. Это поможет в случаи случайного сбоя сети интернет, поэтому данный способ считается одним из простейших.


В большинстве случаев все уже должно было заработать. Хотя бывают и исключения. Поэтому стоит рассмотреть по внимательнее систему безопасности интернет соединений.
- Все в том же меню найдите «Безопасность»
- Выставьте все настройки по умолчанию (там есть соответствующая графа).
- Очистите всю историю, загрузки, файлы cookies и остальное.
Устраняем проблему в самом Windows и играх
Запуск программ (Avira, DriverPack Solution, KMPlayer и др.) или игр (World of Tanks, ) тоже может сопровождаться ошибкой сценария. Хотя это все в большинстве случае само устраняется со временем, но зачем же ждать такого чуда, когда пару действий все сможет решить.
- Вводим в командную строку в меню «Пуск» — regedit.
- Выбираем файл. В высветившемся окне находим HKEY_LOCAL_MACHINE.
- Кликаем правой кнопкой и выбираем «Разрешение».

Выбираем «Все». Внизу открываем полный доступ, поставив галочку.


Последним этапом остается вызвать командную строку, через ввод в поиск cmd. В появившейся Командной строке прописываем: regsvr32 msxml.dll. Жмем «Enter».
А вот небольшая видео инструкция по устранению данной проблемы в работе Avira антивируса.
Ошибка сценария – это проблема, которая свидетельствует о том, что произошли сбои в работе скриптов, файлов или некоторых платформ для обработки кода. Возможно, на каком-то этапе загрузки данных в браузере проявились неправильные ссылки или намерено повреждены файлы. Иногда это случается вследствие работы вирусов, а иногда из-за некорректной работы самого кода. Чаще всего неполадка с сообщением «На этой странице произошла ошибка сценария» появляется в таких приложения, как Internet Explorer, Driverpack Solution, Avira и других. Однако стоит отметить, что данную ошибку можно наблюдать и в самой Windows, а также с файлом run.vbs.
Сообщение «На этой странице произошла ошибка сценария» в Internet Explorer появляется по различным причинам и в различных версиях обозревателя. Однако существует несколько вариантов её решения.
Официальный способ от Microsoft. Разработчики утверждают, что причиной такой неполадки чаще всего является не зарегистрированный файл Urlmon.dll. Поэтому, чтобы исправить такую неполадку, стоит выполнить следующее:
Жмём «Win+R». Откроется окно команды «Выполнить».
После нужно перезагрузить систему, чтобы изменения вступили в силу.
Неофициальный способ. Самый простой способ решение такой ошибки, это перенос вкладок с IE в Google Chrome или другой браузер, а также очистка истории, загрузок и файлов cookies. Для этого просто нужно запустить CCleaner. Перейти во вкладку «Windows», найти «Internet Explorer» и выбрать нужные пункты.
Если же перенос вкладок невозможен по какой-то причине, а очистка браузера не принесла результатов, то стоит отключить отладку сценариев. В данном случае ошибка не будет появляться, однако страница прогрузится не полностью (возможно, не загрузятся картинки). Для этого стоит выполнить следующее:
Открываем браузер. Вызываем «Меню» и кликаем «Свойства браузера».
Откроется небольшое окно. Переходим во вкладку «Дополнительно». Ставим отметку «Отключить отладку сценариев (Internet Explorer)», а также «Отключить отладку сценариев (другие)».
После этого перезагружаем сам браузер.
Ошибка со сбоем в работе сценариев может появиться не только при запуске браузера, но и при работе таких программ, как Avira, DriverPack Solution, KMPlayer и таких игр, как World of Tanks, War Thunder и других. Однако большую опасность она представляет, когда появляется при работе с файлами Windows. В данном случае, чтобы исправить данную неполадку стоит выполнить редактирование реестра. Для этого выполняем следующее:
Жмём «Win+R» и вводим «regedit».
Откроется редактор реестра. Переходим по ветке «HKEY_LOCAL_MACHINE». Нажимаем правой кнопкой мыши на разделе и выбираем «Разрешение».
Выставляем полный доступ к разделу и кликаем на кнопку «Дополнительно».
Откроется новое окно. Выбираем субъект «Все» и жмём «Изменить».
Вновь задаем полный доступ.
Теперь закрываем все окна. Открываем командную строку с правами Администратора и вводим «regsvr32 msxml.dll».
После этого перезагружаем систему и проверяем, не исчезла ли проблема.
Наряду с остальными сбоями в сценариях Windows можно столкнуться c ошибкой сценария run.vbs. При этом в Windows появляется черный экран, без каких-либо активных элементов и невозможно попасть на рабочий стол. Связана такая ошибка с вирусами. Поэтому, прежде всего, нужно проверить ПК на вредоносное ПО. Далее решение по исправлению неполадки следующее:
Открываем «Диспетчер задач» с помощью комбинации клавиш «Alt + Ctrl + Del».
Появится Библиотека, откуда можно попасть на рабочий стол. Далее нужно открыть редактор реестра. Для этого жмём «Win+R» и вводим «regedit».
Подобное действие нужно проделать и с параметром Userinit. Для него нужно задать значение «C:Windowssystem32userinit.exe».
После этого необходимо перезагрузить систему и проверить, не исчезла ли проблема. Также не мешает проверить систему на вирусы, так как именно из-за вредоносного ПО возникает ошибка в работе сценариев.
О том, как решить проблему с выполнением сценариев смотрите в видео:
Содержание
- Как исправить ошибки с туннелем в Hamachi – желтый треугольник и синий кружок
- Как убрать желтый треугольник
- Настраиваем сетевые параметры
- Изменяем настройки Хамачи
- Другие варианты решения
- Синий кружок в Hamachi
- Проверяем блокировку сети
- Проверяем ip-адрес
- Проверка порта
- Настройки прокси
- Hamachi не запускается, а появляется самодиагностика
- Hamachi не удалось подключиться к сетевому адаптеру
- Как убрать восклицательный знак в Hamachi
- Проблема с туннелем в Hamachi – как исправить
- Шаг 1
- Шаг 2
- Шаг 3
- Шаг 4
- Шаг 5
- Желтый треугольник с восклицательным знаком Hamachi
- Почему появился желтый треугольник и как проверить?
- Как убрать желтый восклицательный знак в Hamachi?
- hamachi желтый треугольник восклицательный знак
Как исправить ошибки с туннелем в Hamachi – желтый треугольник и синий кружок
Hamachi – программа, которая специализируется на построении частных виртуальных сетей (VPN). Утилита предоставляет возможность создать личную защищенную сеть из персональных компьютеров (ПК) и ноутбуков, соединенных через интернет. При этом присутствует возможность эмуляции физической локальной сети.
Загрузить ее можно с официального сайта — www.vpn.net.
Проблемы с туннелем в Hamachi – одна из наиболее распространенных при работе с этим приложением. Ошибки данного типа сулят неприятные последствия для пользователей, из-за которых связаться с другими участниками виртуальной локальной сети невозможно – может повышаться пинг, вплоть до потери пакетов с сообщением «Превышен интервал ожидания». Причем эта проблема может возникнуть из-за различных факторов: некорректные настройки, конфликты с защитными программами и т.п.
Как убрать желтый треугольник
Настраиваем сетевые параметры
Перед тем как искать ошибку «Статус VPN» в работе программы Hamachi (аналогична ошибке «tap-устройство домена VPN выключено») требуется провести предварительную настройку ПК:
При помощи данных манипуляций пользователь с большой вероятностью уберет желтый треугольник с восклицательным знаком в Хамачи. Если проблема не исчезла, и желтый треугольник так и высвечивается — это свидетельствуют о том, что проблема скорее всего находится на стороне прочих пользователи подключенной сети. Если ошибка желтого треугольника возникла у всех участников, то придется провести ряд дополнительных действий.
Изменяем настройки Хамачи
Проблему c туннелем в Хамачи может помочь устранить изменение настроек:
Обратите внимание! Дополнительно данные настройки помогут исправить проблему с подключением однорангового узла.
Другие варианты решения
Для получения более детальной информации касательно желтого треугольника можно нажать ПКМ по проблемному соединению и выбрать опцию «Сведения».
Во вкладке «Сводка» пользователи смогут отыскать подробную информацию о типе подключения, используемом методе шифрования и т.п. Если причина будет найдена в рамках Hamachi, то конфликтный параметр будет отмечен желтым треугольником, а текст будет написан красным цветом.
Например, если проблемы обнаруживаются в частной виртуальной сети «Статус VPN», то пользователям требуется проверить корректность работы интернет соединения, а также что утилита Хамачи правильно настроена.
Иногда убрать ошибку с желтым треугольником в Hamachi поможет перезапуск системы и программы. Если проблема не решается ни в программе Хамачи, ни в панели управления Windows, то следует обратить внимание на антивирус или брандмауэр. В качестве решения попробуйте добавить утилиту в исключения или временно отключить защиту системы
Синий кружок в Hamachi
Теперь рассмотрим другую ситуацию, когда туннель через ретранслятор начинает работать некорректно.
Проверяем блокировку сети
Львиная доля проблем связанных с блокировкой сетей сводится к банальной внутренней защите ОС. Очень часто Хамачи мешает стандартная защита Windows. Попробуйте добавить Hamachi в исключения, а также отключить другие защитные инструменты при запуске утилиты.
Для отключения системной защиты Windows необходимо зайти в «Панель управления» и перейти в «Брандмауэр Windows». Откройте брандмауэр и разрешите операционной системе взаимодействовать с приложением Hamachi.
Проверяем ip-адрес
Существуют такие понятия, как «белый» и «серый» IP адрес. Чтобы использовать программу Хамачи пользователю требуется «белый» IP адрес. Большая часть провайдеров сразу выдает «белый адрес» клиентам, но также существуют компании, экономящие на адресе. Взамен предоставляется NAT подсети с использованием внутреннего (серого) IP. Он не позволяет отдельно взятому ПК полноценно получать доступ во Всемирную Паутину. В таких ситуациях приходится менять тарифный план или заказывать у провайдера подключение белого адреса. Информацию о типе IP адреса можно узнать, ознакомившись с договором тарифного плана или позвонив в службу технической поддержки провайдера.
Проверка порта
Если для подключения к интернету используется Wi-Fi роутер, то искать ошибку нужно в маршрутизации портов. Пользователю необходимо проверить, что в опциях роутера функция «UPnP» включена. В свою очередь в Хамачи стоит запретить отключение «UPnP».
Настройки прокси
Для того чтобы отключить проксирование зайдите в программу Хамачи. В утилите найдите вкладку «Система» – «Параметры». В графе параметры выберете «Дополнительные настройки». В открывшемся окне в атрибуте «использовать прокси-сервер» выберете параметр «нет».
Hamachi не запускается, а появляется самодиагностика
Проблема самодиагностики заключается в том, что вместо нормального запуска утилиты запускается непрекращающаяся самодиагностика Хамачи. Несмотря на распространенность данной ошибки, проблема решается в три простых шага:
Hamachi не удалось подключиться к сетевому адаптеру
Если Хамачи не удалось подключиться к сетевому адаптеру, то скорее всего проблема кроется в настройках подключения. Для того чтобы исправить проблему требуется:
Источник
Как убрать восклицательный знак в Hamachi
Как убрать желтый треугольник в Hamachi
Исправляем туннель через ретранслятор в Hamachi
В редких случаях может наблюдаться потеря Интернет-соединения, будете наблюдать небольшой занимательный знак, выглядящий как восклицательный значок, заключенный в треугольнике.
Если хотите узнать, как убрать восклицательный знак в Хамачи, то внимательно изучите материал этой статьи.
Для того чтобы это сделать, нужно внести некоторые изменения в параметры утилиты, а также немного покопаться в параметрах операционной системы. Распространённой причиной является то, что прописано неправильное шифрование у используемых устройств, а также соединение программного обеспечения блокируется файрволом или имеющимся антивирусом.
Специально для пользователей, решивших подробнее узнать, как исправить эту ошибку в Hamachi, была заготовлена эксклюзивная инструкция. В ней подробно описывается, каким образом возникает эта проблема, почему стоит обратить внимание на подобный значок. Пользователи получат бесценную информацию для избавления от значка.
Источник
Проблема с туннелем в Hamachi – как исправить
С помощью данной инструкции вы сможете исправить проблему с туннелем в Hamachi, из-за которой не получается соединиться с другими участниками вашей сети. Данная проблема означает невозможность установить прямой канал (туннель) между вами и другим подключенным компьютером из-за блокировок на одной из сторон или неправильной настройки клиента, сетевого подключения, брандмауэра или антивируса.
Чтобы решить проблему с туннелем в Хамачи, выполните следующие шаги:
Шаг 1
Откройте настройки параметров сетевого адаптера Hamachi. В Windows 10 это можно сделать щелкнув в правом нижнем углу панели задач (рядом с часами) на значок сети и нажать на «Сетевые параметры». При подключении через Wi-Fi значок выглядит так:
В открывшемся окне нажмите на надпись «Настройка параметров адаптера».
Шаг 2
Выберите адаптер «Hamachi», щелкните на нем правой кнопкой мыши и откройте «Свойства».
В открывшемся окне выберите «IP версии 4», как показано на скриншоте ниже, и нажмите на кнопку «Свойства».
Здесь щелкните на кнопку «Дополнительно».
В дополнительных параметрах удалите прописанный шлюз, выбрав его и нажав кнопку «Удалить».
Здесь же в метрике интерфейса пропишите значение «10» и нажмите «ОК».
Шаг 3
Затем откройте «Дополнительные настройки»:
В открывшемся списке в секции «Подключение к серверу» выберите опцию «Использовать прокси-сервер» и отключите ее, установив переключатель в значение «Нет».
В секции «Соединения с одноранговым узлом» переключите в значение «Да» опцию «Включить разрешение имен по протоколу mDNS».
Здесь же для опции «Фильтрация трафика» установите значение «разрешить все».
В секции «Присутствие в сети» для опции «Включить» установите значение «Да» и нажмите кнопку «ОК».
После проделанных настроек перезапустите Hamachi с помощью кнопки включения:
Шаг 4
Иногда сделать прямой туннель в Хамачи мешает ошибка «Статус VPN». Как ее исправить – читайте эту инструкцию.
Шаг 5
Отключите брандмауэр Windows и антивирус, который установлен на вашем компьютере и перезапустите Hamachi. Если проблема после этого исчезла, значит нужно добавить Hamachi в исключения системного или антивирусного брандмауэра (firewall).
Если ничего не помогло и у вас по-прежнему в Хамачи пишет «проблема с туннелем», расскажите подробности в комментариях, попробуем настроить прямой туннель вместе.
Источник
Желтый треугольник с восклицательным знаком Hamachi
Что делать, если в Хамачи желтый треугольник возле подключенных к сети компьютеров? Как показывает практика, такое уведомление свидетельствует о проблемах с созданием прямого туннеля. Из-за этого могут наблюдаться серьезные потери пакетов, а также высокий PING, препятствующий комфортной игре. Но решить проблему вполне реально, причем порядок действий зависит от причины ошибки. Например, она может быть связана с неправильными настройками шифрования или сетевого адаптера. В любом случае ознакомьтесь с нашими инструкциями, а затем выполните действия из них.
Почему появился желтый треугольник и как проверить?
И начнем с того, что желтый треугольник в Хамачи – это индикатор того, что наблюдаются серьезные проблемы с построением прямого туннеля. В этом случае связь с выбранным компьютером может быть потеряна в любой момент, а также возможны серьёзные задержки с передачей данных. Для того чтобы диагностировать причину ошибки, нужно сделать следующее:
Следовательно, желтый треугольник с восклицательным знаком Hamachi– это индикатор, указывающий на серьёзные проблемы с созданием локальной сети. А с помощью встроенных возможностей программы вы даже можете установить причину ошибки, а затем перейти к ее исправлению.
Как убрать желтый восклицательный знак в Hamachi?
И перед тем, как исправить ошибку, нужно найти причину ее возникновения. Для этого выполните действия из предыдущей инструкции, а после обратите внимание на результат. Если желтый восклицательный знак в треугольнике находится возле пункта с шифрованием, то вам необходимо изменить ряд настроек:
Как правило, таких действий достаточно, чтобы убрать желтый треугольник с восклицательным знаком в Хамачи. Но если ничего не помогло, то откройте программу и перейдите в раздел «Параметры». Там возле пунктов «Шифрование» и «Сжатие» выставьте значения «Любой».
А что делать, если желтый восклицательный знак в треугольнике находится возле строки «Статус VPN»? В это м случае нужно использовать другую инструкцию, связанную с изменением параметров сетевого адаптера Хамачи. Все делается через специальный раздел Windows, поэтому вам подойдет следующее пошаговое руководство:
Таким образом, мы рассмотрели, что делать, если в Hamachi появился желтый треугольник возле подключенных компьютеров. Принцип устранения неполадки зависит от ее причины, поэтому сначала вам потребуется провести диагностику. А чтобы в будущем не столкнуться с проблемой, постарайтесь сразу выставить правильные настройки программы. Если остались вопросы, то пишите их в комментариях!
Источник
hamachi желтый треугольник восклицательный знак
Не менее распространённой является ситуация, когда в Hamachi наблюдаются перебои. Напротив имени контакта внезапно загорается жёлтый треугольник. Это напрямую сигнализирует о проблеме, что связана с созданием прямых туннелей.
Для того чтобы разрешить эту проблему или получить необходимые сведения, потребуется кликнуть по значку или открыть меню действий при помощи правой клавиши мыши на проблемных контактах. потребуется выбрать соответствующий пункт «Сведения».
Перед вами откроется окно, в котором вы сумеете определить основную причину появления жёлтого треугольника в Hamachi, а затем внести исправления. Вам потребуется нажать на ссылку под названием «Сведения», расположенную рядом с проблемными пунктами, чтобы получить всю дополнительную информацию.
Наиболее распространённой причиной среди пользователей в рамках Hamachi является неправильная настройка, связанная с шифрованием и программным сжатием, а также настройка адаптера сети, выполненная неверно. Вам следует прочитать специальную инструкцию и проделать шаги, описанные в ней для устранения проблемы.
Если у вас напротив имени контакта появился желтый треугольник с восклицательным знаком в Hamachi, значит у вас проблема с созданием прямого туннеля.
Щелкните на значок или откройте правой кнопкой мыши меню действий на проблемном контакте и выберите пункт «Сведения».
В открывшемся окне можно посмотреть почему в Хамачи появился желтый треугольник и как исправить ошибку, которая привела к его появлению. Нажмите на ссылку «сведения» рядом с проблемным пунктом для получения дополнительной информации.
Чаще всего у пользователей причиной возникновения подобной проблемы является неправильная настройка шифрования и сжатия в программе или неверная настройка сетевого адаптера. Прочитайте эту инструкцию и проделайте все, что там написано, чтобы устранить проблему.
Если Хамачи не работает и желтый треугольник появляется из-за ошибки VPN, смотрите инструкцию «Ошибка статус VPN в Hamachi – что делать».
Привет, столкнулся с ситуацией — при подключении LogMeIn Hamachi, который установлен на Windows 7, к сети, компьютеры в сети не доступны, и на против них нарисован желтый треугольник с восклицательным знаком. Хочу показать, как можно исправить эту ошибку.
Если зайти в сведения подключения узла, то на против параметра статус VPN будет написано ошибка.
Если зайти в в параметры, в домене VPN в сведении статуса написана ошибка — Не удалось подключиться к сетевому адаптеру. Одноранговый узел не доступен через VPN.
В моем случае проблема была с установкой сетевого драйвера Hamachi. Если зайти в диспетчер устройств (свойства компьютера — диспетчер устройств), там можно увидеть восклицательный знак в желтом треугольнике у драйвера Hamachi Network Interface. Если зайти в свойства этого драйвера будет написано, что драйвер не имеет цифровой подписи.
Из за этого в системе отсутствует сетевой интерфейс Hamachi, и Hamachi не может подключиться к компьютерам в сети.
Что бы это исправить можно пойти сложным и простым путем.
Сложный — перевести систему в тестовый режим и отключить в групповых политиках обязательную проверку цифровой подписи драйверов. Но я так не делал, и вам не советую.
Простой — скачать Hamachi версии 2.2.0.328 — ]]> Hamachi 2.2.0.328 ]]>
После того как Hamachi 2.2.0.328 будет скачан, нужно удалить версию которая установлена у вас. И просто поставить ту версию которая была скачана. В этой версии все нормально с цифровой подписью драйвера, и после ее установки у меня все заработало.
Кстати на Windows 10 я ставил последнюю версию программы, у меня она заработала нормально, но если вдруг у вас будет такая же проблема, о которой я написал выше, то вы можете попробовать установить версию 2.2.0.328.
С ней у меня возникла ситуация, что драйвер в диспетчере устройств работает нормально, ни каких восклицательных знаков нет, а сетевого интерфейса в центре управления сетями и общим доступом нет. Помогла простая переустановка LogMeIn Hamachi, то есть эту версию нужно ставить 2 раза. После чего все работает нормально.
Источник
Привет, столкнулся с ситуацией — при подключении LogMeIn Hamachi, который установлен на Windows 7, к сети, компьютеры в сети не доступны, и на против них нарисован желтый треугольник с восклицательным знаком. Хочу показать, как можно исправить эту ошибку.
Если зайти в сведения подключения узла, то на против параметра статус VPN будет написано ошибка.
Если зайти в в параметры, в домене VPN в сведении статуса написана ошибка — Не удалось подключиться к сетевому адаптеру. Одноранговый узел не доступен через VPN.
В моем случае проблема была с установкой сетевого драйвера Hamachi. Если зайти в диспетчер устройств (свойства компьютера — диспетчер устройств), там можно увидеть восклицательный знак в желтом треугольнике у драйвера Hamachi Network Interface. Если зайти в свойства этого драйвера будет написано, что драйвер не имеет цифровой подписи.
Из за этого в системе отсутствует сетевой интерфейс Hamachi, и Hamachi не может подключиться к компьютерам в сети.
Что бы это исправить можно пойти сложным и простым путем.
Сложный — перевести систему в тестовый режим и отключить в групповых политиках обязательную проверку цифровой подписи драйверов. Но я так не делал, и вам не советую.
Простой — скачать Hamachi версии 2.2.0.328 — Hamachi 2.2.0.328
После того как Hamachi 2.2.0.328 будет скачан, нужно удалить версию которая установлена у вас. И просто поставить ту версию которая была скачана. В этой версии все нормально с цифровой подписью драйвера, и после ее установки у меня все заработало.
После запуска программы можно обновить ее из самой программы (справка — проверить обновления), либо можно скачать последнюю версию с сайта разработчиков. При запуске установщика программа будет обновлена. И проблем с драйвером и подключением к компьютерам быть не должно.
Кстати на Windows 10 я ставил последнюю версию программы, у меня она заработала нормально, но если вдруг у вас будет такая же проблема, о которой я написал выше, то вы можете попробовать установить версию 2.2.0.328.
С ней у меня возникла ситуация, что драйвер в диспетчере устройств работает нормально, ни каких восклицательных знаков нет, а сетевого интерфейса в центре управления сетями и общим доступом нет. Помогла простая переустановка LogMeIn Hamachi, то есть эту версию нужно ставить 2 раза. После чего все работает нормально.
Hamachi — полезный инструмент, но многие пользователи сообщали о различных ошибках Hamachi на своем ПК. Эти ошибки могут вызвать различные проблемы, и в сегодняшней статье мы покажем вам, как их исправить.
Ошибки Hamachi могут вызвать много проблем на вашем компьютере, и если говорить о Hamachi, вот некоторые распространенные проблемы, о которых сообщили пользователи:
- Ошибка сетевого адаптера Hamachi — эта проблема может возникнуть, если не установлен необходимый драйвер виртуальной сети. Чтобы устранить проблему, обновите драйвер адаптера вручную.
- Hamachi VPN error Windows 10 — Иногда вы можете столкнуться с этой проблемой из-за других приложений VPN. Тем не менее, вы можете решить эту проблему, просто удалив другой VPN с вашего ПК.
- Проблема туннеля Hamachi Windows 10, желтый треугольник — эта проблема может возникнуть, если необходимые службы не запущены. Чтобы устранить проблему, откройте окно «Службы» и перезапустите необходимые службы.
- Ошибка Hamachi: эта сеть не существует, не удалось подключиться к сетевому адаптеру. Если вы столкнулись с одной из этих ошибок, скорее всего, проблема связана с брандмауэром, поэтому обязательно проверьте его конфигурацию и убедитесь, что Hamachi разрешено проходить через него.
- Ошибка Hamachi 2503, 52, 1068, 2755, код 2502. Эти ошибки могут появляться по разным причинам, но вы должны быть в состоянии исправить их, используя одно из наших решений.
Как исправить ошибки Hamachi на вашем компьютере с Windows 10?
- Проверьте антивирус
- Убедитесь, что сервис Hamachi работает
- Удалить проблемные приложения
- Переустановите Hamachi
- Установите драйвер вручную во время установки Hamachi
- Используйте другой установщик
- Попробуйте использовать более старую версию Hamachi
- Отключить брандмауэр Windows
Решение 1. Проверьте свой антивирус

По словам пользователей, причиной ошибок Hamachi может стать ваш антивирус. Иногда ваш антивирус может блокировать Hamachi, поэтому обязательно проверьте его настройки и убедитесь, что Hamachi разрешен к запуску. Если Hamachi не заблокирован, вы можете попробовать отключить определенные функции или вообще отключить антивирус.
Если проблема не устранена, последним вариантом будет полное удаление антивируса с вашего ПК. Даже если вы удалите антивирус, ваш компьютер останется защищенным Защитником Windows , поэтому вам не нужно беспокоиться о вашей безопасности.
Если удаление антивируса решит вашу проблему, возможно, стоит подумать о переходе на другое антивирусное решение. Если вы ищете новый антивирус, который не будет мешать вашей системе и другим приложениям, мы настоятельно рекомендуем вам попробовать Bitdefender .
Bitdefender выпустил версию 2019 года, и она полна новейших функций безопасности. У вас будет двухмоторное сканирование, VPN, шифрование и постоянное обновление базы данных сигнатур. Мы рекомендуем вам проверить его планы.
— Загрузите Bitdefender Antivirus 2019 по специальной цене со скидкой 35%.
- Читайте также: Исправлено: Hamachi не работает в Windows 10, 8.1 и 7
Решение 2. Убедитесь, что служба Hamachi работает
По словам пользователей, вы можете столкнуться с различными ошибками Hamachi просто, если необходимые службы не работают. Многие пользователи сообщали об ошибках туннелирования и VPN в Hamachi, и в большинстве случаев вы можете исправить эти проблемы, просто перезапустив службы Hamachi. Для этого просто выполните следующие действия:
- Откройте окно « Службы» . Самый быстрый способ сделать это — нажать Windows Key + R и ввести services.msc . Теперь нажмите Enter или нажмите ОК .
- Когда откроется окно « Службы», найдите и дважды щелкните по сервису Hamachi Tunneling Engine .
- Когда откроется окно « Свойства» , нажмите кнопку « Стоп» , чтобы остановить службу. Подождите пару секунд и нажмите кнопку « Пуск» . Нажмите Apply и OK, чтобы сохранить изменения.
По словам пользователей, это простое решение исправило ошибку туннелирования и VPN с Hamachi, поэтому мы рекомендуем вам попробовать.
Решение 3 — Удалить проблемные приложения

Если у вас есть ошибки Hamachi, такие как проблема с туннелированием или ошибка VPN , проблема может быть вызвана сторонним программным обеспечением. Иногда VPN-клиенты могут вмешиваться в Hamachi, что может привести к этой и многим другим проблемам.
Чтобы решить эту проблему, рекомендуется найти и удалить ваш текущий VPN-клиент. Пользователи сообщали, что Dell VPN клиент вызвал появление этой проблемы, но после ее устранения проблема была решена. Помните, что эта проблема может появиться не из-за вашего VPN-клиента, а из-за другого программного обеспечения.
Если ваш VPN-клиент был проблемой, вам следует рассмотреть возможность использования другого VPN-клиента. Если вам нужен хороший и удобный VPN-клиент, который не будет мешать вашей системе, мы настоятельно рекомендуем вам попробовать Cyberghost VPN .
Почему стоит выбрать CyberGhost?

- 256-битное шифрование AES
- Более 5600 серверов по всему миру
- Отличные ценовые планы
- Отличная поддержка
Решение 4 — Переустановите Hamachi
Иногда ошибки Hamachi могут быть вызваны поврежденной установкой, и если это произойдет, лучшим способом будет переустановить Hamachi. Это довольно просто сделать, но для полной переустановки Hamachi рекомендуется использовать программное обеспечение для удаления.
Если вы не знаете, программное обеспечение для удаления, такое как IObit Uninstaller, может полностью удалить нужное приложение с вашего ПК. В отличие от обычного процесса удаления, программа удаления удалит все файлы и записи реестра, связанные с Hamachi.
- Скачать сейчас IObit Uninstaller PRO 7 бесплатно
После полного удаления Hamachi все будет так, как если бы оно никогда не устанавливалось на ваш компьютер. Теперь вам просто нужно скачать и установить последнюю версию, и проблема должна быть полностью решена.
- ЧИТАЙТЕ ТАКЖЕ: Исправлено: «Сбой соединения с ошибкой 800»
Решение 5. Установите драйвер вручную во время установки Hamachi.
Иногда ошибки Hamachi могут быть вызваны отсутствующими драйверами, и если вы получаете проблему туннелирования или ошибку VPN, проблема может быть в отсутствующих драйверах. Несколько пользователей сообщили, что установка Hamachi зависает при установке драйвера виртуальной сети, и для решения этой проблемы необходимо установить этот драйвер вручную. Чтобы сделать это, вам нужно сделать это быстро, пока установка застряла:
- Нажмите Windows Key + X, чтобы открыть меню Win + X. Теперь выберите Диспетчер устройств из списка.
- Найдите LogMeIn Hamachi Virtual Ethernet Adapter , щелкните его правой кнопкой мыши и в меню выберите « Обновить драйвер» .
- Выберите Обзор моего компьютера для программного обеспечения драйвера .
- Теперь перейдите в каталог установки Hamachi, по умолчанию это должен быть C: Program Files (x86) LogMeIn Hamachi .
Как только вы выберете этот каталог, ваш компьютер должен отсканировать его и установить отсутствующий драйвер. Как только это будет сделано, будет установлен последний драйвер и установка будет успешно завершена. Помните, что для того, чтобы это работало, вам нужно быстро обновить драйвер, поэтому неплохо было бы открыть диспетчер устройств при установке Hamachi.
Решение 6 — Используйте другой установщик
По словам пользователей, иногда ошибки Hamachi могут быть вызваны вашим установщиком. Это необычная причина, но несколько пользователей сообщили, что они исправили проблему, просто удалив Hamachi и используя другой установочный файл для его установки.
Пользователи утверждают, что они загрузили установщик из другого источника, который не является официальным сайтом Hamachi, и тем самым проблема была решена. Мы не знаем, насколько надежен этот метод, но многие пользователи утверждают, что он работает, поэтому не стесняйтесь опробовать его.
Решение 7. Попробуйте использовать более старую версию Hamachi
В некоторых случаях ошибки Hamachi могут появляться, если вы используете последнюю версию. Когда речь идет о программном обеспечении, обычно рекомендуется использовать новейшее программное обеспечение, поскольку оно предлагает новейшие функции и обновления.
Однако иногда некоторые функции могут содержать ошибки, что может привести к этой и многим другим ошибкам. Чтобы решить эту проблему, некоторые пользователи предложили откатиться к более старой версии Hamachi и проверить, помогает ли это.
Для этого удалите текущую версию, а затем загрузите и установите старую версию. Чтобы найти более старую версию, вам, возможно, придется использовать сторонние источники. Загрузив старую версию, установите ее и проверьте, решает ли это вашу проблему.
Имейте в виду, что Hamachi будет проверять наличие последней версии после ее установки, поэтому не забудьте загрузить последние обновления.
Решение 8 — Отключить брандмауэр Windows
Если у вас есть ошибки Hamachi, такие как желтый треугольник, проблема может быть связана с вашим брандмауэром. Чтобы проверить, является ли проблема с вашим брандмауэром, некоторые пользователи предлагают временно отключить его и проверить, решает ли это вашу проблему. Для этого выполните следующие действия:
- Нажмите Windows Key + S и войдите в брандмауэр Windows . Выберите Брандмауэр Защитника Windows из списка.
- Когда откроется брандмауэр Защитника Windows , нажмите « Расширенные настройки» в меню слева.
- Появится новое окно. Выберите Свойства брандмауэра Защитника Windows .
- Перейдите на вкладку « Профиль домена » и установите для состояния брандмауэра значение « Выкл .». Теперь перейдите на вкладки Личный профиль и Публичный профиль и сделайте то же самое. Наконец, нажмите Apply и OK, чтобы сохранить изменения
После этого ваш брандмауэр должен быть полностью отключен. Мы должны отметить, что отключение брандмауэра не является лучшим выбором с точки зрения безопасности, но если Hamachi работает после того, как вы отключите брандмауэр, проблема, вероятно, связана с одним из параметров брандмауэра, поэтому вам нужно будет вручную найти и изменить проблемный параметр.
Несколько пользователей сообщили, что проблема связана с портом 25565 , поэтому, чтобы устранить эту проблему, убедитесь, что порт 25565 открыт на странице Входящие правила. После внесения этих изменений проблема должна быть решена, и Hamachi снова начнет работать.
Ошибки Hamachi могут вызвать много проблем на вашем ПК, но в большинстве случаев эти проблемы вызваны настройками брандмауэра, поврежденной установкой или другими приложениями. Однако мы надеемся, что вам удалось решить эту проблему с помощью одного из наших решений.
ЧИТАЙТЕ ТАКЖЕ:
- ИСПРАВЛЕНИЕ: Wi-Fi соединение постоянно падает в Windows 10
- Исправлено: «Ошибка подключения с ошибкой 691» в Windows 10
- Исправлено: «Ошибка подключения с ошибкой 868» в Windows 10
by Milan Stanojevic
Milan has been enthusiastic about technology ever since his childhood days, and this led him to take interest in all PC-related technologies. He’s a PC enthusiast and he… read more
Updated on November 18, 2021
- Hamachi is a pretty good VPN but the various errors with this app can cause many PC problems.
- The elements causing these errors vary from antivirus settings to drivers or Windows Firewall.
- All you need to know about virtual private networks is in our VPN section.
- Our Tech Troubleshooting Hub can transform you into a computer wiz so take a look.
XINSTALL BY CLICKING THE DOWNLOAD FILE
This software will keep your drivers up and running, thus keeping you safe from common computer errors and hardware failure. Check all your drivers now in 3 easy steps:
- Download DriverFix (verified download file).
- Click Start Scan to find all problematic drivers.
- Click Update Drivers to get new versions and avoid system malfunctionings.
- DriverFix has been downloaded by 0 readers this month.
Hamachi is a useful tool, but many users reported various errors with this app on their PC. These errors can cause various problems, and in today’s article, we’ll show you how to fix them.
Hamachi errors can cause many issues on your PC. Here are some common issues that users reported:
- Hamachi network adapter error – Can occur if the necessary virtual network driver isn’t installed. Update the adapter driver.
- Hamachi VPN error Windows 10 – Can be caused by other VPN applications. You can fix the issue simply by removing the other VPN from your PC.
- Hamachi tunnel problem Windows 10, yellow triangle – Can occur if the necessary services aren’t running. Open the Services window and restart the required services.
- Hamachi error this network does not exist, failed to connect to network adapter – The issue is most likely your firewall, so be sure to check its configuration and make sure that Hamachi is allowed to go through it.
- Hamachi error 2503, 52, 1068, 2755, code 2502 – These errors can appear due to various reasons, but you should be able to fix them using one of our solutions.
How do I fix Hamachi errors on Windows 10?
- Check your antivirus
- Update the drivers automatically
- Make sure that Hamachi service is running
- Remove problematic applications
- Reinstall Hamachi
- Install the driver manually while Hamachi is installing
- Use a different installer
- Try using an older version of Hamachi
- Disable Windows Firewall
1. Check your antivirus
According to users, the cause for Hamachi errors can be your antivirus. Sometimes your antivirus can block the VPN, so be sure to check its settings and make sure that Hamachi is allowed to run.
If this isn’t the issue, you might want to try disabling certain features or disable your antivirus altogether.
In case the problem is still there, your last option would be to remove your antivirus completely from your PC.
Even if you remove your antivirus, your PC will remain protected by Windows Defender, so there’s no need to worry about your safety.
If removing the antivirus solves your problem, this might be a good time to consider switching to a different antivirus solution.
The market is full of reliable antivirus software options that do not interfere with other applications on your PC.
Look for an antivirus that has a comprehensive threat database, real-time browsing connection, and low CPU usage. These are the most important features and they are generally included in free antivirus tools.
Some antivirus tools include built-in VPN solutions. If that appeals to you, you can drop your Hamachi subscription and use one software both for threat protection and online privacy.
2. Update the drivers automatically
Sometimes Hamachi errors can be caused by missing drivers, and if you’re getting a tunneling problem or a VPN error, the issue might be the missing drivers.
You could try updating them manually by selecting every single one from Device Manager and selecting the Update driver option but that will take a lot of time and doesn’t guarantee perfect results.
The quickest and safest way to update your drivers is by using specialized software like DriverFix.
It’s very simple to use but first, you need to download and install the tool. It will run automatically and start scanning your PC for old, missing, or malfunctioning drivers.
Don’t go away because the process will only last for a couple of seconds and after that, you will receive a list with the recommended drivers to install.
The last step is even easier because if you want to install all of them you just need to click on the Update All button.
Of course, you can also install only a few by checking their corresponding boxes and hitting their individual Update button from the right.
3. Make sure that Hamachi service is running
According to users, you can encounter various Hamachi errors simply if the required services aren’t running. Many users reported tunneling and VPN error in Hamachi, and in most cases you can fix these issues simply by restarting the Hamachi services. To do that, just follow these steps:
- Open the Services window. The fastest way to do that is to press Windows Key + R and enter services.msc. Now press Enter or click OK.
- When the Services window opens locate and double-click the Hamachi Tunneling Engine service.
- When the Properties window opens, click the Stop button to stop the service. Wait for a couple of moments and then click the Start button. Click Apply and OK to save changes.
According to users, this simple solution fixed the tunneling and VPN error with Hamachi, so we encourage you to try it out.
4. Remove problematic applications
If you’re having Hamachi errors, such as the tunneling problem or the VPN error, the issue might be caused by third-party software.
Sometimes VPN clients can interfere with Hamachi and that can lead to this and many other problems.
To fix the problem, it’s advised to find and remove your current VPN client. Users reported that Dell VPN client caused this problem to appear, but after removing it, the issue was resolved.
Bear in mind that other software can cause this issue to appear, and not just your VPN client.
If your VPN client was the problem, you should consider switching to a different one. The best VPNs for Windows 10 are reliable and user-friendly software that will not interfere with your system.
Consider software with a large number of servers across the globe, unlimited bandwidth, top-level encryption, and a very transparent privacy policy.
If the VPN was the cause of your problem, then the issue should be remediated. Check your PC for other problematic/malicious software as well. You can do that from the Add or remove the panel in Windows Settings.
5. Reinstall Hamachi
Sometimes Hamachi errors can be caused by a corrupted installation, and if that happens, the best course of action would be to reinstall Hamachi.
This is fairly simple to do, but in order to completely reinstall Hamachi, it’s advised that you use specialized uninstaller tools.
In case you don’t know, uninstaller software can completely remove the desired application from your PC.
Unlike the regular uninstall process, these dedicated tools will remove all files and registry entries associated with Hamachi.
After Hamachi is completely removed, it will be as if it was never installed on your PC. Now you just have to download and install the latest version and the issue should be completely resolved.
6. Install the driver manually while Hamachi is installing
- Press Windows Key + X and choose Device Manager from the list.
- Locate LogMeIn Hamachi Virtual Ethernet Adapter, right-click it, and choose Update driver from the menu.
- Select Browse my computer for driver software.
- Now head over to the Hamachi installation directory, by default it should be:
C:Program Files (x86)LogMeIn Hamachi
Note: Once you select this directory, your PC should scan it and install the missing driver. Once that is done, the latest driver will be installed and the installation will complete successfully.
Bear in mind that you’ll need to update the driver quickly in order for this to work, so it might be a good idea to have the Device Manager open while installing Hamachi.
7. Use a different installer
According to users, sometimes Hamachi errors can be caused by your installer.
This is an unusual cause, but several users reported that they fixed the problem simply by removing Hamachi and using the different setup file to install it.
Users claim that they downloaded the installer from a different source that is not Hamachi’s official website, and by doing so the problem was resolved.
We don’t know how reliable this method is, but many users claim that it works, so feel free to try it out.
8. Try using an older version of Hamachi
In some instances, Hamachi errors can appear if you’re using the latest version. When it comes to software, usually it’s a good practice to use the latest software since it offers the latest features and updates.
However, sometimes certain features can be buggy, and that can lead to this and many other errors. To fix this problem, some users suggested rolling back to the older version of Hamachi and checking if that helps.
To do that, remove the current version and then download and install the older version. To find an older version, you might have to use third-party sources.
Once you download the older version, install it, and check if that solves your problem.
Bear in mind that Hamachi will check for the latest version once you install it, so be sure to prevent it from downloading the latest updates.
9. Disable Windows Firewall
- Search for windows firewall and select Windows Defender Firewall from the list.
- Click on Advanced settings from the menu on the left.
- Select Windows Defender Firewall Properties.
- Go to the Domain Profile tab and set Firewall state to Off.
- Go to the Private Profile and Public Profile tabs and do the same. Lastly, click Apply and OK to save changes
Note: Disabling the firewall isn’t the best choice in terms of safety, but if Hamachi works after you do that, the issue is probably related to one of your firewall settings, so you’ll need to manually find and change it.
Several users reported that port 25565 was the problem, so to fix this issue, be sure that port 25565 is open on the Incoming rules page. After making this change, the problem should be resolved and Hamachi will start working again.
Hamachi errors can cause many problems on your PC, but in most cases, these problems are caused by your firewall settings, corrupted installation, or other applications.
However, we hope that you managed to fix this problem by using one of our solutions and if you have any addition, leave us a note in the comments section below.
Newsletter
by Milan Stanojevic
Milan has been enthusiastic about technology ever since his childhood days, and this led him to take interest in all PC-related technologies. He’s a PC enthusiast and he… read more
Updated on November 18, 2021
- Hamachi is a pretty good VPN but the various errors with this app can cause many PC problems.
- The elements causing these errors vary from antivirus settings to drivers or Windows Firewall.
- All you need to know about virtual private networks is in our VPN section.
- Our Tech Troubleshooting Hub can transform you into a computer wiz so take a look.
XINSTALL BY CLICKING THE DOWNLOAD FILE
This software will keep your drivers up and running, thus keeping you safe from common computer errors and hardware failure. Check all your drivers now in 3 easy steps:
- Download DriverFix (verified download file).
- Click Start Scan to find all problematic drivers.
- Click Update Drivers to get new versions and avoid system malfunctionings.
- DriverFix has been downloaded by 0 readers this month.
Hamachi is a useful tool, but many users reported various errors with this app on their PC. These errors can cause various problems, and in today’s article, we’ll show you how to fix them.
Hamachi errors can cause many issues on your PC. Here are some common issues that users reported:
- Hamachi network adapter error – Can occur if the necessary virtual network driver isn’t installed. Update the adapter driver.
- Hamachi VPN error Windows 10 – Can be caused by other VPN applications. You can fix the issue simply by removing the other VPN from your PC.
- Hamachi tunnel problem Windows 10, yellow triangle – Can occur if the necessary services aren’t running. Open the Services window and restart the required services.
- Hamachi error this network does not exist, failed to connect to network adapter – The issue is most likely your firewall, so be sure to check its configuration and make sure that Hamachi is allowed to go through it.
- Hamachi error 2503, 52, 1068, 2755, code 2502 – These errors can appear due to various reasons, but you should be able to fix them using one of our solutions.
How do I fix Hamachi errors on Windows 10?
- Check your antivirus
- Update the drivers automatically
- Make sure that Hamachi service is running
- Remove problematic applications
- Reinstall Hamachi
- Install the driver manually while Hamachi is installing
- Use a different installer
- Try using an older version of Hamachi
- Disable Windows Firewall
1. Check your antivirus
According to users, the cause for Hamachi errors can be your antivirus. Sometimes your antivirus can block the VPN, so be sure to check its settings and make sure that Hamachi is allowed to run.
If this isn’t the issue, you might want to try disabling certain features or disable your antivirus altogether.
In case the problem is still there, your last option would be to remove your antivirus completely from your PC.
Even if you remove your antivirus, your PC will remain protected by Windows Defender, so there’s no need to worry about your safety.
If removing the antivirus solves your problem, this might be a good time to consider switching to a different antivirus solution.
The market is full of reliable antivirus software options that do not interfere with other applications on your PC.
Look for an antivirus that has a comprehensive threat database, real-time browsing connection, and low CPU usage. These are the most important features and they are generally included in free antivirus tools.
Some antivirus tools include built-in VPN solutions. If that appeals to you, you can drop your Hamachi subscription and use one software both for threat protection and online privacy.
2. Update the drivers automatically
Sometimes Hamachi errors can be caused by missing drivers, and if you’re getting a tunneling problem or a VPN error, the issue might be the missing drivers.
You could try updating them manually by selecting every single one from Device Manager and selecting the Update driver option but that will take a lot of time and doesn’t guarantee perfect results.
The quickest and safest way to update your drivers is by using specialized software like DriverFix.
It’s very simple to use but first, you need to download and install the tool. It will run automatically and start scanning your PC for old, missing, or malfunctioning drivers.
Don’t go away because the process will only last for a couple of seconds and after that, you will receive a list with the recommended drivers to install.
The last step is even easier because if you want to install all of them you just need to click on the Update All button.
Of course, you can also install only a few by checking their corresponding boxes and hitting their individual Update button from the right.
3. Make sure that Hamachi service is running
According to users, you can encounter various Hamachi errors simply if the required services aren’t running. Many users reported tunneling and VPN error in Hamachi, and in most cases you can fix these issues simply by restarting the Hamachi services. To do that, just follow these steps:
- Open the Services window. The fastest way to do that is to press Windows Key + R and enter services.msc. Now press Enter or click OK.
- When the Services window opens locate and double-click the Hamachi Tunneling Engine service.
- When the Properties window opens, click the Stop button to stop the service. Wait for a couple of moments and then click the Start button. Click Apply and OK to save changes.
According to users, this simple solution fixed the tunneling and VPN error with Hamachi, so we encourage you to try it out.
4. Remove problematic applications
If you’re having Hamachi errors, such as the tunneling problem or the VPN error, the issue might be caused by third-party software.
Sometimes VPN clients can interfere with Hamachi and that can lead to this and many other problems.
To fix the problem, it’s advised to find and remove your current VPN client. Users reported that Dell VPN client caused this problem to appear, but after removing it, the issue was resolved.
Bear in mind that other software can cause this issue to appear, and not just your VPN client.
If your VPN client was the problem, you should consider switching to a different one. The best VPNs for Windows 10 are reliable and user-friendly software that will not interfere with your system.
Consider software with a large number of servers across the globe, unlimited bandwidth, top-level encryption, and a very transparent privacy policy.
If the VPN was the cause of your problem, then the issue should be remediated. Check your PC for other problematic/malicious software as well. You can do that from the Add or remove the panel in Windows Settings.
5. Reinstall Hamachi
Sometimes Hamachi errors can be caused by a corrupted installation, and if that happens, the best course of action would be to reinstall Hamachi.
This is fairly simple to do, but in order to completely reinstall Hamachi, it’s advised that you use specialized uninstaller tools.
In case you don’t know, uninstaller software can completely remove the desired application from your PC.
Unlike the regular uninstall process, these dedicated tools will remove all files and registry entries associated with Hamachi.
After Hamachi is completely removed, it will be as if it was never installed on your PC. Now you just have to download and install the latest version and the issue should be completely resolved.
6. Install the driver manually while Hamachi is installing
- Press Windows Key + X and choose Device Manager from the list.
- Locate LogMeIn Hamachi Virtual Ethernet Adapter, right-click it, and choose Update driver from the menu.
- Select Browse my computer for driver software.
- Now head over to the Hamachi installation directory, by default it should be:
C:Program Files (x86)LogMeIn Hamachi
Note: Once you select this directory, your PC should scan it and install the missing driver. Once that is done, the latest driver will be installed and the installation will complete successfully.
Bear in mind that you’ll need to update the driver quickly in order for this to work, so it might be a good idea to have the Device Manager open while installing Hamachi.
7. Use a different installer
According to users, sometimes Hamachi errors can be caused by your installer.
This is an unusual cause, but several users reported that they fixed the problem simply by removing Hamachi and using the different setup file to install it.
Users claim that they downloaded the installer from a different source that is not Hamachi’s official website, and by doing so the problem was resolved.
We don’t know how reliable this method is, but many users claim that it works, so feel free to try it out.
8. Try using an older version of Hamachi
In some instances, Hamachi errors can appear if you’re using the latest version. When it comes to software, usually it’s a good practice to use the latest software since it offers the latest features and updates.
However, sometimes certain features can be buggy, and that can lead to this and many other errors. To fix this problem, some users suggested rolling back to the older version of Hamachi and checking if that helps.
To do that, remove the current version and then download and install the older version. To find an older version, you might have to use third-party sources.
Once you download the older version, install it, and check if that solves your problem.
Bear in mind that Hamachi will check for the latest version once you install it, so be sure to prevent it from downloading the latest updates.
9. Disable Windows Firewall
- Search for windows firewall and select Windows Defender Firewall from the list.
- Click on Advanced settings from the menu on the left.
- Select Windows Defender Firewall Properties.
- Go to the Domain Profile tab and set Firewall state to Off.
- Go to the Private Profile and Public Profile tabs and do the same. Lastly, click Apply and OK to save changes
Note: Disabling the firewall isn’t the best choice in terms of safety, but if Hamachi works after you do that, the issue is probably related to one of your firewall settings, so you’ll need to manually find and change it.
Several users reported that port 25565 was the problem, so to fix this issue, be sure that port 25565 is open on the Incoming rules page. After making this change, the problem should be resolved and Hamachi will start working again.
Hamachi errors can cause many problems on your PC, but in most cases, these problems are caused by your firewall settings, corrupted installation, or other applications.
However, we hope that you managed to fix this problem by using one of our solutions and if you have any addition, leave us a note in the comments section below.
Newsletter
Привет, столкнулся с ситуацией — при подключении LogMeIn Hamachi, который установлен на Windows 7, к сети, компьютеры в сети не доступны, и на против них нарисован желтый треугольник с восклицательным знаком. Хочу показать, как можно исправить эту ошибку.
Если зайти в сведения подключения узла, то на против параметра статус VPN будет написано ошибка.
Если зайти в в параметры, в домене VPN в сведении статуса написана ошибка — Не удалось подключиться к сетевому адаптеру. Одноранговый узел не доступен через VPN.
В моем случае проблема была с установкой сетевого драйвера Hamachi. Если зайти в диспетчер устройств (свойства компьютера — диспетчер устройств), там можно увидеть восклицательный знак в желтом треугольнике у драйвера Hamachi Network Interface. Если зайти в свойства этого драйвера будет написано, что драйвер не имеет цифровой подписи.
Из за этого в системе отсутствует сетевой интерфейс Hamachi, и Hamachi не может подключиться к компьютерам в сети.
Что бы это исправить можно пойти сложным и простым путем.
Сложный — перевести систему в тестовый режим и отключить в групповых политиках обязательную проверку цифровой подписи драйверов. Но я так не делал, и вам не советую.
Простой — скачать Hamachi версии 2.2.0.328 — Hamachi 2.2.0.328
После того как Hamachi 2.2.0.328 будет скачан, нужно удалить версию которая установлена у вас. И просто поставить ту версию которая была скачана. В этой версии все нормально с цифровой подписью драйвера, и после ее установки у меня все заработало.
После запуска программы можно обновить ее из самой программы (справка — проверить обновления), либо можно скачать последнюю версию с сайта разработчиков. При запуске установщика программа будет обновлена. И проблем с драйвером и подключением к компьютерам быть не должно.
Кстати на Windows 10 я ставил последнюю версию программы, у меня она заработала нормально, но если вдруг у вас будет такая же проблема, о которой я написал выше, то вы можете попробовать установить версию 2.2.0.328.
С ней у меня возникла ситуация, что драйвер в диспетчере устройств работает нормально, ни каких восклицательных знаков нет, а сетевого интерфейса в центре управления сетями и общим доступом нет. Помогла простая переустановка LogMeIn Hamachi, то есть эту версию нужно ставить 2 раза. После чего все работает нормально.
Hamachi – это утилита, которую используют для синхронизации нескольких персональных компьютеров (ПК). Они могут быть расположены в любом месте и с помощью программы объединяются в единую локальную сеть. Если она настроена неправильно, то в ее работе могут появляться различные ошибки. Одной из таковых является желтый треугольник с восклицательным знаком Hamachi. Способов устранения ошибки существует несколько.
Содержание
- Почему появился желтый треугольник, и как проверить
- Как убрать желтый восклицательный знак в Hamachi
- Изменяем настройки Хамачи
- Другие варианты решения
- Настройки на Виндовс 10
- Исправление VPN ошибки
- Заключение
Почему появился желтый треугольник, и как проверить
Если в программе появился треугольник с восклицательным знаком, в большинстве случаев, это указывает на то, что возникли проблемы с созданием прямого туннеля. То есть программа работает неправильно. Либо подключение неактивно.
Чтобы точно узнать, с чем это может быть связано, необходимо сделать следующее.
- Щелкните на появившийся желтый треугольник.
- Откроется меню, в котором выберите «Сведения».
Появится окно, в котором можно посмотреть, из-за чего появился треугольник и какой произошел сбой в программном обеспечении. Способов, как восстановить его работу, существует несколько.
Что необходимо сделать для того, чтобы на Хамачи пропал желтый треугольник? В первую очередь изменить системные настройки.
Осуществляется это следующим образом:
- В Панели управления откройте пункт «Центр управления сетями и общим доступом».
- А теперь нажмите «Изменение параметров адаптера».
- Нажмите правой кнопкой мыши (ПКМ) по Hamachi.
- В открывшемся окне отметьте «Свойства».
- Найдите строчку «IPv4» и поставьте флажок напротив грфы.
- Дальше кликните по пункту «Свойства» и нажмите «Дополнительно».
- Удалите шлюз (25.0.0.1), который был создан автоматически.
- Сохраните изменения.
В большинстве случаев, изменений настроек оказывается достаточно для того, чтобы убрать желтый треугольник с восклицательным знаком. Если это не помогло, воспользуйтесь другими методами.
Изменяем настройки Хамачи
Если в «Хамачи» появился восклицательный знак, измените общие настройки программного обеспечения. Следуйте рекомендациям:
- Запустите программу и на главном окне в левом верхнем углу нажмите на «Система».
- Следующий шаг – выберите пункт «Параметры».
- Щелкните на «Дополнительные настройки».
- Измените параметры: «Тип шифрования» – любой, «Тип сжатия» – любой, «Фильтрация трафика» – разрешить все, «Присутствие в сети» – включено.
- Напротив использования прокси-сервера нажмите «Нет».
- Сохраните изменения.
- После чего закройте окно настроек.
Теперь, осталось активировать работу программы. Для этого перезагрузите компьютер или приложение.
Другие варианты решения
На многих операционных системах, в том числе и в Window 10, треугольник в «Хамачи» появляется из-за того, что программу, установленную на компьютер, блокирует антивирус. Проверить это просто – отключите его и возобновите работу программу.
Если эта неполадка ушла, сделайте следующее:
- Зайдите в настройки антивирусной программы.
- Нажмите «Добавить исключение».
- Выберите «Хамачи».
- Нажмите «Добавить».
- Сохраните изменения.
Такая простая рекомендация поможет решить проблемы с туннелем. Альтернативным вариантом может стать установка новой антивирусной программы, которая будет совместима с Hamachi.
Настройки на Виндовс 10
Если, несмотря на все попытки решения проблемы, желтый треугольник по-прежнему продолжает гореть, попытайтесь решить проблему с самим туннелем на операционной системе. Через который осуществляется установка прямого канала между всеми подключенными устройствами.
Решить проблему можно следующим способом.
- Откройте настройки параметров сетевого адаптера Hamachi. Для этого нажмите на значок сети в правом нижнем углу экрана. Затем, перейдите в «Открыть Параметры сети и Интернет».
- Нажмите на «Настройка параметров адаптера».
- Найдите Hamachi и кликните по нему ПКМ и нажмите «Свойства».
- Найдите «IP версии 4» и нажмите «Свойства».
- Щелкните по кнопке «Дополнительно».
- Удалите шлюз, независимо от того, как он будет прописан.
- В метрике интерфейса пропишите число «10».
- Нажмите «ОК».
После сохранения изменений перезагрузите компьютер.
Исправление VPN ошибки
Если после проверки проблемы было выявлено, что появилась ошибка VPN, ее можно исправить самостоятельно.
Делается это так:
- Найдите старую версию программы и удалите ее со всеми компонентами.
- Перезагрузите компьютер.
- Зайдите в сетевые подключения и в настройках проверьте, действительно ли нет сети Hamachi.
- Установите новую версию программного обеспечения с официального сайта.
- Выполните вход в нее.
В этом случае, может потребоваться дополнительная настройка. Выберите раздел «Система», затем перейдите в «Параметры».
Напротив пунктов «Шифрование» и «Сжатие» выставите «Отключено», после чего, нажмите «ОК».
Заключение
Hamachi на сегодняшний день является одним из самых популярных приложений для создания локальной сети. Если во время его работы произошел сбой в виде появления желтого треугольного знака с восклицательным знаком, попробуйте исправить его самостоятельно, придерживаясь одной из вышеуказанных инструкций. Если не удалось это сделать, обратитесь за помощью к разработчику программного обеспечения.
Hamachi – это программа, которая служит для создания виртуальной частной сети, позволяющей подключаться к компьютеру или серверу из любой точки мира. Иногда при использовании Hamachi может возникать ошибка скрипта, которая может привести к проблемам с запуском программы. В этом гайде мы подробно расскажем, как быстро исправить ошибку скрипта в Hamachi.
Первым шагом для исправления ошибки скрипта в Hamachi является поиск причины ее возникновения. Чаще всего она связана с устаревшей версией Java, неправильными настройками системы или конфликтом с другими программами. Чтобы определить точную причину, необходимо выполнить ряд действий.
На следующих шагах гайда мы подробно описываем, как искать причины и как исправлять ошибку скрипта в Hamachi. Вы узнаете, как обновить версию Java, проверить настройки системы и устранить конфликты с другими программами. Не стоит паниковать, если встретились с этой ошибкой – в нашем гайде есть подробные инструкции, которые помогут вам быстро ее исправить.
Содержание
- Как исправить ошибку скрипта в Hamachi: подробный гайд
- Шаг 1. Перезапустить программу Hamachi
- Шаг 2. Очистить кэш браузера
- Шаг 3. Обновить программу Hamachi
- Шаг 4. Свяжитесь с технической поддержкой Hamachi
- Понимание причины ошибки
- 1. Проверьте логи
- 2. Проверьте наличие обновлений
- Выполнение обновления Hamachi
- Шаг 1: Проверьте версию Hamachi
- Шаг 2: Скачайте последнюю версию Hamachi
- Шаг 3: Удалите текущую версию Hamachi
- Шаг 4: Установите последнюю версию Hamachi
- Шаг 5: Проверьте работоспособность
- Очистка кэша браузера
- Что такое кэш браузера?
- Почему нужно очищать кэш браузера?
- Как очистить кэш браузера?
- Деактивация антивируса
- Почему может понадобиться деактивация антивируса
- Как деактивировать антивирус
- Использование другого браузера
- Почему использование другого браузера может помочь?
- Как выбрать другой браузер?
- Связаться с техподдержкой Hamachi
- Сообщение об ошибке
- Онлайн-чат
- Телефонная поддержка
- Вопрос-ответ
- Что такое Hamachi и как он работает?
- Как исправить ошибку «Failed to connect to Hamachi servers»?
- Как создать новую сеть в Hamachi?
- Как исправить ошибку «Tunneling engine failed»?
- Как поменять язык интерфейса Hamachi?
Как исправить ошибку скрипта в Hamachi: подробный гайд
Шаг 1. Перезапустить программу Hamachi
Первым шагом в исправлении ошибки скрипта в Hamachi является перезапуск программы. Закройте все окна программы и перезапустите ее.
Шаг 2. Очистить кэш браузера
Если перезапуск программы не помог, очистите кэш браузера. Для этого откройте ваш браузер и найдите в настройках пункт «Очистить кэш». Нажмите на этот пункт и дождитесь, пока процесс завершится. После этого перезапустите браузер.
Шаг 3. Обновить программу Hamachi
В случае, если первые два шага не помогли, попробуйте обновить программу Hamachi до последней версии. Для этого откройте меню программы и выберите пункт «Обновить». Если обновление не помогло, попробуйте переустановить программу заново.
Шаг 4. Свяжитесь с технической поддержкой Hamachi
Если ничего из перечисленных выше способов не помогло, свяжитесь с технической поддержкой Hamachi. Они могут предоставить индивидуальную помощь в решении проблемы.
Выводы:
- Перезапустите программу Hamachi;
- Очистите кэш браузера;
- Обновите программу Hamachi;
- Свяжитесь с технической поддержкой Hamachi.
Следуя этим шагам, вы сможете быстро и без проблем исправить ошибку скрипта в Hamachi и продолжить использование программы.
Понимание причины ошибки
Перед тем, как приступить к исправлению ошибки в скрипте Hamachi, необходимо понять, в чем именно заключается причина ее возникновения. Это может помочь не только быстрее решить проблему, но также предотвратить ее возникновение в будущем.
1. Проверьте логи
Во-первых, необходимо просмотреть логи, которые предоставляет приложение Hamachi. Это может помочь определить, какой именно процесс или модуль вызывает ошибку. Если вы обнаружили, что проблема заключается в определенном подключении или настройке, то можете приступать к ее решению.
2. Проверьте наличие обновлений
Если наличие ошибки является последствием работы устаревшей версии Hamachi, то проверьте, доступны ли ее обновления. Обновленная версия приложения может содержать исправления, которые решат проблему.
Важно также обратить внимание на сетевые настройки пользователя и настройки брандмауэра, так как неправильная конфигурация может также вызывать ошибки в работе приложения Hamachi.
Выполнение обновления Hamachi
Шаг 1: Проверьте версию Hamachi
Перед выполнением обновления необходимо проверить текущую версию клиента Hamachi. Для этого запустите приложение, и найдите значок справа вверху. Нажмите на него, и выберите «О программе». Затем проверьте номер версии, который будет указан в правом верхнем углу окна.
Шаг 2: Скачайте последнюю версию Hamachi
Для выполнения обновления необходимо скачать последнюю версию Hamachi. Это можно сделать на официальном сайте LogMeIn. Перейдите на сайт, найдите раздел «Hamachi» и выберите «Загрузить». Следуйте инструкциям загрузки.
Шаг 3: Удалите текущую версию Hamachi
После скачивания последней версии необходимо удалить текущую версию Hamachi. Для этого откройте меню «Пуск», найдите раздел «Управление компьютером» и выберите «Удаление программ». Найдите Hamachi в списке программ и удалите его.
Шаг 4: Установите последнюю версию Hamachi
После удаления текущей версии Hamachi необходимо установить последнюю версию. Для этого запустите загруженный файл установки и следуйте инструкциям. После завершения установки запустите приложение и проверьте, что установлена последняя версия.
Шаг 5: Проверьте работоспособность
После выполнения обновления необходимо проверить, что Hamachi работает корректно. Проверьте, что установлена последняя версия, что вы можете создавать и присоединяться к существующим сетям, и что Hamachi работает без ошибок.
Выполнение обновления Hamachi поможет исправить многие проблемы, связанные с его работой. Если вы все еще столкнулись с ошибкой, рекомендуется обратиться за помощью на официальный форум LogMeIn или обратиться к специалистам технической поддержки.
Очистка кэша браузера
Что такое кэш браузера?
Кэш браузера — это временные файлы, которые хранятся в памяти компьютера или на жестком диске и ускоряют загрузку веб-сайтов.
Когда вы посещаете сайт, браузер сохраняет некоторые данные, такие как изображения, стили и скрипты, в кэше. Когда вы снова посещаете этот сайт, браузер загружает эти данные из кэша, вместо того, чтобы загружать их заново.
Почему нужно очищать кэш браузера?
Несмотря на то, что кэш браузера ускоряет загрузку веб-сайтов, он также может привести к различным проблемам. Например, если сайт был обновлен и вы продолжаете загружать старую версию из кэша, вы можете получить некорректное отображение сайта или даже ошибки.
Очистка кэша браузера также может улучшить производительность браузера, освободив ненужные временные файлы.
Как очистить кэш браузера?
Очищение кэша браузера зависит от используемого браузера. В целом, процедура очистки кэша достаточно проста и займет всего несколько минут.
- Google Chrome: откройте меню браузера (три точки в правом верхнем углу) и выберите «История» -> «Очистить данные браузера».
- Mozilla Firefox: откройте меню браузера (три полоски в правом верхнем углу) и выберите «История» -> «Очистить последний час» или «Очистить все» для полной очистки кэша.
- Microsoft Edge: откройте меню браузера (три точки в правом верхнем углу) и выберите «История» -> «Очистить данные браузера».
После выбора опций для очистки кэша браузера, нажмите кнопку «Очистить данные». В зависимости от объема кэша, очистка может занять от нескольких секунд до нескольких минут.
Деактивация антивируса
Почему может понадобиться деактивация антивируса
Действия антивирусных программ направлены на защиту компьютера от различных угроз, включая вредоносные скрипты, но иногда они могут блокировать работу программ, которые не являются опасными. Такое может случиться и с Hamachi, когда антивирус интерпретирует его функционал как потенциально опасный и блокирует его работу.
Как деактивировать антивирус
Для того, чтобы деактивировать антивирус и запустить Hamachi необходимо зайти в настройки антивируса, которые обычно расположены в правом нижнем углу экрана. Далее нужно выбрать опцию «Отключить защиту» или «Выключить антивирус». Как правило, эта опция будет выделена ярким цветом и легко отличима от остальных настроек.
Однако, перед деактивацией антивируса необходимо учитывать риски, связанные с отсутствием защиты компьютера от вредоносных программ. Поэтому, рекомендуется временно деактивировать антивирус только в момент использования Hamachi и, после завершения работы программы, вернуть его включенным состоянии.
Также необходимо учитывать, что у разных антивирусов процесс деактивации может отличаться, поэтому перед началом процедуры необходимо прочитать инструкцию по вашему антивирусу.
Использование другого браузера
Почему использование другого браузера может помочь?
Если вы столкнулись с ошибкой скрипта в Hamachi, попробуйте открыть Hamachi в другом браузере. Это может помочь, если у вас возникла проблема с компонентами браузера или его настройками. Например, некоторые браузеры блокируют скрипты и могут препятствовать их выполнению в Hamachi.
Как выбрать другой браузер?
Чтобы использовать другой браузер, вам нужно скачать его из интернета и установить на свой компьютер. Наиболее популярными браузерами являются Google Chrome, Mozilla Firefox и Microsoft Edge.
Если у вас уже есть другой браузер, откройте его и введите адрес Hamachi в адресную строку. Если у вас еще нет другого браузера, скачайте его из интернета и следуйте инструкциям для установки.
Если использование другого браузера не помогло исправить ошибку скрипта в Hamachi, попробуйте выполнить другие шаги из нашего гайда.
Связаться с техподдержкой Hamachi
Сообщение об ошибке
Если у вас возникли проблемы с Hamachi и вы хотите сообщить об ошибке, то можно отправить сообщение в службу поддержки. Для этого нужно перейти на официальный сайт и заполнить форму обращения. В сообщении необходимо указать подробное описание проблемы, а также прикрепить скриншот с ошибкой.
Онлайн-чат
Для быстрого решения проблемы можно воспользоваться онлайн-чатом с технической поддержкой Hamachi. Для этого нужно зайти на сайт Hamachi, нажать на кнопку «Связаться с поддержкой» и выбрать пункт «Chat Support». В чате вы сможете задать свой вопрос и получить ответ от технической поддержки в режиме реального времени.
Телефонная поддержка
Если у вас возникли серьезные проблемы с Hamachi, то можно воспользоваться телефонной поддержкой. Номер телефона указан на официальном сайте. При звонке вам следует сообщить подробное описание проблемы и следовать инструкциям технической поддержки, чтобы решить проблему с Hamachi.
Вопрос-ответ
Что такое Hamachi и как он работает?
Hamachi – это программа, которая позволяет создать виртуальную сеть между несколькими компьютерами через интернет. Она работает по принципу VPN (Virtual Private Network), позволяя подключаться к удаленной сети так, как будто вы подключены к ней локально. В Hamachi каждый компьютер получает уникальный IP-адрес, который можно использовать для обмена файлами, игр и других целей.
Как исправить ошибку «Failed to connect to Hamachi servers»?
Эта ошибка обычно возникает из-за неполадок на серверах Hamachi. Чтобы исправить её, попробуйте перезапустить программу, проверить подключение к интернету, убедиться в работоспособности DNS-серверов и отключить брандмауэры и антивирусы, которые могут блокировать доступ к сети Hamachi.
Как создать новую сеть в Hamachi?
Чтобы создать новую сеть в Hamachi, запустите программу и выберите меню «Сеть» -> «Создать сеть…». В появившемся окне укажите имя новой сети и пароль (если нужно), а затем нажмите кнопку «Создать». После этого вы сможете пригласить своих друзей или коллег подключиться к этой сети.
Как исправить ошибку «Tunneling engine failed»?
Эта ошибка может возникать, если у вас установлены программы, которые блокируют доступ к сетям VPN, такие как Cisco VPN, Checkpoint Secure Client и другие. Чтобы исправить ошибку, попробуйте отключить эти программы или добавить Hamachi в исключения по доступу к интернету. Также может помочь обновление драйверов сетевых карт.
Как поменять язык интерфейса Hamachi?
Чтобы поменять язык интерфейса Hamachi, выберите меню «Настройки» -> «Изменить язык интерфейса». В появившемся окне выберите нужный язык и нажмите кнопку «OK». После перезапуска программы язык интерфейса должен измениться.
В Хамачи ошибка сценария – что делать? Подобным вопросом задаются пользователи, которые решили пройти регистрацию в системе непосредственно через интерфейс программы. Там присутствует специальная форма, позволяющая создать аккаунт LogMeIn, однако иногда с ней наблюдаются серьезные проблемы. В этом случае следует как можно быстрее исправить неполадку, ведь без наличия профиля не получится пользоваться приложением Hamachi. Мы подготовили инструкции, следуя которым вы сможете устранить возникшую ранее проблему.
Что за ошибка сценария и почему возникает?
И начнем с того, что ошибка сценария в Hamachi – это сбой в работе скрипта, используемого для отображения элементов на веб-странице. Так как для регистрации аккаунта применяется специальная форма, которая открывается во встроенном браузере, то задействуются технологии JavaScript и Visual Basic. И с ними периодически могут наблюдаться проблемы, особенно если по умолчанию используется веб-обозреватель Internet Explorer.
Как избавиться от ошибки при регистрации?
Так как ошибка скрипта в Хамачи возникает во время регистрации учетной записи LogMeIn через интерфейс программы, то рекомендуем создать аккаунт посредством любого браузера, а затем выполнить авторизацию в приложении. В этом случае никакие проблемы наблюдаться не будут, а вы спокойно сможете войти в свой профиль. Для этого воспользуйтесь следующей пошаговой инструкцией:
- Открываем браузер, который стабильно работает на компьютере. Например, можно использовать Google Chrome – там ошибка сценария возникает крайне редко.
- Переходим на официальную страницу Хамачи, через которую выполняется регистрация аккаунта LogMeIn (доступна по ссылке – https://accounts.logme.in).
- Вводим настоящий адрес электронной почты, а также дважды указываем надежный пароль. Имейте в виду, что для безопасности он должен состоять минимум из восьми символов, а также включать в себя специальные знаки и цифры.
- Нажимаем на кнопку «Создать учетную запись».
- Открываем электронный ящик и находим письмо. В нем нажимаем по гиперссылке и подтверждаем регистрацию.
А теперь вам остается запустить программу Hamachi, где ранее возникала ошибка сценария при входе, и выполнить авторизацию в своей учетной записи. Если же ситуация не улучшилась, то рекомендуем изменить несколько системных параметров Windows:
- Открываем окошко «Выполнить» с помощью горячей клавиши Win+R.
- Вписываем запрос regedit и нажимаем на кнопку «Ок».
- В списке находим HKEY_LOCAL_MACHINE, а после кликаем ПКМ по пункту.
- Переходим в раздел «Разрешения» и ставим галочки возле каждой строки.
- Нажимаем «Ок», затем – «Дополнительно».
- Возле пункта «Все», расположенного в списке с субъектами, кликаем «Изменить».
- Ставим галочку возле строки «Полный доступ». И такая настройка уже поможет убрать проблемы со сценарием.
- Сохраняем изменения и перезагружаем компьютер. А после, чтобы ошибка сценария Хамачи больше не возникала, открываем командую строку и вводим код regsvr32 msxml.dll (после этого жмем клавишу Enter).
Итак, вот мы и выяснили, как действовать, если в Hamachi на этой странице произошла ошибка скрипта. И первый вариант связан с регистрацией аккаунта в браузере, где все сценарии работают корректно. А второй – с изменением ряда системных параметров. Попробуйте каждый способ, а после напишите в комментариях, удалось ли решить проблему!
Технологии не стоят на месте. Вспомните, какими были сайты 15 лет назад. Лишь текст на цветном фоне. Ни анимации, ни плавных переходов, ни разнообразия функций. Сейчас же многие визуальные эффекты и функции реализованы с помощью скриптов. Так давайте рассмотрим, как исправить ошибку сценария в Windows?
Описание ошибки
Ошибка сценария – это сбой в работе скрипта, который выполняет ту или иную функцию на веб странице. И не удивляйтесь, если подобная проблема появилась во время игры, установленной на ПК, – они тоже реализуют свой функционал с помощью JavaScript и Visual Basic. К счастью, никаких фатальных последствий для личных данных и системы в целом ошибка скрипта не представляет. А лечится проблема несколькими простыми способами.
Решение проблемы
Универсальных способов не существует, поэтому для начала нужно знать, при использовании чего появляется сообщение о сбое. Не удивительно, что в нашем списке есть Internet Explorer – браузер лидирует во многих антирейтингах по стабильности и производительности, поэтому рекомендуется заменить его на более качественный аналог. Возможно, это и будет лучшим решением данной проблемы.
В Internet Explorer
Но если вы истинный фанат софта от Microsoft или просто прикипели за долгие годы к приложению, то выполните следующее:
- Откройте браузер и перейдите на страницу, на которой отображалось сообщение об ошибке.
- Обновите страницу с очисткой кэша, нажав Ctrl+F5.
- Проверьте наличие проблемы.
Если ошибка скрипта не появляется – поздравляю! Иначе – переходите к следующим пунктам:
- Перейдите в «Меню» – «Свойства браузера».
- Откройте вкладку «Дополнительно».
- Установите параметры работы скриптов в соответствии с данными на скриншоте.
- Сохраняем параметры нажатием кнопки «ОК».
- Далее перейдите во вкладку «Безопасность» и нажмите кнопку «Выбрать уровень безопасности по умолчанию для всех зон».
- После этого откройте вкладку «Общие» и нажмите кнопку «Удалить» в подкатегории «Журнал браузера».
- Выберите все поля и нажмите кнопку «Удалить».
В приложениях и играх
Для решения проблем с ошибкой сценария в приложениях и играх выполните несколько шагов:
- Откройте окно «Выполнить» нажав Win+R.
- В текстовое поле окна введите regedit и нажмите «ОК».
- В новом окне ищем HKEY_LOCAL_MACHINE, нажимаем ПКМ по полю и выбираем пункт «Разрешения».
- Ставим галочки напротив всех доступных полей в столбце «Разрешить».
- Далее нажимаем кнопку «Дополнительно».
- Кликаем на поле, где в столбце «Субъект» стоит значение «Все» и нажимаем кнопку «Изменить».
- В новом окне устанавливаем галочку возле поля «Полный доступ» и нажимаем «ОК».
- Перезагружаем компьютер.
Теперь осталось зарегистрировать внесенные изменения:
- Откройте окно «Выполнить» нажав Win+R.
- Введите команду cmd и нажмите «ОК».
- В командной строке наберите regsvr32 msxml.dll и нажмите Enter.
- Перезапустите устройство.
Выше представлены исчерпывающие методы, которые работают в 99% случаев. Теперь вы знаете, что такое ошибка скрипта и как ее исправить. Если известен какой-либо другой способ – поделитесь им в комментариях. Удачи!
Ваш IT помощник
Интернет становиться неотъемлемой частью жизни каждого человека, поэтому представить себе день без новых новостей уже нельзя. Браузеры являются связующим звеном в цепочке доставки информации, но они, к сожалению, не идеальны. Сбои могут происходить именно при посещении определенно сайта, одной из таких проблем может быть проблема: «На этой странице произошла ошибка сценария». Как исправить и что служит причиной появления такой надписи?
Как происходит сбой сценария?
Интернет сайт – это сложная комбинация разных платформ в виде скриптов, картинок, текста и т.д. На первый взгляд все может показаться простым, но на самом деле это не так. Язык текста HTML ,JavaScript, VBScript — это лишь немногие главные составляющие. Их слаженная работа может в процессе долгой работы нарушаться.
Так как это ошибка носит только информативную составляющую, то решением может стать непосредственное вмешательство в главный браузер компьютера Internet Explorer или Windows.
Решаем проблему в Internet Explorer
- Браузер от Microsoft в ошибках сценариев не новичок. Такую надпись можно получить с очень большой вероятностью. Что же делать? Ответом послужит обычная перезагрузка страницы. Кликните на круглую стрелочку или нажмите на клавиатуре CTRL+F5. Это поможет в случаи случайного сбоя сети интернет, поэтому данный способ считается одним из простейших.


В большинстве случаев все уже должно было заработать. Хотя бывают и исключения. Поэтому стоит рассмотреть по внимательнее систему безопасности интернет соединений.
- Все в том же меню найдите «Безопасность»
- Выставьте все настройки по умолчанию (там есть соответствующая графа).
- Очистите всю историю, загрузки, файлы cookies и остальное.
Устраняем проблему в самом Windows и играх
Запуск программ (Avira, DriverPack Solution, KMPlayer и др.) или игр (World of Tanks, ) тоже может сопровождаться ошибкой сценария. Хотя это все в большинстве случае само устраняется со временем, но зачем же ждать такого чуда, когда пару действий все сможет решить.
- Вводим в командную строку в меню «Пуск» — regedit.
- Выбираем файл. В высветившемся окне находим HKEY_LOCAL_MACHINE.
- Кликаем правой кнопкой и выбираем «Разрешение».

Выбираем «Все». Внизу открываем полный доступ, поставив галочку.


Последним этапом остается вызвать командную строку, через ввод в поиск cmd. В появившейся Командной строке прописываем: regsvr32 msxml.dll. Жмем «Enter».
А вот небольшая видео инструкция по устранению данной проблемы в работе Avira антивируса.
Ошибка сценария – это проблема, которая свидетельствует о том, что произошли сбои в работе скриптов, файлов или некоторых платформ для обработки кода. Возможно, на каком-то этапе загрузки данных в браузере проявились неправильные ссылки или намерено повреждены файлы. Иногда это случается вследствие работы вирусов, а иногда из-за некорректной работы самого кода. Чаще всего неполадка с сообщением «На этой странице произошла ошибка сценария» появляется в таких приложения, как Internet Explorer, Driverpack Solution, Avira и других. Однако стоит отметить, что данную ошибку можно наблюдать и в самой Windows, а также с файлом run.vbs.
Сообщение «На этой странице произошла ошибка сценария» в Internet Explorer появляется по различным причинам и в различных версиях обозревателя. Однако существует несколько вариантов её решения.
Официальный способ от Microsoft. Разработчики утверждают, что причиной такой неполадки чаще всего является не зарегистрированный файл Urlmon.dll. Поэтому, чтобы исправить такую неполадку, стоит выполнить следующее:
Жмём «Win+R». Откроется окно команды «Выполнить».
После нужно перезагрузить систему, чтобы изменения вступили в силу.
Неофициальный способ. Самый простой способ решение такой ошибки, это перенос вкладок с IE в Google Chrome или другой браузер, а также очистка истории, загрузок и файлов cookies. Для этого просто нужно запустить CCleaner. Перейти во вкладку «Windows», найти «Internet Explorer» и выбрать нужные пункты.
Если же перенос вкладок невозможен по какой-то причине, а очистка браузера не принесла результатов, то стоит отключить отладку сценариев. В данном случае ошибка не будет появляться, однако страница прогрузится не полностью (возможно, не загрузятся картинки). Для этого стоит выполнить следующее:
Открываем браузер. Вызываем «Меню» и кликаем «Свойства браузера».
Откроется небольшое окно. Переходим во вкладку «Дополнительно». Ставим отметку «Отключить отладку сценариев (Internet Explorer)», а также «Отключить отладку сценариев (другие)».
После этого перезагружаем сам браузер.
Ошибка со сбоем в работе сценариев может появиться не только при запуске браузера, но и при работе таких программ, как Avira, DriverPack Solution, KMPlayer и таких игр, как World of Tanks, War Thunder и других. Однако большую опасность она представляет, когда появляется при работе с файлами Windows. В данном случае, чтобы исправить данную неполадку стоит выполнить редактирование реестра. Для этого выполняем следующее:
Жмём «Win+R» и вводим «regedit».
Откроется редактор реестра. Переходим по ветке «HKEY_LOCAL_MACHINE». Нажимаем правой кнопкой мыши на разделе и выбираем «Разрешение».
Выставляем полный доступ к разделу и кликаем на кнопку «Дополнительно».
Откроется новое окно. Выбираем субъект «Все» и жмём «Изменить».
Вновь задаем полный доступ.
Теперь закрываем все окна. Открываем командную строку с правами Администратора и вводим «regsvr32 msxml.dll».
После этого перезагружаем систему и проверяем, не исчезла ли проблема.
Наряду с остальными сбоями в сценариях Windows можно столкнуться c ошибкой сценария run.vbs. При этом в Windows появляется черный экран, без каких-либо активных элементов и невозможно попасть на рабочий стол. Связана такая ошибка с вирусами. Поэтому, прежде всего, нужно проверить ПК на вредоносное ПО. Далее решение по исправлению неполадки следующее:
Открываем «Диспетчер задач» с помощью комбинации клавиш «Alt + Ctrl + Del».
Появится Библиотека, откуда можно попасть на рабочий стол. Далее нужно открыть редактор реестра. Для этого жмём «Win+R» и вводим «regedit».
Подобное действие нужно проделать и с параметром Userinit. Для него нужно задать значение «C:Windowssystem32userinit.exe».
После этого необходимо перезагрузить систему и проверить, не исчезла ли проблема. Также не мешает проверить систему на вирусы, так как именно из-за вредоносного ПО возникает ошибка в работе сценариев.
О том, как решить проблему с выполнением сценариев смотрите в видео:
Содержание
- 1 Почему и как происходит сбой сценария
- 2 Ошибка в Internet Explorer
- 3 Устраняем ошибку в Windows и играх
- 4 Ошибка сценария run.vbs
- 5 Читайте также:
- 6 Как исправить ошибку сценария в браузере Internet Explorer
- 7 Устраняем ошибку сценария в Windows
- 8 Другие способы устранения ошибки сценария
Браузеры являются необходимыми посредниками при работе с интернетом, но с ними могут происходить различные неполадки. Сбои могут случаться при входе на конкретный веб-сайт, и в этом случае частая неполадка — сообщение: «На этой странице возникла ошибка сценария».
Почему и как происходит сбой сценария
Веб-сайт является непростой комбинацией различных платформ в форме скриптов, текста, рисунков и др. Но язык HTML, JavaScript, VBScript — только некоторые основные компоненты. В их налаженной работе возможны сбои.
Поскольку данная ошибка носит лишь уведомительный характер, ликвидировать неполадку может помочь вмешательство в предустановленный обозреватель Internet Explorer. Обычно именно его вызывают программы 1С (при обновлении или работе), Хамачи и другие, тем самым вызывая ошибку сценария в Windows 7, 8, 10.
Ошибка в Internet Explorer
Обозреватель от Майкрософт часто выдаёт предупреждение с ошибкой скрипта. Попробуйте просто перезагрузить веб-страницу, нажав на стрелку в кружочке или сочетание CTRL+F5. Это исправит проблему при сбое сети, метод самый простой.
Если неисправность осталась, перейдите на иной обозреватель. Например, Mozilla Firefox, Google Chrome, Opera. Можно использовать экспорт закладок, чтобы сохранить нужные страницы.
Если же нет возможности или желания менять браузер, зайдите в опции Explorer. Но сначала во всплывшем сообщении кликните «Нет» для прекращения любых действий со сценарием. Инструкция:
- в обозревателе зайдите в меню;
- нажмите пункт «Свойства»;
- отыщите блок «Дополнительно»;
- прокрутите вниз до позиций отключения отладки сценариев;
- нужно установить галочки, как на изображении. Отладку отметьте галками, а подчеркивание ссылки установите в положение «Всегда»;
- сохраните действия, нажав «Ок».
Как правило, после этого ошибка сценария должна исчезнуть. Но не всегда. В связи с чем нужно проверить систему безопасности соединений:
- в том же меню отыщите блок «Безопасность»;
- установите все опции по умолчанию;
- сделайте полную очистку истории.
Пропали миниатюры при просмотре изображения в Windows 10
Устраняем ошибку в Windows и играх
Иногда подобная неисправность может возникать в программах и играх. Чтобы убрать ошибку сценария в Windows в этом случае следует:
Ошибка сценария run.vbs
Если при запуске операционной системы Windows пользователь видит чёрный экран с уведомлением от WindowsScriptHost и ошибкой «Невозможно отыскать файл сценария C:Windowsrun.vbs», значит антивирусной или иной программой защиты была удалена угроза, но данная операция по обезвреживанию была произведена не корректно.
Более детально по исправлению этой и других ошибок сценария можно прочитать на нашем сайте.
Читайте также:
Ошибка сценария – это проблема, которая свидетельствует о том, что произошли сбои в работе скриптов, файлов или некоторых платформ для обработки кода. Возможно, на каком-то этапе загрузки данных в браузере проявились неправильные ссылки или намерено повреждены файлы. Иногда это случается вследствие работы вирусов, а иногда из-за некорректной работы самого кода. Чаще всего неполадка с сообщением «На этой странице произошла ошибка сценария» появляется в таких приложения, как Internet Explorer, Driverpack Solution, Avira и других. Однако стоит отметить, что данную ошибку можно наблюдать и в самой Windows, а также с файлом run.vbs.
Читайте также:Ошибка Generic host process for Win32 Servise
Содержание:
Сообщение «На этой странице произошла ошибка сценария» в Internet Explorer появляется по различным причинам и в различных версиях обозревателя. Однако существует несколько вариантов её решения.
Официальный способ от Microsoft. Разработчики утверждают, что причиной такой неполадки чаще всего является не зарегистрированный файл Urlmon.dll. Поэтому, чтобы исправить такую неполадку, стоит выполнить следующее:
-
Жмём «Win+R». Откроется окно команды «Выполнить».
- Вставляем «Regsvr32 urlmon.dll» (без кавычек) и кликаем «ОК».
-
После нужно перезагрузить систему, чтобы изменения вступили в силу.
Неофициальный способ. Самый простой способ решение такой ошибки, это перенос вкладок с IE в Google Chrome или другой браузер, а также очистка истории, загрузок и файлов cookies. Для этого просто нужно запустить CCleaner. Перейти во вкладку «Windows», найти «Internet Explorer» и выбрать нужные пункты.
Если же перенос вкладок невозможен по какой-то причине, а очистка браузера не принесла результатов, то стоит отключить отладку сценариев. В данном случае ошибка не будет появляться, однако страница прогрузится не полностью (возможно, не загрузятся картинки). Для этого стоит выполнить следующее:
-
Открываем браузер. Вызываем «Меню» и кликаем «Свойства браузера».
-
Откроется небольшое окно. Переходим во вкладку «Дополнительно». Ставим отметку «Отключить отладку сценариев (Internet Explorer)», а также «Отключить отладку сценариев (другие)».
-
После этого перезагружаем сам браузер.
Ошибка со сбоем в работе сценариев может появиться не только при запуске браузера, но и при работе таких программ, как Avira, DriverPack Solution, KMPlayer и таких игр, как World of Tanks, War Thunder и других. Однако большую опасность она представляет, когда появляется при работе с файлами Windows. В данном случае, чтобы исправить данную неполадку стоит выполнить редактирование реестра. Для этого выполняем следующее:
-
Жмём «Win+R» и вводим «regedit».
-
Откроется редактор реестра. Переходим по ветке «HKEY_LOCAL_MACHINE». Нажимаем правой кнопкой мыши на разделе и выбираем «Разрешение».
-
Выставляем полный доступ к разделу и кликаем на кнопку «Дополнительно».
-
Откроется новое окно. Выбираем субъект «Все» и жмём «Изменить».
-
Вновь задаем полный доступ.
-
Теперь закрываем все окна. Открываем командную строку с правами Администратора и вводим «regsvr32 msxml.dll».
-
После этого перезагружаем систему и проверяем, не исчезла ли проблема.
Наряду с остальными сбоями в сценариях Windows можно столкнуться c ошибкой сценария run.vbs. При этом в Windows появляется черный экран, без каких-либо активных элементов и невозможно попасть на рабочий стол. Связана такая ошибка с вирусами. Поэтому, прежде всего, нужно проверить ПК на вредоносное ПО. Далее решение по исправлению неполадки следующее:
-
Открываем «Диспетчер задач» с помощью комбинации клавиш «Alt + Ctrl + Del».
- Жмём «Файл», «Новая задача».
-
Вводим «explorer.exe».
-
Появится Библиотека, откуда можно попасть на рабочий стол. Далее нужно открыть редактор реестра. Для этого жмём «Win+R» и вводим «regedit».
- Переходим по пути «HKEY_LOCAL_MACHINE», «SOFTWARE», «Microsoft», «Windows NT», «CurrentVersion», «Winlogon». Находим параметр «Shell» и при помощи двойного нажатия открываем его. В строке значения указываем «explorer.exe».
-
Подобное действие нужно проделать и с параметром Userinit. Для него нужно задать значение «C:Windowssystem32userinit.exe».
После этого необходимо перезагрузить систему и проверить, не исчезла ли проблема. Также не мешает проверить систему на вирусы, так как именно из-за вредоносного ПО возникает ошибка в работе сценариев.
О том, как решить проблему с выполнением сценариев смотрите в видео:
Каждый пользователь хоть раз в жизни сталкивался с ошибкой сценария, которая происходит в браузерной странице. Сценарий – это небольшая программа, которая написана на языке программирования Javascript или VBScript для определенной задачи, которую должен выполнить браузер. Причин, по которым произошла ошибка «На этой странице произошла ошибка сценария» может быть много. Виновником ошибки может быть сам браузер, его устаревшая версия, веб-узел, который вы открыли или операционная система Windows.
Содержание
Как исправить ошибку сценария в браузере Internet Explorer
Если вы используете Internet Explorer ниже 8 версии, то здесь нужно посоветовать только его сменить и установить любой другой браузер с официального сайта. Старые версии браузеров от Microsoft известны своими недоработками каждому опытному пользователю. В связи с тем, что разработчики Windows пытались навязать свои стандарты пользователям сети Интернет, их браузеры часто работали некорректно на многих ресурсах и сообщение об ошибке сценария страницы можно было встретить очень часто.
Если же вы по какой-то причине не можете заменить Internet Explorer на другой, то выполните в своем браузере следующие действия для устранения ошибки:
- Первым делом нужно попытаться избавиться от ошибки сценария на странице простой перезагрузкой. В каждой версии Internet Explorer можно найти кнопку перезагрузки страницы в верхнем баре с левой стороны.
Кнопка «Обновить» в браузере Internet Explorer Если вы не можете найти эту кнопку – просто нажмите на клавиатуре клавишу F5. Эта клавиша работает подобно кнопке перезагрузки во всех браузерах.
- На странице с ошибкой нажмите кнопку «Нет», так вы остановите все действия, которые попытается выполнить «поломанный» сценарий.
- Далее вам нужно перейти в настройки браузера, для этого нажмите на кнопку «Меню». В этом заморском браузере это название может иметь различный вид – «Page», «Tools».
Настройки Internet Explorer Далее выберите настройки, на английском это слово выглядит так – «Settings». Здесь найдите кнопку «Дополнительно». На этой странице необходимо поставить галочки в пунктах «Отключить отладку сценариев» на всех пунктах, если их несколько.
Отключаем отладку сценариев в IE - Теперь нажмите «Ок», закройте окна настроек, сохранив где нужно свои действия.
Эти действия помогут вам в большинстве случае устранить произошедшую ошибку сценария, если вы являетесь пользователем Internet Explorer. Такие настройки обычно установлены по умолчанию, но в результате длительной работы или сбоев навигатора они могли оказаться перенастроенными.
Устраняем ошибку сценария в Windows
При использовании различных программ и игр в операционной системе Windows, вы можете также можете столкнуться с ошибкой «На этой странице произошла ошибка сценария». Это происходит по ряду причин, которые появляются из-за неправильной работы ПО, под влиянием антивирусного программного обеспечения на другие программы и под действием вирусов на ОС. Следующий метод устранения ошибки поможет во многих случаях.
Выполните следующие действия:
- Нажмите на клавиатуре сочетание клавиш WIN+R.
- В открывшейся строке введите «regedit».
- В списке веток реестра найдите HKEY_LOCAL_MACHINE и нажмите по ней правой кнопкой мыши.
- Настройка реестра Windows для устранения ошибки сценария
- В блоке с пользователями выберите пункт «Все» и в блоке ниже, напротив строки «Полный доступ», установите подтверждающую галочку.
- Устанавливаем полный доступ для всех категорий пользователей Windows
- Чуть ниже сделайте клик по кнопке «Дополнительно».
- Здесь выберите «Все» и нажмите по «Изменить». Снова выберите полный доступ и сохраните изменения.
- Перезапустите систему.
- Снова используйте строку ввода (WIN+R), только здесь уже нужно ввести следующую команду так, как она представлена без кавычек: «regsvr32 c:windowssystem32msxml.dll».
После проделанных выше действий ошибка должна исчезнуть.
Другие способы устранения ошибки сценария
Воспользуйтесь программами, которые могут помочь устранить ошибку сценария и в операционной системе, и в вашем браузере. Это программы Glary Utilities, CCleaner, Advanced SystemCare Free и др. Они устранят различные проблемы с компьютером на разных уровнях – очистка мусора из корзины, истории, кэша, системный мусор. А также восстановление файлов реестра, которые являются причинами многих бед, связанных с вашим компьютером. Установите одну из них и произведите очистку файловой системы.
После этого сделайте дефрагментацию файлов вашего жесткого диска
- Для этого в Windows 10 откройте проводник (WIN+E), выберите слева в блоке «Этот компьютер» и нажмите на него ПКМ.
- Затем выберите вкладку «Сервис» и нажмите «Оптимизировать».
- В Windows 7 вы можете воспользоваться способом, описанным выше.
- Но есть в ней и другой способ вызвать утилиту дефрагментации. Нажмите WIN+R, в строке введите следующую команду «defrag.exe».
- Дефрагментация диска, как и очистка являются отличной профилактикой для вашего ПК, чтобы в дальнейшем не возникала ошибка сценария на странице, в программах или играх.
Используемые источники:
- http://composs.ru/kak-ispravit-oshibki-scenariya-v-windows/
- https://softikbox.com/na-etoj-stranice-proizoshla-oshibka-scenariya-prichiny-i-resheniya-27830.html
- https://rusadmin.biz/oshibki/na-etoj-stranitse-proizoshla-oshibka-stsenariya/
Хамачи ошибка скрипта при регистрации
Как исправить ошибки сценария в Windows 7, 8, 10
Браузеры являются необходимыми посредниками при работе с интернетом, но с ними могут происходить различные неполадки. Сбои могут случаться при входе на конкретный веб-сайт, и в этом случае частая неполадка — сообщение: «На этой странице возникла ошибка сценария».
Почему и как происходит сбой сценария
Веб-сайт является непростой комбинацией различных платформ в форме скриптов, текста, рисунков и др. Но язык HTML, JavaScript, VBScript — только некоторые основные компоненты. В их налаженной работе возможны сбои.
Поскольку данная ошибка носит лишь уведомительный характер, ликвидировать неполадку может помочь вмешательство в предустановленный обозреватель Internet Explorer. Обычно именно его вызывают программы 1С (при обновлении или работе), Хамачи и другие, тем самым вызывая ошибку сценария в Windows 7, 8, 10.
Ошибка в Internet Explorer
Обозреватель от Майкрософт часто выдаёт предупреждение с ошибкой скрипта. Попробуйте просто перезагрузить веб-страницу, нажав на стрелку в кружочке или сочетание CTRL+F5. Это исправит проблему при сбое сети, метод самый простой.
Если неисправность осталась, перейдите на иной обозреватель. Например, Mozilla Firefox, Google Chrome, Opera. Можно использовать экспорт закладок, чтобы сохранить нужные страницы.
Если же нет возможности или желания менять браузер, зайдите в опции Explorer. Но сначала во всплывшем сообщении кликните «Нет» для прекращения любых действий со сценарием. Инструкция:
- в обозревателе зайдите в меню;
- нажмите пункт «Свойства»;
- отыщите блок «Дополнительно»;
- прокрутите вниз до позиций отключения отладки сценариев;
- нужно установить галочки, как на изображении. Отладку отметьте галками, а подчеркивание ссылки установите в положение «Всегда»;
- сохраните действия, нажав «Ок».
Как правило, после этого ошибка сценария должна исчезнуть. Но не всегда. В связи с чем нужно проверить систему безопасности соединений:
- в том же меню отыщите блок «Безопасность»;
- установите все опции по умолчанию;
- сделайте полную очисткуистории.
Устраняем ошибку в Windows и играх
Иногда подобная неисправность может возникать в программах и играх. Чтобы убрать ошибку сценария в Windows в этом случае следует:
Ошибка сценария run.vbs
Если при запуске операционной системы Windows пользователь видит чёрный экран с уведомлением от Windows Script Host и ошибкой «Невозможно отыскать файл сценария C:Windowsrun.vbs», значит антивирусной или иной программой защиты была удалена угроза, но данная операция по обезвреживанию была произведена не корректно.
Более детально по исправлению этой и других ошибок сценария можно прочитать на нашем сайте.
Устраняем ошибку сценария в Windows
Технологии не стоят на месте. Вспомните, какими были сайты 15 лет назад. Лишь текст на цветном фоне. Ни анимации, ни плавных переходов, ни разнообразия функций. Сейчас же многие визуальные эффекты и функции реализованы с помощью скриптов. Так давайте рассмотрим, как исправить ошибку сценария в Windows?
Описание ошибки
Ошибка сценария – это сбой в работе скрипта, который выполняет ту или иную функцию на веб странице. И не удивляйтесь, если подобная проблема появилась во время игры, установленной на ПК, – они тоже реализуют свой функционал с помощью JavaScript и Visual Basic. К счастью, никаких фатальных последствий для личных данных и системы в целом ошибка скрипта не представляет. А лечится проблема несколькими простыми способами.
Решение проблемы
Универсальных способов не существует, поэтому для начала нужно знать, при использовании чего появляется сообщение о сбое. Не удивительно, что в нашем списке есть Internet Explorer – браузер лидирует во многих антирейтингах по стабильности и производительности, поэтому рекомендуется заменить его на более качественный аналог. Возможно, это и будет лучшим решением данной проблемы.
В Internet Explorer
Но если вы истинный фанат софта от Microsoft или просто прикипели за долгие годы к приложению, то выполните следующее:
- Откройте браузер и перейдите на страницу, на которой отображалось сообщение об ошибке.
- Обновите страницу с очисткой кэша, нажав Ctrl+F5.
- Проверьте наличие проблемы.
Если ошибка скрипта не появляется – поздравляю! Иначе – переходите к следующим пунктам:
- Перейдите в «Меню» – «Свойства браузера».
- Откройте вкладку «Дополнительно».
- Установите параметры работы скриптов в соответствии с данными на скриншоте.
- Сохраняем параметры нажатием кнопки «ОК».
- Далее перейдите во вкладку «Безопасность» и нажмите кнопку «Выбрать уровень безопасности по умолчанию для всех зон».
- После этого откройте вкладку «Общие» и нажмите кнопку «Удалить» в подкатегории «Журнал браузера».
- Выберите все поля и нажмите кнопку «Удалить».
В приложениях и играх
Для решения проблем с ошибкой сценария в приложениях и играх выполните несколько шагов:
- Откройте окно «Выполнить» нажав Win+R.
- В текстовое поле окна введите regedit и нажмите «ОК».
- В новом окне ищем HKEY_LOCAL_MACHINE, нажимаем ПКМ по полю и выбираем пункт «Разрешения».
- Ставим галочки напротив всех доступных полей в столбце «Разрешить».
- Далее нажимаем кнопку «Дополнительно».
- Кликаем на поле, где в столбце «Субъект» стоит значение «Все» и нажимаем кнопку «Изменить».
- В новом окне устанавливаем галочку возле поля «Полный доступ» и нажимаем «ОК».
- Перезагружаем компьютер.
Теперь осталось зарегистрировать внесенные изменения:
- Откройте окно «Выполнить» нажав Win+R.
- Введите команду cmd и нажмите «ОК».
- В командной строке наберите regsvr32 msxml.dll и нажмите Enter.
- Перезапустите устройство.
Выше представлены исчерпывающие методы, которые работают в 99% случаев. Теперь вы знаете, что такое ошибка скрипта и как ее исправить. Если известен какой-либо другой способ – поделитесь им в комментариях. Удачи!
На этой странице произошла ошибка сценария – что делать?
Ошибку «На этой странице произошла ошибка сценария» чаще можно встретить в браузере. Она сообщает нам о неправильной работе сценария. Сценарием называют часть программы, которая выполняет какое-либо действие или несколько последовательных действий. В основном эти сценарии написаны на популярных языках программирования – Visual Basic (Microsoft) и Javascript. Эти языки являются основными в разработке браузеров. Положительной стороной подобных сообщений является отсутствие критических последствий для системы и ваших личных данных, и в большинстве случаев появление на странице ошибки сценария решаются довольно просто.Процесс сбоя скрипта
Структура программы или web-сайта довольно сложный, точно отлаженный механизм, который не допускает никаких ошибок в своей работе, даже малейших. Внутри происходит взаимодействие между разными типами файлов и это взаимодействие должно проходить также без ошибок. При длительной работе, некоторые элементы такой структуры нарушаются при влиянии различного накопленного системного мусора и других неучтенных в дальнейшем взаимодействий модулей программы.
Решение ошибки «На этой странице произошла ошибка сценария» в Microsoft Explorer
Есть пользователи, которые ценят все продукты от корпорации Microsoft или по случаю уже привыкли к его использованию и хотят исправить ошибку в браузере Explorer, тогда следующий метод специально для вас (подробная инструкция по решению ошибки в статье: На этой странице произошла ошибка сценария как исправить).
- Браузер должен быть открыт на странице с ошибкой, если вы ушли с нее – вернитесь.
- Необходимо обновить страницу при помощи кнопок на панели инструментов, или нажмите сочетание клавиш CTRL+F
- Если после нескольких обновлений страницы ошибка сценария не исчезла, нажмите меню и выберите «Свойства браузера».
- Найдите и сделайте клик по пункту «Дополнительно».
- Убедитесь, что пункты проставлены в соответствии со скриншотом и сохраните действие нажатием «Ок».


- В следующем окне выберите все пункты и снова кнопку «Удалить».
 Ошибка сценария в ОС Windows
Ошибка сценария в ОС Windows
Используя популярные программы на компьютере, таких как музыкальные плееры, мессенджеры и прочие можно также наблюдать в некоторых случаях подобные ошибки. И такие ошибки можно, как и в случае с браузером, решить при помощи перезагрузки программы или системы. Если проблема «На этой странице произошла ошибка сценария» не исчезает, проделаем следующее:
- Откройте на компьютере окно «Ввод», нажав сочетание клавиш WIN+R. Наберите в окне команду «regedit».
- В следующем окне наведите курсор на ветку HKEY_LOCAL_MACHINE, нажмите правую кнопку мыши и выберите из списка «Разрешения».

- Выберите пункт «Все». Внизу окна откройте полный доступ, выбрав галочку.
- Откройте «Дополнительно», отметьте «Все» и нажмите изменить.
- В разделе «Общие разрешения» откройте полный доступ.
- Закройте все окна и перезагрузите систему.
- И в завершении откройте командную строку и пропишите regsvr32 msxml.dll и выполните команду.
Произошла ошибка сценария – в играх
На форумах популярных игр часто можно встретить подобные случае, когда пользователи сталкиваются с подобными ошибками, запуская или играя в игру. Окно с сообщением содержит продолжение: «продолжить выполнять этот сценарий да/нет». Обычно с подтверждением окна ошибка не исчезает.
Internet Explorer в операционных системах Windows часто является браузером по умолчанию, поэтому убедитесь, что в нем отключен пункт «Работать автономно». А также для него необходимо установить флеш-плеер с официальной страницы https://get.adobe.com/ru/flashplayer/, возможно страница с ошибкой сценария появляется из-за устаревшей версии плеера. Убедитесь, что в вашем антивирусном ПО браузер стоит в группу доверенных программ. В Антивирусе Касперского, относительно к 6 версии продукта это можно сделать так:
- Зайдите в настройки программы.
- Выберите раздел «Защита».
- В пункте «Исключения» нажмите «Доверенная зона».
- В «Доверенные программы» нажмите «Добавить».
Для антивирусного ПО Avast:
- Нажмите в окне антивируса кнопку «Настройки».
- На странице, во вкладке «Общие» найдите пункт «Исключения».
- В этом разделе вы можете добавить путь к программе, тем самым добавляя программу в список доверенных.
Как исправить: Hamachi VPN Status Error
Приложение Hamachi запускает «Ошибка состояния VPN», когда что-то мешает правильно копать. Это происходит, когда служба Hamachi не работает должным образом или когда сторонний VPN-клиент установленный в вашей системе предотвращает правильное туннелирование. Hamachi — это приложение для VPN или виртуальной частной сети, которое позволяет пользователям напрямую подключаться к другому компьютеру через Интернет. Он создает виртуальную локальную сеть между компьютерами в Интернете. Это позволяет пользователям выполнять различные задачи, такие как обмен файлами и т. Д.
В некоторых случаях, когда вы запускаете клиент Hamachi, ваш значок состояния красный, а не зеленый. Обычно это означает, что у вас есть проблема с вашим Интернетом, которая не позволяет Hamachi подключиться к его серверам. Единственное решение этой проблемы — убедиться, что ваш Интернет работает нормально и подключиться к Интернету. Тем не менее, когда вы используете Hamachi, значок состояния на вашем компьютере иногда желтый, а не зеленый. Это указывает на ошибку туннелирования и означает, что ваш компьютер не настроен должным образом с другими компьютерами в сети.
Hamachi — это популярное приложение виртуальной частной сети (VPN) на платформе Windows, которое предлагает различные функции для каждого пользователя. Hamachi действительно универсален, начиная от настройки виртуальных локальных сетей для игроков и заканчивая доступом к различным веб-сайтам, посвященным конфиденциальности. К сожалению, при использовании Hamachi все еще существует ряд ошибок, среди которых наиболее распространенные типы ошибок сетевых адаптеров Hamachi, а также желтый треугольник Hamachi и проблема с туннелем. Эти ошибки могут иметь несколько причин, и поэтому необходимо помнить, что не может быть последовательного подхода к этим проблемам.
Переустановите адаптер Hamachi вручную.
Этого можно достичь, выполнив следующие действия:
- Нажмите Windows + R, чтобы вызвать опцию Run.
- Введите hdwwiz.cpl.
- Список установленных на данный момент устройств должен быть заполнен, перейдите в конец страницы и выберите «Добавить новое устройство».
- В расширенном разделе выберите «Установить оборудование, которое я выбираю вручную из списка».
- Выберите сетевой адаптер и выберите вариант, чтобы иметь диск.
- Продолжите установку и перезагрузите компьютер, когда закончите. Проверьте, можете ли вы подключиться к сети после завершения подключения.
Использование самодиагностики Хамачи
Если на экране обнаружена проблема со службой Hamachi, вам следует проверить, работает ли LogMeIn Hamachi Tunneling Engine. Вы можете сделать это, одновременно нажимая клавиши Windows и R. Затем введите в диалоговом окне «Выполнить services.msc».
Апрельское обновление 2020:
Теперь мы рекомендуем использовать этот инструмент для вашей ошибки. Кроме того, этот инструмент исправляет распространенные компьютерные ошибки, защищает вас от потери файлов, вредоносных программ, сбоев оборудования и оптимизирует ваш компьютер для максимальной производительности. Вы можете быстро исправить проблемы с вашим ПК и предотвратить появление других программ с этим программным обеспечением:
- Шаг 1: Скачать PC Repair & Optimizer Tool (Windows 10, 8, 7, XP, Vista — Microsoft Gold Certified).
- Шаг 2: Нажмите «Начать сканирование”, Чтобы найти проблемы реестра Windows, которые могут вызывать проблемы с ПК.
- Шаг 3: Нажмите «Починить все», Чтобы исправить все проблемы.
Перейдите к LogMeIn Hamachi Tunnel Engine и выберите Start слева. Примечание. Если вы не видите вариант загрузки, это может означать, что вы не являетесь администратором. Вы должны остановить службы и перезапустить services.msc от имени администратора.
Если клиент Hamachi запускается нормально, убедитесь, что сеть включена. Если клиент не включен, нажмите кнопку питания (выделено в желтом поле).
Проверьте свою антивирусную защиту
В зависимости от пользователей, причиной ошибок Hamachi может быть ваш антивирус. Иногда ваш антивирус может блокировать Hamachi, поэтому обязательно проверьте настройки и убедитесь, что Hamachi разрешено запускать. Если Hamachi не заблокирован, попробуйте отключить некоторые функции или полностью отключить антивирус.
Если проблема не устраняется, последний вариант — полностью удалить антивирус с компьютера. Даже если вы удалите антивирус, ваш компьютер останется защищенным Защитником Windows, поэтому вам не придется беспокоиться о своей безопасности.
Если удаление антивирусной программы решает вашу проблему, возможно, сейчас самое время переключиться на другое антивирусное решение.
CCNA, веб-разработчик, ПК для устранения неполадок
Я компьютерный энтузиаст и практикующий ИТ-специалист. У меня за плечами многолетний опыт работы в области компьютерного программирования, устранения неисправностей и ремонта оборудования. Я специализируюсь на веб-разработке и дизайне баз данных. У меня также есть сертификат CCNA для проектирования сетей и устранения неполадок.
Как убрать ошибку сценария в Windows?
Ошибка сценария Windows явно указывает на сбои в работе скриптов, файлов или некоторых платформ для обработки кода. Возможно, на каком-либо этапе загрузки проявляются неправильные ссылки или намерено повреждены файлы. Иногда это случается вследствие вирусов, а иногда из-за некорректной работы самого кода.
Произошла ошибка сценария, что делать? – Прежде следует знать, что ошибка разделяется на 3 группы, каждая имеет свою причину и решение, так можно выделить: ошибку в браузере, в Windows или проблему с run.vbs. Каждая категория имеет свои особенности устранения, поэтому в зависимости от рода ошибки, нужно искоренять заболевание системы.
Что делать, если на этой странице произошла ошибка сценария в Internet Explorer?
На этой странице произошла ошибка сценария – одна из самых распространённых неисправностей, возникает обычно в браузере, особенно часто в IE, при этом версия не играет роли. Причиной проблемы становится либо сам ресурс, к которому вы пытаетесь получить доступ, либо неисправность со стороны пользователя.
Предварительно следует переустановить/обновить браузер, вероятно, он имеет какие-то повреждения. Более простой вариант – это просто почистить кеш и куки, процедура выполняется при помощи CCleaner. Необходимо просто запустить сканер и удалить временные файлы.
Ошибка сценария как устранить, если проблема со стороны ресурса? – Увы, но повлиять на написанный код невозможно, обычно проблема в JavaScript или же VBScript. Единственный действенный и простой вариант заключается в удалении окна с ошибкой, таким образом вам не будем показываться уведомление, а страница обработается на столько, на сколько это возможно. Вам следует:
- Откройте Internet Explorer;
- Нажмите на кнопку меню и выберите «Свойства браузера»;
- Перейдите в раздел «Дополнительно»;
- Установите флаги возле опций «Отключить отладку сценариев»;
- Немного ниже снимите выделение с уведомления об ошибке.
Таким образом, мы разобрались, как исправить ошибку сценария, точнее просто убрать всплывающее окно. Причина возникновения ошибки, скорее всего, не в вашей системе, и решать неисправность следует по другую сторону, мастерами сайта.
Ошибка сценариев Windows
Совершенно другого рода проблема, так как ошибка сценариев Виндовс возникает после запуска системы и не относится к браузеру. При этом все версии Windows в зоне риска, что увеличивает вероятность столкнуться с неисправностью. Для отключения подобного уведомления следует установить корректный уровень доступа для реестра. Как убрать ошибку сценария при запуске?
- Нажмите Win + R и введите regedit;
- ПКМ по разделу HKEY_LOCAL_MACHINE, выберите свойство «Разрешения…»;
- Выберите среди пользователей пункт «Все» и снизу установите флаг возле «Полный доступ»;
- Нажмите на кнопку «Дополнительно»;
- Установите выделение на субъект «Все» и клик по «Изменить»;
- Снова задайте «Полный доступ» и перезагрузите ПК;
- Используйте сочетание Win + R и введите cmd, затем вставьте строку
Ошибка сценариев Windows после подобной манипуляции должна исчезнуть и более не тревожить пользователя. Даже с тем учетом, что уведомление может не оказывать никакого негативного воздействия на систему, оно все равно вызывает неудобства.
Если появляется ошибка сценария при запуске и далее загрузка системы не производится, необходимо запустить Windows из безопасного режима и откатиться, также следует проделать описанную ранее процедуру. На крайний случай необходимо воспользоваться средством восстановления с установочного дистрибутива.
Как исправить ошибку сценария run.vbs?
Наряду с остальными сбоями в сценариях, можно столкнуться с вопросом — как исправить ошибку сценария run.vbs, при этом Windows сохраняет черный экран, без каких-либо активных элементов. Ошибка сценария Виндовс 7 в данном ракурсе возникает только из-за действия вирусов, они заменяют корректные параметры реестра на поддельные, чтобы в дальнейшем вредить и воровать.
Когда ошибка с run.vbs проявилась это указывает на то, что, скорее всего, вирус был обнаружен и удалён, а отсутствие рабочего стола только лишь последствие вредоносного воздействия. Для реабилитации системы необходимо выполнить:
- Зажмите Alt + Ctrl + Del;
- В диспетчере нажмите на «Файл»;
- Далее «Новая задача»;
- Используйте команду explorer.exe.
Такое действие поможет только лишь одноразово запустить процесс рабочего стола, проблема всё ещё сохранится после перезапуска системы. Для нормализации работы Windows необходимо заменить параметры, которые были испорчены, а находятся они в реестре:
- Win + R и regedit;
- Следуйте по пути HKEY_LOCAL_MACHINE-> SOFTWARE-> Microsoft-> Windows NT-> CurrentVersion-> Winlogon;
- Выделите параметр «Shell» при помощи двойного нажатия;
- В строке «Значение» укажите explorer.exe;
- Подобное действие нужно проделать и в другом параметре Userinit, для этого установите
UserInit = «C:WINDOWSsystem32userinit.exe» — значение в кавычках
В целом этого вполне достаточно для полноценного удаления вирусной активности с системы, но дополнительно можно при помощи поиска удалить все упоминания о run.vbs.
Также можно воспользоваться восстановлением системы, при условии наличия корректных точек.
Комплексный подход к удалению ошибки о некорректности сценариев позволяет полностью устранить проблему — не зависимо от причины и рода ее возникновения.
Update: Если ничего не помогло, попробуйте вариант.
Пуск -> Выполнить -> regsvr32 msxml3.dll затем regsvr32 dispex.dll
Также можно отключить отладку сценариев: Internet Explorer меню Сервис -> Свойства обозревателя -> вкладка Дополнительно -> поставить галки: «Отключить отладку сценариев (Internet Explorer)» и «Отключить отладку сценариев (другие)
Если у Вас остались вопросы по теме «Как убрать ошибку сценария в Windows?», то можете задать их в комментариях
Рейтинг статьи 4.5 / 5. Голосов: 10
Пока нет голосов! Будьте первым, кто оценит этот пост.
Hamachi — полезный инструмент, но многие пользователи сообщали о различных ошибках Hamachi на своем ПК. Эти ошибки могут вызвать различные проблемы, и в сегодняшней статье мы покажем вам, как их исправить.
Ошибки Hamachi могут вызвать много проблем на вашем компьютере, и если говорить о Hamachi, вот некоторые распространенные проблемы, о которых сообщили пользователи:
- Ошибка сетевого адаптера Hamachi — эта проблема может возникнуть, если не установлен необходимый драйвер виртуальной сети. Чтобы устранить проблему, обновите драйвер адаптера вручную.
- Hamachi VPN error Windows 10 — Иногда вы можете столкнуться с этой проблемой из-за других приложений VPN. Тем не менее, вы можете решить эту проблему, просто удалив другой VPN с вашего ПК.
- Проблема туннеля Hamachi Windows 10, желтый треугольник — эта проблема может возникнуть, если необходимые службы не запущены. Чтобы устранить проблему, откройте окно «Службы» и перезапустите необходимые службы.
- Ошибка Hamachi: эта сеть не существует, не удалось подключиться к сетевому адаптеру. Если вы столкнулись с одной из этих ошибок, скорее всего, проблема связана с брандмауэром, поэтому обязательно проверьте его конфигурацию и убедитесь, что Hamachi разрешено проходить через него.
- Ошибка Hamachi 2503, 52, 1068, 2755, код 2502. Эти ошибки могут появляться по разным причинам, но вы должны быть в состоянии исправить их, используя одно из наших решений.
Как исправить ошибки Hamachi на вашем компьютере с Windows 10?
- Проверьте антивирус
- Убедитесь, что сервис Hamachi работает
- Удалить проблемные приложения
- Переустановите Hamachi
- Установите драйвер вручную во время установки Hamachi
- Используйте другой установщик
- Попробуйте использовать более старую версию Hamachi
- Отключить брандмауэр Windows
Решение 1. Проверьте свой антивирус

По словам пользователей, причиной ошибок Hamachi может стать ваш антивирус. Иногда ваш антивирус может блокировать Hamachi, поэтому обязательно проверьте его настройки и убедитесь, что Hamachi разрешен к запуску. Если Hamachi не заблокирован, вы можете попробовать отключить определенные функции или вообще отключить антивирус.
Если проблема не устранена, последним вариантом будет полное удаление антивируса с вашего ПК. Даже если вы удалите антивирус, ваш компьютер останется защищенным Защитником Windows , поэтому вам не нужно беспокоиться о вашей безопасности.
Если удаление антивируса решит вашу проблему, возможно, стоит подумать о переходе на другое антивирусное решение. Если вы ищете новый антивирус, который не будет мешать вашей системе и другим приложениям, мы настоятельно рекомендуем вам попробовать Bitdefender .
Bitdefender выпустил версию 2019 года, и она полна новейших функций безопасности. У вас будет двухмоторное сканирование, VPN, шифрование и постоянное обновление базы данных сигнатур. Мы рекомендуем вам проверить его планы.
— Загрузите Bitdefender Antivirus 2019 по специальной цене со скидкой 35%.
- Читайте также: Исправлено: Hamachi не работает в Windows 10, 8.1 и 7
Решение 2. Убедитесь, что служба Hamachi работает
По словам пользователей, вы можете столкнуться с различными ошибками Hamachi просто, если необходимые службы не работают. Многие пользователи сообщали об ошибках туннелирования и VPN в Hamachi, и в большинстве случаев вы можете исправить эти проблемы, просто перезапустив службы Hamachi. Для этого просто выполните следующие действия:
- Откройте окно « Службы» . Самый быстрый способ сделать это — нажать Windows Key + R и ввести services.msc . Теперь нажмите Enter или нажмите ОК .
- Когда откроется окно « Службы», найдите и дважды щелкните по сервису Hamachi Tunneling Engine .
- Когда откроется окно « Свойства» , нажмите кнопку « Стоп» , чтобы остановить службу. Подождите пару секунд и нажмите кнопку « Пуск» . Нажмите Apply и OK, чтобы сохранить изменения.
По словам пользователей, это простое решение исправило ошибку туннелирования и VPN с Hamachi, поэтому мы рекомендуем вам попробовать.
Решение 3 — Удалить проблемные приложения

Если у вас есть ошибки Hamachi, такие как проблема с туннелированием или ошибка VPN , проблема может быть вызвана сторонним программным обеспечением. Иногда VPN-клиенты могут вмешиваться в Hamachi, что может привести к этой и многим другим проблемам.
Чтобы решить эту проблему, рекомендуется найти и удалить ваш текущий VPN-клиент. Пользователи сообщали, что Dell VPN клиент вызвал появление этой проблемы, но после ее устранения проблема была решена. Помните, что эта проблема может появиться не из-за вашего VPN-клиента, а из-за другого программного обеспечения.
Если ваш VPN-клиент был проблемой, вам следует рассмотреть возможность использования другого VPN-клиента. Если вам нужен хороший и удобный VPN-клиент, который не будет мешать вашей системе, мы настоятельно рекомендуем вам попробовать Cyberghost VPN .
Почему стоит выбрать CyberGhost?

- 256-битное шифрование AES
- Более 5600 серверов по всему миру
- Отличные ценовые планы
- Отличная поддержка
Решение 4 — Переустановите Hamachi
Иногда ошибки Hamachi могут быть вызваны поврежденной установкой, и если это произойдет, лучшим способом будет переустановить Hamachi. Это довольно просто сделать, но для полной переустановки Hamachi рекомендуется использовать программное обеспечение для удаления.
Если вы не знаете, программное обеспечение для удаления, такое как IObit Uninstaller, может полностью удалить нужное приложение с вашего ПК. В отличие от обычного процесса удаления, программа удаления удалит все файлы и записи реестра, связанные с Hamachi.
- Скачать сейчас IObit Uninstaller PRO 7 бесплатно
После полного удаления Hamachi все будет так, как если бы оно никогда не устанавливалось на ваш компьютер. Теперь вам просто нужно скачать и установить последнюю версию, и проблема должна быть полностью решена.
- ЧИТАЙТЕ ТАКЖЕ: Исправлено: «Сбой соединения с ошибкой 800»
Решение 5. Установите драйвер вручную во время установки Hamachi.
Иногда ошибки Hamachi могут быть вызваны отсутствующими драйверами, и если вы получаете проблему туннелирования или ошибку VPN, проблема может быть в отсутствующих драйверах. Несколько пользователей сообщили, что установка Hamachi зависает при установке драйвера виртуальной сети, и для решения этой проблемы необходимо установить этот драйвер вручную. Чтобы сделать это, вам нужно сделать это быстро, пока установка застряла:
- Нажмите Windows Key + X, чтобы открыть меню Win + X. Теперь выберите Диспетчер устройств из списка.
- Найдите LogMeIn Hamachi Virtual Ethernet Adapter , щелкните его правой кнопкой мыши и в меню выберите « Обновить драйвер» .
- Выберите Обзор моего компьютера для программного обеспечения драйвера .
- Теперь перейдите в каталог установки Hamachi, по умолчанию это должен быть C: Program Files (x86) LogMeIn Hamachi .
Как только вы выберете этот каталог, ваш компьютер должен отсканировать его и установить отсутствующий драйвер. Как только это будет сделано, будет установлен последний драйвер и установка будет успешно завершена. Помните, что для того, чтобы это работало, вам нужно быстро обновить драйвер, поэтому неплохо было бы открыть диспетчер устройств при установке Hamachi.
Решение 6 — Используйте другой установщик
По словам пользователей, иногда ошибки Hamachi могут быть вызваны вашим установщиком. Это необычная причина, но несколько пользователей сообщили, что они исправили проблему, просто удалив Hamachi и используя другой установочный файл для его установки.
Пользователи утверждают, что они загрузили установщик из другого источника, который не является официальным сайтом Hamachi, и тем самым проблема была решена. Мы не знаем, насколько надежен этот метод, но многие пользователи утверждают, что он работает, поэтому не стесняйтесь опробовать его.
Решение 7. Попробуйте использовать более старую версию Hamachi
В некоторых случаях ошибки Hamachi могут появляться, если вы используете последнюю версию. Когда речь идет о программном обеспечении, обычно рекомендуется использовать новейшее программное обеспечение, поскольку оно предлагает новейшие функции и обновления.
Однако иногда некоторые функции могут содержать ошибки, что может привести к этой и многим другим ошибкам. Чтобы решить эту проблему, некоторые пользователи предложили откатиться к более старой версии Hamachi и проверить, помогает ли это.
Для этого удалите текущую версию, а затем загрузите и установите старую версию. Чтобы найти более старую версию, вам, возможно, придется использовать сторонние источники. Загрузив старую версию, установите ее и проверьте, решает ли это вашу проблему.
Имейте в виду, что Hamachi будет проверять наличие последней версии после ее установки, поэтому не забудьте загрузить последние обновления.
Решение 8 — Отключить брандмауэр Windows
Если у вас есть ошибки Hamachi, такие как желтый треугольник, проблема может быть связана с вашим брандмауэром. Чтобы проверить, является ли проблема с вашим брандмауэром, некоторые пользователи предлагают временно отключить его и проверить, решает ли это вашу проблему. Для этого выполните следующие действия:
- Нажмите Windows Key + S и войдите в брандмауэр Windows . Выберите Брандмауэр Защитника Windows из списка.
- Когда откроется брандмауэр Защитника Windows , нажмите « Расширенные настройки» в меню слева.
- Появится новое окно. Выберите Свойства брандмауэра Защитника Windows .
- Перейдите на вкладку « Профиль домена » и установите для состояния брандмауэра значение « Выкл .». Теперь перейдите на вкладки Личный профиль и Публичный профиль и сделайте то же самое. Наконец, нажмите Apply и OK, чтобы сохранить изменения
После этого ваш брандмауэр должен быть полностью отключен. Мы должны отметить, что отключение брандмауэра не является лучшим выбором с точки зрения безопасности, но если Hamachi работает после того, как вы отключите брандмауэр, проблема, вероятно, связана с одним из параметров брандмауэра, поэтому вам нужно будет вручную найти и изменить проблемный параметр.
Несколько пользователей сообщили, что проблема связана с портом 25565 , поэтому, чтобы устранить эту проблему, убедитесь, что порт 25565 открыт на странице Входящие правила. После внесения этих изменений проблема должна быть решена, и Hamachi снова начнет работать.
Ошибки Hamachi могут вызвать много проблем на вашем ПК, но в большинстве случаев эти проблемы вызваны настройками брандмауэра, поврежденной установкой или другими приложениями. Однако мы надеемся, что вам удалось решить эту проблему с помощью одного из наших решений.
ЧИТАЙТЕ ТАКЖЕ:
- ИСПРАВЛЕНИЕ: Wi-Fi соединение постоянно падает в Windows 10
- Исправлено: «Ошибка подключения с ошибкой 691» в Windows 10
- Исправлено: «Ошибка подключения с ошибкой 868» в Windows 10
Сообщение «на этой странице произошла ошибка сценария» на Windows компьютере явно сигнализирует владельцу ПК о том, что на компьютере есть проблема с обработкой сценариев или скриптов. Если вы столкнулись с такой проблемой, то сегодняшний материал вам поможет – мы разобрали в деталях, что делать с ошибкой и как её устранить.
Базовые сведения
До того, как мы перейдем к способам устранения, необходимо понять базовую вещь – существует три типа одной ошибки сценария, каждый тип связан с тем, где он произошел. Как правило, выделяют следующие категории:
- Ошибка в браузере;
- Ошибка в Windows;
- Ошибка в языке сценариев run.vbs.
В зависимости от того, с чем связана проблема, меняется и способ её разрешения. Далее мы разберем каждый сценарий отдельно и приведём рабочие способы устранения проблемы.
Как исправить ошибку в браузере
Чаще всего проблема возникает в браузере от компании Microsoft – Internet Explorer или Edge, в этом случае вылетает подобная ошибка:
Но произойти она может и в других браузерах. Существует две причины возникновения проблемы:
- На стороне сайта;
- На вашей стороне.
- Почистить кеш и куки в браузере;
- Переустановить браузер;
- Обновить браузер.
Вы можете попробовать каждый вариант по очереди. Как правило, если проблема на вашей стороне, то очистка кеша и куки помогает.
Если же ничего из перечисленного не помогло, и браузер выдает ошибку «на этой странице произошла ошибка сценария», то, скорее всего, проблема кроется в самом сайте. Если вы не являетесь администратором сайта, то вы не сможете решить эту проблема кардинально, но у вас есть вариант, как хотя бы просмотреть данные сайта.
Для этого вам нужно заблокировать показ сообщения о проблеме. В этом случае не гарантируется полная работоспособность самого сайта, и браузер откроет его в ровно том виде, как он смог его обработать.
Чтобы открыть страницу, вам нужно в «Свойствах браузера» перейти в раздел дополнительно:
На этой странице вам нужно поставить галочку у пункта «Отключить отладку сценариев». А также убрать галочку напротив уведомлений об ошибках.
После чего примените параметры. Это позволит вам избавиться от отображения ошибок, но не решит проблем на стороне сайта. Поэтому, возможны трудности в работе самого сервиса. Например, будут открываться не все страницы, или информация будет прогружаться не до конца.
Что делать, если ошибка сценариев в Windows
Ваша собственная ОС также может стать причиной возникновения проблем. Эта проблема абсолютно никак не связана с браузером, и как правило, проявляется сразу после запуска операционной системы. Многие пользователи решают эту проблему простым закрытием окна с сообщением – но такой вариант не решает проблему, лишь маскирует её. Если вы хотите решить проблему, то используйте нашу следующую инструкцию.
- Первом делом зайдите в панель Win + R
- Введите regedit и нажмите клавишу Enter;
- Откроется новое окно, где вам нужно кликнуть правой кнопкой мыши по разделу HKEY_LOCAL_MACHINE, далее необходимо выбрать свойство «Разрешения…»;
- На этом окне необходимо выбрать в поле «Группы или пользователи» параметр «Все» и чуть ниже установить галочку напротив пункта «Полный доступ»;
- После того, как вы проделали всё, что описано выше, переходите в раздел «Дополнительно»;
- В этом разделе нужно опять установить галочку напротив раздела «Все» и кликнуть по кнопке «Изменить»;
- Далее необходимо подтвердить «Полный доступ»;
- После того, как вы проделали всё, перезагрузите систему, чтобы новые настройки вступили в силу.
- После того, как ОС перезагрузится, вам необходимо снова зайти в панель, для этого используйте сочетание Win + R. Теперь необходимо задать команду cmd и нажать Enter.
- Далее добавьте строчку regsvr32 c:windowssystem32msxml.dll.
Этот вариант скроет сообщение об ошибке. Если вы хотите решить проблему, то вам нужно проделать следующее:
- Запуститься в безопасном режиме;
- Откатиться к версии ОС, когда не было проблемы.
Как альтернативный вариант, вы можете использовать чистый ISO образ ОС чтобы восстановить изначальный вариант системы. В этом случае вам даже не нужна собственная точка восстановления, достаточно скачать оригинальный образ Windows 10.
Исправление ошибки сценария скрипта run.vbs
Если в ошибке система вам чётко указывает на файл run.vbs, то необходимо действовать по следующему сценарию. Важно, что ошибка в сценарии данного скрипта часто блокирует работу рабочего стола или вносит в его работу коррективы и изменения, поэтому, не во всех случаях есть возможность взаимодействовать с диспетчером задач.
Как правило, ошибка run.vbs с описанием «на этой странице произошла ошибка сценария» возникает после воздействия вирусов на систему. Если ваш ПК работает, то используйте инструкцию ниже, если ОС даже не запускается, то у вас есть лишь один путь – восстановить работу ОС через ISO образ или откатиться к рабочему состоянию.
Если ОС работает, вам нужно проделать следующее:
- Зайти в диспетчер задач, для этого зажать Alt + Ctrl + Del;
- В диспетчере задач перейти на вкладку «Файл»;
- В этом окне выбрать «Новая задача»;
- Далее используйте команду explorer.exe
В этом случае вы сможете запустить работу рабочего стола и проверить свой ПК на вирусы, после чего восстановить систему.
Альтернативный вариант, восстановить работу ОС через восстановление реестра, для этого вам необходимо проделать следующее:
- Открыть панель «Выполнить» с помощью Win + R;
- Набрать regedit и нажать клавишку Энтер;
- Далее проследовать по пути HKEY_LOCAL_MACHINE-> SOFTWARE-> Microsoft-> Windows NT-> CurrentVersion-> Winlogon – этот путь универсален для всех версий операционной системы;
- В открывшемся окне выбрать пункт «Shell» — независимо от того, как настроено выделение на вашем ПК, выбор пункта в этом меню осуществляется только по двойному клику;
- Далее в строчке «Значение» вам необходимо указать параметр – explorer.exe;
- Всё тоже самое, что показано выше на скриншоте, нужно повторить ещё раз в новом параметре Userinit.
Всё это позволит вам убрать ошибку сценариев на Windows 10 и восстановит работоспособность рабочего стола. Если какой-то момент остался не ясным, мы рекомендуем изучить видео инструкцию, где процесс показан и объяснен шаг за шагом:
Если и видео вам не помогло, то не забывайте, что вы всегда можете использовать наши комментарии, как способ узнать ответ на свой вопрос – пишите свои вопросы обязательно со скриншотами, и мы постараемся вам помочь.
Браузеры являются необходимыми посредниками при работе с интернетом, но с ними могут происходить различные неполадки. Сбои могут случаться при входе на конкретный веб-сайт, и в этом случае частая неполадка — сообщение: «На этой странице возникла ошибка сценария».
Почему и как происходит сбой сценария
Веб-сайт является непростой комбинацией различных платформ в форме скриптов, текста, рисунков и др. Но язык HTML, JavaScript, VBScript — только некоторые основные компоненты. В их налаженной работе возможны сбои.
Поскольку данная ошибка носит лишь уведомительный характер, ликвидировать неполадку может помочь вмешательство в предустановленный обозреватель Internet Explorer. Обычно именно его вызывают программы 1С (при обновлении или работе), Хамачи и другие, тем самым вызывая ошибку сценария в Windows 7, 8, 10.
Ошибка в Internet Explorer
Обозреватель от Майкрософт часто выдаёт предупреждение с ошибкой скрипта. Попробуйте просто перезагрузить веб-страницу, нажав на стрелку в кружочке или сочетание CTRL+F5. Это исправит проблему при сбое сети, метод самый простой.
Если неисправность осталась, перейдите на иной обозреватель. Например, Mozilla Firefox, Google Chrome, Opera. Можно использовать экспорт закладок, чтобы сохранить нужные страницы.
Если же нет возможности или желания менять браузер, зайдите в опции Explorer. Но сначала во всплывшем сообщении кликните «Нет» для прекращения любых действий со сценарием. Инструкция:
- в обозревателе зайдите в меню;
- нажмите пункт «Свойства»;
- отыщите блок «Дополнительно»;
- прокрутите вниз до позиций отключения отладки сценариев;
- нужно установить галочки, как на изображении. Отладку отметьте галками, а подчеркивание ссылки установите в положение «Всегда»;
- сохраните действия, нажав «Ок».
Как правило, после этого ошибка сценария должна исчезнуть. Но не всегда. В связи с чем нужно проверить систему безопасности соединений:
- в том же меню отыщите блок «Безопасность»;
- установите все опции по умолчанию;
- сделайте полную очисткуистории.
Устраняем ошибку в Windows и играх
Иногда подобная неисправность может возникать в программах и играх. Чтобы убрать ошибку сценария в Windows в этом случае следует:
Ошибка сценария run.vbs
Если при запуске операционной системы Windows пользователь видит чёрный экран с уведомлением от Windows Script Host и ошибкой «Невозможно отыскать файл сценария C:Windows
un.vbs», значит антивирусной или иной программой защиты была удалена угроза, но данная операция по обезвреживанию была произведена не корректно.
Более детально по исправлению этой и других ошибок сценария можно прочитать на нашем сайте.
Технологии не стоят на месте. Вспомните, какими были сайты 15 лет назад. Лишь текст на цветном фоне. Ни анимации, ни плавных переходов, ни разнообразия функций. Сейчас же многие визуальные эффекты и функции реализованы с помощью скриптов. Так давайте рассмотрим, как исправить ошибку сценария в Windows?
Описание ошибки
Ошибка сценария – это сбой в работе скрипта, который выполняет ту или иную функцию на веб странице. И не удивляйтесь, если подобная проблема появилась во время игры, установленной на ПК, – они тоже реализуют свой функционал с помощью JavaScript и Visual Basic. К счастью, никаких фатальных последствий для личных данных и системы в целом ошибка скрипта не представляет. А лечится проблема несколькими простыми способами.
Решение проблемы
Универсальных способов не существует, поэтому для начала нужно знать, при использовании чего появляется сообщение о сбое. Не удивительно, что в нашем списке есть Internet Explorer – браузер лидирует во многих антирейтингах по стабильности и производительности, поэтому рекомендуется заменить его на более качественный аналог. Возможно, это и будет лучшим решением данной проблемы.
В Internet Explorer
Но если вы истинный фанат софта от Microsoft или просто прикипели за долгие годы к приложению, то выполните следующее:
- Откройте браузер и перейдите на страницу, на которой отображалось сообщение об ошибке.
- Обновите страницу с очисткой кэша, нажав Ctrl+F5.
- Проверьте наличие проблемы.
Если ошибка скрипта не появляется – поздравляю! Иначе – переходите к следующим пунктам:
- Перейдите в «Меню» – «Свойства браузера».
- Откройте вкладку «Дополнительно».
- Установите параметры работы скриптов в соответствии с данными на скриншоте.
- Сохраняем параметры нажатием кнопки «ОК».
- Далее перейдите во вкладку «Безопасность» и нажмите кнопку «Выбрать уровень безопасности по умолчанию для всех зон».
- После этого откройте вкладку «Общие» и нажмите кнопку «Удалить» в подкатегории «Журнал браузера».
- Выберите все поля и нажмите кнопку «Удалить».
В приложениях и играх
Для решения проблем с ошибкой сценария в приложениях и играх выполните несколько шагов:
- Откройте окно «Выполнить» нажав Win+R.
- В текстовое поле окна введите regedit и нажмите «ОК».
- В новом окне ищем HKEY_LOCAL_MACHINE, нажимаем ПКМ по полю и выбираем пункт «Разрешения».
- Ставим галочки напротив всех доступных полей в столбце «Разрешить».
- Далее нажимаем кнопку «Дополнительно».
- Кликаем на поле, где в столбце «Субъект» стоит значение «Все» и нажимаем кнопку «Изменить».
- В новом окне устанавливаем галочку возле поля «Полный доступ» и нажимаем «ОК».
- Перезагружаем компьютер.
Теперь осталось зарегистрировать внесенные изменения:
- Откройте окно «Выполнить» нажав Win+R.
- Введите команду cmd и нажмите «ОК».
- В командной строке наберите regsvr32 msxml.dll и нажмите Enter.
- Перезапустите устройство.
Выше представлены исчерпывающие методы, которые работают в 99% случаев. Теперь вы знаете, что такое ошибка скрипта и как ее исправить. Если известен какой-либо другой способ – поделитесь им в комментариях. Удачи!
Сообщение «на этой странице произошла ошибка сценария» на Windows компьютере явно сигнализирует владельцу ПК о том, что на компьютере есть проблема с обработкой сценариев или скриптов. Если вы столкнулись с такой проблемой, то сегодняшний материал вам поможет – мы разобрали в деталях, что делать с ошибкой и как её устранить.
Базовые сведения
До того, как мы перейдем к способам устранения, необходимо понять базовую вещь – существует три типа одной ошибки сценария, каждый тип связан с тем, где он произошел. Как правило, выделяют следующие категории:
- Ошибка в браузере;
- Ошибка в Windows;
- Ошибка в языке сценариев run.vbs.
В зависимости от того, с чем связана проблема, меняется и способ её разрешения. Далее мы разберем каждый сценарий отдельно и приведём рабочие способы устранения проблемы.
Как исправить ошибку в браузере
Чаще всего проблема возникает в браузере от компании Microsoft – Internet Explorer или Edge, в этом случае вылетает подобная ошибка:
Но произойти она может и в других браузерах. Существует две причины возникновения проблемы:
- На стороне сайта;
- На вашей стороне.
- Почистить кеш и куки в браузере;
- Переустановить браузер;
- Обновить браузер.
Вы можете попробовать каждый вариант по очереди. Как правило, если проблема на вашей стороне, то очистка кеша и куки помогает.
Если же ничего из перечисленного не помогло, и браузер выдает ошибку «на этой странице произошла ошибка сценария», то, скорее всего, проблема кроется в самом сайте. Если вы не являетесь администратором сайта, то вы не сможете решить эту проблема кардинально, но у вас есть вариант, как хотя бы просмотреть данные сайта.
Для этого вам нужно заблокировать показ сообщения о проблеме. В этом случае не гарантируется полная работоспособность самого сайта, и браузер откроет его в ровно том виде, как он смог его обработать.
Чтобы открыть страницу, вам нужно в «Свойствах браузера» перейти в раздел дополнительно:
На этой странице вам нужно поставить галочку у пункта «Отключить отладку сценариев». А также убрать галочку напротив уведомлений об ошибках.
После чего примените параметры. Это позволит вам избавиться от отображения ошибок, но не решит проблем на стороне сайта. Поэтому, возможны трудности в работе самого сервиса. Например, будут открываться не все страницы, или информация будет прогружаться не до конца.
Что делать, если ошибка сценариев в Windows
Ваша собственная ОС также может стать причиной возникновения проблем. Эта проблема абсолютно никак не связана с браузером, и как правило, проявляется сразу после запуска операционной системы. Многие пользователи решают эту проблему простым закрытием окна с сообщением – но такой вариант не решает проблему, лишь маскирует её. Если вы хотите решить проблему, то используйте нашу следующую инструкцию.
- Первом делом зайдите в панель Win + R
- Введите regedit и нажмите клавишу Enter;
- Откроется новое окно, где вам нужно кликнуть правой кнопкой мыши по разделу HKEY_LOCAL_MACHINE, далее необходимо выбрать свойство «Разрешения…»;
- На этом окне необходимо выбрать в поле «Группы или пользователи» параметр «Все» и чуть ниже установить галочку напротив пункта «Полный доступ»;
- После того, как вы проделали всё, что описано выше, переходите в раздел «Дополнительно»;
- В этом разделе нужно опять установить галочку напротив раздела «Все» и кликнуть по кнопке «Изменить»;
- Далее необходимо подтвердить «Полный доступ»;
- После того, как вы проделали всё, перезагрузите систему, чтобы новые настройки вступили в силу.
- После того, как ОС перезагрузится, вам необходимо снова зайти в панель, для этого используйте сочетание Win + R. Теперь необходимо задать команду cmd и нажать Enter.
- Далее добавьте строчку regsvr32 c:windowssystem32msxml.dll.
Этот вариант скроет сообщение об ошибке. Если вы хотите решить проблему, то вам нужно проделать следующее:
- Запуститься в безопасном режиме;
- Откатиться к версии ОС, когда не было проблемы.
Как альтернативный вариант, вы можете использовать чистый ISO образ ОС чтобы восстановить изначальный вариант системы. В этом случае вам даже не нужна собственная точка восстановления, достаточно скачать оригинальный образ Windows 10.
Исправление ошибки сценария скрипта run.vbs
Если в ошибке система вам чётко указывает на файл run.vbs, то необходимо действовать по следующему сценарию. Важно, что ошибка в сценарии данного скрипта часто блокирует работу рабочего стола или вносит в его работу коррективы и изменения, поэтому, не во всех случаях есть возможность взаимодействовать с диспетчером задач.
Как правило, ошибка run.vbs с описанием «на этой странице произошла ошибка сценария» возникает после воздействия вирусов на систему. Если ваш ПК работает, то используйте инструкцию ниже, если ОС даже не запускается, то у вас есть лишь один путь – восстановить работу ОС через ISO образ или откатиться к рабочему состоянию.
Если ОС работает, вам нужно проделать следующее:
- Зайти в диспетчер задач, для этого зажать Alt + Ctrl + Del;
- В диспетчере задач перейти на вкладку «Файл»;
- В этом окне выбрать «Новая задача»;
- Далее используйте команду explorer.exe
В этом случае вы сможете запустить работу рабочего стола и проверить свой ПК на вирусы, после чего восстановить систему.
Альтернативный вариант, восстановить работу ОС через восстановление реестра, для этого вам необходимо проделать следующее:
- Открыть панель «Выполнить» с помощью Win + R;
- Набрать regedit и нажать клавишку Энтер;
- Далее проследовать по пути HKEY_LOCAL_MACHINE-> SOFTWARE-> Microsoft-> Windows NT-> CurrentVersion-> Winlogon – этот путь универсален для всех версий операционной системы;
- В открывшемся окне выбрать пункт «Shell» — независимо от того, как настроено выделение на вашем ПК, выбор пункта в этом меню осуществляется только по двойному клику;
- Далее в строчке «Значение» вам необходимо указать параметр – explorer.exe;
- Всё тоже самое, что показано выше на скриншоте, нужно повторить ещё раз в новом параметре Userinit.
Всё это позволит вам убрать ошибку сценариев на Windows 10 и восстановит работоспособность рабочего стола. Если какой-то момент остался не ясным, мы рекомендуем изучить видео инструкцию, где процесс показан и объяснен шаг за шагом:
Если и видео вам не помогло, то не забывайте, что вы всегда можете использовать наши комментарии, как способ узнать ответ на свой вопрос – пишите свои вопросы обязательно со скриншотами, и мы постараемся вам помочь.
Браузеры являются необходимыми посредниками при работе с интернетом, но с ними могут происходить различные неполадки. Сбои могут случаться при входе на конкретный веб-сайт, и в этом случае частая неполадка — сообщение: «На этой странице возникла ошибка сценария».
Почему и как происходит сбой сценария
Веб-сайт является непростой комбинацией различных платформ в форме скриптов, текста, рисунков и др. Но язык HTML, JavaScript, VBScript — только некоторые основные компоненты. В их налаженной работе возможны сбои.
Поскольку данная ошибка носит лишь уведомительный характер, ликвидировать неполадку может помочь вмешательство в предустановленный обозреватель Internet Explorer. Обычно именно его вызывают программы 1С (при обновлении или работе), Хамачи и другие, тем самым вызывая ошибку сценария в Windows 7, 8, 10.
Ошибка в Internet Explorer
Обозреватель от Майкрософт часто выдаёт предупреждение с ошибкой скрипта. Попробуйте просто перезагрузить веб-страницу, нажав на стрелку в кружочке или сочетание CTRL+F5. Это исправит проблему при сбое сети, метод самый простой.
Если неисправность осталась, перейдите на иной обозреватель. Например, Mozilla Firefox, Google Chrome, Opera. Можно использовать экспорт закладок, чтобы сохранить нужные страницы.
Если же нет возможности или желания менять браузер, зайдите в опции Explorer. Но сначала во всплывшем сообщении кликните «Нет» для прекращения любых действий со сценарием. Инструкция:
- в обозревателе зайдите в меню;
- нажмите пункт «Свойства»;
- отыщите блок «Дополнительно»;
- прокрутите вниз до позиций отключения отладки сценариев;
- нужно установить галочки, как на изображении. Отладку отметьте галками, а подчеркивание ссылки установите в положение «Всегда»;
- сохраните действия, нажав «Ок».
Как правило, после этого ошибка сценария должна исчезнуть. Но не всегда. В связи с чем нужно проверить систему безопасности соединений:
- в том же меню отыщите блок «Безопасность»;
- установите все опции по умолчанию;
- сделайте полную очисткуистории.
Устраняем ошибку в Windows и играх
Иногда подобная неисправность может возникать в программах и играх. Чтобы убрать ошибку сценария в Windows в этом случае следует:
Ошибка сценария run.vbs
Если при запуске операционной системы Windows пользователь видит чёрный экран с уведомлением от Windows Script Host и ошибкой «Невозможно отыскать файл сценария C:Windows
un.vbs», значит антивирусной или иной программой защиты была удалена угроза, но данная операция по обезвреживанию была произведена не корректно.
Более детально по исправлению этой и других ошибок сценария можно прочитать на нашем сайте.
Технологии не стоят на месте. Вспомните, какими были сайты 15 лет назад. Лишь текст на цветном фоне. Ни анимации, ни плавных переходов, ни разнообразия функций. Сейчас же многие визуальные эффекты и функции реализованы с помощью скриптов. Так давайте рассмотрим, как исправить ошибку сценария в Windows?
Описание ошибки
Ошибка сценария – это сбой в работе скрипта, который выполняет ту или иную функцию на веб странице. И не удивляйтесь, если подобная проблема появилась во время игры, установленной на ПК, – они тоже реализуют свой функционал с помощью JavaScript и Visual Basic. К счастью, никаких фатальных последствий для личных данных и системы в целом ошибка скрипта не представляет. А лечится проблема несколькими простыми способами.
Решение проблемы
Универсальных способов не существует, поэтому для начала нужно знать, при использовании чего появляется сообщение о сбое. Не удивительно, что в нашем списке есть Internet Explorer – браузер лидирует во многих антирейтингах по стабильности и производительности, поэтому рекомендуется заменить его на более качественный аналог. Возможно, это и будет лучшим решением данной проблемы.
В Internet Explorer
Но если вы истинный фанат софта от Microsoft или просто прикипели за долгие годы к приложению, то выполните следующее:
- Откройте браузер и перейдите на страницу, на которой отображалось сообщение об ошибке.
- Обновите страницу с очисткой кэша, нажав Ctrl+F5.
- Проверьте наличие проблемы.
Если ошибка скрипта не появляется – поздравляю! Иначе – переходите к следующим пунктам:
- Перейдите в «Меню» – «Свойства браузера».
- Откройте вкладку «Дополнительно».
- Установите параметры работы скриптов в соответствии с данными на скриншоте.
- Сохраняем параметры нажатием кнопки «ОК».
- Далее перейдите во вкладку «Безопасность» и нажмите кнопку «Выбрать уровень безопасности по умолчанию для всех зон».
- После этого откройте вкладку «Общие» и нажмите кнопку «Удалить» в подкатегории «Журнал браузера».
- Выберите все поля и нажмите кнопку «Удалить».
В приложениях и играх
Для решения проблем с ошибкой сценария в приложениях и играх выполните несколько шагов:
- Откройте окно «Выполнить» нажав Win+R.
- В текстовое поле окна введите regedit и нажмите «ОК».
- В новом окне ищем HKEY_LOCAL_MACHINE, нажимаем ПКМ по полю и выбираем пункт «Разрешения».
- Ставим галочки напротив всех доступных полей в столбце «Разрешить».
- Далее нажимаем кнопку «Дополнительно».
- Кликаем на поле, где в столбце «Субъект» стоит значение «Все» и нажимаем кнопку «Изменить».
- В новом окне устанавливаем галочку возле поля «Полный доступ» и нажимаем «ОК».
- Перезагружаем компьютер.
Теперь осталось зарегистрировать внесенные изменения:
- Откройте окно «Выполнить» нажав Win+R.
- Введите команду cmd и нажмите «ОК».
- В командной строке наберите regsvr32 msxml.dll и нажмите Enter.
- Перезапустите устройство.
Выше представлены исчерпывающие методы, которые работают в 99% случаев. Теперь вы знаете, что такое ошибка скрипта и как ее исправить. Если известен какой-либо другой способ – поделитесь им в комментариях. Удачи!








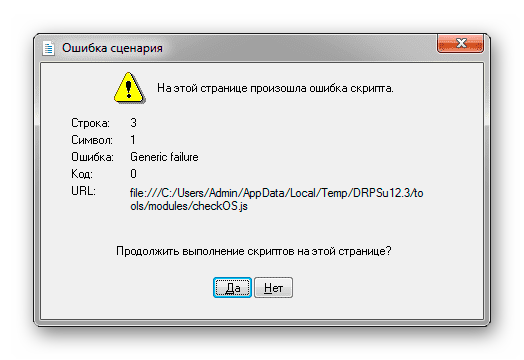
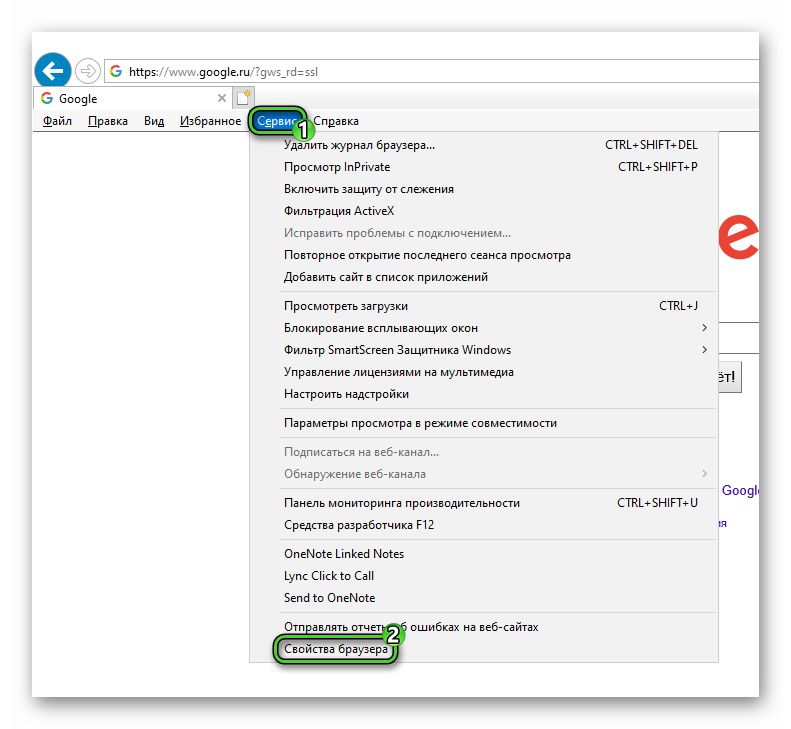
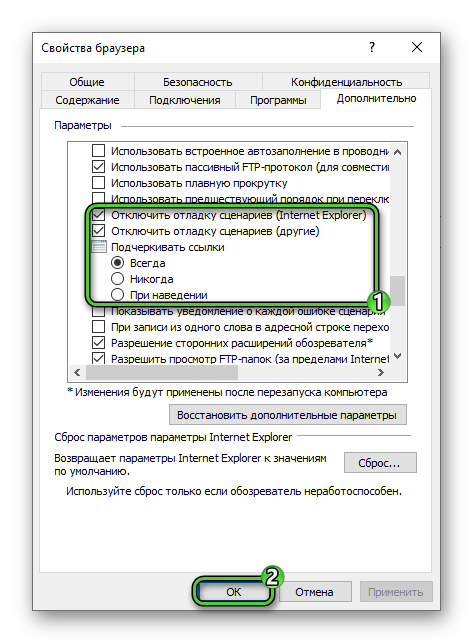
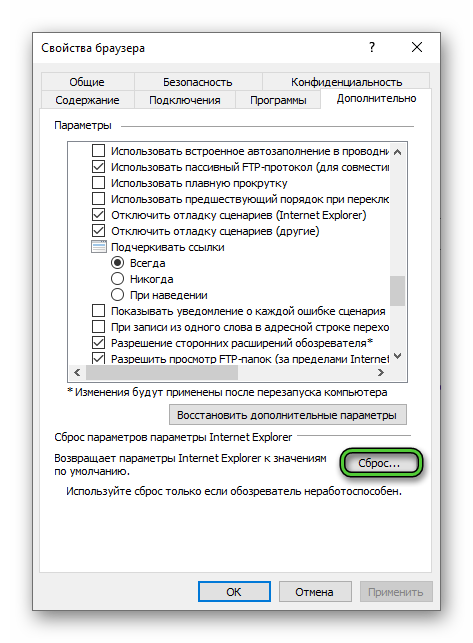
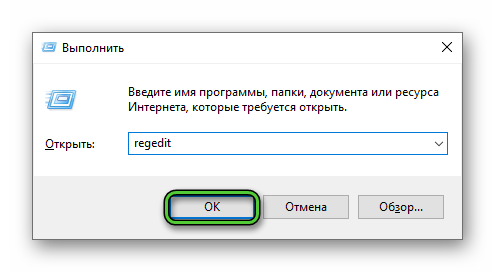
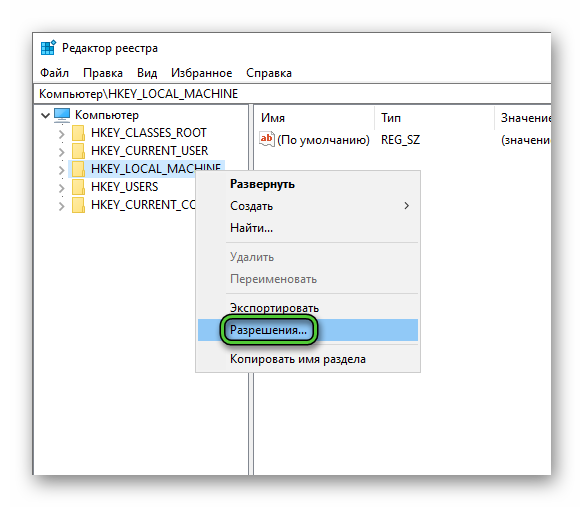
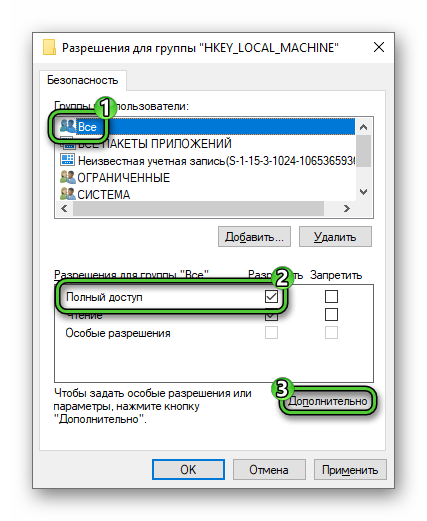
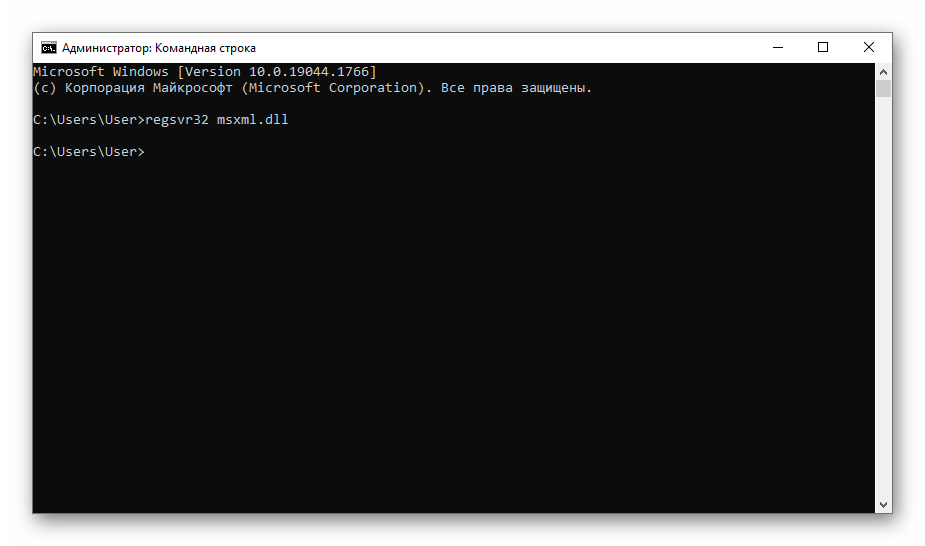
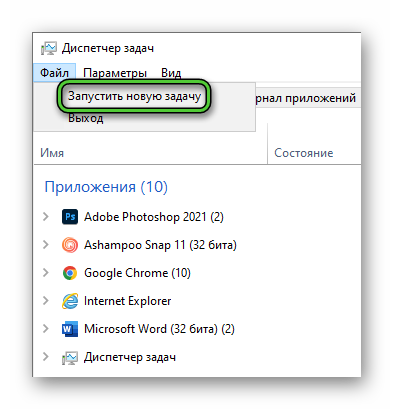
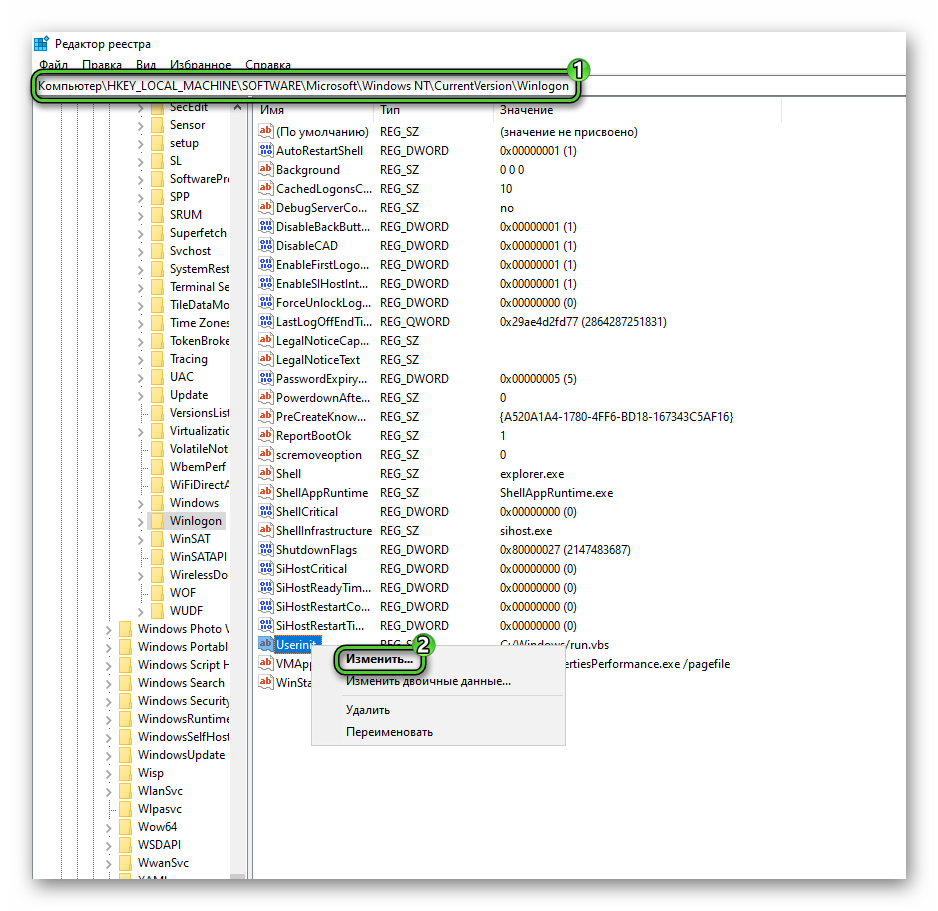
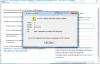

















































































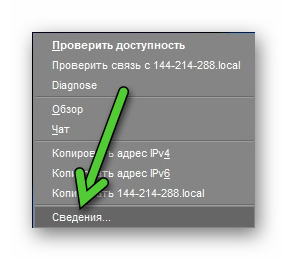
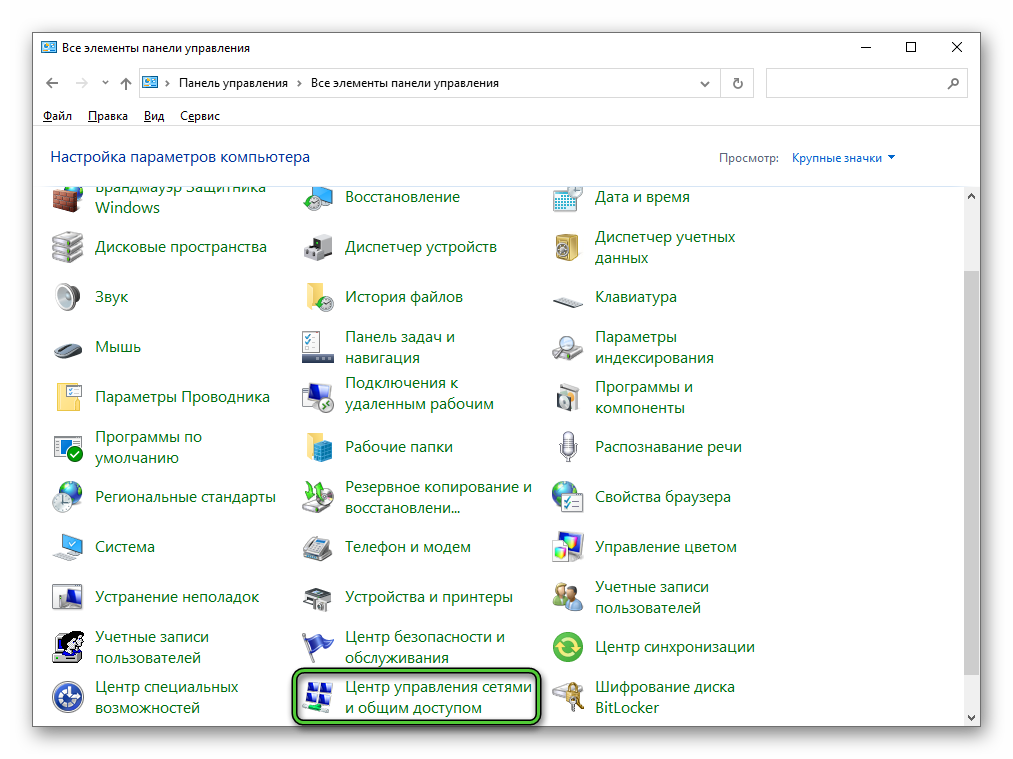
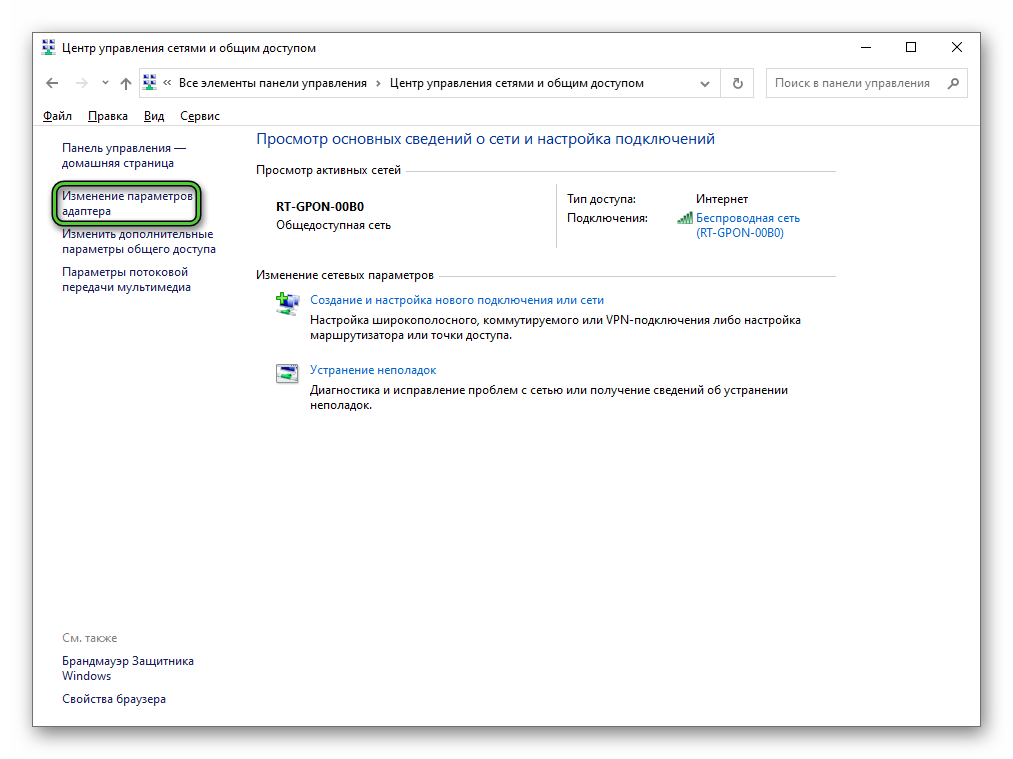


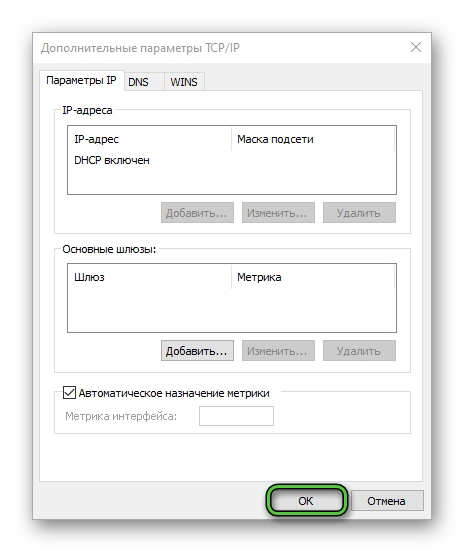


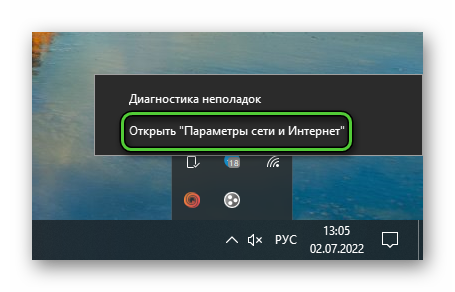
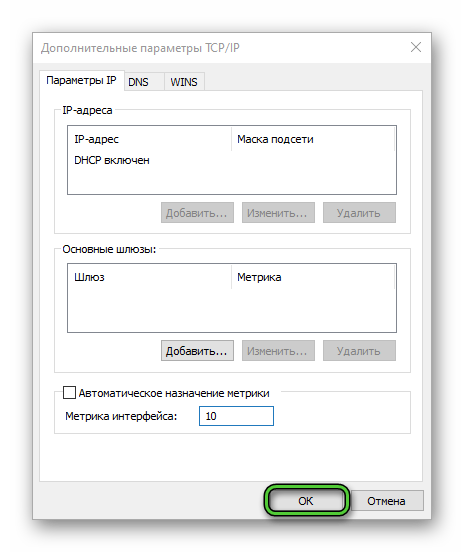

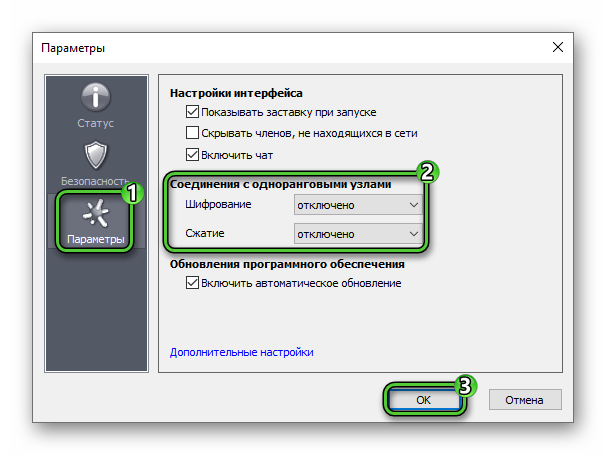
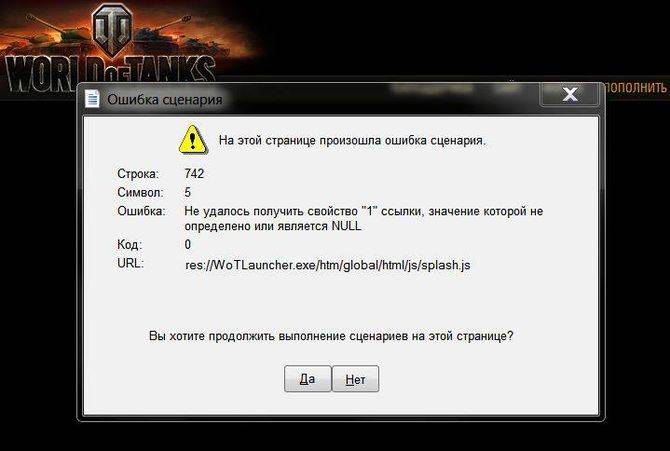
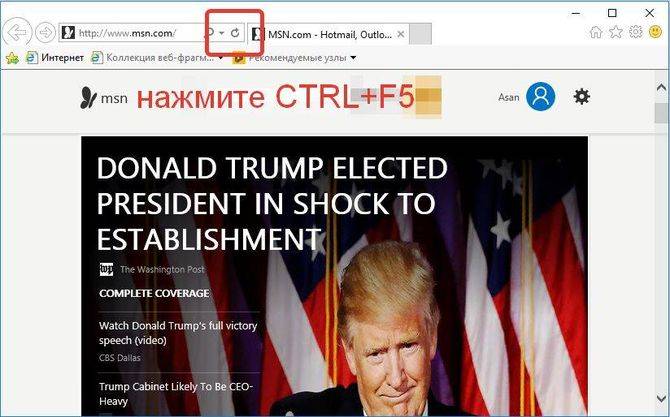
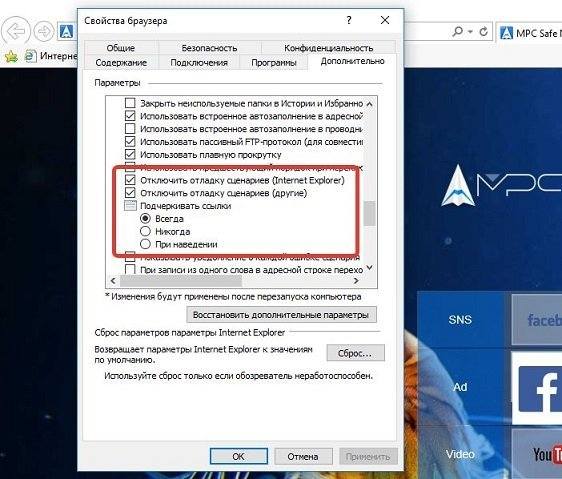
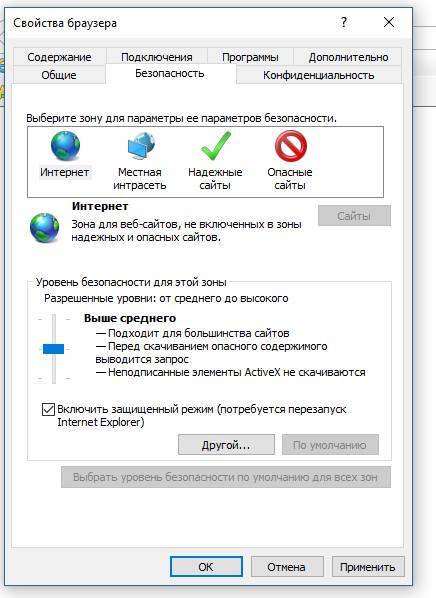

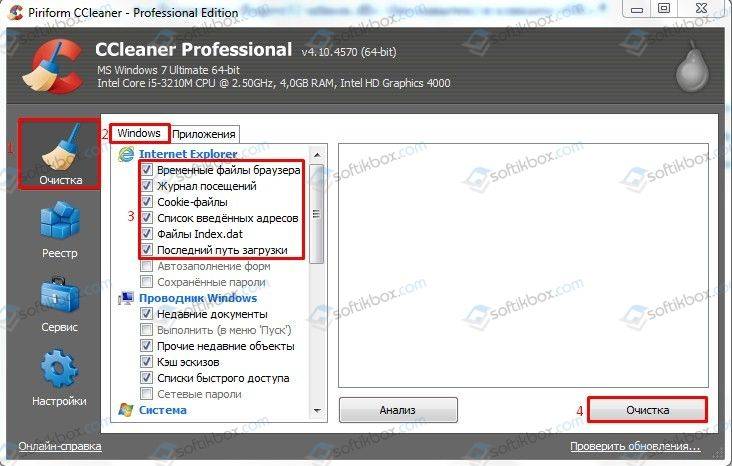
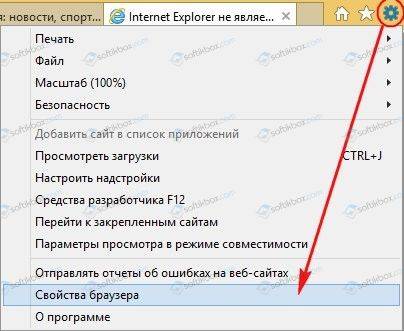
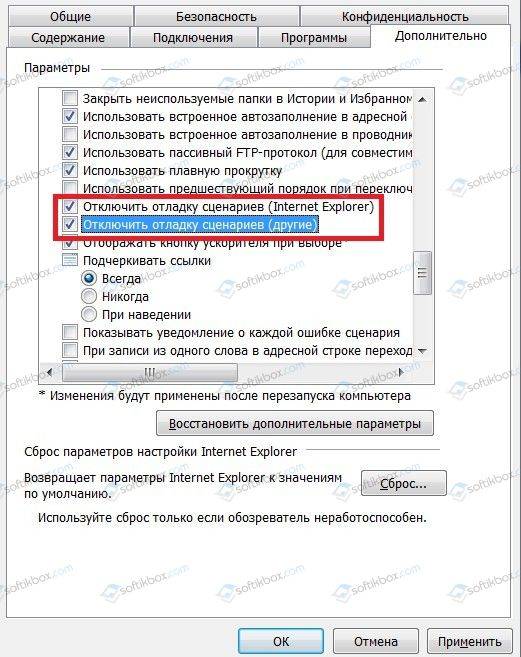
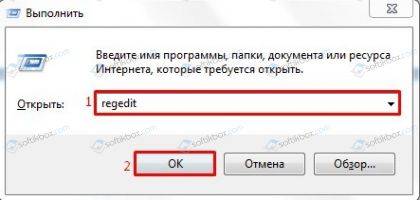
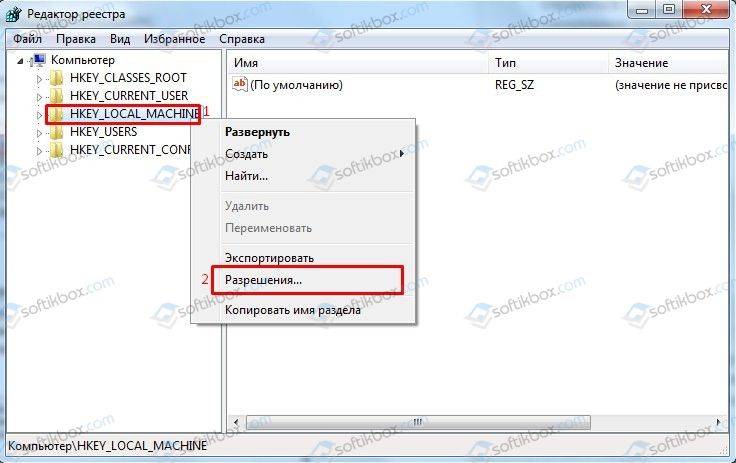

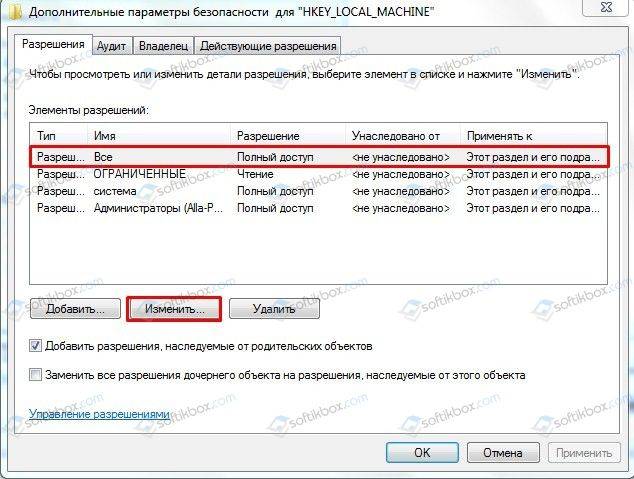




 Ошибка сценария в ОС Windows
Ошибка сценария в ОС Windows