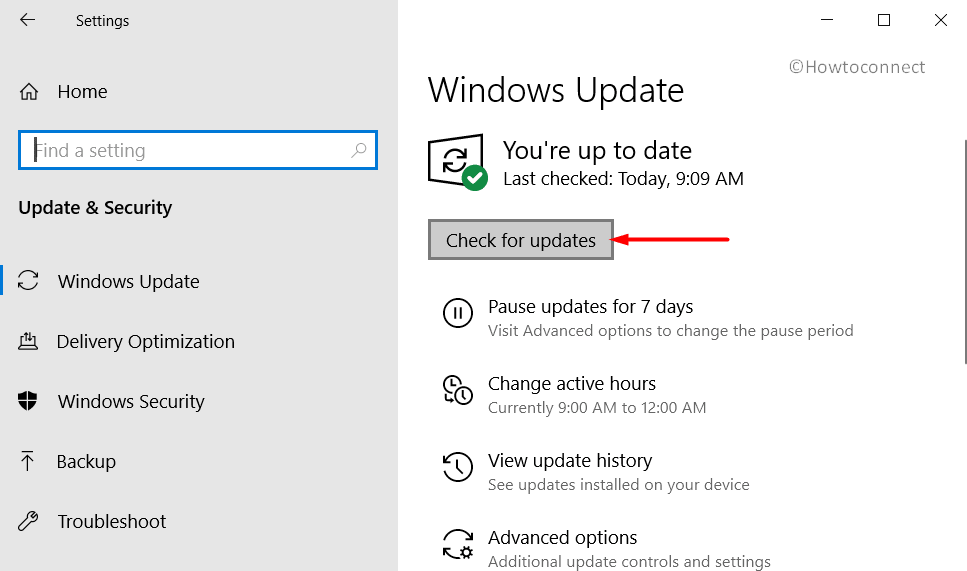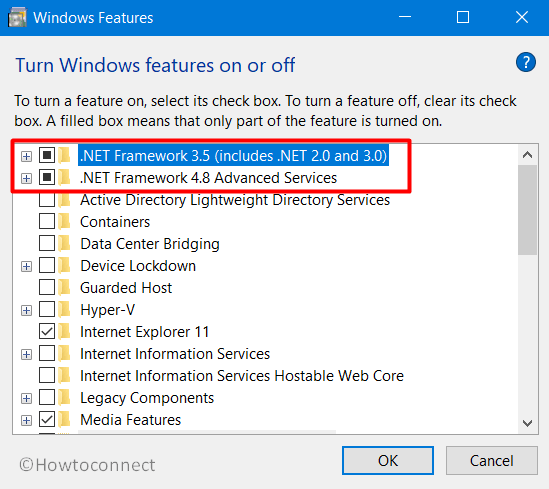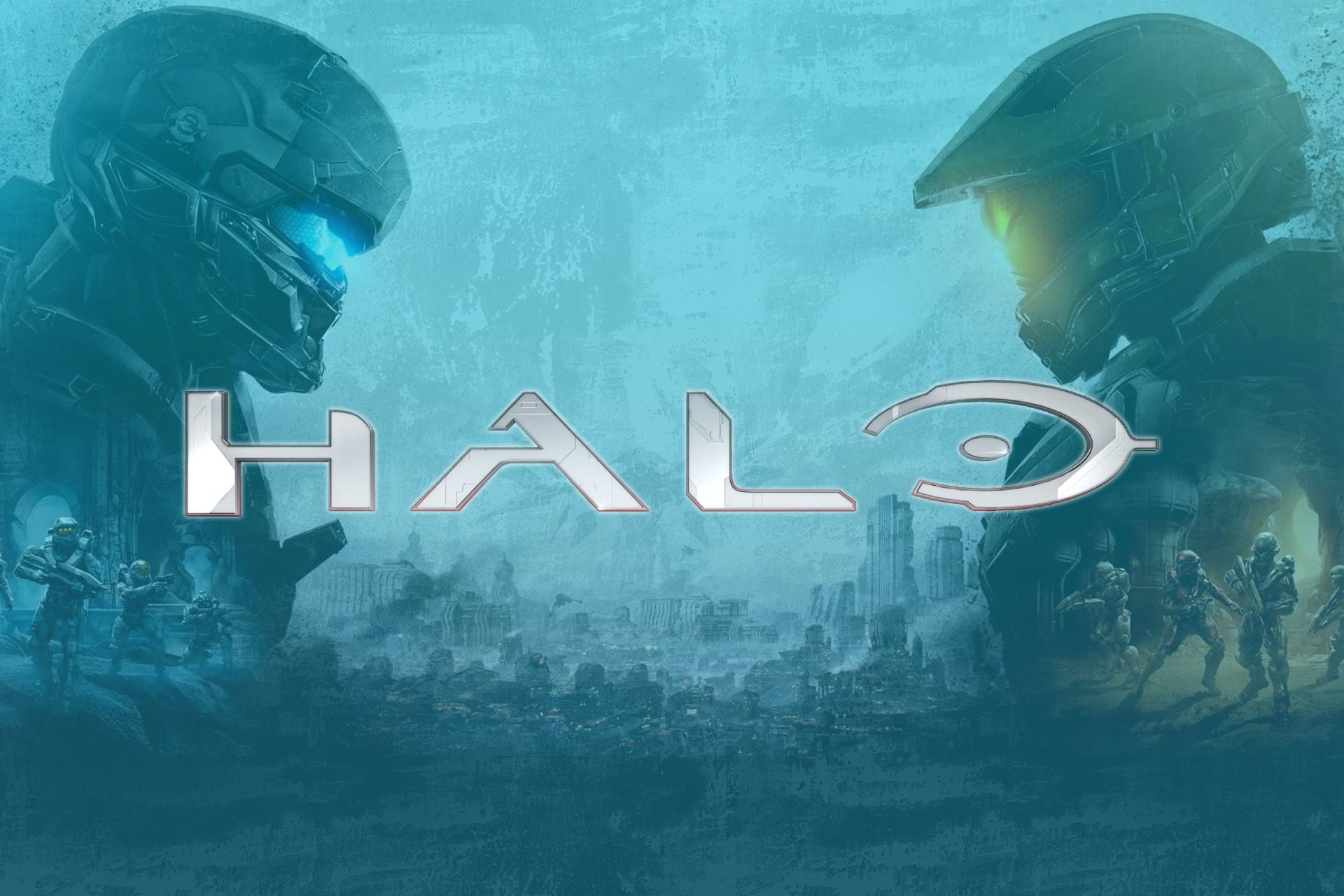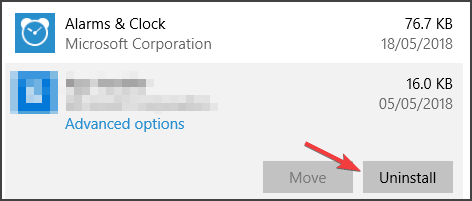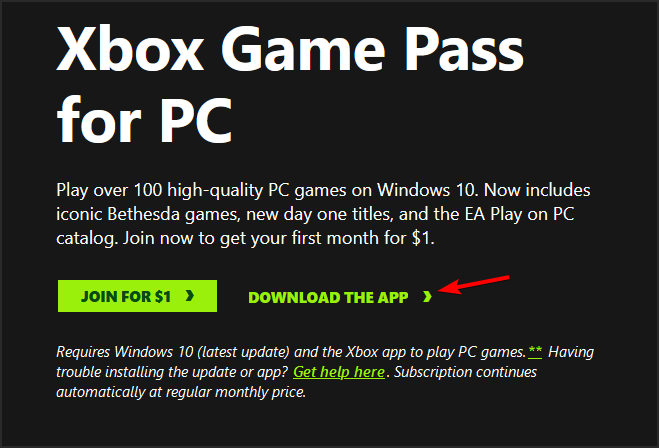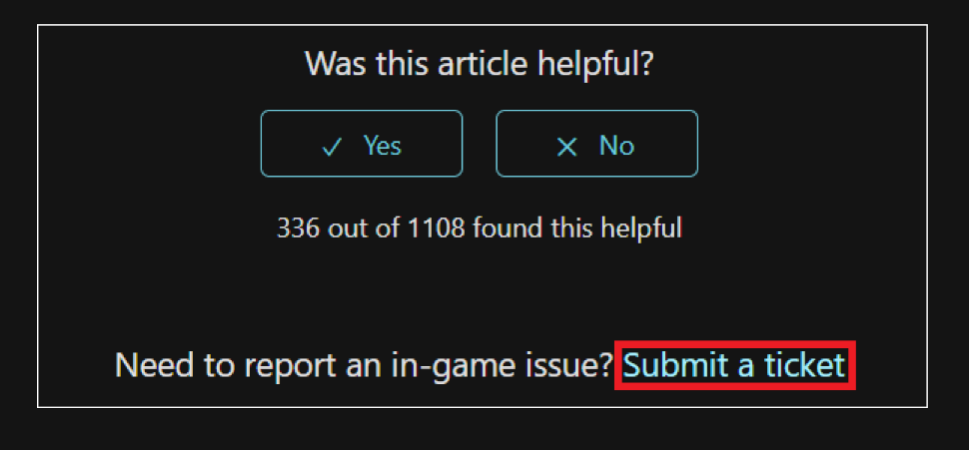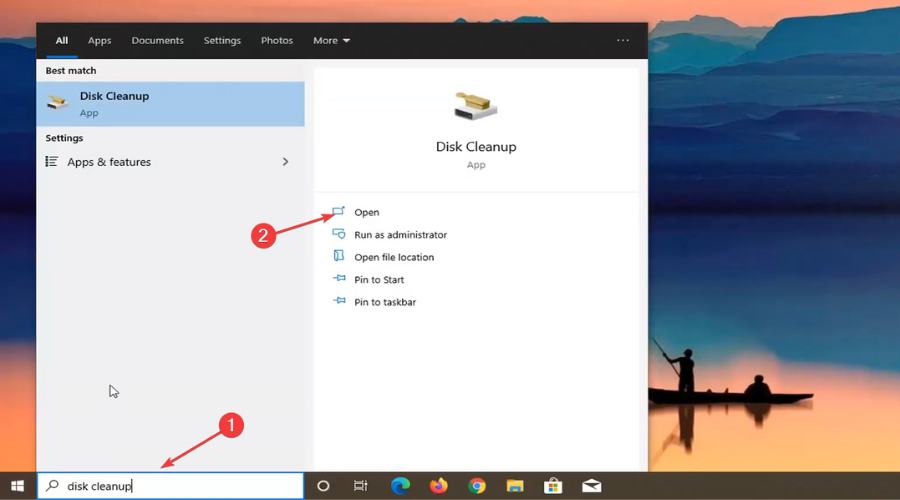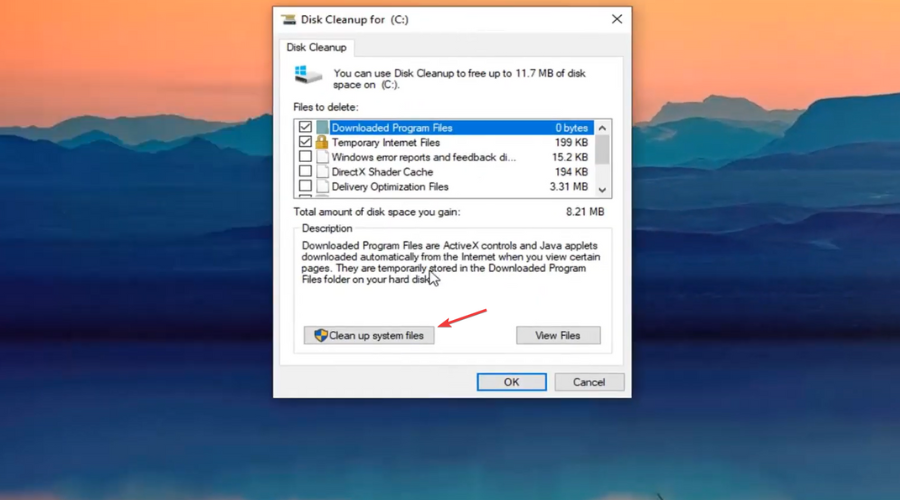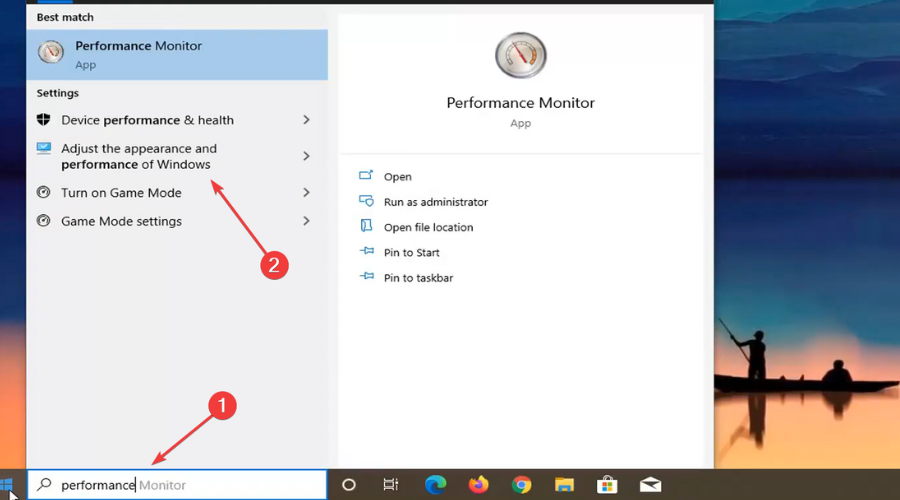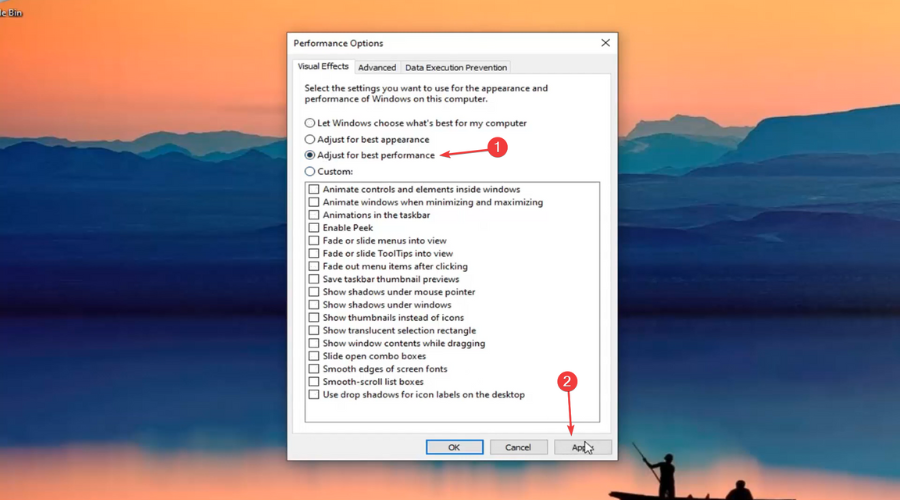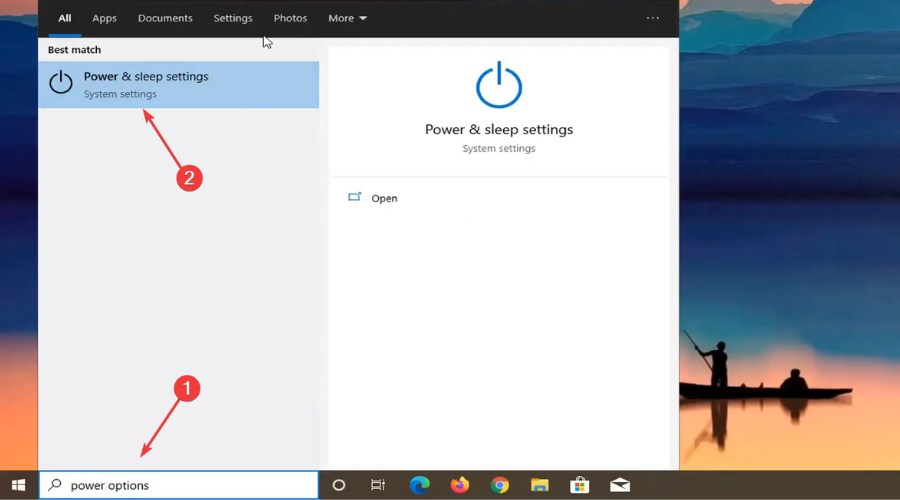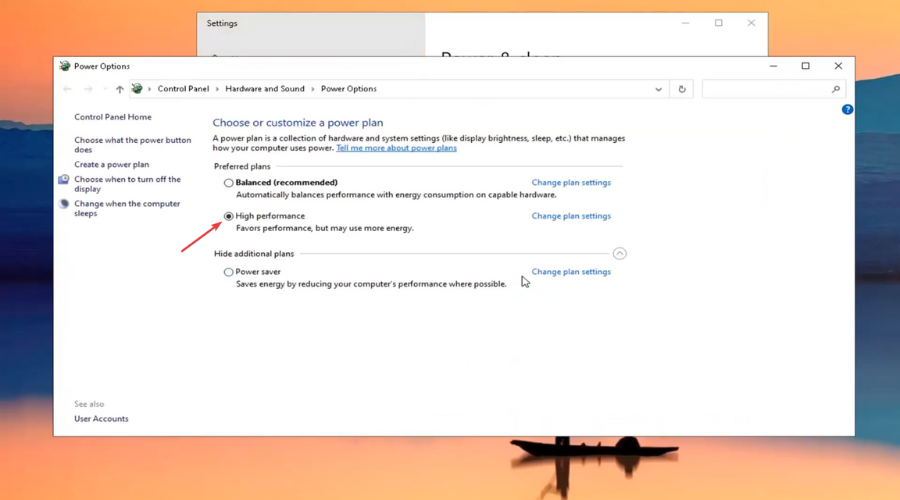Being a shooter video game fanatic, you would definitely have Halo: The Master Chief Collection either on Windows or on Xbox One. But users are frequently reporting about an issue UE4 MCC Fatal Error on Windows 10. This specific error in the Steam (the video game digital distribution service) occurs in several instances such as while playing in MP or SP.
Moreover, in some cases, the game simply locks up at the startup screen with the error. Gamers in the community have come forward with their possible solutions but the one thing that mitigate the issue is the installation of certain cumulative updates. Furthermore, you should also ensure that your Windows 10 is running the latest version.
Here is How to Fix UE4 MCC Fatal Error on Windows 10 –
1] Install KB3080149 and KB2670838 (Windows 7)
Microsoft provides preview builds, cumulative updates, Tuesday patches regularly to keep the operating system away from bugs and issues. Also, these releases include certain features that help the system to work faster and smoother. So, if you have not installed KB2670838 and KB3080149, you are likely to encounter UE4 MCC Fatal Error on Windows 10. Hence, the best applicable workaround is to install the patches right away. This is how you can proceed further –
- Open any web browser and navigate to the Microsoft Update Catalog page. Search for the update KB3080149 and KB2670838 for Windows 7 respectively.
- Depending on your computer’s architecture, download the same.
- Install it and Restart Windows 10 PC for effective results.
2] Check for updates
In addition to the KB updates, you need to ensure that your Windows 10 is running the latest version and all the updates are properly installed. The main reason for keeping the system up to date is to avoid the threats that it might have. Let us explore the steps below –
- Press “Win+I” keys to open Windows Settings.
- Select Update & security.
- In the right, click Check for updates button.
- The system will scan and list down the available updates. Click Download to grab them right away.
- If the update requires a reboot, carry it and try to play the game.
3] Install KB4486153 and .Net Framework 3.5 and 4.8 (For Windows 10)
Users running Windows 10 should ensure to download and install KB4486153. Navigate to the Microsoft Update Catalog and grab the patch. Download the architecture that supports your device and upon restart try to access the game.
In addition, you need to also enable .Net Framework 3.5 and 4.8. You can do this through Control Panel and this is how you will proceed –
- Type Windows features in the taskbar search box. Select “Turn Windows features on or off“.
- Choose the checkbox corresponding to .Net Framework 3.5 and .Net Framework 4.8 respectively.
- Click OK and Restart Windows 10
4] Uninstall MMC (For Windows 10)
Windows 10 users need to carry out a little tweak to mitigate UE4 MCC Fatal Error. You need to first uninstall the game (MCC), delete all its files from the system and install it again.
- First of all, navigate to Steam and uninstall MCC.
- After uninstalling it, wipe out all its remaining files from the system. To do so, open File Explorer and navigate to the below path –
C:Program Files (x86)SteamsteamappscommonHalo The Master Chief Collection
- In the aforementioned folders, search for “Halo” to find all the related MCC files. Once you locate them, delete immediately and do this for all the folders in the above path.
Note – While deleting the files, make sure that you don’t remove any file from other Halo related games. Only remove the ones that say MCC.
- After the deletion task is over, go and clean Recycle Bin as well.
- Finally, launch Steam and reinstall MCC.
Hopefully, with the above-mentioned two solutions, you would be able to bypass UE4 MCC Fatal Error On Windows 10 pretty effectively. If you have some more tips to resolve this, do share them with us in the comments below.
That’s all!!!
Repair any Windows problems such as Blue/Black Screen, DLL, Exe, application, Regisrty error and quickly recover system from issues using Reimage.
Halo MCC PC players are experiencing errors and issues like D3D Device Lost, fatal error, crash at launch, performance issues, missing .dll files, crackling audio, and more. Here I have compiled a list of errors and issues that players are experiencing along with their fixes and workarounds.
Halo MCC Crash, Stuttering, And Fixes
Halo The Master Chief Collection is slowly rolling out its games to PC. Now 343 Industries have launched Halo Reach, Halo CE, Halo 2 Anniversary, Halo 3, Halo 3 ODST, and Halo 4 as part of the collection.
However, Halo MCC players are facing errors and issues like fatal error, D3D Device Lost, Easy Anti-Cheat errors, crash at startup, low FPS, and more.
The following are the errors and issues that players are experiencing with Halo The Master Chief Collection along with their fixes and workarounds.
Groundhog.dll Fix
Halo MCC players are experiencing the Groundhog.dll error as they launch the game. The error also mentions the path to the .dll file. Navigate to the path and delete the file.
Verify game files from Steam and it’ll automatically download the deleted file. Now launch the game and the Groundhog error will be fixes.
Halo Not Responding Fix
Some players are reporting that when they launch Halo 2, the game crashes with an error message, Halo not responding. Apparently, this issue is related to your audio device. Open Settings > System > Sound > App Volume & Device Preferences. Select the current audio output device for the game and the issue will be fixed.
Crash Fix
A lot of Halo MCC players are reporting that they are expreuncing in-game crash while playing Halo Reach, Halo CE, Halo 2 Anniversary, Halo 3, Halo 3 ODST, and Halo 4. Here are the fixes for Halo crashing while playing.
One reason for the Halo to crash might be the use of third-party tools and software like MSI Afterburner. Disable any third-party tools you are using along with Steam and GeForce experience. This should fix the game from crashing while playing.
Another reason for Halo Reach, Halo CE, Halo 2 Anniversary, Halo 3, Halo 3 ODST, Halo 4 to crash while playing might be the GPU. Either the GPU is overclocked or old. If the GPU is overclocked, revert it back to its default clock speed even if its factory overclocked. If the GPU is old then use MSI Afterburner to drop the game’s GPU clock by 100 MHz.
If you don’t want to mess with GPU clocks, then you can cap the game’s FPS to reduce GPU load. Open Nvidia Control Panel > Manage 3D Settings > Program Settings > select the game. Turn on “Max FPS Limit” and then set a value for it.
This is a bit of trial and error to find at which max FPS the game will be stable enough to not crash. This will fix the in-game crash issue with Halo MCC.
D3D Device Lost Fix
MCC players are reporting that when they launch Halo CE, Halo Reach, Halo 2, Halo 3, or Halo 4 they get one of the following Fatal errors.
Unreal Engine is exiting due to D3D device being lost
LowLevelFatalError – D3D device being lost
LowLevelFatalError [File:Unkown] [Line:200] Unreal Engine is exiting due to D3D device being lost. (Error: 0x887A0006- ‘HUNG’)
“D3D device being lost” error is related to the GPU in terms of the game putting too much load on the GPU to handle. First, I would recommend installing another driver version for the GPU. Some times the GPU driver can cause the “D3D device being lost” error.
If the driver update doesn’t fix it then either the GPU is overclocked, old, or simply the game is unoptimized and putting an unreasonable load on the GPU.
In case the GPU is overclocked, even if it’s factory overclocked, then revert it back to its default clock speed. If the GPU is old, then players can use MSI Afterburner to drop the GPU clock speed by 100 MHz. Ideally, players won’t have to drop it more than 200 MHz.
If players don’t want to mess with the GPU clock speed, then they can fix this error by locking the game’s FPS. Open Nvidia Control Panel > Manage 3D Settings > Program Settings > Select the game. Enable “Max FPS Limit” and this is a bit of trial and error to find at which FPS limited the “D3D device being lost” error will be fixed.
There is another fix for the LowLevelFatalError. Go to your Steam library > right-click the game > properties > set launch options. Paste the following and press OK.
-autoconfig -heapsize 2097152 -windowed -refresh 60
This will fix the LowLevelFatalError with Halo: The Master Chief Collection.
Fatal Error Fix
Players are reporting that when they launch Halo MCC, the game crashes with Fatal error and “The UE4-MCC Game has crashed and will close” error message. This error is occurring for Windows 7 players.
Your OS is probably not updated, Download and install this update and the error will be fixed. If the error persists, installing the update KB3080149 will fix it.
Easy Anti-Cheat Fix
Players are also reporting issues with Easy Anti-cheat while trying to play Halo MCC. According to players, they get one of the following errors.
Unknown file version (D:/Program Files (x86)SteamsteamappscommonHalo The Master Chief Collectionhalo1halo1.dll)
or
Easy Anti-Cheat: Untrusted system file (C:WindowsSystem32normaliz.dll)
This error is related to Microsoft Visual C++ Redistributable. Uninstall all versions of Microsoft Visual C++ Redistributable from your PC and download and install the latest Microsoft Visual C++ Redistributable both x86 and x64. This will fix the Easy Anti-Cheat errors.
In case the error persists, disable discord if you are using it. If that doesn’t work, then exclude the game’s folder from your anti-virus/Windows Defender. This will fix the errors.
Crash At Startup, Game Not Launching Fix
Halo The Master Chief Collection crashing at launch or not launching at all it another issue PC players are experiencing. Here are a few fixes and workarounds that will help fix this issue.
Lack of admin rights can cause the game to crash at startup. Right-click on the game’s exe > Properties > Compatibility tab > check “Run this program as administrator”. Apply the change and start the game, it should be working fine.
Another reason for the game to crash at startup could be the anti-virus/Windows Defender. Either disable the anti-virus or exclude the game’s install folder from it. This should get the game working again.
Third-party monitoring tools like MSI Afterburn is another reason why Halo MCC can crash at launch. Disable any third-party utility you are using and the issue will be fixed. If you are using MSI Afterburner and disabling it hasn’t resolved the issue then follow the steps below.
- Open RivaTuner Statistics Server(RTSS).
- Click the Add button and navigate to the game’s folder.
- Add the game’s exe under Application profile properties.
- Set Application detection level to None for the game application.
- Close RivaTuner Statistics Server.
X3DAudio1_7.dll, XINPUT1_3.dll, XAPOFX1_5.dll Not Found Fix
Halo MCC PC players are experiencing errors telling them that they are missing certain DirectX 11 related .dll files. These missing .dll include:
X3DAudio1_7.dll
XINPUT1_3.dll
XAPOFX1_5.dll
THee fix for these missing .dll files is simple. Just download the latest DirectX files and install them.
No Audio Depth, Missing Center Audio Channel Fix
This audio issue is occurring for Halo Reach players. There is a workaround that might fix the audio, however, it won’t work for everyone.
Navigate to the game’s install folder > data> audio > soundbanks.xml. Open the file in notepad and change the priorities to below 9. Set the priority to 7 for init and 5 for the other. Save the changes you just made and the Halo Rach will start outputting audio with proper audio depth.
As for the no audio issue, open Settings > System > Sound > Sound Control Panel. A new window will open, select your correct audio output device and set it as default.
If the game’s audio is still not working, then open Settings > System > Sound > App Volume & Device Preferences. Here select the correct audio output for the game. This will fix the no audio issue.
Buzzing/Crackling Audio Fix
Players are reporting that they are not getting any sound or the audio is cracking. These audio issues are mostly occurring with Halo Reach and Halo 2 anniversary. There are fixes for these audio issues.
For the cracking or buzzing audio, open Settings > System > Sound > click “Sound Control Panel”. Select your active audio device > Properties > Advanced tab. Select the 32000Hz audio range and apply the change. This will fix the audio buzzing and crackling issue.
UE4 Crash Fix
This is another error that Halo MCC players are experiencing. To fix this error players need to limit the game’s FPS 60 and change the display mode to Windowed. Look under “D3D Device Lost Fix” to see how to lock the game’s FPS.
Error 0xc000007b, KERNEL32.DLL Error Fix
Error 0xc000007b and KERNEL32.DLL “AddDLLDirectory could not be located” errors are occurring for Halo Reach players. These can be easily fixed by installing the latest Microsoft Visual C++ Redistributable files both x86 and x64.
Missing .dll Files Fix
A lot of Halo MCC players are reporting that they getting missing .dll files error as they launch the game. These errors include:
Missing CONCRT140.dll
Missing MSVCP140.dll
Missing CONCRT140.dll
Missing VCRUNTIME140.dll
To fix these missing .dll file errors, just install the latest Microsoft Visual C+++ Redistributables.
100% CPU Usage Fix
Players are reporting that the CPU usage hits 100% when they launch Halo The Master Chief Collection. This issue is actually being caused by mouse/keyboard profiling software. If you are using any such software, it causes Easy Anti-cheat to use CPU which leads to high CPU usage. Disable any profiling or RGB software you are using the issue will be fixed.
Low FPS, Stuttering Fix
Performance is a common issue with PC video games. It’s either because of the bad optimization or the system is not up to par. Halo MCC players are reporting performance issues with Halo Reach, Halo CE, Halo 2, Halo 3, and Halo 3 ODST like stuttering, low FPS, or random FPS drops.
First, install the latest GPU drivers and check if there is any background process using too much CPU, GPU, or HDD.
If you are playing the Halo MCC on a laptop with a dedicated GPU, then chances are the game isn’t switching and hence causing performance issues. Players need to make sure that the game switched to the dedicated GPU and here is how to do it.
For Nvidia GPUs, open Nvidia Control Panel > Manage 3D Settings > Program Settings > select the game > select “High-performance Nvidia processor” under preferred preferred graphics option.
As for AMD GPU users, open Radeon Settings > Preferences > Additional Settings > Power > Switchable Graphics Application Settings. Select the game and select the “High-Performance profile” to the game under Graphics Settings.
If the above scenario doesn’t apply to you, then start the game and disable in-game v.sync. Close the game and open Nvidia Control Panel > Manage 3D Settings > Program Settings > select the game. Make the following changes.
Anti-aliasing-FXAA – “Off”
Anti-aliasing-Gamma Correction – “Off”
CUDA GPUs – “All”
Low Latency Mode – Ultra.
Set Power Management to “Prefer Maximum Performance”
Shader Cache – “On” only if you are using an HDD. Don’t need to enable it for an SSD.
Set Texture filtering – Quality to “High Performance”
Triple Buffering – “Off”
Set Vertical Syn to “On”
This will fix the performance issue such as stuttering and low FPS. In case the performance issues are still persisting. Then just follow the steps I mentioned above but set Vertical Syn to “Fast”. This will not only fix stuttering but, will also provide a potential PFS boost is you have decent enough CPU and GPU.
That is all for your Halo MCC fixes for errors like Fatal error, D3D Device Lost Fix, missing .dll files, stuttering, and more. If you are facing errors and issues with other PC games or your PC then also see our hub for commonly occurring PC errors and their fixes.
These methods will restore game functionality before you know it
by Loredana Harsana
Loredana is a passionate writer with a keen interest in PC software and technology. She started off writing about mobile phones back when Samsung Galaxy S II was… read more
Updated on
- Many users reported that Halo Master Chief Collection is not loading, but there’s a way to fix this issue on your PC.
- Ensuring you have installed the game properly is one quick way to fix this annoying and game-breaking issue.
- Another quick way of fixing this dreaded gaming problem is waiting for the sync process to finish.
- If the Halo Master Chief Collection doesn’t start on PC after trying all our solutions, you might have to contact Halo support.
Halo: The Master Chief Collection is trendy, and it consists of 6 fantastic Halo experiences that stand out thanks to their unique sci-fi setting.
Unfortunately, many users complain that when trying to play the game, Halo: The Master Chief Collection is not loading or gets stuck and in freezing mode.
Speaking of issues, many users reported an Invalid game executable error for Halo Master Chief Collection, but that issue can be easily fixed.
Why isn’t my Halo Master Chief collection loading?
This situation mainly occurs when the files for your game get corrupted and will no longer function properly when prompted.
You can try and repair/restore your game files from the Windows Settings app, but if that doesn’t work, you will have to reinstall the game entirely.
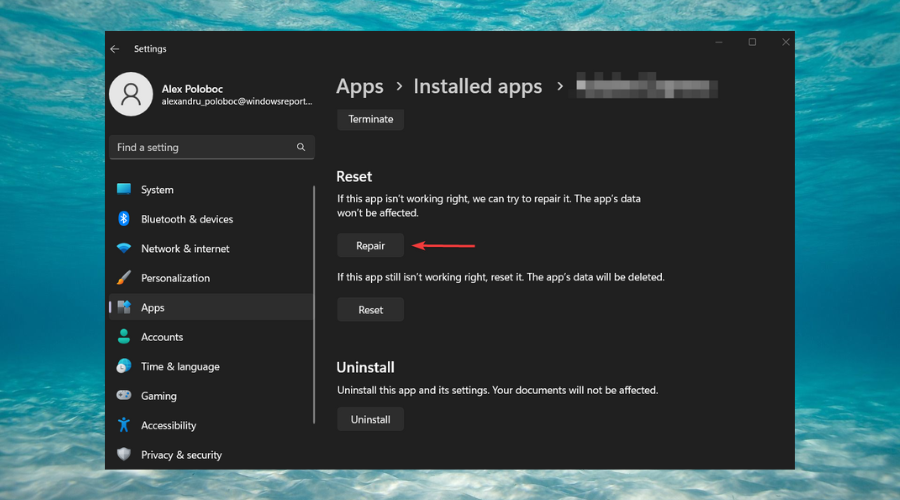
In this article, we will explore the exact steps you need to take to solve this problem and be able to play the game again, so make sure to keep on reading.
A true gamer needs the best browser
Complete your gaming setup with Opera GX. It’s a customizable browser designed for gamers, with a futuristic design and a game-focused interface. It includes optimization features for resource consumption: CPU, RAM and bandwidth limiters.
The browser has integrations with Twitch, Discord, and other messengers, plus a gaming newsfeed with a new releases calendar, tournaments info and other gaming events. Moreover, to keep your sight focused on gaming elements, Opera GX includes an easy to enable dark theme.

Opera GX
Play games lag-free, chat with your peers and keep up with all new releases!
How can I fix the Halo Master Chief Collection not loading?
1. Reinstall the game
- Go to the Search box and type in remove.
- From the list, select the Add or remove programs.
- Here locate the Halo The Master Chief Collection game and uninstall it.
- Download the Xbox app for PC and launch it.
- Once it is launched, sign in using your Xbox Game Pass subscription.
- Next, in the search bar, type in Halo.
- From the resulted list, select Halo: The Master Chief Collection.
- Next, click on the Install button.
Sometimes, reinstalling the game might help if Halo Master Chief Collection is not loading, so be sure to try that.
2. Wait for the game to load
Although it’s highly unpleasant when the game is not working correctly, the next fix is one of the easiest ways of solving the problem.
Many users report that after waiting for a few minutes, the screen unfroze itself, and they can start playing the game successfully again.
The problem seems related to the syncing process in the background, so allowing it to finish will fix the problem.
- Fix: Touchpad Clicks but Doesn’t Move on Windows 11
- How to Change the Hyper-V Display Resolution [Windows 11 Guide]
- Fix: No Internet, Secured Error on Windows 11
- How to Convert Dynamic Disk to Basic on Windows 11
- Kindle Book Won’t Open: Comprehensive Guide to Fix
3. Check the Halo support

If you have tried the above recommendations and the Halo: The Master Chief Collection is still not loading, then checking the Halo Support is recommended.
On their page, in the Known issues section, you can see if there is a current problem on their side that could be causing this issue.
If that is the case, there should also be some recommendations from them on what you should do next, and following them will most surely solve this issue.
4. Create a Halo Ticket
In the unfortunate case of no issue announced on their site, and you still cannot have the game unfreeze, you can also go to their website and create a Halo support ticket.
All you need to do is to fill out the available form with as much information as possible so that the issue you are facing can be understood easily.
Make sure not to submit multiple issues on the same ticket, but create a separate ticket for each problem you face.
You will find the Submit a ticket option at the bottom of every article right below. Was this article helpful? Feedback area.
How do I fix Halo MCC fatal error?
First thing’s first, we have to perform a disk clean-up, as you are about to see in the steps below:
- Type Disk Cleanup in your taskbar search bar and open the app.
- Next, press the Clean up system files button.
- Next, click the Delete Files button.
After performing the disk clean-up, it’s time to set up the best performance plan for your current device.
- Type performance in the search bar and open Adjust the appearance and performance of Windows.
- Select Adjust for best performance and then click the Apply button.
Finally, go to the power settings in your Settings app, and select the best performance plan there. This will make everything run like clockwork.
- Type Power in the search bar and open Power&Sleep settings.
- Select High performance.
Throughout time, players have been complaining about a lot of situations that involve this game, among which are:
- Halo Master Chief Collection PC Game Pass not working
- Halo Master Chief collection stuck on loading screen on PC
- Halo Master Chief Collection Halo Reach not launching
- Halo Master Chief Collection not loading on Steam
This is about all. With these last recommendations, we will conclude our article on what you can do to fix Halo: The Master Chief Collection if it’s not loading.
Which one of the presented solutions worked best for you? Please share with us in the comments section below any additional recommendations or suggestions you may have.
Get the Reddit app
Scan this QR code to download the app now
Or check it out in the app stores
Go to CrackSupport
r/CrackSupport
r/CrackSupport
Subreddit has gone dark until June 14th to protest against Reddit’s API changes
Members
Online
•
by
Heinzketchups
Error Installing Halo Master Chief Collection from Fitgirl
The launcher executable is missing. That’s the only file missing in file-check. What can be done now?
Добрый вечер, уважаемые форумчане!
Недалече чем вчера при запуске на ПК любой игры в составе сборника Halo: The Master Chief Collection (steam версия, хотя не знаю, есть ли другие на ПК) без какой-либо причины вылетает ошибка LowLevelFatalError 0x887A0020 следующего содержания:
Ошибка начала появляться лишь когда я поставил русификатор текста и звука в роликах от ZoG, после выключения и последующего включения игры. Переустановка игры, удаление русификаторов, восстановление файлов через steam не помогло.
Просьба подсказать, что это за черт и с чем его едят, что делать с этою бедой.
Всем заранее спасибо!
Last Updated on November 18, 2020 by
Halo MCC PC players are experiencing errors and issues like D3D Device Lost, fatal error, crash at launch, performance issues, missing .dll files, crackling audio, and more. Here I have compiled a list of errors and issues that players are experiencing along with their fixes and workarounds.
Halo MCC Crash, Stuttering, And Fixes
Halo The Master Chief Collection is slowly rolling out its games to PC. Now 343 Industries have launched Halo Reach, Halo CE, Halo 2 Anniversary, Halo 3, Halo 3 ODST, and Halo 4 as part of the collection.
However, Halo MCC players are facing errors and issues like fatal error, D3D Device Lost, Easy Anti-Cheat errors, crash at startup, low FPS, and more.
The following are the errors and issues that players are experiencing with Halo The Master Chief Collection along with their fixes and workarounds.
Groundhog.dll Fix
Halo MCC players are experiencing the Groundhog.dll error as they launch the game. The error also mentions the path to the .dll file. Navigate to the path and delete the file.
Verify game files from Steam and it’ll automatically download the deleted file. Now launch the game and the Groundhog error will be fixes.
Halo Not Responding Fix
Some players are reporting that when they launch Halo 2, the game crashes with an error message, Halo not responding. Apparently, this issue is related to your audio device. Open Settings > System > Sound > App Volume & Device Preferences. Select the current audio output device for the game and the issue will be fixed.
Crash Fix
A lot of Halo MCC players are reporting that they are expreuncing in-game crash while playing Halo Reach, Halo CE, Halo 2 Anniversary, Halo 3, Halo 3 ODST, and Halo 4. Here are the fixes for Halo crashing while playing.
One reason for the Halo to crash might be the use of third-party tools and software like MSI Afterburner. Disable any third-party tools you are using along with Steam and GeForce experience. This should fix the game from crashing while playing.
Another reason for Halo Reach, Halo CE, Halo 2 Anniversary, Halo 3, Halo 3 ODST, Halo 4 to crash while playing might be the GPU. Either the GPU is overclocked or old. If the GPU is overclocked, revert it back to its default clock speed even if its factory overclocked. If the GPU is old then use MSI Afterburner to drop the game’s GPU clock by 100 MHz.
If you don’t want to mess with GPU clocks, then you can cap the game’s FPS to reduce GPU load. Open Nvidia Control Panel > Manage 3D Settings > Program Settings > select the game. Turn on “Max FPS Limit” and then set a value for it.
This is a bit of trial and error to find at which max FPS the game will be stable enough to not crash. This will fix the in-game crash issue with Halo MCC.
D3D Device Lost Fix
MCC players are reporting that when they launch Halo CE, Halo Reach, Halo 2, Halo 3, or Halo 4 they get one of the following Fatal errors.
Unreal Engine is exiting due to D3D device being lost
LowLevelFatalError – D3D device being lost
LowLevelFatalError [File:Unkown] [Line:200] Unreal Engine is exiting due to D3D device being lost. (Error: 0x887A0006- ‘HUNG’)
“D3D device being lost” error is related to the GPU in terms of the game putting too much load on the GPU to handle. First, I would recommend installing another driver version for the GPU. Some times the GPU driver can cause the “D3D device being lost” error.
If the driver update doesn’t fix it then either the GPU is overclocked, old, or simply the game is unoptimized and putting an unreasonable load on the GPU.
In case the GPU is overclocked, even if it’s factory overclocked, then revert it back to its default clock speed. If the GPU is old, then players can use MSI Afterburner to drop the GPU clock speed by 100 MHz. Ideally, players won’t have to drop it more than 200 MHz.
If players don’t want to mess with the GPU clock speed, then they can fix this error by locking the game’s FPS. Open Nvidia Control Panel > Manage 3D Settings > Program Settings > Select the game. Enable “Max FPS Limit” and this is a bit of trial and error to find at which FPS limited the “D3D device being lost” error will be fixed.
There is another fix for the LowLevelFatalError. Go to your Steam library > right-click the game > properties > set launch options. Paste the following and press OK.
-autoconfig -heapsize 2097152 -windowed -refresh 60
This will fix the LowLevelFatalError with Halo: The Master Chief Collection.
Fatal Error Fix
Players are reporting that when they launch Halo MCC, the game crashes with Fatal error and “The UE4-MCC Game has crashed and will close” error message. This error is occurring for Windows 7 players.
Your OS is probably not updated, Download and install this update and the error will be fixed. If the error persists, installing the update KB3080149 will fix it.
Easy Anti-Cheat Fix
Players are also reporting issues with Easy Anti-cheat while trying to play Halo MCC. According to players, they get one of the following errors.
Unknown file version (D:/Program Files (x86)\Steam\steamapps\common\Halo The Master Chief Collection\halo1\halo1.dll)
or
Easy Anti-Cheat: Untrusted system file (C:\Windows\System32\normaliz.dll)
This error is related to Microsoft Visual C++ Redistributable. Uninstall all versions of Microsoft Visual C++ Redistributable from your PC and download and install the latest Microsoft Visual C++ Redistributable both x86 and x64. This will fix the Easy Anti-Cheat errors.
In case the error persists, disable discord if you are using it. If that doesn’t work, then exclude the game’s folder from your anti-virus/Windows Defender. This will fix the errors.
Crash At Startup, Game Not Launching Fix
Halo The Master Chief Collection crashing at launch or not launching at all it another issue PC players are experiencing. Here are a few fixes and workarounds that will help fix this issue.
Lack of admin rights can cause the game to crash at startup. Right-click on the game’s exe > Properties > Compatibility tab > check “Run this program as administrator”. Apply the change and start the game, it should be working fine.
Another reason for the game to crash at startup could be the anti-virus/Windows Defender. Either disable the anti-virus or exclude the game’s install folder from it. This should get the game working again.
Third-party monitoring tools like MSI Afterburn is another reason why Halo MCC can crash at launch. Disable any third-party utility you are using and the issue will be fixed. If you are using MSI Afterburner and disabling it hasn’t resolved the issue then follow the steps below.
- Open RivaTuner Statistics Server(RTSS).
- Click the Add button and navigate to the game’s folder.
- Add the game’s exe under Application profile properties.
- Set Application detection level to None for the game application.
- Close RivaTuner Statistics Server.
X3DAudio1_7.dll, XINPUT1_3.dll, XAPOFX1_5.dll Not Found Fix
Halo MCC PC players are experiencing errors telling them that they are missing certain DirectX 11 related .dll files. These missing .dll include:
X3DAudio1_7.dll
XINPUT1_3.dll
XAPOFX1_5.dll
THee fix for these missing .dll files is simple. Just download the latest DirectX files and install them.
No Audio Depth, Missing Center Audio Channel Fix
This audio issue is occurring for Halo Reach players. There is a workaround that might fix the audio, however, it won’t work for everyone.
Navigate to the game’s install folder > data> audio > soundbanks.xml. Open the file in notepad and change the priorities to below 9. Set the priority to 7 for init and 5 for the other. Save the changes you just made and the Halo Rach will start outputting audio with proper audio depth.
As for the no audio issue, open Settings > System > Sound > Sound Control Panel. A new window will open, select your correct audio output device and set it as default.
If the game’s audio is still not working, then open Settings > System > Sound > App Volume & Device Preferences. Here select the correct audio output for the game. This will fix the no audio issue.
Buzzing/Crackling Audio Fix
Players are reporting that they are not getting any sound or the audio is cracking. These audio issues are mostly occurring with Halo Reach and Halo 2 anniversary. There are fixes for these audio issues.
For the cracking or buzzing audio, open Settings > System > Sound > click “Sound Control Panel”. Select your active audio device > Properties > Advanced tab. Select the 32000Hz audio range and apply the change. This will fix the audio buzzing and crackling issue.
UE4 Crash Fix
This is another error that Halo MCC players are experiencing. To fix this error players need to limit the game’s FPS 60 and change the display mode to Windowed. Look under “D3D Device Lost Fix” to see how to lock the game’s FPS.
Error 0xc000007b, KERNEL32.DLL Error Fix
Error 0xc000007b and KERNEL32.DLL “AddDLLDirectory could not be located” errors are occurring for Halo Reach players. These can be easily fixed by installing the latest Microsoft Visual C++ Redistributable files both x86 and x64.
Missing .dll Files Fix
A lot of Halo MCC players are reporting that they getting missing .dll files error as they launch the game. These errors include:
Missing CONCRT140.dll
Missing MSVCP140.dll
Missing CONCRT140.dll
Missing VCRUNTIME140.dll
To fix these missing .dll file errors, just install the latest Microsoft Visual C+++ Redistributables.
100% CPU Usage Fix
Players are reporting that the CPU usage hits 100% when they launch Halo The Master Chief Collection. This issue is actually being caused by mouse/keyboard profiling software. If you are using any such software, it causes Easy Anti-cheat to use CPU which leads to high CPU usage. Disable any profiling or RGB software you are using the issue will be fixed.
Low FPS, Stuttering Fix
Performance is a common issue with PC video games. It’s either because of the bad optimization or the system is not up to par. Halo MCC players are reporting performance issues with Halo Reach, Halo CE, Halo 2, Halo 3, and Halo 3 ODST like stuttering, low FPS, or random FPS drops.
First, install the latest GPU drivers and check if there is any background process using too much CPU, GPU, or HDD.
If you are playing the Halo MCC on a laptop with a dedicated GPU, then chances are the game isn’t switching and hence causing performance issues. Players need to make sure that the game switched to the dedicated GPU and here is how to do it.
For Nvidia GPUs, open Nvidia Control Panel > Manage 3D Settings > Program Settings > select the game > select “High-performance Nvidia processor” under preferred preferred graphics option.
As for AMD GPU users, open Radeon Settings > Preferences > Additional Settings > Power > Switchable Graphics Application Settings. Select the game and select the “High-Performance profile” to the game under Graphics Settings.
If the above scenario doesn’t apply to you, then start the game and disable in-game v.sync. Close the game and open Nvidia Control Panel > Manage 3D Settings > Program Settings > select the game. Make the following changes.
Anti-aliasing-FXAA – “Off”
Anti-aliasing-Gamma Correction – “Off”
CUDA GPUs – “All”
Low Latency Mode – Ultra.
Set Power Management to “Prefer Maximum Performance”
Shader Cache – “On” only if you are using an HDD. Don’t need to enable it for an SSD.
Set Texture filtering – Quality to “High Performance”
Triple Buffering – “Off”
Set Vertical Syn to “On”
This will fix the performance issue such as stuttering and low FPS. In case the performance issues are still persisting. Then just follow the steps I mentioned above but set Vertical Syn to “Fast”. This will not only fix stuttering but, will also provide a potential PFS boost is you have decent enough CPU and GPU.
That is all for your Halo MCC fixes for errors like Fatal error, D3D Device Lost Fix, missing .dll files, stuttering, and more. If you are facing errors and issues with other PC games or your PC then also see our hub for commonly occurring PC errors and their fixes.