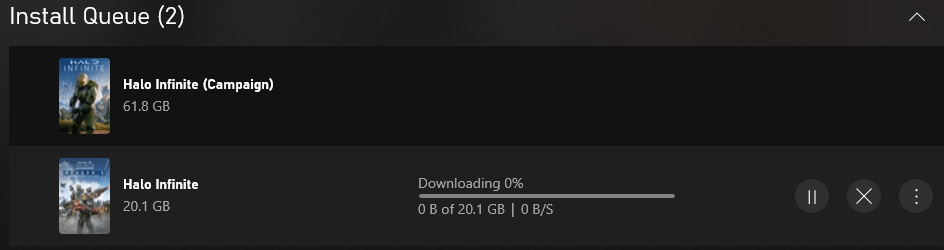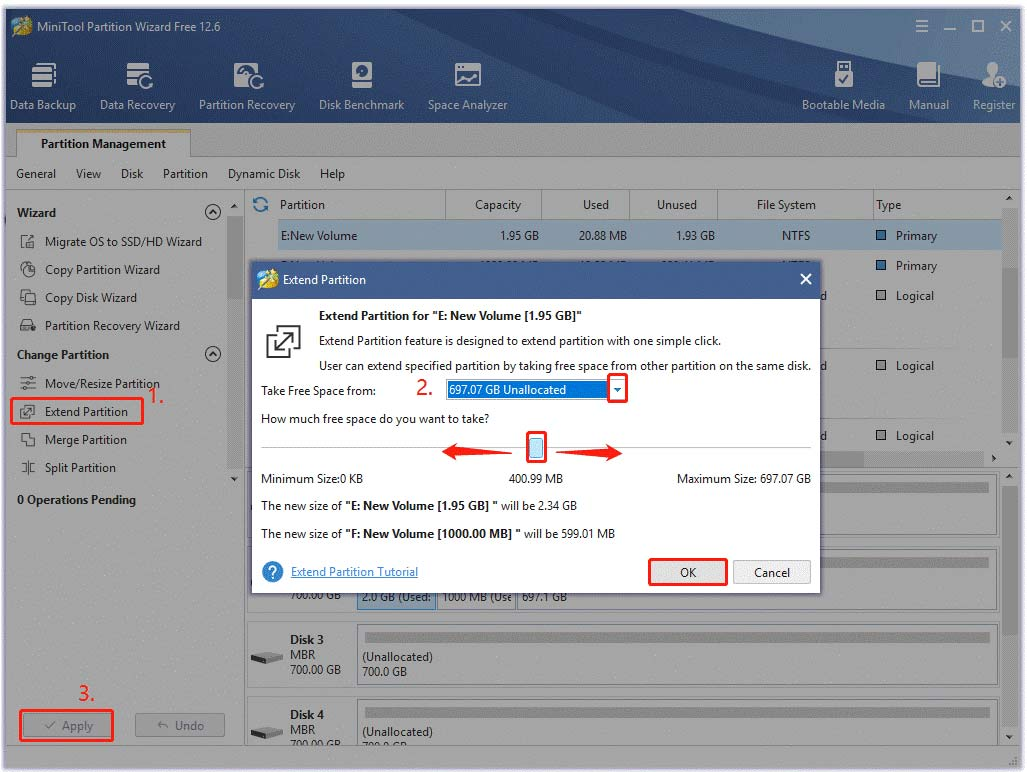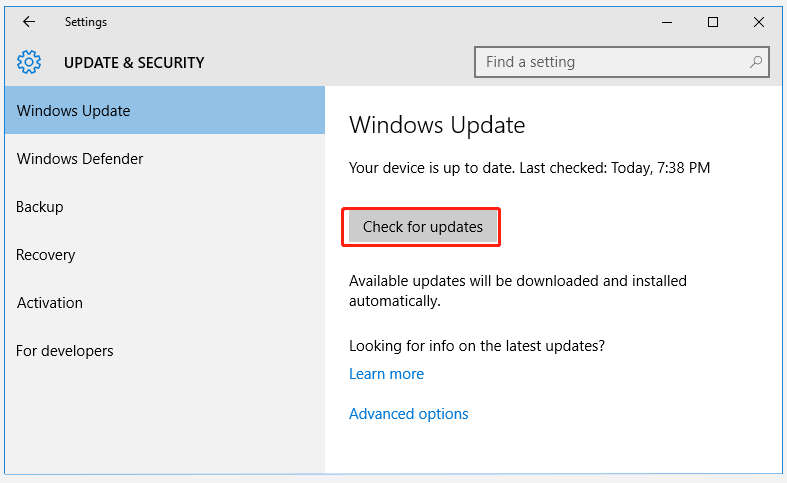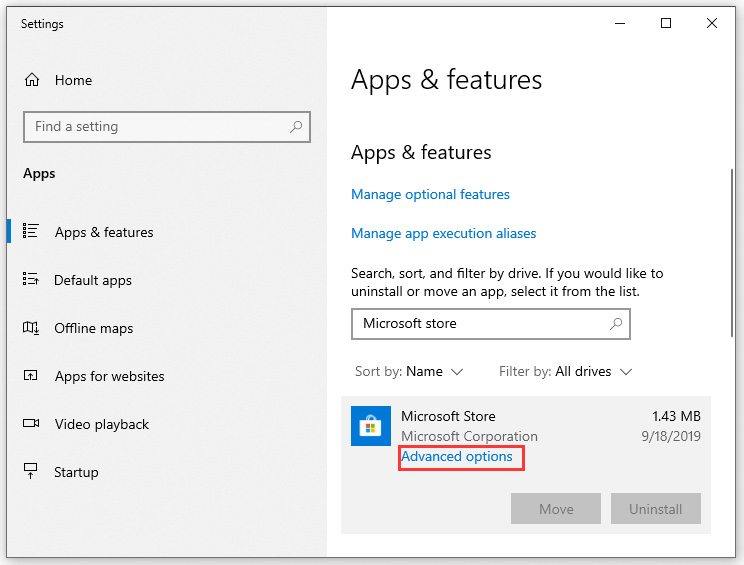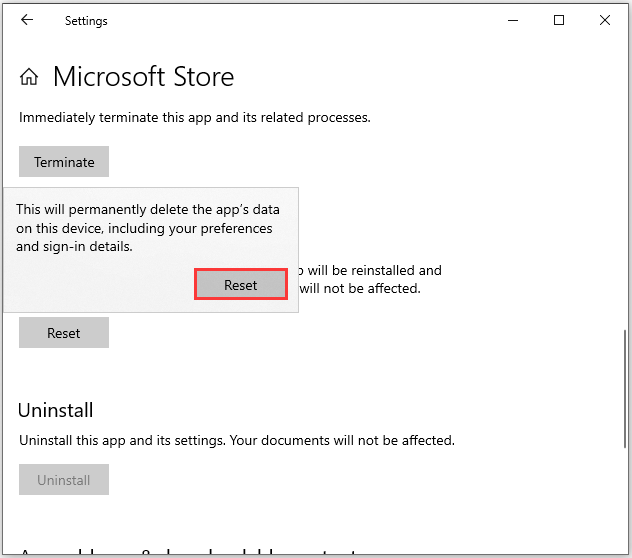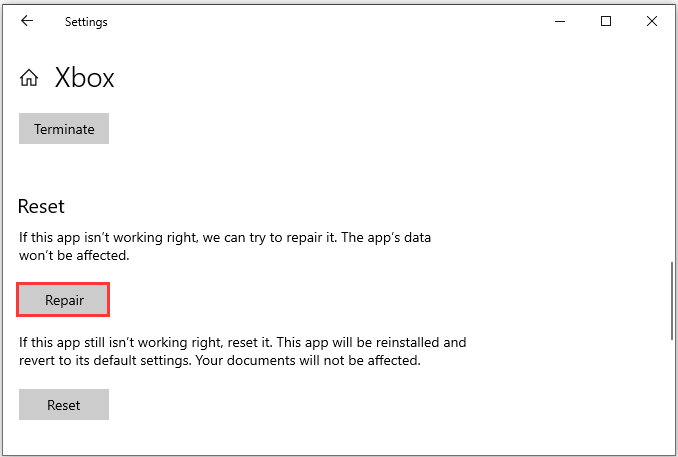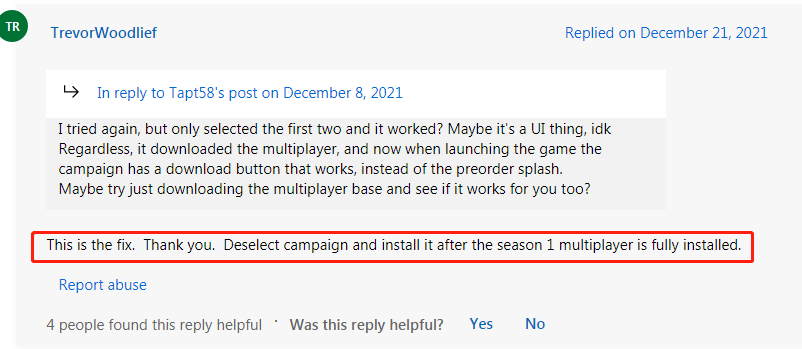Halo Infinite (кампания) — видеоигра-шутер от первого лица, пользователи запущены в ноябре 2021 года. Игра является продолжением серии Halo и доступна для пользователей Windows, Xbox One и Xbox Series X|S. Недавно он также был выпущен на Xbox Game Pass для ПК, чтобы улучшить его доступность. Большое количество игроков сообщают о появлении кодов ошибок 0X80070032, 0X80070424 или 0X80070005 при попытке установить или запустить игру Halo Infinite с помощью Xbox. Приложение на их ПК с Windows. Сообщение об ошибке, которое видят пользователи, столкнувшиеся с этими кодами ошибок:
Произошло что-то непредвиденное. Сообщение об этой проблеме поможет нам лучше ее понять. Вы можете немного подождать и повторить попытку или перезагрузить устройство. Это может помочь.
В этой статье мы перечислили некоторые методы устранения неполадок, которые могут помочь вам исправить эти коды ошибок при установке Halo Infinite (Campaign) в Windows 11/10. ПК.
Содержание
Исправление 1 — Проверьте учетную запись для входа
1. В приложении Xbox нажмите значок профиля в правом верхнем углу и выберите вариант Выйти
2. После выхода нажмите значок и выберите вариант Войти.
3. Выберите нужную учетную запись в списке для входа.
4. Запустите Microsoft Store. Нажмите профиль в правом верхнем углу и нажмите ссылку Выход. <р>5. Войдите снова в Microsoft Store, используя те же учетные данные, которые вы использовали в приложении Xbox.
6. Попробуйте установить/запустить игру, войдя в одну и ту же учетную запись как в MS Store, так и в приложении Xbox.
Решение 2 — проверьте время, дату, часовой пояс и регион
<р>1. Просто удерживайте клавиши Windows и R одновременно, чтобы открыть диалоговое окно Выполнить.
2. Введите ms-settings:dateandtime, чтобы открыть страницу Настройка даты и времени.
3. Здесь убедитесь, что вы включили переключатель, связанный с Автоматическая установка времени.
4. Кроме того,отключите переключатель, связанный с Автоматическая установка часового пояса.
5. В разделе Часовой пояс выберите правильный часовой пояс в зависимости от вашего текущего местоположения.
6. Затем нажмите кнопку Синхронизировать сейчас в разделе Дополнительные настройки внизу.
7. Проверьте, устранена ли ошибка с игрой.
8. Если проблема не устранена, откройте Выполнить (Windows + R) и введите ms-settings:regionlanguage, чтобы открыть настройки Язык и регион. р> <р>9. Здесь убедитесь, что ваша текущая страна выбрана с помощью раскрывающегося списка, связанного с Страна или регион в разделе Регион.
10. Теперь у вас должна быть возможность установить игру Halo Infinite (Campaign) без ошибок.
Исправление 3 — снимите флажок «Текстура высокого разрешения»
1. Откройте приложение Xbox.
2. Перейдите к игре Halo Infinite, которая выдавала ошибку во время установки.
3. Под игрой вы увидите Ошибка 0 % просмотра хода выполнения.
4. Здесь нажмите на три горизонтальные точки, связанные с игрой Halo Infinite справа.
5. Нажмите Управление игрой
6. Снимите флажок рядом с Текстуры высокого разрешения и нажмите Применить изменения.
7. Проверьте, устранена ли проблема с установкой игры.
Решение 4. Попробуйте установить игру через Microsoft Store
1. Нажмите клавишу Windows и введите Магазин в поле поиска.
2. Нажмите Microsoft Store в результатах поиска.
3. Введите Halo Infinite в поле поиска Магазин вверху.
4. Нажмите Halo Infinite (Кампания) в результатах поиска.
5. Попробуйте установить игру отсюда, нажав кнопку Установить или получить.
6. Если он перенаправляет вас в приложение Xbox (игра уже установлена), в MS Store нажмите Библиотека на левой панели.
<р>7. Попробуйте обновить/установить игру отсюда, нажав кнопку Обновить/Установить.
8. После установки проверьте, можете ли вы запустить игру.
Исправить 5 — отключить режим разработки для приложений
1. Откройте Диспетчер задач с помощью комбинации клавиш Ctrl + Shift + Esc.
2. Не забудьте закрыть приложения Xbox и Microsoft Store с помощью кнопки Завершить задачу.
3. Нажмите Windows + R, чтобы открыть диалоговое окно Выполнить.
4. Введите powershell и нажмите Ctrl + Shift + Enter, чтобы открыть PowerShell от имени от имени администратора.
5. В Контроле учетных записей пользователей нажмите Да, когда появится запрос на разрешение.
6. Скопируйте и вставьте команду в PowerShell и нажмите Enter, чтобы выполнить ее.
Get-AppxPackage-AllUsers| Foreach {Add-AppxPackage-DisableDevelopmentMode-Register «$($_.InstallLocation)\AppXManifest.xml»}
7. Подождите некоторое время, пока этот процесс не завершится. Во время этого процесса вы можете увидеть некоторые сообщения об ошибках, выделенные красным цветом, которые вы можете игнорировать.
8. Проверьте, можете ли вы установить игру без ошибок.
Исправить 6 — переименовать папку WpSystem для кода ошибки 0X80070005
1. Нажмите Windows + E, чтобы открыть Проводник
2. Нажмите Этот компьютер на левой панели, а затем откройте диск D.
3. Здесь вы найдете папку WpSystem. Если вы попытаетесь переименовать эту папку, это может привести к ошибке о том, что у вас нет разрешения на выполнение действия.
4. Чтобы стать владельцем, щелкните правой кнопкой мыши папку WpSystem и выберите Свойства
5. В окне Свойства перейдите на вкладку Безопасность и нажмите кнопку Дополнительно.
6. Нажмите ссылку Изменить рядом с Владелец в окне Дополнительные параметры безопасности.
7. В текстовом поле ниже введите имя объекта для выбора, введите Все и нажмите кнопку Проверить имена.
8. Нажмите ОК.
9. Вернувшись в окно Дополнительные параметры безопасности, установите флажок Заменить владельца подконтейнеров и объектов.
10. Нажмите Применить, а затем ОК.
11. Нажмите ОК еще раз, чтобы закрыть окна свойств.
12. Теперь снова щелкните правой кнопкой мыши папку WpSystem и выберите параметр Свойства
13. Перейдите на вкладку Безопасность и нажмите Дополнительно внизу.
14. Теперь нажмите Добавить в разделе Разрешения.
15. В окне Ввод разрешений для папки нажмите Выбрать принципала.
16. Введите Все в открывшемся окне Выбрать пользователя или группу.
17. Нажмите Проверить имена, а затем ОК.
18. Установите флажок рядом с Полный доступ в разделе Основные разрешения и нажмите ОК.
19. Нажмите Применить, а затем ОК. Закройте окно свойств папки.
20. Щелкните правой кнопкой мыши папку WpSystem и щелкните значок Переименовать.
21. Переименуйте папку в нечто вроде WpSystem.old или во что угодно.
22. Проверьте, помогло ли это исправить сообщение об ошибке, связанное с игрой Halo Infinite.
Исправить 7 — восстановить или сбросить настройки приложения Xbox и Microsoft Store
1. Используйте комбинацию клавиш Windows и R, чтобы открыть Run.
2. Введите ms-settings:appsfeatures, чтобы перейти на страницу Приложения и функции.
3. В текстовом поле под заголовком Список приложений введите xbox
4. Нажмите на три вертикальные точки рядом с Xbox и выберите Дополнительные параметры
5. Прокрутите вниз до раздела Сброс.
6. Нажмите кнопку Восстановить.
7. Если проблема не устранена, нажмите кнопку Сброс, чтобы сбросить данные приложения.
8. Нажмите Сброс еще раз, чтобы подтвердить процесс сброса.
9. Выполните шаги 3–8, описанные выше, для восстановления и сброса настроек Microsoft Store.
10. Проверьте, устранена ли проблема.
Исправление 8. Обновите приложение Xbox и Store из библиотеки MS Store
1. Откройте диалоговое окно Выполнить (Windows + R).
2. Введите ms-windows-store: и нажмите Enter, чтобы открыть Microsoft Store
3. Перейдите на вкладку Библиотека на левой панели в нижней части Магазина.
4. Здесь нажмите кнопку Получить обновления, чтобы получить все доступные обновления для приложений.
5. После установки обновлений перезагрузите компьютер.
6. Попробуйте установить игру после запуска и проверьте, решена ли проблема.
1. Нажмите на эту ссылку перейти на веб-сайт Microsoft и получить поставщика удостоверений Xbox.
2. На этой странице нажмите кнопку Получить.
3. Когда будет предложено открыть Microsoft Store, нажмите кнопку Открыть Microsoft Store.
4. Страница Поставщик удостоверений Xbox откроется в Магазине. Нажмите кнопку Получить, чтобы установить его на свой компьютер.
Примечание: Если нет кнопки Получить, это означает, что он уже установлен на ПК.
5. Чтобы удалить и переустановить игровые сервисы, нажмите клавишу Windows и введите powershell в поле поиска.
6. Нажмите правой кнопкой мыши на PowerShell и выберите Запуск от имени администратора.
7. Скопируйте и вставьте или введите приведенную ниже команду и нажмите Enter, чтобы выполнить ее.
get-appxpackage Microsoft.GamingServices | удалить-AppxPackage-allusers
8. Это приведет к удалению игровых сервисов.
9. Скопируйте приведенную ниже команду и вставьте ее в PowerShell, чтобы выполнить ее.
запустите ms-windows-store://pdp/?productid=9MWPM2CQNLHN
10. Откроется Microsoft Store со страницей игровых сервисов.
11. Здесь нажмите кнопку Установить/Получить, чтобы установить игровые сервисы.
12. После завершения установки откройте приложение Xbox и попробуйте установить игру Halo Infinite.
Исправить 10 — запустить сопутствующие службы
1. Нажмите Windows + R и введите services.msc, чтобы открыть службы Windows
2. Найдите IP Helper в списке служб и дважды щелкните по нему, чтобы открыть Свойства
3. В раскрывающемся списке измените Тип запуска на Автоматически.
4. Нажмите Применить
5. Теперь, если служба не запущена, нажмите Пуск.
6. Нажмите ОК.
7. Выполните указанные выше шаги 2–6 для всех служб, упомянутых ниже
Служба управления аксессуарами Xbox
Xbox Live Диспетчер аутентификации
Сохранение игр Xbox Live
Сетевая служба Xbox Live
Центр обновления Windows
Служба установки Microsoft Store
8. Если служба Игровые службы не запущена, щелкните ее правой кнопкой мыши и выберите Запустить <р>9. Если он уже запущен, щелкните правой кнопкой мыши Игровые сервисы в списке сервисов и нажмите Остановить. сильный>
10. Снова щелкните правой кнопкой мыши и выберите Запустить, чтобы перезапустить службу.
Примечание. Убедитесь, что обе игровые службы в списке запущенных служб Windows.
11. Проверьте, устраняет ли это ошибку установки игры.
Исправить 11 — выполнить обновление Windows
1. Откройте Выполнить (Windows + R).
2. Введите ms-settings:windowsupdate, чтобы открыть страницу Центра обновления Windows.
3. Нажмите кнопку Проверить наличие обновлений.
4. Если доступны какие-либо обновления, они будут загружены и установлены в вашей системе.
5. Перезагрузите компьютер и проверьте, устранена ли ошибка.
Исправление 12 — сброс настроек MS Store с помощью WSRESET
1. Нажмите клавишу Windows и введите wsreset в поле поиска Windows.
2. Нажмите WSRESET в списке результатов.
3. Откроется черное окно, и после завершения сброса окно закроется и откроется Microsoft Store.
4. Теперь попробуйте установить приложение с помощью приложения Xbox или MS Store.
Исправить 13 — удалить и переустановить приложение Xbox
1. Нажмите клавишу Windows и введите xbox в поле поиска.
2. Нажмите правой кнопкой мыши на приложении Xbox в списке и выберите Удалить.
3. Нажмите Удалить в окне подтверждения.
4. После завершения удаления откройте Microsoft Store
5. Введите xbox в поле поиска вверху.
6. Нажмите на приложение Xbox в списке показанных приложений. Откроется страница приложения Xbox.
7. Нажмите кнопку Установить/Получить.
8. Нажмите Да, чтобы продолжить установку.
9. После завершения установки проверьте, можете ли вы установить игру.
Исправить 14 — удалить игру и переименовать папку WindowsApps
1. Откройте приложение Xbox.
2. Перейдите в игру Halo Infinite.
3. Здесь нажмите три горизонтальные точки и выберите Удалить игру
4. Нажмите Да, чтобы подтвердить удаление.
5. После завершения удаления откройте Проводник (Windows + E).
6. Нажмите Этот компьютер на левой панели. Откройте диск D на правой панели.
7. Вам нужно переименовать находящуюся здесь папку WindowsApps.
8. Чтобы стать владельцем папки WindowsApps, выполните шаги 4–19, упомянутые в исправлении 6 выше.
9. Нажмите правой кнопкой мыши на папке WindowsApps и выберите значок Переименовать.
10. Переименуйте папку во что-то вроде WindowsApps.old и нажмите Enter.
Примечание: Если при переименовании вы получаете сообщение об ошибке, указывающее, что какой-либо файл открыт, выполните следующие действия.
Откройте Диспетчер задач (Ctrl + Shift + Esc). Здесь найдите Gaming Services в запущенных процессах. Нажмите правой кнопкой мыши и выберите Завершить задачу. Нажмите Windows +R и введите services.msc. , чтобы открыть Службы. Нажмите правой кнопкой мыши на Игровые службы и нажмите Остановить, если они запущены.. Сделайте это для обоих Игровых сервисов в списке. Теперь попробуйте переименовать папку. После переименования папки вернитесь в Сервисы и Запустите Игровые сервисы
11. Перезагрузите компьютер.
12. Переустановите игру после запуска и проверьте, можете ли вы запустить ее без ошибок.
Вот и все!
Теперь вы должны быть в состоянии установить или запустите Halo Infinite (кампания) без каких-либо кодов ошибок 0X80070032, 0X80070424 или 0X80070005 в приложении Xbox. Сообщите нам в комментариях, помогла ли эта статья решить эту проблему, указав исправление, которое сработало для вас.
Инженер-программист превратился в преподавателя с большим опытом преподавания в университетах. В настоящее время работаю над своей страстью к писательству.
Halo Infinite (кампания) — видеоигра-шутер от первого лица, доступная как для одного, так и для нескольких пользователей, выпущенная в ноябре 2021 года. Игра является продолжением серии Halo и доступна для пользователей Windows, Xbox One и Xbox Series X|S. Недавно он также был выпущен на Xbox Game Pass для ПК, чтобы улучшить его доступность. Большое количество игроков сообщили о том, что видели коды ошибок. 0X80070032, 0X80070424, или 0X80070005 при попытке установить или запустить игру Halo Infinite с помощью Xbox Приложение на их ПК с Windows. Сообщение об ошибке, которое видят пользователи, столкнувшиеся с этими кодами ошибок,
Произошло нечто неожиданное. Сообщение об этой проблеме поможет нам лучше ее понять. Вы можете немного подождать и повторить попытку или перезагрузить устройство. Это может помочь.
В этой статье мы перечислили некоторые методы устранения неполадок, которые могут помочь вам исправить эти коды ошибок при установке Halo Infinite (Campaign) на ПК с Windows 11/10.
Оглавление
Исправление 1 — проверьте учетную запись для входа
1. В приложении Xbox нажмите на свой значок профиля в правом верхнем углу и выберите вариант Выход.
2. После выхода нажмите на значок и выберите Войти вариант.
3. Выберите нужную учетную запись в списке для входа.
4. Запуск МайкрософтМагазин. Нажать на профиль вверху справа и нажмите кнопку Выход ссылка на сайт.
5. Авторизоваться обратно в Microsoft Store с помощью те же учетные данные что ты авторизовался в приложении Xbox.
6. Попробуйте установить/запустить игру после входа в одну и ту же учетную запись как в MS Store, так и в приложении Xbox.
Исправление 2 — проверьте время, дату, часовой пояс и регион
1. Просто держите Окнаи р ключи одновременно, чтобы открыть Бегать диалог.
2. Тип ms-настройки: дата и время открыть Установка даты и временистраница с.
3. Здесь убедитесь, что вы включи переключатель, связанный с Установите время автоматически.
4. Также, выключитьпереключатель, связанный с Установите часовой пояс автоматически.
5. в Часовой пояс, выберите правильный часовой пояс на основе вашего Текущее местоположение.
6. Затем нажмите на Синхронизировать сейчас кнопка в Дополнительные настройки раздел внизу.
7. Проверьте, устранена ли ошибка с игрой.
8. Если проблема не устранена, откройте Выполнить (Windows + R) и введите ms-settings: региональный язык открыть Язык и регион настройки.
9. Вот, проверьте, что ваш текущая страна выбирается с помощью раскрывающегося списка, связанного с Страна или Регион в Область раздел.
10. Теперь вы должны установить игру Halo Infinite (Campaign) без каких-либо ошибок.
Исправление 3 — Снимите флажок «Текстура высокого разрешения»
1. Открыть Xbox приложение.
2. Перейти к Гало Бесконечный игра, которая выдавала ошибку при установке.
3. Ты увидишь Ошибка 0% Просмотреть прогресс ниже игры.
4. Здесь нажмите на три горизонтальные точки связанные с Гало Бесконечный игра в правильном конце.
5. Нажмите на Управлять игрой.
6. Снимите флажок ящик рядом с Текстуры высокого разрешения и нажмите на Применять Изменения.
7. Проверьте, устранена ли проблема с установкой игры.
Исправление 4 — попробуйте установить игру через Microsoft Store
1. Ударь Окна ключ и тип Магазин в поле поиска.
2. Нажмите на Магазин Майкрософт в результатах поиска.
3. Тип Гало Бесконечный в Магазин окно поиска вверху.
4. Нажмите на Halo Infinite (кампания) в результатах поиска.
5. Попробуйте установить игру отсюда, нажав на кнопку Установить или получить кнопка.
6. Если он перенаправляет вас на Xbox app (игра уже установлена), затем в Магазин MS нажмите на Библиотека на левой панели.
7. Попробуй обновить/установить игра отсюда с помощью Обновить/установить кнопка.
8. После установки проверьте, можете ли вы запустить игру.
Исправление 5 — отключить режим разработки для приложений
1. Открытым Диспетчер задач используя комбинацию клавиш Ctrl + Shift + Esc.
2. Убедитесь, что закончились Приложения для Xbox и Microsoft Store с помощью Завершить задачу кнопка.
3. Нажмите Виндовс + Р открыть Бегать диалог.
4. Тип пауэршелл и нажмите Ctrl + Shift + Enter открыть PowerShell какадминистратор.
5. в контроль учетных записей пользователей, нажмите на да когда он запрашивает разрешения.
6. Скопируйте и вставьте команду в PowerShell и нажмите Входить выполнить его.
Get-AppxPackage -AllUsers| Foreach {Add-AppxPackage -DisableDevelopmentMode -Register «$($_.InstallLocation)\AppXManifest.xml»}
7. Подождите некоторое время, пока этот процесс не завершится. Во время этого процесса вы можете увидеть некоторые сообщения об ошибках, выделенные красным цветом, которые вы можете игнорировать.
8. Проверьте, можете ли вы установить игру без ошибок.
Исправление 6 — переименовать папку WpSystem для кода ошибки 0X80070005
1. Нажмите Windows + Е открыть Проводник.
2. Нажмите на Этот компьютер на левой панели, а затем откройте диск Д.
3. Здесь вы найдете Впсистема папка. Если вы попытаетесь переименовать эту папку, это может привести к ошибке о том, что у вас нет разрешения на выполнение действия.
4. Брать право собственности, щелкните правой кнопкой мыши на Впсистема папку и выбрать Характеристики.
5. в Характеристики окно, подойдите к Безопасность вкладку и нажмите кнопку Передовой кнопка.
6. Нажать на Изменять ссылка рядом с Владелец в Расширенные настройки безопасности окно.
7. В текстовом поле ниже Введите имя объекта для выбора, тип Все а затем нажмите на Проверить имена кнопка.
8. Нажмите на В ПОРЯДКЕ.
9. Вернувшись в Расширенные настройки безопасности окно, чек коробка с надписью Замена владельца подконтейнеров и объектов.
10. Нажмите на Применять а потом дальше В ПОРЯДКЕ.
11. Нажмите на В ПОРЯДКЕ еще раз, чтобы закрыть окна свойств.
12. Теперь снова щелкните правой кнопкой мыши на Папка WpSystem и выберите вариант Характеристики.
13. Перейти к Безопасность вкладку и нажмите на Передовой внизу.
14. Теперь нажмите на Добавлять под Разрешения раздел.
15. в Разрешение на вход окно папки, нажмите на Выберите принципала.
16. Тип Все в Выберите пользователяили Группа окно, которое открывается.
17. Нажмите на Проверить имена а потом дальше В ПОРЯДКЕ.
18. Установите флажок рядом с Полный контроль под Основные разрешения и нажмите на В ПОРЯДКЕ.
19. Нажмите на Применять а потом В ПОРЯДКЕ. Закройте окно свойств папки.
20. Щелкните правой кнопкой мыши на Впсистема папку и нажмите на Переименовать значок.
21. Переименовать папку во что-то вроде WpSystem.old или все, что вы хотите.
22. Проверьте, помогло ли это исправить сообщение об ошибке, связанное с игрой Halo Infinite.
Исправление 7 — восстановить или сбросить настройки приложения Xbox и Microsoft Store
1. Использовать Винда и Р комбинация клавиш, чтобы открыть Rтын.
2. Тип ms-settings: приложенияфункции идти в Приложения и функции страница.
3. В текстовом поле под Список приложений заголовок, тип хбокс.
4. Нажать на три вертикальные точки связан с Xbox и выбрать Расширенные опции.
5. Прокрутите вниз до Перезагрузить раздел.
6. Нажать на Ремонт кнопка.
7. Если проблема все еще существует, нажмите кнопку Перезагрузить кнопку для сброса данных приложения.
8. Нажмите на Перезагрузить еще раз, чтобы подтвердить процесс сброса.
9. Выполнять Шаги 3 – 8 выше для восстановление и сброс Microsoft Store также.
10. Проверьте, решена ли проблема.
Исправление 8 — Обновите приложение Xbox и Store из библиотеки MS Store
1. Открыть Выполнить (Windows + R) диалог.
2. Тип MS-Windows-магазин: и ударил Входить открыть Магазин Майкрософт.
3. Перейти к Библиотека вкладку на левой панели в нижней части Магазин.
4. Здесь нажмите на Получайте обновления кнопку, чтобы получить любые доступные обновления для приложений.
5. После установки обновлений начать сначала твой компьютер.
6. Попробуйте установить игру после запуска и проверьте, решена ли проблема.
Исправление 9. Установите поставщика удостоверений Xbox и игровых служб.
1. Нажмите на это ссылка на сайт перейти на веб-сайт Microsoft, чтобы получить Поставщик удостоверений Xbox.
2. На этой странице нажмите кнопку Получить кнопка.
3. Когда будет предложено открыть Microsoft Store, нажмите кнопку Откройте Магазин Майкрософт кнопка.
4. То Поставщик удостоверений Xbox страница открывается в Магазин. Нажать на Получить кнопку, чтобы установить его на свой компьютер.
Примечание: Если нет Получить Кнопка означает, что он уже установлен на ПК.
5. Чтобы удалить и переустановить игровые сервисы, нажмите Окна ключ и тип пауэршелл в поле поиска.
6. Щелкните правой кнопкой мыши на PowerShell и выберите Запустить от имени администратора.
7. Скопируйте-вставьте или введите команду ниже и нажмите Входить выполнить его.
get-appxpackage Microsoft. Игровые услуги | удалить-AppxPackage-allusers
8. Это приведет к удалению игровых сервисов.
9. Скопируйте приведенную ниже команду и вставьте ее в PowerShell, чтобы выполнить ее.
запустите ms-windows-store://pdp/?productid=9MWPM2CQNLHN
10. Откроется Microsoft Store со страницей игровых сервисов.
11. Здесь нажмите на Установить/получить кнопка для установки игровых сервисов.
12. После завершения установки откройте приложение Xbox и попробуйте установить игру Halo Infinite.
Исправление 10 — Запустите сопутствующие службы
1. Нажмите Виндовс + Р и введите services.msc открыть Службы Windows.
2. Найдите IP-помощник в списке услуг и двойной щелчок на нем, чтобы открыть Характеристики.
3. Изменить Тип запуска к автоматический с помощью раскрывающегося списка.
4. Нажмите на Применять.
5. Теперь, если служба не запущена, нажмите Начинать.
6. Нажмите на В ПОРЯДКЕ.
7. Выполните вышеуказанное Шаги 2 – 6 на все нижеперечисленные услуги
Служба управления аксессуарами Xbox
Диспетчер аутентификации Xbox Live
Сохранение игры в Xbox Live
Сетевая служба Xbox Live
Центр обновления Windows
Служба установки магазина Microsoft
8. Если служба с именем Игровые услуги является не бегать, тогда щелкните правой кнопкой мыши на нем и выбирай Начинать.
9. Если это уже работает, тогда щелкните правой кнопкой мыши на Игровые услуги в списке услуг и нажмите на Останавливаться.
10. Снова, щелкните правой кнопкой мыши и выберите Начинать чтобы перезапустить службу.
Примечание: Убедитесь, что обе игровые службы в списке служб Windows запущены.
11. Проверьте, устраняет ли это ошибку установки игры.
Исправление 11 — выполнить обновление Windows
1. Открытым Выполнить (Windows + R).
2. Тип ms-настройки: windowsupdate открыть Центр обновления Windows страница.
3. Нажать на Проверить наличие обновлений кнопка.
4. Если доступны какие-либо обновления, они будут загружены и установлены в вашей системе.
5. Начать сначала ваш компьютер и проверьте, устранена ли ошибка.
Исправление 12 — сброс MS Store с помощью WSRESET
1. Ударь Окна ключ и тип wsreset в поле поиска Windows.
2. Нажмите на WSRESET в списке результатов.
3. Он открывает черное окно, и после завершения сброса окно закрывается и открывается Microsoft Store.
4. Теперь попробуйте установить приложение с помощью приложения Xbox или MS Store.
Исправление 13 — удалить и переустановить приложение Xbox
1. Нажмите Окна ключ и тип Xbox в поле поиска.
2. Щелкните правой кнопкой мыши на Xbox приложение в списке и выберите Удалить.
3. Нажмите на Удалить в окне подтверждения.
4. После завершения удаления откройте Магазин Майкрософт.
5. Тип Xbox в поле поиска вверху.
6. Нажать на Xbox приложение в списке показанных приложений. Это открывает Xbox страница приложения.
7. Нажать на Установить/получить кнопка.
8. Нажмите на да чтобы продолжить установку.
9. После завершения установки проверьте, можете ли вы установить игру.
Исправление 14. Удалите игру и переименуйте папку WindowsApps.
1. Открыть Xbox приложение.
2. Перейти к Гало Бесконечный Игра.
3. Здесь нажмите на три горизонтальные точки и выбрать Удалить игру.
4. Нажмите на да для подтверждения удаления.
5. После завершения удаления откройте Проводник (Windows + E).
6. Нажмите на Этот компьютер на левой панели. Открыть диск D с правой панели.
7. Вам нужно переименовать WindowsApps папка присутствует здесь.
8. Чтобы стать владельцем WindowsApps папка, следуйте Шаги 4 – 19 упоминается в Исправить 6 выше.
9. Щелкните правой кнопкой мыши на WindowsApps папку и выберите Переименовать значок.
10. Переименовать папку во что-то вроде WindowsApps.old и ударил Входить.
Примечание: Если при переименовании вы получаете сообщение об ошибке, в котором говорится, что какой-либо файл открыт, выполните следующие действия.
- Открытым Диспетчер задач(Ctrl+Shift+Esc).
- Здесь ищите Игровые услуги в запущенных процессах.
- Щелкните правой кнопкой мыши на нем и выбирай Завершить задачу.
- Нажмите Окна+ Р и введите services.msc открыть Услуги.
- Щелкните правой кнопкой мыши на Игровые услуги и нажмите на Останавливаться если он запущен. Сделайте это для обоих Игровые услуги в списке.
- Теперь попробуй переименовать Папка.
- Как только вы переименуете папку, вернитесь к Услуги и Начинать в Игровые сервисы.
11. Начать сначала твой компьютер.
12. Переустановить игру после запуска и проверьте, можете ли вы запустить ее без ошибок.
Вот и все!
Теперь у вас должна быть возможность установить или запустить Halo Infinite (кампанию) без каких-либо кодов ошибок 0X80070032, 0X80070424 или 0X80070005 в приложении Xbox. Сообщите нам в комментариях, помогла ли эта статья решить эту проблему, указав исправление, которое сработало для вас.
Перейти к содержанию
На чтение 3 мин Просмотров 182 Опубликовано
Возникли проблемы с остановкой установки Halo Infinite? Ознакомьтесь с этим руководством, чтобы узнать об исправлении.
Halo Infinite — увлекательная игра, в которую можно играть, будь то режим кампании в одиночку или многопользовательский режим с друзьями. Но что не весело, так это то, что игра останавливается во время установки, и с этой проблемой сталкиваются несколько игроков как на Xbox, так и на ПК. Итак, в этом руководстве давайте посмотрим, как решить проблему остановки установки Halo Infinite.
Как исправить остановку установки Halo Infinite

Ниже приведены некоторые из общих исправлений, которые вы можете попробовать на своем ПК или Xbox, чтобы решить эту проблему.
- Достаточно места для хранения. Это скорее проверка, чем исправление, но если у вас недостаточно места, вы можете столкнуться с проблемами при установке. Не забудьте освободить немного дополнительного места для успешной установки игры.
- Перезагрузите систему или выключите и снова включите ее: Это очень простое исправление, но оно может помочь в решении таких проблем. Выключите компьютер или консоль Xbox и отсоедините их. Подождите не менее 30 секунд. Снова подключите систему и включите ее. После запуска попробуйте установить игру еще раз.
- Удалите файлы и переустановите игру: Если вы пытались установить эту игру раньше и застряли, обязательно удалите игру полностью. файлы из вашей системы. После удаления перезагрузите систему и попробуйте снова установить игру с нуля.
- Удалите себя из инсайдерской программы: Это исправление для консолей Xbox. Удалите свою учетную запись из инсайдерской программы и попробуйте снова установить игру. Спасибо пользователю u/ ikeavelli04 на Reddit за то, что поделился этим исправлением. Вы можете просмотреть всю ветку Reddit здесь.
- Отключить/выключить антивирус. Многие антивирусы могут вызывать проблемы при установке игр. Вы можете временно отключить антивирус во время установки, особенно если вы выполняете установку из надежных источников, таких как Steam или приложение Xbox.
- Вход/выход из приложения Steam или Xbox: в зависимости от откуда вы устанавливаете игру, просто выйдите из приложения Xbox или Steam. Перезапустите клиент и снова войдите в систему. После входа в систему попробуйте установить игру.
Это суммирует все решения, которые вы можете попробовать исправить, ошибка остановлена при установке Halo Infinite. Если вам удалось успешно установить игру, вам следует ознакомиться с нашим руководством по лучшим советам и приемам для новичков для режима кампании. А если вы планируете играть в многопользовательском режиме, не пропустите событие Winter Contingency и его награды .
Многие игроки Halo Infinite сообщили, что столкнулись с кодом ошибки 0x80070424 или 0x80070003 при установке Halo Infinite на ПК с Windows 11/10 из приложения Xbox, приложения PC Game Pass или Microsoft Store. Изучив проблемы, мы обнаружили, вероятно, эффективные решения для исправления кода ошибки 0x80070424 или 0x80070003 на устройствах с Windows 11/10.
При возникновении ошибки вы получите следующее сообщение-подсказку:
Код ошибки Halo Infinite 0x80070424 или 0x80070003
Случилось что-то неожиданное
Сообщение об этой проблеме поможет нам лучше понять ее. Вы можете немного подождать и попробовать еще раз или перезагрузить устройство. Это может помочь.
Код ошибки: 0x80070424/0x80070003
Решения для исправления кода ошибки Halo Infinite 0x80070424 или 0x80070003 в Windows 11/10

Прежде чем перейти к решениям, первым рекомендуемым шагом является проверка можете ли вы запустить Halo Infinite на ПК с Windows 11/10. Если ваш компьютер не соответствует минимальным требованиям Halo Infinite, обновите свое оборудование. В то же время, если ваша система и оборудование соответствуют требованиям игры, но она по-прежнему не работает гладко, обратитесь к приведенным ниже решениям, чтобы исправить Halo Infinite Код ошибки 0x80070424 или 0x80070003 на ваших устройствах с Windows 11/10.
Шаг 1. Проверьте обновления для приложения Xbox, приложения PC Game Pass и приложения Gaming Services.
Прежде чем запускать какие-либо игры, мы должны сначала проверить, есть ли у нас последняя версия, чтобы обеспечить плавный игровой процесс. Halo Infinite не исключение. Поэтому, если вы получили код ошибки 0x80070424 или 0x80070003, проверьте, обновлены ли Xbox, Microsoft Store или другое игровое приложение.
Шаг 2. Сбросьте настройки приложения Xbox, приложения PC Game Pass и Microsoft Store.
Если все приложения, связанные с игрой, были обновлены до последней версии, но вы все еще получаете код ошибки, восстановите или перезагрузите приложения, чтобы попытаться успешно установить Halo Infinite. Конечно, мы также можем попробовать переустановить игровые приложения.
Шаг 3. Отключите информацию об автоматическом входе
Иногда для установки игры требуется отключить Используйте мою информацию для входа, чтобы автоматически завершить настройку моего устройства после обновления или перезагрузки вариант. Щелкните меню «Пуск» и выберите «Настройки» > «Выбрать учетные записи» > «Отключить автоматически сохраняемую информацию для входа».

Шаг 4: Загрузите и установите драйвер
Вам нужно перейти на веб-сайт производителя, чтобы найти драйверы, соответствующие вашей конкретной версии Windows, и загрузить драйвер вручную. Или запустите диспетчер устройств в Windows 11, чтобы система могла обнаружить и обновить драйверы за вас.
Выше приведены все решения для исправления кода ошибки Halo Infinite 0x80070424 или 0x80070003 в Windows 11/10. Надеюсь, это поможет вам решить проблему.
A great many players complain that they can’t download Halo Infinite Campaign on Xbox Game Pass. Don’t worry. This post of MiniTool will analyze possible causes of the Halo Infinite Campaign not downloading/installing issue and provide corresponding fixes.
According to user reports, the Halo Infinite Campaign not downloading issue can occur when downloading the game on PC Xbox, or the Game Pass app. Sometimes, the Campaign downloading/installing even removes itself from the Install Queue. Here is a true example from the answers.microsoft.com forum:
Halo Infinite Campaign won’t download — PC Xbox app /w Gamepass Ultimate. Not sure if this is just a network getting slammed issue, but I’ve been trying to download the game for a couple of hours with no luck. After initiating the download, it just goes to the queue and never actually starts. I’ll select the base game, campaign, and high res pack, but after a few moments, the campaign will remove itself from the download queue.
https://answers.microsoft.com/en-us/xbox/forum/all/halo-infinite-wont-download-pc-xbox-app-w-gamepass/15e589e6-c52c-412d-90ba-205ebaa3ec2b
About Halo Infinite Campaign
Halo Infinite is a widely popular first-person shooter game published by Xbox Game Studio. This game is now available for Microsoft Windows, Xbox One, and Xbox Series X/S. Since its release, this game has attracted a large number of players.
However, this game sometimes also runs into various issues like “Halo Infinite Campaign won’t download”, “Halo Infinite Multiplayer not loading”, “ Halo Infinite crashing mid game”, etc.
What is Campaign in Halo Infinite? The Campaign was released for Windows, Xbox One, and Xbox Series X/S on December 8, 2021. It gives game fans an intuitive look at many of Halo Infinite’s open-world-style gameplay systems, new Halo Infinite enemies, fresh hints about the story, etc.
With the Campaign installed in Halo Infinite, gamers can enjoy the most open and expansive single-player Halo experience to date. It boasts many dynamic world-style systems like side missions, day/night cycle, Banished patrols, minibosses, and more. That’s why so many people want to install Halo Infinite Campaign.
However, as you might know, Halo Infinite comes with high system requirements, especially storage space. If your computer doesn’t meet the following minimum system requirements, you can’t download Halo Infinite Campaign.
Minimum System Requirements of Halo Infinite:
- Operating System: Windows 10 RS5 x64
- Processor: AMD Ryzen 5 1600 or Intel i5-4440
- RAM: 8 GB
- DirectX: Version 12
- Graphics: AMD RX 570 or Nvidia GTX 1050 Ti
- Hard Drive: at least 50 GB of available space
Recommended System Requirements of Halo Infinite:
- Operating System: Windows 10 19H2 x64 recommended
- Processor: AMD Ryzen 7 3700X or Intel i7-9700k recommended)
- RAM: 16 GB
- DirectX: Version 12
- Graphics: Radeon RX 5700 XT or Nvidia RTX 2070
- Hard Drive: at least 50 GB of available space
In addition, the PSA Halo Infinite Campaign download requires a separate 4GB or more disk space in reality. That’s to say, you need to have at least 54GB or more available disk space to install Halo Infinite Campaign on Windows 10 successfully. How to fix it if you can’t download the Halo Infinite Campaign? Let’s keep reading.
Why Can’t I Download Halo Infinite Campaign
Why can’t I download Halo Infinite Campaign? According to a survey, the problem is often related to insufficient disk space. If there is enough disk space on your PC, then the Halo Infinite Campaign not installing issue might be caused by the Xbox Game Pass app itself, corrupted game data, outdated Windows build, a temporary glitch, poor internet connection, and so on.
How to Fix Halo Infinite Campaign Not Downloading
After analyzing extensive user reports from forums and posts, we summarize the following 8 feasible methods to fix the “Halo Infinite Campaign won’t download” issue. You can try them in order or choose one based on your situation.
# 1. Cancel the Downloading and Restart Your Computer
The first and simplest solution is to cancel the Halo Infinite Campaign downloading and restart your device, and re-download the Campaign. By doing so, all temporary glitches and cache should be cleared. If it doesn’t work, just move down to the following methods.
# 2. Free Up Your Disk Space
As mentioned above, insufficient disk space is one of the main reasons you can’t install Halo Infinite Campaign. In these cases, you need to free up disk space timely. When it comes to freeing up disk space, you may want to delete unnecessary files and uninstall some apps.
However, another common situation is that the C drive is full but other partitions have enough space. In this case, a better solution is to extend your C partition or create a new partition for the Halo Infinite Campaign. All these can be easily done with MiniTool Partition Wizard.
With MiniTool Partition Wizard, you can check what’s taking up your disk space and delete all unneeded files. It also helps you extend/resize/create partitions easily. Here’s how to use it:
MiniTool Partition Wizard FreeClick to Download100%Clean & Safe
Step 1. Launch this software to enter the main interface, and then select the partition where the game is stored and click on Extend Partition from the left pane.
Step 2. Select the drive that you want to take free space from the drop-down menu, and then drag the slider bar to occupy the free space or input the specific volume. Then click on OK.
Step 3. Click on Apply to execute the process.
Well, if there is enough unallocated space on your disk, you can try creating a separate partition or drive to store the Halo Infinite Campaign installation files, which has been proven by many players to be helpful.
# 3. Download Halo Infinite Campaign from Microsoft Store Instead
If you can’t download Halo Infinite Campaign on Xbox Game Pass, you can try downloading the game from the Microsoft Store app. To do so, type Store in the Search box and select Microsoft Store from the top result. Then type Halo Infinite Campaign and click on Get to start downloading the game if it is available in the Store.
# 4. Check for Windows Updates
As discussed above, it’s recommended you download the Halo Infinite Campaign on Windows 10 19H2 x64 or later. If not, you can follow the steps below to update Windows 10 to the latest version.
Tips:
If you are running on a 32-bit system, you can read this post “How to Upgrade 32 Bit to 64 Bit in Win10/8/7 without Data Loss” to update it.
Step 1. Press the Win + I keys to open the Settings app and navigate to the Update & Security section.
Step 2. Click on Check for updates to scan for the latest updates. If any updates are available, download and install them. Also, you can refer to this guide to install Windows 10 updates manually.
After that, you can restart your computer and check if the Halo Infinite Campaign not installing issue gets solved.
# 5. Reset the Microsoft Store
Some users reported that the “Halo Infinite Campaign wont download” issue can be resolved by resetting the Microsoft Store. After resetting, the corrupted download cache should be removed.
Step 1. Right-click the Start menu on the left bottom and select Apps & Features.
Step 2. In the pop-up window, type Microsoft store in the search box. Then double click the Advanced options under the Microsoft store.
Step 3. Navigate to Reset in the new window and click it. Then you will receive a confirmation button, just click Reset and close the window.
Once done, reboot your computer and re-download the game. If you still can’t download Halo Infinite Campaign, try the following methods.
# 6. Repair the Xbox App
Sometimes the “Halo Infinite Campaign won’t download” issue can be caused by the Xbox app itself. Here you can try repairing the Xbox app and see if it works.
Step 1. Open the Apps & features window again like Step 1 in #5.
Step 2. Scroll down the list of installed apps and programs to the Xbox app and click on Advanced options.
Step 3. In the following window, click on Repair to start repairing the app. If not working, you can select Reset and follow the on-screen prompts to reset the Xbox app.
Some users also reported that the “Halo Infinite Campaign wont download” issue can be fixed after uninstalling and reinstalling the Xbox app. Here you may have a try.
# 7. Clear the Delivery Optimization Files
The Delivery Optimization you windows update installation and some temporary files that allows you to get the Windows updates much faster. Sometimes, however, these files may get corrupted and trigger various issues like “Halo Infinite Campaign won’t download”. To fix the problem, you can try clearing the Delivery Optimization files.
Step 1. Press the Win + I keys to open Settings and select System.
Step 2. Select Storage from the left panel and click on This PC from the right side.
Step 3. Click on Temporary files under the Storage usage section. Then you should see a list of temporary files, tick the checkbox next to Delivery Optimization Files and click on Remove files.
Once removed, you can restart the computer and download the game again to see if the “can’t install Halo Infinite Campaign” problem disappears.
# 8. Download the Halo Infinite Multiplayer
Some users from the answers.microsoft.com forum reported that the “Halo Infinite Campaign not installing” issue can be resolved by installing the Halo Infinite Multiplayer season 1. This solution may seem strange but worth trying.
To do so, you can download the Halo Infinite Multiplayer season 1 from its official website and install it completely on your PC, and then check if you can download the Campaign and install it smoothly.
I can’t download Halo Infinite Campaign on Xbox Game Pass Windows 10. This problem bothered me for a long time until I encountered this post. Probably you are also looking for it.Click to Tweet
What’s Your Opinion
Why can’t I download Halo Infinite Campaign? How to fix the Halo Infinite Campaign not installing issue? Now, I believe that you already have known the answers. If you have better solutions to the problem, please write them down in the comment area below.
Also, you can send us an email to [email protected] if you have difficulty using MiniTool Partition Wizard. We will back to you as soon as possible.