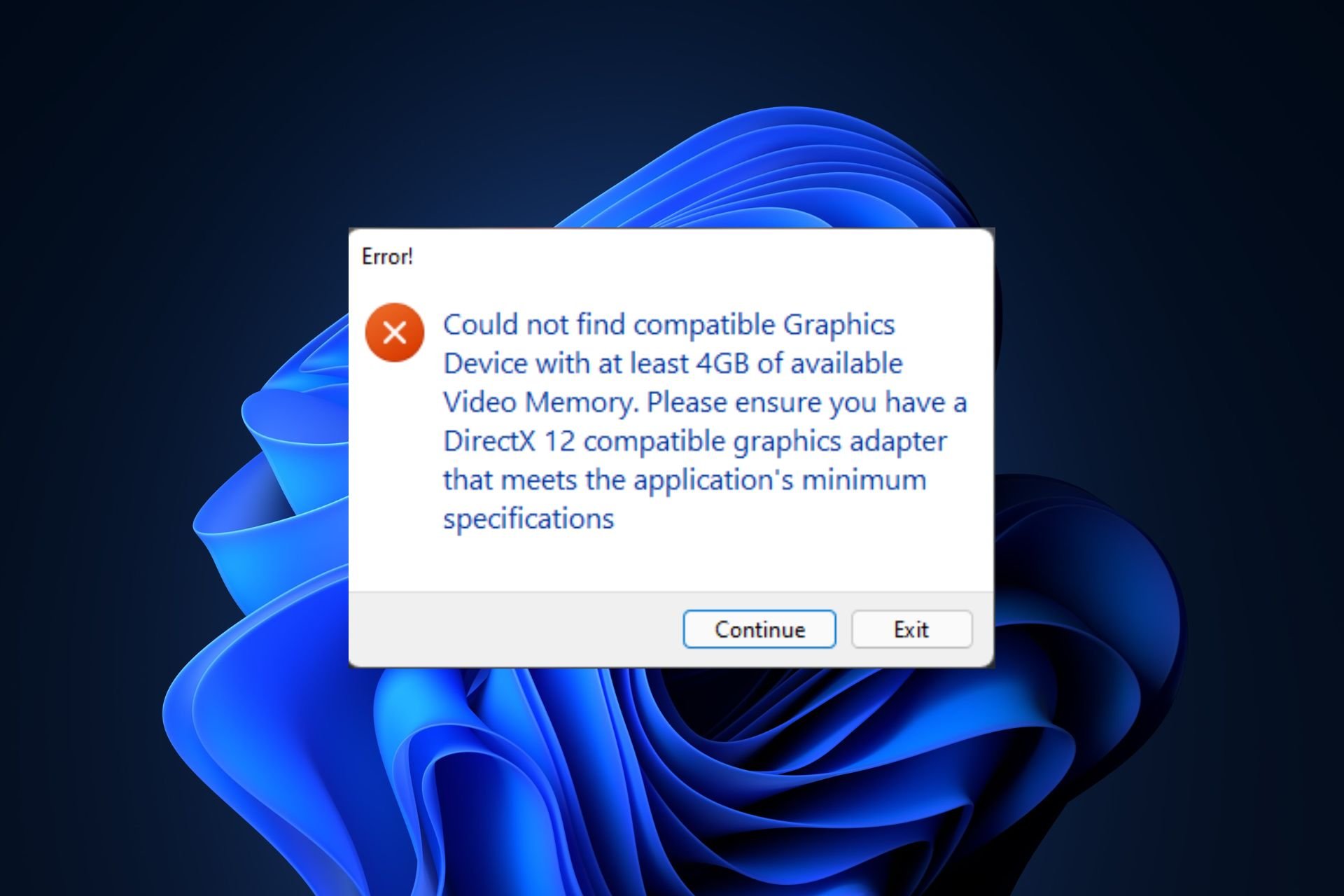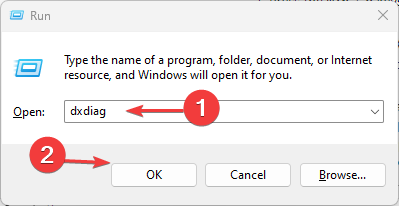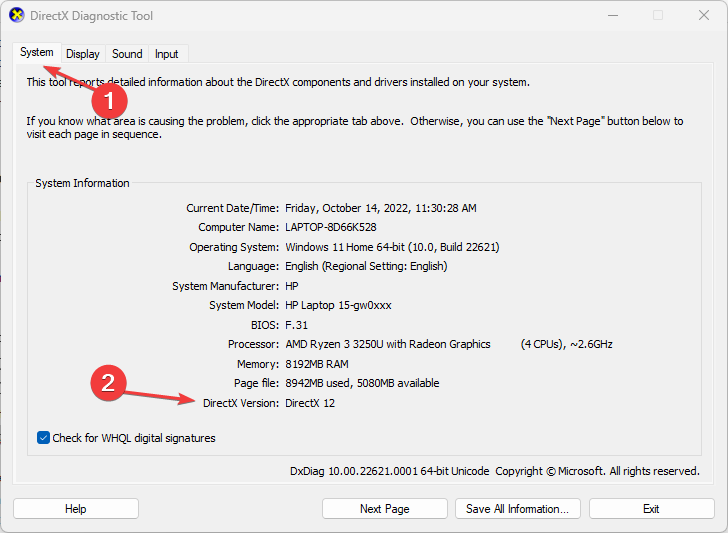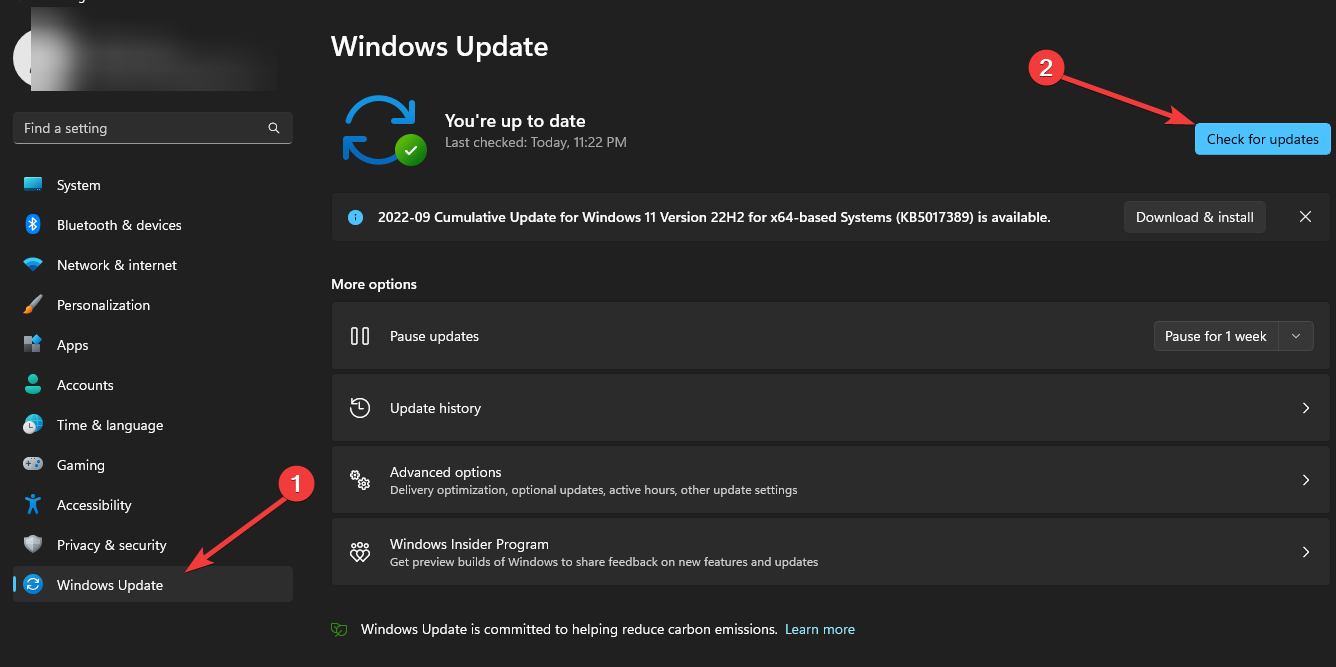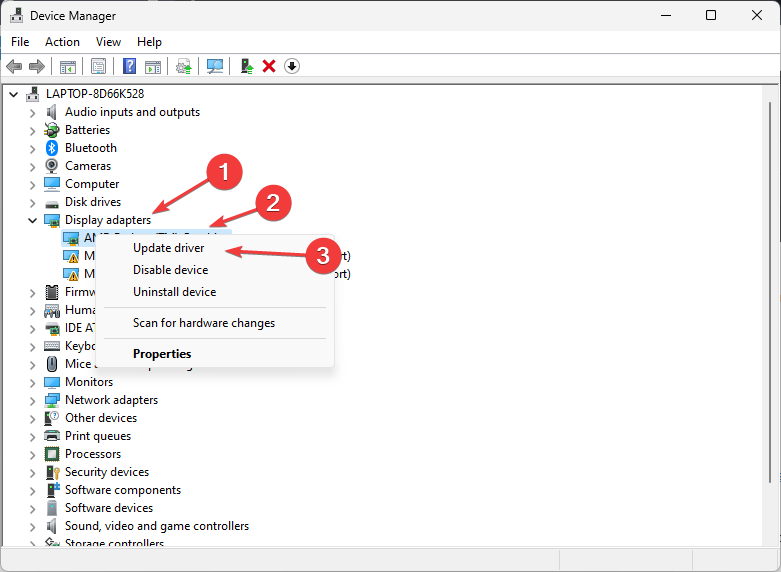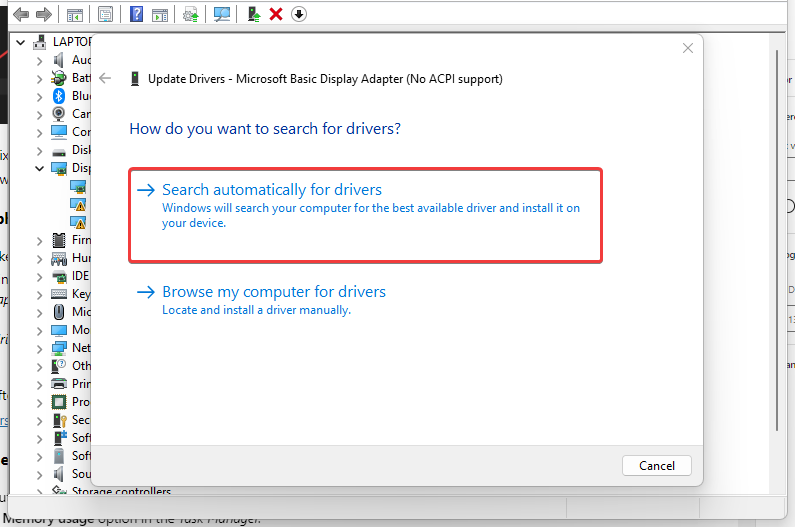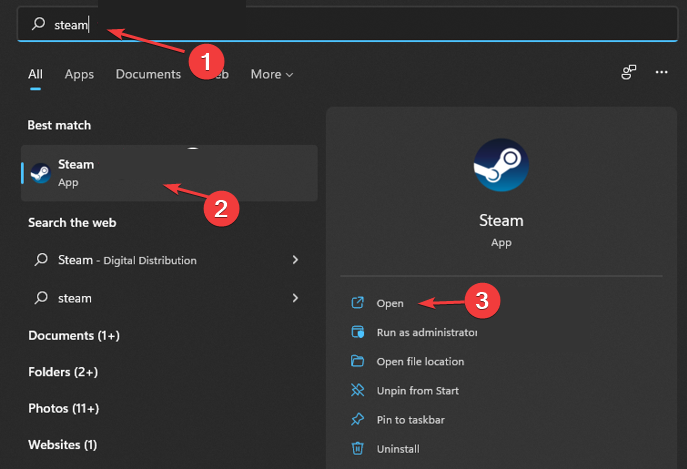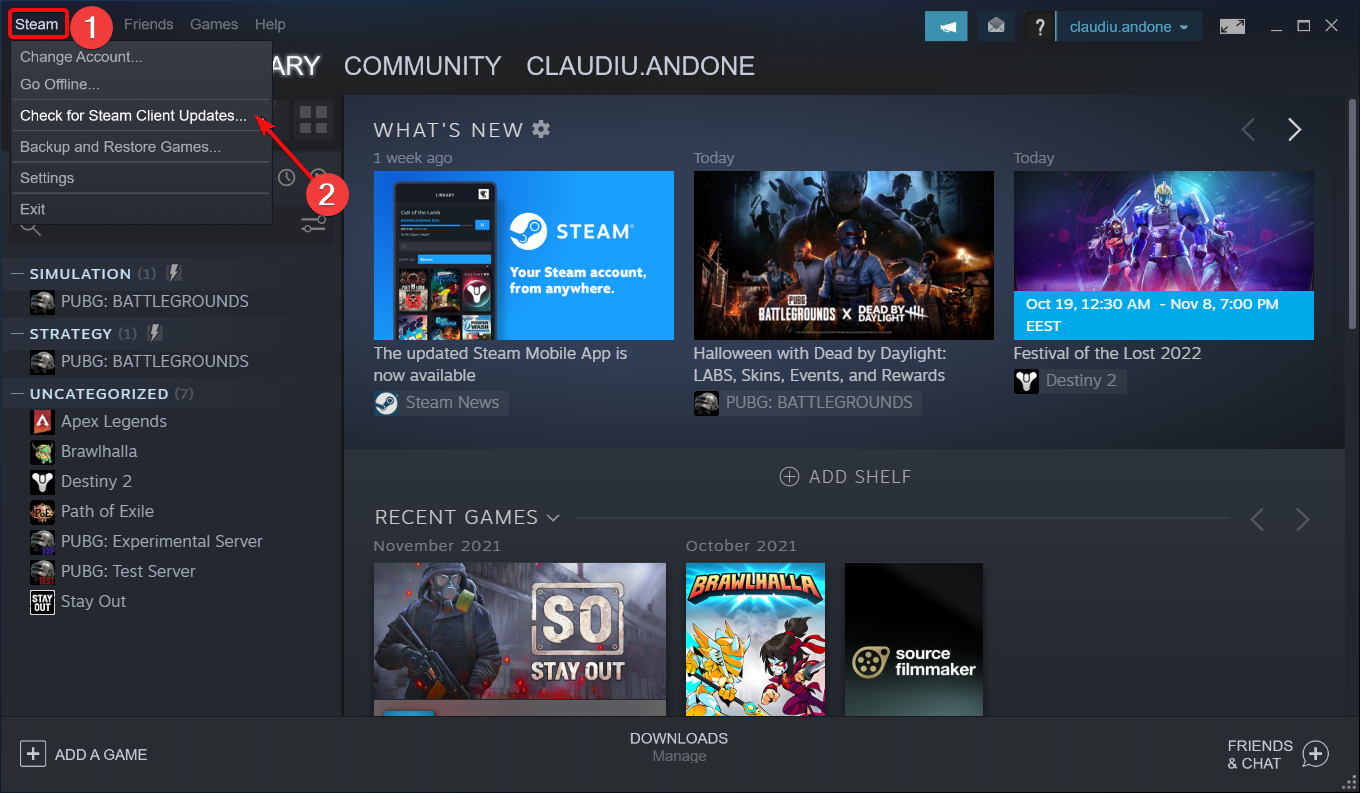Перейти к содержанию
Главная » Гайды » Фиксим “Could not find compatible graphics device” в Halo Infinite
На чтение 2 мин Просмотров 119 Опубликовано
Все чаще стал замечать, что игроки пишут о том, что столкнулись с ошибкой “Could not find compatible graphics device” при попытке захода в игру Halo Infinite. Я дам пару советов, как устранить эту ошибку.
Как пофиксить ошибку “Could not find compatible graphics device”
Если перевести текст ошибки “не удалось найти совместимое графическое устройство”, то будет понятно, что ошибка эта связана с графическим процессором. Чтобы устранить проблему, убедитесь, что у вас установлены последние версии драйверов для вашей видеокарты. Чтобы проверить, используете ли вы последнюю версию, просто перейдите к программному обеспечению AMD или Nvidia GeForce Experience в зависимости от того, какая у вас карта, и проверьте наличие обновлений.
Еще причина может быть связана с тем, что ваша система не может успешно запустить DirectX. Это может быть связано с устаревшей версией DirectX, запущенной в вашей системе, или несовместимостью вашего графического процессора с последней версией. Чтобы проверить, установлена ли у вас последняя версия, выполните следующие действия:
- Введите dxdiag в строке поиска Windows.
- Выберите опцию dxdiag в результатах поиска и откройте ее.
- Откройте вкладку Дисплей, за которой следует вкладка Система.
- Здесь проверьте, установлена ли в вашей системе DirectX 12 (последняя версия).
Если у вас установлена последняя версия, убедитесь, что на графическом процессоре установлено не менее 4000 МБ (4 ГБ) видеопамяти. К сожалению, игроки с объемом видеопамяти ниже 4 ГБ, не смогут играть в игру.
Outdated DirectX will often cause incompatibility errors
by Loredana Harsana
Loredana is a passionate writer with a keen interest in PC software and technology. She started off writing about mobile phones back when Samsung Galaxy S II was… read more
Updated on
- Halo Infinite is a popular multiplayer game yet users often complain about not finding graphics issues during installation and startup.
- Updating the graphics driver might be a simple option to try out when facing this error.
XINSTALL BY CLICKING THE DOWNLOAD FILE
Get rid of malfunctioning drivers on your PC
SPONSORED
Drivers can often become corrupt as they can interfere with malfunctioning system files, thus arriving to be installed but not running correctly. To keep your drivers running smoothly, your Windows OS must run even smoother. Get it in perfect shape by following the steps below:
- Download Fortect and install it on your PC.
- Start the tool’s scanning process to look for corrupt files that are the source of your problem
- Right-click on Start Repair so the tool can start the fixing algorithm
- Fortect has been downloaded by 0 readers this month, rated 4.4 on TrustPilot
It’s possible for you to face the Halo Infinite could not find compatible graphics issues during installation and startup.
Although the error seems somewhat complicated, the primary reason behind it for several users is that they do not have enough video GPU RAM in their system.
Why is Halo Infinite not compatible with my GPU?
Apart from the primary reason, insufficient Video GPU RAM, other factors that could be responsible for this error are:
- Old DirectX version – If your PC doesn’t have DirectX 12, it cannot run the game.
- Corrupt game files – If the game is not downloaded from the official site, it could have some corrupt files included during compression.
- Outdated Windows – When Windows is outdated, several compatibility issues will pop up with different apps due to bugs or corrupt files.
- Outdated Steam Client – If the Steam client on your device is outdated, games directly tied to it will encounter issues such as the one addressed in Halo Infinite not working guide.
What can I do if Halo Infinite couldn’t find compatible graphics?
Before anything, consider conducting these notable checks:
- Check if your graphics card has enough memory space in the System Information. Press Windows + R to open the Run box, type msinfo32, and then hit Enter to access it.
- Check to know if the GPU fan, if available, is working correctly
- Ensure the version of the Halo Infinite game is up to date.
- Restart your PC to check if the issue still persists.
Proceed to the outlined fixes below after the above checks.
1. Update DirectX
- Press the Win + R keys on your keyboard to open the Run dialog box, type dxdiag and launch it.
- Verify that the DirectX Version is DirectX 12 under the System tab.
- In case it is not the latest version of DirectX, then press Win + I on your keyboard to open Windows Settings.
- Select Windows Update from the left pane, click the Check for updates option, and Windows will automatically update DirectX (if a new version is available).
- Alternatively, go to the official download site to download the latest DirectX Installer.
- Run the Installer and follow the onscreen prompts to install DirectX 12.
Outdated drivers are the main reason for errors & system issues. If some of your drivers are missing or needs updating, an automated tool like OutByte Driver Updater can solve these problems in just a couple of clicks. Plus, it’s also lightweight on your system!
You can also follow steps 4 and 5 to update Windows, and if you encounter any issues, you can check out our expert guides on how to fix Windows Update errors. Since Windows update is another solution for this error.
2. Update the graphics driver
- Right-click the Start button, search Device Manager, and launch it.
- Locate the Display adapter, expand it, and right-click the driver you want to update.
- Select Update driver and click Search automatically for drivers.
If the graphics driver could not update using this method, proceed to this article on different methods to update graphics driver on Windows 11.
Ensure your system performs smoothly and avoids all GPU driver errors by using a complete driver update assistant, namely Outbyte Driver Updater, that will do the job for you.
Here’s how to safely update your drivers:
- Download and install the Outbyte Driver Updater app.
- Launch the software and wait for the app to detect all incompatible drivers.
- Now, it will show you a list of all faulty drivers to select the ones to Update or Ignore.
- Click on Update & Apply Selected to download and install the newest versions.
- Restart your PC to ensure the applied changes.

OutByte
Keep your GPU in a flawless state without worrying about possible driver issues.
Disclaimer: You may need to upgrade the app from the free version to perform specific actions.
3. Update your Steam client
- Right-click the Start button, search Steam on your PC, and launch it.
- Click on the Steam tab located on the top menu bar.
- In the drop-down menu, click on the Check for Steam Client Updates option.
- Steam will automatically search for a new update and download it if available.
Once Steam is updated, the error should be fixed. However, it isn’t uncommon for Steam updates to revert or fail to apply. Hence, follow the solutions provided in our guide to solve the problem.
That is it from us in this guide. We hope that the above solutions helped you correct the Halo Infinite compatible graphics device issue. You can also explore the solutions provided in the article including tips to fix Halo Infinite crashing on PC.
Do let us know in the comments below which one of the methods helped you fix the problem.
Still experiencing troubles? Fix them with this tool:
SPONSORED
Some driver-related issues can be solved faster by using a tailored driver solution. If you’re still having problems with your drivers, simply install OutByte Driver Updater and get it up and running immediately. Thus, let it update all drivers and fix other PC issues in no time!
- Home
- How To
- PC Gaming
A few easy steps to fix this problem.

Halo Infinite is the newest entry in the legendary franchise, and one of the most anticipated titles for PC gamers. The game will see the return of Master Chief, as well as Cortana, the artificial intelligence that helps him on missions. However, since its launch on November 15, there have been reports of many Halo fans being unable to play the game because ofHalo Infinite Graphics Device Error. If this is something that has happened to you, then you need to read on to find out what you can do to fix it.
What Causes Halo Infinite Graphics Device Error?
The Halo Infinite Graphics Device Error is a common issue for many players. When the error comes up, you’ll see a message saying:
“Could not find compatible Graphics Device due to the following missing feature: Hardware Tiled Resources Tier 2. Please ensure you have a DirectX 12 compatible graphics adaptor and have installed the latest drivers provided by the manufacturer.”
Halo Infinite Could Not Find Compatible Graphics Device Issue can happen on various operating systems, including Windows 10, 11 and macOS. Some players say they’ve experienced the error due to not having enough Video RAM on their graphics card. Other players encountered the error because their PC doesn’t have the latest DirectX 12 installed.
Read More: Halo Infinite Stuttering: How To Fix Halo Infinite Lag and Stuttering on Xbox and PC
How to Fix Halo Infinite Could Not Find Compatible Graphics Device Error?
Above, we have addressed the causes of Halo Infinite Graphics Device Error. Evidently, the error is caused because your device lacks a specific feature that Halo Infinite needs. That said, it doesn’t mean that it’s impossible to fix the error. Fortunately, the Halo Infinite Could Not Find Compatible Graphics Device Issue can be fixed through the following steps:
- First, check whether your graphics driver meet the requirements of Halo Infinite. Halo Infinite requires at least 4 GB of VRAM, or it simply won’t load up. You can fix the issue by simply upgrading your graphics card.
- The latest DirectX is essential to play Halo Infinite. So, make sure you have DirectX 12 installed. You can download DirectX 12 from here.
- Finally, ensure that your graphics card is fully updated with the latest drivers. If you have an AMD graphics card, check here. For Intel, go here and for GeForce, go here.
Hopefully, the above tips should fix the Halo Infinite Graphics Device Error on your computer. Thereafter, you will be able to play Halo Infinite on PC without any issues. You could also find fixes for other issues you encounter while playing Halo Infinite on here.
Note: The above tips can also be applied to fix Halo Infinite DirectX 12 Error, which is also a common error. You can find detailed instructions here.
Read More: Halo Infinite Incompatible Operating System: How To Fix Halo Infinite Operating System Bug On Windows
How to Fix Halo Infinite Blue Screen
As you may know, Halo Infinite Multiplayer has officially launched. However, many are experiencing a blue screen. This is preventing players from actually launching the game. The blue screen was caused by an error in rolling out the multiplayer beta on the Microsoft Store. An update has since been rolled out, so if you are downloading it for the first time, you shouldn’t be affected by the blue screen.
But what if you downloaded the beta before this was done? To fix the Halo Infinite Blue Screen, make sure you have downloaded the latest update of the game. To check for updates:
- Scroll to the Halo Infinite tile on your Xbox or PC.
- Open the options menu and select Manage Games and Add-ons.
- Download the latest update. Don’t be surprised if it’s up to 30GB or so in size.
- Restart your PC or Xbox.
- Relaunch Halo Infinite. The blue screen should now be a thing of the past.
Keep checking back here whenever you experience a problem with Halo Infinite. We provide fixes to most of the common errors that users face, so you can keep playing your favourite game without having to worry about a thing!
Read More: Halo Infinite Won’t Launch: How To Fix Halo Infinite Not Opening On PC
For more articles like this, take a look at our
How To
and
PC Gaming
page.
Если сетевая Halo Infinite на компе пишет, что не удалось обнаружить никаких совместимых графических устройств, то сейчас расскажем, что с этим делать.
Значит, судя по тому, что довелось наблюдать автору данного поста, система просто выдала табличку с ошибкой следующего содержания:
«Could not find compatible graphics device due to the following missing feature: Hardware Tiled Resources Tier 2. Please ensure you have a DirectX 12 compatible graphics adaptor and have installed the latest drivers provided by the manufacturer»
Как это же формулируется на русском мы еще не видели, но само по себе сие послание не новое и раньше это звучало примерно как «Не удалось обнаружить никаких совместимых графических адаптеров …. Убедитесь, что у вас есть DirectX … совместимый графический адаптер и установлены последние драйвера предоставленные производителем«.
А означает это (и означало), что имеется некая проблема с видекартой и видеопамятью (VRAM).
Отметим также, что в Halo Infinite такое нынче случается, вне зависимости от того, как установлена игра, через Xbox Game Pass или через Steam.
Не пропустите: СЕТЕВАЯ HALO INFINITE БЕТА: ВЫЛЕТАЕТ В STEAM, СИНИЙ ЭКРАН НА XBOX И ПР.
В общем,..
что делать, когда сетевая Halo Infinite пишет, что не удалось обнаружить никаких совместимых графических устройств
Значит, в таком случае действуем следующим образом:
- закрываем игру полностью (лучше через Диспетчер задач);
- запускаем Средство диагностики DirectX: в строке поиска Windows пишем dxdiag и в результатах выше кликаем dxdiag;
- в окне утилиты переходим во вкладку «Монитор» (или «Экран») и в списке параметров смотрим строку «Всего памяти» — там должно должно быть не менее 4096 MB (4 гига);
- переходим во вкладку «Система» и смотрим строку «Версия DirectX» — там должно быть DirectX 12, в противном случае:
- жмем Windows + I с клавиатуры,
- кликаем «Центр обновления» и далее:
- жмем «Проверка наличия обновлений«.
- ну и наконец проверяем и обновляем драйвер видеокарты.
Итого, как вы уже поняли, у сетевой Halo Infinite не получается «обнаружить никаких совместимых графических устройств», если у видеокарты памяти меньше 4 гиг, и/или если на компе не стоит 12-я версия DirectX. Так что, если видяха не дотягивает, то игра просто так не пойдет (и не должна — 4 GB — это минимально необходимый объем видеопамяти, согласно официальным системным требованиям).
Есть, конечно, надежда, что в будущем (может быть) 343 Industries выпустит оптимизированную версию игры и снизит порог «минималки». Но пока так…
[irp]
Go to halo
PSA: directx 12 compatible graphics adapter launch error
Misc
When attempting to launch the Halo Infinite Technical preview some individuals may be met with an error message that reads «Microsoft basic render driver was chosen as graphics device. Please ensure you have a directx 12 compatible graphics adapter and have installed the latest drivers provided by the manufacturer«. This error message occurs even when the graphics card is directx12 compatible. Currently this issue affects Nvidia 1060 3GB graphic cards. If you are met with this error and are looking for a fix follow the steps below. As always this is at your own risk.
Step 1 Check to see if you have directx12. (There is not much point in checking if the graphics card is directx12 compatible as most if not all new graphics cards today support directx12.) Open windows search and type in «dxdiag» and run the program. Under «System» at the bottom one of the last things in the list is «DirectX Version». Ensure this says «DirectX 12». If it does not, update to directx12. Attempt to relaunch after updating.
Step 2 Check to see if your graphics card is up to date. You’ll have to go to your card manufacturer for this. Attempt to relaunch after updating.
Step 3 Find your steam library that you downloaded the technical preview to. From here go to SteamLibrary\steamapps\common\MGS Test App 6\data\hardware. Find the text file that is applicable to you. For myself it’s GPU_Nvidia.txt.
Step 4 Rename this text file to anything you want. Make sure you can revert this name change if needed.
Step 5 Attempt to relaunch the game.
Reminder Follow these steps at your own risk I am not responsible for any losses from following these steps.
List of graphics card affected:
0x10DE, 0x1b84, GP104 [GeForce GTX 1060 3GB]
0x10DE, 0x1c02, GP106 [GeForce GTX 1060 3GB]
Edit: If you see a black screen and 3 dots at the top left after doing this fix just wait. The game takes some time to load up.
Edit2: As of the btb flight (Sept 23, 2021) there is now a continue option. Click that and it should launch the game.
Archived post. New comments cannot be posted and votes cannot be cast.