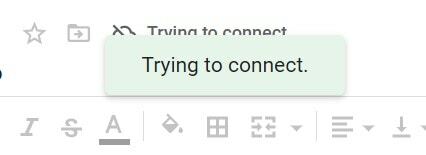Если в Google Таблицах возникает ошибка «Не удалось сохранить изменения. Скопируйте последние правки, а затем отмените их», значит сохранение данных заняло слишком много времени. Приведенные ниже советы помогут вам продолжить работу.
Проблемы с подключением к интернету
Скопируйте изменения и перезагрузите таблицу
Эта ошибка могла возникнуть из-за кратковременного сбоя в подключении к интернету. Чтобы восстановить подключение, выполните следующие действия:
- Скопируйте все несохраненные изменения.
- Перезагрузите таблицу.
- Вставьте скопированные изменения.
- Если ошибка возникает снова, отключитесь и повторно подключитесь к интернету.
Включите офлайн-режим в браузере Chrome или Microsoft Edge
Чтобы продолжить работу, вы можете перейти в офлайн-режим. В этом режиме ваша работа сохраняется локально на устройстве. После восстановления стабильного интернет-подключения все локальные изменения будут загружены в облако. Подробнее о том, как включить офлайн-режим…
Добавление большого количества данных или изображений
Воспользуйтесь функциями IMPORT, чтобы импортировать большое количество данных
При добавлении большого количества данных, вместо того чтобы их копировать и вставлять, воспользуйтесь более эффективными и надежными функциями IMPORT. В Google Таблицах доступен широкий диапазон функций IMPORT, которые поддерживают различные варианты импорта.
- IMPORTRANGE – импортирует диапазон ячеек из электронной таблицы.
- IMPORTDATA – импортирует данные в формате CSV или TSV.
- IMPORTHTML – импортирует данные из таблицы или списка на HTML-странице.
- IMPORTFEED – импортирует фид RSS или Atom.
Важно! С помощью функций IMPORT нельзя импортировать файлы Excel. Подробнее о том, как работать с файлами Excel в Google Таблицах…
Импортируйте файл Excel на Google Диск, вместо того чтобы копировать и вставлять его содержимое
При копировании и вставке содержимого из файла Excel в таблицу Google может возникнуть ошибка. Мы советуем импортировать файл Excel следующим образом:
- Создайте в Таблицах новый файл или откройте существующий.
- Нажмите Файл
Импортировать.
- Выберите файл Excel.
- Нажмите Выбрать.
- Выберите вариант импорта:
- Создать таблицу
- Вставить листы
- Заменить таблицу
- Нажмите Импортировать данные.
- Если появится запрос, нажмите Открыть.
Подробнее о том, как работать с файлами Excel в Google Таблицах…
Воспользуйтесь функцией «Вставить изображение», чтобы импортировать изображения, вместо того чтобы их копировать и вставлять
Чтобы импортировать изображения, воспользуйтесь функцией «Вставить изображение», которая представляет собой более эффективный способ копирования и вставки изображений.
Если при попытке копирования и вставки изображений в Таблицы возникает ошибка, выполните следующие действия:
- Отмените изменение.
- Перезагрузите таблицу.
- Выберите нужную ячейку.
- Нажмите Вставка
Изображение.
- Выберите, как вставить изображение, – в ячейку или поверх сетки.
- В ячейку с изображением невозможно добавить текст.
- Выберите картинку или сделайте снимок.
- Нажмите Открыть или Выбрать.
Не превышайте ограничения Таблиц
Если возникает другая ошибка, например «Произошла ошибка. Перезагрузите страницу» или «Не удалось загрузить файл», узнайте, как устранить ошибки в Таблицах.
Эта информация оказалась полезной?
Как можно улучшить эту статью?
Every time I delete a row in a certain worksheet in a Google Sheets spreadsheet, I get the following error:
Can’t sync your changes. Please copy your recent edits, then revert your changes.
This occurs in Chrome, Safari, and Firefox, so it’s clear that all «fix the browser» type solutions (for example, see here or here) aren’t applicable.
This error seems to occur when you hit the 1.02 million character limit (see here), but the total number of characters in my spreadsheet is only 25,468, so that doesn’t seem to be the issue for me.
One user encountered this issue with respect to protected ranges (see here) and was able to levy that for a solution. However, this sheet has no protected ranges. For good measure, I also made a copy and removed all users but myself (as owner), and the issue persisted.
One user got around this by opening up the same sheet in a new tab while the error message was up in another (see here), but that did nothing for me.
It seems there may be a workaround by exporting to Excel and then reimporting into Google Sheets (see here), but as this spreadsheet uses some Google Sheets only features that would have to be set up again from scratch, not to mention the various formatting issues that occur with those kinds of transitions, this isn’t a workable solution.
It seems that it’s also possible to copy the data to a new document to resolve this issue (see here and here). That shares some of the problems of exporting to Excel but also will require redoing numerous named ranges, alternating color formatting, conditional formatting, etc., so it’s not a viable solution.
How do you fix this?
Every time I delete a row in a certain worksheet in a Google Sheets spreadsheet, I get the following error:
Can’t sync your changes. Please copy your recent edits, then revert your changes.
This occurs in Chrome, Safari, and Firefox, so it’s clear that all «fix the browser» type solutions (for example, see here or here) aren’t applicable.
This error seems to occur when you hit the 1.02 million character limit (see here), but the total number of characters in my spreadsheet is only 25,468, so that doesn’t seem to be the issue for me.
One user encountered this issue with respect to protected ranges (see here) and was able to levy that for a solution. However, this sheet has no protected ranges. For good measure, I also made a copy and removed all users but myself (as owner), and the issue persisted.
One user got around this by opening up the same sheet in a new tab while the error message was up in another (see here), but that did nothing for me.
It seems there may be a workaround by exporting to Excel and then reimporting into Google Sheets (see here), but as this spreadsheet uses some Google Sheets only features that would have to be set up again from scratch, not to mention the various formatting issues that occur with those kinds of transitions, this isn’t a workable solution.
It seems that it’s also possible to copy the data to a new document to resolve this issue (see here and here). That shares some of the problems of exporting to Excel but also will require redoing numerous named ranges, alternating color formatting, conditional formatting, etc., so it’s not a viable solution.
How do you fix this?
Автосохранение в Google docs помогает быстро сохранить прогресс, достигнутый вами при создании или редактировании файла документа. Поскольку он совместим с MS Word, пользователи часто используют оба этих текстовых редактора. В Документах при автоматическом сохранении контент сохраняется на Google Диске. Хотя это полезная функция, иногда она не работает. В этом руководстве давайте обсудим, почему Функция автосохранения Документов Google не удается и как мы можем это исправить.
Я предложил различные простые методы устранения неполадок, которые вы можете использовать для решения этой проблемы. Я знаю, что это очень раздражает, когда вы обновляете много контента, но автосохранение не работает. Это приведет к потере всей тяжелой работы, которую вы проделали с этим файлом документа. Обычно большинство людей, использующих Google Doc, не сохраняют вручную, так как процесс происходит автоматически. Таким образом, в какой-то момент, если автосохранение не работает, и вы не выполняли сохранение вручную, вы потеряете содержимое вашего файла. Однако мы можем решить проблему. Давайте проверим шаги.
Руководство | Как конвертировать файл Docx в документ
Оглавление
- 1 Причины, по которым автосохранение Документов Google не работает
-
2 Способы устранения неполадок для исправления ошибки автоматического сохранения Документов Google
- 2.1 Проверьте подключение к Интернету
- 2.2 Ошибка синхронизации с Google Диском
- 2.3 Доступ запрещен для редактирования файла
- 2.4 Отменить удаленные файлы
- 2.5 Установить расширение Google Doc Offline
- 2.6 История версий спешит на помощь
Причины, по которым автосохранение Документов Google не работает
Если вам интересно, почему возникает эта проблема, ознакомьтесь с несколькими причинами, которые я упомянул ниже.
- Плохое подключение к Интернету
- Отказ в доступе к файлу администратором файла [если это файл, доступ к редактированию которого имеют 2 или более человек]
- Ошибка синхронизации из-за проблем с сервером, плохого подключения к Интернету или недостатка памяти.
- Случайное удаление во время редактирования или обновления файла Google Doc
Способы устранения неполадок для исправления ошибки автоматического сохранения Документов Google
Теперь давайте решим проблему с неработающим автосохранением Документов Google. Вот различные методы устранения неполадок, которым вы должны следовать.
Проверьте подключение к Интернету
Часто плохой интернет-статус приводит к отключению и, следовательно, к потере вашей работы с файлом документа. Пока вы будете заняты работой, интернет отключится, и вам будет интересно, почему автосохранение не работает. Тогда вы понимаете, что на полпути отказал Интернет. Обычно, когда вы начинаете вводить файл документа и когда вы делаете паузу, срабатывает функция автосохранения и сохраняет прогресс, достигнутый вами в этом файле.
Если произойдет сбой подключения к Интернету, вы увидите сообщение Попытка подключиться. в верхней части экрана, где отображается статус редактирования файла документа.
Попробуйте повторно подключиться к Интернету, и документ автоматически сохранит текущий прогресс. Не закрывайте файл документа, пока Интернет не работает.
Ошибка синхронизации с Google Диском
Иногда у Google Диска могут возникать проблемы с правильной синхронизацией с компьютером, который вы используете. Тогда соответствующий набор онлайн-приложений Google также не работает должным образом. Итак, вам нужно устранить проблему. Вот руководство по исправить Google Диск, если он не синхронизируется на вашем компьютере.
Доступ запрещен для редактирования файла
Если 2 или 3 пользователя одновременно редактируют файл документа, возможно, по какой-то причине ответственное лицо отзывает ваш доступ к редактированию, и если это произойдет в середине сеанса редактирования, то функция автосохранения может не сохранить ваш текущий Работа.
Таким образом, вы можете связаться с лицом, ответственным за редактирование файлов документов, и сообщить ему / ей, что вы не можете получить доступ, редактировать или сохранять содержимое в своем файле. Возможно, они по ошибке заблокировали доступ на редактирование к этому файлу.
Отменить удаленные файлы
Если вы находитесь в процессе редактирования файла документа и вы или кто-то другой, имеющий доступ к файлу, неосознанно удаляет его, вы не сможете сохранить свой прогресс. Проверить в Мусор раздел Google Диска. Если файл есть, то восстановите его.
Установить расширение Google Doc Offline
Это еще одно отличное решение для устранения ошибок автосохранения в документе Google. Просто установите автономные расширения, а затем используйте онлайн-текстовый редактор для создания или редактирования файла документа. Вы не столкнетесь с проблемой потери работы, если соединение с Интернетом прервется или сервер будет занят.
История версий спешит на помощь
Если функция автосохранения не работает, вы можете использовать историю версий файла документа, чтобы увидеть различные временные рамки, когда документ подвергался изменениям и обновлениям содержимого.
Ну это все. Если вы столкнулись с ошибкой автосохранения при использовании Google Документов, я уверен, что это руководство решит вашу проблему навсегда. Попробуйте эти методы устранения неполадок, и если у вас возникнут сомнения, сообщите нам об этом в комментариях.
Читать далее,
- Как узнать, кто просматривал ваш документ Google
- Как добавить изображение поверх другого изображения в Google Doc
Сваям — профессиональный технический блоггер со степенью магистра компьютерных приложений, а также имеет опыт разработки под Android. Он убежденный поклонник Stock Android OS. Помимо технических блогов, он любит игры, путешествовать и играть на гитаре.
Содержание
- Исправляем ошибку синхронизации Гугл-аккаунта
- Подготовка к восстановлению синхронизации данных
- Шаг 1: Проверка подключения к интернету
- Шаг 2: Попытка входа в аккаунт
- Шаг 3: Проверка наличия обновлений
- Шаг 4: Включение автоматической синхронизации
- Шаг 5: Устранение неполадок
- Восстановление синхронизации Google-аккаунта
- Способ 1: Очистка кэша и данных
- Способ 2: Принудительная синхронизация аккаунта
- Способ 3: Повторный вход в учетную запись
- Заключение
- Вопросы и ответы
Полноценное использование всех функциональных возможностей Android-девайса сложно представить без подключенного к нему Google-аккаунта. Наличие такой учетной записи не только предоставляет доступ ко всем фирменным сервисам компании, но и обеспечивает стабильную работу тех элементов операционной системы, которые отправляют и получают данные с серверов. Это возможно лишь при стабильном функционировании синхронизации, но если с ней возникают проблемы, о нормальном взаимодействии со смартфоном или планшетом не может быть и речи.
Исправляем ошибку синхронизации Гугл-аккаунта
Чаще всего ошибка синхронизации Google-аккаунта на Android оказывается кратковременным явлением – она сама исчезает спустя несколько минут после возникновения. Если же этого не произошло, и вы по-прежнему видите сообщение типа «Проблемы с синхронизацией. Скоро все заработает» и/или значок (в настройках синхронизации, а иногда и в статус-баре), необходимо искать причину проблемы и, конечно же, прибегать к ее устранению. Однако прежде, чем приступить к активным действиям, следует проверить очевидные, но важные нюансы, о которых расскажем далее.
Подготовка к восстановлению синхронизации данных
Вполне вероятно, причина возникновения ошибки синхронизации продиктована не серьезными проблемами, а пользовательской невнимательностью или мелкими сбоями в работе ОС Андроид. Логично проверить и выяснить это до того, как мы с вами приступим к более решительным действиям. Но прежде всего попробуйте просто перезагрузить девайс — вполне возможно, этого будет достаточно для восстановления синхронизации.
Шаг 1: Проверка подключения к интернету
Само собой разумеется, что для синхронизации Google-аккаунта с серверами необходимо стабильное подключение к интернету – желательно, чтобы это был Wi-Fi, но и относительно стабильного 3G или 4G тоже будет достаточно. Поэтому прежде всего проверьте, подключены ли вы к интернету и хорошо ли он работает (качество покрытия, скорость передачи данных, стабильность). Сделать это вам помогут следующие статьи на нашем сайте.
Подробнее:
Проверка качества и скорости интернет-соединения
Включение мобильного интернета 3G/4G на смартфоне
Как улучшить качество и скорость интернета на Андроид-устройстве
Поиск и устранение проблем с работой Wi-Fi на Android
Что делать, если Андроид-девайс не подключается к Вай-Фай
Шаг 2: Попытка входа в аккаунт
Разобравшись с интернет-соединением, следует определить «очаг» проблемы и понять, связана ли она исключительно с используемым девайсом или в целом с учетной записью. Так, при ошибке синхронизации вы не сможете пользоваться ни одним из сервисов Гугл, по крайней мере, на мобильном девайсе. Попробуйте войти, например, в почту Gmail, облачное хранилище Google Диск или на видеохостинг YouTube через браузер на компьютере (используя для этого тот же аккаунт). Если у вас получится это сделать, переходите к следующему шагу, но если и на ПК авторизация завершится неудачей, сразу переходите к шагу №5 данной части статьи.
Шаг 3: Проверка наличия обновлений
Google довольно часто обновляет свои фирменные продукты, а производители смартфонов и планшетов, по возможности, выпускают апдейты операционной системы. Нередко различные проблемы в работе Android, в том числе и рассматриваемая нами ошибка синхронизации, могут возникать по причине устаревания программной составляющей, а потому ее следует обновить, или по крайней мере проверить наличие такой возможности. Это необходимо сделать со следующими компонентами:
- Приложение Google;
- Сервисы Google Play;
- Приложение Контакты;
- Google Play Маркет;
- Операционная система Android.
По первым трем позициям следует обратиться в Плей Маркет, по четвертой – ознакомиться с представленной по ссылке ниже инструкцией, а по последней – зайти в подраздел «О телефоне», который находится в разделе «Система» настроек вашего мобильного девайса.
Подробнее: Как обновить Google Play Маркет
Более подробно процедура обновления как приложений, так и операционной системы, нами была описаны в представленных по ссылкам ниже материалах.
Подробнее:
Как обновить приложения на Андроид
Как обновить ОС Android на смартфоне или планшете
Шаг 4: Включение автоматической синхронизации
Убедившись в том, что на вашем мобильном устройстве нет проблем с интернетом, приложениями, системой и аккаунтом, стоит попробовать включить синхронизацию данных (даже если до этого она и так была включена) в соответствующем разделе настроек. Представленное по ссылке ниже руководство поможет вам активировать данную функцию.
Подробнее: Включение синхронизации на мобильном устройстве с Android
Шаг 5: Устранение неполадок
В том случае, если попытка входа в один или несколько сервисов Google через браузер на компьютере не увенчалась успехом, следует пройти процедуру восстановления доступа. После ее успешного завершения, с большой долей вероятности, будет также устранена и рассматриваемая нами сегодня ошибка синхронизации. Для решения проблемы с авторизацией перейдите по представленной ниже ссылке и постарайтесь максимально точно ответить на все вопросы из формы.
Устранение проблем со входом в Гугл-аккаунт
Кроме того, если невозможность входа в учетную запись обусловлена такими очевидными причинами, как забытый логин или пароль, настоятельно рекомендуем ознакомиться с отдельными статьями на нашем сайте, посвященными этим проблемам и их решению.
Подробнее:
Восстановление пароля от Google-аккаунта
Восстановление доступа к учетной записи Гугл
Если же после выполнения всех предложенных выше рекомендаций ошибка синхронизации аккаунта не исчезла, что маловероятно, переходите к более активным действиям, описанным далее.
Бывает так, что ошибка синхронизации данных имеет под собой куда более серьезные причины, чем те, что мы рассмотрели выше. Среди возможных факторов, вызывающих изучаемую проблему, наиболее распространенными являются сбои в работе операционной системы или отдельных ее элементов (приложений и сервисов). Вариантов решения здесь несколько.
Примечание: После выполнения всех действий в рамках каждого из рассмотренных ниже способов устранения ошибки синхронизации перезагружайте мобильное устройство и проверяйте работу данной функции.
Способ 1: Очистка кэша и данных
Все мобильные приложения в процессе их использования обрастают так называемым файловым мусором – кэшем и временными данными. Иногда это становится причиной возникновения различных ошибок в работе ОС Андроид, в числе которых и рассматриваемые нами сегодня проблемы синхронизации. Решение в данном случае довольно простое – мы с вами должны убрать этот «мусор».
- Откройте «Настройки» своего мобильного девайса и перейдите к разделу «Приложения и уведомления», а из него – к списку всех установленных компонентов.
- Отыщите в этом перечне Google, тапните по нему для перехода на страницу «О приложении», а затем откройте раздел «Хранилище».
- Нажмите по кнопкам «Очистить кэш» и «Стереть данные» (или «Очистить хранилище», а затем «Удалить все данные»; зависит от версии Android) и подтвердите свои намерения, если это потребуется.
- Аналогичные действия выполните с приложениями «Контакты», Сервисы Google Play и Google Play Маркетом.
- Перезагрузите устройство и проверьте наличие проблемы. Скорее всего, она вас более не потревожит, но если это не так, переходите далее.
Способ 2: Принудительная синхронизация аккаунта
Для работы ОС Андроид в целом, и в частности для синхронизации, предельно важно, чтобы на устройстве были правильно установлены время и дата, то есть чтобы часовой пояс и связанные с ним параметры определялись автоматически. Если же указать заведомо неверные значения, а затем вернуть правильные, можно в принудительном порядке активировать функцию обмена данными.
- Запустите «Настройки» и перейдите к самому последнему разделу – «Система». В нем тапните по пункту «Дата и время» (на некоторых версиях Android этот пункт выведен в отдельный раздел основного списка настроек).
- Отключите автоматическое определение «Даты и времени сети» и «Часового пояса», переведя в неактивное положение расположенные напротив этих пунктов переключатели. Укажите заведомо неверные дату и время (прошлое, а не будущее).
- Перезагрузите мобильный девайс и повторите действия из двух предыдущих пунктов, но в этот раз вручную установите правильные дату и время, а затем включите их автоматическое определение, снова переведя переключатели в активное положение.
Такой, казалось бы, простой и не самый логичный обман системы способен восстановить синхронизацию Google-аккаунта, но если и это не поможет, переходите к следующему методу.
Способ 3: Повторный вход в учетную запись
Последнее, что можно сделать для восстановления синхронизации данных – это устроить «встряску» аккаунту Google, ведь, по сути, именно с ним и возникают проблемы.
Примечание: Убедитесь, что вы знаете логин (адрес электронной почты или номер телефона) и пароль от учетной записи Google, которая используется на вашем Android-девайсе в качестве основной.
- Откройте «Настройки» и перейдите к разделу «Аккаунты».
- Найдите в представленном перечне тот Гугл-аккаунт, с которым возникает ошибка синхронизации, и тапните по нему.
- Нажмите по кнопке «Удалить учетную запись» и, если потребуется, подтвердите свое решение вводом PIN-кода, пароля, графического ключа или сканером отпечатка пальца, в зависимости от того, что используется для защиты устройства.
- Повторно войдите в удаленный Google-аккаунт, воспользовавшись рекомендациями из представленной по ссылке ниже статьи.
Подробнее: Как войти в учетную запись Гугл на Андроид
Внимательно следуя изложенным выше рекомендациям и выполняя предложенные нами действия, вы обязательно избавитесь от проблем с синхронизацией данных.
Заключение
Ошибка синхронизации Google-аккаунта – одна из самых неприятных проблем в работе ОС Android. К счастью, практически всегда ее решение не вызывает особых сложностей.
Многие пользователи Google Диска сообщили, что, когда они загружают файлы из приложения Android, эти файлы не отображаются на ПК или других устройствах, подключенных с помощью той же учетной записи Google Диска. Между тем, другие пользователи жалуются, что файлы в их учетной записи Google Диска недоступны на их телефонах Android.
Мы составили список советов по устранению неполадок, которые помогут вам решить проблемы с синхронизацией с приложением Google Диск для Android.
1. Перезагрузите телефон.
Перезагрузите телефон Android, прежде чем продолжить процесс устранения неполадок. Это одно из тех волшебных решений, которое работает, не сбрасывая ничего и не играясь с настройками. Если вы используете Wi-Fi, также перезагрузите модем.
2. Включите синхронизацию.
Вы должны разрешить синхронизацию в настройках своей учетной записи Google, чтобы приложение Google Диск могло синхронизировать все содержимое. Чтобы проверить, включена ли синхронизация с Google Диском, перейдите в настройки телефона и нажмите «Учетные записи».
Нажмите на свою учетную запись Google и выберите параметр «Синхронизация учетной записи». Вы найдете различные службы, которые можно синхронизировать с вашим телефоном. Включите переключатель рядом с Диском, если он отключен.
3. Проверьте подключение к Интернету.
Часто проблема связана с вашим интернет-соединением. Поэтому проверьте, правильно ли работают другие приложения. Если проблема возникает и в других приложениях, устраните проблемы с подключением к Интернету. Попробуйте переключиться на Wi-Fi с мобильных данных и наоборот.
4. Обновите приложение.
Если вы проведете пальцем вниз по приложению Google Диск, оно обновит приложение. Если загрузка какого-либо файла зависла или вы не видите новых файлов, проведите вниз от верхнего края экрана, чтобы обновить приложение. Надеюсь, это поможет правильно синхронизировать файлы.
5. Включите передачу по мобильным данным.
Приложение Google Диск дает вам возможность загружать все через Wi-Fi и позволяет сохранять мобильные данные. Поэтому, если этот параметр включен, ваши файлы будут загружаться или обновляться только через Wi-Fi.
Если ваш телефон использует мобильные данные, ничего не будет синхронизироваться. Возможно, вы выбрали этот параметр по ошибке. Чтобы отключить этот параметр, выполните действия, указанные ниже.
Шаг 1: Запустите приложение Google Диск для Android.
Шаг 2: Нажмите на значок с тремя полосами вверху.
Шаг 4: Отключите переключатель «Передавать файлы только через Wi-Fi».
6. Обновите приложение.
Такие проблемы часто возникают из-за ошибки в самом приложении. Чтобы исправить это, перейдите в Play Store и обновите приложение Google Drive. Для использования в будущем узнайте, как узнать, нужно ли обновлять приложение на Android и iPhone.
7. Отключить режим экономии заряда батареи.
Включение режима экономии заряда батареи часто ограничивает различные функции телефона, и синхронизация является одной из них. Чтобы проверить, влияет ли режим экономии заряда батареи на синхронизацию с Google Диском, выберите «Настройки»> «Батарея»> «Экономия заряда». Выключи.
Кончик: Экономию заряда также можно отключить на панели быстрых настроек.
8. Очистить кеш и данные.
Очистка кеша и данных на Google Диске и связанных с ним приложениях (Google Документы, Таблицы и Презентации) была одним из наиболее эффективных решений проблемы синхронизации. В то время как очистка кеша удаляет только временные файлы и не влияет на сами файлы, при очистке данных настройки приложения Диска сбрасываются до значений по умолчанию. Вы можете сделать это как в приложении, так и в настройках телефона.
Чтобы очистить кеш в приложении «Диск», выполните следующие действия:
Шаг 1: Откройте приложение Google Диск для Android.
Шаг 2: Нажмите на Настройки на левой боковой панели.
Шаг 3: Нажмите на Очистить кеш.
Шаг 4: Перезагрузите телефон.
Вот шаги, чтобы очистить кеш из настроек:
Шаг 1: Зайдите в Настройки телефона и нажмите на Приложения.
Шаг 2: Нажмите на Диск.
Шаг 3: Нажмите на Хранилище.
Шаг 4: Нажмите кнопку Очистить кеш.
Шаг 5: Перезагрузите телефон.
Если проблема с синхронизацией все еще возникает, нажмите «Очистить данные» или «Очистить хранилище» на шаге 4, в зависимости от доступной опции.
Аналогичным образом очистите кеш и данные для других служб Google Диска, если они установлены на вашем телефоне. Сюда входят приложения Google Docs, Slides и Sheets для Android. Это также поможет решить проблемы с синхронизацией с приложением Google Диск для Android.
Вы также можете попробовать удалить приложение Google Диск, чтобы устранить проблему с синхронизацией. Однако, поскольку Google Диск предустановлен на большинстве телефонов Android, полностью удалить его невозможно. Вы можете удалить самые последние обновления, как показано ниже, или временно отключить приложение, как показано в следующем исправлении.
Вот как удалить обновления Google Диска.
Шаг 1: Перейдите в Настройки и перейдите в Приложения.
Шаг 2: Нажмите на Диск под списком приложений.
Шаг 3: Нажмите на трехточечный значок вверху. Выберите удалить обновления.
Шаг 4: Перезагрузите телефон после удаления обновлений.
Шаг 5: Установите последнюю версию приложения Google Диск из Play Store.
Примечание: Любые изменения, внесенные в приложение «Диск» после прекращения синхронизации, будут потеряны при удалении или отключении приложения.
10. Отключите приложение Google Диск.
Чтобы отключить приложение «Диск», воспользуйтесь следующим маршрутом:
Шаг 1: Запустите «Настройки» на телефоне и нажмите «Приложения».
Шаг 2: Нажмите на Диск.
Шаг 3: Нажмите «Отключить».
Шаг 4: Перезагрузите телефон
Шаг 5: Повторите шаги 1 и 2 еще раз. Нажмите Включить, чтобы активировать приложение.
11. Сбросить настройки приложения.
Если удаление приложения также не работает, вам следует сбросить все настройки на вашем телефоне. Рассматривайте это как последнее средство.
Это можно сделать с помощью функции «Сбросить настройки приложения». Прежде чем вы это сделаете, узнайте, как функция влияет на ваши настройки после того, как вы ее использовали. После того, как вы узнали, что происходит при сбросе всех настроек, выполните следующие действия:
Шаг 1: Перейдите в «Настройки», затем «Система» (или «Общее управление»).
Шаг 2: Нажмите «Сбросить».
Шаг 3: Нажмите Сбросить настройки приложения или Сбросить настройки.
Раскройте потенциал Google Диска
Мы надеемся, что приведенные выше решения помогли решить проблемы с синхронизацией с приложением Google Диск на вашем телефоне. Как только Google Диск начнет работать должным образом, вы сможете максимально эффективно использовать функцию автономного режима и использовать некоторые файлы, даже если ваш телефон не подключен к Интернету.
Post Views: 980
Кроме хранения информации на просторах облачного хостинга Google Drive и возможности доступа к данным с целью просмотра и редактирования с разных устройств, важнейшей опцией сервиса является мгновенная синхронизация, позволяющая получить ещё больше преимуществ использования службы.
Скачав приложение на ПК, планшет или телефон, пользователям предоставлена возможность создавать резервные копии любых файлов и папок, в том числе контактов телефонной книги. Это очень удобно при потере информации с устройства, ведь её всегда можно восстановить из облака.
В некоторых случаях приложение выдаёт ошибки синхронизации, пользователи не видят свои файлы, они не копируются и так далее. Часто сбои в работе бывают кратковременными и вскоре обмен данными возобновляется самостоятельно, но иногда требуется вручную исправить неполадки. Рассмотрим, почему возникают такие проблемы и пути их решения.
Содержание
- Устраняем проблемы синхронизации ПК с облаком
- Сообщения об ошибках
- Устранение проблем синхронизации для устройств на базе Андроид
Устраняем проблемы синхронизации ПК с облаком
Причины того, что Гугл Диск не синхронизируется с локальными папками компьютера, могут быть совершенно разные от низкой скорости интернета до банальных ошибок в приложении, часто связанных с перемещением или переименованием каталога.
Процесс может остановиться на начальном этапе обмена данными или прерваться на середине работы. Существует несколько простых методов решения проблемы:
- Перезапуск приложения. Чаще всего вопрос решаем, если перезапустить службу. После повторного запуска процедура обмена данными может успешно восстановиться;
- Переустановка. Если причины кроются не в отсутствии сети интернет или низкой скорости передачи пакетов, а перезапуск не помогает, можно попробовать переустановить службу. Лучше скачать последнюю версию, в процессе будет предложено заменить уже установленную новой. Выберите папку для синхронизации и ожидайте завершения процедуры;
- Отключение аккаунта. Неполадки могут быть исправлены, если вы отключите в настройках приложения аккаунт, а затем подключите его снова;
- Настройка синхронизации файлов вручную. Ручной запуск процедуры довольно часто позволяет решить проблему. Для этого переходим к разделу «Просмотреть несинхронизируемые файлы» в приложении, затем нажимаем «Повторить все».
Кроме того, при некорректной работе программ часто помогает перезагрузка ПК. Возможно, на компьютере возникли какие-либо системные неполадки, поэтому в результате перезагрузки ошибки могут быть исправлены.
Сообщения об ошибках
Папка была перемещена:
- Переходим к приложению;
- Жмём «Найти» в уведомлении об ошибке;
- Переходим к папке и нажимаем кнопку «Открыть»;
После того, как вы укажите местонахождение папки, процедура автосинхронизации восстановится.
Папка Google Диска была переименована:
- Переходим к приложению;
- Жмём «Найти» в уведомлении об ошибке;
- Выбираем каталог с новым именем, нажимаем «Открыть»;
- После этих манипуляций обмен пакетами с Google Диском должен возобновиться.
Устранение проблем синхронизации для устройств на базе Андроид
Условиями обмена данными телефона с облаком будут следующие факторы:
Если вышеперечисленные условия соблюдены, можно воспользоваться такими способами решения проблемы:
- Синхронизация вручную. Организовать процесс можно таким образом:
- Удаление аккаунта. В ряде случаев этот способ тоже помогает. Удалить учётную запись и авторизоваться снова можно, произведя следующие действия:
- В дополнительном меню настроек синхронизации выбираем пункт «Удалить аккаунт», подтверждаем действие;
- Переходим в раздел «Аккаунты», где добавляем учётную запись Гугл, проходим процесс стандартной авторизации.
Кроме того, наладить рабочие процессы на устройстве часто помогает очистка кэша. Облегчить задачу может также привлечение стороннего приложения, способного выявить ошибки и исправить их. Таких инструментов немало на просторах интернета, многие из них есть возможность опробовать бесплатно.
Ошибка Google Docs не сохраняет автоматически изменения, которые могут быть связаны с тем, что используемое вами сетевое соединение нестабильно, или это также может быть связано с отключением сервера Google Диска, ниже TipsMake поможет вам. ВНИМАНИЕ !!!!!!!!!!!!!!!!!!!!!!!!!!!!!!!!!!!!!!!!!!!!!!!!!!!!!!!!!!!!!!!!!!!!!!!!!!!!!!!!!!!!!!!!!!!!!!!!!!!!!!!!!!!!!!!!!!!!!!!!!!!!!!!!!!!!!!!!!!!!!!!!!!!!!!!!!!!!!!!!!!!!!!!!!!!!!!!!!!!!!!!!!!!!!!!!!!!!!!!!!!!!!!!!!!!!!!!!!!!!!!!!!!!!!!!!!!!!!!!!!!!!!! » Некоторые способы исправить эту ошибку Документов Google.
Чтобы исправить, что Документы Google не сохраняют изменения автоматически, вы можете воспользоваться некоторыми способами исправления ошибки ниже:
Метод 1. Проверьте статус сервера Google Диска.
Одна из основных причин того, что Документы Google не сохраняют изменения автоматически, может быть связана с тем, что сервер Google Диска временно выходит из строя или что-то идет не так. Итак, первое решение для исправления Google Docs — это попытаться проверить, не работает ли сервер Google Drive или нет.
Самый простой способ протестировать сервер Google Drive — использовать Down Detector. Также здесь вы можете в режиме реального времени видеть отчеты других пользователей, чтобы узнать, испытывают ли они проблемы, ошибки Документов Google и аналогичные таблицы, слайды и формы.
Посетите домашнюю страницу детектора вниз здесь.
Здесь, посмотрите на левую панель, если какая-либо служба будет прервана, рядом с услугой будет значок оранжевого круга. Или, если перевод не работает, вы увидите красную точку. Наконец, если все службы работают стабильно, вы должны увидеть зеленую точку.
В случае, если сервер Google Drive или Google Docs, Sheets,. сервисы неисправны, ломаются. Единственный вариант для вас — дождаться, пока Google исправит эти проблемы.
Или, если вам срочно нужно, вы можете скопировать и вставить в файлы Word на своем компьютере.
Метод 2. Откройте Документы Google в другом браузере.
В некоторых случаях это может быть из-за сбоя браузера Chrome, что приводит к ошибке Документов Google. Попробуйте открыть Документы Google в другом браузере, например Firefox или Edge, Safari (для пользователей Mac),. и проверьте, правильно ли работают Документы Google.
По мнению некоторых пользователей на технологических форумах, этот способ также помогает исправлять ошибки.
Метод 3: проверьте правильность подключения к Интернету
Кроме того, медленное сетевое соединение, нестабильная производительность также являются одной из причин ошибки, заключающейся в том, что Документы Google не сохраняют изменения автоматически. Поэтому, если вышеуказанные методы недоступны, следующее решение — попытаться проверить, стабильно ли сетевое соединение.
Самый простой способ проверить скорость сетевого подключения — использовать специализированные онлайн-инструменты или программное обеспечение. Обратитесь к статье ниже для получения подробного списка лучшего программного обеспечения для проверки скорости сети на сегодняшний день.
Или вы также можете использовать инструмент Speedtest для более точного и быстрого тестирования скорости интернет-соединения.
Посетите домашнюю страницу Speedtest и нажмите кнопку GO, чтобы начать.
Если время пинга больше, меньшая скорость означает, что сетевое соединение нестабильно. Пришло время использовать другое, более стабильное сетевое соединение для доступа к Документам Google.
Метод 4. Включите Документы Google в автономном режиме
Важная заметка:
В автономном режиме Документов Google некоторые функции недоступны, в том числе:
- Вы не можете видеть изменения, внесенные в документ другими онлайн-пользователями.
— Вы не можете поделиться документом с другими пользователями.
— Настройки проверки опечаток, добавления изображений и других вложений недоступны.
После активации Документов Google в автономном режиме все изменения, которые вы вносите в Документы Google, будут сохраняться локально на вашем компьютере.
Следуйте инструкциям ниже:
Шаг 1. Сначала в окне документа Google Docs найдите и щелкните трехстрочный вертикальный значок в верхнем левом углу. Это откроет главную страницу Документов.
Шаг 2: В новом окне, отображаемом на экране, найдите и щелкните значок с тремя пунктирными линиями в верхнем левом углу, как показано ниже, и выберите «Настройки».
Шаг 3: Найдите и активируйте ползунок рядом с опцией Offline, чтобы активировать функцию, затем нажмите OK, чтобы сохранить изменения.
Метод 5: проверьте память Google Диска и удалите ненужные файлы
Полная память Google Диска также может быть причиной проблем с загрузкой или сохранением новых изменений документа Google Docs. Обычно файлы Документов и Таблиц занимают больше памяти и места для хранения, чем другие документы.
Шаг 1. Сначала войдите в свою учетную запись Google Диска. На левой панели в разделе Хранилище показано, сколько памяти вы использовали.
Шаг 2: Нажмите на опцию, чтобы увидеть, какие файлы являются виновниками использования наибольшего объема памяти.
Найдите и щелкните правой кнопкой мыши старые файлы, которые вам не нужны, выберите Удалить, чтобы удалить и освободить хранилище Google Диска.
Шаг 3: Также вы должны удалить ненужные файлы в корзине, чтобы освободить больше места на диске. Самый простой способ — щелкнуть Trash (корзину) на левой панели.
В окне, отображаемом на правой панели, найдите и щелкните файл правой кнопкой мыши и выберите «Удалить навсегда».
Выше TipsMake подсказал вам несколько способов исправить в Документах Google, которые не сохраняют изменения автоматически. Кроме того, читатели могут обратиться к некоторым существующим статьям на TipsMake, чтобы узнать больше о том, как исправить неработающие офлайн-документы Google.
Если в Google Таблицах возникает ошибка «Не удалось сохранить изменения. Скопируйте последние правки, а затем отмените их», значит сохранение данных заняло слишком много времени. Приведенные ниже советы помогут вам продолжить работу.
Проблемы с подключением к интернету
Скопируйте изменения и перезагрузите таблицу
Эта ошибка могла возникнуть из-за кратковременного сбоя в подключении к интернету. Чтобы восстановить подключение, выполните следующие действия:
- Скопируйте все несохраненные изменения.
- Перезагрузите таблицу.
- Вставьте скопированные изменения.
- Если ошибка возникает снова, отключитесь и повторно подключитесь к интернету.
Включите офлайн-режим в браузере Chrome или Microsoft Edge
Чтобы продолжить работу, вы можете перейти в офлайн-режим. В этом режиме ваша работа сохраняется локально на устройстве. После восстановления стабильного интернет-подключения все локальные изменения будут загружены в облако. Подробнее о том, как включить офлайн-режим…
Добавление большого количества данных или изображений
Воспользуйтесь функциями IMPORT, чтобы импортировать большое количество данных
При добавлении большого количества данных, вместо того чтобы их копировать и вставлять, воспользуйтесь более эффективными и надежными функциями IMPORT. В Google Таблицах доступен широкий диапазон функций IMPORT, которые поддерживают различные варианты импорта.
- IMPORTRANGE – импортирует диапазон ячеек из электронной таблицы.
- IMPORTDATA – импортирует данные в формате CSV или TSV.
- IMPORTHTML – импортирует данные из таблицы или списка на HTML-странице.
- IMPORTFEED – импортирует фид RSS или Atom.
Важно! С помощью функций IMPORT нельзя импортировать файлы Excel. Подробнее о том, как работать с файлами Excel в Google Таблицах…
Импортируйте файл Excel на Google Диск, вместо того чтобы копировать и вставлять его содержимое
При копировании и вставке содержимого из файла Excel в таблицу Google может возникнуть ошибка. Мы советуем импортировать файл Excel следующим образом:
- Создайте в Таблицах новый файл или откройте существующий.
- Нажмите Файл
Импортировать.
- Выберите файл Excel.
- Нажмите Выбрать.
- Выберите вариант импорта:
- Создать таблицу
- Вставить листы
- Заменить таблицу
- Нажмите Импортировать данные.
- Если появится запрос, нажмите Открыть.
Подробнее о том, как работать с файлами Excel в Google Таблицах…
Воспользуйтесь функцией «Вставить изображение», чтобы импортировать изображения, вместо того чтобы их копировать и вставлять
Чтобы импортировать изображения, воспользуйтесь функцией «Вставить изображение», которая представляет собой более эффективный способ копирования и вставки изображений.
Если при попытке копирования и вставки изображений в Таблицы возникает ошибка, выполните следующие действия:
- Отмените изменение.
- Перезагрузите таблицу.
- Выберите нужную ячейку.
- Нажмите Вставка
Изображение.
- Выберите, как вставить изображение, – в ячейку или поверх сетки.
- В ячейку с изображением невозможно добавить текст.
- Выберите картинку или сделайте снимок.
- Нажмите Открыть или Выбрать.
Не превышайте ограничения Таблиц
Если возникает другая ошибка, например «Произошла ошибка. Перезагрузите страницу» или «Не удалось загрузить файл», узнайте, как устранить ошибки в Таблицах.
Если в Google Таблицах возникает ошибка «Не удалось сохранить изменения. Скопируйте последние правки, а затем отмените их», значит сохранение данных заняло слишком много времени. Приведенные ниже советы помогут вам продолжить работу.
Проблемы с подключением к интернету
Скопируйте изменения и перезагрузите таблицу
Эта ошибка могла возникнуть из-за кратковременного сбоя в подключении к интернету. Чтобы восстановить подключение, выполните следующие действия:
- Скопируйте все несохраненные изменения.
- Перезагрузите таблицу.
- Вставьте скопированные изменения.
- Если ошибка возникает снова, отключитесь и повторно подключитесь к интернету.
Включите офлайн-режим в браузере Chrome или Microsoft Edge
Чтобы продолжить работу, вы можете перейти в офлайн-режим. В этом режиме ваша работа сохраняется локально на устройстве. После восстановления стабильного интернет-подключения все локальные изменения будут загружены в облако. Подробнее о том, как включить офлайн-режим…
Добавление большого количества данных или изображений
Воспользуйтесь функциями IMPORT, чтобы импортировать большое количество данных
При добавлении большого количества данных, вместо того чтобы их копировать и вставлять, воспользуйтесь более эффективными и надежными функциями IMPORT. В Google Таблицах доступен широкий диапазон функций IMPORT, которые поддерживают различные варианты импорта.
- IMPORTRANGE – импортирует диапазон ячеек из электронной таблицы.
- IMPORTDATA – импортирует данные в формате CSV или TSV.
- IMPORTHTML – импортирует данные из таблицы или списка на HTML-странице.
- IMPORTFEED – импортирует фид RSS или Atom.
Важно! С помощью функций IMPORT нельзя импортировать файлы Excel. Подробнее о том, как работать с файлами Excel в Google Таблицах…
Импортируйте файл Excel на Google Диск, вместо того чтобы копировать и вставлять его содержимое
При копировании и вставке содержимого из файла Excel в таблицу Google может возникнуть ошибка. Мы советуем импортировать файл Excel следующим образом:
- Создайте в Таблицах новый файл или откройте существующий.
- Нажмите Файл
Импортировать.
- Выберите файл Excel.
- Нажмите Выбрать.
- Выберите вариант импорта:
- Создать таблицу
- Вставить листы
- Заменить таблицу
- Нажмите Импортировать данные.
- Если появится запрос, нажмите Открыть.
Подробнее о том, как работать с файлами Excel в Google Таблицах…
Воспользуйтесь функцией «Вставить изображение», чтобы импортировать изображения, вместо того чтобы их копировать и вставлять
Чтобы импортировать изображения, воспользуйтесь функцией «Вставить изображение», которая представляет собой более эффективный способ копирования и вставки изображений.
Если при попытке копирования и вставки изображений в Таблицы возникает ошибка, выполните следующие действия:
- Отмените изменение.
- Перезагрузите таблицу.
- Выберите нужную ячейку.
- Нажмите Вставка
Изображение.
- Выберите, как вставить изображение, – в ячейку или поверх сетки.
- В ячейку с изображением невозможно добавить текст.
- Выберите картинку или сделайте снимок.
- Нажмите Открыть или Выбрать.
Не превышайте ограничения Таблиц
Если возникает другая ошибка, например «Произошла ошибка. Перезагрузите страницу» или «Не удалось загрузить файл», узнайте, как устранить ошибки в Таблицах.
Эта информация оказалась полезной?
Как можно улучшить эту статью?
Every time I delete a row in a certain worksheet in a Google Sheets spreadsheet, I get the following error:
Can’t sync your changes. Please copy your recent edits, then revert your changes.
This occurs in Chrome, Safari, and Firefox, so it’s clear that all «fix the browser» type solutions (for example, see here or here) aren’t applicable.
This error seems to occur when you hit the 1.02 million character limit (see here), but the total number of characters in my spreadsheet is only 25,468, so that doesn’t seem to be the issue for me.
One user encountered this issue with respect to protected ranges (see here) and was able to levy that for a solution. However, this sheet has no protected ranges. For good measure, I also made a copy and removed all users but myself (as owner), and the issue persisted.
One user got around this by opening up the same sheet in a new tab while the error message was up in another (see here), but that did nothing for me.
It seems there may be a workaround by exporting to Excel and then reimporting into Google Sheets (see here), but as this spreadsheet uses some Google Sheets only features that would have to be set up again from scratch, not to mention the various formatting issues that occur with those kinds of transitions, this isn’t a workable solution.
It seems that it’s also possible to copy the data to a new document to resolve this issue (see here and here). That shares some of the problems of exporting to Excel but also will require redoing numerous named ranges, alternating color formatting, conditional formatting, etc., so it’s not a viable solution.
How do you fix this?
Every time I delete a row in a certain worksheet in a Google Sheets spreadsheet, I get the following error:
Can’t sync your changes. Please copy your recent edits, then revert your changes.
This occurs in Chrome, Safari, and Firefox, so it’s clear that all «fix the browser» type solutions (for example, see here or here) aren’t applicable.
This error seems to occur when you hit the 1.02 million character limit (see here), but the total number of characters in my spreadsheet is only 25,468, so that doesn’t seem to be the issue for me.
One user encountered this issue with respect to protected ranges (see here) and was able to levy that for a solution. However, this sheet has no protected ranges. For good measure, I also made a copy and removed all users but myself (as owner), and the issue persisted.
One user got around this by opening up the same sheet in a new tab while the error message was up in another (see here), but that did nothing for me.
It seems there may be a workaround by exporting to Excel and then reimporting into Google Sheets (see here), but as this spreadsheet uses some Google Sheets only features that would have to be set up again from scratch, not to mention the various formatting issues that occur with those kinds of transitions, this isn’t a workable solution.
It seems that it’s also possible to copy the data to a new document to resolve this issue (see here and here). That shares some of the problems of exporting to Excel but also will require redoing numerous named ranges, alternating color formatting, conditional formatting, etc., so it’s not a viable solution.
How do you fix this?
Автосохранение в Google docs помогает быстро сохранить прогресс, достигнутый вами при создании или редактировании файла документа. Поскольку он совместим с MS Word, пользователи часто используют оба этих текстовых редактора. В Документах при автоматическом сохранении контент сохраняется на Google Диске. Хотя это полезная функция, иногда она не работает. В этом руководстве давайте обсудим, почему Функция автосохранения Документов Google не удается и как мы можем это исправить.
Я предложил различные простые методы устранения неполадок, которые вы можете использовать для решения этой проблемы. Я знаю, что это очень раздражает, когда вы обновляете много контента, но автосохранение не работает. Это приведет к потере всей тяжелой работы, которую вы проделали с этим файлом документа. Обычно большинство людей, использующих Google Doc, не сохраняют вручную, так как процесс происходит автоматически. Таким образом, в какой-то момент, если автосохранение не работает, и вы не выполняли сохранение вручную, вы потеряете содержимое вашего файла. Однако мы можем решить проблему. Давайте проверим шаги.
Руководство | Как конвертировать файл Docx в документ
Оглавление
- 1 Причины, по которым автосохранение Документов Google не работает
- 2 Способы устранения неполадок для исправления ошибки автоматического сохранения Документов Google
- 2.1 Проверьте подключение к Интернету
- 2.2 Ошибка синхронизации с Google Диском
- 2.3 Доступ запрещен для редактирования файла
- 2.4 Отменить удаленные файлы
- 2.5 Установить расширение Google Doc Offline
- 2.6 История версий спешит на помощь
Причины, по которым автосохранение Документов Google не работает
Если вам интересно, почему возникает эта проблема, ознакомьтесь с несколькими причинами, которые я упомянул ниже.
- Плохое подключение к Интернету
- Отказ в доступе к файлу администратором файла [если это файл, доступ к редактированию которого имеют 2 или более человек]
- Ошибка синхронизации из-за проблем с сервером, плохого подключения к Интернету или недостатка памяти.
- Случайное удаление во время редактирования или обновления файла Google Doc
Способы устранения неполадок для исправления ошибки автоматического сохранения Документов Google
Теперь давайте решим проблему с неработающим автосохранением Документов Google. Вот различные методы устранения неполадок, которым вы должны следовать.
Проверьте подключение к Интернету
Часто плохой интернет-статус приводит к отключению и, следовательно, к потере вашей работы с файлом документа. Пока вы будете заняты работой, интернет отключится, и вам будет интересно, почему автосохранение не работает. Тогда вы понимаете, что на полпути отказал Интернет. Обычно, когда вы начинаете вводить файл документа и когда вы делаете паузу, срабатывает функция автосохранения и сохраняет прогресс, достигнутый вами в этом файле.
Если произойдет сбой подключения к Интернету, вы увидите сообщение Попытка подключиться. в верхней части экрана, где отображается статус редактирования файла документа.
Попробуйте повторно подключиться к Интернету, и документ автоматически сохранит текущий прогресс. Не закрывайте файл документа, пока Интернет не работает.
Ошибка синхронизации с Google Диском
Иногда у Google Диска могут возникать проблемы с правильной синхронизацией с компьютером, который вы используете. Тогда соответствующий набор онлайн-приложений Google также не работает должным образом. Итак, вам нужно устранить проблему. Вот руководство по исправить Google Диск, если он не синхронизируется на вашем компьютере.
Доступ запрещен для редактирования файла
Если 2 или 3 пользователя одновременно редактируют файл документа, возможно, по какой-то причине ответственное лицо отзывает ваш доступ к редактированию, и если это произойдет в середине сеанса редактирования, то функция автосохранения может не сохранить ваш текущий Работа.
Таким образом, вы можете связаться с лицом, ответственным за редактирование файлов документов, и сообщить ему / ей, что вы не можете получить доступ, редактировать или сохранять содержимое в своем файле. Возможно, они по ошибке заблокировали доступ на редактирование к этому файлу.
Отменить удаленные файлы
Если вы находитесь в процессе редактирования файла документа и вы или кто-то другой, имеющий доступ к файлу, неосознанно удаляет его, вы не сможете сохранить свой прогресс. Проверить в Мусор раздел Google Диска. Если файл есть, то восстановите его.
Установить расширение Google Doc Offline
Это еще одно отличное решение для устранения ошибок автосохранения в документе Google. Просто установите автономные расширения, а затем используйте онлайн-текстовый редактор для создания или редактирования файла документа. Вы не столкнетесь с проблемой потери работы, если соединение с Интернетом прервется или сервер будет занят.
История версий спешит на помощь
Если функция автосохранения не работает, вы можете использовать историю версий файла документа, чтобы увидеть различные временные рамки, когда документ подвергался изменениям и обновлениям содержимого.
Ну это все. Если вы столкнулись с ошибкой автосохранения при использовании Google Документов, я уверен, что это руководство решит вашу проблему навсегда. Попробуйте эти методы устранения неполадок, и если у вас возникнут сомнения, сообщите нам об этом в комментариях.
Читать далее,
- Как узнать, кто просматривал ваш документ Google
- Как добавить изображение поверх другого изображения в Google Doc
Сваям — профессиональный технический блоггер со степенью магистра компьютерных приложений, а также имеет опыт разработки под Android. Он убежденный поклонник Stock Android OS. Помимо технических блогов, он любит игры, путешествовать и играть на гитаре.
Содержание
- Исправляем ошибку синхронизации Гугл-аккаунта
- Подготовка к восстановлению синхронизации данных
- Шаг 1: Проверка подключения к интернету
- Шаг 2: Попытка входа в аккаунт
- Шаг 3: Проверка наличия обновлений
- Шаг 4: Включение автоматической синхронизации
- Шаг 5: Устранение неполадок
- Восстановление синхронизации Google-аккаунта
- Способ 1: Очистка кэша и данных
- Способ 2: Принудительная синхронизация аккаунта
- Способ 3: Повторный вход в учетную запись
- Заключение
- Вопросы и ответы
Полноценное использование всех функциональных возможностей Android-девайса сложно представить без подключенного к нему Google-аккаунта. Наличие такой учетной записи не только предоставляет доступ ко всем фирменным сервисам компании, но и обеспечивает стабильную работу тех элементов операционной системы, которые отправляют и получают данные с серверов. Это возможно лишь при стабильном функционировании синхронизации, но если с ней возникают проблемы, о нормальном взаимодействии со смартфоном или планшетом не может быть и речи.
Исправляем ошибку синхронизации Гугл-аккаунта
Чаще всего ошибка синхронизации Google-аккаунта на Android оказывается кратковременным явлением – она сама исчезает спустя несколько минут после возникновения. Если же этого не произошло, и вы по-прежнему видите сообщение типа «Проблемы с синхронизацией. Скоро все заработает» и/или значок (в настройках синхронизации, а иногда и в статус-баре), необходимо искать причину проблемы и, конечно же, прибегать к ее устранению. Однако прежде, чем приступить к активным действиям, следует проверить очевидные, но важные нюансы, о которых расскажем далее.
Подготовка к восстановлению синхронизации данных
Вполне вероятно, причина возникновения ошибки синхронизации продиктована не серьезными проблемами, а пользовательской невнимательностью или мелкими сбоями в работе ОС Андроид. Логично проверить и выяснить это до того, как мы с вами приступим к более решительным действиям. Но прежде всего попробуйте просто перезагрузить девайс — вполне возможно, этого будет достаточно для восстановления синхронизации.
Шаг 1: Проверка подключения к интернету
Само собой разумеется, что для синхронизации Google-аккаунта с серверами необходимо стабильное подключение к интернету – желательно, чтобы это был Wi-Fi, но и относительно стабильного 3G или 4G тоже будет достаточно. Поэтому прежде всего проверьте, подключены ли вы к интернету и хорошо ли он работает (качество покрытия, скорость передачи данных, стабильность). Сделать это вам помогут следующие статьи на нашем сайте.
Подробнее:
Проверка качества и скорости интернет-соединения
Включение мобильного интернета 3G/4G на смартфоне
Как улучшить качество и скорость интернета на Андроид-устройстве
Поиск и устранение проблем с работой Wi-Fi на Android
Что делать, если Андроид-девайс не подключается к Вай-Фай
Шаг 2: Попытка входа в аккаунт
Разобравшись с интернет-соединением, следует определить «очаг» проблемы и понять, связана ли она исключительно с используемым девайсом или в целом с учетной записью. Так, при ошибке синхронизации вы не сможете пользоваться ни одним из сервисов Гугл, по крайней мере, на мобильном девайсе. Попробуйте войти, например, в почту Gmail, облачное хранилище Google Диск или на видеохостинг YouTube через браузер на компьютере (используя для этого тот же аккаунт). Если у вас получится это сделать, переходите к следующему шагу, но если и на ПК авторизация завершится неудачей, сразу переходите к шагу №5 данной части статьи.
Шаг 3: Проверка наличия обновлений
Google довольно часто обновляет свои фирменные продукты, а производители смартфонов и планшетов, по возможности, выпускают апдейты операционной системы. Нередко различные проблемы в работе Android, в том числе и рассматриваемая нами ошибка синхронизации, могут возникать по причине устаревания программной составляющей, а потому ее следует обновить, или по крайней мере проверить наличие такой возможности. Это необходимо сделать со следующими компонентами:
- Приложение Google;
- Сервисы Google Play;
- Приложение Контакты;
- Google Play Маркет;
- Операционная система Android.
По первым трем позициям следует обратиться в Плей Маркет, по четвертой – ознакомиться с представленной по ссылке ниже инструкцией, а по последней – зайти в подраздел «О телефоне», который находится в разделе «Система» настроек вашего мобильного девайса.
Подробнее: Как обновить Google Play Маркет
Более подробно процедура обновления как приложений, так и операционной системы, нами была описаны в представленных по ссылкам ниже материалах.
Подробнее:
Как обновить приложения на Андроид
Как обновить ОС Android на смартфоне или планшете
Шаг 4: Включение автоматической синхронизации
Убедившись в том, что на вашем мобильном устройстве нет проблем с интернетом, приложениями, системой и аккаунтом, стоит попробовать включить синхронизацию данных (даже если до этого она и так была включена) в соответствующем разделе настроек. Представленное по ссылке ниже руководство поможет вам активировать данную функцию.
Подробнее: Включение синхронизации на мобильном устройстве с Android
Шаг 5: Устранение неполадок
В том случае, если попытка входа в один или несколько сервисов Google через браузер на компьютере не увенчалась успехом, следует пройти процедуру восстановления доступа. После ее успешного завершения, с большой долей вероятности, будет также устранена и рассматриваемая нами сегодня ошибка синхронизации. Для решения проблемы с авторизацией перейдите по представленной ниже ссылке и постарайтесь максимально точно ответить на все вопросы из формы.
Устранение проблем со входом в Гугл-аккаунт
Кроме того, если невозможность входа в учетную запись обусловлена такими очевидными причинами, как забытый логин или пароль, настоятельно рекомендуем ознакомиться с отдельными статьями на нашем сайте, посвященными этим проблемам и их решению.
Подробнее:
Восстановление пароля от Google-аккаунта
Восстановление доступа к учетной записи Гугл
Если же после выполнения всех предложенных выше рекомендаций ошибка синхронизации аккаунта не исчезла, что маловероятно, переходите к более активным действиям, описанным далее.
Бывает так, что ошибка синхронизации данных имеет под собой куда более серьезные причины, чем те, что мы рассмотрели выше. Среди возможных факторов, вызывающих изучаемую проблему, наиболее распространенными являются сбои в работе операционной системы или отдельных ее элементов (приложений и сервисов). Вариантов решения здесь несколько.
Примечание: После выполнения всех действий в рамках каждого из рассмотренных ниже способов устранения ошибки синхронизации перезагружайте мобильное устройство и проверяйте работу данной функции.
Способ 1: Очистка кэша и данных
Все мобильные приложения в процессе их использования обрастают так называемым файловым мусором – кэшем и временными данными. Иногда это становится причиной возникновения различных ошибок в работе ОС Андроид, в числе которых и рассматриваемые нами сегодня проблемы синхронизации. Решение в данном случае довольно простое – мы с вами должны убрать этот «мусор».
- Откройте «Настройки» своего мобильного девайса и перейдите к разделу «Приложения и уведомления», а из него – к списку всех установленных компонентов.
- Отыщите в этом перечне Google, тапните по нему для перехода на страницу «О приложении», а затем откройте раздел «Хранилище».
- Нажмите по кнопкам «Очистить кэш» и «Стереть данные» (или «Очистить хранилище», а затем «Удалить все данные»; зависит от версии Android) и подтвердите свои намерения, если это потребуется.
- Аналогичные действия выполните с приложениями «Контакты», Сервисы Google Play и Google Play Маркетом.
- Перезагрузите устройство и проверьте наличие проблемы. Скорее всего, она вас более не потревожит, но если это не так, переходите далее.
Способ 2: Принудительная синхронизация аккаунта
Для работы ОС Андроид в целом, и в частности для синхронизации, предельно важно, чтобы на устройстве были правильно установлены время и дата, то есть чтобы часовой пояс и связанные с ним параметры определялись автоматически. Если же указать заведомо неверные значения, а затем вернуть правильные, можно в принудительном порядке активировать функцию обмена данными.
- Запустите «Настройки» и перейдите к самому последнему разделу – «Система». В нем тапните по пункту «Дата и время» (на некоторых версиях Android этот пункт выведен в отдельный раздел основного списка настроек).
- Отключите автоматическое определение «Даты и времени сети» и «Часового пояса», переведя в неактивное положение расположенные напротив этих пунктов переключатели. Укажите заведомо неверные дату и время (прошлое, а не будущее).
- Перезагрузите мобильный девайс и повторите действия из двух предыдущих пунктов, но в этот раз вручную установите правильные дату и время, а затем включите их автоматическое определение, снова переведя переключатели в активное положение.
Такой, казалось бы, простой и не самый логичный обман системы способен восстановить синхронизацию Google-аккаунта, но если и это не поможет, переходите к следующему методу.
Способ 3: Повторный вход в учетную запись
Последнее, что можно сделать для восстановления синхронизации данных – это устроить «встряску» аккаунту Google, ведь, по сути, именно с ним и возникают проблемы.
Примечание: Убедитесь, что вы знаете логин (адрес электронной почты или номер телефона) и пароль от учетной записи Google, которая используется на вашем Android-девайсе в качестве основной.
- Откройте «Настройки» и перейдите к разделу «Аккаунты».
- Найдите в представленном перечне тот Гугл-аккаунт, с которым возникает ошибка синхронизации, и тапните по нему.
- Нажмите по кнопке «Удалить учетную запись» и, если потребуется, подтвердите свое решение вводом PIN-кода, пароля, графического ключа или сканером отпечатка пальца, в зависимости от того, что используется для защиты устройства.
- Повторно войдите в удаленный Google-аккаунт, воспользовавшись рекомендациями из представленной по ссылке ниже статьи.
Подробнее: Как войти в учетную запись Гугл на Андроид
Внимательно следуя изложенным выше рекомендациям и выполняя предложенные нами действия, вы обязательно избавитесь от проблем с синхронизацией данных.
Заключение
Ошибка синхронизации Google-аккаунта – одна из самых неприятных проблем в работе ОС Android. К счастью, практически всегда ее решение не вызывает особых сложностей.
Многие пользователи Google Диска сообщили, что, когда они загружают файлы из приложения Android, эти файлы не отображаются на ПК или других устройствах, подключенных с помощью той же учетной записи Google Диска. Между тем, другие пользователи жалуются, что файлы в их учетной записи Google Диска недоступны на их телефонах Android.
Мы составили список советов по устранению неполадок, которые помогут вам решить проблемы с синхронизацией с приложением Google Диск для Android.
1. Перезагрузите телефон.
Перезагрузите телефон Android, прежде чем продолжить процесс устранения неполадок. Это одно из тех волшебных решений, которое работает, не сбрасывая ничего и не играясь с настройками. Если вы используете Wi-Fi, также перезагрузите модем.
2. Включите синхронизацию.
Вы должны разрешить синхронизацию в настройках своей учетной записи Google, чтобы приложение Google Диск могло синхронизировать все содержимое. Чтобы проверить, включена ли синхронизация с Google Диском, перейдите в настройки телефона и нажмите «Учетные записи».
Нажмите на свою учетную запись Google и выберите параметр «Синхронизация учетной записи». Вы найдете различные службы, которые можно синхронизировать с вашим телефоном. Включите переключатель рядом с Диском, если он отключен.
3. Проверьте подключение к Интернету.
Часто проблема связана с вашим интернет-соединением. Поэтому проверьте, правильно ли работают другие приложения. Если проблема возникает и в других приложениях, устраните проблемы с подключением к Интернету. Попробуйте переключиться на Wi-Fi с мобильных данных и наоборот.
4. Обновите приложение.
Если вы проведете пальцем вниз по приложению Google Диск, оно обновит приложение. Если загрузка какого-либо файла зависла или вы не видите новых файлов, проведите вниз от верхнего края экрана, чтобы обновить приложение. Надеюсь, это поможет правильно синхронизировать файлы.
5. Включите передачу по мобильным данным.
Приложение Google Диск дает вам возможность загружать все через Wi-Fi и позволяет сохранять мобильные данные. Поэтому, если этот параметр включен, ваши файлы будут загружаться или обновляться только через Wi-Fi.
Если ваш телефон использует мобильные данные, ничего не будет синхронизироваться. Возможно, вы выбрали этот параметр по ошибке. Чтобы отключить этот параметр, выполните действия, указанные ниже.
Шаг 1: Запустите приложение Google Диск для Android.
Шаг 2: Нажмите на значок с тремя полосами вверху.
Шаг 4: Отключите переключатель «Передавать файлы только через Wi-Fi».
6. Обновите приложение.
Такие проблемы часто возникают из-за ошибки в самом приложении. Чтобы исправить это, перейдите в Play Store и обновите приложение Google Drive. Для использования в будущем узнайте, как узнать, нужно ли обновлять приложение на Android и iPhone.
7. Отключить режим экономии заряда батареи.
Включение режима экономии заряда батареи часто ограничивает различные функции телефона, и синхронизация является одной из них. Чтобы проверить, влияет ли режим экономии заряда батареи на синхронизацию с Google Диском, выберите «Настройки»> «Батарея»> «Экономия заряда». Выключи.
Кончик: Экономию заряда также можно отключить на панели быстрых настроек.
8. Очистить кеш и данные.
Очистка кеша и данных на Google Диске и связанных с ним приложениях (Google Документы, Таблицы и Презентации) была одним из наиболее эффективных решений проблемы синхронизации. В то время как очистка кеша удаляет только временные файлы и не влияет на сами файлы, при очистке данных настройки приложения Диска сбрасываются до значений по умолчанию. Вы можете сделать это как в приложении, так и в настройках телефона.
Чтобы очистить кеш в приложении «Диск», выполните следующие действия:
Шаг 1: Откройте приложение Google Диск для Android.
Шаг 2: Нажмите на Настройки на левой боковой панели.
Шаг 3: Нажмите на Очистить кеш.
Шаг 4: Перезагрузите телефон.
Вот шаги, чтобы очистить кеш из настроек:
Шаг 1: Зайдите в Настройки телефона и нажмите на Приложения.
Шаг 2: Нажмите на Диск.
Шаг 3: Нажмите на Хранилище.
Шаг 4: Нажмите кнопку Очистить кеш.
Шаг 5: Перезагрузите телефон.
Если проблема с синхронизацией все еще возникает, нажмите «Очистить данные» или «Очистить хранилище» на шаге 4, в зависимости от доступной опции.
Аналогичным образом очистите кеш и данные для других служб Google Диска, если они установлены на вашем телефоне. Сюда входят приложения Google Docs, Slides и Sheets для Android. Это также поможет решить проблемы с синхронизацией с приложением Google Диск для Android.
Вы также можете попробовать удалить приложение Google Диск, чтобы устранить проблему с синхронизацией. Однако, поскольку Google Диск предустановлен на большинстве телефонов Android, полностью удалить его невозможно. Вы можете удалить самые последние обновления, как показано ниже, или временно отключить приложение, как показано в следующем исправлении.
Вот как удалить обновления Google Диска.
Шаг 1: Перейдите в Настройки и перейдите в Приложения.
Шаг 2: Нажмите на Диск под списком приложений.
Шаг 3: Нажмите на трехточечный значок вверху. Выберите удалить обновления.
Шаг 4: Перезагрузите телефон после удаления обновлений.
Шаг 5: Установите последнюю версию приложения Google Диск из Play Store.
Примечание: Любые изменения, внесенные в приложение «Диск» после прекращения синхронизации, будут потеряны при удалении или отключении приложения.
10. Отключите приложение Google Диск.
Чтобы отключить приложение «Диск», воспользуйтесь следующим маршрутом:
Шаг 1: Запустите «Настройки» на телефоне и нажмите «Приложения».
Шаг 2: Нажмите на Диск.
Шаг 3: Нажмите «Отключить».
Шаг 4: Перезагрузите телефон
Шаг 5: Повторите шаги 1 и 2 еще раз. Нажмите Включить, чтобы активировать приложение.
11. Сбросить настройки приложения.
Если удаление приложения также не работает, вам следует сбросить все настройки на вашем телефоне. Рассматривайте это как последнее средство.
Это можно сделать с помощью функции «Сбросить настройки приложения». Прежде чем вы это сделаете, узнайте, как функция влияет на ваши настройки после того, как вы ее использовали. После того, как вы узнали, что происходит при сбросе всех настроек, выполните следующие действия:
Шаг 1: Перейдите в «Настройки», затем «Система» (или «Общее управление»).
Шаг 2: Нажмите «Сбросить».
Шаг 3: Нажмите Сбросить настройки приложения или Сбросить настройки.
Раскройте потенциал Google Диска
Мы надеемся, что приведенные выше решения помогли решить проблемы с синхронизацией с приложением Google Диск на вашем телефоне. Как только Google Диск начнет работать должным образом, вы сможете максимально эффективно использовать функцию автономного режима и использовать некоторые файлы, даже если ваш телефон не подключен к Интернету.
Post Views: 980
Кроме хранения информации на просторах облачного хостинга Google Drive и возможности доступа к данным с целью просмотра и редактирования с разных устройств, важнейшей опцией сервиса является мгновенная синхронизация, позволяющая получить ещё больше преимуществ использования службы.
Скачав приложение на ПК, планшет или телефон, пользователям предоставлена возможность создавать резервные копии любых файлов и папок, в том числе контактов телефонной книги. Это очень удобно при потере информации с устройства, ведь её всегда можно восстановить из облака.
В некоторых случаях приложение выдаёт ошибки синхронизации, пользователи не видят свои файлы, они не копируются и так далее. Часто сбои в работе бывают кратковременными и вскоре обмен данными возобновляется самостоятельно, но иногда требуется вручную исправить неполадки. Рассмотрим, почему возникают такие проблемы и пути их решения.
Содержание
- Устраняем проблемы синхронизации ПК с облаком
- Сообщения об ошибках
- Устранение проблем синхронизации для устройств на базе Андроид
Устраняем проблемы синхронизации ПК с облаком
Причины того, что Гугл Диск не синхронизируется с локальными папками компьютера, могут быть совершенно разные от низкой скорости интернета до банальных ошибок в приложении, часто связанных с перемещением или переименованием каталога.
Процесс может остановиться на начальном этапе обмена данными или прерваться на середине работы. Существует несколько простых методов решения проблемы:
- Перезапуск приложения. Чаще всего вопрос решаем, если перезапустить службу. После повторного запуска процедура обмена данными может успешно восстановиться;
- Переустановка. Если причины кроются не в отсутствии сети интернет или низкой скорости передачи пакетов, а перезапуск не помогает, можно попробовать переустановить службу. Лучше скачать последнюю версию, в процессе будет предложено заменить уже установленную новой. Выберите папку для синхронизации и ожидайте завершения процедуры;
- Отключение аккаунта. Неполадки могут быть исправлены, если вы отключите в настройках приложения аккаунт, а затем подключите его снова;
- Настройка синхронизации файлов вручную. Ручной запуск процедуры довольно часто позволяет решить проблему. Для этого переходим к разделу «Просмотреть несинхронизируемые файлы» в приложении, затем нажимаем «Повторить все».
Кроме того, при некорректной работе программ часто помогает перезагрузка ПК. Возможно, на компьютере возникли какие-либо системные неполадки, поэтому в результате перезагрузки ошибки могут быть исправлены.
Сообщения об ошибках
Папка была перемещена:
- Переходим к приложению;
- Жмём «Найти» в уведомлении об ошибке;
- Переходим к папке и нажимаем кнопку «Открыть»;
После того, как вы укажите местонахождение папки, процедура автосинхронизации восстановится.
Папка Google Диска была переименована:
- Переходим к приложению;
- Жмём «Найти» в уведомлении об ошибке;
- Выбираем каталог с новым именем, нажимаем «Открыть»;
- После этих манипуляций обмен пакетами с Google Диском должен возобновиться.
Устранение проблем синхронизации для устройств на базе Андроид
Условиями обмена данными телефона с облаком будут следующие факторы:
Если вышеперечисленные условия соблюдены, можно воспользоваться такими способами решения проблемы:
- Синхронизация вручную. Организовать процесс можно таким образом:
- Удаление аккаунта. В ряде случаев этот способ тоже помогает. Удалить учётную запись и авторизоваться снова можно, произведя следующие действия:
- В дополнительном меню настроек синхронизации выбираем пункт «Удалить аккаунт», подтверждаем действие;
- Переходим в раздел «Аккаунты», где добавляем учётную запись Гугл, проходим процесс стандартной авторизации.
Кроме того, наладить рабочие процессы на устройстве часто помогает очистка кэша. Облегчить задачу может также привлечение стороннего приложения, способного выявить ошибки и исправить их. Таких инструментов немало на просторах интернета, многие из них есть возможность опробовать бесплатно.
Ошибка Google Docs не сохраняет автоматически изменения, которые могут быть связаны с тем, что используемое вами сетевое соединение нестабильно, или это также может быть связано с отключением сервера Google Диска, ниже TipsMake поможет вам. ВНИМАНИЕ !!!!!!!!!!!!!!!!!!!!!!!!!!!!!!!!!!!!!!!!!!!!!!!!!!!!!!!!!!!!!!!!!!!!!!!!!!!!!!!!!!!!!!!!!!!!!!!!!!!!!!!!!!!!!!!!!!!!!!!!!!!!!!!!!!!!!!!!!!!!!!!!!!!!!!!!!!!!!!!!!!!!!!!!!!!!!!!!!!!!!!!!!!!!!!!!!!!!!!!!!!!!!!!!!!!!!!!!!!!!!!!!!!!!!!!!!!!!!!!!!!!!!! » Некоторые способы исправить эту ошибку Документов Google.
Чтобы исправить, что Документы Google не сохраняют изменения автоматически, вы можете воспользоваться некоторыми способами исправления ошибки ниже:
Метод 1. Проверьте статус сервера Google Диска.
Одна из основных причин того, что Документы Google не сохраняют изменения автоматически, может быть связана с тем, что сервер Google Диска временно выходит из строя или что-то идет не так. Итак, первое решение для исправления Google Docs — это попытаться проверить, не работает ли сервер Google Drive или нет.
Самый простой способ протестировать сервер Google Drive — использовать Down Detector. Также здесь вы можете в режиме реального времени видеть отчеты других пользователей, чтобы узнать, испытывают ли они проблемы, ошибки Документов Google и аналогичные таблицы, слайды и формы.
Посетите домашнюю страницу детектора вниз здесь.
Здесь, посмотрите на левую панель, если какая-либо служба будет прервана, рядом с услугой будет значок оранжевого круга. Или, если перевод не работает, вы увидите красную точку. Наконец, если все службы работают стабильно, вы должны увидеть зеленую точку.
В случае, если сервер Google Drive или Google Docs, Sheets,. сервисы неисправны, ломаются. Единственный вариант для вас — дождаться, пока Google исправит эти проблемы.
Или, если вам срочно нужно, вы можете скопировать и вставить в файлы Word на своем компьютере.
Метод 2. Откройте Документы Google в другом браузере.
В некоторых случаях это может быть из-за сбоя браузера Chrome, что приводит к ошибке Документов Google. Попробуйте открыть Документы Google в другом браузере, например Firefox или Edge, Safari (для пользователей Mac),. и проверьте, правильно ли работают Документы Google.
По мнению некоторых пользователей на технологических форумах, этот способ также помогает исправлять ошибки.
Метод 3: проверьте правильность подключения к Интернету
Кроме того, медленное сетевое соединение, нестабильная производительность также являются одной из причин ошибки, заключающейся в том, что Документы Google не сохраняют изменения автоматически. Поэтому, если вышеуказанные методы недоступны, следующее решение — попытаться проверить, стабильно ли сетевое соединение.
Самый простой способ проверить скорость сетевого подключения — использовать специализированные онлайн-инструменты или программное обеспечение. Обратитесь к статье ниже для получения подробного списка лучшего программного обеспечения для проверки скорости сети на сегодняшний день.
Или вы также можете использовать инструмент Speedtest для более точного и быстрого тестирования скорости интернет-соединения.
Посетите домашнюю страницу Speedtest и нажмите кнопку GO, чтобы начать.
Если время пинга больше, меньшая скорость означает, что сетевое соединение нестабильно. Пришло время использовать другое, более стабильное сетевое соединение для доступа к Документам Google.
Метод 4. Включите Документы Google в автономном режиме
Важная заметка:
В автономном режиме Документов Google некоторые функции недоступны, в том числе:
- Вы не можете видеть изменения, внесенные в документ другими онлайн-пользователями.
— Вы не можете поделиться документом с другими пользователями.
— Настройки проверки опечаток, добавления изображений и других вложений недоступны.
После активации Документов Google в автономном режиме все изменения, которые вы вносите в Документы Google, будут сохраняться локально на вашем компьютере.
Следуйте инструкциям ниже:
Шаг 1. Сначала в окне документа Google Docs найдите и щелкните трехстрочный вертикальный значок в верхнем левом углу. Это откроет главную страницу Документов.
Шаг 2: В новом окне, отображаемом на экране, найдите и щелкните значок с тремя пунктирными линиями в верхнем левом углу, как показано ниже, и выберите «Настройки».
Шаг 3: Найдите и активируйте ползунок рядом с опцией Offline, чтобы активировать функцию, затем нажмите OK, чтобы сохранить изменения.
Метод 5: проверьте память Google Диска и удалите ненужные файлы
Полная память Google Диска также может быть причиной проблем с загрузкой или сохранением новых изменений документа Google Docs. Обычно файлы Документов и Таблиц занимают больше памяти и места для хранения, чем другие документы.
Шаг 1. Сначала войдите в свою учетную запись Google Диска. На левой панели в разделе Хранилище показано, сколько памяти вы использовали.
Шаг 2: Нажмите на опцию, чтобы увидеть, какие файлы являются виновниками использования наибольшего объема памяти.
Найдите и щелкните правой кнопкой мыши старые файлы, которые вам не нужны, выберите Удалить, чтобы удалить и освободить хранилище Google Диска.
Шаг 3: Также вы должны удалить ненужные файлы в корзине, чтобы освободить больше места на диске. Самый простой способ — щелкнуть Trash (корзину) на левой панели.
В окне, отображаемом на правой панели, найдите и щелкните файл правой кнопкой мыши и выберите «Удалить навсегда».
Выше TipsMake подсказал вам несколько способов исправить в Документах Google, которые не сохраняют изменения автоматически. Кроме того, читатели могут обратиться к некоторым существующим статьям на TipsMake, чтобы узнать больше о том, как исправить неработающие офлайн-документы Google.
Автосохранение в Google docs помогает быстро сохранить прогресс, достигнутый вами при создании или редактировании файла документа. Поскольку он совместим с MS Word, пользователи часто используют оба этих текстовых редактора. В Документах при автоматическом сохранении контент сохраняется на Google Диске. Хотя это полезная функция, иногда она не работает. В этом руководстве давайте обсудим, почему Функция автосохранения Документов Google не удается и как мы можем это исправить.
Я предложил различные простые методы устранения неполадок, которые вы можете использовать для решения этой проблемы. Я знаю, что это очень раздражает, когда вы обновляете много контента, но автосохранение не работает. Это приведет к потере всей тяжелой работы, которую вы проделали с этим файлом документа. Обычно большинство людей, использующих Google Doc, не сохраняют вручную, так как процесс происходит автоматически. Таким образом, в какой-то момент, если автосохранение не работает, и вы не выполняли сохранение вручную, вы потеряете содержимое вашего файла. Однако мы можем решить проблему. Давайте проверим шаги.
Руководство | Как конвертировать файл Docx в документ
Оглавление
- 1 Причины, по которым автосохранение Документов Google не работает
-
2 Способы устранения неполадок для исправления ошибки автоматического сохранения Документов Google
- 2.1 Проверьте подключение к Интернету
- 2.2 Ошибка синхронизации с Google Диском
- 2.3 Доступ запрещен для редактирования файла
- 2.4 Отменить удаленные файлы
- 2.5 Установить расширение Google Doc Offline
- 2.6 История версий спешит на помощь
Причины, по которым автосохранение Документов Google не работает
Если вам интересно, почему возникает эта проблема, ознакомьтесь с несколькими причинами, которые я упомянул ниже.
- Плохое подключение к Интернету
- Отказ в доступе к файлу администратором файла [если это файл, доступ к редактированию которого имеют 2 или более человек]
- Ошибка синхронизации из-за проблем с сервером, плохого подключения к Интернету или недостатка памяти.
- Случайное удаление во время редактирования или обновления файла Google Doc
Способы устранения неполадок для исправления ошибки автоматического сохранения Документов Google
Теперь давайте решим проблему с неработающим автосохранением Документов Google. Вот различные методы устранения неполадок, которым вы должны следовать.
Проверьте подключение к Интернету
Часто плохой интернет-статус приводит к отключению и, следовательно, к потере вашей работы с файлом документа. Пока вы будете заняты работой, интернет отключится, и вам будет интересно, почему автосохранение не работает. Тогда вы понимаете, что на полпути отказал Интернет. Обычно, когда вы начинаете вводить файл документа и когда вы делаете паузу, срабатывает функция автосохранения и сохраняет прогресс, достигнутый вами в этом файле.
Если произойдет сбой подключения к Интернету, вы увидите сообщение Попытка подключиться. в верхней части экрана, где отображается статус редактирования файла документа.
Попробуйте повторно подключиться к Интернету, и документ автоматически сохранит текущий прогресс. Не закрывайте файл документа, пока Интернет не работает.
Ошибка синхронизации с Google Диском
Иногда у Google Диска могут возникать проблемы с правильной синхронизацией с компьютером, который вы используете. Тогда соответствующий набор онлайн-приложений Google также не работает должным образом. Итак, вам нужно устранить проблему. Вот руководство по исправить Google Диск, если он не синхронизируется на вашем компьютере.
Доступ запрещен для редактирования файла
Если 2 или 3 пользователя одновременно редактируют файл документа, возможно, по какой-то причине ответственное лицо отзывает ваш доступ к редактированию, и если это произойдет в середине сеанса редактирования, то функция автосохранения может не сохранить ваш текущий Работа.
Таким образом, вы можете связаться с лицом, ответственным за редактирование файлов документов, и сообщить ему / ей, что вы не можете получить доступ, редактировать или сохранять содержимое в своем файле. Возможно, они по ошибке заблокировали доступ на редактирование к этому файлу.
Отменить удаленные файлы
Если вы находитесь в процессе редактирования файла документа и вы или кто-то другой, имеющий доступ к файлу, неосознанно удаляет его, вы не сможете сохранить свой прогресс. Проверить в Мусор раздел Google Диска. Если файл есть, то восстановите его.
Установить расширение Google Doc Offline
Это еще одно отличное решение для устранения ошибок автосохранения в документе Google. Просто установите автономные расширения, а затем используйте онлайн-текстовый редактор для создания или редактирования файла документа. Вы не столкнетесь с проблемой потери работы, если соединение с Интернетом прервется или сервер будет занят.
История версий спешит на помощь
Если функция автосохранения не работает, вы можете использовать историю версий файла документа, чтобы увидеть различные временные рамки, когда документ подвергался изменениям и обновлениям содержимого.
Ну это все. Если вы столкнулись с ошибкой автосохранения при использовании Google Документов, я уверен, что это руководство решит вашу проблему навсегда. Попробуйте эти методы устранения неполадок, и если у вас возникнут сомнения, сообщите нам об этом в комментариях.
Читать далее,
- Как узнать, кто просматривал ваш документ Google
- Как добавить изображение поверх другого изображения в Google Doc
Сваям — профессиональный технический блоггер со степенью магистра компьютерных приложений, а также имеет опыт разработки под Android. Он убежденный поклонник Stock Android OS. Помимо технических блогов, он любит игры, путешествовать и играть на гитаре.
Ошибка Google Docs не сохраняет автоматически изменения, которые могут быть связаны с тем, что используемое вами сетевое соединение нестабильно, или это также может быть связано с отключением сервера Google Диска, ниже TipsMake поможет вам. ВНИМАНИЕ !!!!!!!!!!!!!!!!!!!!!!!!!!!!!!!!!!!!!!!!!!!!!!!!!!!!!!!!!!!!!!!!!!!!!!!!!!!!!!!!!!!!!!!!!!!!!!!!!!!!!!!!!!!!!!!!!!!!!!!!!!!!!!!!!!!!!!!!!!!!!!!!!!!!!!!!!!!!!!!!!!!!!!!!!!!!!!!!!!!!!!!!!!!!!!!!!!!!!!!!!!!!!!!!!!!!!!!!!!!!!!!!!!!!!!!!!!!!!!!!!!!!!! ” Некоторые способы исправить эту ошибку Документов Google.
Чтобы исправить, что Документы Google не сохраняют изменения автоматически, вы можете воспользоваться некоторыми способами исправления ошибки ниже:
Метод 1. Проверьте статус сервера Google Диска.
Одна из основных причин того, что Документы Google не сохраняют изменения автоматически, может быть связана с тем, что сервер Google Диска временно выходит из строя или что-то идет не так. Итак, первое решение для исправления Google Docs – это попытаться проверить, не работает ли сервер Google Drive или нет.
Самый простой способ протестировать сервер Google Drive – использовать Down Detector. Также здесь вы можете в режиме реального времени видеть отчеты других пользователей, чтобы узнать, испытывают ли они проблемы, ошибки Документов Google и аналогичные таблицы, слайды и формы.
Посетите домашнюю страницу детектора вниз здесь.
Здесь, посмотрите на левую панель, если какая-либо служба будет прервана, рядом с услугой будет значок оранжевого круга. Или, если перевод не работает, вы увидите красную точку. Наконец, если все службы работают стабильно, вы должны увидеть зеленую точку.
В случае, если сервер Google Drive или Google Docs, Sheets,. сервисы неисправны, ломаются. Единственный вариант для вас – дождаться, пока Google исправит эти проблемы.
Или, если вам срочно нужно, вы можете скопировать и вставить в файлы Word на своем компьютере.
Метод 2. Откройте Документы Google в другом браузере.
В некоторых случаях это может быть из-за сбоя браузера Chrome, что приводит к ошибке Документов Google. Попробуйте открыть Документы Google в другом браузере, например Firefox или Edge, Safari (для пользователей Mac),. и проверьте, правильно ли работают Документы Google.
По мнению некоторых пользователей на технологических форумах, этот способ также помогает исправлять ошибки.
Метод 3: проверьте правильность подключения к Интернету
Кроме того, медленное сетевое соединение, нестабильная производительность также являются одной из причин ошибки, заключающейся в том, что Документы Google не сохраняют изменения автоматически. Поэтому, если вышеуказанные методы недоступны, следующее решение – попытаться проверить, стабильно ли сетевое соединение.
Самый простой способ проверить скорость сетевого подключения – использовать специализированные онлайн-инструменты или программное обеспечение. Обратитесь к статье ниже для получения подробного списка лучшего программного обеспечения для проверки скорости сети на сегодняшний день.
Или вы также можете использовать инструмент Speedtest для более точного и быстрого тестирования скорости интернет-соединения.
Посетите домашнюю страницу Speedtest и нажмите кнопку GO, чтобы начать.
Если время пинга больше, меньшая скорость означает, что сетевое соединение нестабильно. Пришло время использовать другое, более стабильное сетевое соединение для доступа к Документам Google.
Метод 4. Включите Документы Google в автономном режиме
Важная заметка:
В автономном режиме Документов Google некоторые функции недоступны, в том числе:
- Вы не можете видеть изменения, внесенные в документ другими онлайн-пользователями.
– Вы не можете поделиться документом с другими пользователями.
– Настройки проверки опечаток, добавления изображений и других вложений недоступны.
После активации Документов Google в автономном режиме все изменения, которые вы вносите в Документы Google, будут сохраняться локально на вашем компьютере.
Следуйте инструкциям ниже:
Шаг 1. Сначала в окне документа Google Docs найдите и щелкните трехстрочный вертикальный значок в верхнем левом углу. Это откроет главную страницу Документов.
Шаг 2: В новом окне, отображаемом на экране, найдите и щелкните значок с тремя пунктирными линиями в верхнем левом углу, как показано ниже, и выберите «Настройки».
Шаг 3: Найдите и активируйте ползунок рядом с опцией Offline, чтобы активировать функцию, затем нажмите OK, чтобы сохранить изменения.
Метод 5: проверьте память Google Диска и удалите ненужные файлы
Полная память Google Диска также может быть причиной проблем с загрузкой или сохранением новых изменений документа Google Docs. Обычно файлы Документов и Таблиц занимают больше памяти и места для хранения, чем другие документы.
Шаг 1. Сначала войдите в свою учетную запись Google Диска. На левой панели в разделе Хранилище показано, сколько памяти вы использовали.
Шаг 2: Нажмите на опцию, чтобы увидеть, какие файлы являются виновниками использования наибольшего объема памяти.
Найдите и щелкните правой кнопкой мыши старые файлы, которые вам не нужны, выберите Удалить, чтобы удалить и освободить хранилище Google Диска.
Шаг 3: Также вы должны удалить ненужные файлы в корзине, чтобы освободить больше места на диске. Самый простой способ – щелкнуть Trash (корзину) на левой панели.
В окне, отображаемом на правой панели, найдите и щелкните файл правой кнопкой мыши и выберите «Удалить навсегда».
Выше TipsMake подсказал вам несколько способов исправить в Документах Google, которые не сохраняют изменения автоматически. Кроме того, читатели могут обратиться к некоторым существующим статьям на TipsMake, чтобы узнать больше о том, как исправить неработающие офлайн-документы Google.
Автосохранение в Google docs помогает быстро сохранить прогресс, достигнутый вами при создании или редактировании файла документа. Поскольку он совместим с MS Word, пользователи часто используют оба этих текстовых редактора. В Документах при автоматическом сохранении контент сохраняется на Google Диске. Хотя это полезная функция, иногда она не работает. В этом руководстве давайте обсудим, почему Функция автосохранения Документов Google не удается и как мы можем это исправить.
Я предложил различные простые методы устранения неполадок, которые вы можете использовать для решения этой проблемы. Я знаю, что это очень раздражает, когда вы обновляете много контента, но автосохранение не работает. Это приведет к потере всей тяжелой работы, которую вы проделали с этим файлом документа. Обычно большинство людей, использующих Google Doc, не сохраняют вручную, так как процесс происходит автоматически. Таким образом, в какой-то момент, если автосохранение не работает, и вы не выполняли сохранение вручную, вы потеряете содержимое вашего файла. Однако мы можем решить проблему. Давайте проверим шаги.
Руководство | Как конвертировать файл Docx в документ
Оглавление
- 1 Причины, по которым автосохранение Документов Google не работает
-
2 Способы устранения неполадок для исправления ошибки автоматического сохранения Документов Google
- 2.1 Проверьте подключение к Интернету
- 2.2 Ошибка синхронизации с Google Диском
- 2.3 Доступ запрещен для редактирования файла
- 2.4 Отменить удаленные файлы
- 2.5 Установить расширение Google Doc Offline
- 2.6 История версий спешит на помощь
Причины, по которым автосохранение Документов Google не работает
Если вам интересно, почему возникает эта проблема, ознакомьтесь с несколькими причинами, которые я упомянул ниже.
- Плохое подключение к Интернету
- Отказ в доступе к файлу администратором файла [если это файл, доступ к редактированию которого имеют 2 или более человек]
- Ошибка синхронизации из-за проблем с сервером, плохого подключения к Интернету или недостатка памяти.
- Случайное удаление во время редактирования или обновления файла Google Doc
Способы устранения неполадок для исправления ошибки автоматического сохранения Документов Google
Теперь давайте решим проблему с неработающим автосохранением Документов Google. Вот различные методы устранения неполадок, которым вы должны следовать.
Проверьте подключение к Интернету
Часто плохой интернет-статус приводит к отключению и, следовательно, к потере вашей работы с файлом документа. Пока вы будете заняты работой, интернет отключится, и вам будет интересно, почему автосохранение не работает. Тогда вы понимаете, что на полпути отказал Интернет. Обычно, когда вы начинаете вводить файл документа и когда вы делаете паузу, срабатывает функция автосохранения и сохраняет прогресс, достигнутый вами в этом файле.
Если произойдет сбой подключения к Интернету, вы увидите сообщение Попытка подключиться. в верхней части экрана, где отображается статус редактирования файла документа.
Попробуйте повторно подключиться к Интернету, и документ автоматически сохранит текущий прогресс. Не закрывайте файл документа, пока Интернет не работает.
Ошибка синхронизации с Google Диском
Иногда у Google Диска могут возникать проблемы с правильной синхронизацией с компьютером, который вы используете. Тогда соответствующий набор онлайн-приложений Google также не работает должным образом. Итак, вам нужно устранить проблему. Вот руководство по исправить Google Диск, если он не синхронизируется на вашем компьютере.
Доступ запрещен для редактирования файла
Если 2 или 3 пользователя одновременно редактируют файл документа, возможно, по какой-то причине ответственное лицо отзывает ваш доступ к редактированию, и если это произойдет в середине сеанса редактирования, то функция автосохранения может не сохранить ваш текущий Работа.
Таким образом, вы можете связаться с лицом, ответственным за редактирование файлов документов, и сообщить ему / ей, что вы не можете получить доступ, редактировать или сохранять содержимое в своем файле. Возможно, они по ошибке заблокировали доступ на редактирование к этому файлу.
Отменить удаленные файлы
Если вы находитесь в процессе редактирования файла документа и вы или кто-то другой, имеющий доступ к файлу, неосознанно удаляет его, вы не сможете сохранить свой прогресс. Проверить в Мусор раздел Google Диска. Если файл есть, то восстановите его.
Установить расширение Google Doc Offline
Это еще одно отличное решение для устранения ошибок автосохранения в документе Google. Просто установите автономные расширения, а затем используйте онлайн-текстовый редактор для создания или редактирования файла документа. Вы не столкнетесь с проблемой потери работы, если соединение с Интернетом прервется или сервер будет занят.
История версий спешит на помощь
Если функция автосохранения не работает, вы можете использовать историю версий файла документа, чтобы увидеть различные временные рамки, когда документ подвергался изменениям и обновлениям содержимого.
Ну это все. Если вы столкнулись с ошибкой автосохранения при использовании Google Документов, я уверен, что это руководство решит вашу проблему навсегда. Попробуйте эти методы устранения неполадок, и если у вас возникнут сомнения, сообщите нам об этом в комментариях.
Читать далее,
- Как узнать, кто просматривал ваш документ Google
- Как добавить изображение поверх другого изображения в Google Doc
Сваям — профессиональный технический блоггер со степенью магистра компьютерных приложений, а также имеет опыт разработки под Android. Он убежденный поклонник Stock Android OS. Помимо технических блогов, он любит игры, путешествовать и играть на гитаре.