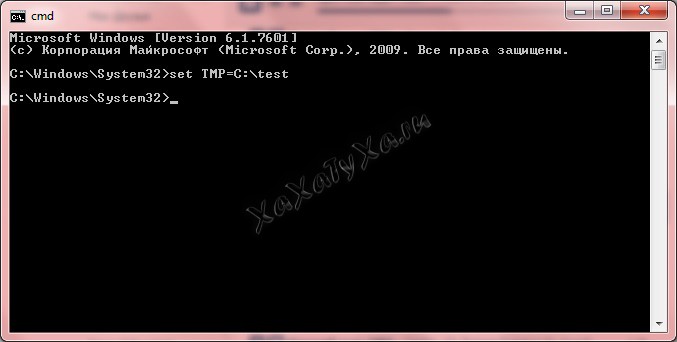| Номер ошибки: | Ошибка 103 | |
| Название ошибки: | Chrome Error Code 103 | |
| Описание ошибки: | Ошибка 103: Возникла ошибка в приложении Google Chrome. Приложение будет закрыто. Приносим извинения за неудобства. | |
| Разработчик: | Google Inc. | |
| Программное обеспечение: | Google Chrome | |
| Относится к: | Windows XP, Vista, 7, 8, 10, 11 |
Фон «Chrome Error Code 103»
«Chrome Error Code 103» обычно называется формой «ошибки времени выполнения». Разработчики тратят много времени и усилий на написание кода, чтобы убедиться, что Google Chrome стабилен до продажи продукта. Как и во всем в жизни, иногда такие проблемы, как ошибка 103, упускаются из виду.
Ошибка 103 также отображается как «Chrome Error Code 103». Это распространенная ошибка, которая может возникнуть после установки программного обеспечения. После того, как об ошибке будет сообщено, Google Inc. отреагирует и быстро исследует ошибки 103 проблемы. Затем они исправляют дефектные области кода и сделают обновление доступным для загрузки. Если есть уведомление об обновлении Google Chrome, это может быть решением для устранения таких проблем, как ошибка 103 и обнаруженные дополнительные проблемы.
Почему возникает ошибка времени выполнения 103?
«Chrome Error Code 103» чаще всего может возникать при загрузке Google Chrome. Это три основных триггера для ошибок во время выполнения, таких как ошибка 103:
Ошибка 103 Crash — Номер ошибки вызовет блокировка системы компьютера, препятствуя использованию программы. Когда Google Chrome не может обеспечить достаточный вывод для данного ввода или действительно не знает, что выводить, он часто путает систему таким образом.
Утечка памяти «Chrome Error Code 103» — ошибка 103 приводит к постоянной утечке памяти Google Chrome. Потребление памяти напрямую пропорционально загрузке ЦП. Повреждение памяти и другие потенциальные ошибки в коде могут произойти, когда память обрабатывается неправильно.
Ошибка 103 Logic Error — «логическая ошибка», как говорят, генерируется, когда программное обеспечение получает правильный ввод, но генерирует неверный вывод. Это видно, когда исходный код Google Inc. включает дефект в анализе входных данных.
Основные причины Google Inc. ошибок, связанных с файлом Chrome Error Code 103, включают отсутствие или повреждение файла, или, в некоторых случаях, заражение связанного Google Chrome вредоносным ПО в прошлом или настоящем. Большую часть проблем, связанных с данными файлами, можно решить посредством скачивания и установки последней версии файла Google Inc.. Кроме того, некоторые ошибки Chrome Error Code 103 могут возникать по причине наличия неправильных ссылок на реестр. По этой причине для очистки недействительных записей рекомендуется выполнить сканирование реестра.
Классические проблемы Chrome Error Code 103
Эти проблемы Google Chrome, связанные с Chrome Error Code 103, включают в себя:
- «Ошибка приложения Chrome Error Code 103.»
- «Недопустимый файл Chrome Error Code 103. «
- «Извините за неудобства — Chrome Error Code 103 имеет проблему. «
- «Файл Chrome Error Code 103 не найден.»
- «Отсутствует файл Chrome Error Code 103.»
- «Ошибка запуска в приложении: Chrome Error Code 103. «
- «Не удается запустить Chrome Error Code 103. «
- «Chrome Error Code 103 остановлен. «
- «Неверный путь к приложению: Chrome Error Code 103.»
Проблемы Google Chrome Chrome Error Code 103 возникают при установке, во время работы программного обеспечения, связанного с Chrome Error Code 103, во время завершения работы или запуска или менее вероятно во время обновления операционной системы. Запись ошибок Chrome Error Code 103 внутри Google Chrome имеет решающее значение для обнаружения неисправностей электронной Windows и ретрансляции обратно в Google Inc. для параметров ремонта.
Chrome Error Code 103 Истоки проблем
Проблемы Google Chrome и Chrome Error Code 103 возникают из отсутствующих или поврежденных файлов, недействительных записей реестра Windows и вредоносных инфекций.
Более конкретно, данные ошибки Chrome Error Code 103 могут быть вызваны следующими причинами:
- Поврежденные ключи реестра Windows, связанные с Chrome Error Code 103 / Google Chrome.
- Зазаражение вредоносными программами повредил файл Chrome Error Code 103.
- Вредоносное удаление (или ошибка) Chrome Error Code 103 другим приложением (не Google Chrome).
- Другая программа, конфликтующая с Chrome Error Code 103 или другой общей ссылкой Google Chrome.
- Google Chrome/Chrome Error Code 103 поврежден от неполной загрузки или установки.
Продукт Solvusoft
Загрузка
WinThruster 2023 — Проверьте свой компьютер на наличие ошибок.
Совместима с Windows 2000, XP, Vista, 7, 8, 10 и 11
Установить необязательные продукты — WinThruster (Solvusoft) | Лицензия | Политика защиты личных сведений | Условия | Удаление
Ошибка 103 — Что это?
Ошибка 103 может возникать либо из-за проблем в вашем браузере Google Chrome, либо из-за системных проблем. Если при использовании Chrome возникает ошибка 103, это означает, что существует конфликт между Google Chrome и антивирусной программой, запущенной на вашем компьютере.
Он отображается в одном из следующих форматов:
«Ошибка Chrome 103: соединение прервано», «Ошибка Chrome 103 err_connection_aborted» или «Ошибка 103 (net: ERR_CONNECTION_ABORTED): неизвестная ошибка.
Однако, если это системный код ошибки, он может отображаться в следующем формате: «Семафор не может быть снова установлен» или как «ERROR_TOO_MANY_SEM_REQUESTS» или как значение 0x67.
Решения
 Причины ошибок
Причины ошибок
Ошибка 103 возникает по нескольким причинам, таким как:
Конфликт между Google Chrome и антивирусами возникает из-за того, что, когда веб-браузер пытается выполнить обновление, антивирусные программы на вашем ПК могут рассматривать обновление как угрозу.
В связи с этим соединение с Интернетом прерывается, и на экране вашего компьютера отображается сообщение об ошибке 103. Кроме того, это также не дает вам обновить браузер Google Chrome.
Другие причины включают в себя:
- Вирусная инфекция
- Отсутствует компонент Windows, который называется «expand.exe»
- Реестр перекрывается
- Несовместимые драйверы
Дополнительная информация и ручной ремонт
Вот несколько простых и эффективных способов устранения ошибки 103. Выберите метод в соответствии с сообщениями об ошибке 103, отображаемыми на экране.
Метод 1. Проверьте наличие компонента Windows Expand.exe.
Этот метод работает, если ошибка 103 вызвана проблемами браузера. Чтобы начать, выполните следующие действия.
Сначала перейдите в меню «Пуск» и в строке поиска введите «expand.exe». Если вы можете его найти, переместите его в следующий каталог C: \ Windows \ system32. Однако, если вы не можете найти его, скопируйте файл с установочного компакт-диска Windows. После копирования файла в каталог переустановите обновленную версию Google Chrome.
Способ 2: изменить местоположение временного файла
Если ошибка не устранена, попробуйте способ 2.
Перейдите в меню «Пуск» и откройте окно «Выполнить». Теперь введите C: и нажмите OK. Затем перейдите в меню «Файл», затем «Создать», а затем в «Папка». Теперь создайте временную папку и назовите ее «test». После этого вернитесь в меню «Пуск» и снова откройте окно «Выполнить». Теперь введите следующий текст в текстовое поле: cmd.exe и нажмите ОК. В командной строке введите TMP = C: \ test.
После этого попробуйте переустановка Google Chrome введя в командной строке следующую команду: запустите ChromeSetup.exe.
Способ 3: обновить драйверы
Если сообщение об ошибке 103 генерируется из-за системных проблем, попробуйте обновить драйверы. Иногда ошибка может возникнуть из-за несовместимых драйверов.
Способ 4. Выполните полное сканирование компьютера на вирусы
Чтобы устранить ошибку 103, выполните полное сканирование компьютера на наличие вирусов. Иногда ошибка может возникать из-за вирусной инфекции. Удаление вирусов может исправить ошибку.
Способ 5: очистить и восстановить реестр
Если ошибка возникла из-за проблем с реестром, рекомендуется загрузить Restoro.
Это многофункциональный инструмент для восстановления ПК, интегрированный с мощными утилитами, включая антивирус, средство очистки реестра, элементы управления Active X, сканер классов и оптимизатор системы. Функция очистки реестра удаляет все ненужные файлы, включая файлы cookie, нежелательные файлы и неверные ключи реестра, которые повреждают реестр. Он мгновенно очищает и восстанавливает реестр.
Функция защиты удаляет все вирусы и шпионское ПО, а служебная программа оптимизатора системы обеспечивает оптимальную скорость работы вашей системы.
Его можно скачать во всех версиях Windows. Это безопасно и эффективно. Это программное обеспечение — универсальное решение для всех ошибок, связанных с ПК.
Открыть скачать Ресторо.
Вам нужна помощь с вашим устройством?
Наша команда экспертов может помочь
Специалисты Troubleshoot.Tech всегда готовы помочь вам!
Замените поврежденные файлы
Восстановить производительность
Удалить вредоносные программы
ПОЛУЧИТЬ ПОМОЩЬ
Специалисты Troubleshoot.Tech работают со всеми версиями Microsoft Windows, включая Windows 11, с Android, Mac и другими.
Поделиться этой статьей:
Вас также может заинтересовать
Как и в Windows 10, в Windows 11 также есть экран блокировки. На этом экране блокировки по умолчанию вы увидите часы и дату над стандартным фоном Windows 11. Не все пользователи будут довольны этим выбором, но не беспокойтесь, вы можете выбрать и настроить экран блокировки в соответствии со своим представлением.
 Чтобы настроить экран блокировки, выполните следующие действия:
Чтобы настроить экран блокировки, выполните следующие действия:
- Щелкните правой кнопкой мыши на рабочем столе и выберите Персонализация
- Нажмите на Блокировка экрана
- Выберите один из трех вариантов и настройте его
-
Настройте свой экран блокировки
эта опция позволит вам установить собственное изображение или слайд-шоу для экрана блокировки. Выберите тот, который вам больше всего подходит. При выборе изображения или изображений для слайд-шоу вы можете снять флажок, чтобы увидеть советы, рекомендации и факты на экране блокировки.
-
Статус экрана блокировки
при нажатии на эту опцию вы можете выбрать виджет приложения, который будет отображаться на экране блокировки, например, погода, почта, календарь и т. д. Выберите, хотите ли вы его, щелкнув по нему.
-
Показывать фоновое изображение экрана блокировки на экране входа
Само собой разумеется, что этот переключатель будет включать или отключать выбранные обои экрана блокировки на экране ваших учетных данных.
-
- Закрыть настройки
Все настройки будут автоматически сохранены и применены, и когда вы хотите заблокировать экран, проще всего нажать ⊞ ОКНА + L ярлык на клавиатуре.
Узнать больше
Windows 11 прибыла, и пока мы пишем эту статью, ее принимают по всему миру. Люди адаптируют его ежедневно, и сегодня мы рассмотрим некоторые расширенные функции безопасности новой Windows, и действительно ли вам нужен антивирус.

Режим Windows S
Для повседневного домашнего использования режим Windows 11 S — самая безопасная функция на вашем ПК. Это протокол безопасности, в котором разрешено устанавливать только приложения из Microsoft Store. Это исключает риск установки сторонних приложений, которые могут содержать вирусы или вредоносное ПО. Кроме того, S-режим защищает вашу активность при просмотре веб-страниц через браузер Microsoft Edge. S-режим не позволяет использовать другие браузеры по соображениям безопасности. Если вы используете Windows 11 в S-режиме, ваш компьютер и данные в большинстве случаев будут в безопасности. При использовании Windows 11 в S-режиме покупать антивирус не нужно.
Defender для Windows
Встроенный пакет безопасности, Защитник Windows, был впервые запущен в 2006 году. Ранее он существовал и назывался Microsoft AntiSpyWare. Защитник Windows за последние годы претерпел значительные улучшения. В последней версии, доступной для Windows 11, Защитник Windows предлагает широкий спектр функций безопасности. Он доступен в системе безопасности Windows. Некоторые ключевые функции безопасности включают защиту от вирусов и угроз в реальном времени, защиту учетной записи, брандмауэр и защиту сети, контроль приложений и браузера, родительский контроль и безопасность устройства (оборудования). Это сопоставимо с функциями безопасности, предлагаемыми сторонними антивирусными программами.
Счет Microsoft
В Windows 11 необходимо использовать учетную запись Microsoft, которая будет связана с вашим устройством. Это гарантирует безопасность ваших данных в случае потери или кражи вашего устройства. Вам просто нужно убедиться, что вы установили надежный пароль для своего устройства. В Windows 11 также есть Bitlocker, который хранит ваши данные в зашифрованном виде.
Защита Ransomware
Ввиду роста числа случаев использования программ-вымогателей Microsoft представила специальную защиту от программ-вымогателей в Windows 11. Она работает, не позволяя приложениям вносить несанкционированные изменения в файлы и папки. Пользователи могут выбирать важные файлы и папки, которые они хотят защитить от программ-вымогателей.
Заключение
Изучив функции безопасности Windows 11, мы ясно видим, что она насыщена множеством функций безопасности, направленных на защиту ваших данных и вашей личности. Глядя на них, можно однозначно прийти к выводу, что никакой сторонний софт вам особо не нужен и что Windows сама может отловить и защитить большинство проблем, и они будут правы. Если вы используете Windows 11 осторожно, то есть посещаете только проверенные веб-сайты, не открываете подозрительные электронные письма и не нажимаете на подозрительные ссылки, если вы не используете широко внешние USB-устройства или средства массовой информации, вам действительно не нужны какие-либо третьи лица. защиты, встроенные инструменты Windows помогут вам защититься. Однако, если вы вступаете в контакт с USB-устройствами других людей во время серфинга в сети, и в целом, если вы действительно хотите быть спокойным, что вы защищены, вам все равно понадобится хорошо зарекомендовавшее себя стороннее программное решение для защиты. . Windows 11 имеет отличные функции безопасности, лучшие на данный момент в любой Windows, но она все еще далека от решения, которое не требует специального решения для защиты. Так что сделайте себе одолжение и возьмите один. Недавно у нас был обзор лучшего антивирусного программного обеспечения, найдите статью здесь и выберите тот, который лучше всего подходит для вас.
https://errortools.com/viruses/the-best-antivirus-software-of-2021/
Узнать больше
Этот пост расскажет вам, что делать, если вы пытаетесь предоставить доступ к интернет-соединению со смартфона Android на компьютер с Windows 10, но USB-модем не работает. Хотя вы всегда можете подключить свой телефон Android к компьютеру с помощью USB-кабеля, вы все равно не сможете получить доступ к Интернету. Однако, если вы уже включили опцию USB-модема на своем смартфоне, вы должны иметь доступ к Интернету, но если вы все еще не можете, вы можете решить эту проблему, прочитав этот пост. Есть несколько возможных исправлений, которые вы можете проверить, чтобы решить проблему USB-модема. Вы можете попробовать запустить средства устранения неполадок подключения к Интернету и сетевого адаптера, установить адаптер USB RNDIS или отключить любые ненужные сетевые адаптеры.
Вариант 1. Попробуйте запустить средство устранения неполадок подключения к Интернету и сетевого адаптера.
В Windows 10 есть различные встроенные средства устранения неполадок, которые могут помочь исправить системные проблемы. Поскольку вы столкнулись с проблемой подключения к Интернету, вы можете попробовать запустить средства устранения неполадок подключения к Интернету и сетевого адаптера. Чтобы запустить их, выполните следующие действия:
- Выберите «Настройки»> «Обновление и безопасность»> «Устранение неполадок».
- Оттуда вы можете выбрать средство устранения неполадок интернет-соединений.
- Нажмите кнопку «Выполнить устранение неполадок», чтобы устранить проблему.
- Подождите, пока средство устранения неполадок не выполнит идентификацию и устранение проблемы автоматически.
- Затем следуйте следующим инструкциям на экране, которые могут появиться.
- После этого проверьте, не устранена ли проблема с USB-модемом.
Примечание: Вы также можете попробовать запустить средство устранения неполадок сетевого адаптера. Он также находится в разделе «Устранение неполадок». Просто прокрутите вниз, пока не увидите его, а затем запустите.
Вариант 2. Попробуйте установить или обновить адаптер USB RNDIS.
RNDIS или спецификация интерфейса удаленного сетевого драйвера также может помочь вам решить проблему с USB-модемом. Если предустановленный драйвер не помогает подключиться к Интернету, попробуйте установить драйвер USB RNDIS, если он еще не установлен. Если он уже установлен, вы можете попробовать обновить его.
- Нажмите клавиши Win + R, чтобы открыть Run, введите «devmgmt.msc» в поле и нажмите Enter, чтобы открыть диспетчер устройств.
- Затем разверните раздел Сетевые адаптеры и найдите устройство общего доступа к Интернету на основе удаленной NDIS. Но если вы используете смартфон Samsung, вы можете увидеть «Samsung» вместо «Сетевые адаптеры».
- Щелкните его правой кнопкой мыши и выберите опцию «Обновить драйвер».
- Затем выберите опцию «Просмотреть мой компьютер для программного обеспечения».
- После этого выберите «Разрешить мне выбирать из списка доступных драйверов на моем компьютере».
- Теперь снимите флажок «Показать совместимое оборудование».
- В списке слева найдите Microsoft, а затем выберите устройство общего доступа к Интернету на основе удаленной NDIS справа.
- Нажмите на Далее. Появится новое всплывающее окно, где вы должны нажать на Да. Это установит драйвер.
- Теперь нажмите на кнопку «Закрыть» и перезагрузите компьютер.
Вариант 3. Попробуйте отключить ненужные сетевые адаптеры / подключения.
Предполагая, что ваше соединение Ethernet показывает потерю пинга, что указывает на нестабильность Интернета. В таком случае, если вы используете функцию USB-модема, вы не сможете получить доступ к интернет-соединению со своего смартфона. Подключение к Интернету будет часто отключаться, так как ваш компьютер отдает приоритет подключению Ethernet. Таким образом, вы должны временно отключить соединение Ethernet.
- Щелкните правой кнопкой мыши значок сети на панели задач и выберите параметр «Центр управления сетями и общим доступом».
- После этого нажмите на сетевое соединение. А затем нажмите кнопку «Отключить» в открывшемся окне состояния.
- После этого проверьте, можете ли вы теперь подключиться к Интернету или нет.
Узнать больше
Если вы столкнулись с ошибкой Центра обновления Windows с кодом ошибки 0x80070652 и сообщением об ошибке «ERROR_INSTALL_ALREADY_RUNNING», то это означает, что предыдущее обновление Windows не было успешно установлено. Этот вид ошибки Центра обновления Windows обычно происходит, когда он застревает, и поэтому, чтобы решить его, вот несколько советов, которые могут помочь.
Вариант 1. Перезагрузите компьютер и попробуйте снова установить обновления.
Вы можете перезагрузить компьютер, а затем попытаться установить обновления еще раз. Есть случаи, когда простой перезапуск устраняет ошибки Центра обновления Windows. Таким образом, после перезагрузки компьютера еще раз проверьте наличие обновлений и посмотрите, по-прежнему ли вы получаете сообщение об ошибке или нет.
Вариант 2. Попробуйте запустить средство устранения неполадок Центра обновления Windows.
Вы также можете запустить средство устранения неполадок Центра обновления Windows, так как оно также может помочь в исправлении кода ошибки Центра обновления Windows 0x80070652. Чтобы запустить его, перейдите в «Настройки», а затем выберите «Устранение неполадок». Оттуда нажмите Центр обновления Windows, а затем нажмите кнопку «Запустить средство устранения неполадок». После этого следуйте следующим инструкциям на экране, и все будет хорошо.
Вариант 3. Попробуйте загрузить Центр обновления Windows, который не удался.
Если отказавший Центр обновления Windows не является обновлением функции, а только накопительным обновлением, вы можете загрузить Центр обновления Windows и установить его вручную. Но сначала вам нужно выяснить, какое обновление не удалось, и для этого выполните следующие действия:
- Перейдите в Настройки и оттуда перейдите в Обновление и безопасность> Просмотреть историю обновлений.
- Затем проверьте, какое именно обновление не удалось. Обратите внимание, что обновления, которые не удалось установить, будут отображаться в столбце «Состояние» с меткой «Ошибка».
- После этого перейдите в Центр загрузки Microsoft и найдите это обновление по номеру КБ, а после того, как найдете его, загрузите, а затем установите его вручную.
Примечание: Вы также можете использовать каталог обновлений Microsoft — службу от Microsoft, которая предоставляет список обновлений программного обеспечения, которые можно распространять по корпоративной сети. С помощью этой службы вам может быть проще найти обновления программного обеспечения Microsoft, драйверы, а также исправления.
Вариант 4. Попробуйте перезапустить фоновую интеллектуальную службу передачи.
Фоновая интеллектуальная служба передачи или BITS является частью службы Центра обновления Windows и является той, которая управляет фоновой загрузкой Центра обновления Windows, а также проверяет наличие новых обновлений и т. Д. И если Центр обновления Windows испытывает некоторые проблемы, вы можете попробовать перезапустить BITS, но убедитесь, что у вас есть права администратора для этого.
- Нажмите клавиши Win + R, чтобы открыть диалоговое окно «Выполнить».
- Затем введите «services.msc» в поле и нажмите Enter, чтобы открыть службы Windows.
- В списке служб найдите фоновую интеллектуальную службу передачи и дважды щелкните ее, чтобы открыть свойства.
- После этого вам нужно установить тип запуска «Автоматический (отложенный запуск)» и нажать «Применить».
- Теперь нажмите кнопку Стоп, чтобы остановить BITS, а затем нажмите кнопку Пуск, чтобы перезапустить службу.
- Нажмите кнопку ОК, чтобы сохранить внесенные изменения, а затем перезагрузите компьютер.
Вариант 5. Попробуйте обновить Windows через пару минут или час.
Есть моменты, когда проблема связана с Microsoft. Может быть, есть какая-то проблема с сервером Microsoft, поэтому было бы лучше, если вы дадите ему пару минут или час или около того, прежде чем пытаться снова запустить Центр обновления Windows.
Узнать больше
CrazyForCrafts — это расширение для браузера от Mindspark Interactive. Предполагается, что это расширение панели инструментов предлагает пользователям множество хитростей и хитростей, но все, что он делает, это указывает вам правильное направление. Он связывает вас с некоторыми из самых популярных сайтов по поделке рукоделия в Интернете, которые вы можете найти в любое время с помощью простого поиска.
Хотя это может показаться полезным и быстрым, чем поиск хороших DIY-проектов в Интернете, помните, что это расширение внедряется в ваш браузер, меняя страницу новой вкладки на Search.MyWay.com и записывает ваши привычки просмотра, может просматривать вашу историю Интернета, и знайте, что вы ищете или просматриваете в Интернете.
При использовании этого расширения вы будете видеть дополнительные всплывающие окна, рекламный контент и внедренные объявления во время ваших сеансов просмотра.
Из-за своего поведения это расширение было помечено для удаления несколькими антивирусными сканерами, и рекомендуется удалить его с вашего компьютера, чтобы предотвратить утечку данных.
О браузере угонщиков
Угонщики браузера (иногда называемые программами-угонщиками) — это тип вредоносного программного обеспечения, которое изменяет параметры конфигурации веб-браузера без ведома или разрешения владельца компьютера. Эти угоны, похоже, растут с тревожной скоростью во всем мире, и они могут быть действительно гнусными, а иногда и опасными. Они предназначены для нарушения функций браузера по разным причинам. Обычно они используются для принуждения посетителей к определенному веб-сайту, манипулирования веб-трафиком для получения дохода от рекламы. Хотя это может показаться наивным, все угонщики браузера наносят ущерб и поэтому всегда классифицируются как угрозы безопасности. В худшем случае ваш интернет-браузер может быть взломан для загрузки вредоносного ПО, которое нанесет серьезный ущерб вашему компьютеру или ноутбуку.
Как узнать, что браузер взломан?
Симптомы взлома веб-браузера включают: изменение домашней страницы браузера; на ваши любимые страницы добавлены новые закладки, указывающие на порнографические сайты; изменяются основные настройки веб-браузера, а нежелательные или небезопасные сайты добавляются в список надежных веб-сайтов; вы обнаруживаете новые панели инструментов, которых никогда раньше не находили; вы можете увидеть множество всплывающих окон на экране компьютера; ваш браузер работает нестабильно или медленно работает; Невозможность перехода на определенные сайты, особенно антивирусные, а также на другие веб-сайты программного обеспечения компьютерной безопасности.
Как угонщик браузера заражает компьютеры
Угонщики браузеров могут использовать загрузку с диска, веб-сайты для обмена файлами или, возможно, вложение электронной почты, чтобы добраться до целевого ПК. Они также поступают из дополнительного программного обеспечения, также называемого вспомогательными объектами браузера (BHO), расширениями браузера или панелями инструментов. Кроме того, некоторые бесплатные и условно-бесплатные программы могут поместить угонщик на ваш компьютер посредством «связки». Примерами известных угонщиков браузеров являются Fireball, CoolWebSearch. GoSave, панель инструментов Ask, панель инструментов RocketTab и панель инструментов Babylon. Присутствие любого угонщика браузера в вашей системе может существенно уменьшить возможности просмотра веб-страниц, отслеживать ваши действия в Интернете, что приводит к серьезным проблемам с конфиденциальностью, развитию проблем со стабильностью системы и, в конечном итоге, к замедлению работы вашего компьютера или его почти непригодному для использования состоянию.
Как удалить браузер угонщик
Некоторые угонщики можно легко удалить, удалив бесплатное программное обеспечение, с которым они были включены, или удалив любое расширение, которое вы недавно добавили в свой браузер. Но от большинства кодов захвата, безусловно, не очень легко избавиться вручную, поскольку они проникают гораздо глубже в вашу операционную систему. Вы должны рассмотреть возможность ручного восстановления, только если вы технически подкованы, так как потенциальные риски связаны с изменением системного реестра и файла HOSTS. Угонщики браузера могут быть эффективно удалены путем установки программного обеспечения для защиты от вредоносных программ в уязвимой системе. SafeBytes Anti-Malware может противостоять безжалостным угонщикам браузера и предоставить вам упреждающую защиту ПК от всех видов вредоносных программ. В дополнение к антивирусному программному обеспечению программное обеспечение оптимизатора системы, такое как Total System Care, поможет вам исправить ошибки реестра Windows, удалить ненужные панели инструментов, защитить конфиденциальность в Интернете и стабилизировать программы, установленные на вашем ПК.
Вирус блокирует доступ к веб-сайту Safebytes и загрузкам антивирусных программ — что делать?
Вредоносные программы могут причинить всевозможные повреждения, вторгаясь в ваш компьютер, от кражи ваших личных данных до удаления файлов на вашем компьютере. Некоторые вредоносные программы предназначены для вмешательства или предотвращения действий, которые вы хотите делать на своем компьютере. Он вполне может не позволить вам загружать что-либо из сети или не позволит вам получить доступ к некоторым или всем интернет-сайтам, особенно к сайтам защиты от вредоносных программ. Если вы читаете это, скорее всего, вы застряли с заражением вредоносным ПО, которое не позволяет загрузить или установить программу Safebytes Anti-Malware в вашей системе. Хотя проблему такого типа будет сложно обойти, вы можете предпринять несколько шагов.
Избавьтесь от вредоносных программ в безопасном режиме
ПК на базе Windows имеет специальный режим, называемый «Безопасный режим», в котором загружаются только минимально необходимые приложения и службы. В случае, если вредоносное ПО блокирует доступ к Интернету и влияет на ваш компьютер, запуск его в безопасном режиме позволяет загрузить антивирус и запустить сканирование, ограничивая при этом потенциальный ущерб. Чтобы войти в безопасный режим или безопасный режим с загрузкой сетевых драйверов, нажмите клавишу F8 во время загрузки компьютера или запустите MSCONFIG и найдите параметры «Безопасная загрузка» на вкладке «Загрузка». Как только вы перезагрузите компьютер в безопасном режиме с загрузкой сетевых драйверов, вы сможете загружать, устанавливать и обновлять антивирусное программное обеспечение оттуда. После установки запустите сканер вредоносных программ, чтобы устранить стандартные заражения.
Получить антивирусное программное обеспечение, используя альтернативный веб-браузер
Вредоносный код может использовать уязвимости в определенном браузере и блокировать доступ ко всем веб-сайтам антивирусного программного обеспечения. Если вам кажется, что к Internet Explorer подключен вирус, переключитесь на другой браузер со встроенными функциями безопасности, например Firefox или Chrome, чтобы загрузить свою любимую программу защиты от вредоносных программ — Safebytes.
Создайте загрузочный USB-антивирус
Вот еще одно решение, использующее портативный USB-пакет антивирусного программного обеспечения, который может проверять ваш компьютер на наличие вредоносных программ без необходимости установки. Чтобы запустить антивирус с помощью USB-накопителя, выполните следующие простые шаги:
1) Загрузите антивирус на ПК без вирусов.
2) Подключите флешку к незараженному компьютеру.
3) Дважды щелкните exe-файл, чтобы запустить мастер установки.
4) Выберите букву дисковода в качестве места, когда мастер спросит вас, где вы хотите установить антивирус. Следуйте инструкциям по активации.
5) Снимите перьевой привод. Теперь вы можете использовать это портативное антивирусное ПО на зараженной компьютерной системе.
6) Запустите программу Safebytes Anti-malware непосредственно с флешки, дважды щелкнув значок.
7) Нажмите «Сканировать сейчас», чтобы запустить полную проверку зараженного компьютера на наличие вредоносных программ.
Особенности SafeBytes Anti-Malware
Если вы планируете приобрести антивредоносное ПО для своей компьютерной системы, вам следует рассмотреть множество брендов и пакетов. Некоторые из них хороши, некоторые вполне приличные, а некоторые сами уничтожат ваш компьютер! Вы должны быть осторожны, чтобы не выбрать неправильное приложение, особенно если вы покупаете платное программное обеспечение. Среди немногих хороших приложений SafeBytes Anti-Malware является настоятельно рекомендуемым инструментом для людей, заботящихся о безопасности. Антивредоносное ПО SafeBytes — очень эффективный и простой в использовании инструмент защиты, предназначенный для конечных пользователей с любым уровнем компьютерной грамотности. Благодаря своей передовой технологии это программное обеспечение поможет вам избавиться от множества типов вредоносных программ, включая вирусы, черви, ПНП, трояны, рекламное ПО, программы-вымогатели и угонщики браузера.
Антивирус вредоносных программ SafeBytes выводит защиту ПК на совершенно новый уровень благодаря своим расширенным функциям. Некоторые из них приведены ниже:
Реагирование на угрозы в реальном времени: SafeBytes предлагает полную безопасность вашей персональной машины в режиме реального времени. Эта утилита будет постоянно отслеживать ваш компьютер на предмет подозрительной активности и регулярно обновляться, чтобы быть в курсе последних угроз.
Защита от вредоносных программ мирового класса: Используя свой продвинутый и сложный алгоритм, этот инструмент устранения вредоносных программ может эффективно выявлять вредоносные программы, скрывающиеся на вашем компьютере, и избавляться от них.
Веб-защита: SafeBytes проверяет гиперссылки, имеющиеся на веб-странице, на предмет возможных угроз и предупреждает вас, безопасен ли веб-сайт для просмотра или нет, с помощью своей уникальной системы оценки безопасности.
Легкий вес: SafeBytes — это легкое программное обеспечение. Он использует очень небольшую вычислительную мощность, поскольку работает в фоновом режиме, поэтому вы можете свободно использовать свой компьютер под управлением Windows так, как хотите.
Поддержка 24 / 7: Вы можете получить бесплатную круглосуточную техническую помощь от их компьютерных экспертов по любым вопросам, связанным с продуктом или компьютерной безопасностью. В целом, SafeBytes Anti-Malware — надежная программа, поскольку она имеет множество функций и может обнаруживать и удалять любые потенциальные угрозы. Теперь вы можете понять, что этот инструмент делает больше, чем просто сканирует и удаляет угрозы с вашего ПК. Для лучшей защиты и лучшего соотношения цены и качества вы не можете найти лучше, чем SafeBytes Anti-Malware.
Технические детали и удаление вручную (для опытных пользователей)
Чтобы избавиться от CrazyForCrafts вручную, перейдите к списку «Установка и удаление программ» на панели управления и выберите программу-нарушитель, от которой вы хотите избавиться. Для подключаемых модулей веб-браузера перейдите в диспетчер дополнений/расширений вашего веб-браузера и выберите подключаемый модуль, который вы хотите удалить или отключить. Также предлагается сбросить ваш браузер до состояния по умолчанию, чтобы исправить поврежденные настройки. Если вы решите вручную удалить системные файлы и записи реестра, используйте следующий контрольный список, чтобы убедиться, что вы точно знаете, какие файлы нужно удалить, прежде чем предпринимать какие-либо действия. Имейте в виду, что это предназначено только для опытных пользователей и может быть сложным, так как неправильное удаление файла может привести к дополнительным системным ошибкам. Кроме того, некоторые вредоносные программы имеют возможность защиты от его удаления. Рекомендуется выполнять эту задачу в безопасном режиме.
Реестр:
HKEY_LOCAL_MACHINGSYSTEMCURRENTCONTROLSESSERSWICESWPM HKEY_CURRENT_USERSOFTWAREMECREMOSTINGERNET Explorermaine_machine \ Software \ Classes \ [программное обеспечение \ Microsoft \ Windows \ currentversion \ Run \ Runse \ Microsoft \ Software \ Microsoft \ Windows \ enceversion \ majorse \ microsoft hkey_local_machine \ software \ microsoft \ windows \ endeversion \run\random HKEY_CURRENT_USER\Software\Microsoft\Windows\CurrentVersion\Internet Settings CertificateRevocation = 0
Узнать больше
Что такое код ошибки 652?
Код ошибки 652 является ошибкой во время выполнения. Это затрудняет доступ к вашей программе и ее запуск в вашей системе. Если не решить, это также может привести к повреждению программы.
Решения
 Причины ошибок
Причины ошибок
Ошибка выполнения 652 может возникнуть по нескольким причинам. К ним относятся:
- Конфликт глубины цвета значков, рабочего стола или определенного приложения в Среда Visual Basic. Это происходит, когда изображение
- Список управления состоит из большего количества цветов, чем глубина, которую может поддерживать Windows.
Другие причины включают в себя:
- Вредоносное ПО и атака вредоносного ПО
- Конфликт с прекращением
- Неверный или поврежденный реестр
Дополнительная информация и ручной ремонт
Если вы не программист и не обладаете достаточными техническими знаниями, вы можете подумать о найме профессионала для устранения ошибки на вашем ПК. Но это может быть дорогостоящим, так как вам, возможно, придется заплатить сотни долларов техническому специалисту. Однако альтернативным способом устранения кода ошибки 652 является загрузка Total System Care. Этот инструмент для восстановления ПК интегрирован с интуитивно понятным средством очистки реестра и мощным антивирусом. Это безопасно, эффективно, удобно и доступно бесплатно. Restoro — это многофункциональный инструмент для устранения ошибок и универсальное решение для решения практически всех проблем, связанных с ПК. Запустив этот инструмент восстановления, вы можете исправить код ошибки времени выполнения 652 в вашей системе за считанные секунды.
Ресторо
Что делает Restoro фаворитом среди пользователей ПК, так это то, что он прост и удобен в использовании. Чтобы работать с этой программой для ремонта ПК, вам не нужно обладать глубокими техническими знаниями или быть специалистом в области компьютерного программирования. Его могут использовать пользователи ПК всех уровней, включая новичков и пользователей среднего уровня. Он имеет аккуратный и чистый макет с простыми инструкциями и навигацией, что позволяет пользователям легко устранять даже самые серьезные ошибки всего за несколько кликов.
Возможности Restoro
Является ли основная причина кода ошибки 652 вредоносным программным обеспечением или повреждением реестра, Restoro позаботится обо всем. Повреждение реестра происходит из-за ненужных файлов и перегрузки данных на жестком диске. Сюда входят ненужные файлы, история Интернета, неверные записи реестра и неверные ключи реестра. Очиститель реестра, встроенный в Restoro, интуитивно обнаруживает и сканирует все проблемы с реестром. Он стирает и очищает жесткий диск от всех ненужных и устаревших файлов и таким образом очищает место на диске. Он восстанавливает поврежденный реестр, а также повышает производительность вашего ПК. Таким образом, он не только устраняет код ошибки 652, но также решает проблемы замедления работы системы за счет оптимизации скорости вашей системы. С помощью встроенного антивируса он удаляет все вредоносные программы в вашей системе, которые могут вызывать код ошибки 652. Угрозы безопасности данных, такие как вредоносные программы, обнаруживаются, сканируются и перечислены в утилите ошибок конфиденциальности. Он совместим со всеми версиями Windows, включая как последние, так и старые версии. Вы можете запустить его для сканирования кода ошибки 652 в любой версии Windows, установленной на вашем компьютере.
Restoro для кода ошибки 652
Кроме того, как упоминалось выше, код ошибки 652 безопасен в использовании. Он не содержит ошибок и, кроме того, предлагает пользователям исключительную безопасность данных. Он имеет функцию резервного копирования файлов, которая помогает вам сохранять и создавать резервные копии всех данных, которые есть в вашей системе. Это делается в целях безопасности. Это позволяет пользователям извлекать и восстанавливать данные в случае потери данных и файлов во время восстановления, что избавляет вас от больших потерь. Код ошибки 652 может быть критическим, но его можно устранить за считанные секунды с помощью Restoro. Вот как:
- Для начала нажмите здесь. чтобы загрузить и установить Restoro в вашу систему
- После установки запустите его для поиска ошибок. Сканирование всего вашего компьютера займет всего несколько секунд.
- Затем просто создайте резервную копию и нажмите кнопку «Восстановить», чтобы решить и возобновить нужную программу.
Для достижения наилучших результатов рекомендуется часто запускать Restoro на компьютере. Это поможет вам обнаружить ошибки ПК и своевременно их исправить. Это поможет вам обеспечить надлежащее обслуживание, работоспособность и производительность ПК.
Узнать больше
Код ошибки 0xc004f034 — Что это?
Код ошибки 0xc004f034 возникает, когда пользователи Windows 10 не могут активировать свою операционную систему. Этот код ошибки активации влияет не только на Windows 10, но и на те, которые используют другие версии операционной системы Windows, включая Windows 8.1. Пользователи, испытывающие эту проблему, заметят следующие распространенные симптомы:
- Невозможность активировать операционную систему Windows 10
- Окно сообщения с кодом ошибки 0xc004f034
Решения
 Причины ошибок
Причины ошибок
Код ошибки 0xc004f034 обычно возникает из-за проблем, связанных с серверами активации. В тех случаях, когда серверы заняты, пользователи не смогут завершить процесс активации, что приведет к доступу к их выбору Windows 10. Код ошибки также может быть результатом проблем, связанных с ключом вашего продукта. По этой причине обязательно используйте правильный ключ продукта при попытке активации Windows 10.
Дополнительная информация и ручной ремонт
Завершение ручных методов восстановления может быть эффективным способом исправления таких проблем, как коды ошибок в Windows 10. Однако для начала убедитесь, что вы следуете инструкциям, поскольку даже небольшая ошибка приведет к неблагоприятным результатам. Если по какой-либо причине у вас возникли проблемы с выполнением действий, описанных ниже, обратитесь к специалисту по ремонту Windows. Этот тип ИТ-специалистов обычно обладает знаниями и опытом, чтобы получить доступ к вашей конкретной ситуации. В противном случае см. Методы ручного ремонта, перечисленные ниже, и выполните хотя бы один метод для исправления кода ошибки 0xc004f034.
Способ первый: убедитесь, что вы ввели действительный ключ продукта
Если у вас есть проблема с ключом продукта, вам необходимо убедиться, что вы исправили его, прежде чем сможете решить код ошибки 0xc004f034. Следуйте приведенным ниже инструкциям, убедившись, что у вас есть действующий ключ продукта.
- Шаг первый: нажмите кнопку «Пуск» и выберите «Настройки».
- Шаг второй: выберите Обновление и безопасность, затем Активация.
- Шаг третий: нажмите кнопку «Изменить ключ продукта».
- Шаг четвертый: введите действительный ключ продукта, состоящий из 25 символов, в правильном порядке.
Ваша система активирует Windows 10, если проблема была связана с использованием неверный ключ продукта, Тем не менее, попробуйте второй способ вручную, если снова появляется код ошибки 0xc004f034 и вы не можете завершить процесс активации.
Способ второй: повторите попытку активации Windows 10 до завершения процесса
Во многих случаях код ошибки 0xc004f034 возникает просто из-за загруженности сервера. Это имело место в 2015 году, в частности, когда пользователи Windows впервые получили доступ к редакциям Windows 10, таким как Windows 10 Pro. Чтобы завершить этот процесс, вам нужно будет следовать приведенным ниже инструкциям, повторяя последний шаг, пока не произойдет активация.
- Шаг первый: нажмите кнопку «Пуск» и выберите «Настройки».
- Шаг XNUMX. После выбора настроек нажмите «Обновление и безопасность».
- Шаг третий: Выберите Центр обновления Windows, затем вкладку Проверка обновлений
- Шаг четвертый: Нажмите Активировать обновление Windows 10
Если этот метод окажется успешным, вы, наконец, сможете обновить свою систему до версии Windows 10 по вашему выбору. Этот процесс может занять несколько минут — и несколько попыток — прежде чем вы решите проблему. Не забудьте быть терпеливым. Тем не менее, обратитесь к специалисту по ремонту Windows, чтобы оценить вашу систему, если проблема не устраняется в течение нескольких дней.
Метод третий: используйте автоматизированный инструмент
Если вы хотите всегда иметь в своем распоряжении утилиту для исправления этих Windows 8 и других связанных с ними проблем, когда они возникают, внизlзагрузить и установить мощный автоматизированный инструмент.
Узнать больше
Поскольку мы находимся в последний день 2021 года, наша команда здесь, в errortools.com выражает всем вам огромную благодарность за то, что вы были с нами все это время, а также желает вам безошибочного 2022 года!!! Спасибо за то, что вы являетесь частью этого сообщества, мы желаем вам всего наилучшего в наступающем 2022 году и надеемся, что увидимся снова От всех членов errotools, С НОВЫМ ГОДОМ!!!

Узнать больше
Что такое код ошибки Ox80070643?
Цена на Ошибка 0x80070643 это ошибка Центра обновления Windows. Он может появиться на ваших компьютерах по нескольким причинам. Хотя эта ошибка не представляет каких-либо вредоносных угроз для вашей системы, все же рекомендуется исправить ее, чтобы ваша система работала безупречно и не возникало проблем с установкой.
Решения
 Причины ошибок
Причины ошибок
Код ошибки 0x80070643 обычно вызывается:
- При сбое регистрации обновления программного обеспечения MSI
- Установка .NET Framework на вашем компьютере повреждена
Хотя это не вызывает серьезных повреждений, рекомендуется устранить эту проблему, так как это может помешать установке обновлений на ваш компьютер.
Дополнительная информация и ручной ремонт
Если вы испытываете ошибку 0x80070643 на вашем компьютере, вам не нужно паниковать. Эта ошибка оценена как легко решаемая. Все, что вам нужно сделать, чтобы исправить эту ошибку, это удалить и переустановить . NET Framework. Вот пошаговое руководство по устранению ошибки 0x80070643:
- Сначала закройте все запущенные программы на вашем ПК
- Затем перейдите в меню «Пуск» и щелкните на панели управления. После того, как вы нажмете на нее, вы увидите здесь опцию «Программы».
- Теперь щелкните «Программы», а затем щелкните «Программы и компоненты«
- В разделе «Программы и компоненты» вы увидите множество программ. Дважды щелкните на Microsoft .Net Framework 4 Профиль клиента.
- Теперь, когда вы дважды щелкните по нему, перед экраном откроется диалоговое окно с двумя вариантами Восстановить профиль клиента .Net Framework 2 в исходное состояние, а другой вариант — Удалить профиль клиента .NET Framework 4 с этого компьютера. Нажмите на первый вариант с надписью «Ремонт».
- После перехода на вкладку «Ремонт» нажмите «Следующая‘а затем щелкните’Завершить‘. Это показывает, что .NET Framework восстановлен.
- Теперь, чтобы изменения вступили в силу, перезагрузите компьютер и перезагрузите компьютер.
- После перезагрузки снова войдите в меню «Пуск» и введите Центр обновления Windows в окне поиска.
- Нажмите ‘Центр обновления Windows‘для проверки и установки обновлений.
Выполните следующие действия, чтобы немедленно решить проблему с кодом ошибки 0x80070643. Тем не менее, чтобы избежать повторения ошибки 0x80070643, рекомендуется загрузить средство Центра обновления Windows. Это помогает обновлять вашу систему. Обновляя последние уязвимости и улучшая производительность на своем ПК, вы можете обеспечить бесперебойную работу вашего ПК и не подвергать его таким ошибкам и угрозам.
Узнать больше
SearchAnonymo — это расширение браузера Google Chrome. Это расширение якобы позволяет вам анонимно просматривать Интернет без отслеживания ваших данных. От автора: Search Anonymo — поиск в Интернете приватно
Переключите поиск по умолчанию на «Поиск анонимно» и обезопасьте себя в Интернете. Ищите через наше расширение Search Anonymo вместо поисковых систем, которые отслеживают ваш личный профиль и вашу историю поиска. Search Anonymo предоставляет вам простой и безопасный инструмент поиска. -Расширенная безопасность -Без профилирования пользователей -Без отслеживания -Без утечки поиска Это расширение заменяет поиск по умолчанию на поиск анонимно. Это расширение перенаправляет ваши поисковые алгоритмы через несколько веб-сайтов, прежде чем, наконец, перенаправить их в поиск Yahoo. Он изменяет вашу поисковую систему по умолчанию на Yahoo, которая отслеживает любую поисковую информацию, которую вы вводите. Он изменит вашу домашнюю страницу, поисковую систему и, как показали наши тесты, значительно замедлит скорость поиска. Этот угонщик браузера считается угрозой с низким уровнем риска, но обнаруживается для необязательного удаления по предыдущим причинам.
О браузере угонщиков
Взлом браузера означает, что вредоносный программный код имеет власть и изменяет настройки вашего интернет-браузера без вашего разрешения. Почти все угонщики браузеров созданы в маркетинговых или рекламных целях. В большинстве случаев это заставит пользователей перейти на заранее определенные веб-сайты, которые пытаются увеличить доход от своей рекламной кампании. Тем не менее, это не так уж и безобидно. Ваша веб-безопасность поставлена под угрозу, и это также очень раздражает. Злоумышленники также могут позволить другим вредоносным программам без вашего ведома нанести дальнейший ущерб вашему компьютеру.
Как узнать, что веб-браузер взломан?
Существует множество симптомов, которые могут указывать на захват браузера: изменена домашняя страница браузера; Вы видите новые нежелательные избранное или закладки, добавленные, как правило, направлены на рекламные заполненные или порносайты; были изменены конфигурации браузера по умолчанию и / или изменена ваша поисковая система по умолчанию; вы получаете панели инструментов браузера, которых раньше не видели; появляются бесконечные всплывающие окна и / или блокировщик всплывающих окон в вашем браузере отключен; веб-страницы загружаются очень медленно и иногда не полностью; вы не можете посещать определенные сайты, например домашние страницы программного обеспечения безопасности.
Как они попадают в ваш компьютер или ноутбук
Есть несколько способов, которыми ваш компьютер может быть заражен угонщиком браузера. Обычно они приходят в виде спама по электронной почте, через файлообменные сети или путем скачивания из машины. Они могут быть включены в панели инструментов, BHO, надстройки, плагины или расширения браузера. Кроме того, некоторые бесплатные и условно-бесплатные программы могут поместить угонщик на ваш компьютер посредством «связки». Примерами известных угонщиков браузера являются Fireball, GoSave, Ask Toolbar, CoolWebSearch, Babylon Toolbar и RocketTab. Присутствие любого угонщика браузера на вашем компьютере может значительно уменьшить возможности работы в Интернете, записывать ваши действия в Интернете, что приводит к серьезным проблемам с конфиденциальностью, развитию проблем со стабильностью системы и, в конечном итоге, к замедлению работы вашего компьютера или его практически непригодному для использования состоянию.
Избавляемся от угонщиков браузера
Некоторые угонщики можно удалить, просто удалив соответствующее бесплатное программное обеспечение или надстройки через «Установка и удаление программ» на панели управления Windows. Сказав это, большинство угонщиков очень живучи и нуждаются в специальных инструментах, чтобы избавиться от них. И нельзя отрицать тот факт, что ручные методы исправления и удаления могут быть сложной задачей для начинающего пользователя компьютера. Кроме того, существует множество рисков, связанных с изменением файлов системного реестра. Вы можете выбрать методы автоматического удаления угонщиков браузера, просто установив и запустив эффективное приложение для защиты от вредоносных программ. Чтобы уничтожить любой угонщик браузера с вашего ПК, вы можете загрузить это конкретное сертифицированное приложение для удаления вредоносных программ — SafeBytes Anti-Malware. В дополнение к защите от вредоносных программ программное обеспечение оптимизатора системы может помочь вам исправить ошибки реестра, избавиться от нежелательных панелей инструментов, защитить конфиденциальность в Интернете и стабилизировать программы, установленные на вашем компьютере.
Что вы можете сделать, если вирус мешает вам загрузить или установить антивирус?
Все вредоносные программы по своей природе вредны, но одни виды вредоносных программ наносят намного больший ущерб вашему компьютеру, чем другие. Некоторые вредоносные программы предназначены для того, чтобы препятствовать или предотвращать действия, которые вы хотите делать в своей компьютерной системе. Он может не позволять вам загружать что-либо из Интернета или препятствовать доступу к некоторым или всем веб-сайтам, особенно к антивирусным сайтам. Если вы читаете это, скорее всего, вы застряли с заражением вредоносным ПО, которое не позволяет загрузить или установить программное обеспечение Safebytes Anti-Malware в вашей системе. Следуйте инструкциям ниже, чтобы избавиться от вредоносного ПО альтернативными методами.
Используйте безопасный режим, чтобы решить проблему
В безопасном режиме вы можете изменить настройки Windows, удалить или установить некоторое программное обеспечение, а также избавиться от трудно удаляемых вирусов. В случае, если вредоносное ПО блокирует подключение к Интернету и влияет на ваш компьютер, запуск его в безопасном режиме позволяет загрузить антивирус и запустить сканирование, ограничивая при этом возможные повреждения. Чтобы войти в безопасный режим или безопасный режим с поддержкой сети, нажмите клавишу F8 во время загрузки ПК или запустите MSConfig и найдите параметры «Безопасная загрузка» на вкладке «Загрузка». Как только вы перезагрузите компьютер в безопасном режиме с подключением к сети, вы сможете загружать, устанавливать и обновлять антивирусное программное обеспечение оттуда. После установки запустите сканер вредоносных программ, чтобы удалить стандартные заражения.
Переключиться на альтернативный веб-браузер
Некоторые вредоносные программы в основном нацелены на определенные интернет-браузеры. Если это похоже на ваш случай, воспользуйтесь другим веб-браузером, поскольку он может обойти вирус. Когда вы подозреваете, что ваш Internet Explorer был захвачен трояном или иным образом скомпрометирован онлайн-хакерами, лучше всего переключиться на альтернативный браузер, такой как Firefox, Chrome или Safari, чтобы загрузить выбранное вами программное обеспечение безопасности — Safebytes Защита от вредоносных программ.
Запустите антивирусное ПО с вашего USB-накопителя
Другой способ — загрузить и перенести антивирусное программное обеспечение с чистого ПК для сканирования зараженной системы. Выполните эти простые действия, чтобы очистить зараженный компьютер с помощью портативного антивируса.
1) На компьютере без вирусов загрузите и установите Safebytes Anti-Malware.
2) Вставьте флешку в чистый компьютер.
3) Дважды щелкните исполняемый файл, чтобы запустить мастер установки.
4) Выберите USB-накопитель в качестве места для сохранения файла программного обеспечения. Следуйте инструкциям на экране для завершения процесса установки.
5) Теперь перенесите USB-накопитель на зараженный компьютер.
6) Запустите Safebytes Anti-malware прямо с USB-накопителя, дважды щелкнув значок.
7) Запустите полное сканирование системы, чтобы выявить и избавиться от всех видов вредоносных программ.
Обзор SafeBytes Anti-Malware
Вы хотите установить самую лучшую антивирусную программу для своего ПК? На рынке существует множество приложений, которые поставляются в платных и бесплатных версиях для систем Windows. Некоторые из них хороши, а некоторые представляют собой мошеннические приложения, которые выдают себя за законные антивирусные программы, ожидающие, чтобы нанести ущерб вашему персональному компьютеру. При поиске программного обеспечения для защиты от вредоносных программ выбирайте то, которое обеспечивает надежную, эффективную и комплексную защиту от всех известных вирусов и вредоносных программ. Среди немногих хороших приложений SafeBytes Anti-Malware является настоятельно рекомендуемым инструментом для людей, заботящихся о безопасности. SafeBytes можно охарактеризовать как мощное приложение для защиты от вредоносных программ, работающее в режиме реального времени, которое создано, чтобы помочь конечному пользователю в повседневной работе защитить свой компьютер от вредоносных угроз. Благодаря своей передовой технологии это приложение поможет вам избавиться от множества типов вредоносных программ, таких как компьютерные вирусы, черви, ПНП, трояны, рекламное ПО, программы-вымогатели и угонщики браузера. Антивредоносное ПО SafeBytes предлагает ряд расширенных функций, которые отличают его от всех остальных. Ниже перечислены некоторые функции, которые могут вам понравиться в SafeBytes.
Наиболее эффективная защита от вредоносных программ: Этот инструмент для удаления вредоносных программ, созданный на основе хорошо зарекомендовавшего себя антивирусного движка, может находить и удалять многочисленные устойчивые вредоносные угрозы, такие как угонщики браузеров, потенциально нежелательные программы и программы-вымогатели, которые могут быть пропущены другими распространенными антивирусными приложениями.
Реагирование на угрозы в реальном времени: SafeBytes предлагает полностью автоматическую защиту в реальном времени, которая настроена на отслеживание, блокирование и уничтожение всех угроз при первом столкновении. Он будет регулярно отслеживать ваш компьютер на предмет активности хакеров, а также обеспечивает превосходную защиту конечных пользователей с помощью брандмауэра.
Веб-защита: SafeBytes проверяет гиперссылки, присутствующие на веб-странице, на предмет возможных угроз и сообщает вам, безопасен ли сайт для посещения или нет, с помощью своей уникальной системы оценки безопасности.
Легкий вес: SafeBytes известен своим низким воздействием на ресурсы компьютера и высокой скоростью обнаружения бесчисленных угроз. Он работает тихо и эффективно в фоновом режиме, поэтому вы можете постоянно использовать свой компьютер или ноутбук на полную мощность.
Круглосуточное руководство: Вы получите техническую поддержку 24/7, чтобы немедленно решить любую проблему с вашим приложением безопасности. Подводя итог, SafeBytes Anti-Malware отлично подходит для защиты вашего компьютера от всех видов вредоносных программ. Проблемы с вредоносным ПО могут уйти в прошлое, как только вы воспользуетесь этим инструментом. Если вам нужны расширенные функции защиты и обнаружения угроз, покупка SafeBytes Anti-Malware будет стоить своих денег!
Технические детали и удаление вручную (для опытных пользователей)
Если вы хотите удалить SearchAnonymo вручную без использования автоматизированного инструмента, это можно сделать, удалив программу из меню «Установка и удаление программ» Windows или, в случае подключаемых модулей веб-браузера, перейдя в раздел «Дополнения/расширения» браузера. диспетчера и удалить его. Кроме того, рекомендуется сбросить браузер до состояния по умолчанию, чтобы исправить поврежденные настройки. Чтобы обеспечить полное удаление, вручную проверьте жесткий диск и реестр компьютера на наличие всего следующего и удалите или сбросьте значения по мере необходимости. Но имейте в виду, что это часто сложная задача, и только профессионалы в области компьютеров могут безопасно ее выполнить. Кроме того, некоторые вредоносные программы способны воспроизводить себя или предотвращать удаление. Рекомендуется выполнять это в безопасном режиме.
Узнать больше
Авторское право © 2023, ErrorTools, Все права защищены
Товарный знак: логотипы Microsoft Windows являются зарегистрированными товарными знаками Microsoft. Отказ от ответственности: ErrorTools.com не имеет отношения к Microsoft и не претендует на прямую связь.
Информация на этой странице предоставлена исключительно в информационных целях.
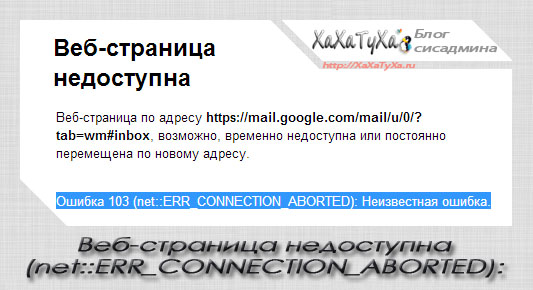
Веб-страница недоступна
Веб-страница по адресу https://mail.google.com/, возможно, временно недоступна или постоянно перемещена по новому адресу.
Ошибка 103 (net::ERR_CONNECTION_ABORTED): Неизвестная ошибка.
Вот некоторые действия, которые помогут вам исправить ошибку 103:
1. Проверьте в другом интернет браузере
Попробуйте открыть ссылку в другом браузере, если открывается без ошибки — смотрите надстройки и плагины браузера. Попробуйте просто отключить всё.
Если отключение плагинов не помогает:
- Удалите chrome.
- Очистите пользовательские данные, выполнив команду:
rd %userprofile%\AppData\Local\Google\Chrome\ /S /Q
- Установите chrome заново
2. Очистите локальный кэш сопоставителя DNS
3. Переместите временную папку
Создадим на диске C папку «test». Откроем командную строку и введем комманду
set TMP=C:\test
4. Отключите антивирус
Возможно у Вашего антивируса есть контроль веб-трафика и он както препятствует.
отключать только для выявления причины !
4. Проверте на вирусы
- kaspersky.ru/virusscanner
- freedrweb.com/cureit/
5. Проверьте файл hosts
по пути C:\Windows\System32\drivers\etc\hosts открываем файл, должно быть согласно рисунка
Attention Before you read this post, I highly recommend you check out my resources page for access to the tools and services I use to not only maintain my system but also fix all my computer errors, by clicking here!
The error 103 manifests itself in a number of different ways, two of which are through the Google Chrome browser and the other is in the form of a system error.
The Google Chrome installation error occurs during the install phase, and it’s typically caused by a missing or corrupted Windows component, which incidentally prohibits the user from successfully installing the browser.
The error message that users encounter when faced with this issue are as follows:
“The Installer encountered error 103”
“Error 103 (net: ERR_CONNECTION_ABORTED): Unknown error.”
However, the error 103 also represents a system error code, which when it occurs, is displayed in the following fashion:
“ERROR_TOO_MANY_SEM_REQUESTS”
“The semaphore cannot be set again”
However, for the sake of this tutorial, I will be focuses primarily on the Google Chrome 103 errors.
What Causes Error 103?
The error 103 is caused by a number of different circumstances, of these various causes, the most common are as follows:
- A conflict has arisen between your internet security software and the Google Chrome browser, which inadvertently blocks your browser whenever it attempts to update itself, because of a perceived threat.
- Your computer inadvertently loses its connection to the internet just as you are surfing the web through Google Chrome, which leads to the following 103 error message being displayed on the screen.
- An application on your computer has mistakenly deleted an important Google Chrome program file.
- The Windows registry has become corrupted due to the installation and uninstallation of certain applications, which has the adverse effect of blocking the end user from installing Google Chrome.
- The computer has been infected with a malicious program, which has corrupted important system and application files.
These are the most common causes for the error 103, however there are many other circumstances that are known to cause this error, which is why you should keep track of when and how the error occurs, this way you will be in a better position to combat it.
How to Fix It?
Below are some of the most efficient and easy methods of fixing the error 103. However, it’s very important that you choose a method that is relevant to the current problem faced on your system, as not all methods are applicable to all circumstances.
Update Device Drivers
If the error 103 is due to system instability, then there is a chance that you could have either an outdated or incompatible driver on your computer. In order to rectify this problem you will need to update all your device drivers.
However, this can be very complicate and time consuming procedure, so as a viable alternative I’d recommend the use of the driver updater tool called DriverFinder, as this tool is capable of scanning your system, locating and downloading all the latest drivers for all the devices in your computer, with a simple click of a button. In order to download this powerful tool, visit the following link:
CLICK HERE TO CHECK OUT DRIVERFINDER
Run a Virus Scan
You should never rule out a virus scan, as there is a good chance that your computer has been infected with a malicious program that has deleted and/or corrupted important system files.
Thus, you should run a full scan of your system with your virus scanner. Alternatively, if you don’t have an antivirus tool on your computer or you are not confident in the tool(s) currently installed on your system, then I recommend you use SpyHunter, alternatively you can take a peek at my post on the best antivirus tools.
Learn more about SpyHunter from here:
CLICK HERE TO CHECK OUT SPYHUNTER
Clean the Registry
There is a strong possibility that the error was/is triggered by a Windows registry issue, which you will need to clean in order to rectify.
The Windows registry is essentially the database system, used to store important files and configuration data. The registry is essential to the smooth functionality of the computer, as the operating system will call upon it when opening applications, booting up Windows, installing new applications and much more.
Anyway, in order to fix it, you have two options. The first option entails manually accessing the registry and removing corrupted registry keys, missing file references etc, which can be very time-consuming, and extremely dangerous, as any mistakes made to the registry could render the computer inoperable.
The second option entails using a registry cleaner tool, like Advanced System Repair Pro to scan, detect and repair the computers registry. This is definitely the more preferable and recommended option. So, for more information on this tool, I recommend you check out the following link:
CLICK HERE TO CHECK OUT ADVANCED SYSTEM REPAIR PRO
 The solution(s) below are for ADVANCED level computer users. If you are a beginner to intermediate computer user, I highly recommend you use the automated tool(s) above!
The solution(s) below are for ADVANCED level computer users. If you are a beginner to intermediate computer user, I highly recommend you use the automated tool(s) above!Restart Your Router
The Error 103 (net: ERR_CONNECTION_ABORTED) is typically caused by a lack of connection to the internet. Thus, the first thing you’ll want to do is restart your router, in hopes that it will be able to re-establish a connection to your ISP.
Turn Off Internet Security Software
There are some internet security tools that have program control components which are capable of blocking the computer from installing new applications.
As a result, you should consider disabling your internet security software and attempting to install Google Chrome again. However, be sure to put your internet security software back on again, once you have successfully installed the browser.
Disabling the security software typically entails right clicking on its icon in the bottom right hand corner of the screen and clicking on Exit or Close.
Turn Off Windows Firewall
If you are using Windows Firewall, then there is a chance that it is blocking Google Chromes access to the internet. Thus, you should consider disabling it to determine whether or not it is the cause of the connection error. Anyway, to do that, simply do the following:
1. First, log into your computer with full administrative rights.
2. Then press 
3. Once Command Prompt loads up, type netsh firewall set opmode disable [Windows Vista/7: NetSh Advfirewall set allprofiles state off] and press Enter.
Install In Temp Folder
For the Google Chrome installation error 103, there is one method that has proven very successful at fixing this error. There are many parts to it, so a certain level of expertise is required to carry out it. With that said, the instructions are as follows:
1. First, boot into your computer with full administrative rights.
2. Once in, click on Start -> Search, then click on all files and folders and type Expand.exe into the All or part of the file name field and click on Search [Windows Vista/7/8/8.1: Start -> Type Expand.exe (into the Search programs and files box) , then right click on Expand and select Copy] [Windows 10: Type Expand into the Search Windows box].
3. Once it has located the file, right click on it and select Copy, then press 
4. This will open your System32 folder, from here click on Edit -> Paste [Windows Vista/7/8/8.1/10: Organize -> Paste].
Then attempt to reinstall Google Chrome again, if it still does not work, then follow the instructions below.
5. First, press 
6. From here click on File -> New -> Folder [Windows Vista/7/8/8.1/10: New Folder].
6. Name the folder Temp.
7. Download and save Google Chrome setup to your C:\ drive.
8. Then press 
9. Once Command Prompt loads up, type set TEMP=C:\Temp and press Enter.
10. Then type ChromeSetup and press Enter.
Note: The name of the Google Chrome setup file may vary, so be sure to make note of the file name while downloading it to your computer.
Add Permissions to Installation Folder
Occasionally your user profile may lack the appropriate privileges to access, modify or copy files to the operating systems temporary installation folder, prohibiting you from installing new programs to your computer. In order to rectify this problem, you will need to manually add the necessary rights to the folder.
For help on how to do this, I suggest you check out my post on error 1723.
Are you looking for a way to repair all the errors on your computer?
If the answer is Yes, then I highly recommend you check out Advanced System Repair Pro.
Which is the leading registry cleaner program online that is able to cure your system from a number of different ailments such as Windows Installer Errors, Runtime Errors, Malicious Software, Spyware, System Freezing, Active Malware, Blue Screen of Death Errors, Rundll Errors, Slow Erratic Computer Performance, ActiveX Errors and much more. Click here to check it out NOW!
errors associated with Chrome Error Code 103 include a missing or corrupt file, or in some cases, a past or present Google Chrome-related malware infection. A large percentage of these file issues can be resolved with downloading and installing the latest version of your Google Inc. file.
How do I fix error 103?
So, if you’ve encountered Roblox error code 103, here’s how you can fix it.
…
Change Privacy Settings
- Visit the Roblox website and log into your account.
- Click ‘My Games’ and select the game you want to play.
- In the settings for the game, click ‘privacy’ and then set your privacy settings to ‘public’.
What is browser error 103?
The HTTP 103 Early Hints information response may be sent by a server while it is still preparing a response, with hints about the resources that the server is expecting the final response will link. This allows a browser to start preloading resources even before the server has prepared and sent that final response.
What is error code 103 in Gmail?
Error code 103 for a CBSD
If both fields are included, the registration request is not approved.
How do I fix Google Chrome connection error?
Let’s start.
- Check Whether the Website Is Down. …
- Restart Your Network Adapter. …
- Troubleshoot Internet Connection. …
- Turn Off Synchronization to Google. …
- Check Google Chrome Extensions. …
- Reinstall Chrome. …
- Disable Antivirus and Firewall. …
- Deactivate VPN.
[SOLVED] How To Fix Roblox 103 Error on Xbox Series X|S
Why my Google Chrome is not connecting to the Internet?
Restart your Internet Connection modem, ethernet, wireless, or mobile hotspot. This solution is working mostly. So disconnect the internet, restart your Internet device and connect again and see if the Google chrome not connecting to the internet error is fixed.
Why does Chrome keep telling me my connection is not private?
If you see the “Your connection is not private” warning message, you should first try to reload the page. While this might seem too obvious, it does work most of the time. Chances are, the SSL certificate is being reissued, or your browser failed to establish a secure connection to the web server.
What is error login or password error 103?
Error 103 is an indicator that the credentials used by the user to sign in have been rejected by your bank’s website. QuickBooks Error 103 means your sign-in request has been rejected by the bank servers.
How do I update Chrome 103?
Chrome 103 is currently available as a Stable channel release. On Android, you can download it on the Play Store or via APK Mirror. For iOS, you’ll find it in the App Store. On desktops, it’s available on the Chrome website, which will automatically offer the right version for your operating system.
How old is Chrome 103?
Chrome 103
It was first released as a beta on May 26 and went live as stable on June 21, 2022.
How do I downgrade Chrome to 103?
You also have fewer security and privacy threats to deal with.
- How to Downgrade Chrome on Windows and Mac.
- Uninstall Chrome on Your PC or Mac.
- Delete/Back Up Leftover Chrome Data.
- Install an Old Version of Chrome.
- Stop Chrome Auto-Update.
- Open and Sign Into Chrome.
- Update Chrome to a New Version.
How do I get Chrome out of private mode?
To exit Incognito mode, close all Incognito tabs.
- On your Android phone or tablet, open Chrome .
- At the top right, tap Switch tabs. . On the right, you’ll see your open Incognito tabs.
- At the top right of your Incognito tabs, tap Close .
How to fix your connection to this site is not secure in Chrome?
- On your computer, open Chrome .
- At the top right, click More. Settings.
- Click Privacy and security. Site Settings.
- Click Additional content settings. Insecure content.
- Next to «Not allowed to show insecure content,» click Add.
- Enter the site’s URL.
How do I stop Chrome from blocking websites privacy error?
To control how Chrome handles cookies and tracking, click Cookies and other site data. To manage safe browsing and protection, click Security.
…
Choose your privacy settings
- On your computer, open Chrome.
- At the top right, click More. Settings.
- Click Privacy and security and choose your settings.
How do I reconnect my Google Chrome to WIFI?
Click on the Quick Settings panel at the bottom right of your screen. Click on ‘no-network’. Select your Wi-Fi network. Pick one and enter the password if it calls for one.
How to restart Chrome?
Now Chrome has included a feature which will allow you to restart Chrome without losing any open tabs or Chrome Profiles. Here’s how: Type chrome://restart in the Address bar, you will notice the browser shut down and restart. All previously opened tabs — and any other windows with Chrome open — will now be restored.
How do I allow Google Chrome to access the internet?
Change settings for all sites
- On your computer, open Chrome.
- At the top right, click More. Settings.
- Click Privacy and security. Site Settings.
- Select the setting you want to update.
How do I change my private browsing back to normal?
How to turn off Private Browsing
- Open Safari on your iPhone.
- Tap the Tabs button .
- Tap Private to show the Tab Groups list.
- Tap [number] Tabs , then tap Done.
What is the difference between Chrome and Chrome private mode?
When you browse privately, other people who use the device won’t see your history. Chrome doesn’t save your browsing history or information entered in forms. Cookies and site data are remembered while you’re browsing, but deleted when you exit Incognito mode.
How do I know if Chrome is in private mode?
Browse in private
- On your computer, open Chrome.
- At the top right, click More. New Incognito Window.
- A new window appears. In the top corner, check for the Incognito icon .
Will older versions of Chrome continue to work?
Older versions of Chrome will still work on devices running an outdated version of Windows; however, neither the browser nor the operating systems will receive critical security updates, which could leave your device exposed to potential cyberattacks.
Is it safe to downgrade Chrome?
Downgrading Chrome automatically deletes all user profiles and cache data, so only do it if absolutely necessary.
Is my version of Chrome out of date?
On Android: Tap Settings -> About Chrome to check Chrome version. On iPhone: Tap Settings -> Google Chrome to check if your version of Chrome is up to date.

 Причины ошибок
Причины ошибок
 Чтобы настроить экран блокировки, выполните следующие действия:
Чтобы настроить экран блокировки, выполните следующие действия: