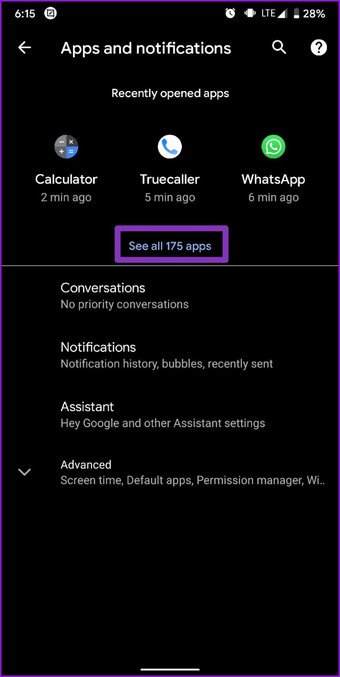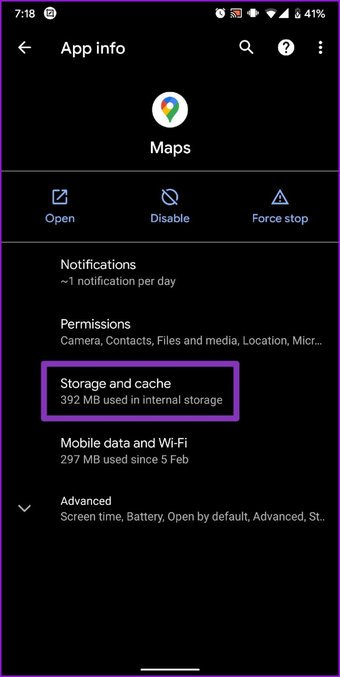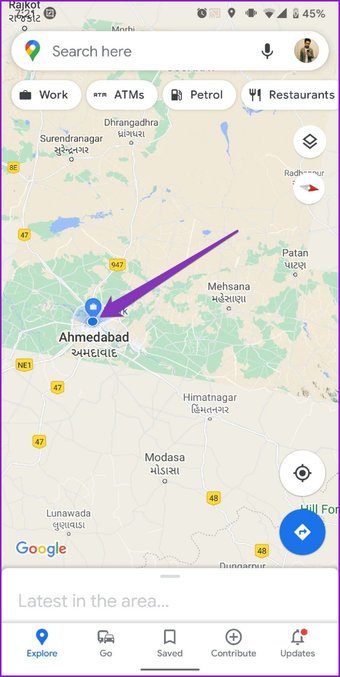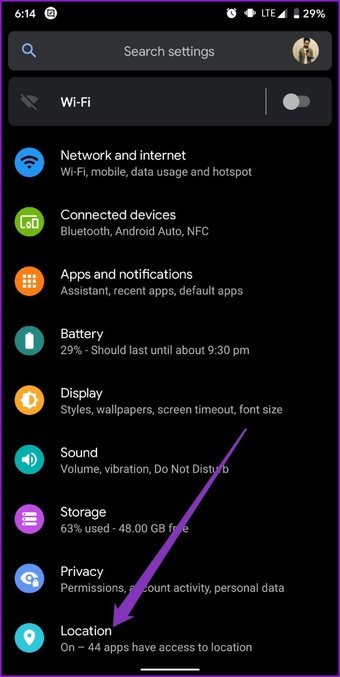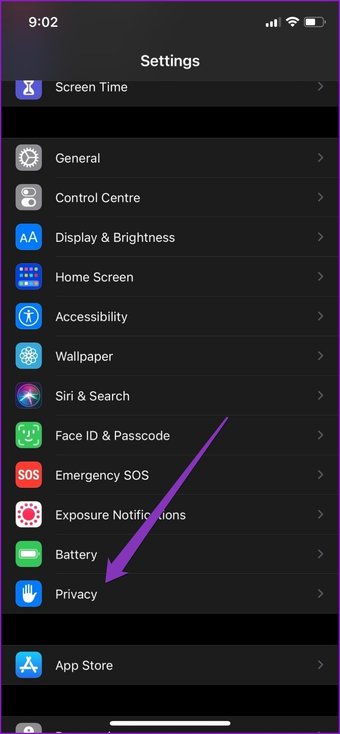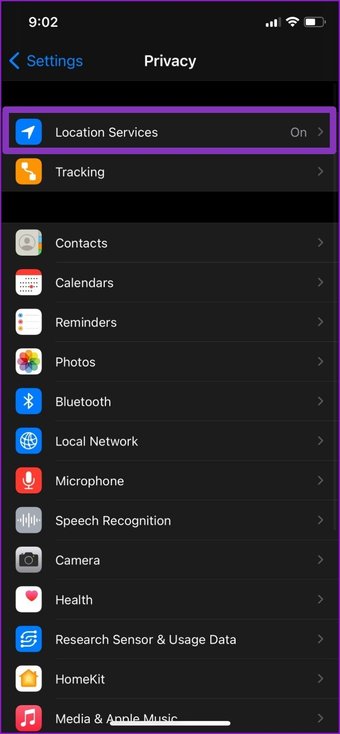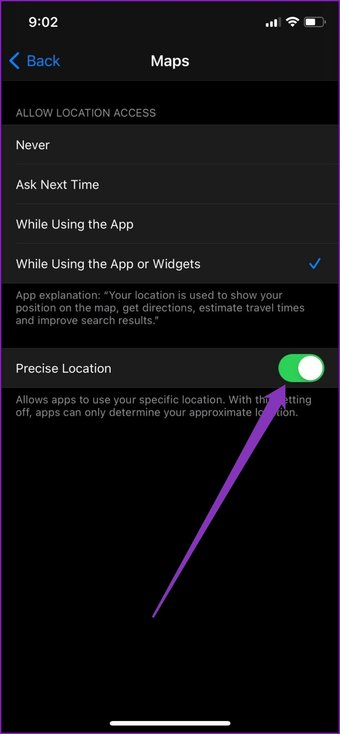В этой статье содержится информация о том, как устранять ошибки, найденные на Google Картах.
Важно! Предлагать исправления на Google Картах можно не во всех странах и регионах.
Как добавить или изменить информацию о месте
Вы можете добавлять на карту недостающие места, например местные достопримечательности, кафе и другие местные компании. Подробнее…
Кроме того, вы можете добавлять или изменять названия, адреса, часы работы и другую информацию о местах или компаниях. Подробнее…
Как добавить или изменить адрес
Вы можете добавлять или изменять почтовые адреса и исправлять ошибки, связанные c пунктами доставки или положением маркера на карте. Подробнее…
Как добавить или изменить дорогу
Сообщите нам, если на Google Картах не отмечена дорога или вы нашли какую-либо неточность.
Подробнее…
Как удалить неправильные или мошеннические данные о компаниях
Если у вас есть подозрение, что на странице места или компании публикуется ложная, оскорбительная, недостоверная информация или спам, сообщите нам об этом.
Совет. Чтобы сообщить о проблеме юридического плана, например о нарушении авторского права или права на товарный знак, заполните эту форму.
Как посмотреть предложенные вами исправления и узнать их статус
В приложении «Google Карты» для смартфона или планшета вы можете посмотреть список изменений, которые вы предложили, и мест, которые вы добавили. Эта информация доступна только вам. Если кто-то предложил ту же правку раньше вас, вы можете не получить баллы в программе «Местные эксперты».
Подробнее о том, как посмотреть свои исправления на Google Картах…
Как сообщить о других ошибках, найденных в контенте на Google Картах
Как сообщить о неверных ценах на топливо
Размытие вида сверху
Мы стремимся обеспечивать соответствие всех наших изображений законам стран, где были сняты эти изображения, но при необходимости пользователи могут отправлять жалобы через специальные онлайн-формы, чтобы запросить удаление контента согласно местному законодательству.
Google размывает вид сверху только исходя из правовых соображений и соображений национальной безопасности.
Если вы считаете, что какое-либо изображение следует удалить, подайте запрос на его удаление. Если вы представляете государственное учреждение, вы можете запросить удаление контента через эту форму.
Как добавить недостающий адрес или исправить неверное местоположение маркера
В Картах можно добавить или изменить адрес в режиме открытого доступа. Вы также можете добавлять почтовые адреса и исправлять ошибки, связанные c пунктами доставки или положением маркера на карте.
Как исправить адрес
Важно! Чтобы улучшить географические данные, доступные в Google Картах, и исправить сразу несколько адресов, организации и государственные учреждения могут воспользоваться нашим инструментом для загрузки геоданных. Эти организации и учреждения должны соответствовать нашим требованиям к партнерам и контенту.
Как добавить адрес
- Если вы используете компьютер, перейдите на сайт Google Карт.
- Нажмите на значок меню
.
- Внизу нажмите Редактировать карту
Неправильно указан адрес или расположен маркер.
- Переместите карту таким образом, чтобы адрес, который вы хотите добавить, оказался в центре.
- Введите новый адрес.
- Нажмите Опубликовать.
Чтобы исправить несколько адресов, необходимо вводить информацию о каждом из них отдельно, как описано выше.
Как ещё можно исправить место или адрес
Как добавить ярлык, доступный только вам
Местам можно присваивать ярлыки, которые будут видны только вам. После того как вы исправите адрес, он будет доступен всем пользователям. Однако ярлыки, которые вы присваиваете, видны только вам. Они будут отображаться на карте, в подсказках при поиске и в разделе «Ваши места».
Как добавить отсутствующее место или здание
Вы также можете добавлять на карту отсутствующие места, например ориентиры, кафе и другие местные компании. Подробнее…
Download Article
Download Article
This wikiHow teaches you how to report errors in Google Maps. This includes address/landmark errors and incorrect road information. You can do this using a computer, phone, or tablet.
-
1
Open Google Maps on your Android. It has an icon that resembles a multicolored map marker. Tap the icon in your Apps menu to open Google Maps. It’s called «Maps.»
-
2
Tap your profile icon. It’s in the upper-right corner of the screen. If you have not uploaded a profile image to your Google account, it will appear as a colored circle with your initial in the middle. This displays your account menu.
Advertisement
-
3
Tap Help & Feedback. It’s at the bottom of your account menu.
-
4
Tap Add or fix a road. It’s in the fourth option in the middle of the screen.
-
5
Tap one of the options. There are 8 options to choose from. They are as follows:
- Missing road: Tap this option to add a missing road.
- Road name: Tap this option if you find a road is named incorrectly.
- One or two way: Tap this option if you find a road is incorrectly labeled as a one-way or two-way street.
- Drawn incorrectly: Tap this option if you find a road is not drawn right.
- Road closed: Tap this option if a road is not active.
- Road does not exist: Tap this option if Google Maps says there is a street where there isn’t one.
- Other: Tap this option if you find an issue that is not covered by any of the other options.
-
6
Tap the road you want to edit. The selected section of the map will be highlighted in blue.
- If you are drawing a map that doesn’t exist, tap the plus (+) icon to indicate where the road starts. Then tap and drag to create a line to the next point. Tap the plus (+) icon to add another point. Tap the minus (-) icon to remove a point.
-
7
Tap the plus icon
to add another selection. To add another section of the road, tap the plus (+) icon at the end of the highlighted section on the map.
- Tap Edit entire road at the bottom to select all sections of the road.
- Tap the minus (-) icon on the map to remove a section of the road.
-
8
Tap Next. When you are finished selecting the sections of road you want to edit, tap Next. It is either at the bottom of the screen or in the upper-right corner.
-
9
Fill out the form to make changes. You may either be asked to enter the correct road name, select what type of road it is, whether it is a 1-way or 2-way street, or select a reason the road is closed.
-
10
Tap Send. It’s in the upper-right corner. This sends your changes to Google.
Advertisement
-
1
Open Google Maps on your Android. It has an icon that resembles a multicolored map marker. Tap the icon in your Apps menu to open Google Maps. It’s called «Maps.».
-
2
Tap your profile icon. It’s in the upper-right corner of the screen. If you have not uploaded a profile image to your Google account, it will appear as a colored circle with your initial in the middle. This displays your account menu.
-
3
Tap Help & Feedback. It’s at the bottom of your account menu.
-
4
Tap Add or fix a place. It’s the second option at the top of the Help & Feedback menu.
-
5
Tap one of the three options. The three options for editing a place are as follows:
- Add a missing place: Tap this option to add a new place that is not currently on the map.
- Change name or other details: Tap this option if the name or address of a place is listed incorrectly on Google Maps.
- Remove a place: Tap this option if a place listed on Google Maps doesn’t exist, is a duplicate, or is permanently or temporarily closed. Then select a reason why the place should be removed from the map.
-
6
Fill out or edit the form. If you are adding a new place, fill out the form to add the name of a place, its address under «Location» and select a category for the place. You can also add optional details such as hours of operations, a phone number, web address, and more. If you are editing the details of an existing place, tap the detail you want to edit in the form and then edit the detail. You can also add any details that are missing.
-
7
Tap
. It’s the icon that resembles a paper airplane in the upper-right corner. This sends your detail changes to Google Maps. They will confirm your changes and make the necessary changes.
Advertisement
-
1
Open Google Maps on your iPhone or iPad. It has an icon that resembles a colorful map marker. You’ll usually find it on the home screen. It’s called «Maps.»
-
2
Tap ☰. It’s the icon with three horizontal lines in the top-left corner of the screen. This displays the menu.
-
3
Tap Help & Feedback. It’s at the bottom of the menu.
-
4
Tap Send feedback. It’s at the bottom of the Help & Feedback menu.
-
5
Tap Report a data problem. It’s the first option at the top.[1]
-
6
Tap an incorrect street or place and tap Next. You can either tap a street or a place. The name of the place or street will be displayed at the top of the screen. Then tap Next at the bottom of the screen.
-
7
Fill out the form to make changes. Use one of the following two options to make changes in Google Maps.
- Roads: For roads, you can change the name of the road and you can tap one of the checkboxes to indicate if the road is marked incorrectly as a one-way or two-way, incorrectly drawn, closed, or if the road is private.
- Places: For places, you first need to tap the option to change the name or other details, or remove the place if it doesn’t exist anymore. If it is closed or doesn’t exist, tap one of the options to indicate if it is temporarily or permanently closed, at a different location, a duplicate, or not open to the public. If you are changing the details, edit the information in the form to make changes. You can change the name of the place, the address, hours of operation, website, or other information.
-
8
Tap
. It’s the icon that resembles a paper airplane in the upper-right corner. Your issue will be reported to the Google Maps support team.
Advertisement
-
1
Go to https://maps.google.com in a web browser. You can report problems with Google Maps with any web browser, including Chrome, Firefox, and Safari.
- If you’re not already signed in to your Google account, you’ll need to sign in now. You can do so by visiting https://www.google.com and clicking Sign in at the top-right corner of the screen.
-
2
Click ☰. It’s the icon with three horizontal lines at the top-left corner of the screen.
-
3
Scroll down and click Edit the map. It’s near the bottom of the menu on the left side of the screen.
-
4
Click one of the options. The options are as follows:[2]
- Missing Address: This allows you to add details about an address and where it appears on the map.
- Missing place: This brings up a form that allows you to enter a missing business or landmark on the map.
- Missing road: You’ll have to click the place on the map where the road should be.
- Wrong information: Click the place on the map that contains information that is listed wrong. This includes the wrong name, wrong address, or wrong information.
- Your opinions about Maps: Use this option to report all other issues, as well as feature requests and suggestions
-
5
Fill out the form and click Send. Use the form to fill out the information that is incorrect.
Advertisement
Ask a Question
200 characters left
Include your email address to get a message when this question is answered.
Submit
Advertisement
Thanks for submitting a tip for review!
References
About This Article
Article SummaryX
1. Open the Google Maps app or website.
2. Select the menu icon to open the menu.
3. Select Help & Feedback.
4. Select the option to edit a place or road.
5. Click or tap the place or road you want to edit.
6. Fill out or edit the form to make changes.
7. Tap the paper airplane icon.
Did this summary help you?
Thanks to all authors for creating a page that has been read 39,795 times.
Is this article up to date?
Google Maps — это одно из самых популярных приложений для поиска мест и навигации по маршрутам. Однако, пользователи обратили внимание на то, что опция «Предложить исправление» исчезла из приложения.
Почему пропала опция «Предложить исправление»
По словам компании Google, опция временно удалена из-за технических причин. Команда Google Maps работает над усовершенствованием функционала приложения, включая опцию «Предложить исправление». В настоящее время, пользователи не могут отправлять обновления, связанные с названиями улиц и другими данными, которые отображаются в приложении.
Что с этим делать
Хотя опция «Предложить исправление» временно убрана из приложения, есть несколько способов связаться с командой Google Maps и сообщить об ошибках.
-
Используйте опцию «Сообщить об ошибке». Это поле находится в самом низу экрана приложения. Вы можете описать найденную ошибку и отправить ее в команду Google Maps.
-
Оставляйте отзывы. Если вы обнаружили ошибку, оставьте отзыв о месте, где это произошло. Google Maps использует отзывы пользователей для улучшения функционала приложения.
-
Используйте Social Media. Вы также можете обратиться в команду Google Maps через социальные сети, такие как Facebook и Twitter. Опишите обнаруженную ошибку и приложите скриншоты для дополнительной информации.
Компания Google гарантирует, что опция «Предложить исправление» скоро вернется в приложение, и пользователи снова смогут вносить свои обновления. В промежутке времени, вы можете воспользоваться вышеперечисленными способами, чтобы сообщить об ошибках и помочь улучшить качество Google Maps.
В этой статье содержится информация о том, как устранять ошибки, найденные на Google Картах.
Важно! Предлагать исправления на Google Картах можно не во всех странах и регионах.
Как добавить или изменить информацию о месте
Вы можете добавлять на карту недостающие места, например местные достопримечательности, кафе и другие местные компании. Подробнее…
Кроме того, вы можете добавлять или изменять названия, адреса, часы работы и другую информацию о местах или компаниях. Подробнее…
Как добавить или изменить адрес
Вы можете добавлять или изменять почтовые адреса и исправлять ошибки, связанные c пунктами доставки или положением маркера на карте. Подробнее…
Как добавить или изменить дорогу
Сообщите нам, если на Google Картах не отмечена дорога или вы нашли какую-либо неточность.
Подробнее…
Как удалить неправильные или мошеннические данные о компаниях
Если у вас есть подозрение, что на странице места или компании публикуется ложная, оскорбительная, недостоверная информация или спам, сообщите нам об этом.
Совет. Чтобы сообщить о проблеме юридического плана, например о нарушении авторского права или права на товарный знак, заполните эту форму.
Как посмотреть предложенные вами исправления и узнать их статус
В приложении «Google Карты» для смартфона или планшета вы можете посмотреть список изменений, которые вы предложили, и мест, которые вы добавили. Эта информация доступна только вам. Если кто-то предложил ту же правку раньше вас, вы можете не получить баллы в программе «Местные эксперты».
Подробнее о том, как посмотреть свои исправления на Google Картах…
Как сообщить о других ошибках, найденных в контенте на Google Картах
Как сообщить о неверных ценах на топливо
Размытие вида сверху
Мы стремимся обеспечивать соответствие всех наших изображений законам стран, где были сняты эти изображения, но при необходимости пользователи могут отправлять жалобы через специальные онлайн-формы, чтобы запросить удаление контента согласно местному законодательству.
Google размывает вид сверху только исходя из правовых соображений и соображений национальной безопасности.
Если вы считаете, что какое-либо изображение следует удалить, подайте запрос на его удаление. Если вы представляете государственное учреждение, вы можете запросить удаление контента через эту форму.
Эта информация оказалась полезной?
Как можно улучшить эту статью?
Как добавить недостающий адрес или исправить неверное местоположение маркера
В Картах можно добавить или изменить адрес в режиме открытого доступа. Вы также можете добавлять почтовые адреса и исправлять ошибки, связанные c пунктами доставки или положением маркера на карте.
Как исправить адрес
Важно! Чтобы улучшить географические данные, доступные в Google Картах, и исправить сразу несколько адресов, организации и государственные учреждения могут воспользоваться нашим инструментом для загрузки геоданных. Эти организации и учреждения должны соответствовать нашим требованиям к партнерам и контенту.
Как добавить адрес
- Если вы используете компьютер, перейдите на сайт Google Карт.
- Нажмите на значок меню
.
- Внизу нажмите Редактировать карту
Неправильно указан адрес или расположен маркер.
- Переместите карту таким образом, чтобы адрес, который вы хотите добавить, оказался в центре.
- Введите новый адрес.
- Нажмите Опубликовать.
Чтобы исправить несколько адресов, необходимо вводить информацию о каждом из них отдельно, как описано выше.
Как ещё можно исправить место или адрес
Как добавить ярлык, доступный только вам
Местам можно присваивать ярлыки, которые будут видны только вам. После того как вы исправите адрес, он будет доступен всем пользователям. Однако ярлыки, которые вы присваиваете, видны только вам. Они будут отображаться на карте, в подсказках при поиске и в разделе «Ваши места».
Как добавить отсутствующее место или здание
Вы также можете добавлять на карту отсутствующие места, например ориентиры, кафе и другие местные компании. Подробнее…
Эта информация оказалась полезной?
Как можно улучшить эту статью?
Download Article
Download Article
This wikiHow teaches you how to report errors in Google Maps. This includes address/landmark errors and incorrect road information. You can do this using a computer, phone, or tablet.
-
1
Open Google Maps on your Android. It has an icon that resembles a multicolored map marker. Tap the icon in your Apps menu to open Google Maps. It’s called «Maps.»
-
2
Tap your profile icon. It’s in the upper-right corner of the screen. If you have not uploaded a profile image to your Google account, it will appear as a colored circle with your initial in the middle. This displays your account menu.
Advertisement
-
3
Tap Help & Feedback. It’s at the bottom of your account menu.
-
4
Tap Add or fix a road. It’s in the fourth option in the middle of the screen.
-
5
Tap one of the options. There are 8 options to choose from. They are as follows:
- Missing road: Tap this option to add a missing road.
- Road name: Tap this option if you find a road is named incorrectly.
- One or two way: Tap this option if you find a road is incorrectly labeled as a one-way or two-way street.
- Drawn incorrectly: Tap this option if you find a road is not drawn right.
- Road closed: Tap this option if a road is not active.
- Road does not exist: Tap this option if Google Maps says there is a street where there isn’t one.
- Other: Tap this option if you find an issue that is not covered by any of the other options.
-
6
Tap the road you want to edit. The selected section of the map will be highlighted in blue.
- If you are drawing a map that doesn’t exist, tap the plus (+) icon to indicate where the road starts. Then tap and drag to create a line to the next point. Tap the plus (+) icon to add another point. Tap the minus (-) icon to remove a point.
-
7
Tap the plus icon
to add another selection. To add another section of the road, tap the plus (+) icon at the end of the highlighted section on the map.
- Tap Edit entire road at the bottom to select all sections of the road.
- Tap the minus (-) icon on the map to remove a section of the road.
-
8
Tap Next. When you are finished selecting the sections of road you want to edit, tap Next. It is either at the bottom of the screen or in the upper-right corner.
-
9
Fill out the form to make changes. You may either be asked to enter the correct road name, select what type of road it is, whether it is a 1-way or 2-way street, or select a reason the road is closed.
-
10
Tap Send. It’s in the upper-right corner. This sends your changes to Google.
Advertisement
-
1
Open Google Maps on your Android. It has an icon that resembles a multicolored map marker. Tap the icon in your Apps menu to open Google Maps. It’s called «Maps.».
-
2
Tap your profile icon. It’s in the upper-right corner of the screen. If you have not uploaded a profile image to your Google account, it will appear as a colored circle with your initial in the middle. This displays your account menu.
-
3
Tap Help & Feedback. It’s at the bottom of your account menu.
-
4
Tap Add or fix a place. It’s the second option at the top of the Help & Feedback menu.
-
5
Tap one of the three options. The three options for editing a place are as follows:
- Add a missing place: Tap this option to add a new place that is not currently on the map.
- Change name or other details: Tap this option if the name or address of a place is listed incorrectly on Google Maps.
- Remove a place: Tap this option if a place listed on Google Maps doesn’t exist, is a duplicate, or is permanently or temporarily closed. Then select a reason why the place should be removed from the map.
-
6
Fill out or edit the form. If you are adding a new place, fill out the form to add the name of a place, its address under «Location» and select a category for the place. You can also add optional details such as hours of operations, a phone number, web address, and more. If you are editing the details of an existing place, tap the detail you want to edit in the form and then edit the detail. You can also add any details that are missing.
-
7
Tap
. It’s the icon that resembles a paper airplane in the upper-right corner. This sends your detail changes to Google Maps. They will confirm your changes and make the necessary changes.
Advertisement
-
1
Open Google Maps on your iPhone or iPad. It has an icon that resembles a colorful map marker. You’ll usually find it on the home screen. It’s called «Maps.»
-
2
Tap ☰. It’s the icon with three horizontal lines in the top-left corner of the screen. This displays the menu.
-
3
Tap Help & Feedback. It’s at the bottom of the menu.
-
4
Tap Send feedback. It’s at the bottom of the Help & Feedback menu.
-
5
Tap Report a data problem. It’s the first option at the top.[1]
-
6
Tap an incorrect street or place and tap Next. You can either tap a street or a place. The name of the place or street will be displayed at the top of the screen. Then tap Next at the bottom of the screen.
-
7
Fill out the form to make changes. Use one of the following two options to make changes in Google Maps.
- Roads: For roads, you can change the name of the road and you can tap one of the checkboxes to indicate if the road is marked incorrectly as a one-way or two-way, incorrectly drawn, closed, or if the road is private.
- Places: For places, you first need to tap the option to change the name or other details, or remove the place if it doesn’t exist anymore. If it is closed or doesn’t exist, tap one of the options to indicate if it is temporarily or permanently closed, at a different location, a duplicate, or not open to the public. If you are changing the details, edit the information in the form to make changes. You can change the name of the place, the address, hours of operation, website, or other information.
-
8
Tap
. It’s the icon that resembles a paper airplane in the upper-right corner. Your issue will be reported to the Google Maps support team.
Advertisement
-
1
Go to https://maps.google.com in a web browser. You can report problems with Google Maps with any web browser, including Chrome, Firefox, and Safari.
- If you’re not already signed in to your Google account, you’ll need to sign in now. You can do so by visiting https://www.google.com and clicking Sign in at the top-right corner of the screen.
-
2
Click ☰. It’s the icon with three horizontal lines at the top-left corner of the screen.
-
3
Scroll down and click Edit the map. It’s near the bottom of the menu on the left side of the screen.
-
4
Click one of the options. The options are as follows:[2]
- Missing Address: This allows you to add details about an address and where it appears on the map.
- Missing place: This brings up a form that allows you to enter a missing business or landmark on the map.
- Missing road: You’ll have to click the place on the map where the road should be.
- Wrong information: Click the place on the map that contains information that is listed wrong. This includes the wrong name, wrong address, or wrong information.
- Your opinions about Maps: Use this option to report all other issues, as well as feature requests and suggestions
-
5
Fill out the form and click Send. Use the form to fill out the information that is incorrect.
Advertisement
Ask a Question
200 characters left
Include your email address to get a message when this question is answered.
Submit
Advertisement
Thanks for submitting a tip for review!
References
About This Article
Article SummaryX
1. Open the Google Maps app or website.
2. Select the menu icon to open the menu.
3. Select Help & Feedback.
4. Select the option to edit a place or road.
5. Click or tap the place or road you want to edit.
6. Fill out or edit the form to make changes.
7. Tap the paper airplane icon.
Did this summary help you?
Thanks to all authors for creating a page that has been read 32,886 times.
Is this article up to date?
Download Article
Download Article
This wikiHow teaches you how to report errors in Google Maps. This includes address/landmark errors and incorrect road information. You can do this using a computer, phone, or tablet.
-
1
Open Google Maps on your Android. It has an icon that resembles a multicolored map marker. Tap the icon in your Apps menu to open Google Maps. It’s called «Maps.»
-
2
Tap your profile icon. It’s in the upper-right corner of the screen. If you have not uploaded a profile image to your Google account, it will appear as a colored circle with your initial in the middle. This displays your account menu.
Advertisement
-
3
Tap Help & Feedback. It’s at the bottom of your account menu.
-
4
Tap Add or fix a road. It’s in the fourth option in the middle of the screen.
-
5
Tap one of the options. There are 8 options to choose from. They are as follows:
- Missing road: Tap this option to add a missing road.
- Road name: Tap this option if you find a road is named incorrectly.
- One or two way: Tap this option if you find a road is incorrectly labeled as a one-way or two-way street.
- Drawn incorrectly: Tap this option if you find a road is not drawn right.
- Road closed: Tap this option if a road is not active.
- Road does not exist: Tap this option if Google Maps says there is a street where there isn’t one.
- Other: Tap this option if you find an issue that is not covered by any of the other options.
-
6
Tap the road you want to edit. The selected section of the map will be highlighted in blue.
- If you are drawing a map that doesn’t exist, tap the plus (+) icon to indicate where the road starts. Then tap and drag to create a line to the next point. Tap the plus (+) icon to add another point. Tap the minus (-) icon to remove a point.
-
7
Tap the plus icon
to add another selection. To add another section of the road, tap the plus (+) icon at the end of the highlighted section on the map.
- Tap Edit entire road at the bottom to select all sections of the road.
- Tap the minus (-) icon on the map to remove a section of the road.
-
8
Tap Next. When you are finished selecting the sections of road you want to edit, tap Next. It is either at the bottom of the screen or in the upper-right corner.
-
9
Fill out the form to make changes. You may either be asked to enter the correct road name, select what type of road it is, whether it is a 1-way or 2-way street, or select a reason the road is closed.
-
10
Tap Send. It’s in the upper-right corner. This sends your changes to Google.
Advertisement
-
1
Open Google Maps on your Android. It has an icon that resembles a multicolored map marker. Tap the icon in your Apps menu to open Google Maps. It’s called «Maps.».
-
2
Tap your profile icon. It’s in the upper-right corner of the screen. If you have not uploaded a profile image to your Google account, it will appear as a colored circle with your initial in the middle. This displays your account menu.
-
3
Tap Help & Feedback. It’s at the bottom of your account menu.
-
4
Tap Add or fix a place. It’s the second option at the top of the Help & Feedback menu.
-
5
Tap one of the three options. The three options for editing a place are as follows:
- Add a missing place: Tap this option to add a new place that is not currently on the map.
- Change name or other details: Tap this option if the name or address of a place is listed incorrectly on Google Maps.
- Remove a place: Tap this option if a place listed on Google Maps doesn’t exist, is a duplicate, or is permanently or temporarily closed. Then select a reason why the place should be removed from the map.
-
6
Fill out or edit the form. If you are adding a new place, fill out the form to add the name of a place, its address under «Location» and select a category for the place. You can also add optional details such as hours of operations, a phone number, web address, and more. If you are editing the details of an existing place, tap the detail you want to edit in the form and then edit the detail. You can also add any details that are missing.
-
7
Tap
. It’s the icon that resembles a paper airplane in the upper-right corner. This sends your detail changes to Google Maps. They will confirm your changes and make the necessary changes.
Advertisement
-
1
Open Google Maps on your iPhone or iPad. It has an icon that resembles a colorful map marker. You’ll usually find it on the home screen. It’s called «Maps.»
-
2
Tap ☰. It’s the icon with three horizontal lines in the top-left corner of the screen. This displays the menu.
-
3
Tap Help & Feedback. It’s at the bottom of the menu.
-
4
Tap Send feedback. It’s at the bottom of the Help & Feedback menu.
-
5
Tap Report a data problem. It’s the first option at the top.[1]
-
6
Tap an incorrect street or place and tap Next. You can either tap a street or a place. The name of the place or street will be displayed at the top of the screen. Then tap Next at the bottom of the screen.
-
7
Fill out the form to make changes. Use one of the following two options to make changes in Google Maps.
- Roads: For roads, you can change the name of the road and you can tap one of the checkboxes to indicate if the road is marked incorrectly as a one-way or two-way, incorrectly drawn, closed, or if the road is private.
- Places: For places, you first need to tap the option to change the name or other details, or remove the place if it doesn’t exist anymore. If it is closed or doesn’t exist, tap one of the options to indicate if it is temporarily or permanently closed, at a different location, a duplicate, or not open to the public. If you are changing the details, edit the information in the form to make changes. You can change the name of the place, the address, hours of operation, website, or other information.
-
8
Tap
. It’s the icon that resembles a paper airplane in the upper-right corner. Your issue will be reported to the Google Maps support team.
Advertisement
-
1
Go to https://maps.google.com in a web browser. You can report problems with Google Maps with any web browser, including Chrome, Firefox, and Safari.
- If you’re not already signed in to your Google account, you’ll need to sign in now. You can do so by visiting https://www.google.com and clicking Sign in at the top-right corner of the screen.
-
2
Click ☰. It’s the icon with three horizontal lines at the top-left corner of the screen.
-
3
Scroll down and click Edit the map. It’s near the bottom of the menu on the left side of the screen.
-
4
Click one of the options. The options are as follows:[2]
- Missing Address: This allows you to add details about an address and where it appears on the map.
- Missing place: This brings up a form that allows you to enter a missing business or landmark on the map.
- Missing road: You’ll have to click the place on the map where the road should be.
- Wrong information: Click the place on the map that contains information that is listed wrong. This includes the wrong name, wrong address, or wrong information.
- Your opinions about Maps: Use this option to report all other issues, as well as feature requests and suggestions
-
5
Fill out the form and click Send. Use the form to fill out the information that is incorrect.
Advertisement
Ask a Question
200 characters left
Include your email address to get a message when this question is answered.
Submit
Advertisement
Thanks for submitting a tip for review!
References
About This Article
Article SummaryX
1. Open the Google Maps app or website.
2. Select the menu icon to open the menu.
3. Select Help & Feedback.
4. Select the option to edit a place or road.
5. Click or tap the place or road you want to edit.
6. Fill out or edit the form to make changes.
7. Tap the paper airplane icon.
Did this summary help you?
Thanks to all authors for creating a page that has been read 32,886 times.
Is this article up to date?
Навигация из точки A в точку B стала проще, чем когда-либо, с помощью Карт Google и всего маршрута параметры, информация о пробках и история местоположений предоставляет нам. Несмотря на то, что вы можете рассчитывать на Google Карты для навигации, иногда приложение вас подведет. Один из таких случаев-когда он перестает показывать маршрут во время навигации.
<картинка>
В нескольких случаях пользователи сообщали об этой проблеме во время навигации, когда синяя линия, показывающая путь, кажется отсутствовать. Это может расстраивать. Особенно, когда вы путешествуете по незнакомому городу, пытаясь сэкономить очень мало времени.
Но, к счастью, есть несколько быстрых и простых способов исправить ошибку Карты Google не показывают проблему с маршрутом.
1. Проверка мобильных данных
Для правильной работы Карт Google требуется стабильное и постоянное подключение к Интернету. Поэтому, если вы не используете офлайн-карты, убедитесь, что Интернет на вашем телефоне работает нормально. Поэтому рекомендуется сначала проверить его, прежде чем углубляться в другие решения из этого списка. Чтобы проверить подключение телефона к Интернету, откройте Play Store на Android или App Store на iPhone и проверьте, подключен ли ваш телефон к Интернету.
2. Сбросить сервисы Google Play
Google Play Services работает не покладая рук, чтобы связать ваши приложения, сервисы Google и Android вместе. Таким образом, если на вашем телефоне возникла проблема с сервисами Google Play, это может привести к неправильной работе приложения Google Maps.
Шаг 1. Откройте настройки на устройстве Android и перейдите в раздел «Приложения и уведомления», чтобы просмотреть список всех приложений на телефоне.
<картинка>
<картинка>
Шаг 2: Прокрутите вниз, чтобы найти и коснуться службы Google Play. Теперь нажмите на опцию «Хранилище и кеш». Нажмите на Очистить хранилище, а затем на кнопку «Очистить все данные».
<картинка>
<картинка>
Дождитесь завершения процесса и посмотрите, правильно ли работает навигация.
3. Очистить кеш для Google Maps
Если очистить данные Play Services не удалось, вы можете попробовать очистить кеш-данные для Google Maps. Проще говоря, данные кеша -это временные файлы, хранящиеся на вашем Android, чтобы избежать любое ненужное время загрузки и использования данных. Очистка кеша-это проверенное и проверенное решение для любого приложения на Android, которое не работает должным образом. Вот как это сделать.
Шаг 1. Откройте меню”Настройки”на Android-устройстве и перейдите в раздел”Приложения и уведомления”. На этот раз найдите Карты, прокрутив страницу вниз или используя инструмент поиска вверху.
Шаг 2: Нажмите”Хранилище и кеш”, а затем нажмите кнопку”Очистить кеш”.
<картинка>
<картинка>
Теперь вернитесь в приложение Google Maps и посмотрите, решена ли проблема.
4. Обновите приложение
Разработчики приложений постоянно выпускают обновления для ваших приложений, чтобы добавить новые функции или исправить любые известные ошибки. И Google Maps не исключение. Так что всегда полезно обновлять свои приложения, перейдя в Play Маркет> Мои приложения и игры на Android или App Store> Обновления на ваших устройствах iOS.
5. Откалибруйте компас
Карты Google должны знать ваше точное текущее местоположение, чтобы показывать маршруты без ошибок. И для этого вы можете вручную откалибровать компас в приложении Google Maps. Вот как это сделать.
Шаг 1. Откройте приложение”Google Карты”на телефоне и нажмите на синюю точку в центре, показывающую ваше текущее местоположение. Теперь нажмите на опцию «Калибровать компас» в левом нижнем углу.
<картинка>
<картинка>
Шаг 2: Выполните инструкции на экране, чтобы с помощью телефона образовать восьмерку.
Снова попробуйте навигацию и посмотрите, показывает ли он маршрут.
6. Включение режима высокой точности
Как следует из названия, включение режима высокой точности в настройках местоположения позволит Картам определять ваше местоположение как можно точнее. Большинство людей избегают использования этого параметра, поскольку он потребляет больше данных и увеличивает время автономной работы, но важно, чтобы этот параметр работал безупречно для Карт Google.
Включить режим высокой точности на Android
Шаг 1. Откройте меню”Настройки”на телефоне и откройте меню”Местоположение”.
<картинка>
Шаг 2: Раскройте меню Advanced и нажмите на Google Location Accuracy. Теперь включите кнопку «Повысить точность определения местоположения», если это еще не сделано.
<картинка>
<картинка>
Включите режим высокой точности на iPhone
Шаг 1. Откройте настройки на вашем iPhone, а затем прокрутите вниз, чтобы найти и нажать на Конфиденциальность. В меню «Конфиденциальность» выберите параметр «Службы определения местоположения».
<картинка>
<картинка>
Шаг 2: Теперь нажмите на «Карты» в списке и включите параметр «Точное местоположение». если это еще не сделано.
<картинка>
<картинка>
Again, open the Google Maps app and try navigation to see if the issue is resolved.
7. Reinstall Google Maps
If all the mentioned above methods fail, then you can try reinstalling the Google Maps app on your phone. Usually, if the app data is corrupted or the app fails to update properly, then reinstalling the app might resolve this issue.
Also on Guiding Tech
Pave Your Own Path
Whenever Google Maps glitches, you can use one of these fixes and things back to normal on Google Maps. After you’re able to navigate usually, check out these Google Maps tips and tricks to elevate your navigation experience.
Last updated on 5 Jun, 2021
The above article may contain affiliate links which help support Guiding Tech. However, it does not affect our editorial integrity. The content remains unbiased and authentic.
Google Maps — это универсальное навигационное приложение, которое поможет вам найти лучший вариант маршрута, просмотреть историю местоположений и измерить площадь и расстояния до любого места на земле. Но, в конце концов, это всего лишь приложение, и в нем будет немалая доля недостатков. Один из них — когда приложение показывает неверное местоположение.
Проблема может возникнуть по нескольким причинам, начиная от неправильных настроек местоположения и заканчивая некорректным GPS. Если обычные уловки, такие как перезапуск приложения и телефона, не помогли, мы составили список эффективных исправлений, которые вы можете применить для повышения точности определения местоположения в приложении Google Maps. Итак, приступим к делу.
1. Включите высокую точность определения местоположения
Включение режима высокой точности на вашем устройстве помогает Картам Google максимально точно рассчитать ваше местоположение. Итак, если Google Maps с трудом определяет ваше текущее местоположение, вы можете включить режим высокой точности определения местоположения, чтобы посмотреть, поможет ли это. Прочтите, чтобы узнать, как это сделать.
Android
Шаг 1: Откройте приложение «Настройки» на телефоне и выберите «Местоположение».
Шаг 2: Разверните расширенное меню и нажмите на Google Location Accuracy. Теперь включите кнопку «Повысить точность определения местоположения», если это еще не сделано.
iOS
Шаг 1: Запустите приложение «Настройки» на своем iPhone и перейдите в раздел «Конфиденциальность». Теперь нажмите на Службы геолокации.
Шаг 2: Найдите в списке Google Карты, чтобы включить опцию «Точное местоположение».
Вот и все. Теперь перезапустите приложение Google Maps, чтобы увидеть, решена ли проблема с местоположением.
2. Отключите режим энергосбережения.
Функция экономии заряда аккумулятора на вашем телефоне часто отключает энергоемкие функции, такие как GPS и данные фоновых приложений, для экономии заряда аккумулятора. В результате это может ограничить возможности Google Maps определять ваше точное местоположение. Таким образом, для достижения оптимальной производительности рекомендуется отключать функцию энергосбережения при использовании приложения Google Maps. Прочтите, чтобы узнать, как это сделать.
Android
Чтобы отключить энергосбережение на Android, откройте приложение «Настройки» на телефоне и перейдите в раздел «Батарея». Теперь выключите режим экономии заряда батареи.
iOS
Чтобы отключить функцию энергосбережения на iPhone, запустите приложение «Настройки», перейдите в раздел «Батарея» и выключите режим низкого энергопотребления.
3. Откалибруйте компас.
Карты Google используют датчик, называемый магнитометром, на вашем смартфоне, чтобы точно рассчитать ваше местоположение. И считается, что лучше всего калибровать этот датчик время от времени или всякий раз, когда приложение показывает неточное местоположение. Вот как.
Шаг 1: Запустите приложение Google Maps на вашем Android или iPhone и нажмите на синюю точку, показывающую ваше текущее местоположение.
Шаг 2: Теперь нажмите на опцию Калибровать компас внизу и выполните жест на экране, чтобы на телефоне образовалась цифра 8.
После калибровки посмотрите, могут ли Google Maps определить ваше правильное местоположение.
4. Очистить кеш
Если вы уже довольно давно используете приложение Google Maps, приложение могло собрать значительный объем данных кеша за все это время. Иногда эти данные кеша могут влиять на производительность приложения, в конечном итоге вызывая такие проблемы, как проблемы с неправильным местоположением.
Чтобы решить эту проблему, попробуйте очистить данные кеша, связанные с приложением. Вот как.
Шаг 1: Откройте приложение «Настройки» на своем Android-устройстве и перейдите в раздел «Приложения и уведомления». Прокрутите вниз, чтобы найти приложение Google Maps и коснитесь его.
Шаг 2: Теперь перейдите в Хранилище и кеш и нажмите кнопку Очистить кеш.
После очистки перезапустите приложение Google Maps, чтобы проверить, сможет ли оно точно определить ваше местоположение.
5. Отключить фиктивные местоположения
Параметры разработчика — отличный инструмент для Android, который позволяет настраивать масштаб анимации, повышать производительность в играх и даже подделывать координаты GPS, создавая имитацию местоположения на вашем телефоне. Возможно, вы включили фиктивные местоположения, играя с одним из этих параметров. В этом случае попробуйте отключить его, выполнив следующие действия.
Шаг 1: Запустите приложение «Настройки» на своем Android-устройстве и перейдите в раздел «Система». Теперь откройте меню параметров разработчика.
Шаг 2: Прокрутите вниз и найдите «Выбрать приложение фиктивного местоположения». Убедитесь, что здесь не выбрано ни одно приложение.
Кроме того, вы также можете отключить меню параметров разработчика, чтобы отключить все изменения, сделанные через него.
6. Включите Wi-Fi.
Помимо GPS вашего телефона, Google Maps также использует близлежащие сети Wi-Fi для точного определения вашего текущего местоположения. Таким образом, если Карты Google показывают неправильное местоположение, вы можете попробовать включить Wi-Fi на своем телефоне (даже если вы не собираетесь подключаться к сети), чтобы решить проблему.
Гарантированная точность
Когда такие приложения, как Google Maps, работают со сбоями, легко сбиться с толку. Надеюсь, вышеуказанные решения помогли вернуть все в норму. Если проблема не исчезнет, вы можете подумать о переходе на более легкую версию, Google Maps Go.
Планируете ли вы поехать в район, где подключение к Интернету может быть проблемой? Узнайте, как загрузить и использовать Карты Google в автономном режиме.
Post Views: 1 114
У вас есть проблемы с Google Maps, которые не работают на ПК? Вот все, что вы должны иметь в виду.
В программном обеспечении Google Chrome Google Maps является встроенным средством просмотра карт для поисковой системы Google, но несколько пользователей недавно заявили, что машина пугается при использовании Google Maps на их ПК или Mac.
Эти клиенты утверждают, что каждый раз, когда они пытаются просмотреть Карты через Google Chrome, окно браузера зависает и в конечном итоге вылетает после короткого периода бездействия.
Тщательно изучив проблему, мы пришли к некоторым выводам и в этой статье опишем лучшие способы ее устранения. И если Карты Google не работают в Windows 10, 11 или Chrome, мы это исправим.
Почему Google Maps продолжает падать на ПК?
Карты Google — очень стабильный сервис, и большинство пользователей должны работать без проблем; однако в некоторых случаях это может привести к сбою вашего ПК или зависанию.
Вот несколько причин, почему это может произойти:
- Разгон вашего ПК, вызванный слишком большим количеством открытых вкладок приложений
- Конфликтующие расширения или надстройки
- Конфликтующая битовая версия
Помимо этого, пользователи также жаловались на другие ошибки при использовании сервиса. Два наиболее распространенных:
- Карты Google не работают с Chrome. Многие пользователи сообщают, что Карты Google неправильно работают в Chrome. Это может быть проблемой, но большинство наших решений предназначены для Google Chrome, поэтому вы сможете быстро решить проблему.
- Карты Google не работают должным образом. Иногда эта проблема может возникать из-за вашего браузера или учетной записи Google. Чтобы решить эту проблему, выйдите из своей учетной записи Google и попробуйте снова использовать Карты Google. Если это не сработает, попробуйте другой браузер.
Какой бы ни была причина, наши решения должны быть полезными.
Карты Google работают во всех браузерах?
Google Maps — это стабильная служба геолокации, которая работает практически со всеми браузерами. Однако, чтобы использовать его и максимально эффективно использовать его функциональные возможности, включая просмотр 3D-изображений, мы рекомендуем использовать последние версии следующих браузеров:
- Google Chrome
- Safari
- Microsoft Edge
- Mozilla Firefox
Проверьте свой браузер, если ваш компьютер соответствует минимальным критериям, но вы не можете видеть Карты с 3D полностью. Технология WebGL, используемая для создания 3D-изображений, часто блокируется браузерами.
Как заставить Карты Google работать на моем компьютере?
1. Выйдите из своей учетной записи Google
- Запустите браузер.
- Перейдите к любой службе Google, например, к Gmail.
- Нажмите на изображение своего профиля и выберите «Выйти из всех учетных записей».
- После этого попробуйте получить доступ к Google Maps и проверьте, работает ли он.
Имейте в виду, что это всего лишь обходной путь, и если вы решите выйти из своей учетной записи Google, вы выйдете из других служб Google.
Ваша учетная запись Google может мешать картографическому приложению, поэтому это решение должно работать. Единственная проблема заключается в том, что Карты не будут предварительно загружать ваши любимые места и все настройки, которые вы уже сделали.
2. Попробуйте использовать другой браузер
По словам пользователей, иногда проблемы с Google Maps могут появляться только в определенном браузере, поэтому мы рекомендуем попробовать Google Maps в другом браузере.
А лучше вообще смените браузер. И раз уж мы здесь, почему бы не попробовать Opera?
Вы наверняка будете поражены множеством функций этого браузера и тем, как легко перемещаться между различными вкладками, рабочими пространствами и встроенными приложениями для чата в социальных сетях.
Инструмент имеет индивидуальные версии для ПК, мобильных устройств (включая старые телефоны), Mac или Linux. Кроме того, вы можете синхронизировать браузер Opera на всех своих устройствах, чтобы легко управлять всеми настройками.
Начиная с базовой версии, вы можете разнообразить браузер, добавляя значки, боковые панели, рабочие пространства и закладки для облегчения доступа и лучшей организации рабочего процесса.
Что касается переключения между несколькими вкладками и веб-страницами, вы можете назвать каждую из своих рабочих областей, при необходимости скрыть их и сохранить соответствующие страницы в одном месте, чтобы убедиться, что вы ничего не перепутаете или что они не будут мешать.
3. Очистите кеш и куки
- Нажмите на меню браузера (3 вертикальные точки) в правом верхнем углу.
- В следующем окне щелкните вкладку «Основные», затем выберите в меню «Временной диапазон».
- Перезапустите браузер и перейдите к Картам.
4. Попробуйте использовать режим инкогнито
- Запустите браузер.
- Щелкните значок меню в правом верхнем углу.
- Выберите в меню Новое окно в режиме инкогнито.
- После этого попробуйте открыть Карты Google в режиме инкогнито .
Если Google Maps работает в режиме инкогнито, проблема в вашем кеше или расширениях.
5. Отключить все расширения
- Запустите браузер.
- Нажмите на значок меню в правом верхнем углу браузера.
- Выберите «Дополнительные инструменты», затем «Расширения».
- Появится список всех установленных расширений. Щелкните переключатель рядом с названием расширения, чтобы отключить его. Повторяйте этот шаг, пока не отключите все расширения.
- После отключения расширений перезапустите браузер и проверьте, сохраняется ли проблема.
Если проблема больше не появляется, проблема, несомненно, была вызвана одним из доступных расширений. Чтобы точно определить причину, вам нужно включить расширения по отдельности и попытаться воссоздать проблему.
Как только вы найдете проблемное расширение, отключите или удалите его, и проблема будет окончательно решена.
6. Обновите браузер
- Запустите браузер.
- Нажмите на значок меню в правом верхнем углу браузера.
- Нажмите «Справка», затем выберите «О Google Chrome».
- Chrome автоматически проверит наличие обновлений.
После установки последних обновлений проверьте, сохраняется ли проблема.
Обычно обновления устанавливаются автоматически, но на всякий случай вы также можете использовать этот метод для обновления вручную (иногда досрочно), чтобы получить все улучшения браузера.
7. Сбросить Google Chrome
- Запустите браузер.
- Нажмите на значок меню в правом верхнем углу браузера.
- На левой панели нажмите «Сброс и очистка», затем выберите «Восстановить исходные настройки по умолчанию» на правой панели.
Карты Google, не работающие в Chrome, должны быть устранены, поскольку вы устраните все возможные сбои, временные файлы и нежелательные расширения, которые иногда мешают работе определенных программ.
Помните, что сброс Chrome удалит все ваши расширения и историю посещенных страниц, поэтому вы можете синхронизировать их или создать резервную копию.
8. Переустановите браузер
- Откройте меню «Пуск », введите «Панель управления» и выберите «Удалить программу» .
- Скачайте Хром.
- Дважды щелкните исполняемый файл, чтобы запустить его, и следуйте указаниям мастера установки.
Если проблемы с Google Maps продолжают появляться, возможно, вы сможете решить проблему, просто переустановив Google Chrome. Есть несколько способов сделать это, но лучший способ — использовать программу удаления.
Если вы не знаете, программный инструмент для удаления — это уникальное приложение, которое может полностью удалить любое приложение с вашего ПК. Так что это лучший вариант для удаления браузера.
В отличие от обычного процесса удаления, программное обеспечение для удаления удалит все файлы и записи реестра, связанные с приложением, которое вы пытаетесь удалить.
Что делать, если Google Maps не показывает мое местоположение на рабочем столе?
Несколько пользователей жаловались, что карты Google не показывают их местоположение. В дополнение ко всем упомянутым исправлениям вы должны убедиться, что ваше устройство показывает ваше местоположение.
Когда Google попросит разрешить сайту видеть ваше местоположение, разрешите. Если после включения он по-прежнему не показывает ваше местоположение, попробуйте перезапустить устройство и браузер.
Мы часто сталкиваемся с жалобами на то, что Карты Google не работают на ПК в Windows 7, но это все еще проблема для более поздней версии Windows 11.
Вы дочитали до этого места, поэтому мы надеемся, что ошибка, связанная с тем, что карты Google не работают на ПК, устранена. Обратите внимание, что не каждое решение может работать для вас. Это нормально, пока вы не найдете тот, который действительно работает.
В некоторых случаях вы можете получить сообщение об ошибке. Для получения доступа обратитесь к администратору вашей организации. Если это так, вы, вероятно, находитесь в сети, ограничивающей доступ к Google Maps. Только администратор сети сможет разрешать такие экземпляры.
В других случаях вы можете получить сообщение об ошибке, извините, но у вас нет доступа к Картам Google. Просто убедитесь, что вы вошли в систему с адресом электронной почты Google.
Какое из решений сработало для вас? Дайте нам знать в комментариях ниже.
У вашего приложения Google Maps возникают проблемы, такие как сбои или отсутствие отображения маршрутов? Что ж, все мы знаем, насколько полезным стало для всех это навигационное приложение от Google. Обычно у этого приложения нет проблем с отображением наилучшего маршрута, но бывают случаи, когда оно может дать сбой, и вы застрянете без маршрута к месту назначения. Для таких случаев мы собрали здесь несколько способов исправить проблему с Google Maps, которая не работает на вашем телефоне.
В большинстве случаев неработающие Карты Google могут быть связаны с программным обеспечением. Итак, вот некоторые исправления для проблемы с Google Maps, которая не работает на вашем Android, и мы рассмотрели все сценарии, в том числе когда не отображается маршрут.
1. Проверьте службы геолокации.
Прежде всего, вы должны проверить, есть ли у Google Maps доступ к местоположению и включены ли службы определения местоположения вашего устройства. Это очень очевидный совет, и Google Maps также уведомляет вас, когда ваше местоположение не включено, но вы все равно можете это проверить. Прежде всего, включите определение местоположения вашего устройства в быстрых настройках. После этого:
1. Откройте «Приложения и уведомления» в меню «Настройки» и выберите «Все приложения».
2. Теперь найдите Google Maps и проверьте разрешения.
3. Включите здесь переключатель «Местоположение» и установите для него значение «Разрешить все время».
Теперь снова откройте Google Maps и попробуйте сориентироваться, это не фиксируется переходом к следующим шагам.
2. Обновите приложение.
Поскольку Google постоянно выпускает обновления программного обеспечения для всех своих приложений, время от времени, чтобы добавить новые функции или исправить некоторые ошибки. Таким образом, Карты Google также постоянно обновляются, и было бы неплохо постоянно обновлять ваше приложение. Вот как:
1. Перейдите в Play Маркет и нажмите на изображение своего профиля.
2. Теперь во всплывающем меню выберите «Мои приложения и игры».
3. Вы увидите список всех приложений, установленных на вашем телефоне, для которых есть ожидающие обновления. Нажмите на Обновить рядом с Google Maps.
Вы также можете нажать «Обновить все», чтобы обновить все приложения сразу.
Теперь снова посмотрите, решена ли проблема, в противном случае перейдите к следующему решению.
3. Удалите обновления Карт Google.
После того, как вы завершили обновление приложения, вы также должны знать, что иногда новое обновление также может быть ошибочным для вашего приложения. Таким образом, вы можете удалить его обновление, чтобы проверить, работает ли оно сейчас. Вот как удалить обновление:
1. Перейдите в «Настройки», а затем «Приложения и уведомления».
2. Теперь нажмите «Просмотреть все приложения» или «Информация о приложениях» в зависимости от модели вашего телефона.
3. После этого, когда появится список приложений, прокрутите вниз до «Карты» и нажмите на него.
4. На странице информации о приложении нажмите на три точки в правом верхнем углу.
5. Нажмите «Удалить обновления», когда он появится, и во всплывающем меню нажмите «ОК».
Вот и все, обновление будет удалено, и проверьте, работает ли приложение сейчас.
4. Очистить кеш и данные.
Как вы знаете, все приложения хранят кешированные данные, которые в основном являются временными файлами. Когда эти файлы хранятся на вашем телефоне, они иногда создают проблемы, такие как увеличение времени загрузки и использования данных. Поэтому, когда вы очищаете кеш и другие данные для любого приложения на Android, оно может снова работать правильно. Вот как очистить данные:
1. Откройте Настройки и перейдите в Приложения и уведомления.
2. Теперь найдите Карты, прокрутив вниз, и нажмите на них.
3. На странице информации о приложении нажмите «Хранилище и кеш», а затем нажмите кнопку «Очистить кеш». а затем на кнопке Очистить данные нажмите ОК во всплывающем окне.
Теперь снова откройте приложение Google Maps, чтобы увидеть, решена ли проблема.
5. Сбросьте сервисы Google Play.
Если очистка кеша и данных не сработала, вы можете попробовать сбросить Сервисы Google Play. Этот сервис постоянно работает в фоновом режиме, чтобы ваши приложения и сервисы Google были вместе. Итак, если сервисы Google Play не работают должным образом, это может вызвать проблему с приложением «Карты». Чтобы сбросить это:
1. Откройте «Настройки» на телефоне и перейдите в «Приложения и уведомления».
2. Теперь в списке всех приложений найдите Сервисы Google Play.
3. Нажмите на «Хранилище и кеш», а затем на «Очистить хранилище».
4. Теперь на следующей странице нажмите кнопку «Очистить все данные».
После этого подождите некоторое время, чтобы завершить процесс, и посмотрите, правильно ли работают Карты.
6. Включите высокую точность определения местоположения.
Вы также должны включить режим высокой точности определения местоположения на вашем Android. Это позволяет Картам более точно определять ваше местоположение. Вы также должны отметить, что использование этой опции потребляет больше данных и батареи. Однако важно включить это для правильной работы Карт. Вот как:
1. Откройте «Настройки» на телефоне и найдите Местоположение.
2. Нажмите на него и разверните расширенное меню.
3. Теперь нажмите «Google Location Accuracy» и на следующей странице включите переключатель рядом с «Improve Location Accuracy», если это еще не сделано.
Теперь еще раз проверьте, правильно ли сейчас работают Карты.
7. Выполните повторную калибровку компаса.
Google Maps требуется ваше точное текущее местоположение, чтобы показывать безупречные направления, и для этого очень важна калибровка компаса Maps. Если компас не откалиброван, это может привести к тому, что Google Maps не будет работать. Вы можете вручную откалибровать компас в Картах, выполнив эти простые действия.
1. Откройте приложение Google Maps на телефоне и коснитесь синей точки, которая показывает ваше текущее местоположение.
2. Теперь в нижнем левом углу вы увидите опцию «Калибровка компаса».
3. Нажмите на эту опцию и следуйте инструкциям на экране, чтобы откалибровать компас.
Это должно исправить проблему «Не отображается маршрут» на Картах.
8. Переустановите Google Карты.
Если все вышеперечисленные советы и рекомендации не помогут, вы можете попробовать переустановить приложение «Карты». Иногда, когда приложение повреждено или не обновляется должным образом, это может создать проблему, которую можно исправить только путем переустановки приложения.
Итак, это были несколько способов исправить проблему с неработающими картами Google. Надеюсь, вы сможете решить проблему с Картами с помощью одного из этих исправлений. Чтобы узнать больше о таких советах и приемах, следите за обновлениями!