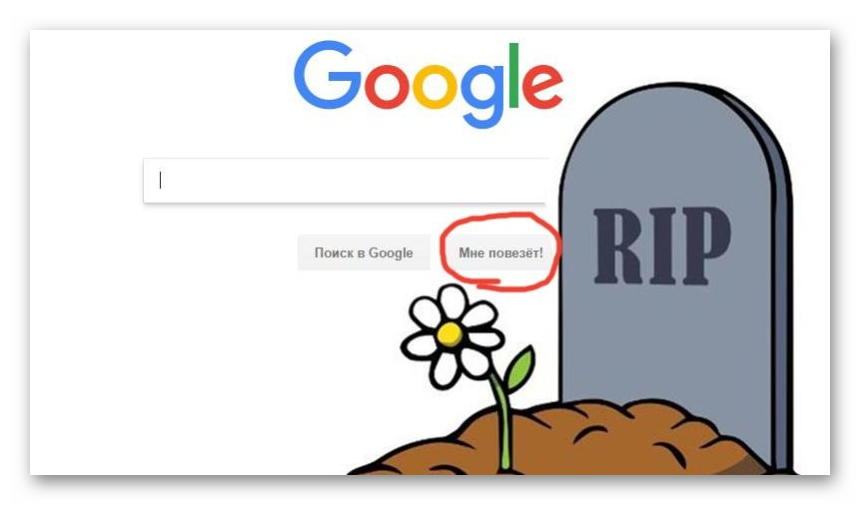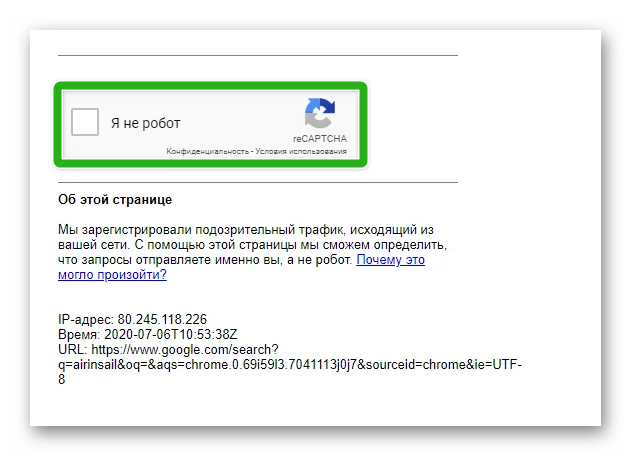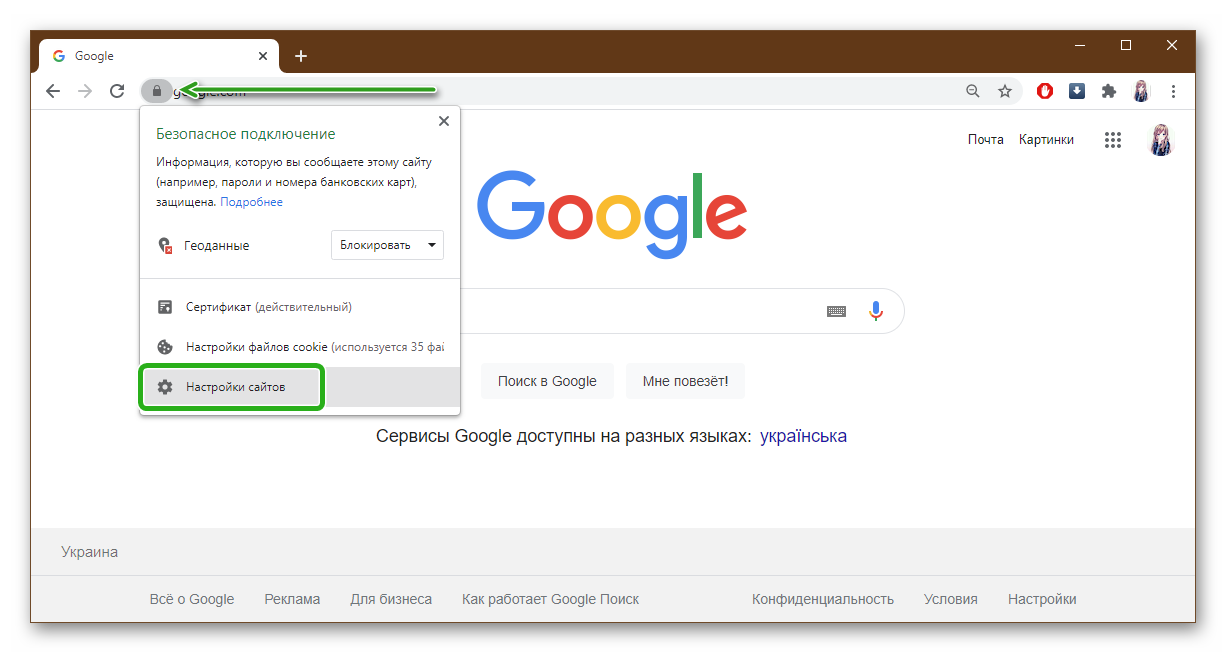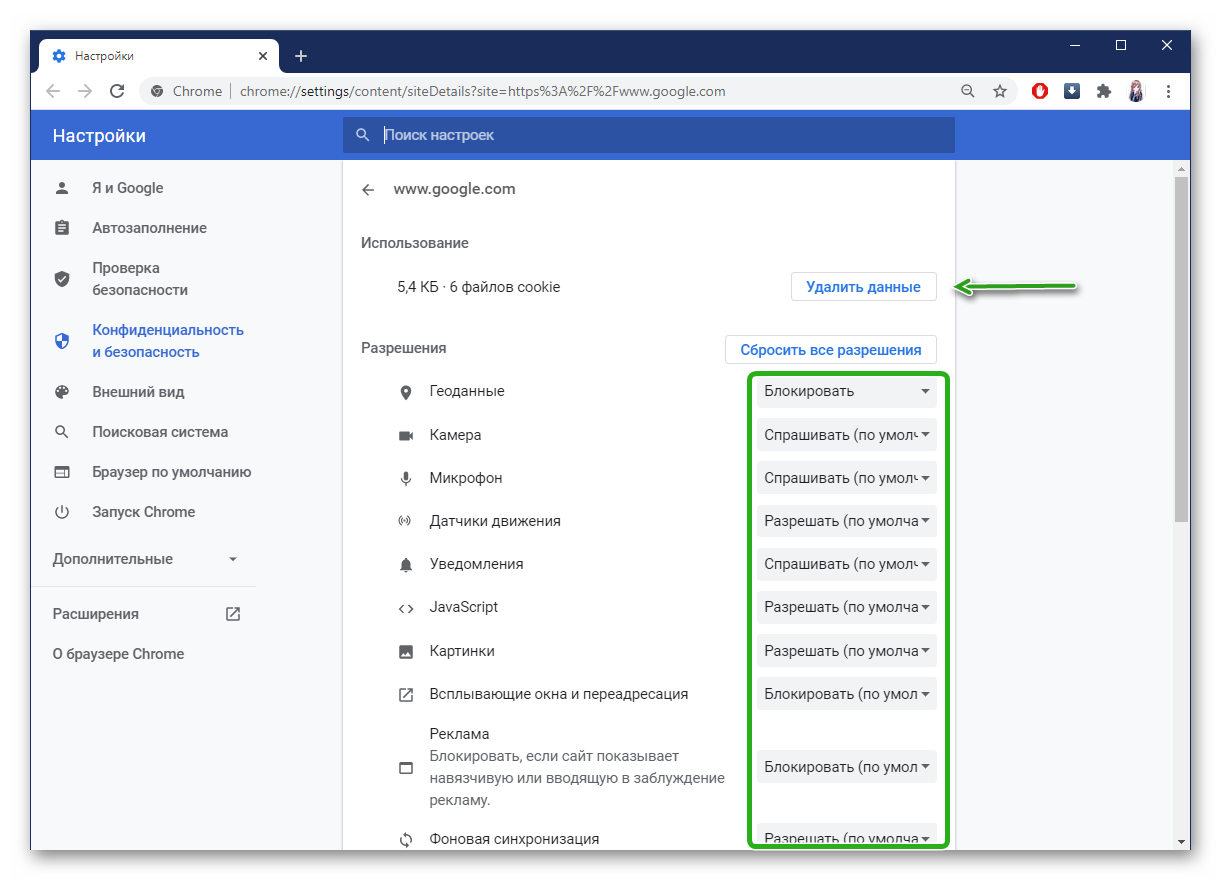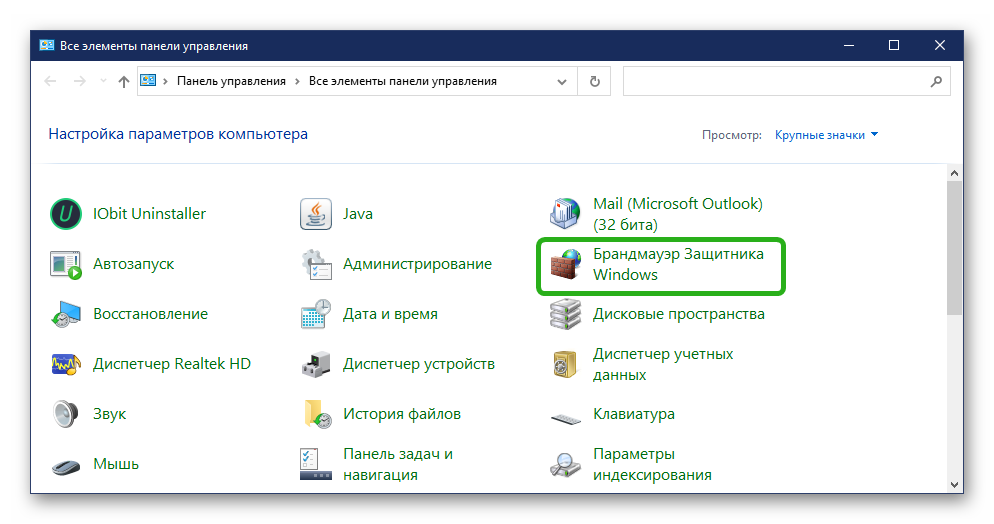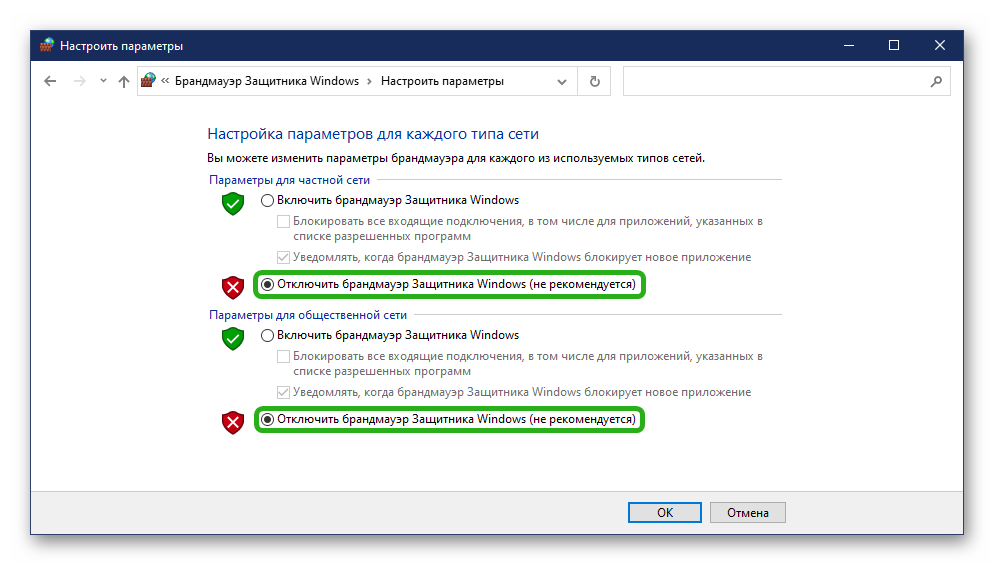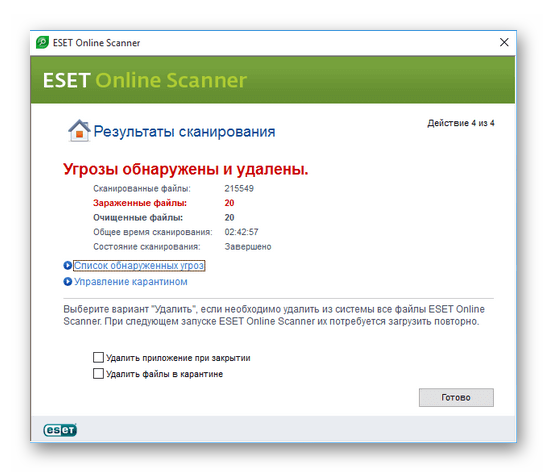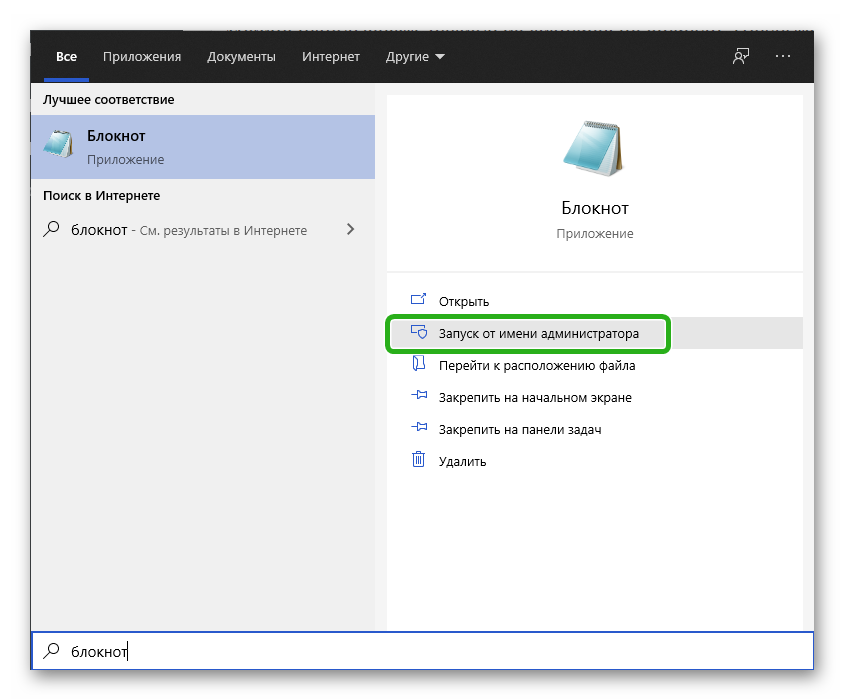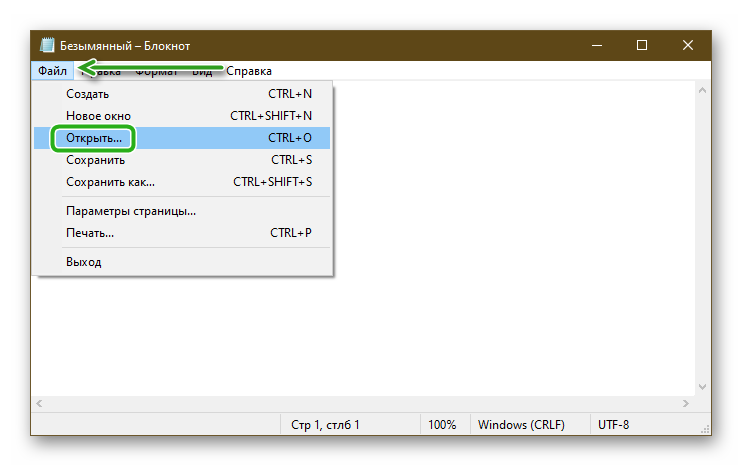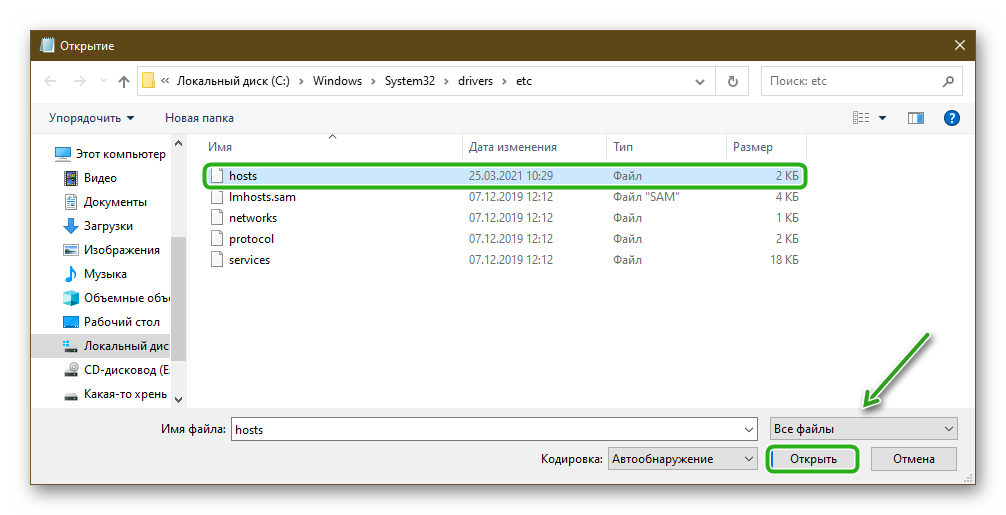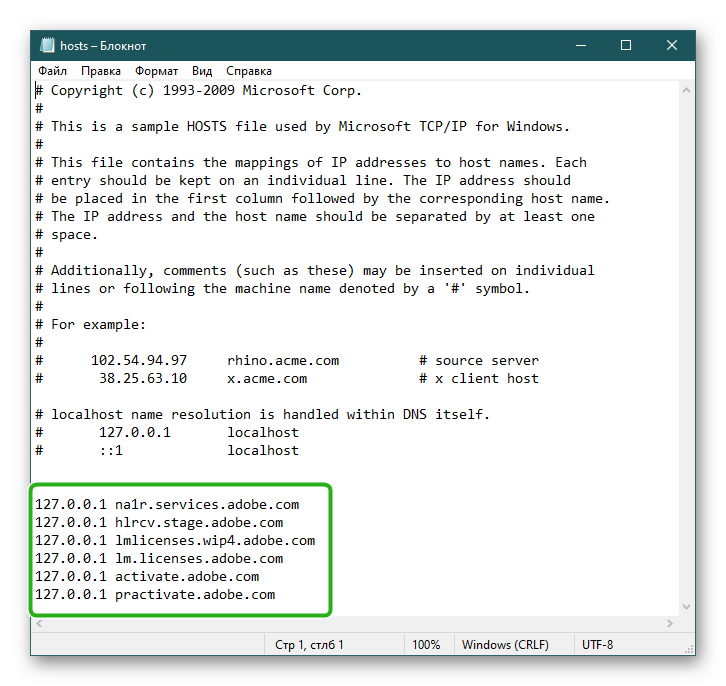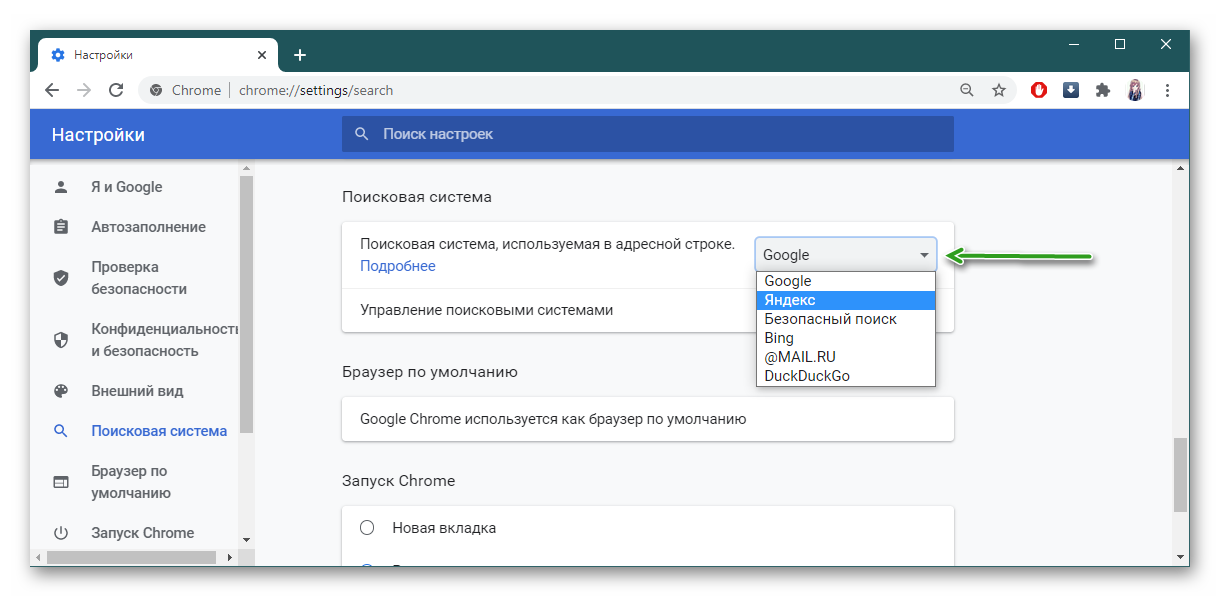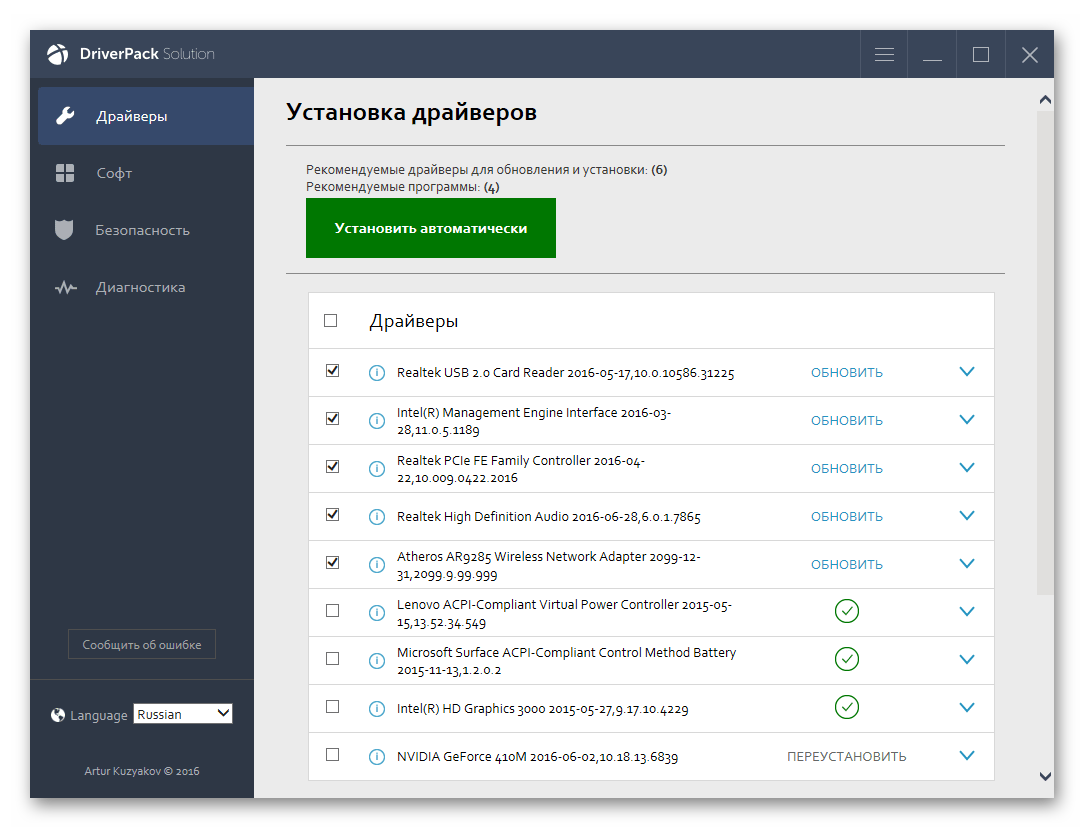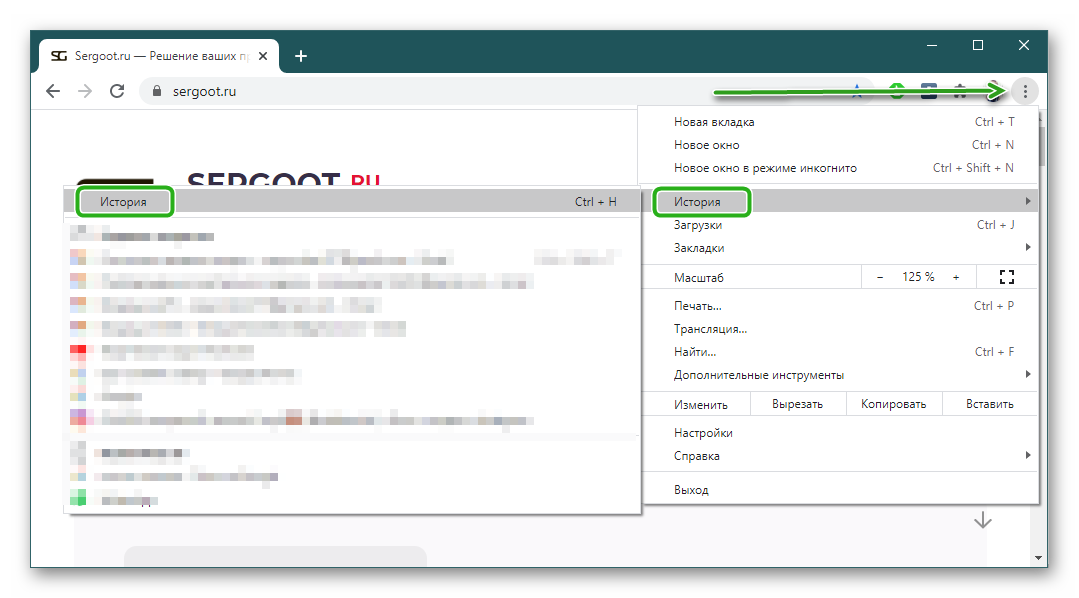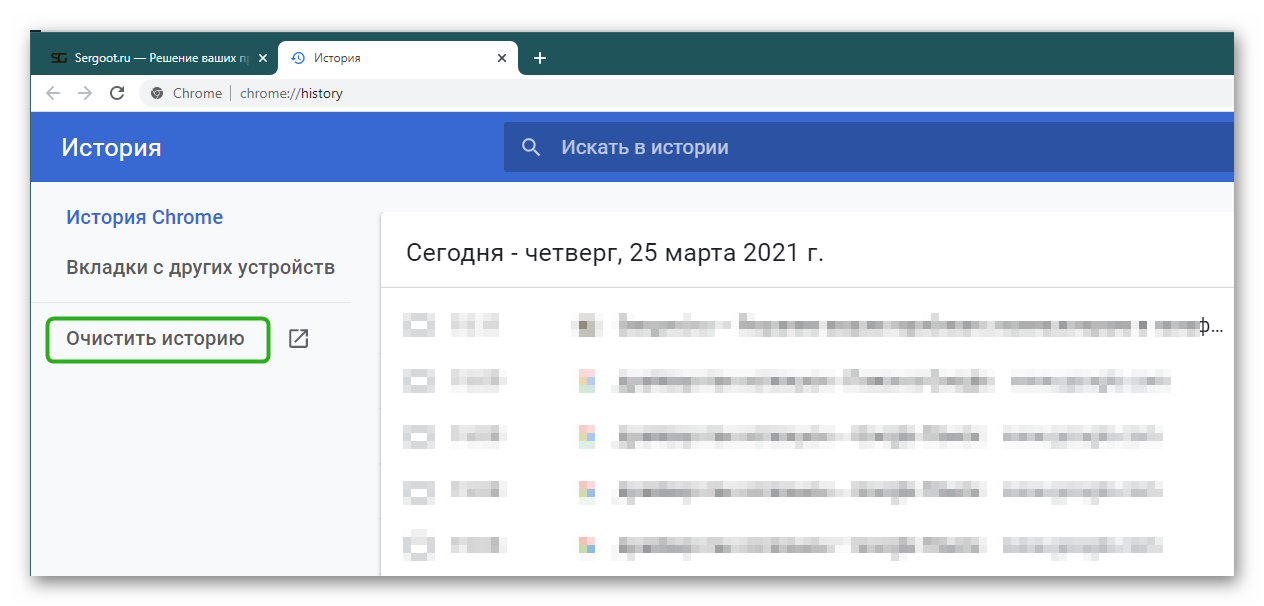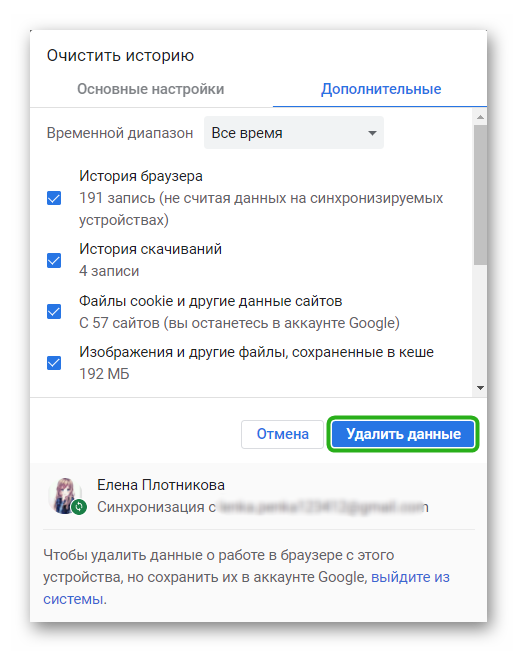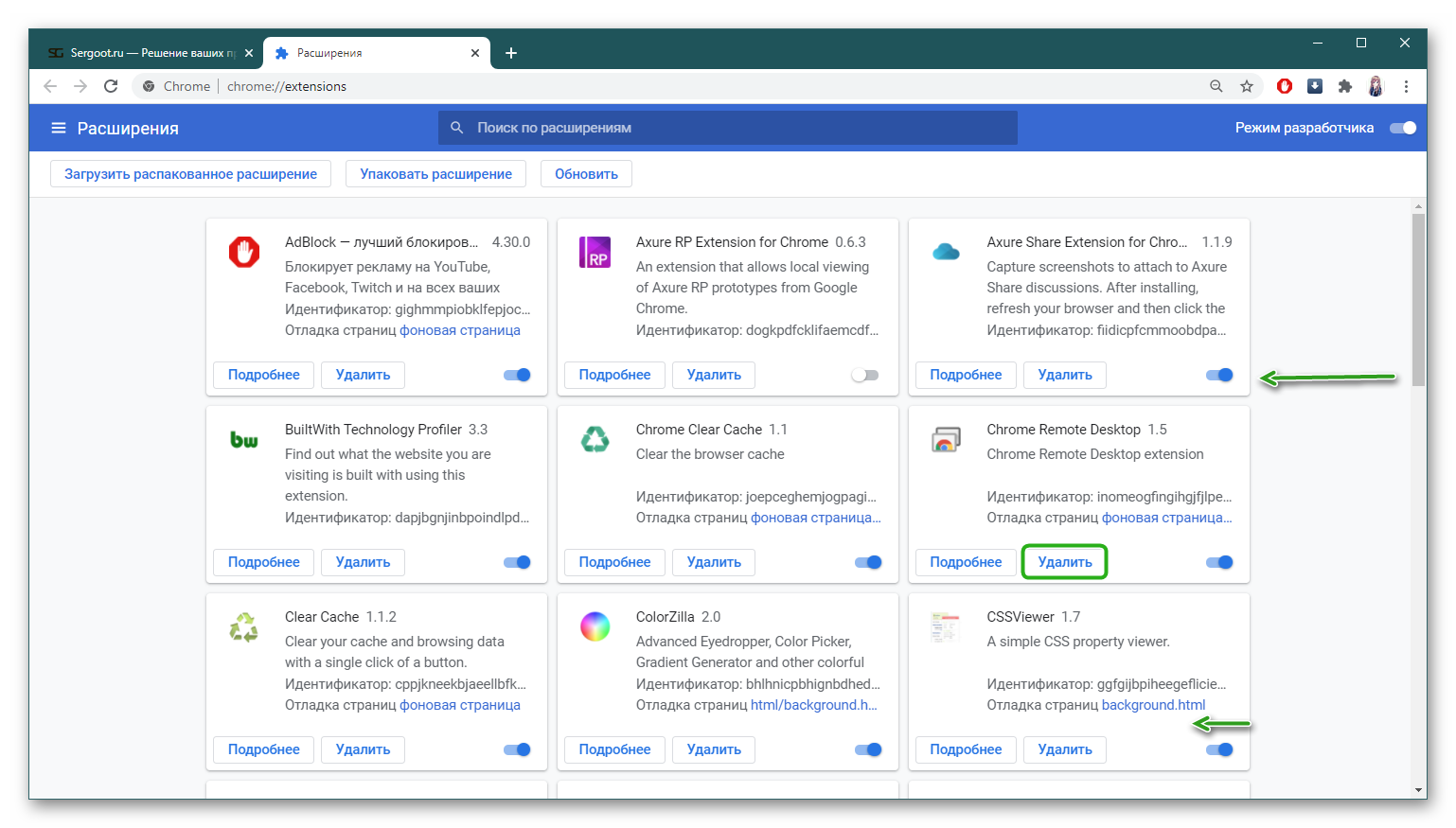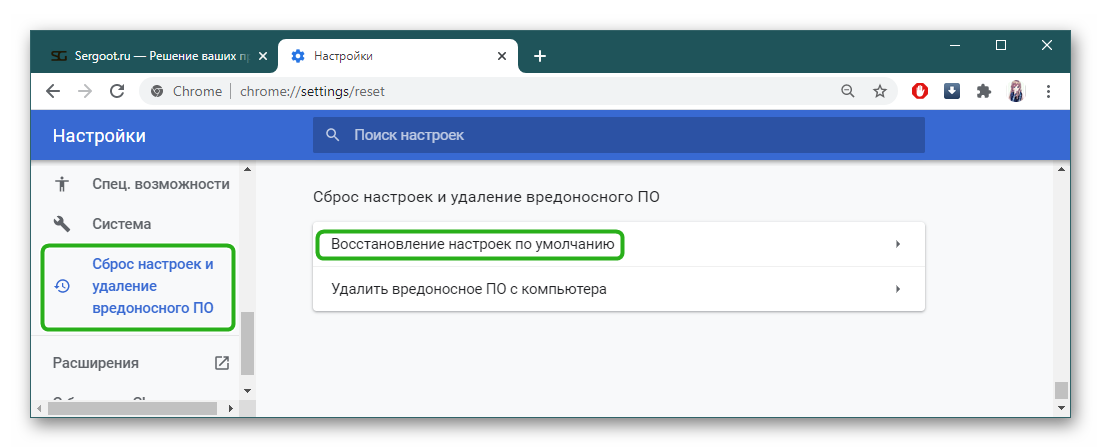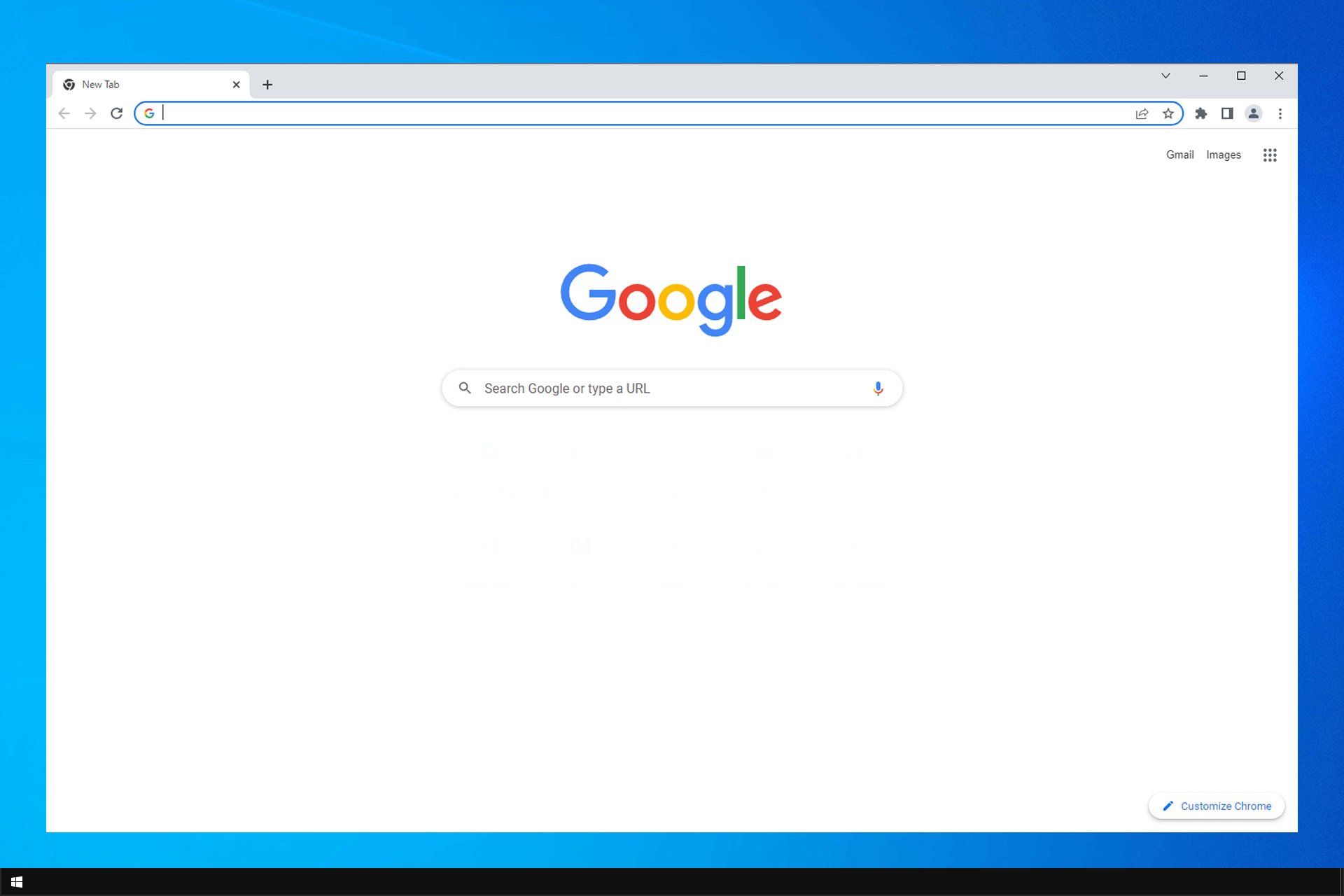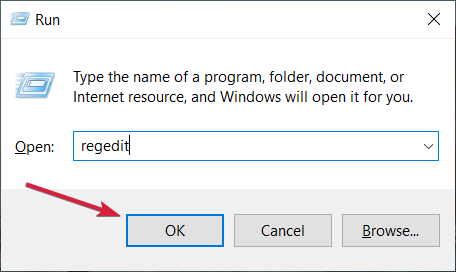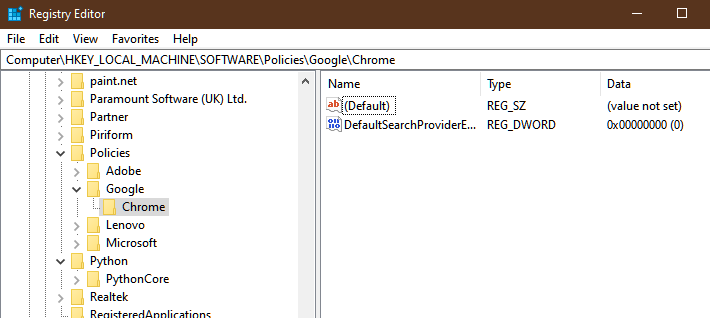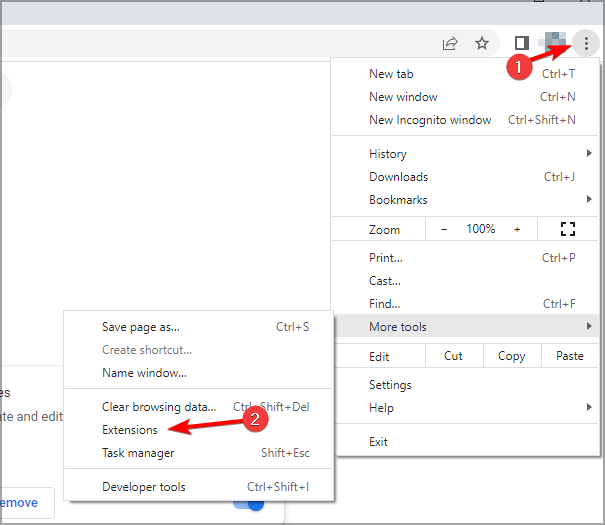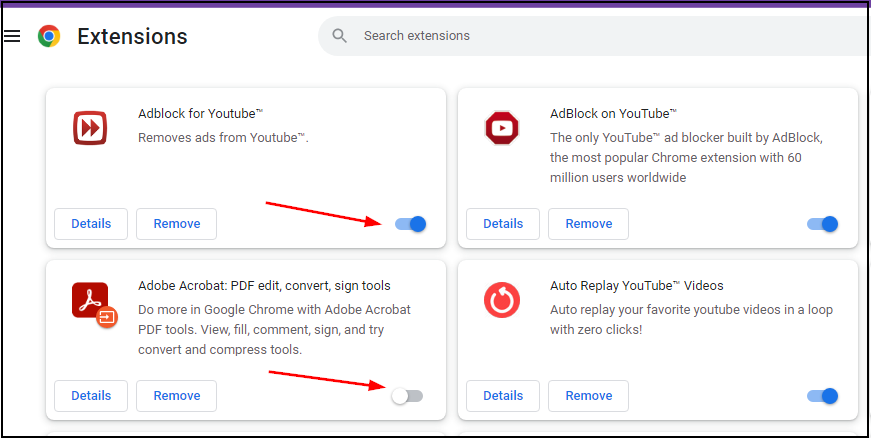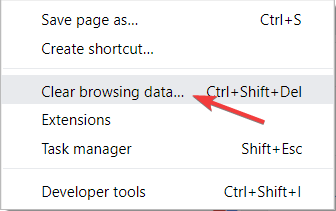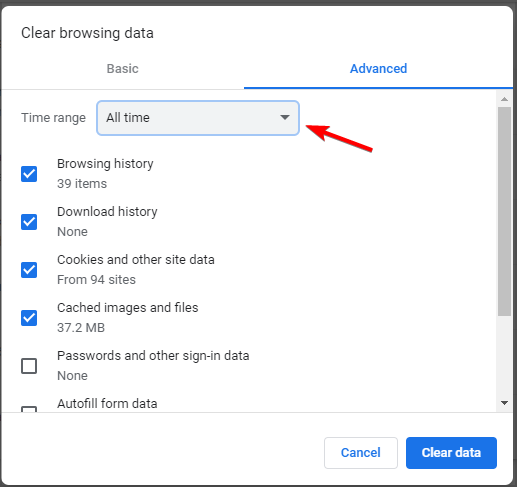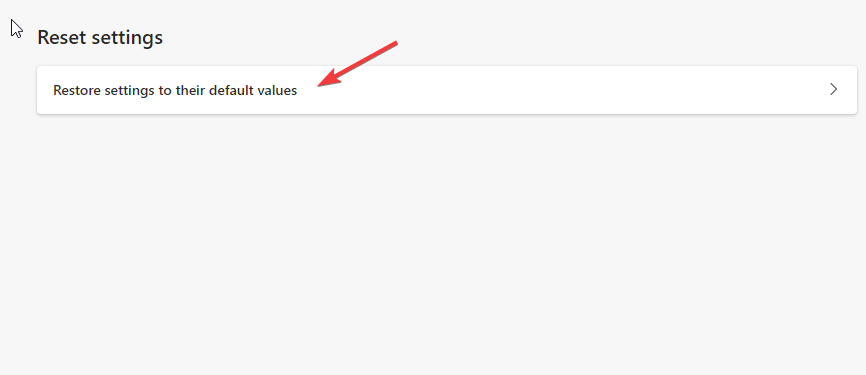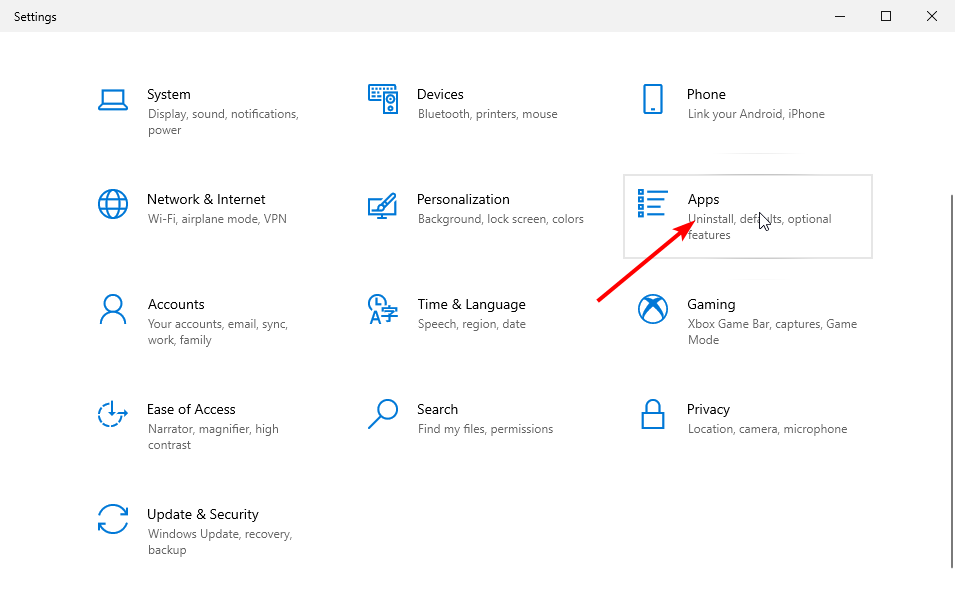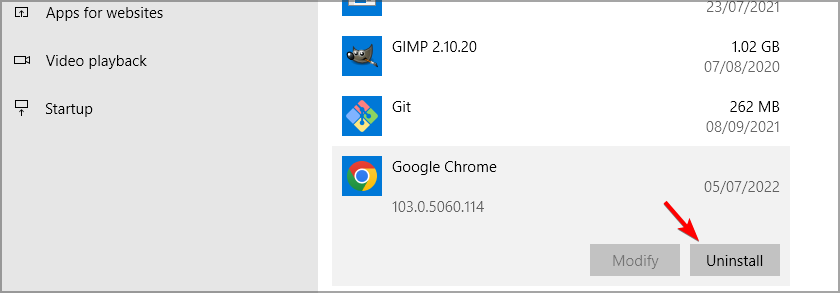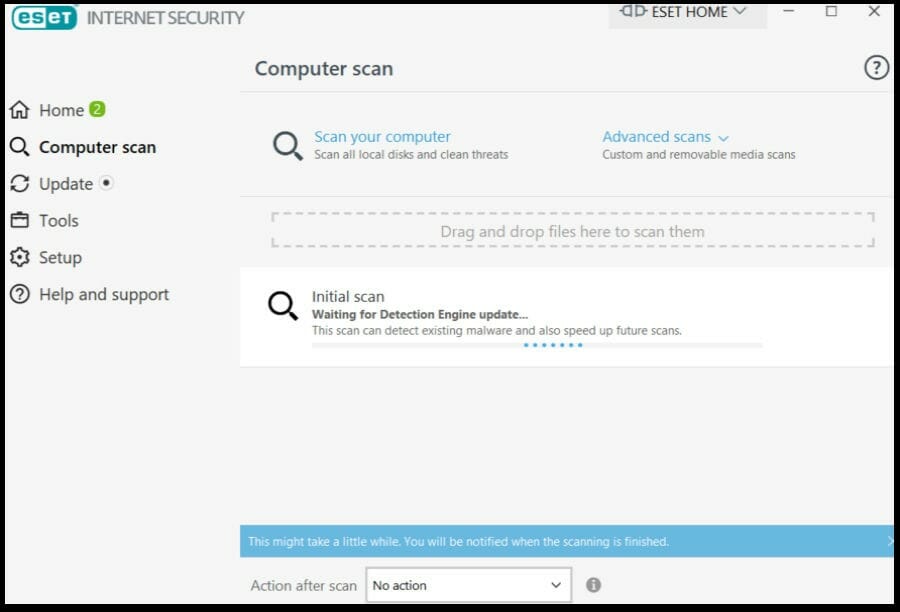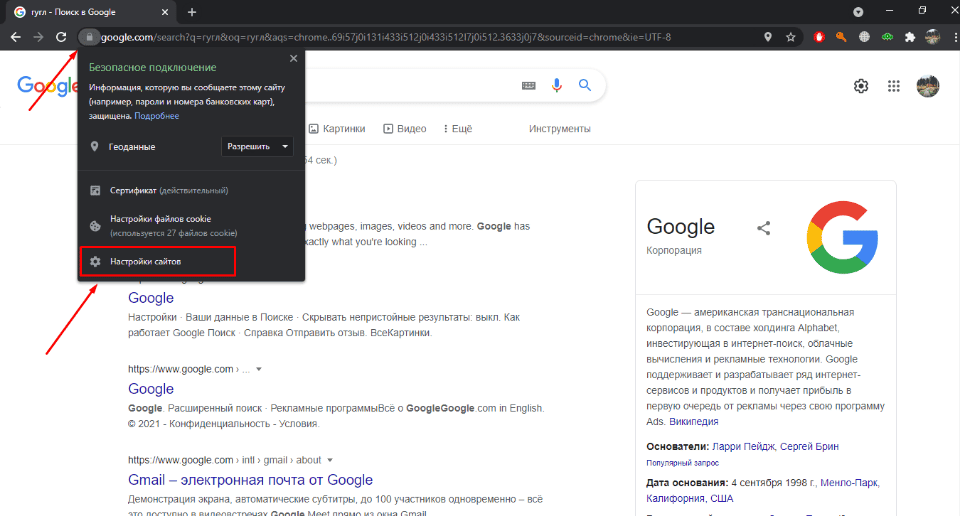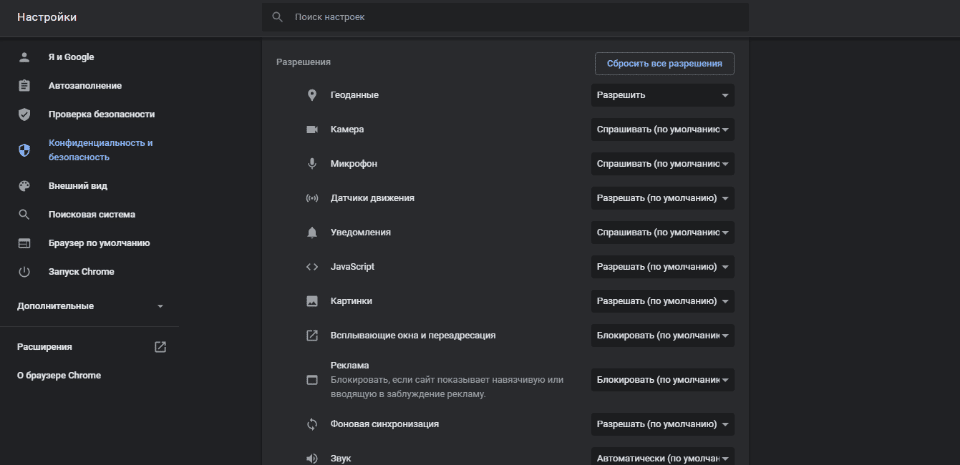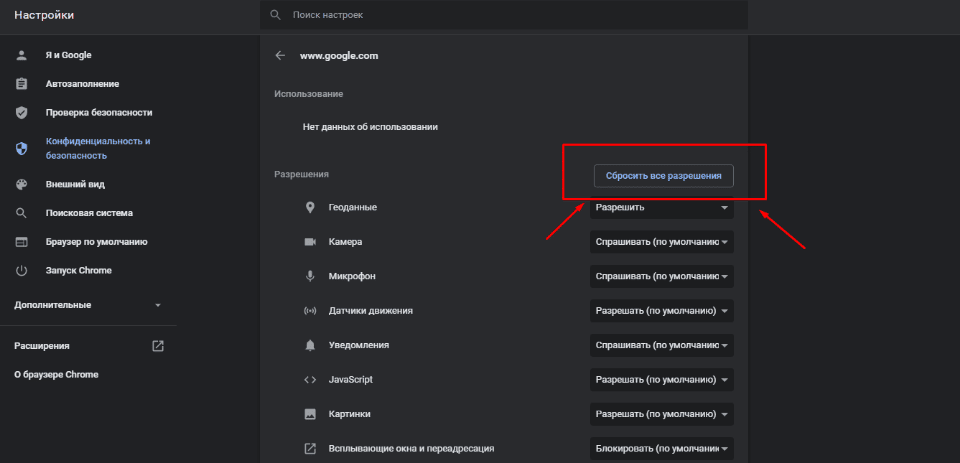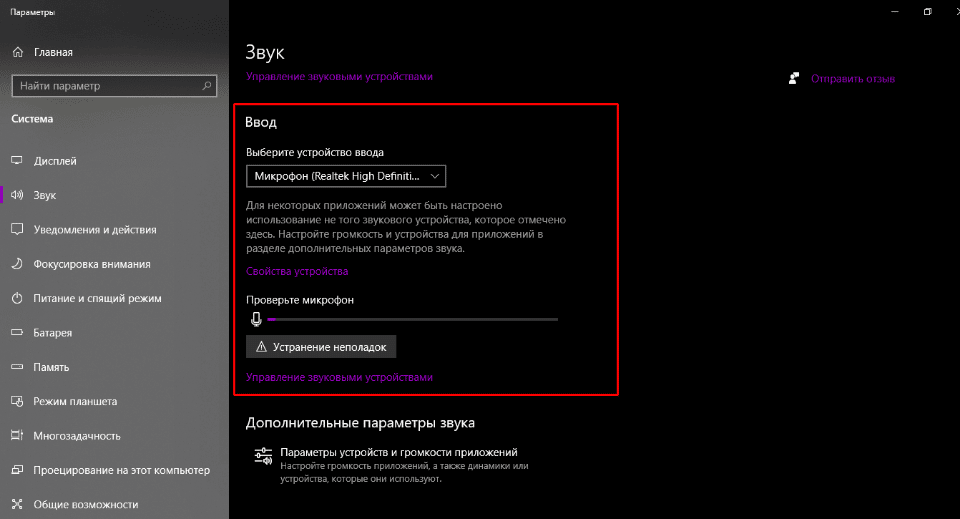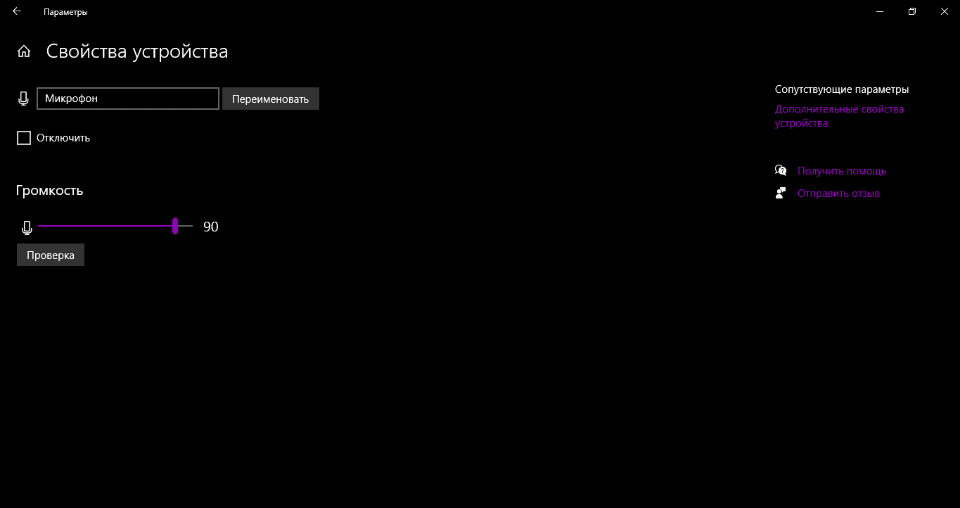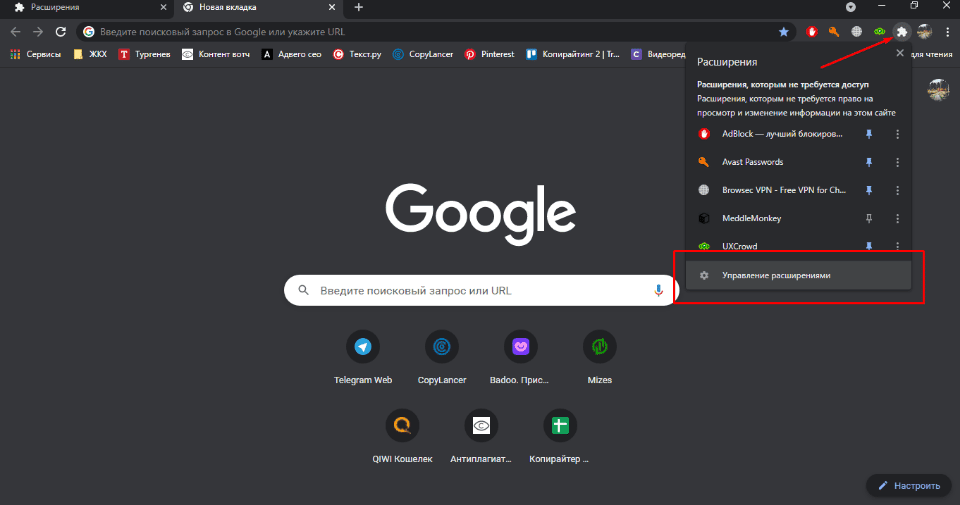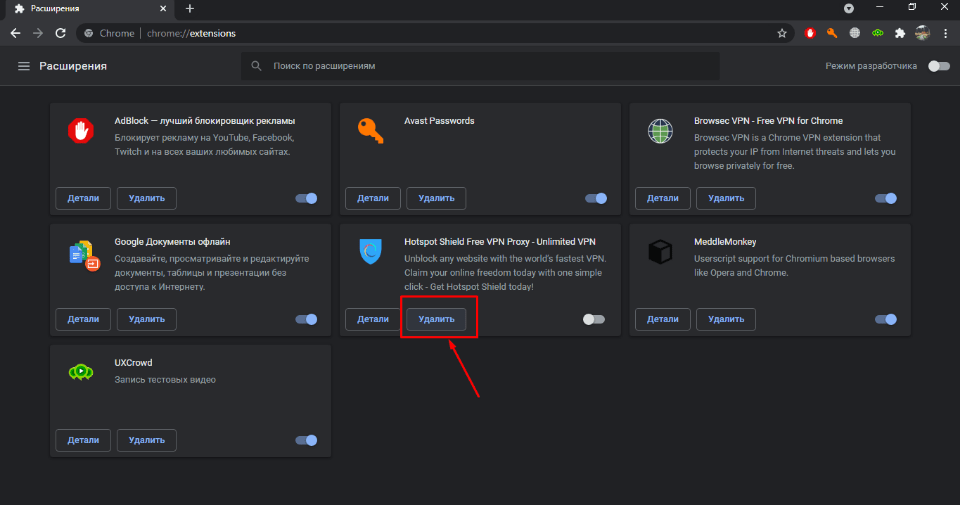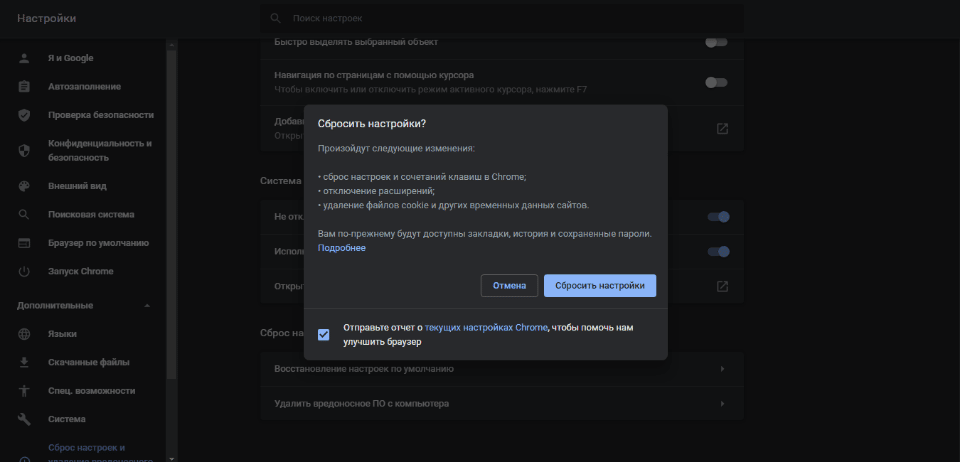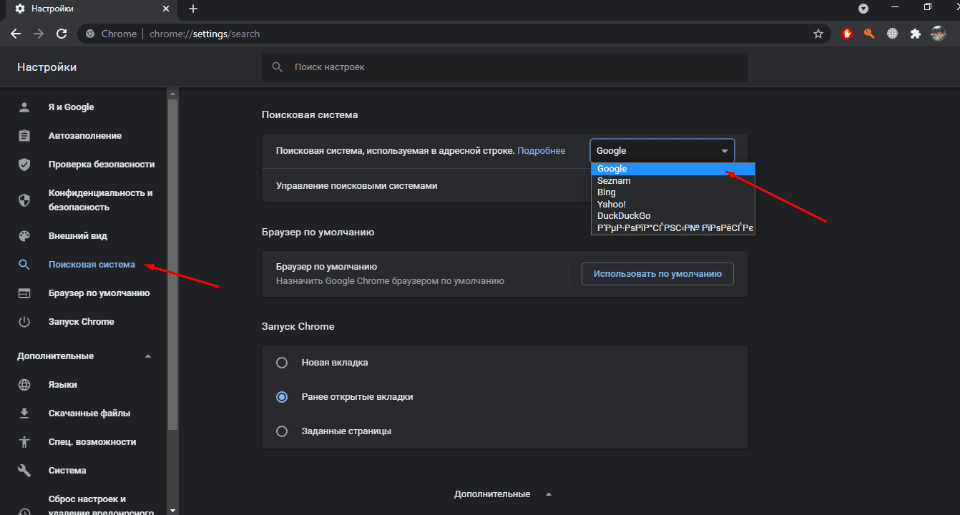На чтение 11 мин Просмотров 3.2к. Обновлено
Несмотря на старания разработчиков сбои в работе Google все же случаются. Например, не работает поисковая строка в Гугл Хром. Это не обязательно вина на стороне сервиса, проблема может быть локальная. Но с ходу определить это, увы, нельзя. Но можно определить причину, методично тестируя гипотезы и следуя советам из нашей статьи.
Содержание
- Основные причины, почему не работает поиск в Гугл Хром
- Десктопная версия
- Проверка подключения к интернету
- Система безопасности
- Настройки контента
- Настройки файрвола
- Проверка на вирусы
- Исправление файла hosts
- Изменение поисковой системы
- Проверка микрофона
- Удаление данных о работе
- Отключение расширений
- Сброс настроек
- Мобильная версия
Основные причины, почему не работает поиск в Гугл Хром
Поисковая система Гугл, это сервис от Google. Если на нём проводятся глобальные работы, это может вызвать сбои. Проблемы могут случаться из-за дыр в безопасности или глобальных сбоев. Редко но все же.
Однако чаще проблема локальная: на ПК вирусы, некорректные настройки обозревателя, или ошибки в работе антивируса, или брандмауэра.
Мы разработали подробную инструкцию, если не работает поиск Google для каждого случая в отдельности.
Десктопная версия
Каждую секунду в Google выполняется 40 000 запросов. По неподтвержденным данным Гугл индексирует 35 триллионов веб-страниц. А некоторые данные статистики утверждают, что в мире существует 17,5 квадриллионов различных страниц. Не мало! Не удивительно, что в работе поисковика могут случаться сбои.
Как правило, проблемы на стороне сервиса решаются довольно быстро. Если говорить о продолжительных сбоях и если об этом не написали в СМИ, то скорее всего проблему нужно искать локально. Па ПК, в программах, которые могут конфликтовать, лечить ПК от вирусов, или корректировать настройки.
Проверка подключения к интернету
В первую очередь, если появилась проблема, когда поиск не работает стоит проверить интернет-соединение:
- подключитесь к этой WiFi сети с другого устройства;
- перезагрузите роутер/маршрутизатор;
- проверьте целостность кабелей и разъемов. Осмотрите их визуально на предмет повреждений;
- если у вас лимитированный трафик проверьте остаток мегабайт, при необходимости закажите доп. пакет или пополните счет;
- перезагрузите компьютер;
- если вы не можете попасть ни на один из сайтов даже по прямой ссылке, минуя поиск, обратитесь к провайдеру. Возможно на линии проводятся технические работы.
Эти советы кажутся очевидными, однако невнимательность в этом случае может стоить времени и нервов при попытке что-то найти в Гугле.
Система безопасности
Ошибка выражается в постоянной проверке капчи. Это как минимум раздражает, когда приходится доказывать роботу, что вы не робот. Проблема может быть в сбое роутера или маршрутизатора, а также из-за вирусной активности, когда вредоносный код постоянно посылает запросы в поиск, и ваши запросы также поиску кажутся автоматическими из вредоносными.
В этом случае рекомендуем проверить компьютер на вирусы. Более подробно об этом мы расскажем дальше в следующих блоках.
Настройки контента
Иногда пользователи меняют настройки контента, сами не подозревая что это может вызвать проблемы в работе обозревателя и поисковой системы. Если для сайта https://www.google.com/ вы случайно ограничили какие-то настройки контента, то проблемы с поиском вполне могут возникнуть.
Чтобы проверить эту теорию и исправить настройки следуйте дальнейшей инструкции:
- Запустите браузер Гугл Хром.
- Пройдите по ссылке https://www.google.com/ или введите запрос Google в адресной строке.
- Вы попадете сразу на главную страницу поисковика. Здесь нажмите на кнопку в виде замочка слева от ссылки.
- В открывшемся контекстном меню выберите «Настройки сайтов».
- Посмотрите здесь список разрешений. Если какие-то отключены, например, установлено значение «Блокировать» – измените его на «Разрешить (по умолчанию)» или «Спрашивать (по умолчанию)».
Проверьте теперь как работает поиск.
Здесь можно удалить данные Cookie файлов непосредственно для сайта google.com, если в них произошел сбой или вирусы повредили эти файлы.
Если вы не знаете какие разрешения настраивали, выполните сброс всех разрешений до заводских настроек, кликнув по соответствующей кнопке над списком разрешений.
Это не сброс всех настроек браузера до заводских и никакие файлы не пострадают.
Настройки файрвола
Современные операционные системы оснащены инструментами защиты, которые обеспечивают безопасный серфинг в интернете и блокируют угрозы при попытке перейти на зараженные сайт. Иногда эти механизмы дают сбой или вследствие повреждения вирусами может некорректно работать поиск. Так как по сути это такой же сайт, который располагается по определенному, всем известному адресу. И как любой другой сайт он может попасть в список опасных сайтов. По ошибке, конечно же.
Если брандмауэр работает некорректно и блокирует поиск, стоит его отключить. Если у вас на ПК есть стационарный антивирус, включенный брандмауэр, по большей части, создает конфликт, чем защищает от вредоносных угроз.
Чтобы отключить брандмауэр на Windows:
- Откройте «Пуск»/«Панель управления».
- Переключите режим просмотра на «Крупные значки».
- Здесь нам нужен пункт «Брандмауэр Защитника Windows».
- В панели слева переходим в раздел «Включение и отключение Брандмауэра Защитника Windows».
- Переключаем маркеры параметров для частной и общественной сети в положение «Отключить брандмауэр…».
- Подтвердите изменение настроек.
Проверка на вирусы
Вирусы могут проникать в различные области системы, менять настройки, удалять и загружать различные файлы. В систему может попасть как простой вирус, который с легкостью обнаруживается любым бесплатным антивирусом, так и сложные трояны, которые умеют маскироваться от антивирусных программ. Они вносят изменения в системные файлы Windows и даже могут посылать вредоносные запросы вашему провайдеру.
Чтобы обнаружить вирус и вылечить компьютер рекомендуется использовать сторонние решения. Специальные программы и облачные утилиты, которые не устанавливаются на ПК их базы данных хранятся на серверах. И тем самым они с большей долей вероятности могут определить злоумышленника и удалить его.
Перед проверкой системы на вирус рекомендуется удалить ваш стационарный антивирус. Из-за него могут возникнуть конфликты и облачный сканер не сможет корректно выполнить проверку.
Для проверки Windows на предмет заражения рекомендуется использовать следующие портативные утилиты:
- Dr.Web CureIt!
- Kaspersky Virus Removal Tool
- ESET Online Scanner
Можно использовать несколько сканеров по очереди. После того, как вылечите ПК от вирусов установите стационарный антивирус, например, Avast.
Исправление файла hosts
После удаления вирусов с компьютера, если поиск так и не работает, стоит посмотреть не был ли изменён файл hosts. Это текстовый файл, который содержит базу данных доменных имён и используется при их трансляциях сетевые адреса узлов. Изменения в этом файле могут привести к тому, что какой-то сайт или, в данном случае поиск Google, работать не будет.
Чтобы исправить файл hosts:
- Запустите «Блокнот» на своём компьютере от от имени администратора. Откройте «Пуск» и кликните по иконке поиска Windows.
- В поиске введите запрос «блокнот».
- В контекстном меню приложения выберите «Запуск от имени администратора».
- В блокноте нажмите «Файл»/«Открыть».
- В открывшемся проводнике пройдите по пути «Этот компьютер»/«Локальный диск (С:)»/Windows/System32/drivers/etc/
Папка скорее всего здесь будет пустая. Чтобы отобразились все типы файлов, выберите этот вот вариант в правом нижнем углу из выпадающего списка.
Здесь находится файл host, отметьте его кликом мышки и нажмите «Открыть». Посмотрите есть ли записи со значением google.com после строчек:
# 127.0.0.1 localhost
# ::1 localhost
Если таковые имеются удалите их и сохраните изменения.
Например, если тут есть строчка 127.0.0.1 google.com, она перенаправляет запрос на локальный сервер, тем самым блокируя доступ к серверам Google, — удалите её.
Больше ничего не стоит трогать во избежание появления других проблем с доступом в интернет и корректной работой сайтов.
Изменение поисковой системы
Если вам не принципиально в какой поисковой системе находить сайты, в случае когда на серверах Google проводятся технические работы, можно попробовать изменить поисковую систему на Яндекс или какую-нибудь другую.
- Запустите браузер Google Chrome и нажмите на кнопку в виде трёх точек в правом верхнем углу.
- Перейдите в раздел «Настройки».
- Переключитесь с панели слева на пункт «Поисковая система».
- В блоке настройка поиска из выпадающего списка выберите предпочтительную систему для сёрфинга в интернете. Например, «Яндекс», Bing, Mail.ru или другой.
- Изменения вступят в силу незамедлительно. В новой поисковой системе будут обрабатываться запросы как в адресной строке, так и в строке поиска на главной странице.
Проверка микрофона
В некоторых случаях проблемы с поиском могут возникать при вводе голосовых запросов в поисковую строку, если микрофон работает некорректно, либо повреждены драйверы устройства. Попробуйте подключить другой микрофон и проверить работу поисковика.
Переустановите драйверы для устройства.
Если вы не знаете какое именно программное обеспечение нужно для корректной работы микрофона, можно использовать специальные драйверпаки. Это программы и сервисы, которые в автоматическом режиме определяют ваши аппаратные комплектующие и подбирают для них их универсальными драйверы устройств последних версий.
Неплохие бесплатные сервисы для установки и обновления драйверов на ПК – DriverPack Solution и Driver Booster.
Удаление данных о работе
При работе браузера он постоянно что-то пишет в кэш. Все посещенные вами страницы, файлы cookies, история просмотров, настройки. В общем всё, что происходит в обозревателе так или иначе сохраняется в небольших файлах, которые хранятся на системном диске в папках пользователей. По умолчанию размер кэша динамический и браузер сам регулирует его объём. Старые файлы удаляются, перезаписываются новыми.
Однако если кэш переполнен или сохранённые в нём файлы были повреждены, корректная работа браузера будет затруднена. Рекомендуется периодически очищать кэш браузера, даже если вы не наблюдаете каких-то ошибок или неполадок. Если же проблемы всё-таки появились, очистка кэша на 90% гарантирует восстановление работоспособности обозревателя и поисковой системы.
- Откройте «Меню» браузера и перейдите в раздел «История». В выпадающем окне нажмите снова «История», или нажмите комбинацию клавиш Ctrl + H.
- В меню слева нажмите «Очистить историю».
- Отметьте весь период в блоке «Временной диапазон» – «Всё время».
- Отметьте галочками пункты для очистки истории браузера, скачиваний, файлов cookies, изображений.
- Нажмите «Удалить данные».
Не стоит удалять пароли и данные для автозаполнения, чтобы не потерять доступ к сайтам, на которых вы регистрировались.
Отключение расширений
Если в браузере у вас установлена много расширений они могут конфликтовать, создавать проблемы, из-за чего поиск может работать некорректно. Отключите часть неиспользуемых расширений. Или удалите те, которые которые можно заменить десктопными версиями программ.
Все расширения находятся на технической странице chrome://extensions/. Попасть сюда можно через: «Меню»/«Дополнительные инструменты»/«Расширения».
Сброс настроек
Если ничего не работает из советов выше, можно выполнить сброс настроек браузера по умолчанию.
- Перейдите в настройки браузера и в панели слева нажмите «Дополнительные».
- Здесь нам нужен пункт «Сброс настроек и удаление вредоносного ПО».
- Выбираем вариант по сбросу и соглашаемся с предупреждением, в котором находится подробная информация какие данные будут затронуты.
Рекомендуем перед сбросом настроек выполнить синхронизацию ваших настроек с учетной записью Google.
Мобильная версия
Поисковая система Google может также работать некорректно и в браузерах мобильной версии. Причём независимо, это браузер Google Chrome или другой.
Если в вашем обозревателе поиск никак не отвечает на запросы пройдитесь по списку и исправьте ошибки:
Как видите, казалось бы банальная проблема, когда поиск отказывается обрабатывать запросы, сколько может быть причин. В большинстве случаев они не являются критичными и легко исправляются.
Cправка — Google Chrome
Войти
Справка Google
- Справочный центр
- Сообщество
- Google Chrome
- Политика конфиденциальности
- Условия предоставления услуг
- Отправить отзыв
Тема отзыва
Информация в текущем разделе Справочного центра
Общие впечатления о Справочном центре Google
- Справочный центр
- Сообщество
Google Chrome
by Tashreef Shareef
Tashreef Shareef is a software developer turned tech writer. He discovered his interest in technology after reading a tech magazine accidentally. Now he writes about everything tech from… read more
Updated on
- If Google Search isn’t working in Chrome, it can be due to malware or extension problems.
- Browser cache or your settings can also interfere and cause issues such as this one.
- Corrupted installation can also be responsible for this issue, so be sure to reinstall the browser.
Google search is indeed a very handy tool. From finding a solution (which you are doing right now) to find the meaning of a new term, Google can do it all. However, at times Google search may stop working.
Several users have reported the Google search not working issue when trying to access the search engine. This problem is commonly attributed to the user account, but the reasons can vary.
If you find that your Google Search is not working on Android either, don’t hesitate to get rid of the space-consuming Google Search Bar.
This quick Android Flagship guide will show you a step-by-step guide to remove the pesky search bar easily, so make sure to check it out.
On the other hand, some users are having issues with Bing, and we already covered how to permanently remove Bing from Chrome in a separate guide.
Scroll down to read the detailed steps to resolve all the problems you have with the Google Search Bar on your PC.
Why are my Google searches not working?
If network searches aren’t working, it’s possible that there’s an issue with a network connection, so be sure to check it. Also, scan your browser for any malware.
It’s also possible that your extensions are causing the issue, so be sure to check them. Cache is also an option, and it’s possible that it’s corrupted and causing this issue.
In this guide, we’re going to show you what to do if Google Search is not working on PC, so be sure to keep on reading.
What happens if I reset Chrome settings?
If you reset Chrome, your search engine and start page will revert to default. In addition, all installed extensions and cache will be gone.
As for settings, they will be restored to the default values. Of course, bookmarks and saved password won’t be affected by this.
Quick Tip:
If you are unsure about resetting Chrome settings, you may want to test another browser. Test to see whether Google search works in Opera One until we get to the bottom of the problem detailed below.
Furthermore, switching to Opera One will not result in the loss of any saved bookmarks or passwords, and will also transfer all your Chrome extensions.

Opera One
Test on the Google search bar on Opera One without losing anything from Chrome.
What can I do if Google search is not working on Windows 10?
1. Clean your registry editor
- Press Windows key + R. Type regedit and click OK to open Registry Editor.
- In Registry Editor, navigate to the following location:
Computer\HKEY_LOCAL_MACHINE\SOFTWARE\Policies\Google\Chrome - In the Chrome key, check for any adware or malware entry and delete it.
- To delete, right-click on the key and select Delete.
- Close Registry Editor.
Relaunch Google Chrome and check if the error is resolved. Your computer can get infected with adware or malware while installing software from non-secure sources.
2. Use the Chrome cleaner
- Launch Google Chrome. Click on More (three dots). Next, select Settings.
- Navigate to Reset and clean up.
- Select Clean up computer.
- Click on the Find button.
- Chrome will scan your computer for harmful software and remove them.
- Once done, relaunch Chrome and check if the issue is resolved.
3. Check your home network
- Make sure the modem or WiFi router is turned on.
- Pull the power plug to turn off the modem.
- Remove the Ethernet cable.
- Leave the device idle for a few minutes.
- Reconnect the Ethernet cable and power on the router.
- Reconnect to the network and check if you are can access Google search
A stable connection is important for Google search to work. If Google won’t display search results, make sure the internet is working by performing a network restart. You can also use speed testing websites to check the network speed.
4. Disable Chrome extensions
- Open Google Chrome.
- Click on More (three dots). Next go to More Tools and select Extensions.
- Disable all the extensions installed on your browser.
- Close and relaunch Google Chrome.
- Try to access Google Search to see if it is working.
If working, you may have an extension that is conflicting with the Google search function. To find the troubling extension, enable all the extensions one by one. Once found, remove the extension to resolve the issue.
5. Clear browser cache
- Open Google Chrome.
- Click on More (three dots). Next expand More tools and select Clear browsing data.
- Select a Time range.
- Check Cookies and other site data and Cached images and files boxes.
- Click on Clear data.
- Relaunch Google Chrome and check if the problem is resolved.
Reset Google Chrome
- Launch Google Chrome. Click on More (three dots), and then select Settings.
- Navigate to Reset and clean up.
- Click on Restore settings to their default.
- Select Reset Settings.
Many browser functionality issues can be resolved by clearing your cache and cookies. There are two options: manual standard cleaning, as described above or using a tool designed for this specific everyday purpose.
The Intelligent Cookie Scan feature of the CCleaner program assists you by adding certain popular websites to the Cookies to Keep list. This will prevent you from getting logged out of websites such as Facebook and Twitter, as well as email providers such as Gmail and Yahoo.
The Intelligent Scan remembers your choice whenever you want to clean all your browsers at once.
Once done, relaunch Google Chrome and check for any improvements. If the issue persists, reinstall Chrome to see if that helps you resolve the problem.
- How to Restore Chrome Browsing History that Disappeared
- Stop Google Searches from Appearing on Other Devices
- Chrome Tabs Not Showing Names? 5 Ways to Fix This
- Chrome Tabs are not Loading in the Background? Here’s What to do
6. Reinstall Google Chrome
- Press Windows key + I.
- Go to Apps.
- Click on Chrome. Click on Uninstall.
- Confirm the action by clicking on Uninstall.
Once uninstalled, download the latest version of the Google Chrome browser from the official website. Install the browser and check for any improvements.
If the Google Search is not working in Chrome address bar, the issue can be malware or adware, browser glitch, or extension conflict. Follow the steps in the article one by one to fix the problem.
7. Scan for virus and malware
- Open Eset Antivirus. If you have another antivirus installed, launch it.
- Perform a full scan.
- The scan may take some time depending on the file size.
- Look for any malware or adware and remove it after the scan is complete.
- Make sure to restart the system to complete the removal.
Malware and adware can hijack your system and modify the browser properties. If the issue persists, make sure to check your registry editor for any traces.
⇒ Get Eset Antivirus
Search engines not working Windows 10/11
If Google Search is not working on Windows 10/11, it’s possible that there’s an issue with your network connection, so check if any other websites are working properly.
Extensions can also block certain websites, so check that as well. In addition, you might want to check your settings and make sure that nothing is interfering with it.
These are just a couple of solutions that you can try is Google Search isn’t working in Chrome, so be sure to try them all.
This isn’t the only issue users reported, and if your Google Search autocomplete isn’t working, be sure to check our dedicated guide to fix it.
Did you find a different solution for this problem on your own? If so, feel free to share it with us in the comments section below.
Google – крупнейший поисковик в мире, который обрабатывает 41 млрд запросов в месяц. Google Chrome – популярнейший в мире браузер, которым пользуется 3,3 млрд человек. По умолчанию в Хроме используется поиск от Гугл, так как у них один разработчик, и они буквально созданы друг для друга. Но иногда бывает так, что в своем родном браузере поисковая система дает сбой и отказывается работать. В этом материале мы разберем причины и способы устранения таких неполадок, почему в Гугл Хром пропала поисковая строка и как всё исправить.
Содержание
- Почему не работает поиск Гугл
- Как решить проблему
- Проверка подключения к интернету
- Система безопасности
- Настройки контента
- Защита от вирусов
- Файл Hosts
- Проверка микрофона
- Удаление лишних расширений
- Сброс настроек
- Обновление или переустановка браузера
- Что делать, если пропала строка поиска
Почему не работает поиск Гугл
Причин, по которым возникают неполадки, множество – от банальных, вроде отсутствия подключения к интернету, до более сложных, вроде поврежденного файла hosts.
Каждой из них мы посвятили отдельный раздел.
Как решить проблему
Сразу установить причину сбоя обычно невозможно. Нужен комплексный подход для устранения проблемы: попробовать первый вариант, если поиск все еще работает некорректно – переходить ко второму варианту решения. Рано или поздно вы сможете устранить неполадки.
Проверка подключения к интернету
Этот вариант может показаться максимально простым и банальным, но по статистике около 15% проблем решаются простым переподключением к сети.
Перезагрузите роутер, отключите мобильный интернет (если браузер лагает на смартфоне/планшете) и включите заново. Если не помогло, проблема не в передачи данных.
Система безопасности
Иногда программы для обнаружения вирусов и защиты устройства не признают Гугл, считают его вредоносным.
Вы можете на время отключить антивирус на телефоне/компьютере. Либо занесите браузер в список исключений.
Настройки контента
Для настройки нужно:
- Открыть браузер, в левом углу нажать на иконку замочка. В выпадающем списке выбрать «Настройка сайтов»
- Откроется вкладка с настройками. Там, где стоит вариант «Блокировать», измените на «Разрешить». Особенно важно разрешить в графах «Картинки», «Микрофон» и «JavaScript».
- Также можно нажать на «Сбросить все разрешения», чтобы восстановить параметры по умолчанию.
- После внесения изменений обновите вкладку, а лучше – перезагрузите браузер на вашем устройстве.
Защита от вирусов
Одна из частых причин, почему не работает поиск в Гугл Хром – воздействие вредоносного ПО.
В самом Хроме есть встроенное средство борьбы с вирусами – chrome://settings/reset – кнопка «Удалить вредоносное ПО с компьютера».
Файл Hosts
Если не работает поисковая строка в Хроме, возможно, поврежден файл hosts, либо там добавлены лишние данные, блокирующие доступ к нужным ресурсам в интернете. В этом случае необходимо его почистить.
Как это сделать:
- Открыть Проводник (Win+E) и во вкладке «Вид» поставить галочку «Скрытые элементы».
- Перейти в папку Windows на диске C.
- Открыть System 32, найти папку drivers.
- Внутри нее – папка etc, а в ней уже искомый файл.
- Нажмите на файл правой кнопкой мыши и выберите «Открыть с помощью» – Блокнот.
- Внизу прописываются ресурсы, которые заблокированы – ниже строк # 127.0.0.1 localhost и # ::1 localhost.
- Если там есть Гугл Хром – удалите его из списка. А лучше сотрите всё, что ниже этих строк.
- Сохраните файл.
Если файл hosts поврежден, его можно заменить новым: он также создается в Блокноте. Как его восстановить – читайте в инструкции от Microsoft.
Проверка микрофона
Если не работает именно голосовой поиск, то проблема заключается в настойке микрофона. Для выбора нужных параметров перейдите в соответствующий раздел во вкладке «Звук».
Нажмите на «Устранение неполадок», система сама найдет возможные проблемы и предложит решения для их исправления. Также можно перейти в «Свойства» устройств», чтобы отрегулировать громкость, включить и отключить микрофон.
Удаление лишних расширений
Расширения в браузере – это не всегда полезные дополнения, иногда они мешают работе программы, вызывая сбои. Поэтому мы советуем или отключить лишние расширения или удалить их вовсе.
Как удалить:
- Нажимаем на значок в виде пазла в правом верхнем углу, выбираем «Управление расширениями».
- В новом окошке появляются все установленные расширения для данного браузера.
- Нажимаем «Удалить».
- Подтверждаем действие, кликнув еще раз на кнопку «Удалить». Готово!
Сброс настроек
Если вышеописанные методы не подошли, есть простой и быстрый способ избавиться от некорректных настроек – сбросить их. Тогда поисковая система вернется к изначальной версии и возникшие проблемы будут устранены.
Для сброса перейдите во вкладку «Дополнительные» в разделе с настройками, пролистайте в самый низ и найдите строчку «Восстановление настроек по умолчанию».
Обновление или переустановка браузера
Нередко причиной лагов является отсутствие обновлений. Для обновления браузера нажмите три точки в правом верхнем углу – «Справка» – «О браузере Google Chrome». Поиск и установка обновлений начнется автоматически.
Не помогло? Переустановка браузера должна решить проблему.
Что делать, если пропала строка поиска
Некоторые пользователи стакиваются с проблемой – в Гугл Хром пропала строка поиска на новых вкладках. Это возникает при изменении поисковой системы.
Устранить ошибку легко:
- Перейдите в настройки.
- В левом меню выберите «Поисковая система».
- В первой графе из списка выберите Google.
- Перезагрузите браузер.
( 1 оценка, среднее 5 из 5 )
Пользователи браузера Google Chrome часто сталкиваются с проблемой, когда поиск в адресной строке не работает. После ввода поискового запроса и нажатии клавиши «Enter» ничего не происходит, пользователь продолжает видеть пустую страницу. Причем обычно, если ввести запрос на самом сайте google.com, поиск работает нормально.
Предлагаем несколько путей решения этой проблемы, которые нам удалось найти из отзывов пользователей.
Настройка поиска
Заходим в «Настройки» через контекстное меню в правом верхнем углу.
В разделе «Поисковая система» убедитесь, что по умолчанию выставлен именно Google. Бывает, что настройки сбиваются, и по умолчанию работает либо другая система, либо вообще функция поиска отсутствует.
Очистка cookie
Пролистываем меню настроек и кликаем на вкладку «Дополнительные».
В разделе «Конфиденциальность и безопасность» выбираем последний пункт – «Очистить историю».
Если у вас нет важных сохранений в кеше, лучше всего удалить полностью историю посещений, данные сайты и прочую «мусорную» информацию. Таким образом мы очистим браузер от лишнего и восстановим работоспособность поиска в адресной строке. Выбираем во вкладке «За все время», выставляем маркеры на всех трех пунктах – и кликаем «Удалить данные».
Еще раз напомним, что удалять все содержимое нужно в случаях, когда у вас нет важных автоматических сохранений данных – истории посещений и прочей информации.
В большинстве случаев эти два способа оказываются рабочими. Поиск через адресную строку в Хроме начинает работать как прежде. В качестве альтернативного варианта – попробуйте проверить компьютер на вирусы. Возможно какой-нибудь троян блокирует поисковую функцию браузера.
Другие полезные статьи о Google Chrome:
Как очистить кеш браузера Google Chrome?
Как сбросить настройки браузера?
Как удалить все пароли из браузера Хром?
Режим инкогнито в Google Chrome.