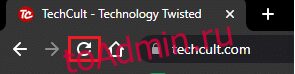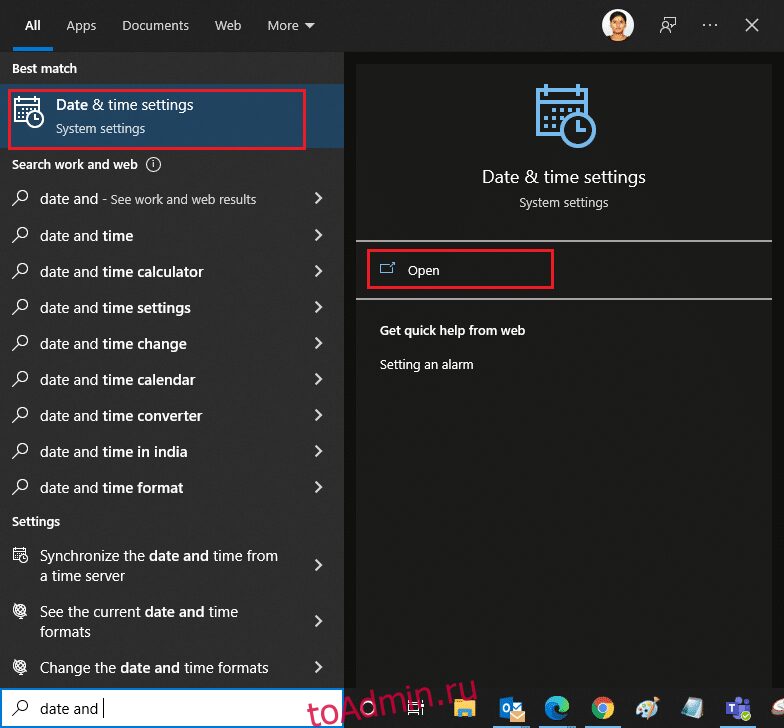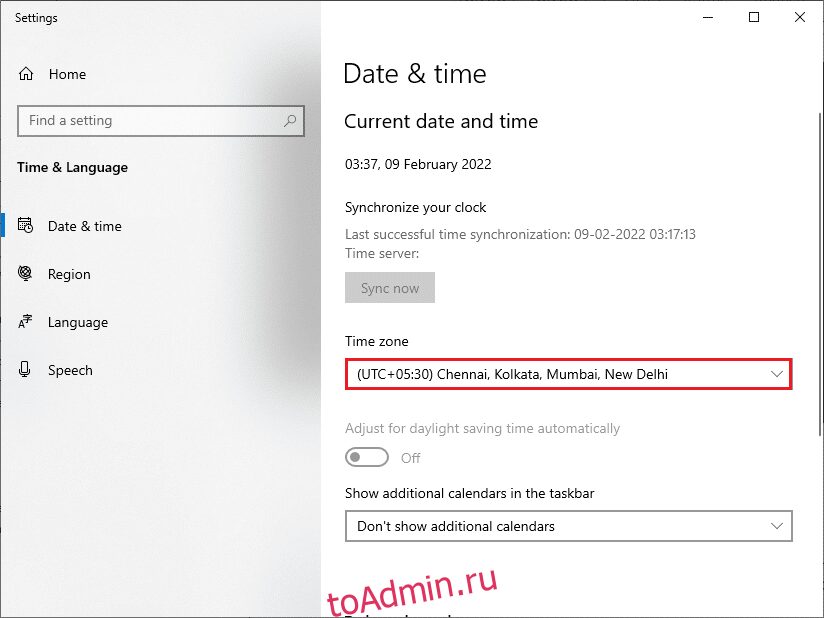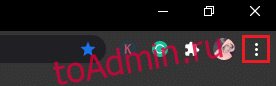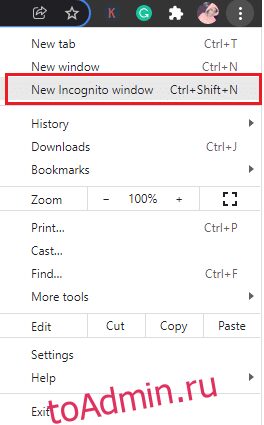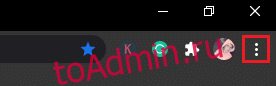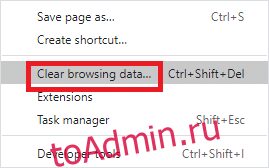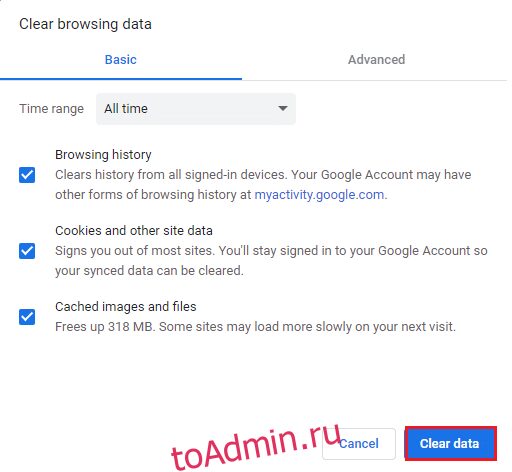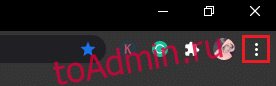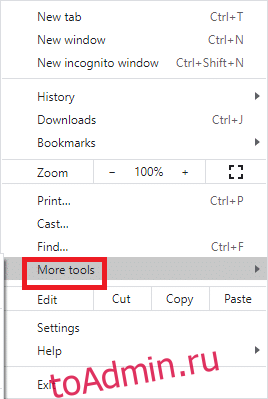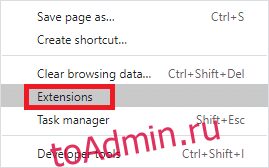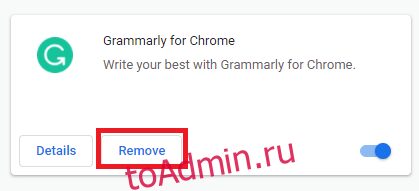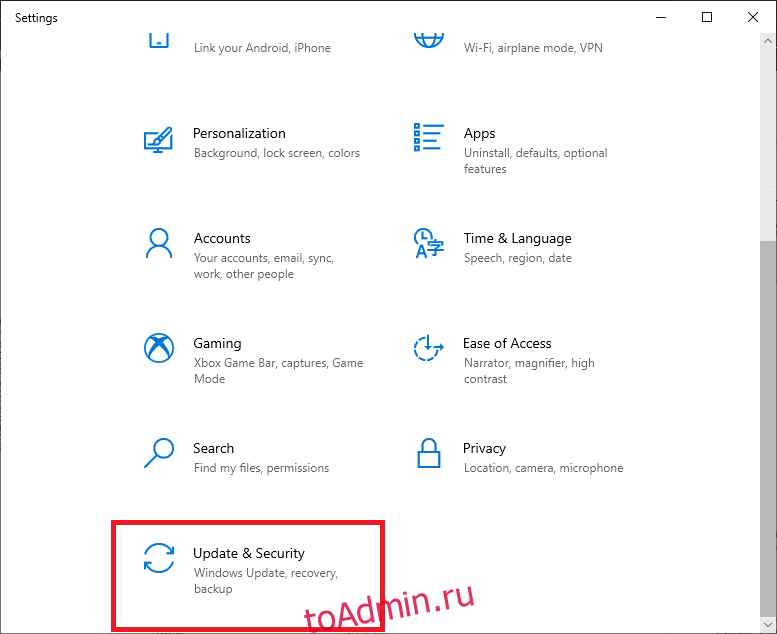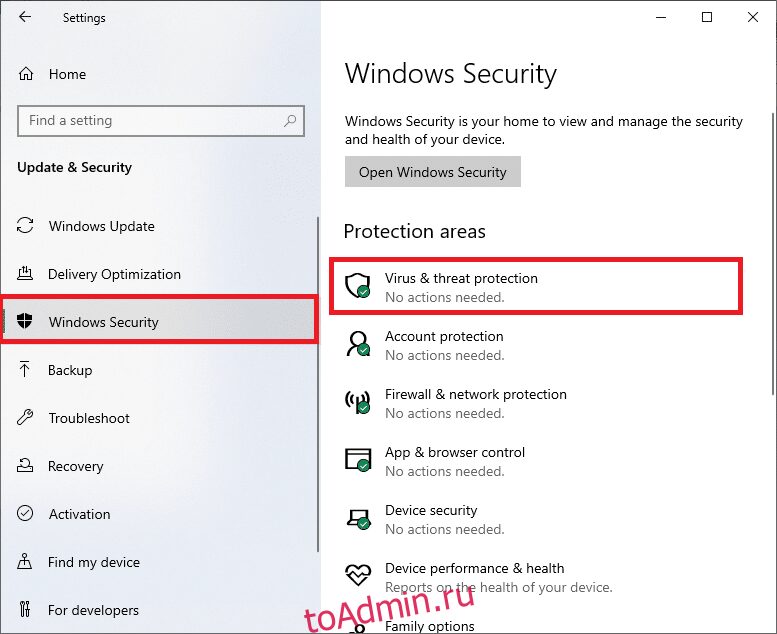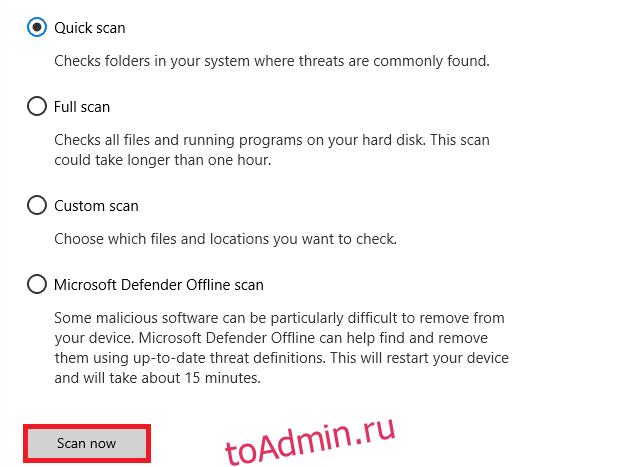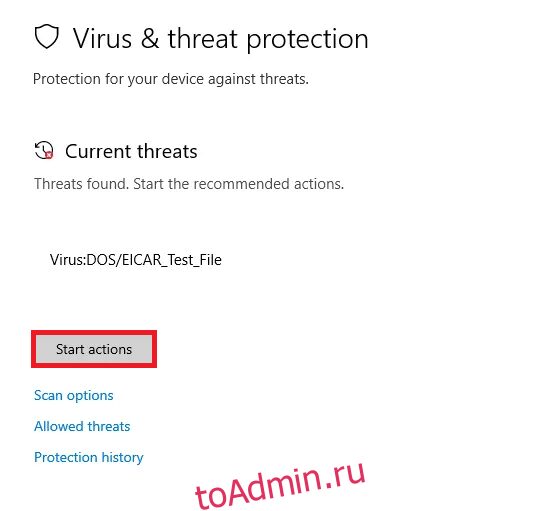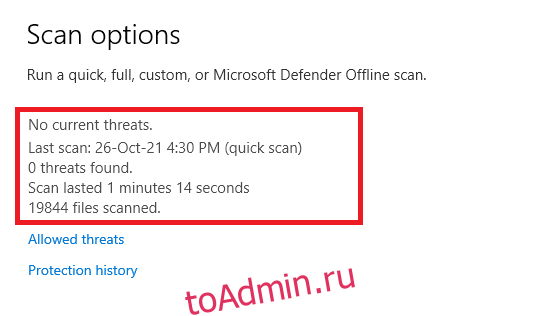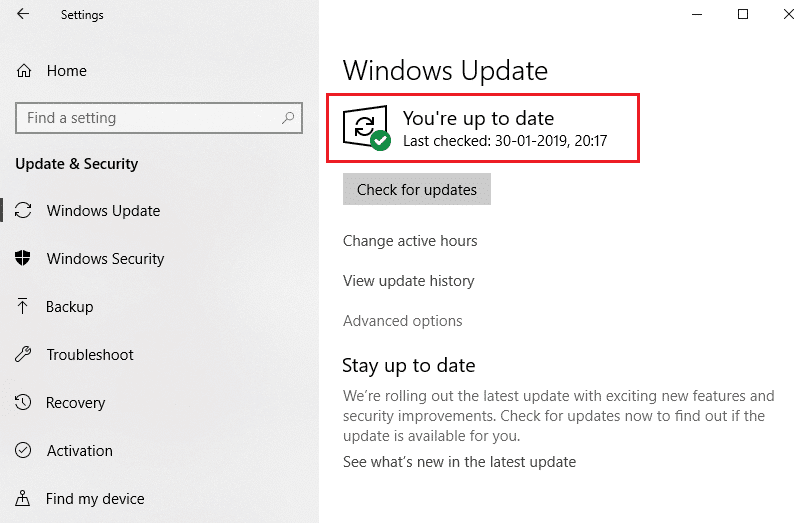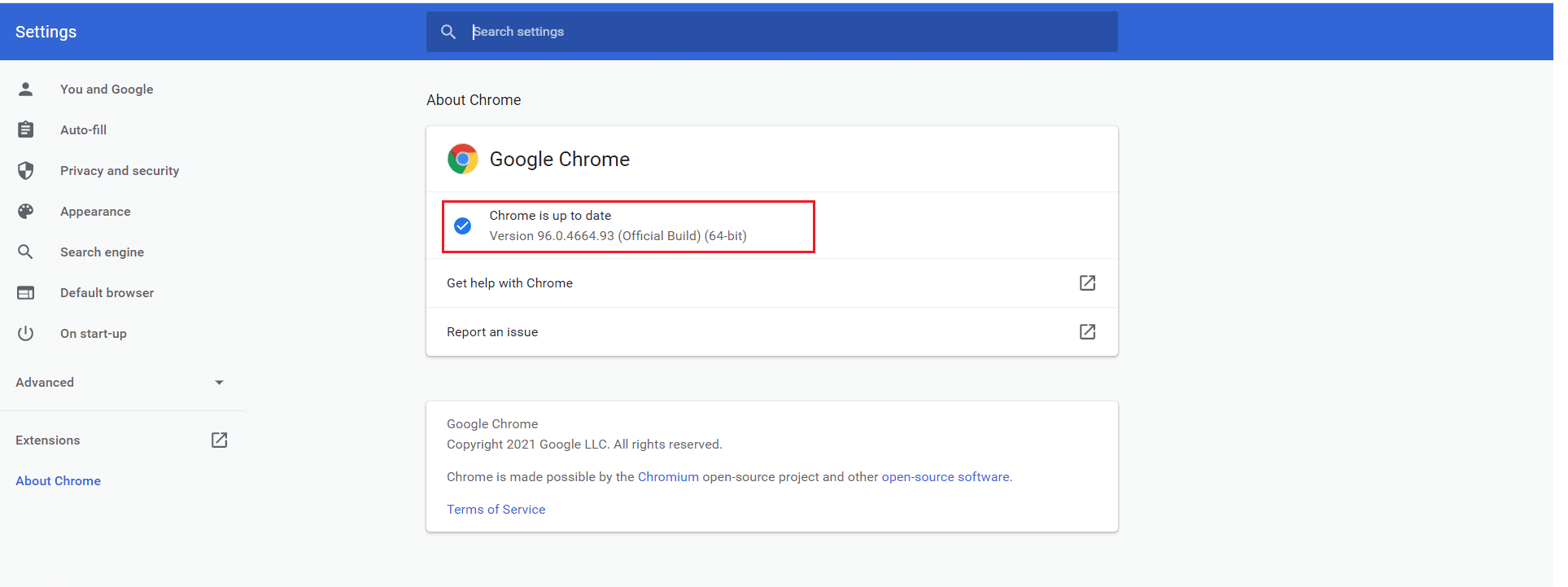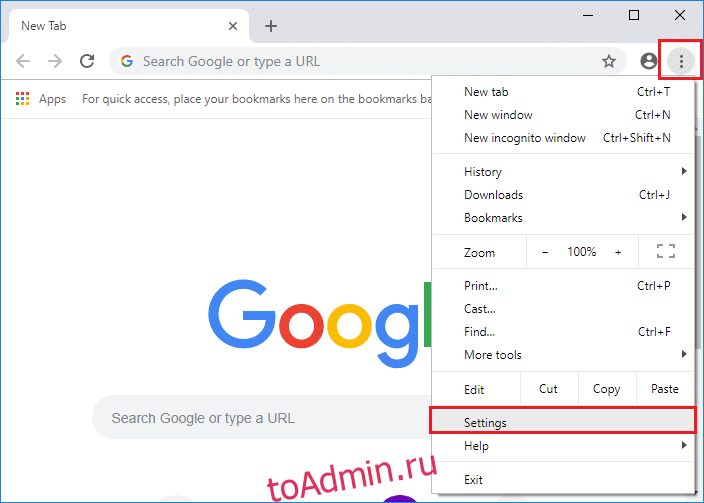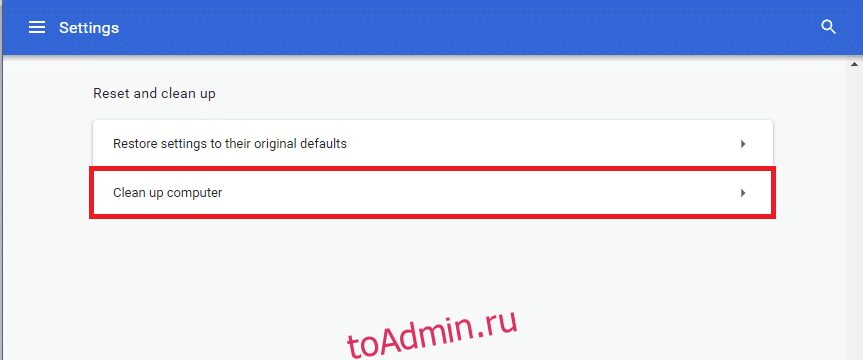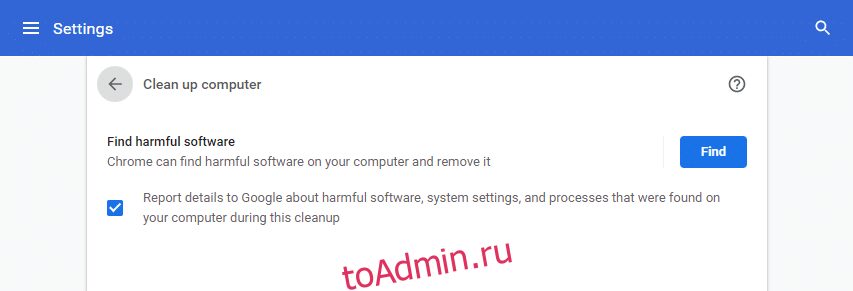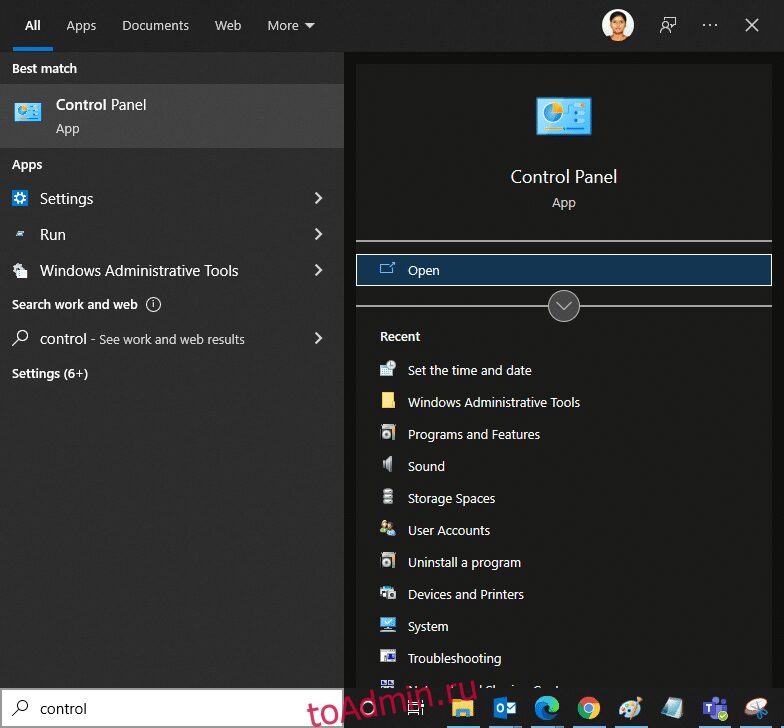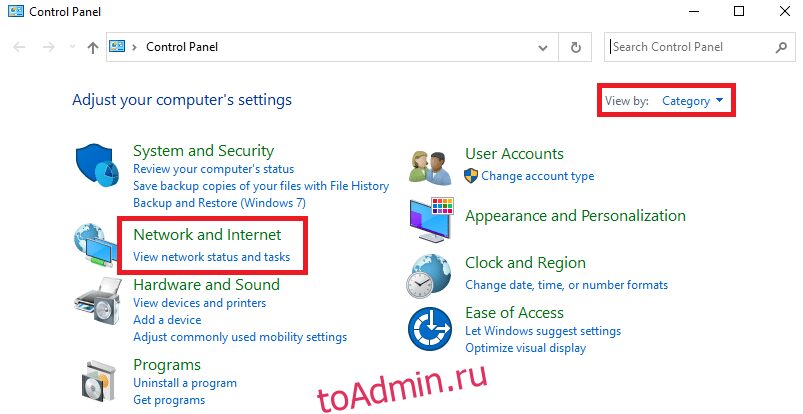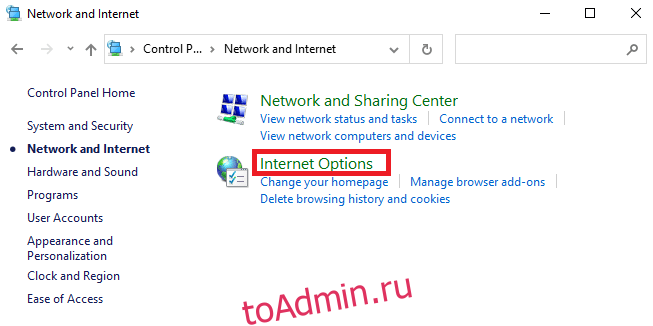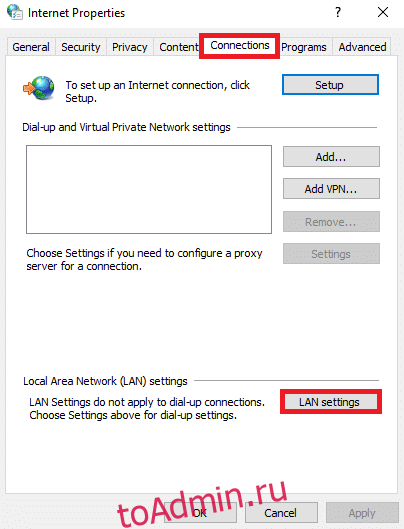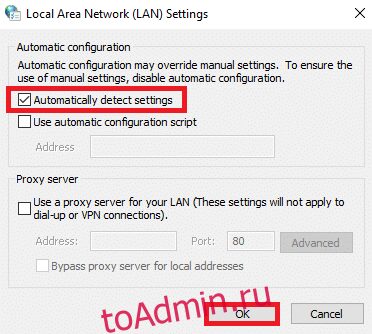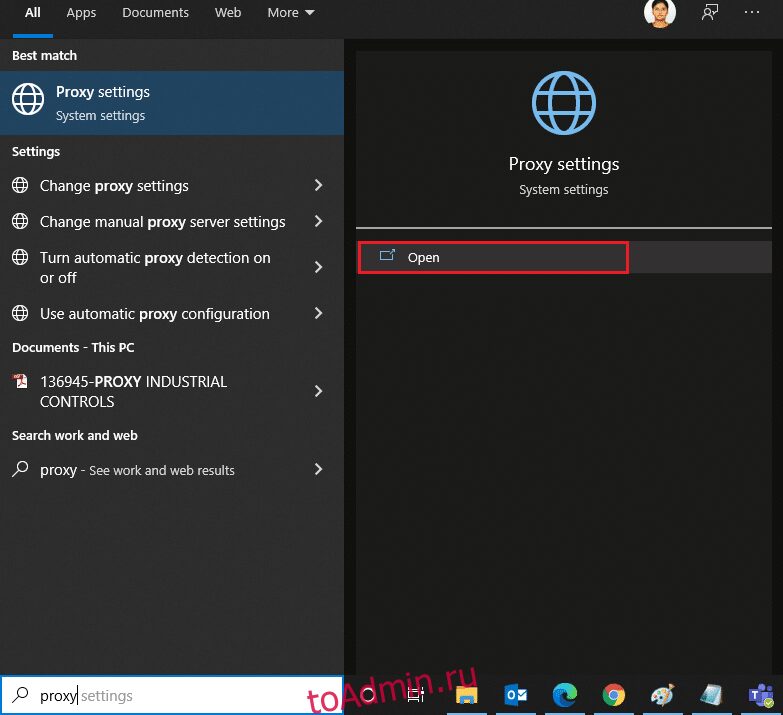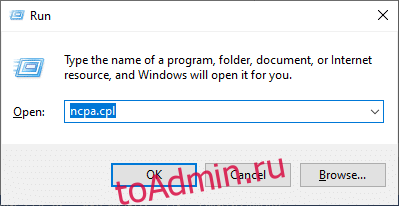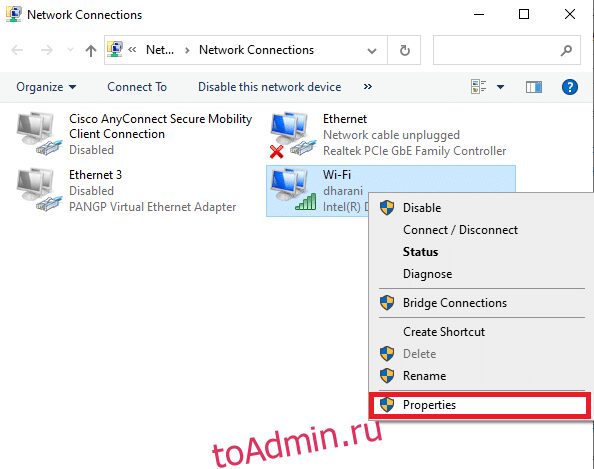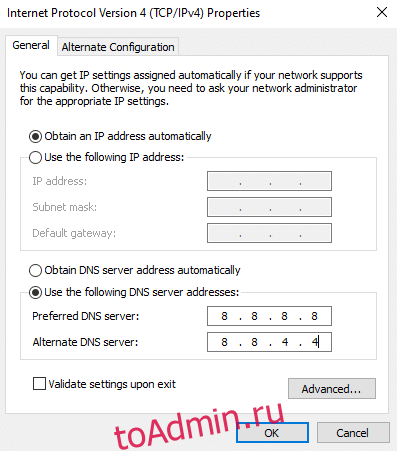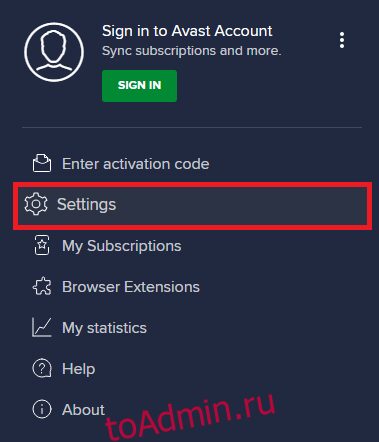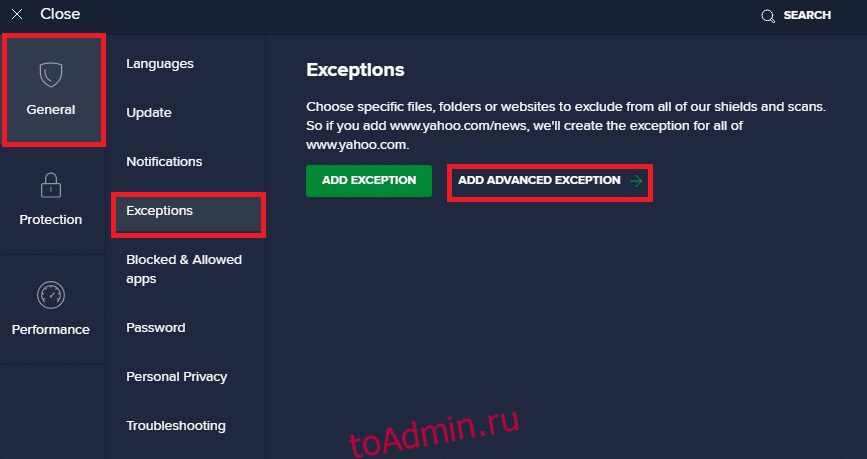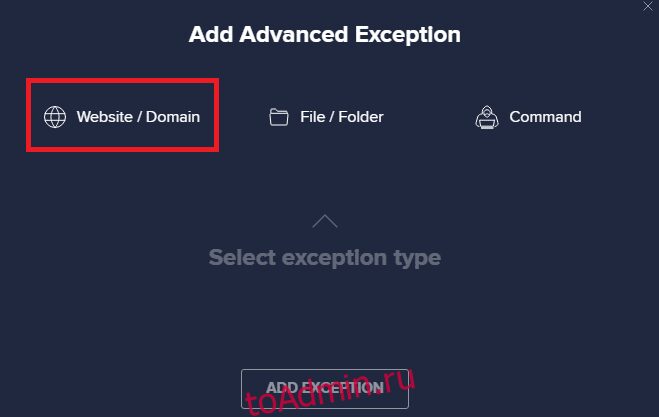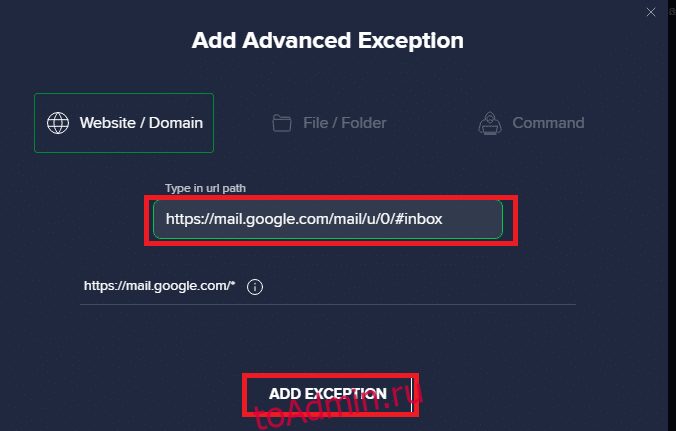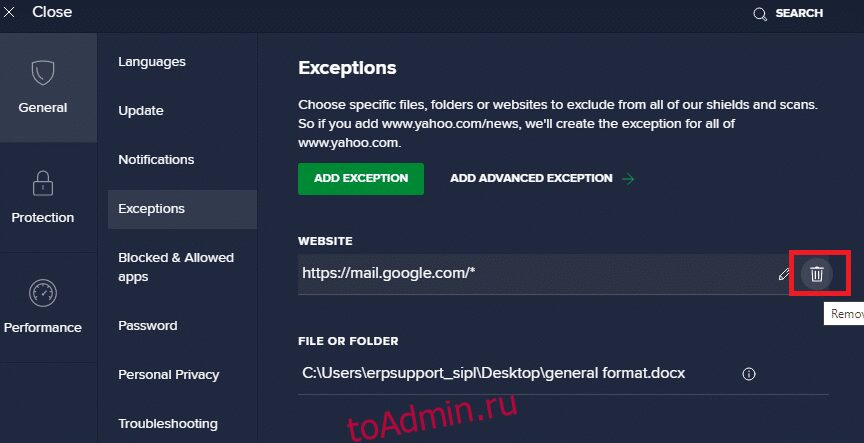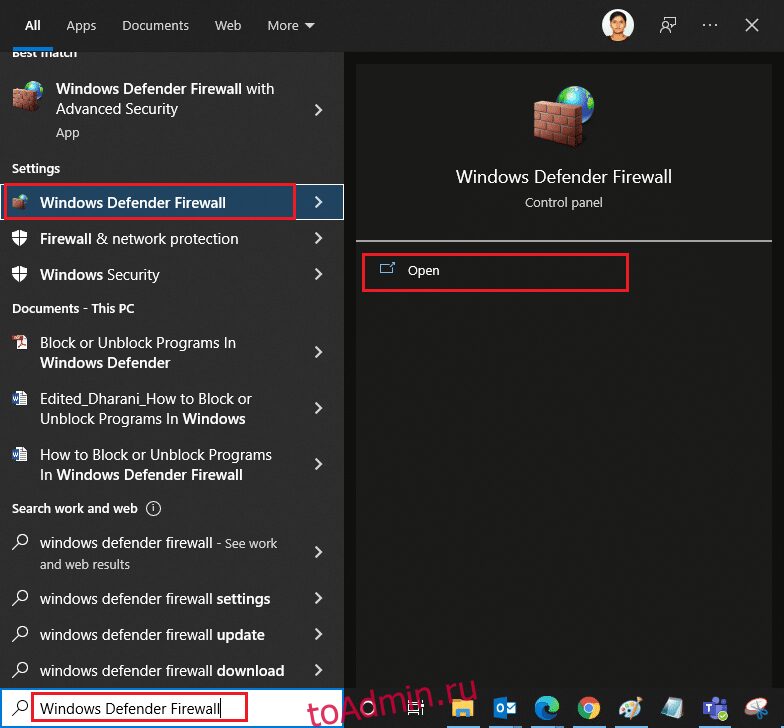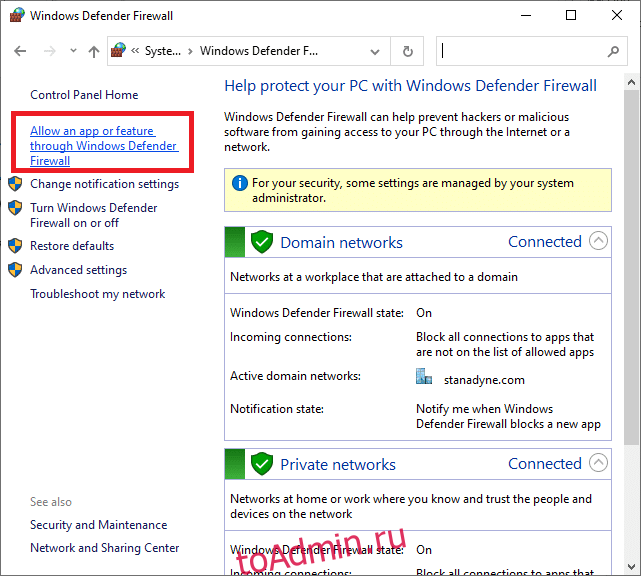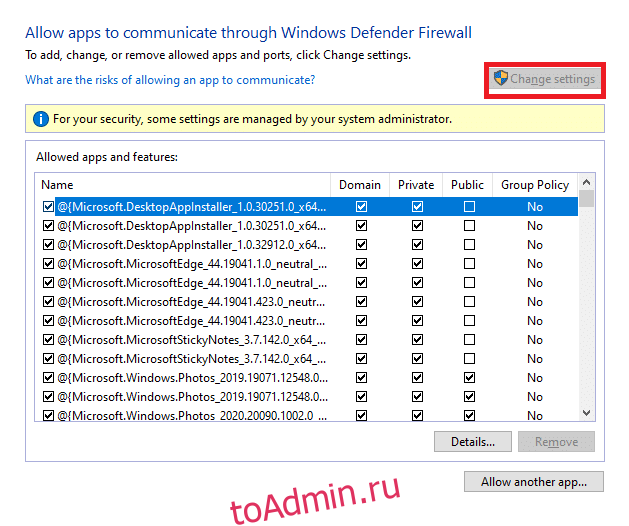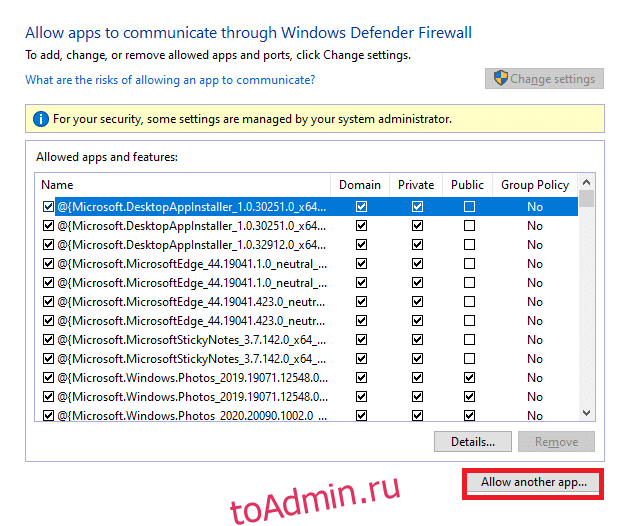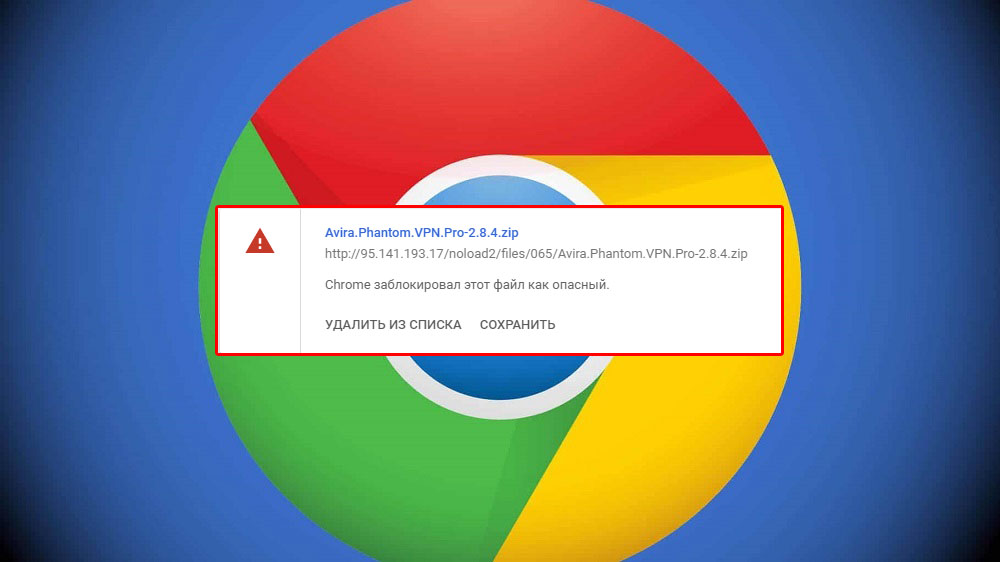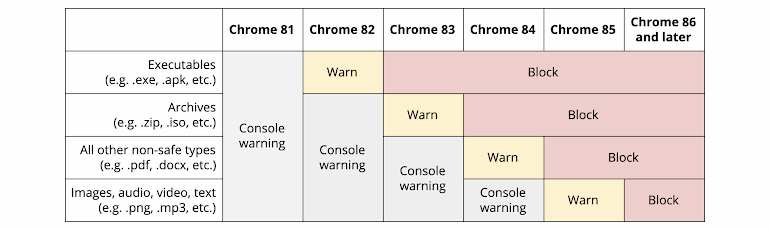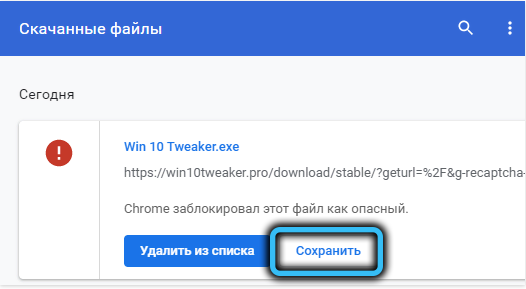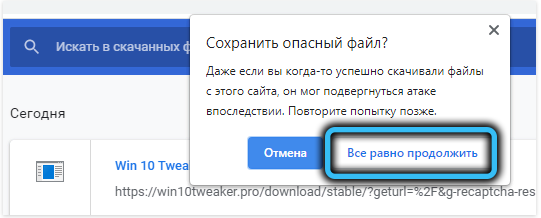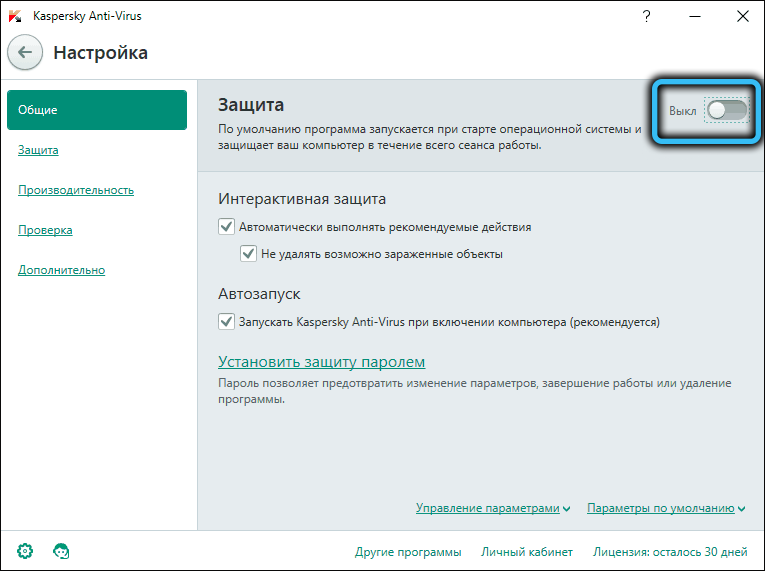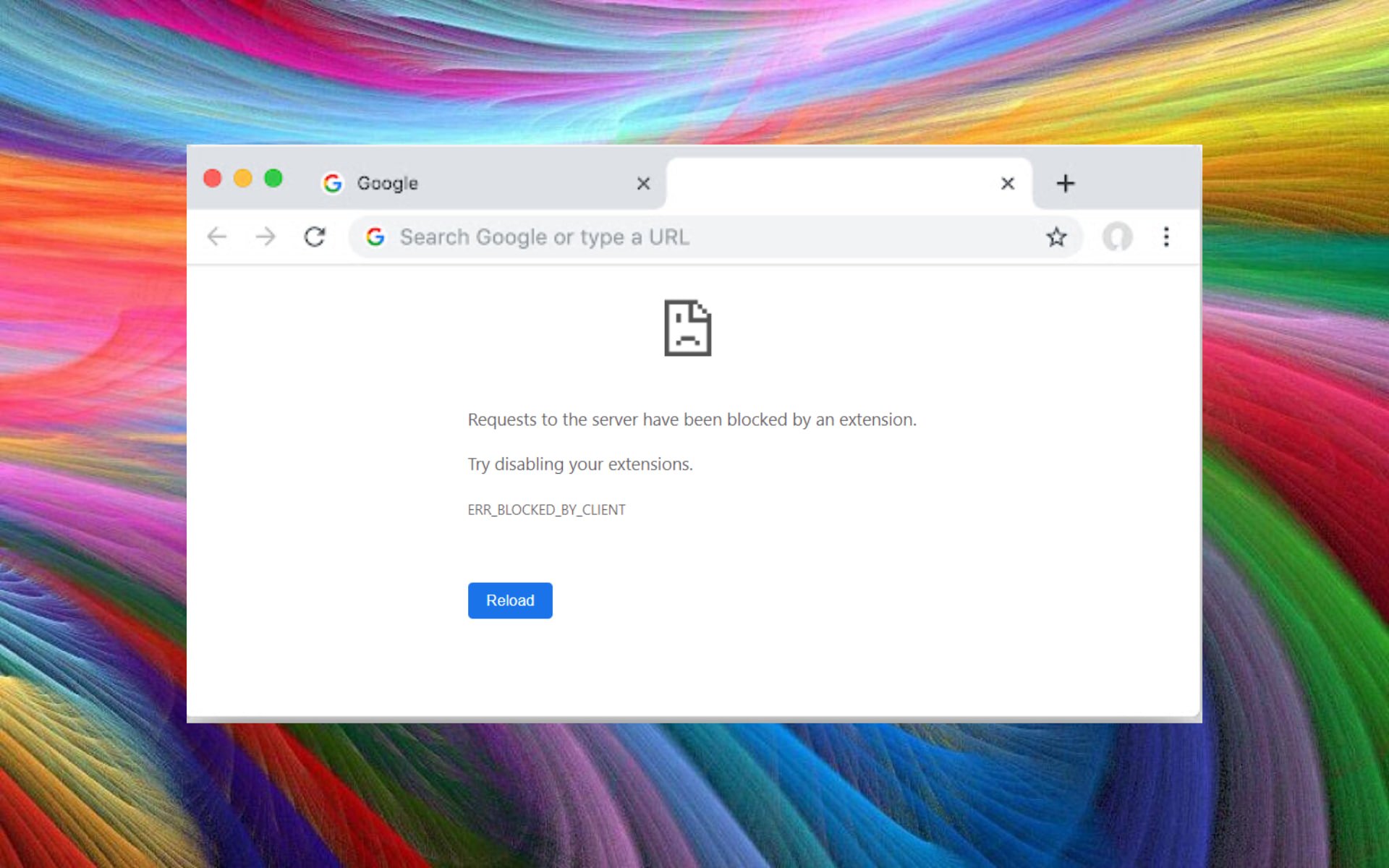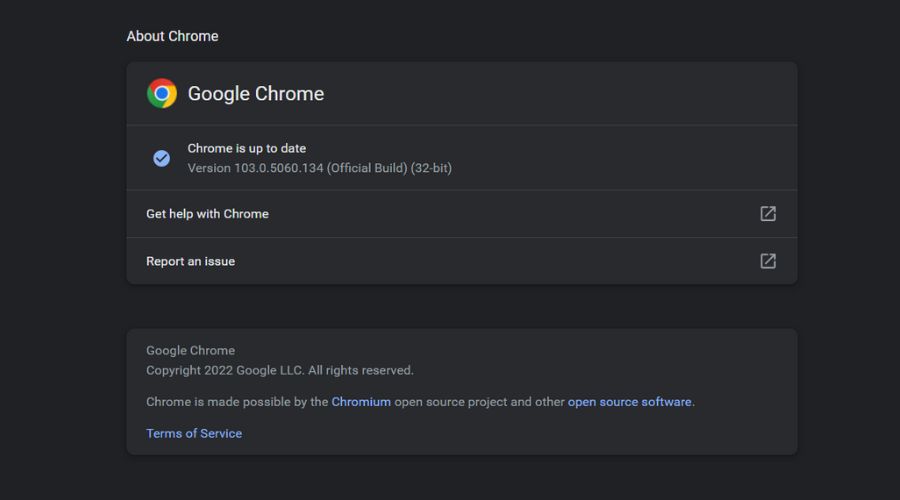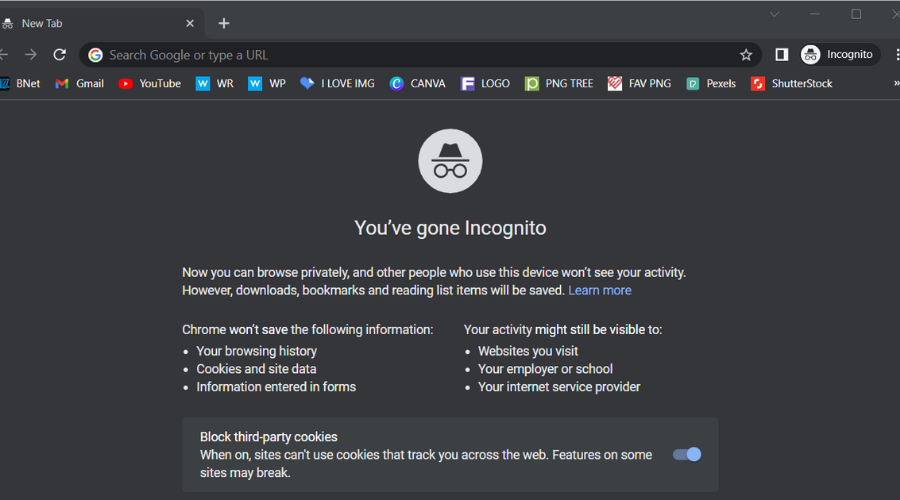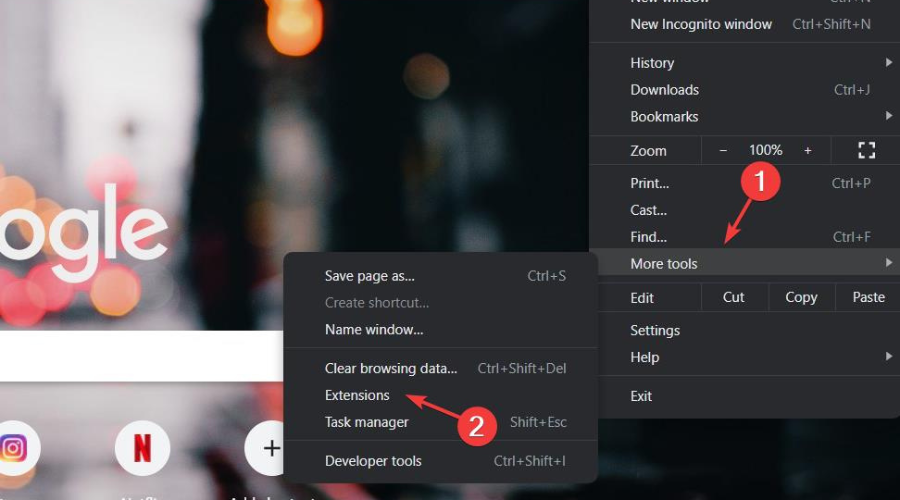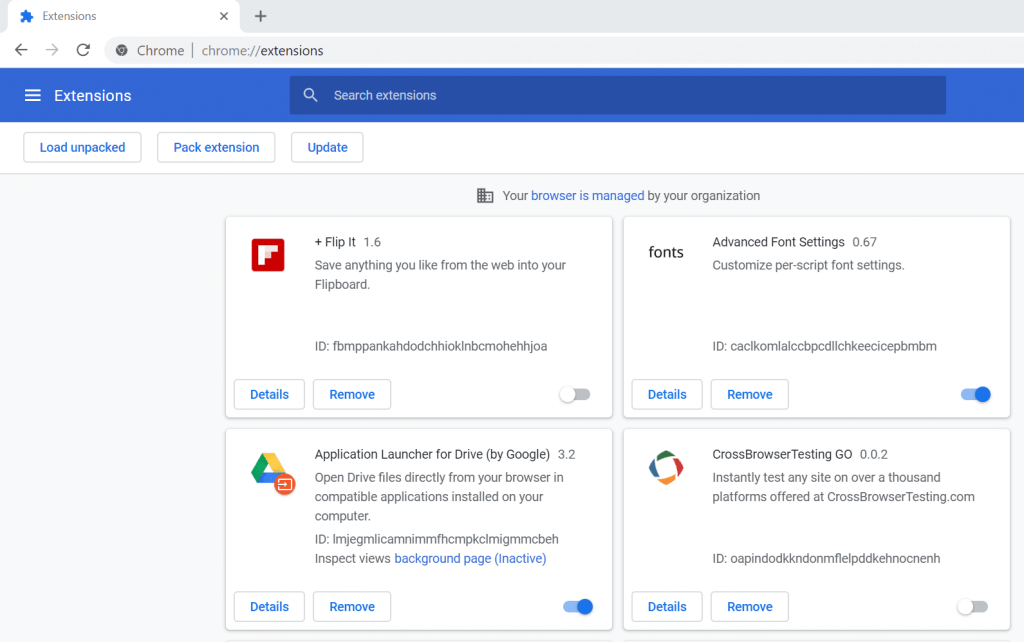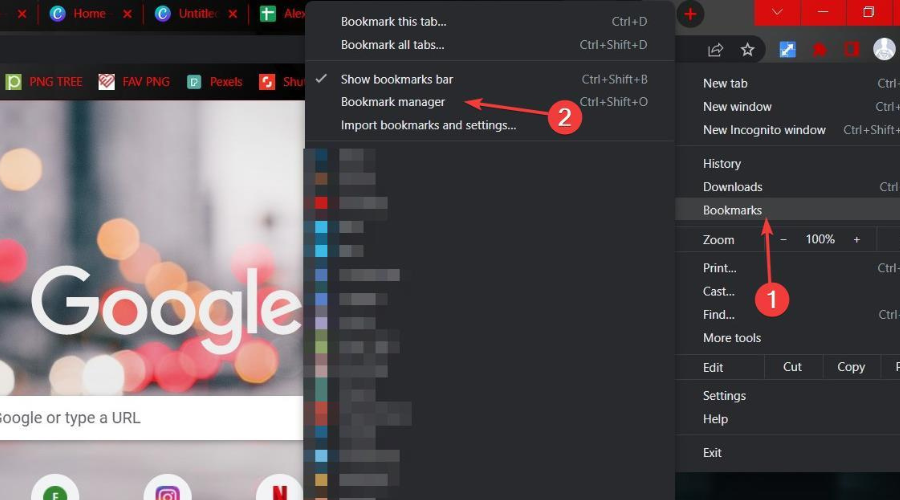Как устранить ошибки при скачивании
Если в Chrome при попытке скачать приложение, тему, расширение или файл появляется сообщение об ошибке, ознакомьтесь с приведенными ниже инструкциями.
Как устранить наиболее часто возникающие ошибки
Если вам не удается скачать файл, сначала выполните следующие действия:
- Проверьте подключение к интернету. Если оно прерывается, попробуйте устранить ошибки, связанные с подключением.
- Попробуйте скачать файл позже.
- Свяжитесь с владельцем сайта.
Подробнее о том, как найти скачанный файл…
Как устранить определенные виды ошибок
Не удалось подключиться к сети
Если при установке из интернет-магазина Chrome появляется ошибка «NETWORK_FAILED«, возможно, мешает нежелательное ПО на вашем компьютере.
Чтобы исправить ошибку:
- Удалите нежелательное ПО, а затем установите приложение, расширение или тему.
- Если устранить проблему не удалось, переустановите Chrome.
Скачивание запрещено
Это значит, что скачивание файла блокируется настройками безопасности вашего компьютера.
Подробнее о том, почему Chrome блокирует скачивание некоторых файлов…
Пользователям Windows. Возможно, файл, который вы пытались скачать, блокируется диспетчером вложений. Чтобы узнать, почему это произошло и какие файлы можно сохранять, перейдите к настройкам интернет-безопасности Windows.
Файлы отсутствуют
Эта ошибка возникает, если вы пытаетесь скачать файл, которого нет на сайте или который был перемещен в другой раздел.
В таком случае свяжитесь с владельцем ресурса или поищите нужный файл на другом сайте.
Не удалось выполнить проверку на вирусы или обнаружен вирус
Скачивание файла могло быть заблокировано антивирусным ПО.
- Причина блокировки указана в отчете антивирусной программы.
- Пользователям Windows. Возможно, файл, который вы пытались скачать, блокируется диспетчером вложений. Чтобы узнать, почему это произошло и какие файлы можно сохранять, перейдите к настройкам интернет-безопасности Windows.
Недостаточно места на диске
На жестком диске вашего компьютера не хватает места, чтобы сохранить файл.
Чтобы исправить ошибку:
- Удалите ненужные файлы с компьютера.
- Как очистить корзину
Недостаточно прав или система перегружена
Chrome не может сохранить файл на вашем компьютере.
Чтобы устранить ошибку, сделайте следующее:
- Отмените скачивание и повторите попытку.
- Нажмите на ссылку правой кнопкой мыши и выберите Сохранить ссылку как.
- Убедитесь, что файл скачивается в папку, к которой у вас есть доступ, например в «Документы» или «Рабочий стол». При желании можно выбрать другую папку.
У вас нет разрешения на скачивание файла.
Попробуйте найти нужный файл на другом ресурсе или свяжитесь с владельцем сайта или сервера.
Запрещено или доступ запрещен
У вас нет разрешения на скачивание файла с сервера.
Перейдите на сайт, где хранится файл. Возможно, вам понадобится ввести учетные данные или иначе подтвердить право доступа. Если войти в систему не удалось, свяжитесь с владельцем сайта или сервера. Также вы можете поискать файл на другом ресурсе.
Не удается выполнить действие. Посетите справочный форум Chrome.
Эта информация оказалась полезной?
Как можно улучшить эту статью?
Существует факт, что очень медленная загрузка сайта может привести к плохому ранжированию. Да, верно. У вас может не хватить терпения справиться с медленной загрузкой веб-страниц, и именно поэтому вы здесь! Когда вы пытаетесь получить доступ к любой веб-странице в своем браузере, вам иногда может быть запрещен доступ к ней. Это может произойти, когда вам отказано в доступе к таким веб-страницам (из-за прав доступа) или когда вы пытаетесь получить доступ к любым недействительным веб-страницам. Если вы хотите узнать, как исправить ошибку 403 в Google Chrome, вы попали по адресу! Мы предлагаем идеальное руководство, которое поможет вам понять, как исправить ошибку 403 Запрещено в Google Chrome.
Ошибка 403 Forbidden — это код состояния HTTP, указывающий на то, что вам запрещен доступ к сайту. Когда владельцы сайтов установили надлежащие права доступа для веб-страниц, а у вас их нет, вы можете столкнуться с тем же. С другой стороны, если владелец сайта неправильно установил разрешения, вы столкнетесь с той же ошибкой. Вы можете столкнуться с ошибкой в некоторых других форматах, таких как
- 403 Запрещено
-
HTTP 403 Запрещено
- Ошибка HTTP 403 — Запрещено
- Ошибка HTTP 403.14 — Запрещено
- Ошибка 403
- Запрещено: у вас нет прав доступа [directory] на этом сервере
- Ошибка 403 — Запрещено
В большинстве случаев вы ничего не можете сделать с вашей стороны для решения проблемы. Тем не менее, если это временный сбой, вот некоторые вещи, которые помогут вам узнать, как исправить ошибку 403.
Что вызывает ошибку 403 Forbidden?
Если у вас неправильно настроены права доступа со стороны клиента, то вы, скорее всего, сможете решить проблему самостоятельно. Причиной проблемы могут быть правильные разрешения на чтение, запись и выполнение файла или папки, вытекающие из свойств папки/файла. Помимо этих факторов, существует несколько других источников ошибки 403 Forbidden. Они перечислены ниже.
- Частный контент, требующий соответствующих разрешений.
- Контент с ограниченным доступом для пользователей.
- Доступ к географически ограниченным веб-страницам.
- Наличие вредоносных программ/вирусов.
- IP-адрес недействителен или заблокирован.
- Ошибки опечатки URL.
-
Ошибки подключения к Интернету.
- Поврежденный кеш, несовместимые расширения или надстройки в браузере.
Теперь перейдите к следующему разделу, чтобы узнать, как исправить запрещенную ошибку 403 в Google Chrome.
Основные шаги по устранению неполадок
Следуйте этим основным шагам по устранению неполадок, чтобы исправить указанную ошибку.
-
Перезагрузить веб-страницы. Основным исправлением любой распространенной ошибки, связанной с браузером, является перезагрузка веб-страниц для устранения любых внутренних сбоев. Вы можете напрямую перезагрузить веб-страницы в Chrome, нажав кнопку перезагрузки или просто нажав клавиши Ctrl + R на соответствующей веб-странице.
-
Убедитесь, что URL-адрес правильный: Убедитесь, что URL-адрес правильный, без опечаток. Проверьте расширения .html или .com и убедитесь, что они надежны. Обратите внимание, что обычный URL-адрес будет заканчиваться на .com, .html, .org, .in, .php и т. д., тогда как URL-адрес каталога будет иметь суффикс «/».
-
Попробуйте другое устройство: проверьте, связана ли проблема с вашим устройством или веб-сайтом. Подключитесь к другому устройству и попробуйте открыть на нем ту же веб-страницу. Если вы столкнулись с той же ошибкой 403 на другом устройстве, возможно, проблема связана с веб-сайтом. С другой стороны, если вы не сталкивались с проблемой на каком-то другом устройстве, значит проблема в вашем ПК.
-
Перезагрузите маршрутизатор. Если вы используете соединение Wi-Fi, а не Ethernet, вероятность того, что какие-либо проблемы с конфигурацией маршрутизатора могут привести к этой проблеме, невелика.
Примечание. Чтобы повторно установить сетевое подключение, перезагрузите маршрутизатор, как указано ниже.
1. Найдите кнопку ВКЛ/ВЫКЛ на задней панели маршрутизатора. Нажмите кнопку один раз, чтобы выключить маршрутизатор.
2. Отсоедините кабель питания и дождитесь полной разрядки конденсаторов. Теперь ваш маршрутизатор полностью разряжен.
3. Подождите минуту перед восстановлением питания и подождите, пока сетевое соединение не будет восстановлено.
-
Проверьте, не вышли ли вы из системы: если вы попытаетесь получить доступ к веб-странице из истории посещенных страниц, возможно, вы уже вышли из веб-страницы/приложения. Итак, проверьте, вошли ли вы в систему, а затем убедитесь, что вы больше не столкнетесь с ошибкой.
-
Повторите попытку позже: терпение имеет значение. Перезагрузите компьютер и через некоторое время попробуйте зайти на сайт. Проверьте, не столкнетесь ли вы с проблемой снова.
Если вы не получили никакого исправления, применив описанные выше основные методы устранения неполадок, пришло время попробовать расширенные варианты устранения неполадок, чтобы узнать, как исправить ошибки 403. Вот несколько простых и эффективных методов, расположенных в хронологическом порядке, которые помогут вам понять, как исправить ошибку 403. Следуйте им в том же порядке, чтобы достичь идеальных результатов.
Способ 1: синхронизировать дату и время
Всякий раз, когда вы пытаетесь получить доступ к любым веб-страницам в Google Chrome, сервер проверяет, совпадают ли дата и время вашего ПК с датой и временем сервера, расположенного в этом конкретном географическом месте. Эта функция может показаться незамеченной многими пользователями, но в первую очередь она предназначена для предотвращения кражи или неправильного использования данных. Вы также можете получить ошибку 403 Google, если у вас неправильные настройки даты и времени на ПК с Windows 10. Убедитесь, что дата и время на вашем компьютере установлены правильно, выполнив следующие действия.
1. Введите Настройки даты и времени в строке поиска Windows.
2. Проверьте и выберите часовой пояс из раскрывающегося списка и убедитесь, что это ваш текущий географический регион.
3. Затем убедитесь, что время и дата совпадают с Универсальное время и дата.
Если есть какое-либо изменение, исправьте его и проверьте, решили ли вы проблему.
Способ 2: использовать приватный просмотр
Если вы столкнулись с ошибкой Forbidden 403 из соображений безопасности и конфиденциальности, вы можете попробовать режим инкогнито. Здесь ваша история поиска или последние страницы не будут отслеживаться или записываться, и, таким образом, он скрывает все поврежденные файлы cookie и кеш, ответственные за ошибку 403 Google. Выполните следующие шаги, чтобы открыть веб-страницу в приватном режиме.
1. Откройте Google Chrome.
2. Щелкните трехточечный значок в правом верхнем углу.
3. Выберите параметр «Новое окно в режиме инкогнито» или нажмите и удерживайте клавиши Ctrl + Shift + N в Chrome, чтобы запустить его.
Способ 3: удалить кеш и файлы cookie
Кэш и файлы cookie в вашем браузере сохраняют ваши данные просмотра. Если локально хранятся какие-либо подозрительные данные, или если данные повреждены или несовместимы, вы можете столкнуться с ошибкой 403 Google. Следовательно, очистите данные просмотра, кеш и собранные файлы cookie, чтобы решить проблему.
1. Откройте браузер Chrome.
Примечание. Вы можете напрямую перейти на страницу, чтобы удалить историю просмотров в Chrome, введя chrome://settings/clearBrowserData в строке поиска.
2. Щелкните трехточечный значок в правом верхнем углу.
3. Щелкните параметр «Дополнительные инструменты», как показано ниже.
4. Нажмите «Очистить данные просмотра…».
5. Здесь выберите временной диапазон для выполнения действия. Например, если вы хотите удалить все данные, выберите «Все время» и нажмите «Очистить данные».
Примечание. Перед удалением данных из браузера убедитесь, что установлены флажки «Файлы cookie и другие данные сайта» и «Кэшированные изображения и файлы».
Теперь проверьте, исправили ли вы проблему.
Способ 4: отключить расширения (если применимо)
Вы можете пользоваться широким спектром сторонних расширений и надстроек в Chrome, добавив их в свой браузер. Если они загружены из надежного источника, у вас не возникнет проблем с ними. Тем не менее, если какие-либо расширения или надстройки мешают работе Chrome, вам придется временно отключить их все, чтобы исправить ошибки. Вот как это сделать.
1. Запустите браузер Google Chrome.
Примечание. Чтобы пропустить шаги по переходу на страницу расширений, введите chrome://extensions/ в строке поиска и нажмите Enter.
2. Щелкните трехточечный значок в правом верхнем углу.
3. Выберите параметр Дополнительные инструменты.
4. Нажмите «Расширения».
5. Наконец, отключите расширение, которое хотите отключить. Если вы не столкнулись с какой-либо ошибкой после отключения какого-либо конкретного расширения, нажмите «Удалить», чтобы удалить его из браузера.
Способ 5: запустить сканирование на наличие вредоносных программ
Ошибка Forbidden 403 может возникать из-за атак вредоносных программ на ваш компьютер. Ошибки, которые вторглись в ПК, могут заразить и повредить важные программные файлы, что приведет к обсуждаемой ошибке. Во избежание конфликтов используйте антивирусное программное обеспечение, которое может контролировать ваш компьютер или сканировать весь компьютер, как указано ниже.
1. Нажмите одновременно клавиши Windows + R, чтобы открыть настройки Windows.
2. Нажмите «Обновление и безопасность».
3. Щелкните Безопасность Windows и выберите Защита от вирусов и угроз.
4. Щелкните Параметры сканирования.
5. Выберите вариант сканирования в соответствии с вашими предпочтениями и нажмите «Сканировать сейчас».
6А. Все угрозы будут зачислены сюда. Нажмите «Начать действия» в разделе «Текущие угрозы».
6Б. Если в вашей системе нет угроз, система отобразит Нет текущих угроз.
Защитник Windows удалит все вирусы и вредоносные программы после завершения процесса сканирования.
Способ 6: обновить Windows
Microsoft пытается улучшить все свои версии Windows, чтобы браузер работал без ошибок. Вы можете исправить ошибки и проблемы с обновлением на вашем компьютере с Windows 10, обновив его. Выполните следующие шаги, чтобы обновить компьютер с Windows.
1. Нажмите одновременно клавиши Windows + I, чтобы запустить настройки.
2. Щелкните плитку «Обновление и безопасность», как показано на рисунке.
3. На вкладке Центр обновления Windows нажмите кнопку Проверить наличие обновлений.
4А. Если доступно новое обновление, нажмите «Установить сейчас» и следуйте инструкциям по обновлению.
4Б. В противном случае, если Windows обновлена, появится сообщение «Вы обновлены».
Способ 7: обновить Chrome
Устаревшие браузеры могут не поддерживать импровизированные версии веб-страниц, что приводит к ошибке Forbidden 403. Чтобы исправить ошибки и проблемы, обновите Google Chrome, как указано ниже.
1. Запустите браузер Google Chrome.
2. Щелкните значок с тремя точками, чтобы развернуть меню настроек.
3. Затем выберите Справка > О Google Chrome, как показано ниже.
4. Разрешите Google Chrome искать обновления. На экране появится сообщение «Проверка обновлений», как показано на рисунке.
5А. Если обновления доступны, нажмите кнопку «Обновить».
5Б. Если Chrome уже обновлен, появится сообщение Google Chrome обновлено.
6. Наконец, перезапустите браузер с его последней версией и проверьте, исправили ли вы ошибку Forbidden 403.
Способ 8: найти вредоносное ПО
Если на вашем компьютере есть какие-либо несовместимые программы и их файлы, которые мешают работе определенной веб-страницы, вы можете столкнуться с ошибкой 403 Forbidden. Вы можете удалить их, выполнив следующие действия.
1. Запустите Google Chrome и щелкните трехточечный значок > Настройки, как показано на рисунке.
2. Здесь нажмите «Дополнительно» на левой панели и выберите «Сбросить и очистить».
3. Теперь выберите параметр «Очистить компьютер», как показано ниже.
4. Здесь нажмите кнопку «Найти», чтобы Chrome мог найти вредоносное программное обеспечение на вашем компьютере.
5. Дождитесь завершения процесса и удалите вредоносные программы, обнаруженные Google Chrome.
Способ 9: изменить настройки локальной сети
Некоторые проблемы с сетевым подключением могут привести к ошибке Forbidden 404 Google, и вы можете исправить их, сбросив настройки локальной сети, как описано ниже.
1. Откройте панель управления, введя его в строке поиска Windows.
2. Теперь установите для параметра «Просмотр по» значение «Категория» и выберите ссылку «Сеть и Интернет».
3. Нажмите «Свойства обозревателя».
4. В окне свойств Интернета перейдите на вкладку Подключения и выберите Настройки локальной сети.
5. Установите флажок Автоматически определять настройки и убедитесь, что флажок Использовать прокси-сервер для вашей локальной сети не установлен (если он вам не нужен).
6. Наконец, нажмите «ОК», чтобы сохранить изменения и проверить, можете ли вы исправить ошибку 403 «Запрещено» в Google Chrome.
Способ 10: отключить VPN и прокси
Если ваше сетевое подключение блокирует доступ к клиентам Google, вы можете попробовать использовать другое подключение или отключить VPN/прокси. Затем выполните шаги, чтобы реализовать то же самое, чтобы исправить запрещенную ошибку 403 в Google Chrome.
1. Выйдите из Google Chrome и убедитесь, что вы закрыли все приложения, связанные с Chrome, из диспетчера задач.
2. Нажмите кнопку Windows и введите Прокси.
3. Откройте настройки прокси из результатов поиска.
4. Здесь отключите следующие настройки.
- Автоматически определять настройки
- Использовать скрипт установки
- Используйте прокси-сервер
5. Теперь снова запустите Google Chrome и попробуйте посетить веб-страницы.
6. Если нет, используйте VPN-клиент и проверьте, устранена ли ваша проблема. Если нет, попробуйте подключить компьютер к другой сети, например к Wi-Fi или мобильной точке доступа.
Способ 11: использовать DNS-адрес Google
Несколько пользователей сообщили, что ошибка Forbidden 403 будет исправлена путем изменения DNS-адреса, предоставленного вашим интернет-провайдером. Вы можете использовать DNS-адрес Google, чтобы исправить 403 запрещенную ошибку в Google Chrome, и вот несколько инструкций по изменению DNS-адреса вашего ПК.
1. Запустите диалоговое окно «Выполнить», нажав одновременно клавиши Windows + R.
2. Теперь введите ncpa.cpl и нажмите клавишу Enter.
3. Щелкните правой кнопкой мыши активный сетевой адаптер (например, Wi-Fi) и выберите «Свойства».
4. Появится окно свойств Wi-Fi. Нажмите «Протокол Интернета версии 4 (TCP/IPv4)» и нажмите «Свойства».
Примечание. Вы также можете дважды щелкнуть Интернет-протокол версии 4 (TCP/IPv4), чтобы открыть окно свойств.
5. Выберите значок Использовать следующие адреса DNS-серверов. Затем введите указанные ниже значения в поля «Предпочитаемый DNS-сервер» и «Альтернативный DNS-сервер».
8.8.8.8
8.8.4.4
6. Выберите Подтвердить настройки при выходе и нажмите OK.
7. Закройте окно, и этот метод исправит Запрещенную ошибку 403.
Способ 12: URL-адрес белого списка в антивирусе и брандмауэре
Если ваш компьютер свободен от угроз после сканирования на наличие вредоносных программ и если ваша ОС обновлена, но вы по-прежнему сталкиваетесь с ошибкой «Запрещено» в Chrome, то есть некоторые шансы, что пакет суперзащиты может помешать вам получить доступ к любому конкретному URL-адресу контента. . Вот несколько инструкций по включению URL-адресов в белый список в антивирусной программе.
Вариант I: URL-адрес белого списка
Примечание. В качестве примера взят Avast Antivirus. Выполните шаги в соответствии с вашей антивирусной программой.
1. Перейдите в меню поиска, введите Avast и щелкните пункт «Меню» в правом верхнем углу.
2. Нажмите «Настройки».
3. На вкладке «Общие» перейдите на вкладку «Исключения» и нажмите «ДОБАВИТЬ РАСШИРЕННОЕ ИСКЛЮЧЕНИЕ» в поле «Исключения».
4. В новом окне нажмите Веб-сайт/Домен.
5. Теперь введите URL-адрес в поле Введите URL-адрес. Затем нажмите «ДОБАВИТЬ ИСКЛЮЧЕНИЕ».
6. Если вы хотите удалить URL-адрес из белого списка Avast, перейдите в «Настройки» > «Основные» > «Исключения» и щелкните значок «Корзина».
Вариант II: URL-адрес белого списка в брандмауэре Защитника Windows
1. Нажмите клавишу Windows и введите Брандмауэр Защитника Windows.
2. Во всплывающем окне нажмите Разрешить приложение или функцию через брандмауэр Защитника Windows.
3. Нажмите Изменить настройки. Наконец, проверьте, разрешает ли Chrome доступ через брандмауэр.
4. Вы можете использовать Разрешить другое приложение… для просмотра вашей Программы, если нужное приложение или Программа не существует в списке.
5. Наконец, нажмите OK, чтобы сохранить изменения.
Способ 13: свяжитесь с интернет-провайдером
Если это не сработает, попробуйте сбросить Chrome или переустановить его, если необходимо, и проверьте, не сталкиваетесь ли вы с ошибкой снова. Тем не менее, если вам не удалось исправить ошибку 403 Forbidden в Google Chrome, лучше обратиться за помощью к своему интернет-провайдеру (ISP) или владельцам веб-сайтов.
***
Мы надеемся, что это руководство было полезным, и вы узнали, как исправить ошибку 403 в Google Chrome. Дайте нам знать, какой метод работал для вас лучше всего. Кроме того, если у вас есть какие-либо вопросы/предложения относительно этой статьи, не стесняйтесь оставлять их в разделе комментариев.
Как устранить ошибки при скачивании
Если в Chrome при попытке скачать приложение, тему, расширение или файл появляется сообщение об ошибке, ознакомьтесь с приведенными ниже инструкциями.
Как устранить наиболее часто возникающие ошибки
Если вам не удается скачать файл, сначала выполните следующие действия:
- Проверьте подключение к интернету. Если оно прерывается, попробуйте устранить ошибки при подключении.
- Попробуйте скачать файл позже.
- Обратитесь к владельцу сайта.
Подробнее о том, как найти скачанный файл…
Как устранить определенные виды ошибок
Не удалось подключиться к сети
Если при установке из интернет-магазина Chrome появляется ошибка «NETWORK_FAILED«, возможно, мешает нежелательное ПО на вашем компьютере.
Чтобы устранить ошибку, сделайте следующее:
- Удалите нежелательное ПО и повторите попытку.
- Если устранить проблему не удалось, переустановите Chrome.
Скачивание запрещено
Это значит, что скачивание файла блокируется настройками безопасности вашего компьютера.
Подробнее о том, почему Chrome блокирует скачивание некоторых файлов…
Пользователям Windows. Возможно, файл, который вы пытались скачать, блокируется диспетчером вложений. Чтобы узнать, почему это произошло и какие файлы скачивать разрешено, перейдите к настройкам интернет-безопасности Windows.
Файлы отсутствуют
Эта ошибка возникает, если вы пытаетесь скачать файл, которого нет на сайте или который был перемещен в другой раздел.
В таком случае свяжитесь с владельцем ресурса или поищите нужный файл на другом сайте.
Не удалось выполнить проверку на вирусы или обнаружен вирус
Скачивание файла могло быть заблокировано антивирусным ПО.
- Причина блокировки указана в отчете антивирусной программы.
- Пользователям Windows. Возможно, файл, который вы пытались скачать, блокируется диспетчером вложений. Чтобы узнать, почему это произошло и какие файлы можно сохранять, перейдите к настройкам интернет-безопасности Windows.
Недостаточно места на диске
На жестком диске вашего компьютера не хватает места, чтобы сохранить файл.
Чтобы устранить ошибку, сделайте следующее:
- Удалите ненужные файлы с компьютера.
- Очистите корзину.
Недостаточно прав или система перегружена
Chrome не может сохранить файл на вашем компьютере.
Чтобы устранить ошибку, сделайте следующее:
- Отмените скачивание и повторите попытку.
- Нажмите на ссылку правой кнопкой мыши и выберите Сохранить ссылку как.
- Убедитесь, что файл скачивается в папку, к которой у вас есть доступ, например в «Документы» или «Рабочий стол». При необходимости выберите другую папку.
У вас нет разрешения на скачивание файла.
Попробуйте найти нужный файл на другом ресурсе или свяжитесь с владельцем сайта или сервера.
Запрещено или доступ запрещен
У вас нет разрешения на скачивание файла с сервера.
Перейдите на сайт, где хранится файл. Возможно, вам понадобится ввести учетные данные или иначе подтвердить право доступа. Если войти в систему не удалось, свяжитесь с владельцем сайта или сервера. Также вы можете поискать файл на другом ресурсе.
Не удалось устранить проблему? Обратитесь за помощью на справочный форум Chrome.
Эта информация оказалась полезной?
Как можно улучшить эту статью?
Браузер Chrome заблокировал файл как опасный и не скачивает? Не беда, ошибки «Не удалось выполнить проверку на вирусы», «Не удалось скачать», «Обнаружен вирус» — вовсе не безвыходное положение. Просто в каждой новой версии обозревателя от Гугл повышается степень защиты от вредоносных программ, и существует ряд способов, как снять блокировку.
Убрать неполадку можно через меню загрузок, путем переименования проблемного документа, в настройках обозревателя или параметрах Виндовс. А также можно попробовать отключить антивирусы.
Какой антивирус у Вас установлен?
Если у Вас есть сомнения по поводу безопасности загрузки, которую Вы производите, то можете сделать скриншот ошибки через специальное расширение прямо в Гугл Хроме и посоветоваться с нами по этому поводу через комментарии к статье. Процедура не занимает много времени, но может существенно сберечь нервные клетки в будущем.
Содержание статьи:
- 1 Принудительное сохранение на странице загрузок Хрома
- 2 Переименование якобы вредоносного файла в папке скачиваний
- 3 Отключение защиты (встроенного антивируса) в настройках браузера
- 4 Настройка свойств Интернет в Windows 7
- 5 Отключение проверки в реальном времени в “Защитнике” Виндовс 10
- 6 Отключение антивируса (Dr WEB, Касперский и других) на ПК или ноутбуке
Принудительное сохранение на странице загрузок Хрома
Если Хром не дает скачать файл, блокирует и пишет, что нашел вирус, сделайте следующее:
- Когда выскакивает оповещение о потенциальной опасности, выберите справа опцию «Показать все».
- В появившемся меню загрузок будет две кнопки – «Закрыть» и «Сохранить». Кликаете на вторую.
- Система запросит подтверждение Ваших намерений. Нажимаете «Все равно продолжить».
- Документ будет скачан.
Переименование якобы вредоносного файла в папке скачиваний
Если предыдущий способ не дал результата и ошибка с блокировкой по-прежнему есть, то попробуйте следующее:
- Вы захотели скачать файл, но не дали подтверждения. Перейдите в папку, куда у Вас по умолчанию скачиваются документы из Хрома. В списке загрузок найдите документ под именем «Не подтвежден (цифры). crdownload».
- Вызовите правой кнопкой меню файла, кликните «Переименовать».
- Какое название Вы ему дадите – без разницы. Главное – сохранить расширение (знаки после точки).
Отключение защиты (встроенного антивируса) в настройках браузера
Еще один вариант, чтобы Хром не блокировал загрузки – снятие блокировки с якобы опасного файла через внутренние настройки Chrome. Помните, что деактивация встроенного антивируса повлияет на сканирование остального ПО и существенно снизит уровень защиты браузера.
Все делается так:
- Вызовите главное меню Хрома, кликнув на иконку с многоточием в правом верхнем участке монитора. Перейдите в категорию «Настройки».
- Из списка слева выбираете графу «Конфиденциальность», а в ней – вкладку «Безопасность».
- Выставляете кружок возле строки «Защита отключена».
- Выскочит окно с запросом подтверждения деактивации безопасного просмотра. Выбираете «Отключить».
- После этих изменений перед скачиванием «вредоносного» документа в Хроме будет появляться оповещение с двумя опциями – «Сохранить» и «Закрыть». То есть с загрузкой не возникнет трудностей.
Настройка свойств Интернет в Windows 7
Для снятия ошибки с блокировкой файла Хромом в «семерке» проделайте следующие манипуляции:
- Нажмите одновременно клавиши Win (со значком Виндовс, слева от пробела) и R.
- Выскочит окошко. В его строке впишите команду, указанную на скрине.
- Появится окно «Свойства: Интернет» с вкладками опций. Вас интересует закладка «Безопасность». В ней снимите галочку возле строки «Включить защищенный режим». Затем кликните на кнопку «Другой».
- В предложенном списке скроллите вниз до раздела «Запуск программ и небезопасных файлов». Выставляете кружок возле опции «Включить», кликаете «ОК». После этого система попросит перезапустить компьютер.
А также Вы можете скачать свежую версию Хрома для Windows 7 и переустановить браузер, если настройка выше не привела к нужному результату.
Отключение проверки в реальном времени в “Защитнике” Виндовс 10
В «десятке» снятие ошибки «Обнаружен вирус» осуществляется по-другому. Для этого воспользуйтесь встроенной антивирусной программой «Защитник». Там нужно выключить проверку файлов. Алгоритм такой:
- Нажмите на иконку в виде «щита» в области уведомлений.
- В предложенном слева перечне Вас интересует категория «Защита от вирусов». После нажатия справа появится кнопка «Управление настройками». Жмете на нее.
- В графе «Защита в режиме реального времени» есть бегунок. Он стоит во включенном положении. Переведите его влево, чтобы деактивировать. Так Вы отключите блокирование загружаемых файлов.
Отключение антивируса (Dr WEB, Касперский и других) на ПК или ноутбуке
Не забывайте, что блокировать скачивание документов в Хроме могут не только встроенные защитные программы Windows. Часто причиной ошибок становится работа установленных на компьютере антивирусов – Касперского, Dr Web и прочих. Советуем покопаться в их настройках, а если ничего не получится – просто отключайте защитное ПО перед скачиванием файлов из Сети.
После скачивание проблемных файлов рекомендую проверить свой браузер Гугл Хром на вирусы. Это точно лишним не будет и много времени не занимает.
В последних версиях своего фирменного браузера корпорация Google значительно усилила защиту пользователей от вредоносного и потенциально опасного программного обеспечения.
Как следствие, теперь браузер Google Chrome блокирует загрузку (скачивание) исполняемых файлов (например, с расширением: exe, apk, bat, msi, paf.exe, и так далее), когда исходная страница использует безопасный протокол HTTPS, а ссылка на загрузку файла осуществляется по незащищённому протоколу HTTP.
То есть в этом случае, кликнув по ссылке, чтобы скачать файл, вы не увидите никаких уведомлений – загрузка просто не начнётся.
Такое поведение браузера однозначно вызывает путаницу среди пользователей Хрома, ведь они ожидают начала загрузки, но ничего не происходит.
Почему так происходит
Дело в политике Google. В компании решили блокировать любой контент в браузере (Mixed Content – смешанное содержимое), если он передаётся по незащищённому протоколу HTTP, а исходная страница использует HTTPS. Поэтому в Chrome в этом случае блокируются не только исполняемые файлы (.exe или .bat), но и многие другие (файлы архивов, документов, изображения, аудио и видео, фреймы, скрипты и так далее).
Что делать, если Google Chrome блокирует загрузку файлов
Способ первый
- Используем для загрузки любой другой веб-браузер, например, Brave, Firefox, Vivaldi, Opera, Microsoft Edge или даже Internet Explorer.
Способ второй
Когда Google Chrome блокирует загрузку файла (загрузка не начинается при клике по ссылке, кнопке, и так далее), кликните по такой ссылке → в контекстном меню нажмите «Сохранить ссылку как» → После этого такой файл можно будет скачать.
Однако далее появится уведомление «Невозможно безопасно скачать…» → нажимаем на стрелочку → Сохранить.
Обратите внимание, если здесь же нажать ссылку «Подробнее»,
то откроется официальная страница поддержки Google со справкой «Chrome блокирует некоторые скачивания», где в разделе информации для разработчиков ПО и владельцев сайта одной из причин этого, как раз указывается смешанный контент, и имеется соответствующая ссылка: «Как избежать появления смешанного контента и файлов для скачивания».
Способ третий
Добавить сайт, с которого планируется загрузка файла, в исключения – через настройки браузера (на примере Google Chrome 91).
На этом всё. После того, как тот или иной сайт добавлен в исключения, можно загружать с него файлы в обычном режиме, так как блокировка смешанного контента для этого ресурса будет отключена.
А вдруг и это будет интересно:
- Как очистить папку WinSxS и можно ли её удалить
- Как вернуть отображение протокола в адресную строку Google Chrome
- To Be Filled By O.E.M – как исправить в Windows 11
- Windows 10: меню «Пуск» в полноэкранном режиме
- Где на компьютере хранятся изображения Windows: интересное (Spotlight)
- Как поставить пароль на папку или файл с помощью 7-Zip
Дата: 2021-06-11 | Размещено в Статьи
Беспрецедентные меры безопасности, внедрённые в Windows 10, далеко не всегда бывают достаточными. Более того, даже антивирусное ПО не всегда способно защитить компьютер от внешних угроз. Не случайно даже в распространённых браузерах имеется функционал, позволяющий сделать сёрфинг более безопасным.
Есть такие средства и в Google Chrome. Одно из них – блокирование скачивания файлов, которые интернет-обозреватель считает потенциально опасными. Разумеется, о проверке файлов на вирусы речь не идёт, поэтому подобные меры предосторожности зачастую бывают излишними. И совершенно однозначно они не нравятся многим пользователям, если не сказать – большинству из них.
Поэтому сообщения типа «Файл может содержать вирус» или «Загрузка файла прервана» воспринимаются многими «в штыки». А случается и так, что блокировка скачивания осуществляется без вывода каких-либо сообщений. Поди догадайся, что случилось…
Какие файлы Google Chrome считает потенциально опасными
Разработчики браузера решили особо не заморачиваться и не нагружать и без того тяжеловесный и ресурсоёмкий обозреватель дополнительным кодом. В Google решили, что если исходная страница, из которой совершается загрузка, использует защищённый протокол https (внимательно присмотритесь к началу адресной страницы сайта, там будут присутствовать именно такие буквы), а файл передаётся на клиентский компьютер по обычному протоколу http, то это выглядит подозрительно. И, соответственно, такие загрузки блокируются. Конечно же, не все типы файлов, поскольку некоторые из них по определению не могут содержать вирус (например, простые тексты с расширением .txt). Но исполняемые (.exe, .com, .bat) и те, которые открываются специальными программами – скрипты, архивы, медийные (аудио, видео, изображения), фреймы, некоторые типы документов, – будут подпадать под блокировки.
В принципе такой подход имеет смысл, особенно если пользователь является ярым противником использования антивирусных программ. Например, из-за ограниченных ресурсов компьютера, ведь резидентные антивирусы действительно весьма требовательны к потреблению памяти и центрального процессора.
Но всем не угодишь, и в данном случае можно говорить о большинстве, хотя бы потому, что компьютерная грамотность населения растёт. И использование антивируса становится стандартом. А гугловские блокировки в этом плане воспринимаются как излишество.
Антивирус можно в любое время отключить, а средство проверки в браузере – встроено. Но что делать, если Chrome заблокировал файл, посчитав его опасным? Как отключить блокировку, если вы уверены, что никакой опасности не существует? Например, если вы скачиваете программу с официального сайта?
Самый простой способ – попробовать скачать его через другой браузер. Метод действительно рабочий, но устраивает не всех – ведь другой интернет-обозреватель нужно скачать и установить, а это для многих та ещё морока…
Что же, для таких юзеров существуют и другие способы, и их немало: например, через меню загрузок посредством присвоения файлу другого типа. Можно попытаться изменить нужные настройки в самом Chrome или сделать это в параметрах операционной системы. Давайте рассмотрим все возможные способы устранения проблемы.
Итак, что делать, если Chrome заблокировал вредоносный по его мнению файл? А вы уверены, что с файлом всё в порядке и полностью полагаетесь на свой антивирус, который вас никогда не подводил?
Начнём с самого простого способа – средствами самого браузера.
Принудительное сохранение файла на странице загрузок Google Chrome
Итак, вы нажали на ссылку «Скачать файл», но Chrome ругается, что программа содержит вирус. В этом случае при появлении окошка с предупреждением о потенциальной угрозе вы можете увидеть в правом углу полоски кнопку «Показать всё». Смело кликаем по ней.
Появится ещё одно в окно, в котором вас снова попытаются убедить не скачивать файл, который якобы «может нанести вред вашему ПК». Но под этим сообщением будут две кнопки – «Закрыть» (нажав на которую, вы откажетесь от загрузки) и «Сохранить», которая позволит насильственно, вопреки рекомендации, всё-таки начать загрузку.
Правда, вас попытаются отговорить ещё раз, жмите кнопку «Всё равно продолжить».
Переименование потенциально опасного файла в папке Download
Первый метод прост, но срабатывает не всегда. Если у вас не получилось отключить блокировку, можно поступить следующим образом:
Из этого можно сделать вывод, что Chrome всё-таки скачивает файл, но шифрует его, присваивая специальное расширение, чтобы вы не могли его использовать по назначению.
Отключение встроенной защиты в настройках Chrome
Рассмотрим очередной вариант решения проблемы, если Chrome блокирует загрузку нужного вам файла и вы убеждены, что он это делает неправильно. Оказывается, сделать это можно в настройках самого браузера, причем эта мера будет постоянной.
ВАЖНО. Нужно понимать, что отключение встроенной защиты таким способом может действительно существенно уровень безопасности сёрфинга в сети.
Пошаговый алгоритм:
В результате при попытке загрузки любых файлов будет выскакивать стандартное окно с кнопками «Сохранить» и «Закрыть». То есть если вы действительно сомневаетесь в безопасности скачиваемого файла, можете отказаться от загрузки, если нет – жмёте «Сохранить».
Настройка свойств Интернет в Windows
Операционная система имеет и собственные средства обеспечения безопасности работы в Интернет, которыми также можно манипулировать. Рассмотрим этот способ:
Отключение проверки файлов в «Защитнике» Windows 10
Предыдущий способ сработает в Windows ХР/7/8, но в «десятке», чтобы отключить блокировку Google Chrome скачивания некоторых видов файлов, нужно поступить по-другому.
Здесь за безопасность отвечает встроенный «Защитник». Что нужно сделать:
Отметим, что Windows включит эту опцию самостоятельно через некоторое время, так что этот способ нельзя назвать постоянным.
Отключение антивируса
Строго говоря, к блокировке загрузок браузером антивирус отношения не имеет, но он и сам не прочь запретить скачивание файла, который посчитает заражённым. Но поскольку антивирусы частенько ругаются на вполне безобидные файлы, если вы с этим столкнулись, просто отключите антивирусную программу на время, не забыв активировать её после окончания загрузки.
Заключение
Мы рассмотрели все возможные способы загрузки файлов, закачка которых оказалась заблокированной. Советуем не злоупотреблять этим – если конкретный файл вам нужен позарез, поищите его на другом сайте, желательно – с хорошей репутацией. А ещё лучше – на официальном сайте. Если и в этом случае он будет блокироваться, смело пользуйтесь любым из предложенных способов. Но может оказаться, что предупреждение и блокировка были выполнены не зря…
Когда дело доходит до загрузки файла из Интернета, вы могли столкнуться с некоторыми ошибками в Chrome. Будь то маленький или большой файл, может возникнуть ошибка, которая может конфликтовать с операцией загрузки в Google Chrome. Может быть много ошибок, таких как заблокированные загрузки, сбой сети, отсутствие файла или отсутствие файла, использование запрещенных файлов, недостаточные права доступа и т. Д. Эти проблемы могут возникать из-за установленных сторонних приложений или вредоносного программного обеспечения. Причин может быть множество. Если вы сталкиваетесь с такими ошибками, вам необходимо знать, что они легко исправимы.
Перед устранением неполадок при загрузке
Прежде чем пытаться исправить ошибку загрузки в Google Chrome, мы рекомендуем проверить следующие основные вещи.
- Проверьте, работает ли ваше интернет-соединение.
- Перезагрузите маршрутизатор, иногда ваш маршрутизатор может конфликтовать.
- Закройте и перезапустите Google Chrome, в большинстве случаев это решает проблемы.
- Очистите кеш браузера и удалите файлы cookie.
- Обновите установленную версию вашего Google Chrome.
- Попробуйте скачать в режиме инкогнито, это очень помогает.
- Удалите с вашего компьютера недавно установленное вредоносное ПО.
Приведенные выше шаги действительно помогут исправить большинство ошибок Google Chrome. Если это не поможет, то устранение ошибок загрузки в Chrome зависит от типа полученной ошибки.
Исправить различные ошибки загрузки в Chrome
Ниже приведены некоторые из наиболее распространенных ошибок загрузки, которые вы увидите при загрузке файла с помощью Chrome.
- Загрузки заблокированы
- Сбой сети
- Недостаточно разрешений или система занята
- Диск заполнен или недостаточно места
- Требуется авторизация
- Запрещено
- Обнаружен вирус или ошибка сканирования вирусов
- Файл отсутствует или отсутствует
Chrome отобразит ошибку загрузки в строке состояния вместе с именем файла. Давайте подробно обсудим, как исправить различные ошибки загрузки в Google Chrome.
1. Загрузки заблокированы
Ошибка блокировки загрузки возникает, когда настройки безопасности вашего компьютера не позволяют вам загрузить этот файл в Google Chrome. Это связано с тем, что этот файл может быть заражен вирусом или в нем может быть какое-то вредоносное ПО. Другими словами, Chrome защищает ваш компьютер, потому что этот файл может нанести вред вашему компьютеру. Чтобы решить эту проблему, все, что вам нужно сделать, это выполнить следующие простые шаги на вашем компьютере.
- Нажмите сочетания клавиш «Win + R», чтобы открыть диалоговое окно «Выполнить». Введите «inetcpl.cpl» и нажмите Enter.
Откройте свойства Интернета в Windows
- Вы увидите диалоговое окно «Свойства Интернета». Перейдите на вкладку «Безопасность», выберите в зоне «Интернет» и нажмите «Другой».
Изменить уровень безопасности
- Теперь вам нужно найти «Загрузки», просто нажмите D, чтобы найти вариант загрузки. Выберите вариант «Включить», как показано ниже.
Включите загрузку файлов в настройках безопасности
Мы рекомендуем разрешать загрузку только в том случае, если вы доверяете источнику файла.
2. Обнаружен вирус или не удалось выполнить сканирование на вирусы.
Обычно Chrome показывает ошибку обнаружения вирусов, когда уровень безопасности или антивирусное программное обеспечение блокируют загрузку. В этом случае вы должны быть уверены в загрузке файла. Вот несколько полезных советов, как это исправить:
- То же, что и на предыдущих шагах, когда вы дойдете до шага, на котором вам нужно нажать кнопку «Другой». После этого вам нужно найти раздел Разное в настройках безопасности.
- Теперь прокрутите вниз и нажмите «M», чтобы найти разное, и в этой опции найдите «Запуск приложений и небезопасные файлы» и нажмите «ОК».
Запуск приложения Включить
Это исправит ошибку, обнаруженную вашим вирусом, и позволит вам загружать файлы.
Если ваш антивирус заблокировал загрузку файла, проверьте причину в журнале ошибок. Мы настоятельно рекомендуем не пытаться загружать вредоносные файлы, которые блокирует ваш антивирус.
3. Ошибка сети
Эта ошибка может возникнуть, когда вы пытаетесь загрузить что-то из Chrome, как будто вы устанавливаете расширение. Вы можете легко исправить эту ошибку, выполнив следующие действия:
- Проверьте, блокирует ли это недавно установленное стороннее программное обеспечение.
- Есть небольшая вероятность, что ваше антивирусное программное обеспечение блокирует его. Итак, попробуйте отключить антивирусное программное обеспечение.
- Попробуйте гостевой режим — некоторые пользователи, вошедшие в систему, не могли загрузить файл. Вы можете просто выйти из Chrome или использовать гостевой режим, чтобы повторить попытку. Откройте Chrome, щелкните имя профиля в правом верхнем углу Chrome. Вы увидите гостевой режим, нажмите на него. Теперь вы можете попробовать загрузить файл.
Гостевой режим в Chrome
Ошибка сети также часто возникает при использовании VPN или прокси для обхода подключения к Интернету по умолчанию. VPN или прокси-сервер могут периодически отключаться, что приводит к прерыванию загрузки из-за ошибки сети. Итак, отключите VPN или прокси и попробуйте снова загрузить файл. В противном случае попробуйте использовать надежные и премиальные VPN для анонимного просмотра.
4. Недостаточно прав или система занята
Иногда вы видите ошибку загрузки «Недостаточно разрешений или система занята», когда пытаетесь загрузить файл с помощью Chrome. Чтобы исправить эту ошибку, вы можете легко выполнить следующие действия:
- Отмените и повторите попытку загрузки. Вы можете отменить загрузку, перейдя по URL-адресу «chrome: // downloads /» или нажав кнопку с тремя точками в строке состояния рядом с загружаемым файлом и выбрав «Отмена».
- Попробуйте сохранить его в другом месте, которое будет вам очень полезно. Вы можете изменить место загрузки, перейдя в «chrome: // settings /». Щелкните ссылку «Дополнительно» внизу страницы настроек и найдите раздел «Загрузки». Здесь вы можете изменить место загрузки, где вы хотите сохранить файл.
Изменить расположение загрузок в Chrome
- Вместо того, чтобы напрямую сохранять его, щелкнув правой кнопкой мыши, сделайте это через «сохранить ссылку как».
5. Диск заполнен или недостаточно места для хранения
Эта ошибка возникает, когда на жестком диске недостаточно места для хранения. Если у вас мало места на диске или на жестком диске мало памяти, загрузка может даже не начаться или иногда останавливаться между ними. Чтобы решить эту проблему:
- Просто попробуйте удалить часть вашего временного файла из корзины.
- Удалите ненужные файлы и очистите свой компьютер.
- Очистите историю просмотров и временные интернет-файлы из Chrome.
Узнайте больше об очистке MacBook.
6. Требуется авторизация
Эта ошибка указывает на то, что у вас нет разрешения на загрузку файла, аналогичного коду состояния HTTP 401 — требуется проверка подлинности. В большинстве случаев владелец сайта устанавливает пароль или авторизацию для загрузки бесплатных файлов. Таким образом, вы можете войти в систему, зарегистрировавшись на сайте, или попытаться связаться с владельцем сайта и объяснить, что вы не можете загрузить файл.
7. Запрещено
Эта ошибка аналогична HTTP 403 — запрещенная ошибка, указывающая на то, что у вас нет необходимых прав для загрузки файла с сайта. Это больше похоже на ошибку необходимости авторизации, вам нужно проверить, нужен ли вход или нет. Если вы не можете войти в систему, скорее всего, вы пытаетесь получить доступ к файлу незаконно. Это означает, что владелец сайта защитил файл от публичной загрузки, к которому вы пытаетесь получить доступ. Если место загрузки указано правильно, свяжитесь с владельцем сайта и объясните проблему.
8. Файл отсутствует или отсутствует.
Ситуаций очень много, владельцы сайтов переносят исходное расположение файла в другое место. Если правильное перенаправление 301 не установлено, то доступ к предыдущему расположению файла приведет к ошибке отсутствия файла, аналогичной ошибке 404 — не найден. На самом деле это не проблема или ошибка, и только владелец веб-сайта может исправить это, потому что он знает, где находится файл. Другими словами, чтобы исправить это, попробуйте связаться с владельцем веб-сайта или найдите тот же файл в другом месте.
Вывод
В приведенном выше руководстве мы предоставили наиболее частые ошибки загрузки и способы исправления различных ошибок загрузки в Google Chrome. Убедитесь, что при выполнении шагов вы выполняете их правильно. Сначала попробуйте выполнить предварительные действия, они помогут легко решить проблему и сэкономят время. Также убедитесь, что вы загружаете файлы из надежных источников и избегаете загрузки файлов, зараженных вирусом, просто пропуская настройки безопасности.
Ошибка сети при скачивании файла через Хром возникает довольно часто. Пользователи массово жалуются на то, что веб-обозреватель дает сбой при скачивании того или иного контента. Поэтому нужно разобраться в ситуации и предложить возможные варианты решения проблемы.
Подробности
Для начала нужно определить причину такого поведения веб-обозревателя. И все бы ничего, но в данном случае сделать это практически невозможно. А без знания причины невозможно предложить конкретный способ решения проблемы.
Поэтому пользователям придется перебирать все возможные варианты и надеяться, что какой-нибудь из них поможет. Только так можно исправить проблему и заставить браузер работать так, как ему положено.
В данном материале мы собрали самые действенные способы, которые помогут заставить Гугл Хром нормально скачивать файлы. Мы начнем с самых простых и очевидных решений. Но постепенно перейдем к более сложным. Итак, начнем.
Способ №1: Удаление пользовательского профиля
В профиле пользователя хранятся настройки браузера, выполненные самим юзером. Если данный файл был как-то поврежден, то возможны вот такие сбои в работе веб-обозревателя. Если что-то не так, то Google Chrome может напрочь отказаться скачивать файлы любого типа. В этом и заключается главная проблема.
Однако ситуацию можно легко исправить. Для этого достаточно удалить файл профиля. Сделать это можно даже без помощи веб-обозревателя. Но нужно точно знать, где именно этот файл находится. Ведь он надежно спрятан в недрах операционной системы. Вот подробная инструкция, рассказывающая о том, что и как нужно делать:
- Закрываем Хром
- Открываем инструмент «Выполнить» с помощью комбинации <keybtn>Win</keybtn> + <keybtn>R</keybtn>.
- Теперь вводим команду %LOCALAPPDATA%GoogleChromeUser Data.
- А потом нажимаем «ОК».
- Далее нужно найти там каталог с именем Default и полностью удалить его. Без возможности восстановления.
Теперь можно закрывать окно проводника и запускать Google Chrome. При старте браузер автоматически создаст новый файл с настройками профиля. Однако придется снова настраивать веб-обозреватель под себя. Зато он должен начать качать файлы без проблем. Если этого не случилось, то переходим к следующей главе.
Способ №2: Очистка кэша, истории и cookie
Часто бывает и так, что файлы в Google Chrome не скачиваются по той простой причине, что кэш браузера переполнен. И именно это не дает файлам нормально скачиваться. Браузеру банально не хватает места для нормальной работы. Это же относится к истории посещений и файлам cookie. Иногда они достигают невообразимых размеров.
Поэтому нужно найти тот раздел в настройках, который позволяет почистить кэш. Сделать это не так уж и трудно. Кстати, можно также довериться расширениям, которые делают это автоматически. Но ручной способ гораздо надежнее. Мы предоставляем подробную инструкцию, рассказывающую о том, как и что делать. Вот она:
- Воспользоваться комбинацией <keybtn>Ctrl</keybtn> + <keybtn>Shift</keybtn> + <keybtn>Del</keybtn>.
- Настраиваем параметры чистки так, как указано на картинке.
- А потом щелкаем по кнопке «Удалить данные».
Сама очистка займет всего несколько секунд. Но после проведения данной процедуры обязательно нужно перезапустить веб-обозреватель. Иначе все изменения не будут применены. Увидеть результаты можно будет только после рестарта. Так что перезапуск Google Chrome – условие обязательное.
После перезапуска веб-обозревателя можно снова попробовать скачать какой-нибудь файл. Если все прошло успешно, то это значит, что браузер не мог нормально функционировать именно из-за раздувшегося кэша. Если же все осталось без изменений, то переходим к следующему пункту нашей программы.
Способ №3: Отключение конфликтных расширений
Дополнения и расширения здорово расширяют функционал браузера и делают работу с ним проще и интереснее. Некоторые пользователи даже не представляют себе жизнь без них. Но не стоит забывать, что эти плагины требуют довольно много оперативной памяти. И если у вас их установлено много, то скачивание некоторых файлов может быть блокировано.
К тому же, некоторые расширения могут конфликтовать друг с другом и поэтому браузер может работать не совсем адекватно. Наиболее правильным шагом будет отключение расширений. Не волнуйтесь, потом их можно будет вернуть. После проверки работоспособности веб-обозревателя. Вот подробная инструкция:
- Затем нажимаем на кнопку с тремя вертикальными точками. Она находится в верхней правой части окна браузера.
- Далее в появившемся контекстном меню выбираем пункт «Дополнительные инструменты».
- В левом столбце кликаем по надписи «Расширения».
- Появится список установленных дополнений. Напротив каждого из них будет ползунок, который отвечает за включение и выключение. Его нужно деактивировать.
- Повторяем процедуру для всех расширений в списке.
После отключения плагинов и расширений нужно обязательно перезапустить веб-обозреватель. Только тогда изменения вступят в силу. После рестарта нужно проверить стабильность работы браузера и попробовать скачать какой-нибудь файл. Если ничего не помогло, то переходим к следующей главе.
Но перед этим стоит отметить, что некоторые расширения все-таки можно вернуть в том случае, если данный способ не помог. Если у вас их было очень много, то все возвращать не стоит. Нужно остановиться на тех, которые являются самыми полезными. И если после включения какого-нибудь из них вновь возник конфликт, то именно оно и является проблемным. Нужно его вообще удалить.
Способ №4: Сброс настроек Google Chrome
Это действие можно выполнить при помощи удаления файла пользовательского профиля Google Chrome. Все настройки пользователя Хром хранит в специальном каталоге. Если этот файл поврежден или, то веб-обозреватель не будет качать файлы, как бы вы ни старались. Ведь ему просто неоткуда будет брать информацию о загрузке.
Хорошая новость заключается в том, что данный файл можно обновить. Причем для этого даже не потребуется веб-обозреватель. Но главное – настройки сбросятся до стандартных. Именно это нам и нужно для того, чтобы веб-обозреватель начал работать так, как ему положено. На самом деле все очень просто. Вот подробная инструкция, рассказывающая о том, как и что делать:
- Вновь вызовите меню браузера и выберите пункт «Настройки».
- Затем в поле поиска (сверху страницы) введите запрос «Сброс».
- Пролистайте результаты в самый низ.
- Нажмите на кнопку «Восстановление настроек по умолчанию».
- Подтвердите сброс.
- Перезапустите браузер.
Файлы должны начать скачиваться так, как положено. Но если нет, то тогда переходим к следующей главе.
Способ №5: Отключаем блокировку антивируса
Часто скачивание файлов и различного контента может блокироваться сторонней антивирусной программой. Так что мы рекомендуем на время отключить ее защиту. Для этого достаточно раскрыть трей Windows, навести на соответствующую иконку курсор мыши, кликнуть правой кнопкой и выбрать опцию деактивации.
Способ №6: Поиск и удаление вирусов
Если файлы в Google Chrome все так же не скачиваются, то вероятнее всего, на компьютере пользователя присутствуют вирусы. Они способны не только заставить браузер не качать какой-нибудь контент, но и вызвать куда более серьезные неполадки, которые скажутся на стабильности всей системы. Поэтому от вредоносных объектов нужно избавляться. Мы разобрали процедуру чистки браузера от вирусов в отдельной статье.
Способ №7: Переустановка веб-обозревателя
Точно такая же ситуация бывает и в том случае, если вирусы умудрились повредить файлы самого веб-обозревателя. Тогда он может вести себя неадекватно. И файлы скачивать в таком случае браузер напрочь откажется. И выход здесь только один: переустановка приложения целиком. Иначе о загрузках и думать нечего.
Для начала нужно озаботиться установочным файлом. Его нужно скачать с официального сайта разработчика заранее. Только потом можно приступать к удалению старой версии и установке новой. Однако не стоит скачивать инсталлятор с левых сайтов. Можно подцепить какой-нибудь вирус. Лучше использовать официальный сайт. Вот подробная инструкция, рассказывающая о том, как и что делать.
Заключение
Итак, мы попытались ответить на вопрос о том, что делать, если вылетает Хром при загрузке файлов. Теперь подведем итоги и сделаем кое-какие выводы. Начнем с того, что определить конкретную причину такого поведения браузера практически невозможно.
Поэтому пользователям приходится перебирать все варианты. Некоторым везет, и им помогают самые простые способы. Но даже если придется использовать довольно сложный метод, отчаиваться не стоит. Нужно просто все делать в строгом соответствии с инструкцией.
Небольшая предыстория
К слову сказать, скачиваемый файл был полностью дееспособен и не содержал вирусов. Защита браузера сработала, можно сказать, на пустом месте.
Я, разумеется, очень признателен ребятам из Google за такую заботу и вполне уверен в том, что функция блокировки файлов браузером поможет снизить количество заражений вирусами. Но как говорится, есть одно маленькое «но».
Читайте так же: Что такое hiberfil.sys и как его удалить в Windows 7 и Vista?
Я всегда был строгим приверженцем того, что каждая вещь должна соответствовать своему предназначению. Компьютер защищён в несколько уровней надёжным антивирусом, вспомогательным ПО, а также иными видами активной и пассивной защиты. Опять же, я строго придерживаюсь правил пользования интернетом и не скачиваю никаких материалов без их фоновой проверки штатным антивирусом.
В связи с этим возник вопрос: как отключить надоедливую блокировку скачивания файлов в Google Chrome? Как всегда — всё очень просто! Ниже описаны пошаговые действия.
Отключаем блокировку скачивания файлов в браузере Гугл Хром
- Переходим в меню браузера Google Chrome, нажав на кнопку с тремя полосками в верхнем углу окна браузера, выбираем «Загрузки».
Заходим в папку загрузок через меню браузера Можно ввести в адресной строке адрес: chrome://settings/ и нажать кнопку Enter.
- Выбираем «Настройки».
Открываем настройки браузера - Кликаем по пункту (в самом низу) «Показать дополнительные настройки».
Кликаем по дополнительным настройкам - Прокручиваем страницу вниз до заголовка «Личные данные».
- Снимаем галочку с пункта «Включить защиту от фишинга и вредоносного ПО».
Отключаем защиту от фишинга и вредоносных программ Ещё этот пункт может называться «Защитить своё устройство от опасны сайтов».
- Всё. Можно скачивать, блокировка отключена.
- Заходим в каталог загрузок. Там лежит неподтверждённый файл (по его объёму можно понять).
- Переименовываем его с нужным расширением. Я таким образом восстановил файл ZIP, заблокированный Хромом, а качал его полтора часа.
Если это не помогло, посмотрите эту статью: «Не удалось выполнить проверку на вирусы при скачивании файла». Возможно, она будет полезна и поможет вам.
Отключение блокировки в браузере Гугл Хром полезно только в некоторых случаях, так как скачиваемый файл действительно может содержать вирус или другое вредоносное ПО, и при плохой защите компьютера это может привести к неполадкам. Не отключайте без острой и, главное, осознанной необходимости функцию защиты от фишинга и вредоносного ПО!
Гугл Хром блокирует скачивание файла — как отключить?
Самое интересное, что в самом обозревателе Вы не найдете никаких настроек, отвечающих за проверку загружаемого контента. Еще в 2018 году дефект устранялся очень просто — достаточно было проигнорировать предупреждение и возобновить загрузку.
Но теперь сделать это невозможно, поскольку в меню доступна только возможность удалить элемент и просмотреть информацию.
Справка Google указывает на ограничения со стороны операционной системы и ссылается на страницу поддержки Microsoft. Там найдете несколько решений. Вот самое эффективное:
- Нажмите на клавиатуре сочетание Win + R и в появившемся окне введите команду:
inetcpl.cpl
- Открываются Интернет-свойства. Следует перейти на вкладку «Безопасность» и сразу убрать опцию, отвечающую за включение защищенного режима. Далее кликаем по кнопке «Другой…» и в списке находим параметр «Запуск программ и небезопасных файлов». Устанавливаем значение «Включить», сохраняем внесенные изменения и перезагружаем компьютер:
В Windows 7 этого вполне достаточно. Но как убрать в Виндовс 10 ошибку «Обнаружен вирус» в Google Chrome, которая возникает при скачивании файлов?
- Необходимо в опциях Защитника (встроенного антивируса) отключить проверку в реальном времени. В области уведомления кликаем по значку «щит», в окне параметров безопасности слева выбираем раздел «Защита от вирусов и угроз». После этого идём по ссылке «Управление настройками»:
- Теперь просто ставим переключатель в положение «Выкл.», чтобы приложение не сканировало файлы при загрузке из сети Интернет:
Этого достаточно, чтобы ошибка «Обнаружен вирус» была устранена в Google Chrome 2019 года.
Файл может быть опасен — как отключить в Яндексе?
Убрать такое уведомление при загрузке в Yandex браузере можно перечисленными выше способами. Но если проблема не устранена, дополнительно следует «навести порядок» в функции Protect.
- Запускаем веб-обозреватель, в адресной строке вводим следующую ссылку:
browser://protect
- Оказываемся в разделе «Безопасность» и сразу обращаем внимание на опцию проверки запускаемых сайтов и загружаемых файлов. Снимаем отметку, закрываем программу и запускаем повторно:
Но не стоит забывать об антивирусах. Не только встроенный Windows 10 Defender может блокировать скачивание в Гугл Хроме и Яндексе, но и сторонние утилиты. При необходимости — следует также поискать в их параметрах соответствующие решения (онлайн-сканер, real-time protection и т.д.).
Видео
Автор рекомендует:
- Remove From My Forums

При загрузке файлов из любого браузера «Ошибка:Заблокировано».
-
Вопрос
-
В Панели управления->Свойства браузера->Безопасность->Другой…->Загрузка и Скачивание файла поставлена галочка на «Включить» и
всё равно ничего не работает.
Ответы
-
ccleaner надо вообще запретить под угрозой расстрела. не представляете сколько раз приходилось переустанавливать ОС на компах юзеров после «удачных» попыток очистки системы от «ненужных» компонентов.
Ради эксперимента попробуйте запустить portable-версию любого браузера (желательно что-то типа opera или firefox). Очень интересно будет ли она работать.
- Предложено в качестве ответа
23 июня 2016 г. 16:20
- Помечено в качестве ответа
Vector BCOModerator
24 июня 2016 г. 4:29
- Предложено в качестве ответа
-
Рекомендации тезисно
1 Полная переустановка легальной ОС (не сборки и не пиратки)
2 Установка всех обновлений (не при помощи приблуд для установки обновлений а штатными средствами)
3 Установка антивируса (легального на ваш выбор)
4 когда заработают браузеры добавление сайтов клинеров в блеклисты
The opinion expressed by me is not an official position of Microsoft
- Изменено
Vector BCOModerator
23 июня 2016 г. 18:00 - Помечено в качестве ответа
Alexander RusinovModerator
30 июня 2016 г. 17:39
- Изменено
В последних версиях своего фирменного браузера корпорация Google значительно усилила защиту пользователей от вредоносного и потенциально опасного программного обеспечения.
Как следствие, теперь браузер Google Chrome блокирует загрузку (скачивание) исполняемых файлов (например, с расширением: exe, apk, bat, msi, paf.exe, и так далее), когда исходная страница использует безопасный протокол HTTPS, а ссылка на загрузку файла осуществляется по незащищённому протоколу HTTP.
То есть в этом случае, кликнув по ссылке, чтобы скачать файл, вы не увидите никаких уведомлений – загрузка просто не начнётся.
Такое поведение браузера однозначно вызывает путаницу среди пользователей Хрома, ведь они ожидают начала загрузки, но ничего не происходит.
Почему так происходит
Дело в политике Google. В компании решили блокировать любой контент в браузере (Mixed Content – смешанное содержимое), если он передаётся по незащищённому протоколу HTTP, а исходная страница использует HTTPS. Поэтому в Chrome в этом случае блокируются не только исполняемые файлы (.exe или .bat), но и многие другие (файлы архивов, документов, изображения, аудио и видео, фреймы, скрипты и так далее).
Что делать, если Google Chrome блокирует загрузку файлов
Способ первый
- Используем для загрузки любой другой веб-браузер, например, Brave, Firefox, Vivaldi, Opera, Microsoft Edge или даже Internet Explorer.
Способ второй
Когда Google Chrome блокирует загрузку файла (загрузка не начинается при клике по ссылке, кнопке, и так далее), кликните по такой ссылке → в контекстном меню нажмите «Сохранить ссылку как» → После этого такой файл можно будет скачать.
Однако далее появится уведомление «Невозможно безопасно скачать…» → нажимаем на стрелочку → Сохранить.
Обратите внимание, если здесь же нажать ссылку «Подробнее»,
то откроется официальная страница поддержки Google со справкой «Chrome блокирует некоторые скачивания», где в разделе информации для разработчиков ПО и владельцев сайта одной из причин этого, как раз указывается смешанный контент, и имеется соответствующая ссылка: «Как избежать появления смешанного контента и файлов для скачивания».
Способ третий
Добавить сайт, с которого планируется загрузка файла, в исключения – через настройки браузера (на примере Google Chrome 91).
На этом всё. После того, как тот или иной сайт добавлен в исключения, можно загружать с него файлы в обычном режиме, так как блокировка смешанного контента для этого ресурса будет отключена.
А вдруг и это будет интересно:
- Как отключить фильтр SmartScreen в Windows 10
- Как очистить историю фоновых изображений рабочего стола в Windows 10
- Восстановление системы отключено системным администратором
- ФотоШОУ PRO: надёжный помощник в создании слайд-шоу
- Как запустить Windows 10 в безопасном режиме
- Как изменить User Agent в Яндекс браузере и Google Chrome
Дата: 2021-06-11 | Размещено в Статьи
Столкнулся с любопытным нововведением в браузере Гугл Хром: с какого-то момента он взял на себя работу антивируса и стал начисто блокировать загрузку некоторых архивов и файлов, мотивируя это тем, что они содержат вредоносное ПО и могут нанести вред компьютеру. При этом нет возможности отменить проверку для конкретного файла. Ниже расскажу, что делать, если Google Chrome блокирует скачивание файлов.
К слову сказать, скачиваемый файл был полностью дееспособен и не содержал вирусов. Защита браузера сработала, можно сказать, на пустом месте.
Я, разумеется, очень признателен ребятам из Google за такую заботу и вполне уверен в том, что функция блокировки файлов браузером поможет снизить количество заражений вирусами. Но как говорится, есть одно маленькое «но».
Я всегда был строгим приверженцем того, что каждая вещь должна соответствовать своему предназначению. Компьютер защищён в несколько уровней надёжным антивирусом, вспомогательным ПО, а также иными видами активной и пассивной защиты. Опять же, я строго придерживаюсь правил пользования интернетом и не скачиваю никаких материалов без их фоновой проверки штатным антивирусом.
В связи с этим возник вопрос: как отключить надоедливую блокировку скачивания файлов в Google Chrome? Как всегда — всё очень просто! Ниже описаны пошаговые действия.

Кликаем по пункту (в самом низу) «Показать дополнительные настройки».
Снимаем галочку с пункта «Включить защиту от фишинга и вредоносного ПО». 
Ещё этот пункт может называться «Защитить своё устройство от опасны сайтов».
- Заходим в каталог загрузок. Там лежит неподтверждённый файл (по его объёму можно понять).
- Переименовываем его с нужным расширением. Я таким образом восстановил файл ZIP, заблокированный Хромом, а качал его полтора часа.
Если это не помогло, посмотрите эту статью: «Не удалось выполнить проверку на вирусы при скачивании файла». Возможно, она будет полезна и поможет вам.
Отключение блокировки в браузере Гугл Хром полезно только в некоторых случаях, так как скачиваемый файл действительно может содержать вирус или другое вредоносное ПО, и при плохой защите компьютера это может привести к неполадкам. Не отключайте без острой и, главное, осознанной необходимости функцию защиты от фишинга и вредоносного ПО!
Как навсегда отключить блокировку файлов, скаченных из интернета в Windows 10, 8.1, 8, 7
Добрый день. Очень давно Microsoft начали добавлять дополнительную информацию о происхождении файла, сделано это, конечно же, в угоду безопасности компьютера и данных пользователя, но как мы все знаем, качественного вредителя это не остановит, а у пользователя просто появляется привычка жать «Да», на любое постоянно появляющееся окно. Поэтому этот функционал потерял свою актуальность, уже через полгода после введения. Если показывать на примере, то вот если скачать из Google Таблицы (в качестве примера доверенного сайта) файл в формате .xlsx и попробовать его открыть, то Microsoft Excel покажет вот такое предупреждение и не позволит редактировать файл, пока не нажать кнопку «Разрешить редактирование», которая позволяет одноразово разрешить редактирование, до следующего открытия файла.
Для того, чтобы разрешить редактирование данного файла на постоянно, нужно открыть свойства файла и нажать кнопку (в старых версиях Windows), либо поставить галочку на пункте «Разблокировать (Windows 10). После чего нажать «Ок», либо «Применить».
Но, когда постоянно работаешь с документами, скаченными с электронной почты — это очень напрягает, тем более как отмечено выше, ты уже постоянно жмешь эти кнопки «Разрешить» и «Разблокировать», ничего не проверяя, так что ни о какой безопасности речь не идёт. Тем более, иногда офис иногда вообще выделывается и выдает такие файлы, как поврежденные. В общем, нужно отрубать нафиг и у нас есть два варианта:
1. Отключение блокировки файла через редактор групповых политик
Нажимаем сочетание клавиш WIN+R, для открытия окна «Выполнить». В нём вводим gpedit.msc и жмём ОК. (Если не открывается, значит в вашей редакции ОС нет редактора групповых политик, переходим ко второй части статьи)
Переходим по каталогам «Конфигурация пользователя» → «Административные шаблоны» → «Компоненты Windows» → «Диспетчер вложений».
Здесь нас интересует параметр «Не хранить сведения о зоне происхождения вложенных файлов«.
Открываем его и переключаем в положение «Включено«. Жмём Ок для сохранения результата.
Так же можно открыть параметр «Список включения для типов файлов с низким уровнем риска«, чтобы отключить предупреждения при использовании уже скаченных файлов.
Открываем, переводим в положение «Включено» и вводим расширения файлов, с которыми у вас были проблемы. У меня это «.xlsx,.docx,.xls,.doc«.Жмём Ок, чтобы сохранить результат.
Перезапустите систему, чтобы система приняла внесенные изменения в настройки.
2. Отключаем блокировку файлов через редактор реестра.
Так как редактор групповых политик недоступен на младших версиях Windows, всегда можно использовать редактор реестра. Благо редактор ГП всего лишь удобный интерфейс для внесения изменений в реестр.
Открываем редактор реестра, для этого жмём Win+R и вводим regedit. Жмём ОК.
Переходим в каталог «HKEY_CURRENT_USERSoftwareMicrosoftWindowsCurrentVersionPoliciesAttachments«. Если у вас какого-то каталога нет, то просто его создаете, в этом весь смысла редактора реестра.
В этом каталоге необходимо создать Параметр DWORD, с именем «SaveZoneInformation«. Если пропустили поле ввода имени, то выберите параметр и нажмите F2.
Открываем новый параметр двойным кликом и вводим в поле значение цифру «1«. Жмём Ок, чтобы сохранить.
Теперь переходим в каталог «HKEY_CURRENT_USERSoftwareMicrosoftWindowsCurrentVersionPoliciesAssociations«.
И создаём «Строковый параметр» с именем «LowRiskFileTypes«.
Открываем его и через запятую без пробелов пишем расширения файлов, которые создавали нам проблемы. У меня это выглядит так: «.xlsx,.docx,.xls,.doc«. Жмём Ок, чтобы сохранить.
Перезапускаем компьютер, чтобы сохранить результат.
По просьбам в комментариях, я создал BAT-файл для автоматического внесения изменений в реестр. Скачайте файл по ссылке и запустите его от имени администратора.

Вроде всё. Надеюсь эта статья оказалась вам полезной, нажмите одну из кнопок ниже, чтобы рассказать о ней друзьям. Также подпишитесь на обновления сайта, введя свой e-mail в поле справа или подписавшись на группу во Вконтакте, Telegram, Twitter или канал YouTube.
Спасибо за внимание
Как в Windows 10 отключить блокировку загруженных файлов
Если вы успешно скачали вложение электронной почты или файл из интернета, это не значит, что его можно будет столь же успешно открыть. Если Windows сочтет файл неблагонадежным, она его заблокирует. Посмотрите, как Windows 10 отреагировала на попытку запустить файл реестра. Вместо того чтобы запросить подтверждение на слияние, система выдала предупреждение, указывающее на отсутствии цифровой подписи файла и невозможности проверить издателя.
Снять такую блокировку не составляет проблемы, достаточно в свойствах файла установить птичку в чекбоксе «Разблокировать» и применить настройку.
А еще вы можете сделать так, что Windows более не станет блокировать файлы, показавшиеся ей подозрительными. Для защиты от потенциально неблагонадежных или опасных вложений в Windows 10 предусмотрен специальный механизм безопасности Attachment Manager, что переводится как Диспетчер вложений. Когда пользователь скачивает файл из интернета, Диспетчер вложений анализирует его и в зависимости от типа файла и конфигурации зоны веб-содержимого либо разрешает его запуск, либо выдает соответствующее предупреждение, либо блокирует его.
Если с подобными предупреждениями и блокировками приходится встречаться чаще, чем бы того хотелось, отключите Attachment Manager, применив простой твик реестра.
Откройте редактор Regedit одноименной командой и перейдите к следующему ключу:
HKCUSoftwareMicrosoftWindowsCurrentVersionPolicies
В последнем подразделе вам нужно создать (если отсутствует) вложенный подраздел Attachments.
А в нём создать DWORD -параметр с именем ScanWithAntiVirus.
В качестве значения созданного параметра установите 1, это отключит проверку файлов Диспетчером вложений.
Значение 3, напротив, включает проверку файлов.
Новые настройки вступят в силу после перезагрузки компьютера.
Если твик не сработает, откройте командой gpedit.msc редактор локальных групповых политик и перейдите в расположение, указанное на скриншоте.
Справа откройте и включите политику «Не хранить сведения о зоне происхождения вложенных файлов».
Не могу скачать СКАЙП, ошибка — заблокировано. 100% решение. +Видео
Всем привет! За последнюю неделю ко мне несколько раз обращались клиенты с проблемой «не скачивается скайп«.
Суть проблемы была в следующем. Начиналось всё с того, что скайп переставал работать и просил «обновиться» (или вовсе не был установлен на компьютере). В принципе, никаких трудностей процедура установки и обновления скайпа вызывать не должна, ведь Skype — бесплатная программа и её можно скачать на официальном сайте! Но, не тут то было. При попытке скачать свежую версию с официального сайта Skype.com. Броузер Chrome выдавал ошибку «Заблокировано», и не давал скачать программу. В других браузерах скачать скайп тоже не получалось.
В этой небольшой статье на compblog.ru я расскажу, как наверняка, на 100% решить эту несложную проблему. Вам уже не верится? Читайте дальше 🙂
Скайп не скачивается. Прервано — заблокировано. Неправильные параметры безопасности интернета.
Итак, в других браузерах происходило примерно тоже самое, к примеру в Mozille Firefox скайп скачивался, но при открытии выдавал Предупреждение безопасности Windows, и не позволял открыть установочный файл скайпа.
Поиск в интернете в основном выдавал один и тот же способ решения проблемы «Skype не скачивается«. Она была связана с запретом скачивания опасных файлов в настройках браузера.
Возможно, у вас именно этот случай, так что, давайте расскажу вам этот способ. Если это не первый сайт, на котором вы ищете решение данной проблемы, то этот метод, вы, скорее всего, уже пробовали, и можете смело переходить ко второму!
- Клавишей Win+R вызываем окно «Выполнить».
- Вводим команду inetcpl.cpl и нажимаем Enter
- Переходим на вкладку «Безопасность», и выбираем зону «Интернет».
- Далее:
- Проще всего — нажать кнопку «Выбрать уровень безопасности по умолчанию для всех зон.» В этом случае, если параметры безопасности были изменены кем-то, то, они сбросятся на изначальные значения для всех зон:
- Если вы не уверены, что все эти настройки можно сбрасывать (например, компьютер чужой или «рабочий» и, возможно, в нём проведены специфические настройки), то можете только включить загрузку файлов. Для этого в том же самом окошке жмём кнопку «Другой».
- Здесь, сначала идём в раздел «Загрузка», и, в пункте «Загрузка файла», ставим галочку на «Включить»:
- Затем, пролистаем ниже, в раздел «Разное». Здесь проверяем, что бы в пункте «Запуск программ и небезопасных файлов», стоял флажок «Предлагать (рекомендуется)»:
- Проще всего — нажать кнопку «Выбрать уровень безопасности по умолчанию для всех зон.» В этом случае, если параметры безопасности были изменены кем-то, то, они сбросятся на изначальные значения для всех зон:
- Жмём ОК. Не закрываем пока это окошко, оно может нам ещё пригодится. Пробуем скачать скайп. Не получается? Читаем дальше.
Не могу скачать скайп — что делать? 100% решение
Если вышеописанный способ вам не помог, и скайп всё равно не скачивается — Вам наверняка поможет второй способ.
- Если вы закрыли окошко, то опять идём в свойства интернета, во вкладку Безопасность.
- Теперь давайте проверим, нет ли скайпа в «Ограниченных узлах». Для этого переходим в соответствующую зону, и нажимаем кнопку «Узлы». Иногда, по непонятным причинам, скайп занесён в этот список блокируемых сайтов. Если это так — удаляем его оттуда! В принципе, ваша проблема, скорее всего, уже решена, можете пробовать скачать скайп.
- Теперь переходим во вкладку «Надёжные узлы», жмём кнопку «Узлы», и добавляем https://skype.com/* в «Надёжные сайты» Обратите внимание, форма записи должна быть именно такая!
Я на 100% уверен, что после вышеописанных действий, у вас без проблем получиться скачать Skype для Windows на официальном сайте программы.
Проблема «Не могу скачать скайп» решена!
Как обычно, я постарался для тех, кто лучше воспоминает информацию в видео-формате. Всем приятного просмотра, а я с вами прощаюсь!
Skype: ошибка «заблокировано». Как наверняка решить проблему? [Видео]:
Автор: Максим А.. Опубликовано: 19 октября, 2017 . Категории: Устраняем неполадки Windows
Chrome автоматически блокирует скачивание на устройство или в аккаунт подозрительных файлов, которые могут:
- содержать вирусы;
- собирать ваши личные данные;
- изменять настройки браузера;
- изменять настройки компьютера или устройства;
- принудительно устанавливать расширения и панели инструментов для браузера;
- выполнять неодобренные действия с вашим аккаунтом Google.
Возможные причины блокировки
Скачивание может быть заблокировано в следующих случаях:
- Google считает, что вы скачиваете вредоносный, нежелательный, необычный или небезопасный файл.
- Вредоносный файл. Программа, которая может представлять угрозу для вашего компьютера.
- Нежелательный файл. Вредоносное ПО, замаскированное под нужный файл и способное изменить настройки компьютера или устройства без вашего согласия.
- Необычный файл. Данные с незнакомого и потенциально опасного ресурса.
- Небезопасный файл. Файл, который не считался безопасным, но был открыт на безопасной странице. В некоторых случаях вы можете подтвердить, что хотите скачать файл.
- Сайт, с которого вы скачиваете файл, распространяет вредоносное ПО.
- Вы используете Безопасный просмотр в режиме «Улучшенная защита».
Информация для разработчиков ПО и владельцев сайтов
Чтобы защитить пользователей, Google составляет списки надежных разработчиков, а также тех сайтов, которые содержат опасные для скачивания данные. Если Chrome отметил ваши исполняемые файлы как потенциально опасные, узнайте, как решить эту проблему.
Небезопасные скачивания с безопасных сайтов также могут быть заблокированы. Если вы не можете скачать файлы со своего сайта, узнайте, как избежать появления смешанного контента и файлов для скачивания.
Эта информация оказалась полезной?
Как можно улучшить эту статью?
- Remove From My Forums

При загрузке файлов из любого браузера «Ошибка:Заблокировано».
-
Вопрос
-
В Панели управления->Свойства браузера->Безопасность->Другой…->Загрузка и Скачивание файла поставлена галочка на «Включить» и
всё равно ничего не работает.
Ответы
-
ccleaner надо вообще запретить под угрозой расстрела. не представляете сколько раз приходилось переустанавливать ОС на компах юзеров после «удачных» попыток очистки системы от «ненужных» компонентов.
Ради эксперимента попробуйте запустить portable-версию любого браузера (желательно что-то типа opera или firefox). Очень интересно будет ли она работать.
-
Предложено в качестве ответа
23 июня 2016 г. 16:20
-
Помечено в качестве ответа
Vector BCOModerator
24 июня 2016 г. 4:29
-
Предложено в качестве ответа
-
Рекомендации тезисно
1 Полная переустановка легальной ОС (не сборки и не пиратки)
2 Установка всех обновлений (не при помощи приблуд для установки обновлений а штатными средствами)
3 Установка антивируса (легального на ваш выбор)
4 когда заработают браузеры добавление сайтов клинеров в блеклисты
The opinion expressed by me is not an official position of Microsoft
-
Изменено
Vector BCOModerator
23 июня 2016 г. 18:00 -
Помечено в качестве ответа
Alexander RusinovModerator
30 июня 2016 г. 17:39
-
Изменено
Ошибка сети при скачивании файла через Хром возникает довольно часто. Пользователи массово жалуются на то, что веб-обозреватель дает сбой при скачивании того или иного контента. Поэтому нужно разобраться в ситуации и предложить возможные варианты решения проблемы.
Подробности
Для начала нужно определить причину такого поведения веб-обозревателя. И все бы ничего, но в данном случае сделать это практически невозможно. А без знания причины невозможно предложить конкретный способ решения проблемы.
Поэтому пользователям придется перебирать все возможные варианты и надеяться, что какой-нибудь из них поможет. Только так можно исправить проблему и заставить браузер работать так, как ему положено.
В данном материале мы собрали самые действенные способы, которые помогут заставить Гугл Хром нормально скачивать файлы. Мы начнем с самых простых и очевидных решений. Но постепенно перейдем к более сложным. Итак, начнем.
Способ №1: Удаление пользовательского профиля
В профиле пользователя хранятся настройки браузера, выполненные самим юзером. Если данный файл был как-то поврежден, то возможны вот такие сбои в работе веб-обозревателя. Если что-то не так, то Google Chrome может напрочь отказаться скачивать файлы любого типа. В этом и заключается главная проблема.
Однако ситуацию можно легко исправить. Для этого достаточно удалить файл профиля. Сделать это можно даже без помощи веб-обозревателя. Но нужно точно знать, где именно этот файл находится. Ведь он надежно спрятан в недрах операционной системы. Вот подробная инструкция, рассказывающая о том, что и как нужно делать:
- Закрываем Хром
- Открываем инструмент «Выполнить» с помощью комбинации <keybtn>Win</keybtn> + <keybtn>R</keybtn>.
- Теперь вводим команду %LOCALAPPDATA%GoogleChromeUser Data.
- А потом нажимаем «ОК».
- Далее нужно найти там каталог с именем Default и полностью удалить его. Без возможности восстановления.
Теперь можно закрывать окно проводника и запускать Google Chrome. При старте браузер автоматически создаст новый файл с настройками профиля. Однако придется снова настраивать веб-обозреватель под себя. Зато он должен начать качать файлы без проблем. Если этого не случилось, то переходим к следующей главе.
Способ №2: Очистка кэша, истории и cookie
Часто бывает и так, что файлы в Google Chrome не скачиваются по той простой причине, что кэш браузера переполнен. И именно это не дает файлам нормально скачиваться. Браузеру банально не хватает места для нормальной работы. Это же относится к истории посещений и файлам cookie. Иногда они достигают невообразимых размеров.
Поэтому нужно найти тот раздел в настройках, который позволяет почистить кэш. Сделать это не так уж и трудно. Кстати, можно также довериться расширениям, которые делают это автоматически. Но ручной способ гораздо надежнее. Мы предоставляем подробную инструкцию, рассказывающую о том, как и что делать. Вот она:
- Воспользоваться комбинацией <keybtn>Ctrl</keybtn> + <keybtn>Shift</keybtn> + <keybtn>Del</keybtn>.
- Настраиваем параметры чистки так, как указано на картинке.
- А потом щелкаем по кнопке «Удалить данные».
Сама очистка займет всего несколько секунд. Но после проведения данной процедуры обязательно нужно перезапустить веб-обозреватель. Иначе все изменения не будут применены. Увидеть результаты можно будет только после рестарта. Так что перезапуск Google Chrome – условие обязательное.
После перезапуска веб-обозревателя можно снова попробовать скачать какой-нибудь файл. Если все прошло успешно, то это значит, что браузер не мог нормально функционировать именно из-за раздувшегося кэша. Если же все осталось без изменений, то переходим к следующему пункту нашей программы.
Способ №3: Отключение конфликтных расширений
Дополнения и расширения здорово расширяют функционал браузера и делают работу с ним проще и интереснее. Некоторые пользователи даже не представляют себе жизнь без них. Но не стоит забывать, что эти плагины требуют довольно много оперативной памяти. И если у вас их установлено много, то скачивание некоторых файлов может быть блокировано.
К тому же, некоторые расширения могут конфликтовать друг с другом и поэтому браузер может работать не совсем адекватно. Наиболее правильным шагом будет отключение расширений. Не волнуйтесь, потом их можно будет вернуть. После проверки работоспособности веб-обозревателя. Вот подробная инструкция:
- Затем нажимаем на кнопку с тремя вертикальными точками. Она находится в верхней правой части окна браузера.
- Далее в появившемся контекстном меню выбираем пункт «Дополнительные инструменты».
- В левом столбце кликаем по надписи «Расширения».
- Появится список установленных дополнений. Напротив каждого из них будет ползунок, который отвечает за включение и выключение. Его нужно деактивировать.
- Повторяем процедуру для всех расширений в списке.
После отключения плагинов и расширений нужно обязательно перезапустить веб-обозреватель. Только тогда изменения вступят в силу. После рестарта нужно проверить стабильность работы браузера и попробовать скачать какой-нибудь файл. Если ничего не помогло, то переходим к следующей главе.
Но перед этим стоит отметить, что некоторые расширения все-таки можно вернуть в том случае, если данный способ не помог. Если у вас их было очень много, то все возвращать не стоит. Нужно остановиться на тех, которые являются самыми полезными. И если после включения какого-нибудь из них вновь возник конфликт, то именно оно и является проблемным. Нужно его вообще удалить.
Способ №4: Сброс настроек Google Chrome
Это действие можно выполнить при помощи удаления файла пользовательского профиля Google Chrome. Все настройки пользователя Хром хранит в специальном каталоге. Если этот файл поврежден или, то веб-обозреватель не будет качать файлы, как бы вы ни старались. Ведь ему просто неоткуда будет брать информацию о загрузке.
Хорошая новость заключается в том, что данный файл можно обновить. Причем для этого даже не потребуется веб-обозреватель. Но главное – настройки сбросятся до стандартных. Именно это нам и нужно для того, чтобы веб-обозреватель начал работать так, как ему положено. На самом деле все очень просто. Вот подробная инструкция, рассказывающая о том, как и что делать:
- Вновь вызовите меню браузера и выберите пункт «Настройки».
- Затем в поле поиска (сверху страницы) введите запрос «Сброс».
- Пролистайте результаты в самый низ.
- Нажмите на кнопку «Восстановление настроек по умолчанию».
- Подтвердите сброс.
- Перезапустите браузер.
Файлы должны начать скачиваться так, как положено. Но если нет, то тогда переходим к следующей главе.
Способ №5: Отключаем блокировку антивируса
Часто скачивание файлов и различного контента может блокироваться сторонней антивирусной программой. Так что мы рекомендуем на время отключить ее защиту. Для этого достаточно раскрыть трей Windows, навести на соответствующую иконку курсор мыши, кликнуть правой кнопкой и выбрать опцию деактивации.
Способ №6: Поиск и удаление вирусов
Если файлы в Google Chrome все так же не скачиваются, то вероятнее всего, на компьютере пользователя присутствуют вирусы. Они способны не только заставить браузер не качать какой-нибудь контент, но и вызвать куда более серьезные неполадки, которые скажутся на стабильности всей системы. Поэтому от вредоносных объектов нужно избавляться. Мы разобрали процедуру чистки браузера от вирусов в отдельной статье.
Способ №7: Переустановка веб-обозревателя
Точно такая же ситуация бывает и в том случае, если вирусы умудрились повредить файлы самого веб-обозревателя. Тогда он может вести себя неадекватно. И файлы скачивать в таком случае браузер напрочь откажется. И выход здесь только один: переустановка приложения целиком. Иначе о загрузках и думать нечего.
Для начала нужно озаботиться установочным файлом. Его нужно скачать с официального сайта разработчика заранее. Только потом можно приступать к удалению старой версии и установке новой. Однако не стоит скачивать инсталлятор с левых сайтов. Можно подцепить какой-нибудь вирус. Лучше использовать официальный сайт. Вот подробная инструкция, рассказывающая о том, как и что делать.
Заключение
Итак, мы попытались ответить на вопрос о том, что делать, если вылетает Хром при загрузке файлов. Теперь подведем итоги и сделаем кое-какие выводы. Начнем с того, что определить конкретную причину такого поведения браузера практически невозможно.
Поэтому пользователям приходится перебирать все варианты. Некоторым везет, и им помогают самые простые способы. Но даже если придется использовать довольно сложный метод, отчаиваться не стоит. Нужно просто все делать в строгом соответствии с инструкцией.
Небольшая предыстория
К слову сказать, скачиваемый файл был полностью дееспособен и не содержал вирусов. Защита браузера сработала, можно сказать, на пустом месте.
Я, разумеется, очень признателен ребятам из Google за такую заботу и вполне уверен в том, что функция блокировки файлов браузером поможет снизить количество заражений вирусами. Но как говорится, есть одно маленькое «но».
Читайте так же: Что такое hiberfil.sys и как его удалить в Windows 7 и Vista?
Я всегда был строгим приверженцем того, что каждая вещь должна соответствовать своему предназначению. Компьютер защищён в несколько уровней надёжным антивирусом, вспомогательным ПО, а также иными видами активной и пассивной защиты. Опять же, я строго придерживаюсь правил пользования интернетом и не скачиваю никаких материалов без их фоновой проверки штатным антивирусом.
В связи с этим возник вопрос: как отключить надоедливую блокировку скачивания файлов в Google Chrome? Как всегда — всё очень просто! Ниже описаны пошаговые действия.
Отключаем блокировку скачивания файлов в браузере Гугл Хром
- Переходим в меню браузера Google Chrome, нажав на кнопку с тремя полосками в верхнем углу окна браузера, выбираем «Загрузки».
Заходим в папку загрузок через меню браузера Можно ввести в адресной строке адрес: chrome://settings/ и нажать кнопку Enter.
- Выбираем «Настройки».
Открываем настройки браузера - Кликаем по пункту (в самом низу) «Показать дополнительные настройки».
Кликаем по дополнительным настройкам - Прокручиваем страницу вниз до заголовка «Личные данные».
- Снимаем галочку с пункта «Включить защиту от фишинга и вредоносного ПО».
Отключаем защиту от фишинга и вредоносных программ Ещё этот пункт может называться «Защитить своё устройство от опасны сайтов».
- Всё. Можно скачивать, блокировка отключена.
Если всё-таки Chrome остановил загрузку
- Заходим в каталог загрузок. Там лежит неподтверждённый файл (по его объёму можно понять).
- Переименовываем его с нужным расширением. Я таким образом восстановил файл ZIP, заблокированный Хромом, а качал его полтора часа.
Если это не помогло, посмотрите эту статью: «Не удалось выполнить проверку на вирусы при скачивании файла». Возможно, она будет полезна и поможет вам.
Отключение блокировки в браузере Гугл Хром полезно только в некоторых случаях, так как скачиваемый файл действительно может содержать вирус или другое вредоносное ПО, и при плохой защите компьютера это может привести к неполадкам. Не отключайте без острой и, главное, осознанной необходимости функцию защиты от фишинга и вредоносного ПО!
Гугл Хром блокирует скачивание файла — как отключить?
Самое интересное, что в самом обозревателе Вы не найдете никаких настроек, отвечающих за проверку загружаемого контента. Еще в 2018 году дефект устранялся очень просто — достаточно было проигнорировать предупреждение и возобновить загрузку.
Но теперь сделать это невозможно, поскольку в меню доступна только возможность удалить элемент и просмотреть информацию.
Справка Google указывает на ограничения со стороны операционной системы и ссылается на страницу поддержки Microsoft. Там найдете несколько решений. Вот самое эффективное:
- Нажмите на клавиатуре сочетание Win + R и в появившемся окне введите команду:
inetcpl.cpl
- Открываются Интернет-свойства. Следует перейти на вкладку «Безопасность» и сразу убрать опцию, отвечающую за включение защищенного режима. Далее кликаем по кнопке «Другой…» и в списке находим параметр «Запуск программ и небезопасных файлов». Устанавливаем значение «Включить», сохраняем внесенные изменения и перезагружаем компьютер:
В Windows 7 этого вполне достаточно. Но как убрать в Виндовс 10 ошибку «Обнаружен вирус» в Google Chrome, которая возникает при скачивании файлов?
- Необходимо в опциях Защитника (встроенного антивируса) отключить проверку в реальном времени. В области уведомления кликаем по значку «щит», в окне параметров безопасности слева выбираем раздел «Защита от вирусов и угроз». После этого идём по ссылке «Управление настройками»:
- Теперь просто ставим переключатель в положение «Выкл.», чтобы приложение не сканировало файлы при загрузке из сети Интернет:
Этого достаточно, чтобы ошибка «Обнаружен вирус» была устранена в Google Chrome 2019 года.
Файл может быть опасен — как отключить в Яндексе?
Убрать такое уведомление при загрузке в Yandex браузере можно перечисленными выше способами. Но если проблема не устранена, дополнительно следует «навести порядок» в функции Protect.
- Запускаем веб-обозреватель, в адресной строке вводим следующую ссылку:
browser://protect
- Оказываемся в разделе «Безопасность» и сразу обращаем внимание на опцию проверки запускаемых сайтов и загружаемых файлов. Снимаем отметку, закрываем программу и запускаем повторно:
Но не стоит забывать об антивирусах. Не только встроенный Windows 10 Defender может блокировать скачивание в Гугл Хроме и Яндексе, но и сторонние утилиты. При необходимости — следует также поискать в их параметрах соответствующие решения (онлайн-сканер, real-time protection и т.д.).
Видео
Автор рекомендует:
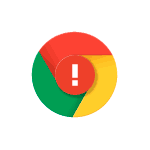
В этой инструкции о том, что делать, если Chrome пишет, что файл опасный, стоит ли запускать такой файл и как отключить такие предупреждения при необходимости. Также может быть полезным: Лучшие средства удаления вредоносных программ с компьютера.
Почему Chrome блокирует файл как опасный и как скачать такой файл
Браузер Google Chrome имеет встроенные и включенные по умолчанию функции безопасности, среди которых и блокировка скачивания вредоносных и потенциально нежелательных программ, которые (по сведениям в базах Google) могут содержать вирусы, собирать данные, менять параметры системы и браузер. Также могут блокироваться малоизвестные исполняемые файлы.
Следует ли загружать файлы, которые блокирует Chrome? — для начинающего пользователя, который не уверен в том, что он делает — скорее нет, чем да. Для всех остальных: даже если вы загрузите такой файл, настоятельно рекомендую проверить его в онлайн-сервисе VirusTotal перед запуском: если в VirusTotal большое количество антивирусов сообщают об опасности файла, вероятнее всего, он действительно может быть вредоносным.
Как скачать файл, который заблокировал Google Chrome и сохранить его на компьютер:
- Если внизу браузера отображается панель с загрузками, нажмите кнопку «Показать все». Если вы её закрыли, то зайдите в меню (три точки справа вверху) и перейдите в пункт «Загрузки» (также загрузки можно открыть сочетанием клавиш Ctrl+J).
- В загрузках будут отображаться все файлы, в том числе заблокированные Chrome. Для того, чтобы файл был загружен и сохранен на компьютере, нажмите кнопку «Сохранить».
- Подтвердите сохранение файла нажатием кнопки «Все равно продолжить».
Учитывайте, что после сохранения такого файла на компьютер, он может быть удален вашим антивирусом, в том числе встроенным защитником Windows: если такое произошло, можно посмотреть журналы в антивирусе и, при необходимости, разрешить или добавить этот файл в исключения.
Как отключить блокировку скачивания опасных файлов в Google Chrome
Прежде чем писать об отключении блокировки загрузки таких файлов в Google Chrome отмечу: я настоятельно не рекомендую этого делать — реальной пользы от этого не будет, а вред очень вероятен.
Сам процесс отключения предупреждений и блокировки загрузок состоит из следующих шагов:
- Зайдите в настройки Google Chrome (кнопка меню — Настройки).
- В разделе «Конфиденциальность и безопасность» откройте пункт «Безопасность».
- В разделе «Безопасный просмотр» установите параметр «Защита отключена».
После изменения настроек, что бы вы ни скачивали, Chrome не будет блокировать загрузку, но это может сделать антивирус на вашем компьютере или ноутбуке.
В последних версиях своего фирменного браузера корпорация Google значительно усилила защиту пользователей от вредоносного и потенциально опасного программного обеспечения.
Как следствие, теперь браузер Google Chrome блокирует загрузку (скачивание) исполняемых файлов (например, с расширением: exe, apk, bat, msi, paf.exe, и так далее), когда исходная страница использует безопасный протокол HTTPS, а ссылка на загрузку файла осуществляется по незащищённому протоколу HTTP.
То есть в этом случае, кликнув по ссылке, чтобы скачать файл, вы не увидите никаких уведомлений – загрузка просто не начнётся.
Такое поведение браузера однозначно вызывает путаницу среди пользователей Хрома, ведь они ожидают начала загрузки, но ничего не происходит.
Почему так происходит
Дело в политике Google. В компании решили блокировать любой контент в браузере (Mixed Content – смешанное содержимое), если он передаётся по незащищённому протоколу HTTP, а исходная страница использует HTTPS. Поэтому в Chrome в этом случае блокируются не только исполняемые файлы (.exe или .bat), но и многие другие (файлы архивов, документов, изображения, аудио и видео, фреймы, скрипты и так далее).
Что делать, если Google Chrome блокирует загрузку файлов
Способ первый
- Используем для загрузки любой другой веб-браузер, например, Brave, Firefox, Vivaldi, Opera, Microsoft Edge или даже Internet Explorer.
Способ второй
Когда Google Chrome блокирует загрузку файла (загрузка не начинается при клике по ссылке, кнопке, и так далее), кликните по такой ссылке → в контекстном меню нажмите «Сохранить ссылку как» → После этого такой файл можно будет скачать.
Однако далее появится уведомление «Невозможно безопасно скачать…» → нажимаем на стрелочку → Сохранить.
Обратите внимание, если здесь же нажать ссылку «Подробнее»,
то откроется официальная страница поддержки Google со справкой «Chrome блокирует некоторые скачивания», где в разделе информации для разработчиков ПО и владельцев сайта одной из причин этого, как раз указывается смешанный контент, и имеется соответствующая ссылка: «Как избежать появления смешанного контента и файлов для скачивания».
Способ третий
Добавить сайт, с которого планируется загрузка файла, в исключения – через настройки браузера (на примере Google Chrome 91).
На этом всё. После того, как тот или иной сайт добавлен в исключения, можно загружать с него файлы в обычном режиме, так как блокировка смешанного контента для этого ресурса будет отключена.
А вдруг и это будет интересно:
- Почему нет кнопки «Скачать» ISO образ в Rufus
- Windows 10 Fall Creators Update: онлайн конвертер валют в калькуляторе
- Как скрыть файл или папку с помощью Wise Folder Hider
- Skype: как изменить или размыть фон на видео
- Бесплатное обновление до Windows 10 с помощью Media Creation Tool
- Как изменить User Agent в Яндекс браузере и Google Chrome
Дата: 2021-06-11 | Размещено в Статьи
Extensions can be the root cause of such Chrome browser errors
by Tashreef Shareef
Tashreef Shareef is a software developer turned tech writer. He discovered his interest in technology after reading a tech magazine accidentally. Now he writes about everything tech from… read more
Updated on
- We can see how receiving this error can become frustrating, so here’s a fix guide.
- A website is blocked because Google believes that it could potentially be dangerous.
- In this article, you will learn everything there is to know about this nasty error code.
While accessing a webpage in Google Chrome you may encounter the error blocked by the client issue. The full error reads This webpage was blocked by an extension.
As the error message indicates, it is mostly caused due to an extension that is incompatible with the web browser. Other reasons can be outdated Chrome version and too many bookmarks in the Bookmark Manager.
If you are also troubled by this issue, here are a couple of troubleshooting tips to fix this webpage that was blocked by an extension Chrome error in Windows.
Why does it say this page has been blocked by Chrome?
Don’t worry, there’s no need to turn off all the lights in your home and expect some secret agency to come knocking at your door.
In fact, most of the time, a website is blocked because Google believes the website might be dangerous and could harm your PC or reveal your personal data.
When these online security protocols kick in, the browser is automatically going to take these safety measures designed for your online protection.
Quick Tip:
The issue with Chrome is that it occasionally generates false positives. If you need to access restricted geo-blocked content or a web app to access particular pages, we recommend using Opera One.
Its powerful security mechanisms keep tracking away while being subtle in your virtual daily activities. You get a prompt when a website is not secure, but it’s much easier to manage.

Opera One
Uses certificates to verify the identity of the site owners and if websites are legitimate.
How do you fix requests to the server that have been blocked by an extension Chrome?
1. Update Google Chrome
- Open Google Chrome.
- Click on the Menu (three horizontal bars) icon.
- Go to Help and select About Google Chrome.
- Check if you are running the latest version of Chrome. If not, click on the Update now button and wait for the installation to complete.
- Relaunch the browser and that should fix the webpage blocked by extension error.
An outdated version of Google Chrome may be incompatible with the extensions as well as the web pages. Try updating Google Chrome and check for any improvements.
2. Open the webpage in Incognito Mode
- Open Chrome and press Ctrl + Shift + N to open the Incognito Mode.
- Open the webpage that was giving the error. If the error does not occur in Incognito Mode, it is possible that the issue is with one of the Google Chrome extensions.
Google Chrome extensions don’t work in Incognito Mode. By opening the webpage in Incognito Mode, you can check if the issue is due to an extension.
3. Disable and delete the problematic extension
- Open Google Chrome and click on Menu.
- Go to More Tools > Extensions.
- Here you need to disable the most recently installed extension first. Disable the extension and restart Chrome. Check if the error occurs again.
- If the issue persists and if you don’t have any recently installed extensions, start disabling all the extensions one by one.
- Start with VPN, security, online service, or account-based extension.
- Restart the browser and check for improvements after disabling each extension.
Once you have confirmed the issue is with one of the Google Chrome extensions, you need to disable it.
4. Remove unnecessary bookmarks
- Open Google Chrome.
- Click on the Menu.
- Select Bookmarks > Bookmark Manager.
- Browser through the bookmarks and start deleting unnecessary bookmarks.
- Restart Chrome and check for any improvements.
Bookmarking web pages is common with most internet users. What’s more common is not cleaning the bookmarks. If you have more than 1000 bookmarks in the Bookmark Manager, try to clean some of them to fix this error.
5. Use a different browser
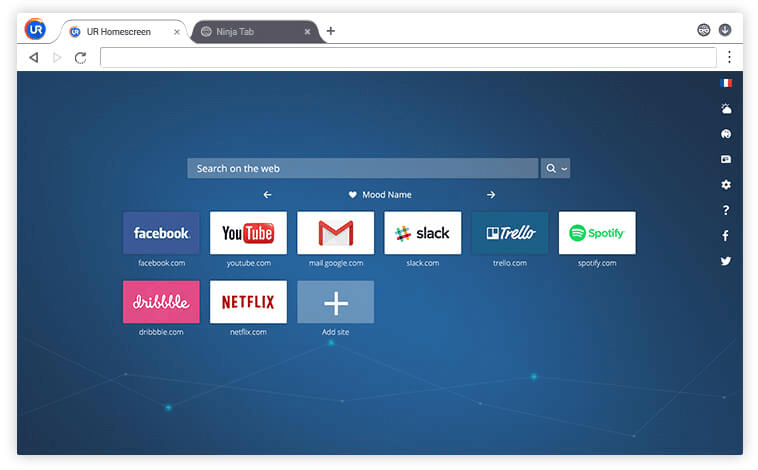
If the issue persists, use an alternate browser. UR Browser is a popular browser with some of the best privacy features. It also comes with a built-in option, so you don’t have to use install a third-party VPN client.
Download and install UR Browser to fix this webpage was blocked by an extension Chrome errors.
What can I do if getting This content is blocked contact the site owner on Chrome?
This error message will usually be received by users when an extension is blocking this content, either due to a compatibility conflict, or the fact that the extension has become corrupted.
The browser’s cache can also play a part in this, so you might want to think about clearing it if you start experiencing this.
Or, in some cases, you will really have to contact the site owner in order to unblock the content. However, usually, just:
- unblock a website from the Restricted sites list
- reset your Hosts file to unblock websites
- use a VPN to unblock websites
- use Google Chrome extensions to unblock websites
So, in case this page has been blocked by an extension, Google is blocked by an extension, or this page has been blocked by chrome err_blocked_by_client, now you have a better understanding of the issue.
Remember that there is a solution for everything and, most of the time, that solution will be found here. Share with us any further issues you came across in the comments section below.