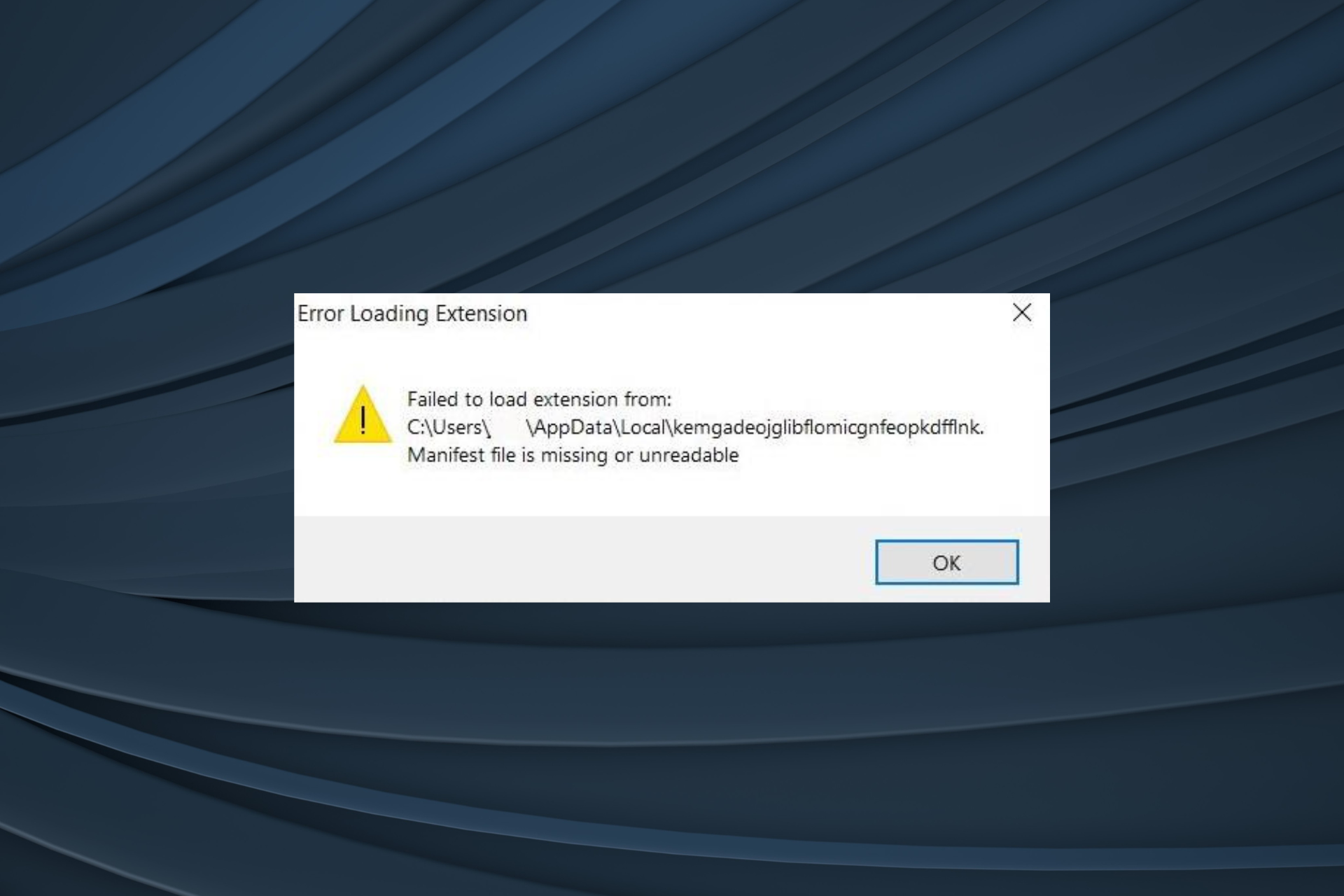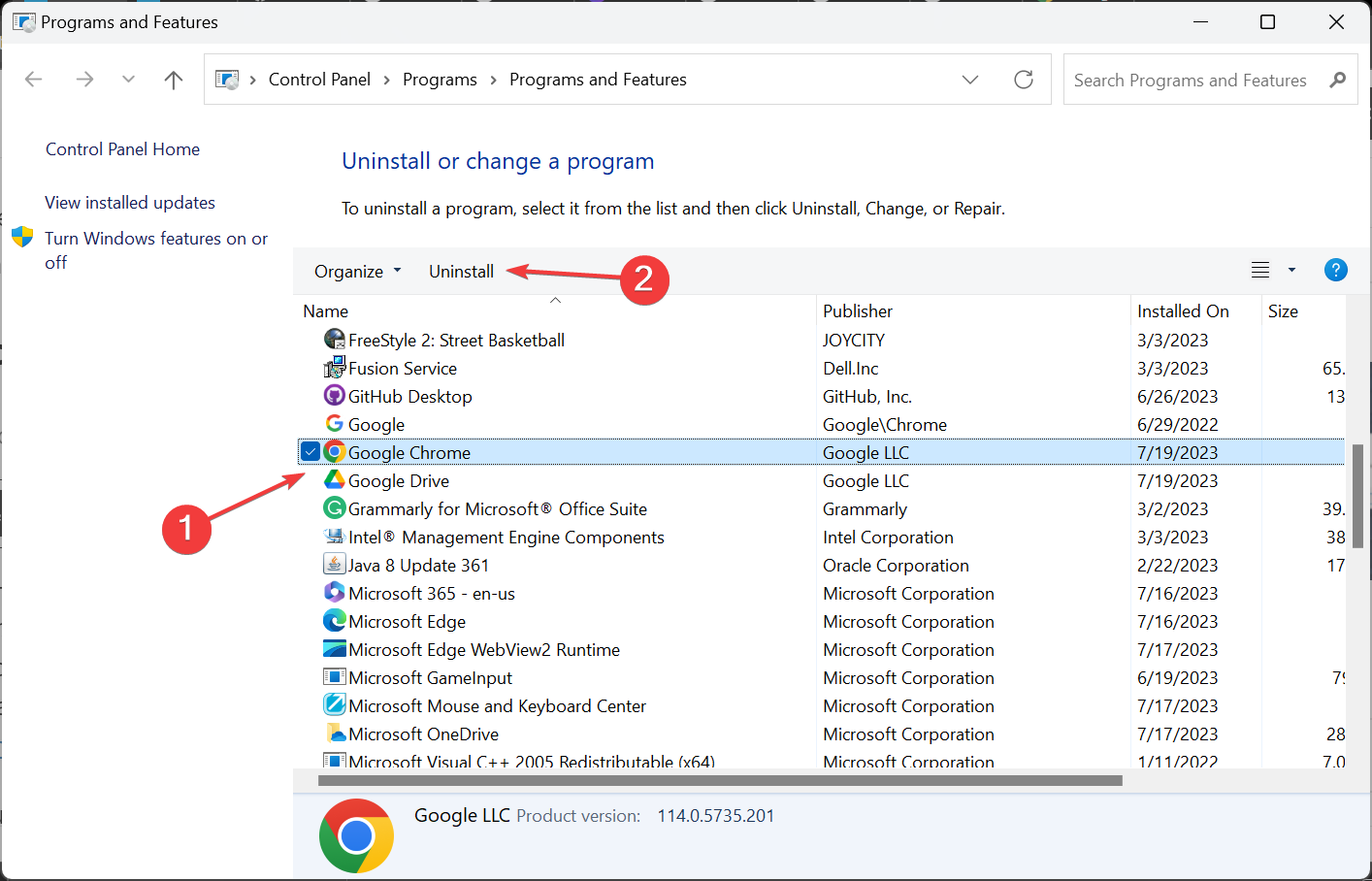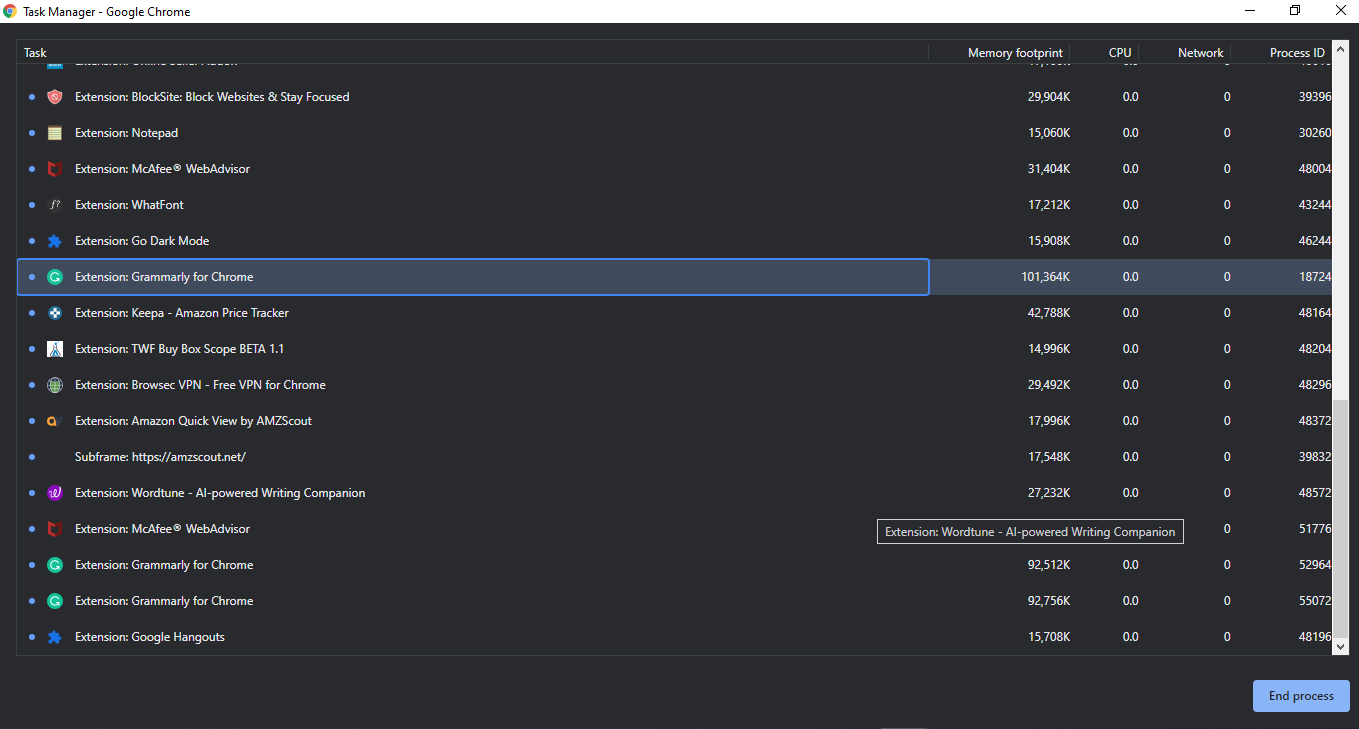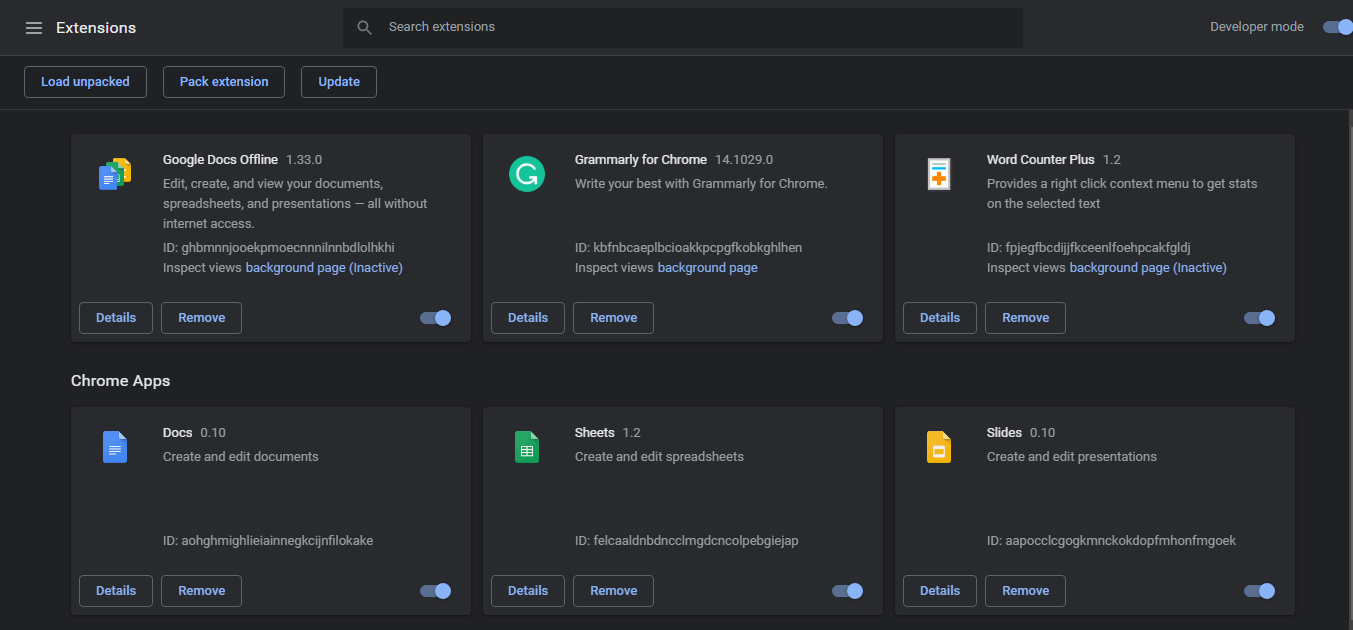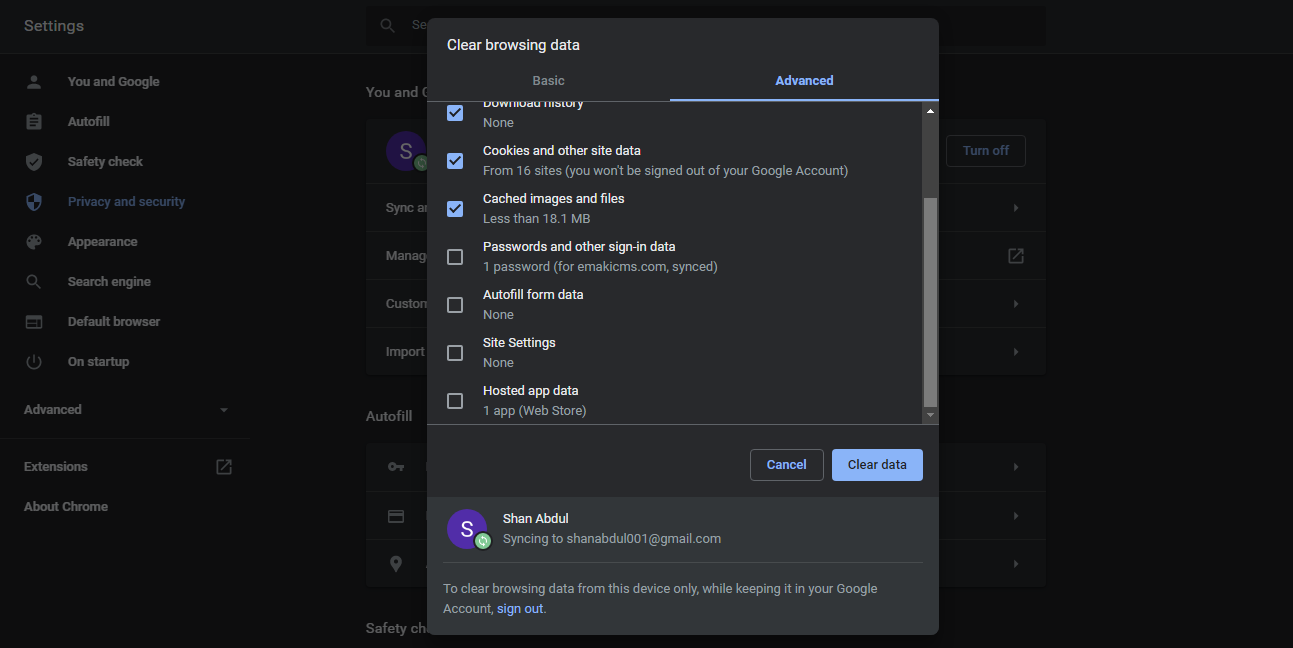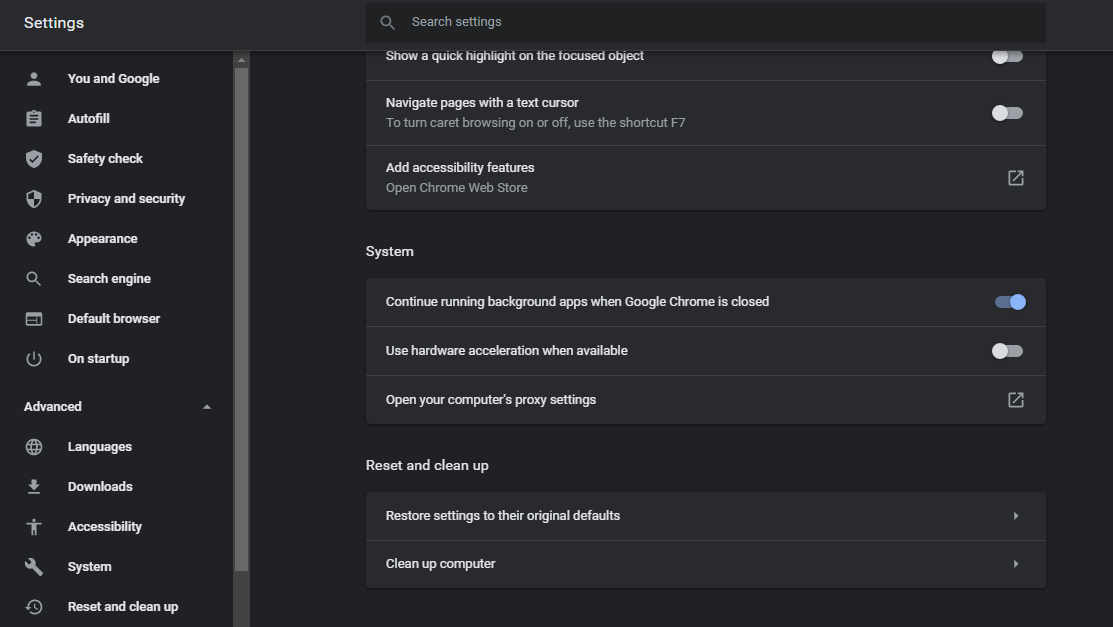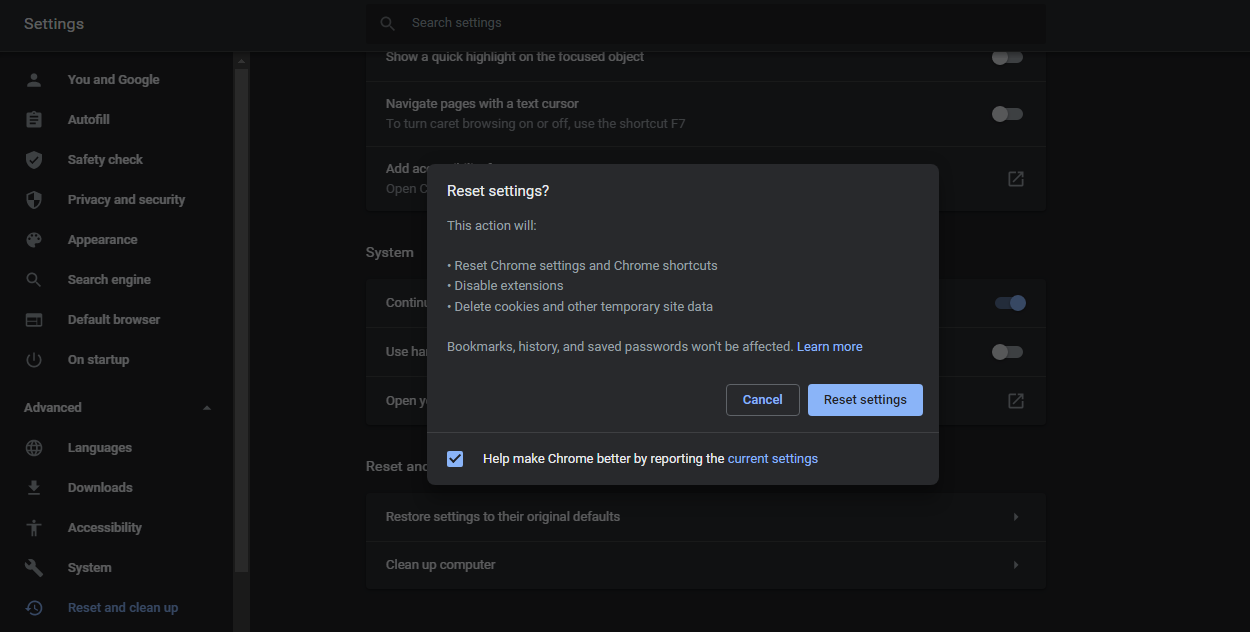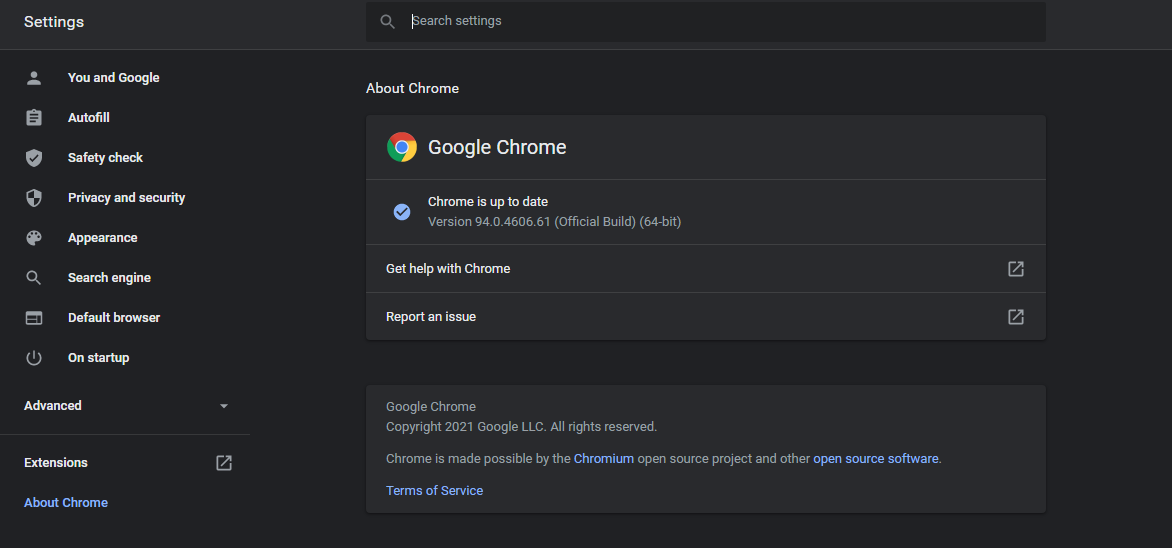Устранение неполадок с приложениями, расширениями и темами
Если у вас возникли проблемы с приложением, расширением или темой, воспользуйтесь приведенными ниже советами.
Не удается установить приложение
- Скачивать приложения на компьютеры Mac, Windows и Linux нельзя.
- Установите последнюю версию браузера. Узнайте, как обновить Chrome.
- Если вы используете компьютер организации или учебного заведения, возможно, устанавливать на нем приложения и расширения из Интернет-магазина Chrome запрещено. В этом случае обратитесь к системному администратору.
Приложения, расширения и темы не видны в Chrome
Войдите в Chrome и Интернет-магазин Chrome, используя один и тот же аккаунт. Вот как это сделать:
- В правом верхнем углу браузера Chrome нажмите на значок меню
Настройки.
- В разделе «Пользователи» найдите адрес электронной почты, с помощью которого вы вошли в Chrome.
- Перейдите в Интернет-магазин Chrome.
- Нажмите на свой адрес электронной почты в правом верхнем углу.
- Выберите Войти с помощью другого аккаунта.
- Введите данные того аккаунта Google, который вы использовали для входа в Chrome.
Возникают неполадки при покупке через Google Payments
- Откройте сайт Google Payments.
- Нажмите Подписки и услуги
Посмотреть покупки.
- Выберите покупку.
- Нажмите на ссылку для связи в правой нижней части страницы.
Как получить помощь
Свяжитесь с создателем приложения, разрешения или темы.
- Откройте Интернет-магазин Chrome.
- В правом верхнем углу нажмите на значок «Настройки»
Мои расширения и приложения.
- Выберите приложение, расширение или тему.
- В открывшемся окне нажмите Поддержка.
- Заполните форму «Связь с разработчиком» или нажмите ссылку на сайт разработчика.
В этой статье расскажу обо всех причинах, почему не устанавливаются расширения в Google Chrome и наглядно покажу способы решения проблемы, в том числе самые свежие, появившиеся в 2022 году.
Именно с этого года из-за действий Роскомнадзора появилось больше всего жалоб на невозможность добавить продукты в браузер из интернет-магазина Chrome Web Store. Но способы исправления уже найдены, я их протестировал и делюсь с вами, включая дополнительные, встречающиеся реже.
Чтобы у вас получилось исправить ошибки при попытке установить дополнения в Гугл Хром, следуйте по представленным ниже вариантам по порядку. Если не сработал 1-й, применяем 2-й и т.д. Такой подход в 99% случаев позволяет устранить неполадку любого происхождения.
Почему не устанавливаются расширения в Google Chrome, начиная с 2022 года: решения
Сразу начну с главного — как исправить ситуацию.
Пока что есть 3 варианта без проблем установить расширения. Все очень подробно показал в отдельной статье: «как исправить Image decode failed в Google Chrome». Если у вас этот случай, переходите по ссылке выше и найдете подходящее решение.
Кому не требуется подробная инструкция, общий алгоритм такой:
- Этот метод (см. наглядную картинку внизу) срабатывает во всех браузерах Хромиум, где сторонние распакованные расширения могут устанавливаться в режиме разработчика. На сайте crx-downloader.com вставляется ссылка на страницу из магазина расширений и скачивается файл
CRX. В меню расширений Google Chrome включается режим разработчика и переносится загруженный файлик «crx» в окно браузера. Процедура завершится корректно. - Если этот вариант не помог, то можно использовать ВПН, например, бесплатный Planet VPN. Включив его и выбрав любую локацию (страну) кроме РФ, расширение из магазина Google Chrome установится без проблем. Затем VPN-соединение можно отключить. По данному сервису написал отдельную статью: «Обзор + отзывы о Planet VPN».
- Последний выход из положения — установить нужное расширение в браузер Opera и временно работать в нем. Потому что в «Опера» устанавливаются продукты из магазина Google Chrome.

Почему так происходит?
В связи с событиями 2022 года, Роскомнадзор то и дело блокирует ряд доменов, относящихся к компании Google.
Сначала пользователи заметили пропажу картинок, аватарок, оформления на видеохостинге Youtube (рассказал как исправить в заметке: «как вернуть аватарки на Ютуб»).
Затем перестали устанавливаться любые расширения из магазина Chrome с сообщением:

И касается это не только Хрома, но и любых браузеров на движке Chromium, в которые могут устанавливаться плагины из магазина Chrome. Например, Microsoft Edge, Yandex Browser.
Затем начали пропадать изображения, иконки на других сервисах Гугла: документы (Docs), фото (Google Photos). Это связано с невозможностью подгрузки картинок с устройств на территории РФ из-за блокировок доменов yt3.ggpht.com, lh3.googleusercontent.com, h4.googleusercontent.com, lh5.googleusercontent.com, lh6.googleusercontent.com. Вероятно, список будет пополняться. Однако, Роскомнадзор утверждает, что поддомены googleusercontent не внесены в базу и возможно это временная мера после DDos атак и вскоре все исправится. Но не факт…
Другие решения при ошибках добавления расширений в Google Chrome
Причины из данной главы не связаны с 2022 годом. Встречается ряд случаев, когда пользователи Windows, Linux, MacOS не могут установить никакие расширения в Google Chrome из-за неверных настроек самой системы, некорректной работы браузера и вирусной активности.
Чтобы все получилось, пройдите по шагам ниже по порядку и выполните указанные действия.
Если вместо кнопки «Установить» на странице расширения вы видите «Заблокировано администратором», то сразу обращайтесь к пункту №6. Это ваш случай.
1. Проверка, исправление даты / времени
Распространенное явление: если на неверно выставлены дата / время, может появляться ошибка при инсталляции расширений в Google Chrome и его аналогах.
Может отобразиться сообщение на экране:

Решается просто: в этом же окне нажмите «Обновить дату и время» и попадете в параметры Windows, где поставьте верные значения и включите синхронизацию часов (автоматическое обновление).
Если такой кнопки нет, то зажмите клавиши Win+R, введите timedate.cpl в окне, нажмите «ОК» и попадете в нужные настройки.

Имейте ввиду, что если время на компьютере сбивается постоянно, то обычно это сигнал о необходимости заменить батарейку BIOS на материнской плате.
2. Обновление браузера Google Chrome
Старая версия веб-обозревателя Гугл Хром тоже может приводить к проблемам при установке расширений. Проверьте обновления:
- Запустите Хром, откройте меню (кнопка со значком в виде трех точек), «Справка», «О браузере Google Chrome».
- На открывшейся странице запустится поиск новой версии. Подождите 1-2 минуты, если обновление будут найдено, браузер автоматически его обработает.
- Перезагрузите браузер Google.

3. Очистка кэша и cookies браузера Google Chrome
Расширения могут не устанавливаться из-за переполнения и «засорения» кэша браузера, а также проблем с куки-файлами. Очистить их очень легко:
Важно! При выполнении пункта 2 сбрасывается авторизация на всех сайтах. Это значит, вам потребуется заново заходить в личный кабинет на всех нужных ресурсах. В некоторых случаях именно эта мера срабатывает.
- Зажмите комбинацию на клавиатуре
Ctrl+Shift+Deleteдля перехода в окно чистки. Если с горячими клавишами не получается, откройте меню браузера, «Настройки», вкладка слева «Конфиденциальность и безопасность», раздел «Очистить историю». - В окне вверху, рядом с надписью «Временной диапазон», выберите «За все время». Ниже отметьте галочками 2 пункта — «Файлы cookie и другие данные сайтов»; «Изображения и другие файлы, сохраненные в кеше». Нажмите «Удалить данные».
- Перезапустите Google Chrome.

4. Отключение расширений и антивирусных программ
Большое количество установленных в веб-обозреватель Google дополнений, плагинов может приводить:
- К нехватке оперативной памяти RAM на слабых компьютерах;
- К конфликтам между расширениями.
И то и другое приводит к ошибкам при добавлении продуктов из интернет-магазина Google Chrome.
Рекомендую отключить все добавленные в Хром расширения и проверить, не изменилась ли ситуация с установкой новых:
- Зайдите в меню Chrome — «Дополнительные инструменты» — «Расширения».
- У всех поставьте переключатель в положение «Выкл.».

Помимо этого, попробуйте временно отключить все установленные приложения защиты: антивирусы, фаерволы. Зачастую они ложно запрещают определенные действия, в том числе установку дополнений в браузеры. Больше всего проблем встречается с антивирусными продуктами из расширенной категории Internet Security, включающими в себя Firewall и все возможные компоненты защиты и далеко не всегда срабатывающими правильно.
5. Очистка вредоносного ПО, сброс Google Chrome, переустановка
В Гугл Хром есть встроенная утилита для поиска и удаления вредоносных программ. Проверьте ей систему:
- Перейдите в меню браузера;
- Выберите «Настройки»;
- В левой колонке откройте «Сброс настроек и удаление вредоносного ПО»;
- Кликните по кнопке запуска удаления вредоносного ПО;
- Нажмите «Найти» и дождитесь результатов проверки.

Если что-то будет найдено, браузер это удалит.
Если браузер обнаружил и удалил вирусные программы, рекомендую просканировать ПК полностью дополнительно другим антивирусом. Например, используйте тот, который устанавливали в систему сами (проверьте только, что он обновлен до последней версии). Или воспользуйтесь бесплатным сканером Dr.Web CureIt. Для его загрузки нужно указать email (на него придет ссылка). В систему утилита не устанавливается, работает прямо из скачанного файла exe.
Если это не помогло или ничего опасного не нашлось, в том же разделе настроек Google Chrome выполните полный сброс браузера (пункты 1,2,3 выше). Это восстановит заводские параметры, удалит все лишнее и браузер будет как новенький. Или выполните переустановку по схеме:
- Загрузите актуальный установочный файл с официального сайта;
- Удалите старый браузер через панель управления или раздел «Приложения и возможности» и перезагрузите ПК / ноутбук;
- Запустите скачанный файл и установите браузер заново.
6. Снятие запрета на установку расширений в настройках Windows
Эта глава подойдет только для тех случаев, когда на странице расширения сайта Google Web Store, вместо кнопки «Установить» вы видите надпись «Заблокировано администратором».
Причиной может служить запрещенный доступ на добавление расширений и приложений в организации, если вы работаете за рабочим ПК. Такие запреты могут включаться только в корпоративных и профессиональных выпусках Windows и снять их реально с учетной записью администратора. Если вы работаете под пользователем с ограниченными правами на аккаунте, то останется только обращаться к админу, чтобы он установил нужное вам расширение.
Снятие ограничений через редактор локальной групповой политики:
- Зажмите
Win+R, введите командуgpedit.mscи нажмите «ОК» или Enter на клавиатуре. - В левой части окна переходите по категориям (см. изображение ниже): «Конфигурация компьютера» — «Административные шаблоны» — «Классические административные шаблоны». Если последнего каталога у вас нет, то данный метод вам не подойдет и нужно попробовать снять запрет с помощью реестра (см. ниже).
- Далее откройте «Google» — «Google Chrome» — «Расширения».
- Справа в окне нужно изменить те политики, где значение в столбце «Состояние» отличается от «Не задана». Если есть такие, кликните дважды по параметру, выставляйте «Не задано» и сохраняйте.

Далее проверяем реестр.
Редактирование реестра:
- Зажмите
Win+R, введитеregedit, нажмите «ОК». - Скопируйте путь
HKEY_LOCAL_MACHINE\SOFTWARE\Policiesи вставьте его в строке сверху. Нажмите Enter (ввод) для перехода. Или, воспользовавшись папками слева, переходите последовательно к нужному разделу Policies. - Кликнув правой кнопкой мыши по разделу «Google», удалите его. Вместе с ним удалится подраздел Chrome и все что есть внутри.

Перезагрузите компьютер после выполнения действий в gpedit и regedit.
FAQ (вопрос— ответ)
Не могу установить расширение в Google Chrome, поскольку в 2022 г в России блокируют домены, что делать?
Рассказал об этом подробно здесь. Есть 3 варианта решений. Изучите статью по ссылке и выберите подходящий вам метод.
Основные выводы
Итак, в последнее время самая частая причина из-за которой не устанавливаются расширения в Google Chrome — постоянная или временная блокировка ряда доменов корпорации Гугл со стороны Российской Федерации. Методов борьбы не много, но они есть, не сложные и успешно отрабатывают.
Остальные перечисленные причины из 6 пунктов встречаются значительно реже и чаще всего решаются удалением вирусов и полной очисткой браузера Гугл Хром.
Не думаю, что стоит ждать скорого исправления ситуации и простой разблокировки доменов в РФ, поэтому рекомендую уже сейчас научиться за 10-15 минут по данной инструкции ставить расширения в обход ошибок. К тому же, например, умение добавлять плагины вручную — полезно и пригодится в любой внештатной ситуации с браузером.
Если что-то не получается или остались вопросы, с радостью отвечу на них в комментариях 😊 Пишите мне внизу этой страницы.
It’s likely the extension to blame
by Teodor Nechita
Eager to help those in need, Teodor writes articles daily on subjects regarding Windows, Xbox, and all things tech-related. When not working, you may usually find him either… read more
Updated on
- When Chrome fails to load an extension, it’s likely that one was not installed properly or is problematic.
- A quick fix is to identify that extension triggering the error and disable it.
- Switching to Incognito or Private browsing mode should help with the error.
- Easy and intuitive workspace management
- Ad-blocker mode integrated to load pages faster
- WhatsApp and Facebook Messenger
- Customizable Ul and AI-friendly
- ⇒ Get Opera One
Google Chrome is one of the world’s most popular web browsers currently in use. It is fast, powerful, and can be customized with tens of thousands of extensions that improve its functionality. But many reported that they failed to load an extension from Chrome.
They instead see a message that reads, Manifest file missing or unreadable. The error often appears when launching Chrome, and the extensions remain inaccessible. Keep reading to find out how to fix things!
What can I do if Chrome failed to load an extension?
Before we head to the slightly complex solutions, try these quick tricks first:
- Restart the computer.
- Switch to Incognito or Private browsing mode. You can access it by pressing Ctrl + Shift + N on Chromium-based browsers.
If none work, head to the fixes listed next.
1. Activate your extensions one-by-one
If you keep getting the same error messages, disable your extensions and then activate them one by one until the error appears again.
Then remove the extension enabled last and use an alternative one that does the same thing.
2. Reinstall Google Chrome
- Press Windows + R to open Run, type appwiz.cpl, and hit Enter.
- Select Google Chrome from the list of programs and click on Uninstall.
- Follow the on-screen instructions to complete the process.
- Once done, restart the computer to apply the changes.
- Now, head to Chrome’s official website, download the setup, and run it to install the browser.
- VAL 59 Error Code in Valorant: 7 Ways to Fix it
- Chrome Tabs Not Showing Names? 5 Ways to Fix This
- Chrome Tabs are not Loading in the Background? Here’s What to do
- Fix: Chrome Pinned Tabs not Loading on Startup
Normally one could uninstall Google Chrome by simply accessing the list of installed programs, but you also need to delete all stored app data on your PC.
To do that efficiently, you should use a third-party uninstaller that will get the job done in seconds. It won’t just clear the leftover files but also remove any registry entries created by the program.
Now, you should no longer encounter extension loading errors when using Google Chrome.
Before you leave, check the best extensions to speed up Chrome, and get one today!
Which of these solutions helped you get rid of the issue? Let us know by leaving a message in the comments section below.
Расширения Chrome играют жизненно важную роль в повышении производительности браузера. Иногда они могут стать головной болью, когда расширение не загружается должным образом в Chrome. Может быть проблема с самим расширением, но многие другие проблемы Chrome также могут быть виноваты.
Чтобы помочь вам понять, почему это происходит и как вы можете решить эту проблему, мы рассмотрели семь причин и решений, которые помогут правильно загрузить ваши расширения.
Прежде чем приступить к более сложным исправлениям, убедитесь, что на вашем компьютере есть активное подключение к Интернету. Убедитесь, что расширение, которое не загружается должным образом, включено и закреплено в Chrome, если Интернет работает нормально.
Если ваше расширение не загружается должным образом, несмотря на то, что оно находится в списке закрепленных расширений, вы можете начать с нуля, завершив его обработку в диспетчере задач Chrome.
Для этого перейдите в Дополнительные инструменты> Диспетчер задач. В диспетчере задач найдите расширение и нажмите « Завершить процесс». Это отключит расширение в браузере.
Теперь перейдите в Дополнительные инструменты> Расширения и дайте расширению новый старт, нажав « Обновить».
Даже после исправлений выше, если расширение не загружается правильно, удалите его и переустановите. Это исправление работает как шарм в большинстве случаев, и если оно не работает, переходите к реализации остальных исправлений, описанных в списке.
1. Помехи со стороны похожих расширений
Использование нескольких расширений для одной и той же цели может вызвать помехи в их обработке. Насколько вероятно, что расширения будут мешать, зависит от характера и работы расширения. Чем выше степень участия расширения в обработке вашего браузера, тем выше вероятность возникновения этой проблемы.
Если расширение не работает должным образом, проверьте, установлены ли у вас похожие расширения. Перезагрузите браузер после отключения этого расширения. Используйте любое из этих расширений, если на этот раз расширение загружается правильно.
Если проблема не исчезнет, попробуйте отключить все остальные расширения, кроме того, которое не загружается должным образом. Это еще больше исключит возможность вмешательства другого расширения в процесс загрузки расширения.
2. Устаревшие расширения
Убедитесь, что расширение, которое не загружается должным образом, было обновлено. Chrome обычно обновляет расширения автоматически, когда становится доступна новая версия. Тем не менее, до его следующего расписания может пройти некоторое время, чтобы проверить, доступны ли какие-либо обновления для расширений.
Если вам нужно срочно обновить конкретное расширение, вот как это можно сделать:
- Нажмите на три вертикальные точки в правом верхнем углу и перейдите в Дополнительные инструменты> Расширения.
- Включите переключатель режима разработчика.
- Нажмите « Обновить», чтобы обновить все расширения.
Если расширения начинают правильно загружаться с этим исправлением, попробуйте время от времени обновлять расширения вручную, чтобы избежать повторения той же проблемы.
3. Кэшированные данные
Если не очищать кеш браузера в течение длительного времени, это влияет на его производительность и тормозит. Груды кешированных данных также могут быть причиной того, что ваше расширение не загружается должным образом. Итак, чтобы исключить эту проблему, нажмите на три вертикальные точки и перейдите в Дополнительные инструменты> Очистить данные просмотра…
Установите флажки для файлов cookie и других данных сайта, а также для кешированных изображений и файлов . Затем нажмите « Очистить данные».
Обязательно снимите флажок для паролей и других данных для входа перед очисткой каких-либо данных, так как это сотрет ваши сохраненные пароли.
4. Вредоносное ПО в вашей системе и браузере
В Chrome есть удобный сканер вредоносных программ, о котором вы, возможно, не знаете. Он не только помогает в выявлении потенциальных угроз и удалении вредоносных программ, которые мешают работе вашего браузера, но также указывает на приложения и программное обеспечение в вашей системе, которые препятствуют обработке браузером.
Вот как вы можете использовать встроенный антивирусный сканер Chrome для очистки браузера и системы:
- Перейдите в настройки Chrome.
- Нажмите « Дополнительно» в нижней части страницы настроек.
- Найдите и коснитесь параметра Очистить компьютер в нижней части страницы дополнительных настроек Chrome.
- Нажмите на Найти.
Хотя это может не решить проблему с загрузкой расширений вашего браузера, но определенно повысит его производительность.
5. Тестирование экспериментальных функций и сброс Chrome
Хотя тестирование экспериментальных функций – это весело, они также могут вызывать проблемы с просмотром страниц. Сбросьте Chrome один раз, чтобы убедиться, что ни настройки вашего браузера, ни какие-либо бета-функции не мешают работе вашего расширения.
Вот как можно сбросить настройки в Chrome:
- Перейдите на страницу настроек Chrome.
- На странице настроек прокрутите вниз и выберите Дополнительно.
- Нажмите « Восстановить исходные настройки по умолчанию» внизу.
- Щелкните Сбросить настройки.
Важно помнить, что сброс настроек до значений по умолчанию также может отменить все ваши настройки. Поэтому, если вы сомневаетесь, можете пропустить этот шаг. Сказав это, это необходимо.
6. Проблема с вашим аккаунтом Google
В редких случаях расширения могут не работать в некоторых учетных записях Google, но отлично работают в другой учетной записи в том же браузере. В большинстве случаев это происходит, когда ваша учетная запись заблокирована компанией, которой принадлежит расширение.
Попробуйте войти в другую учетную запись в своем браузере и снова переустановить то же расширение, если ни одно из вышеперечисленных исправлений пока не помогло. Вы также можете отключить синхронизацию данных на несколько минут, чтобы проверить, не является ли неправильная синхронизация причиной неисправности расширения. Любое из этих исправлений может решить проблему.
Вы также можете войти в свою учетную запись в другой системе и протестировать там расширение, чтобы убедиться, что проблема связана с вашей учетной записью Google.
7. Использование устаревшей версии Chrome
Вы можете столкнуться с проблемами производительности, некоторые функции браузера не будут работать должным образом, и вы можете столкнуться с необычными проблемами с расширениями, если используете устаревшую версию Chrome. Чтобы исключить такую возможность, перейдите в раздел «Справка»> «О Google Chrome» .
Нажмите « Обновить» и перезапустите Chrome, если он не обновлен. Вы увидите сообщение «Chrome обновлен», если он был обновлен.
Помогите вашим расширениям правильно перезагрузиться
При внедрении исправлений в списке имейте в виду, что проблема также может быть связана с самим расширением, если оно не загружается должным образом. Вы можете протестировать его на другой системе, чтобы убедиться в этом. В крайнем случае, если проблема сохраняется только в вашей системе, попробуйте изменить браузеры с таким же расширением в своей библиотеке.
Более того, хотя расширения делают нас продуктивными, они также могут препятствовать нашим усилиям. Следите за темными расширениями и удаляйте их, как только увидите, потому что они приносят больше вреда, чем пользы.
Зачастую для работы сервисов, в том числе государственных в процессе настройки необходимо скачать расширение (дополнение) с магазина расширений Google Chrome, но при скачивании сайт выдает ошибку с предложением обновить страницу.
Содержание
- 1. Причина
- 2. Решения
- 2.1 Скачивание с другого магазина расширений
- 2.2 Обход блокировок
- 2.3 Установка расширений в режиме разработчика
- Приложения к статье
1. Причина
Причины довольно банальны — это блокировка адресов сервиса Google Роскомнадзором. Подобные ситуации не редкость, т.к. роскомнадзор при блокировке не учитывает как именно блокировка повлияет на остальные сервисы, а так же не отчитывается о причинах блокировки.
Процитирую новость от 05.09.2022 с сайта comss.ru:
Начиная с 5 сентября 2022 года, пользователи из России начали сталкиваться и проблемами доступа к сайтам и сервисам Google, а также ошибками в работе магазина расширений Chrome (Интернет-магазин Chrome) и Google Play Market.
Пользователи отмечают следующие проблемы:
- Перестал работать сайт
chrome.google.com. - Не загружается Google-контент и сбрасывается соединение в браузере.
- Не устанавливаются расширения в Интернет-магазине Chrome. Также не загружается картинки.
- Веб-версия
photos.google.comне грузит фото. - Не грузятся обложки в Youtube Music.
- Не грузятся
lh3.googleusercontent.com,lh4.googleusercontent.com,lh5.googleusercontent.comиlh6.googleusercontent.com - В Google Play Games нет иконок игр.
- Не грузится изображение профиля в любом из сервисов Google.
- Не загружаются обои из интернета на телефонах Google Pixel.
Другие новости по теме: Habr, форум ntc.party
Выглядит проблема вот таким образом: при попытке скачать расширение ля браузера какое-то время ничего не происходит, а потом появлется окно с текстом:
Произошла ошибка.
При добавлении продукта в Chrome произошла ошибка. Обновите страницу и повторите попытку.
Image decode failed
2. Решения
Все предлагаемые решения работают на момент публикации материала и отсортированы от простого к сложному. Учтите, что каждое решение имеет свои плюсы и минусы, поэтому выбирайте мудро.
2.1 Скачивание с другого магазина расширений
Плюсы:
- просто
- всегда актуальная версия
Минусы:
- не все расширения доступны
Помимо Chrome Market есть ещё и другие магазины расширений для браузеров на основе проекта Chromium. как то:
- Дополнения Opera — используется как основной для Яндекс.браузера
- Надстройки Edge — Работает только в актуальной версии браузера Edge, либо через маскировку под браузер Edge
Примеры популярных расширений:
- Госуслуги — (только в Google Chrome Market на момент публикации материала) Chrome
- КриптоПро (CryptoPro Extension for CAdES Browser Plug-in) — Chrome, Opera
- Контур
- Контур.Плагин — Chrome, Opera
- Контур.Расширение — Chrome, Edge, Opera
- СБИС — Chrome, Opera
Распакованные версии плагинов и способ их установки описан в пункте 2.3. Дублирующие ссылки на скачивание в конце статьи.
2.2 Обход блокировок
Плюсы:
- все скачивается как и раньше
Минусы:
- не законен на территории РФ
Не законен в РФ, применять на свой риск.
Для обхода блокировок можно использовать VPN любой другой страны, либо расширение для браузера.
Не все VPN могут быть безопасны, поэтому могу рекомендовать только те, что указаны на сайте VPNlove.me, а так же те, что имеют хорошую репутацию без утечек персональных данных, информацию о которых можно проверить в телеграм-боте найдя интересующий вас сервис.
Рекомендуемые расширения для браузера:
- Censor Tracker — Сайт, Chrome, GitHub (ручная установка)
- Обход блокировок Рунета — Chrome
- Обход блокировок Рунета МИНИ — Chrome
Распакованные версии плагинов и способ их установки описан в пункте 2.3. Дублирующие ссылки на скачивание в конце статьи.
2.3 Установка расширений в режиме разработчика
Плюсы:
- гарантированный результат
Минусы:
- сложнее
- при необходимости, обновления производятся вручную
Скачать расширение для браузера chrome в виде crx-файла или zip-архива.
Скачать все необходимые расширения можно заранее через способ 2.2 в Chome Market использовав расширение CRX Extractor/Downloader.
Распаковать содержимое архива (в случае crx-файла сменить расширение на 7z или использовать архиватор 7zip) в любую удобную вам папку. Если вы планируете работать с расширением подобным образом на постоянной основе, то лучше всего разместить папку с распакованным расширением туда, где вы её не удалите случайным образом.
В браузере Google Chrome зайти в Меню — Дополнительные инструменты — Расширения, либо по ссылке browser://extensions/ (актуально для Яндекс Браузера)

Справа вверху включить Режим разработчика
Нажать на появившуюся кнопку Загрузить распакованное расширение и указать папку, в которую распаковали расширение.

Приложения к статье
- Ссылки на скачивание файлов, упомянутых в инструкции