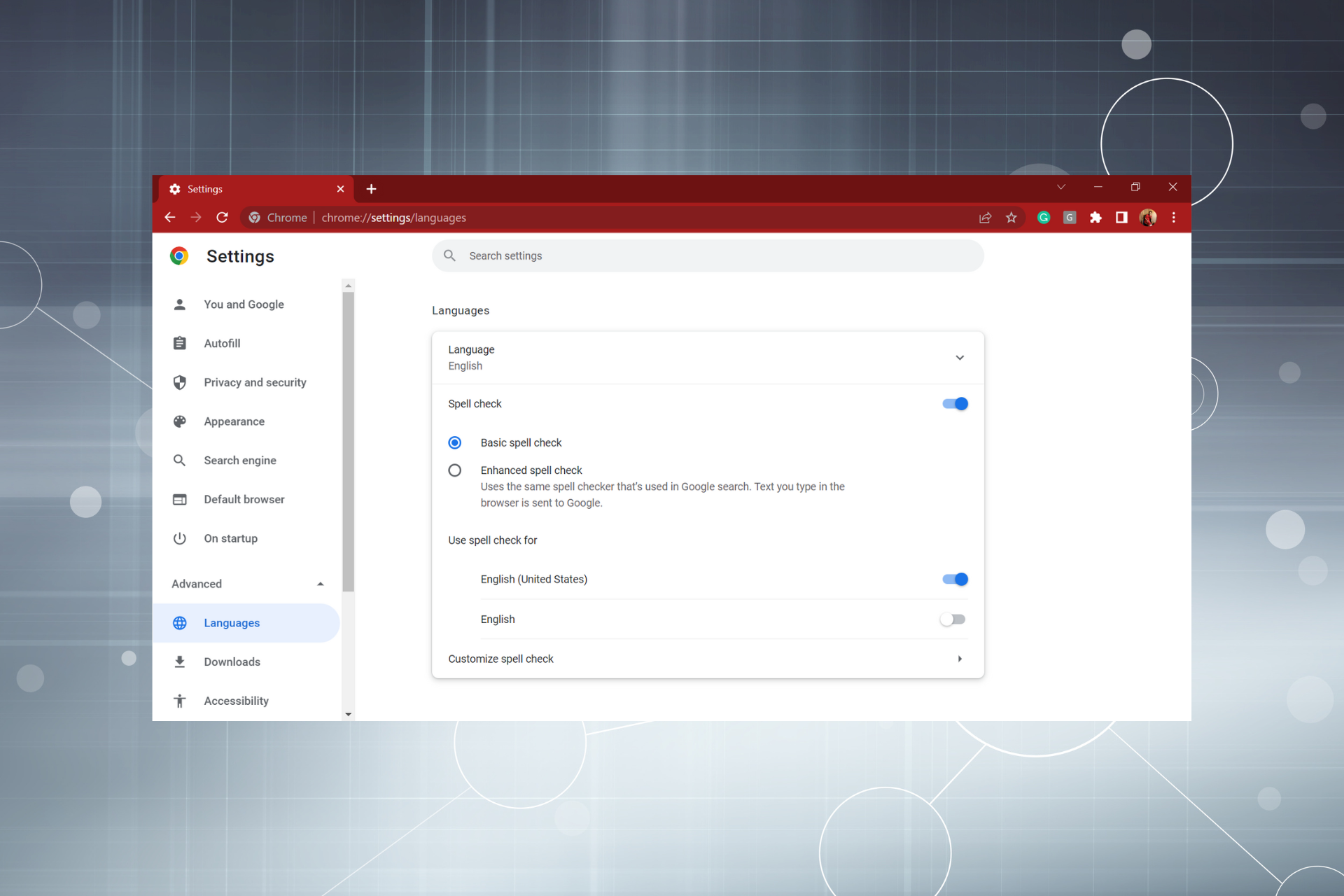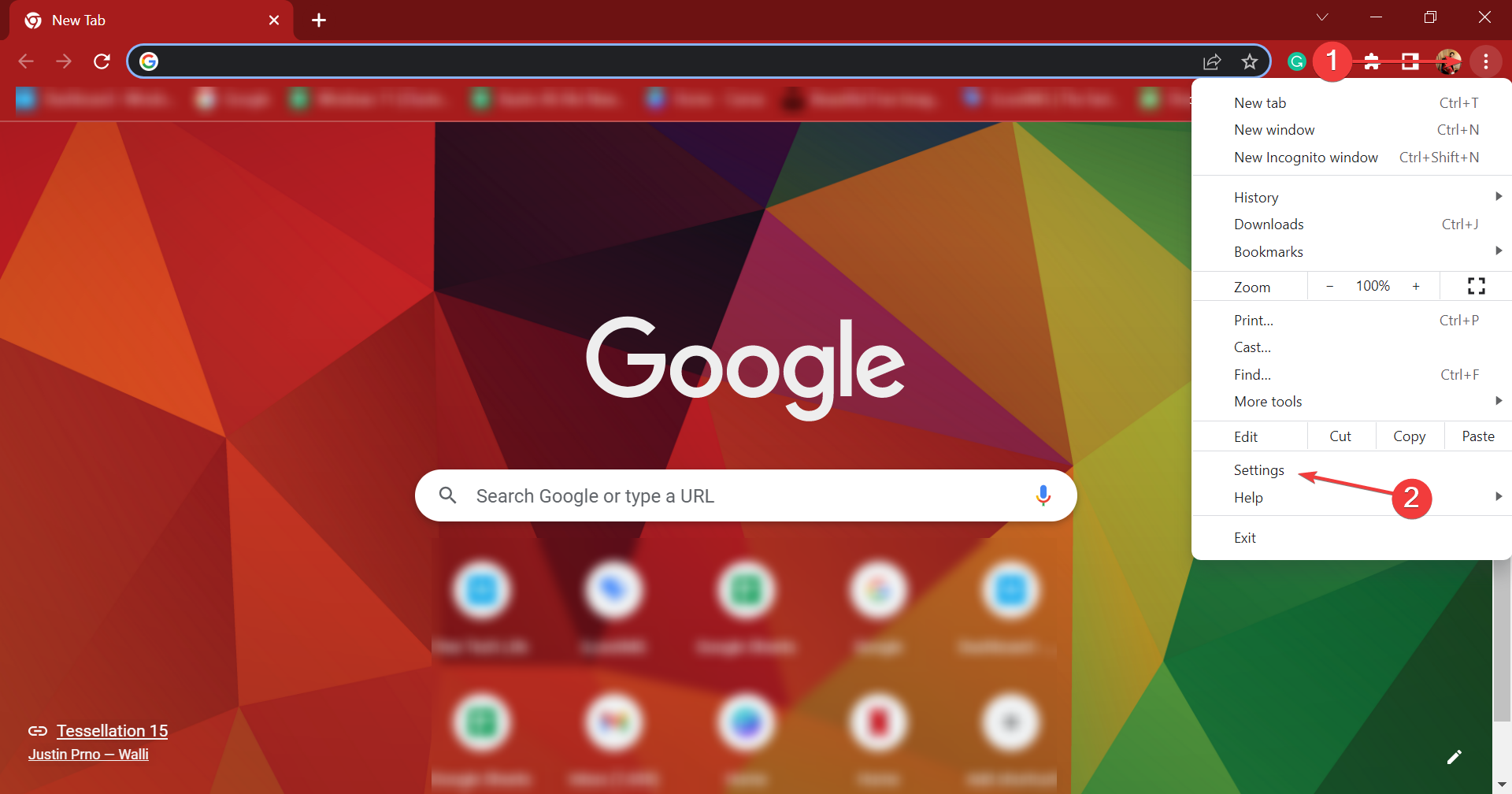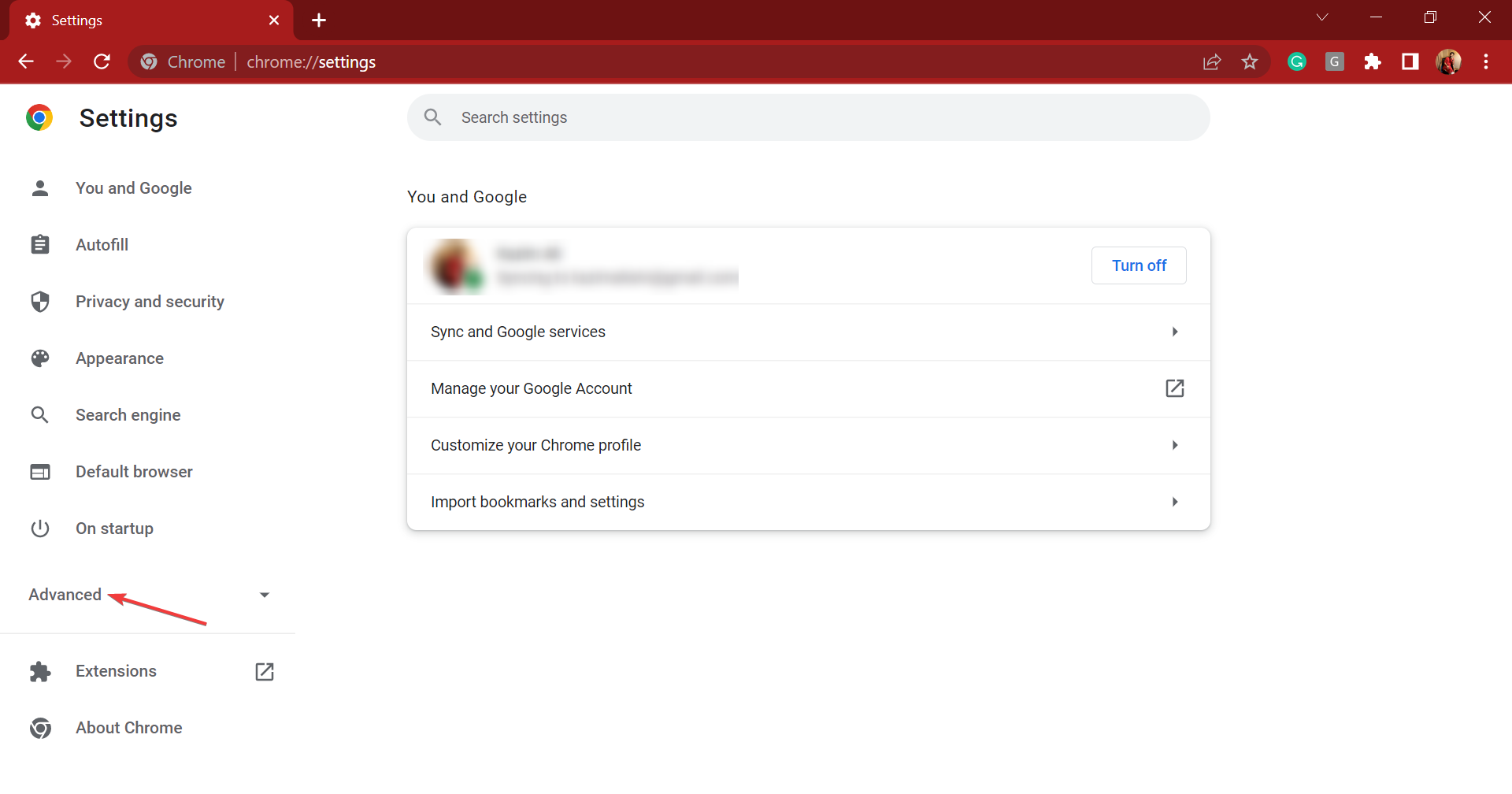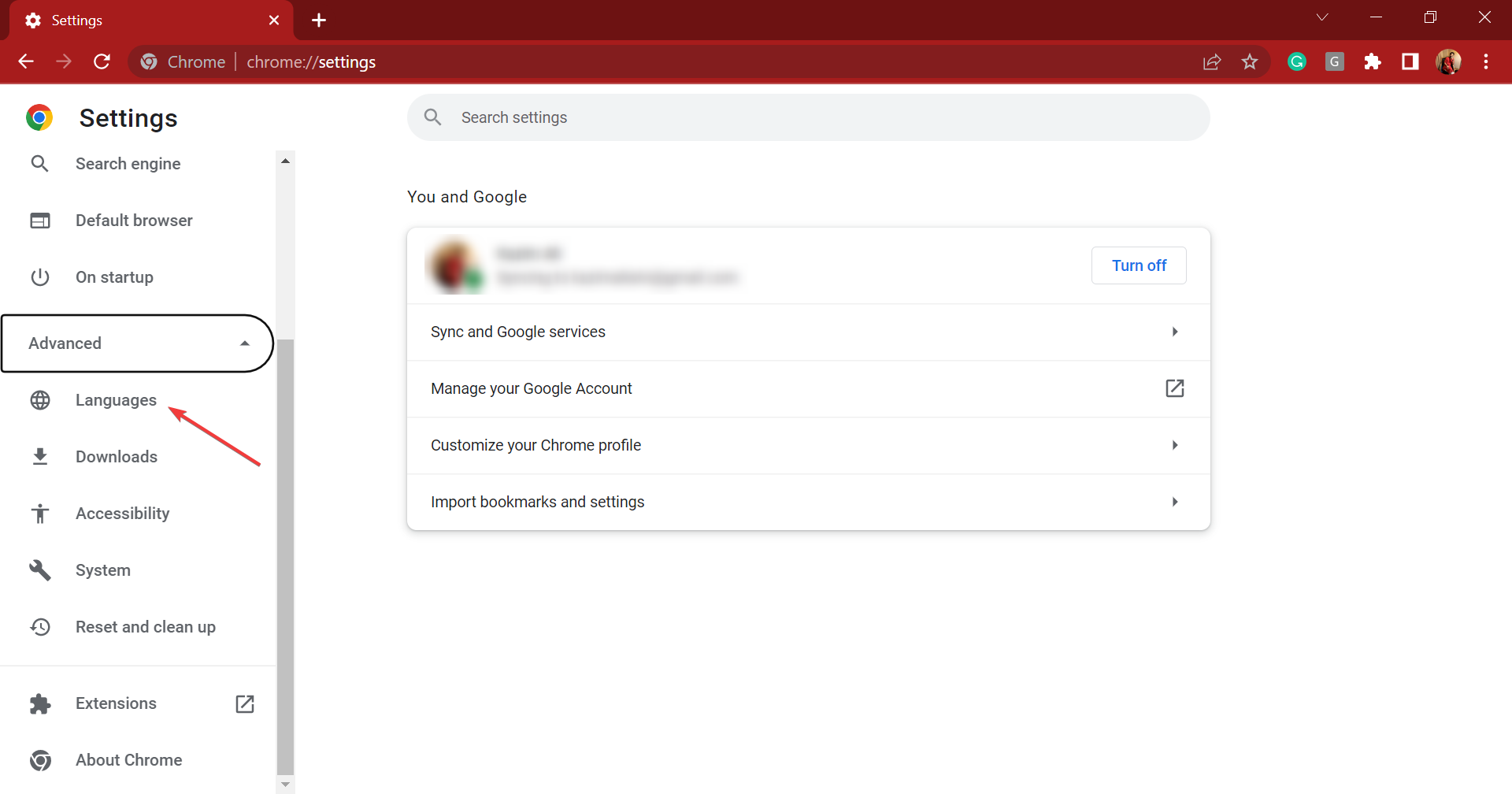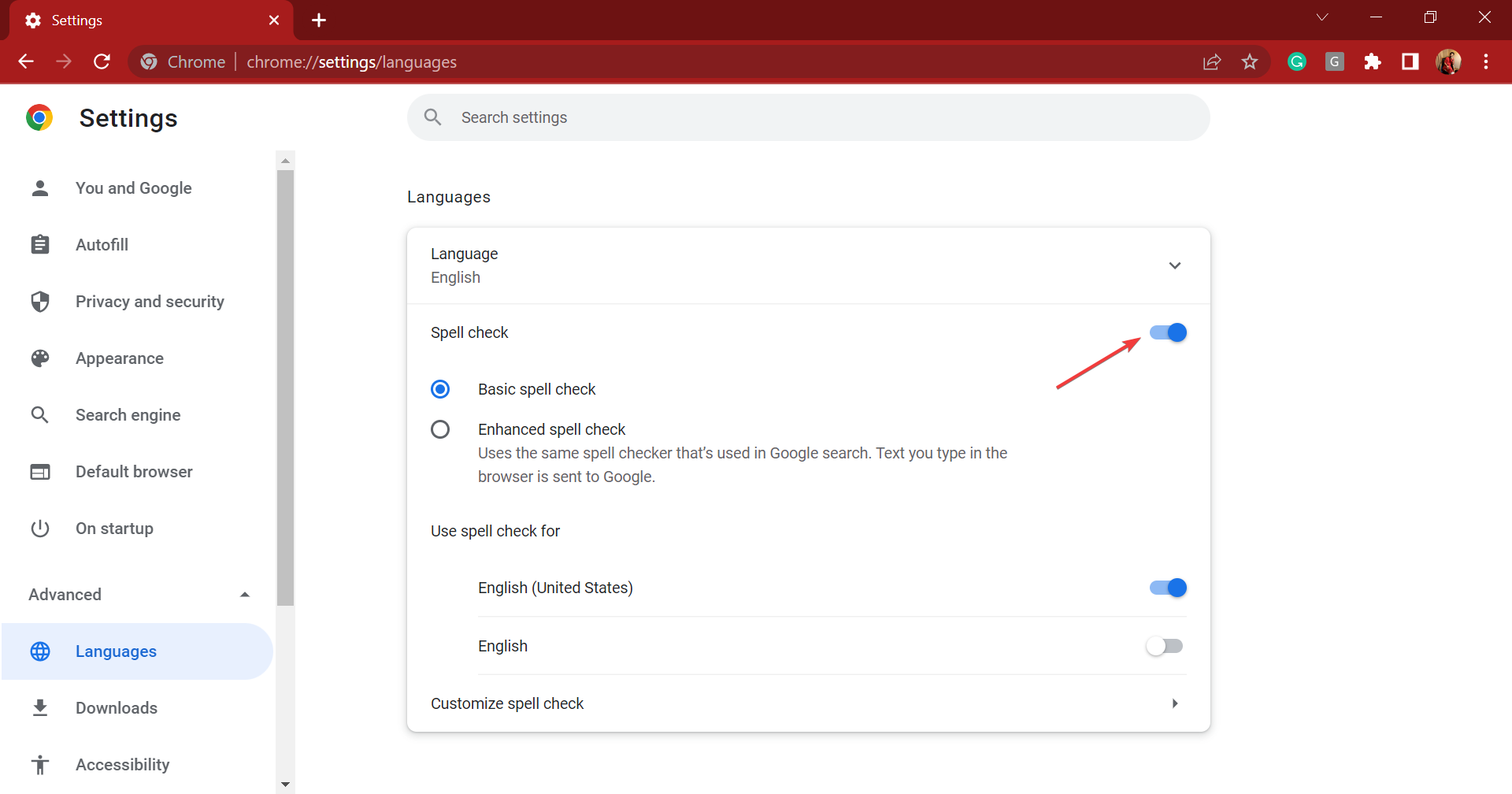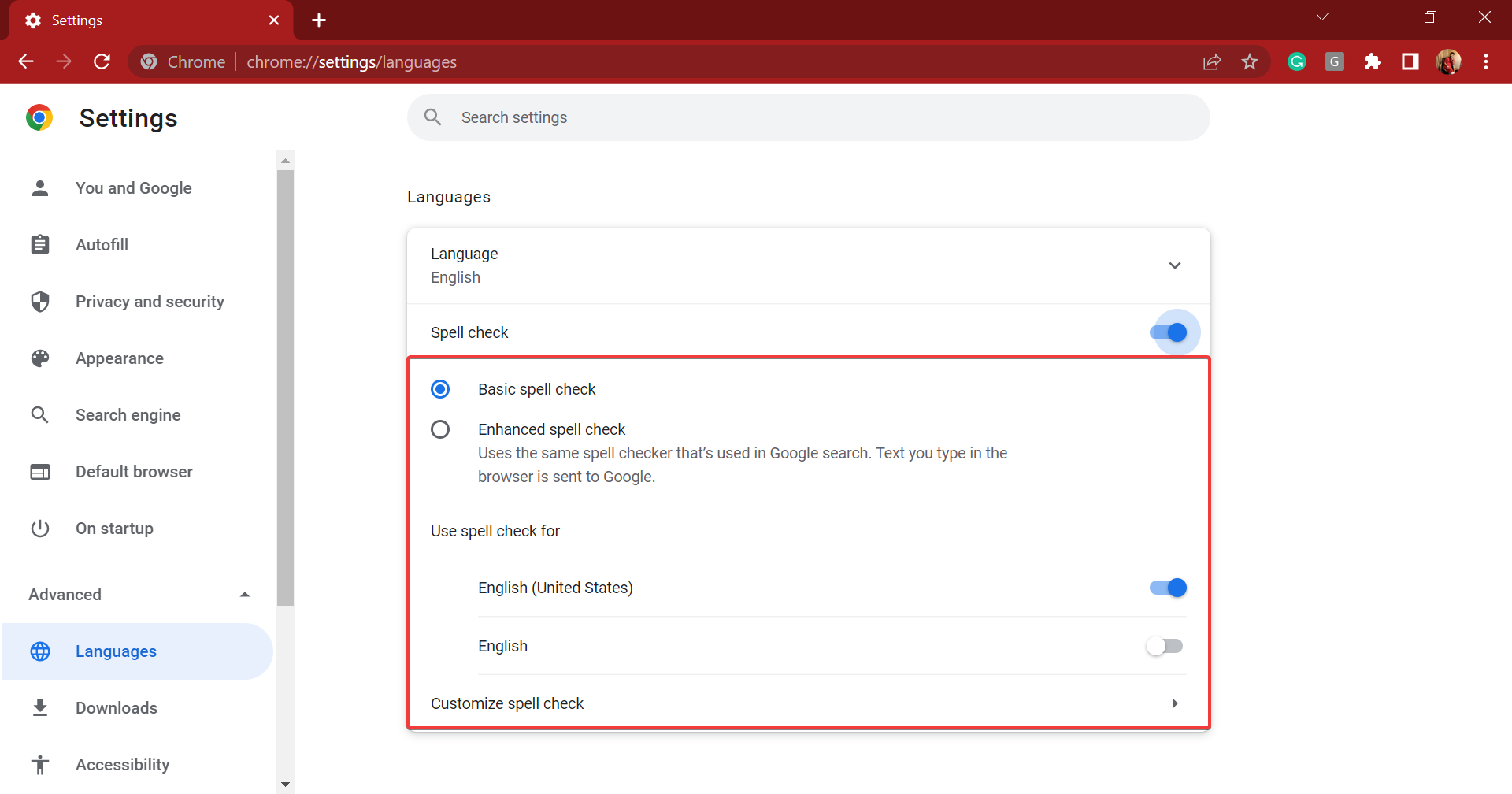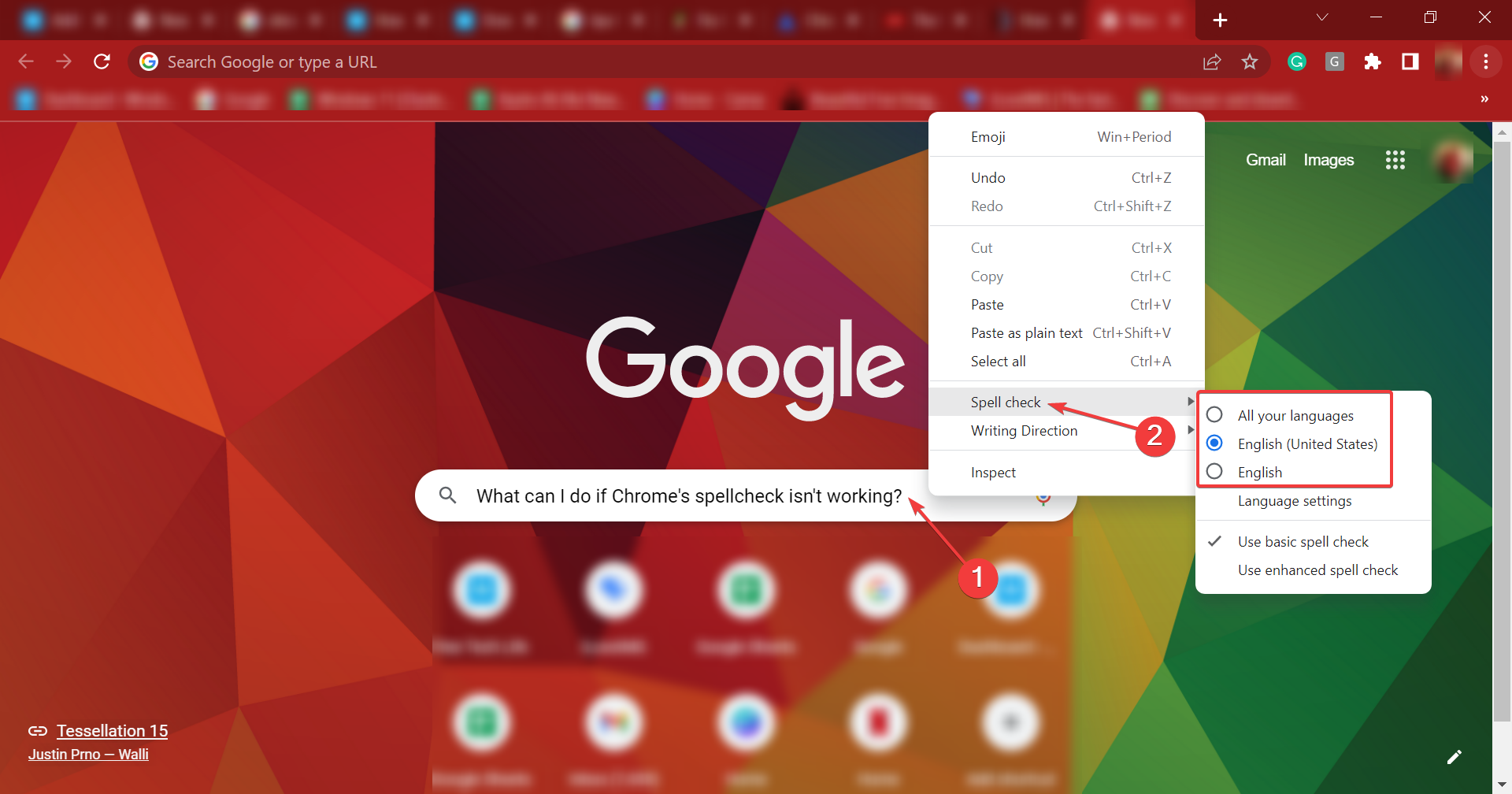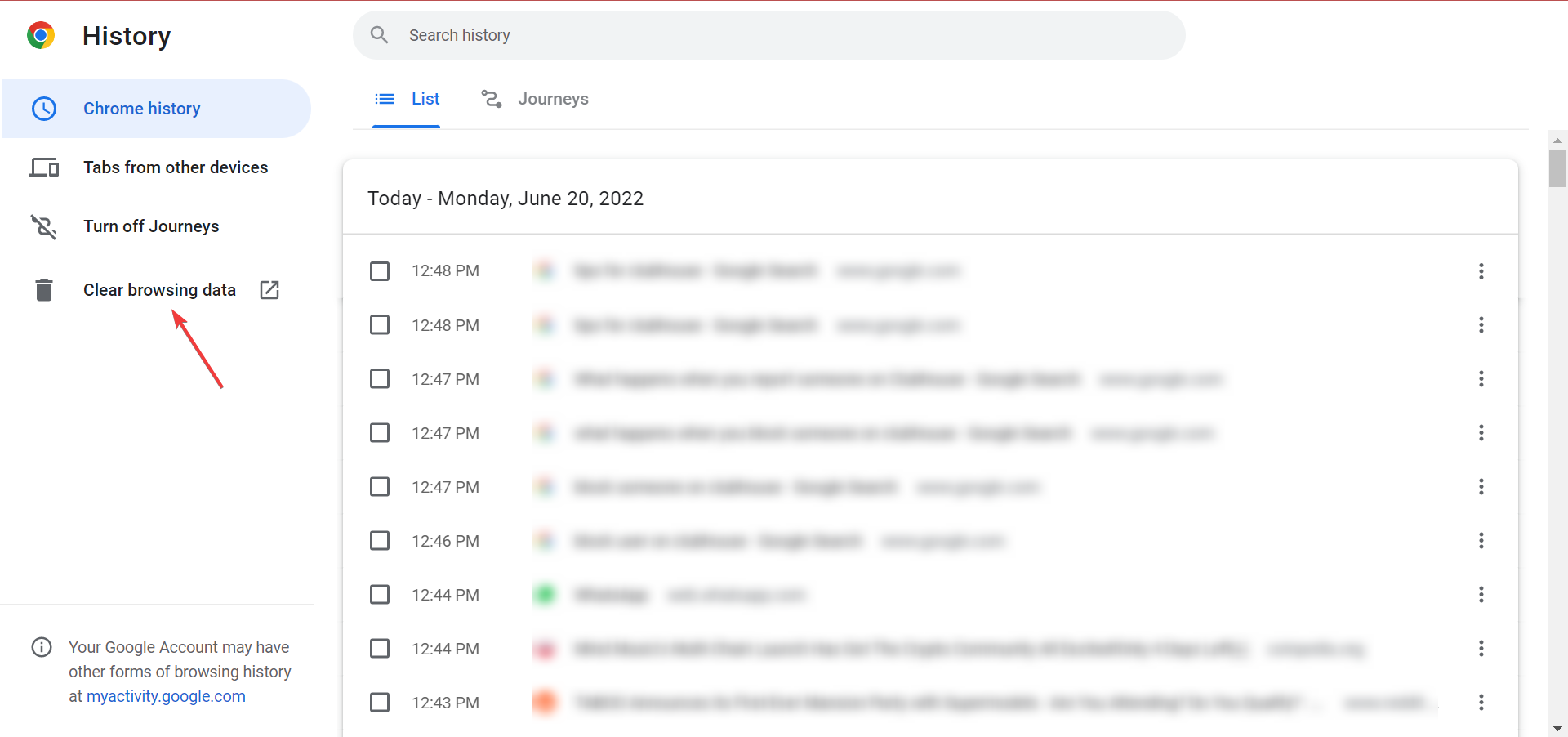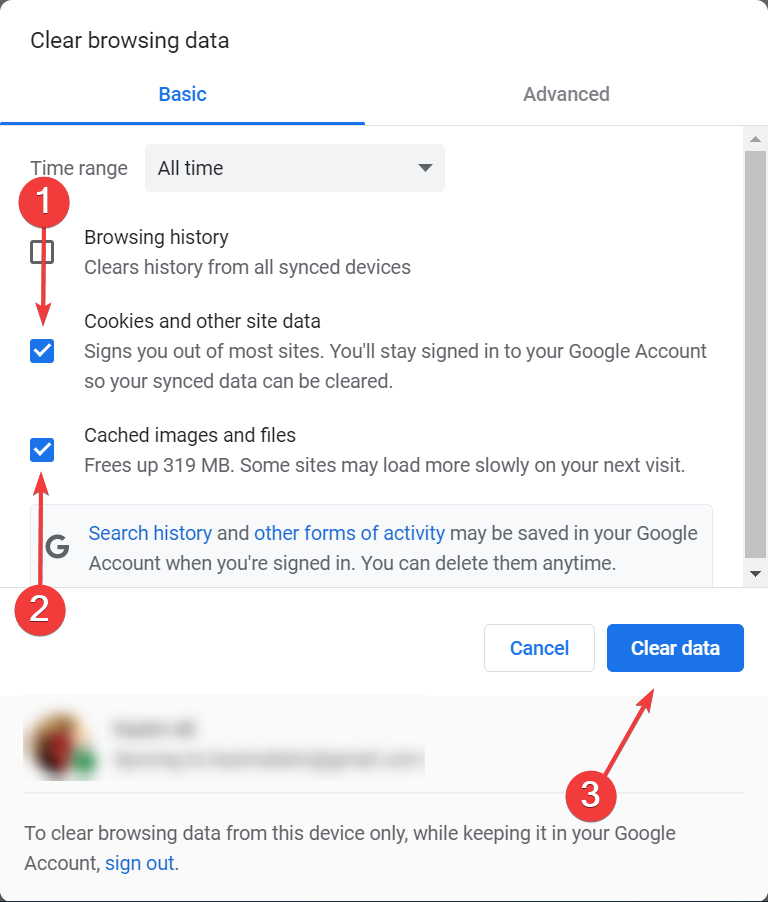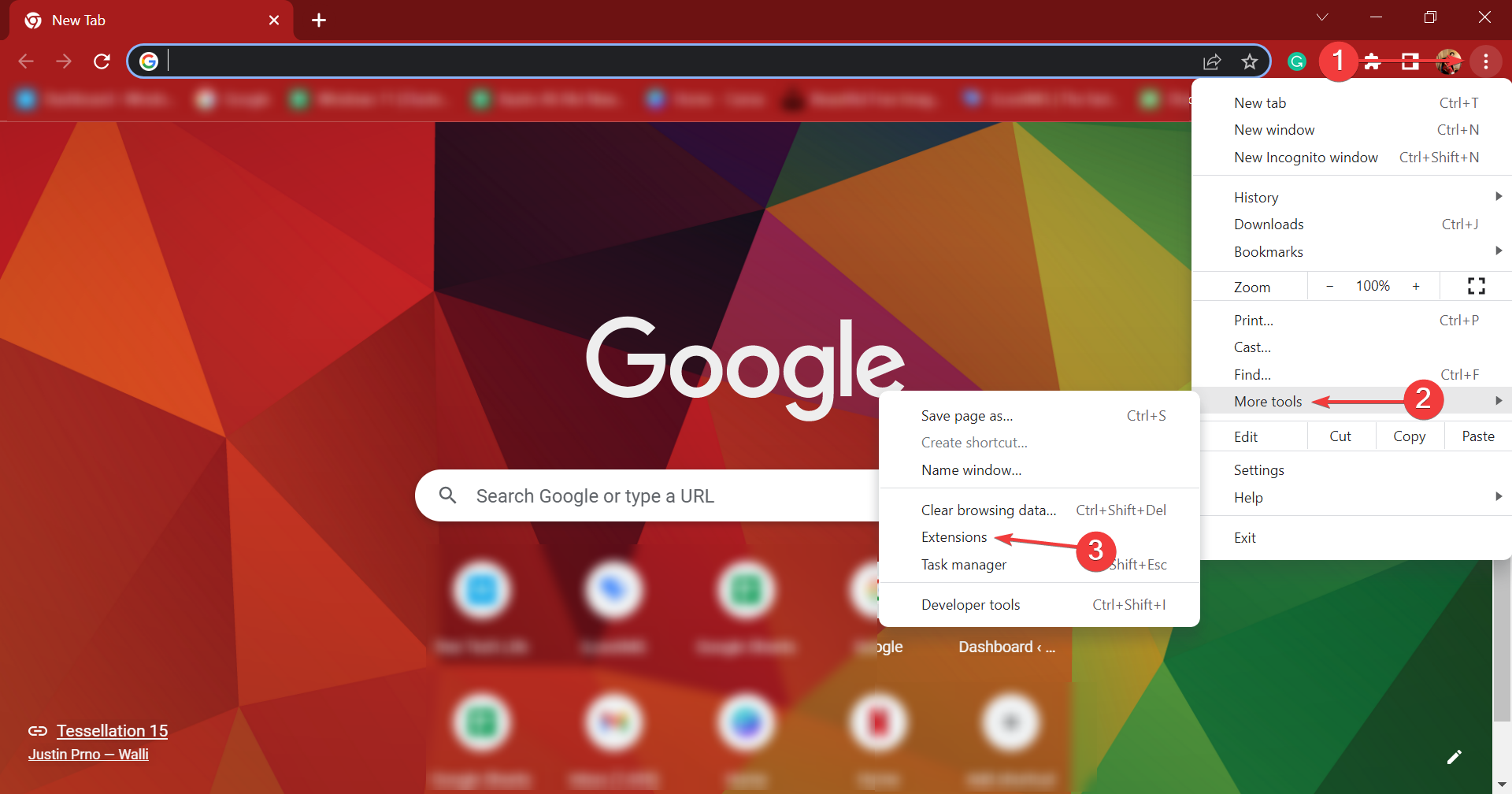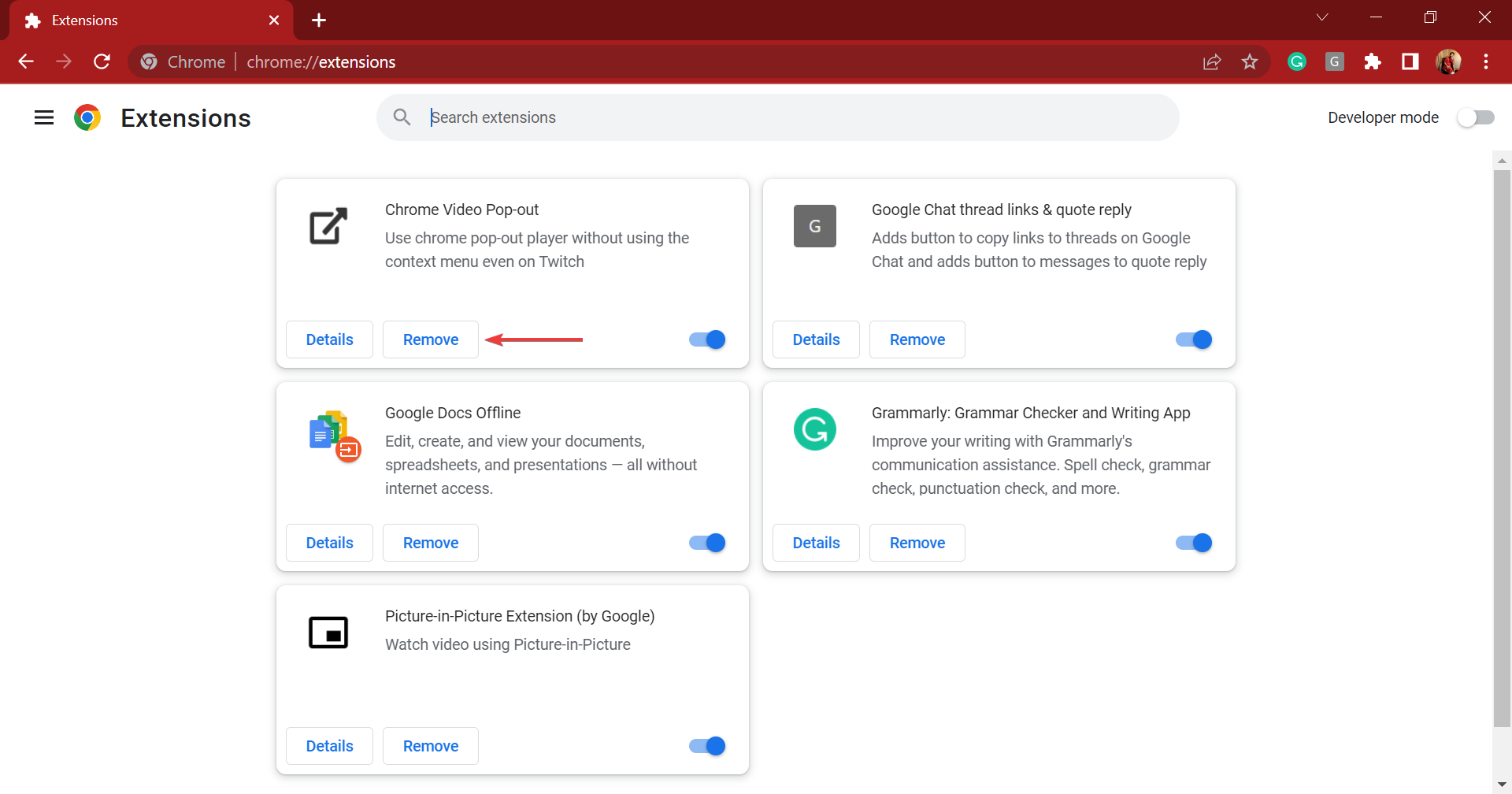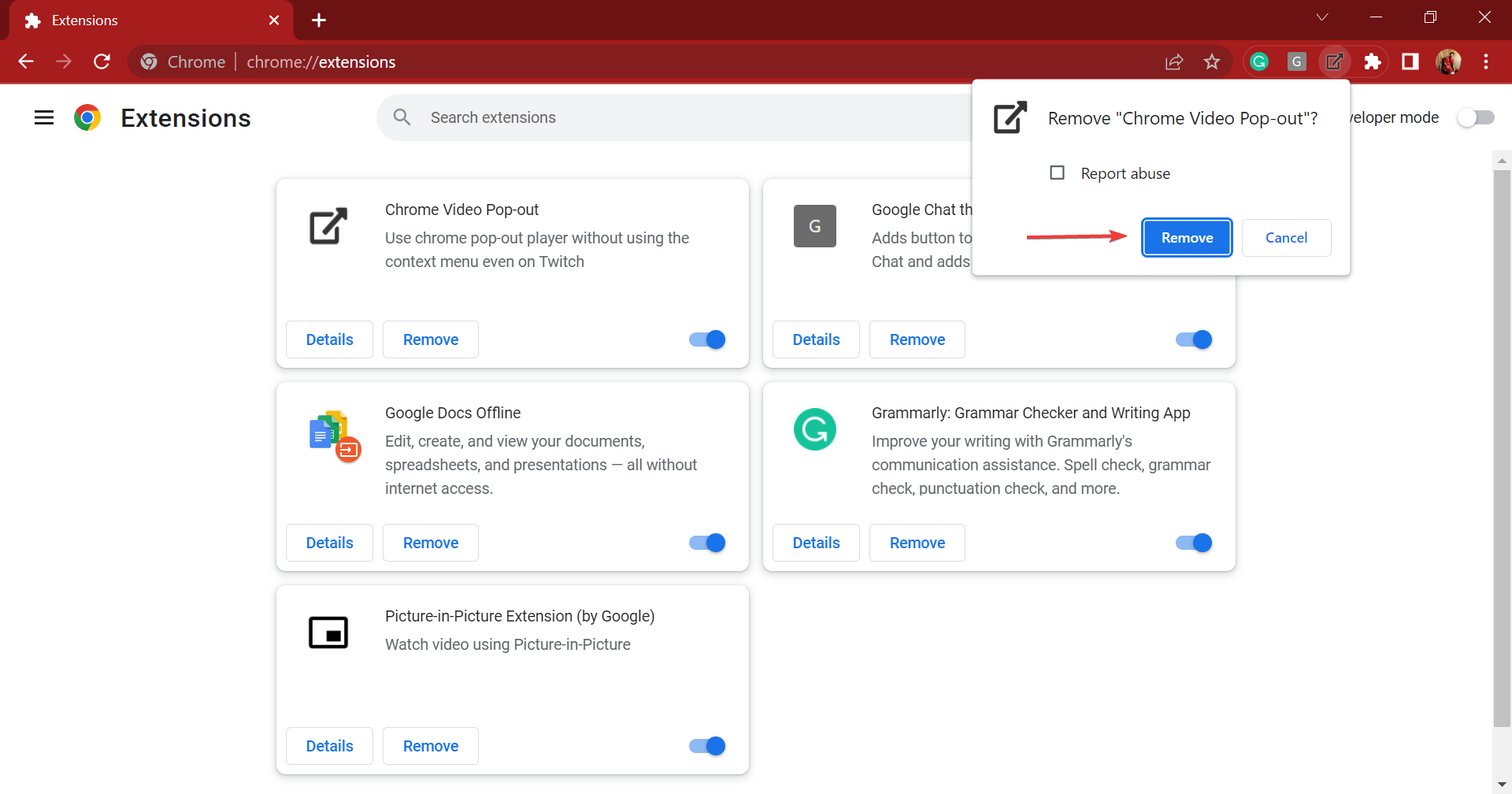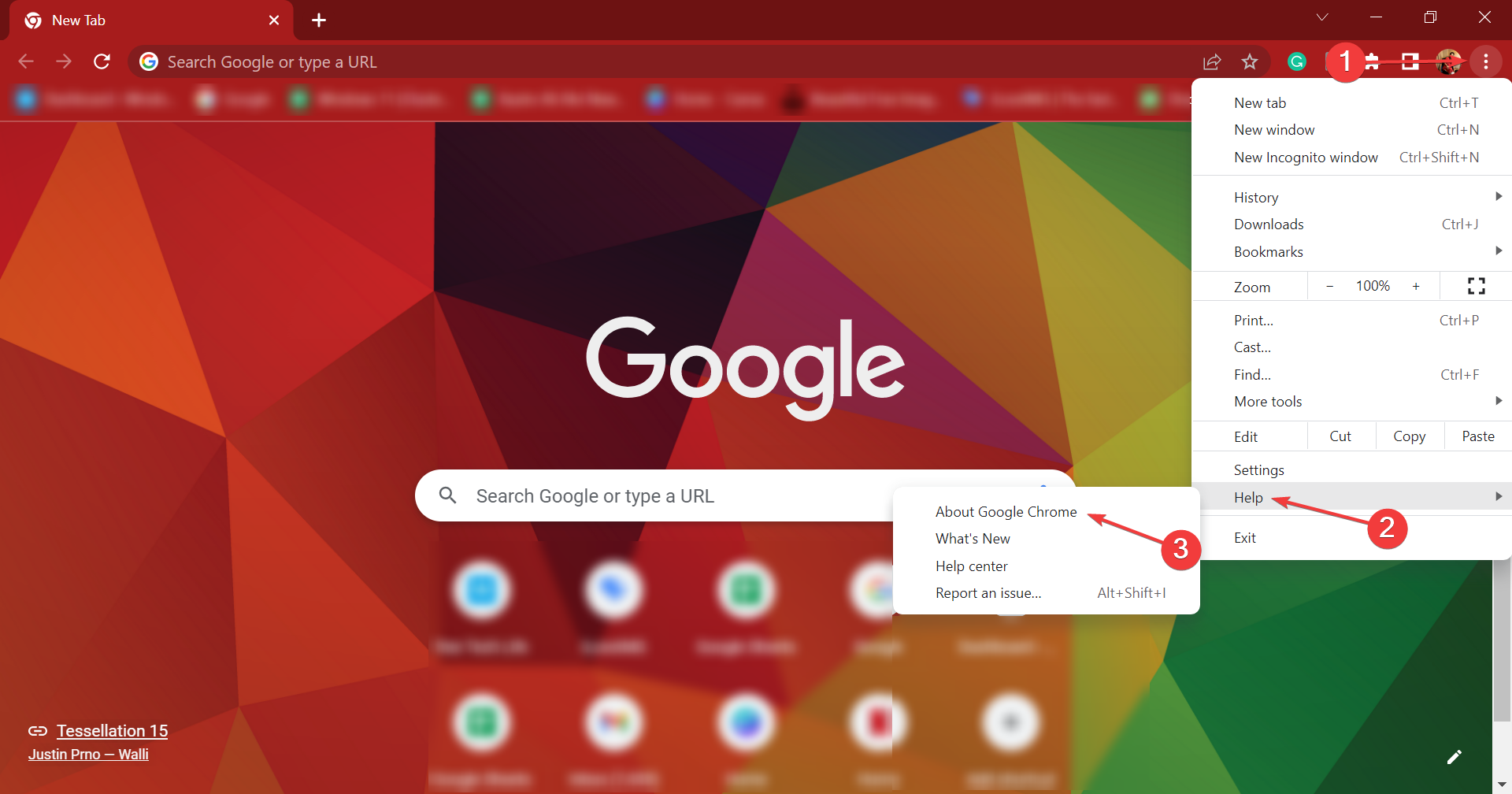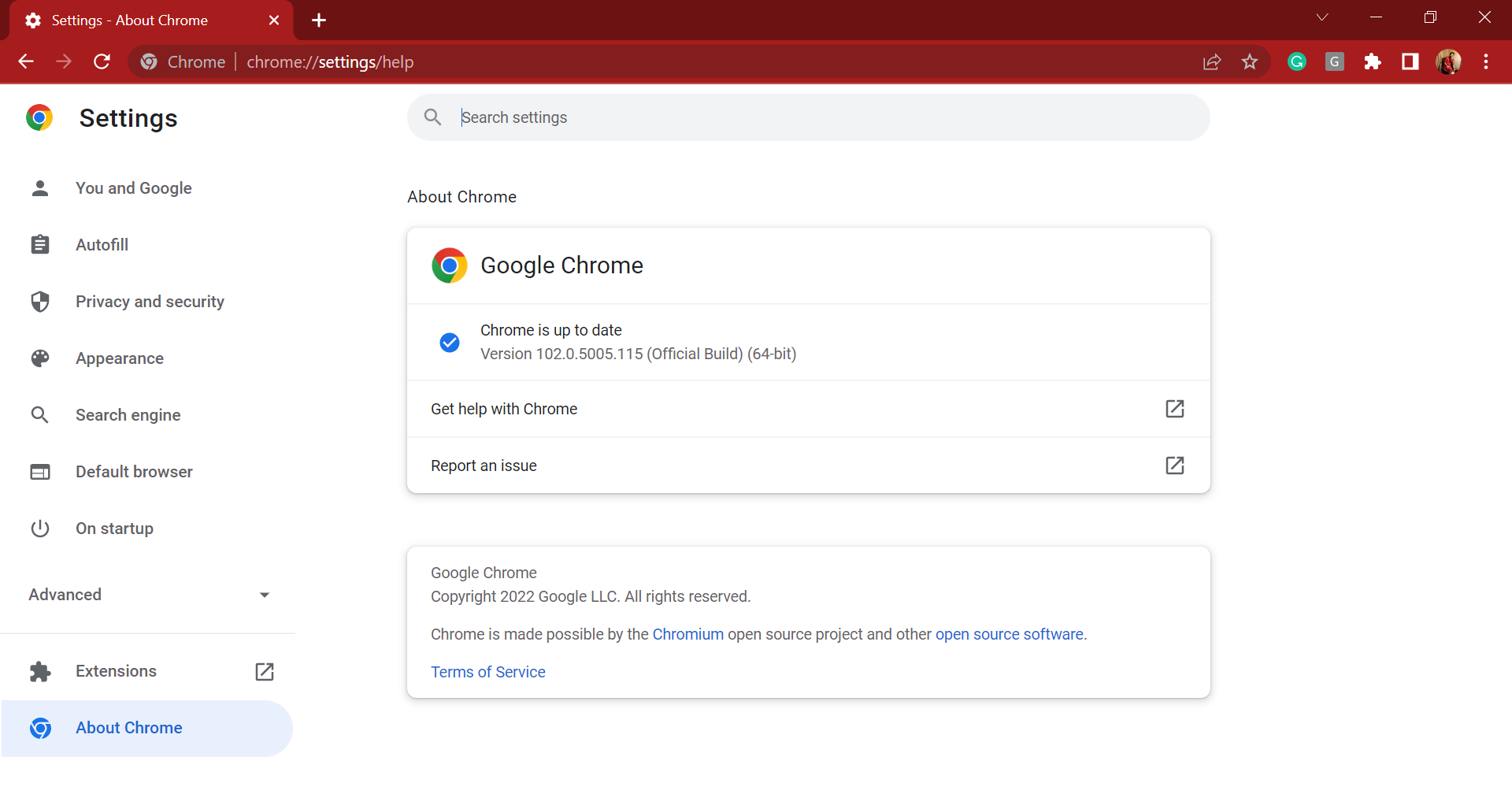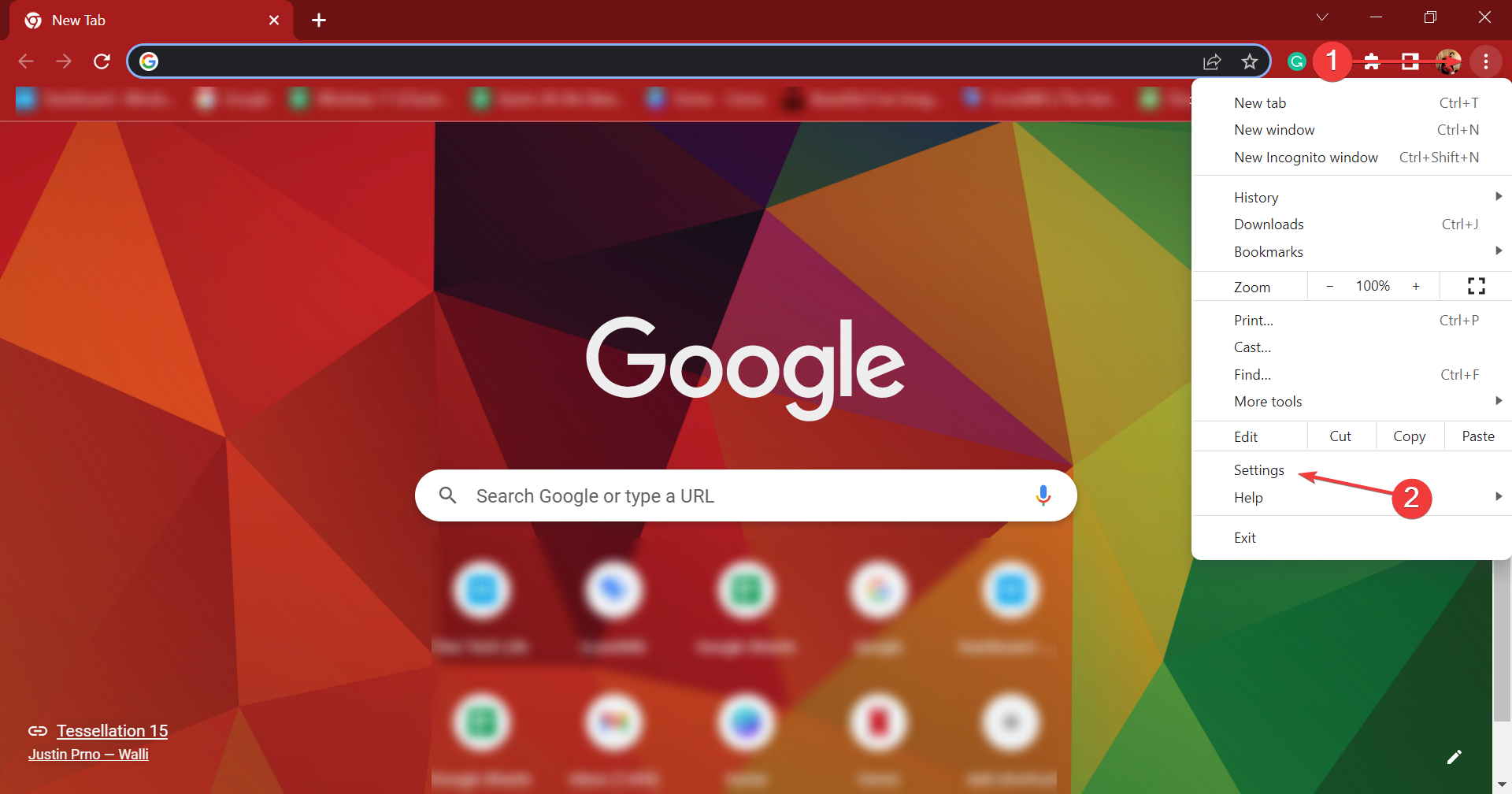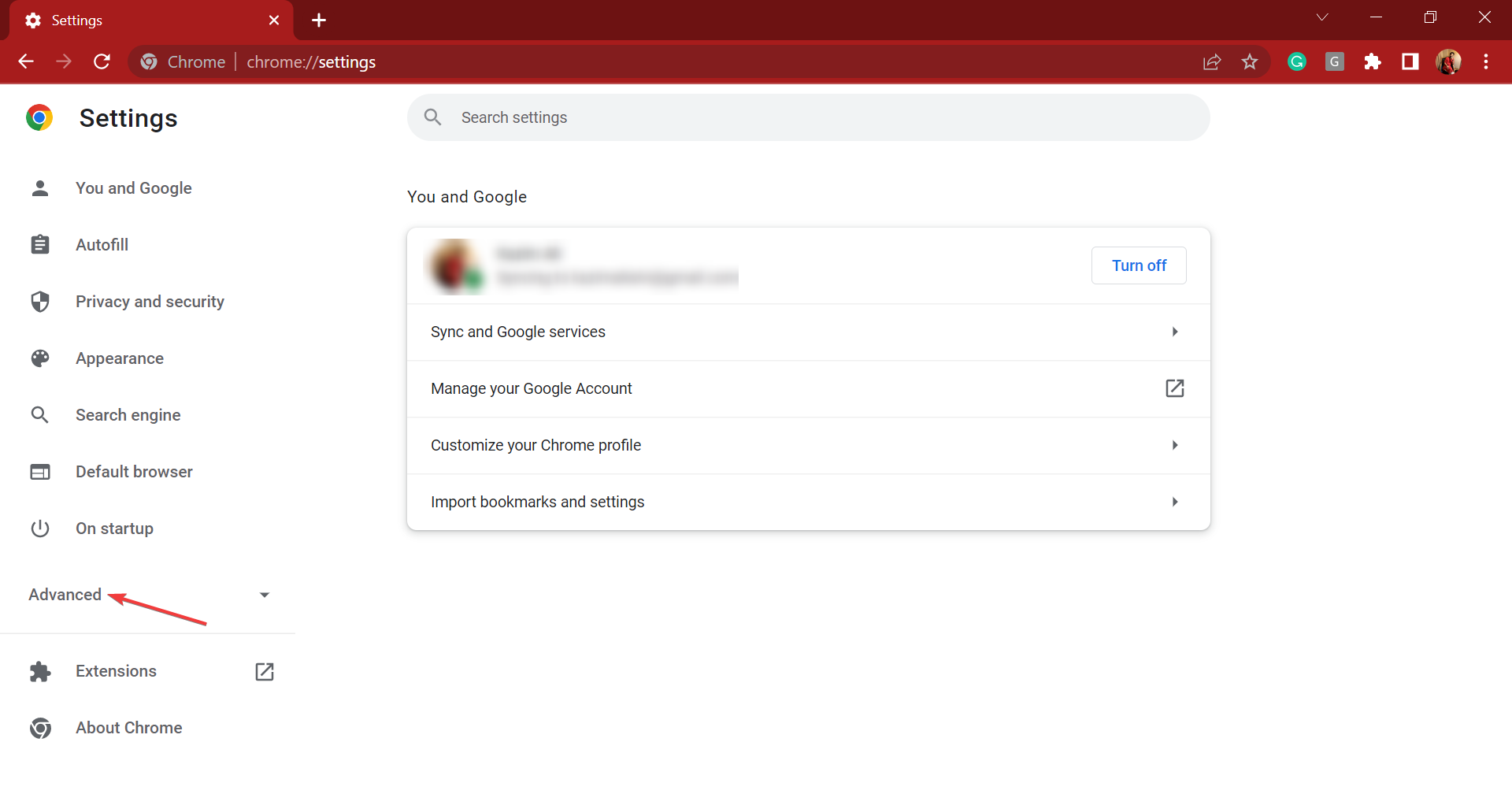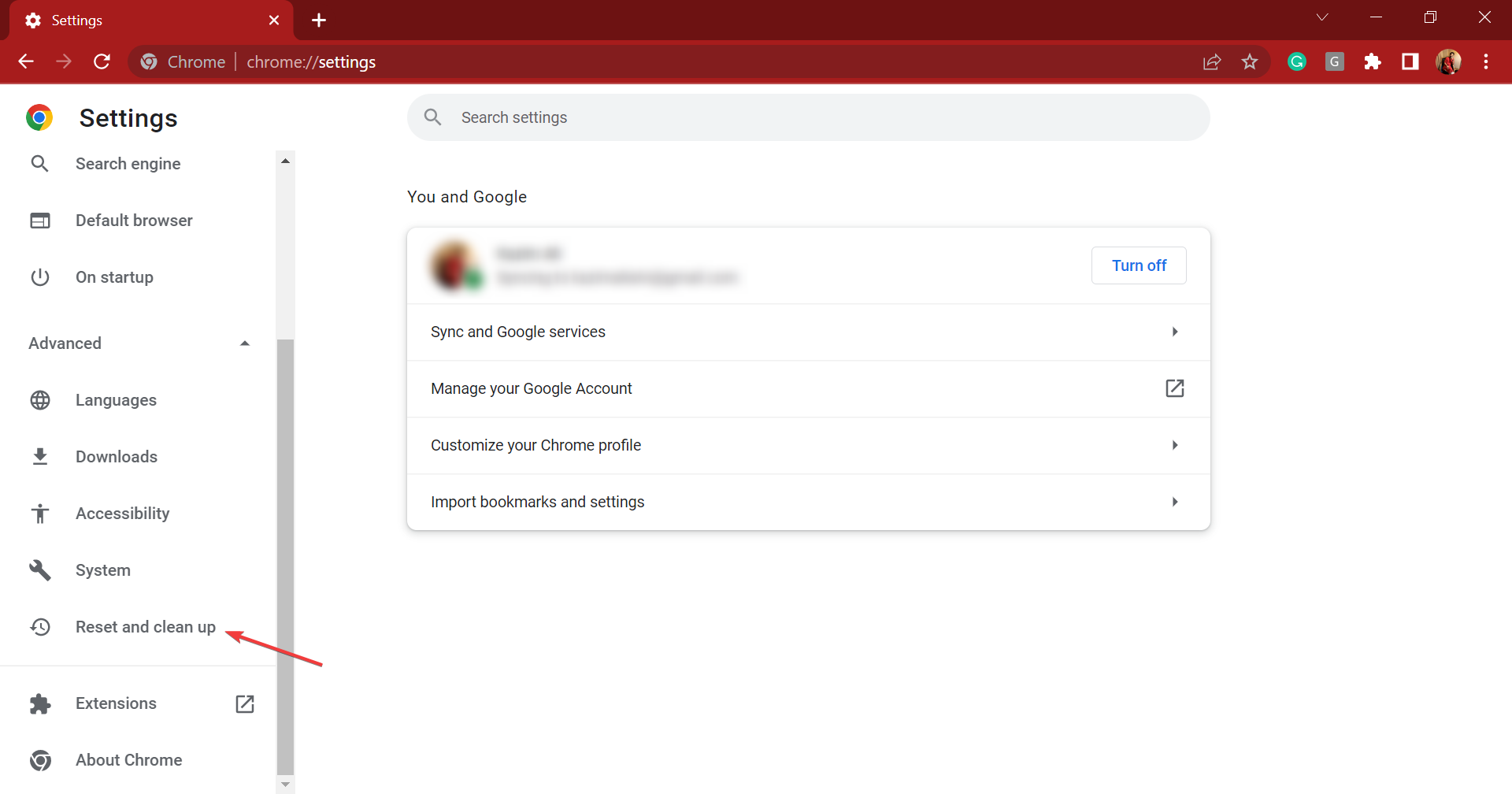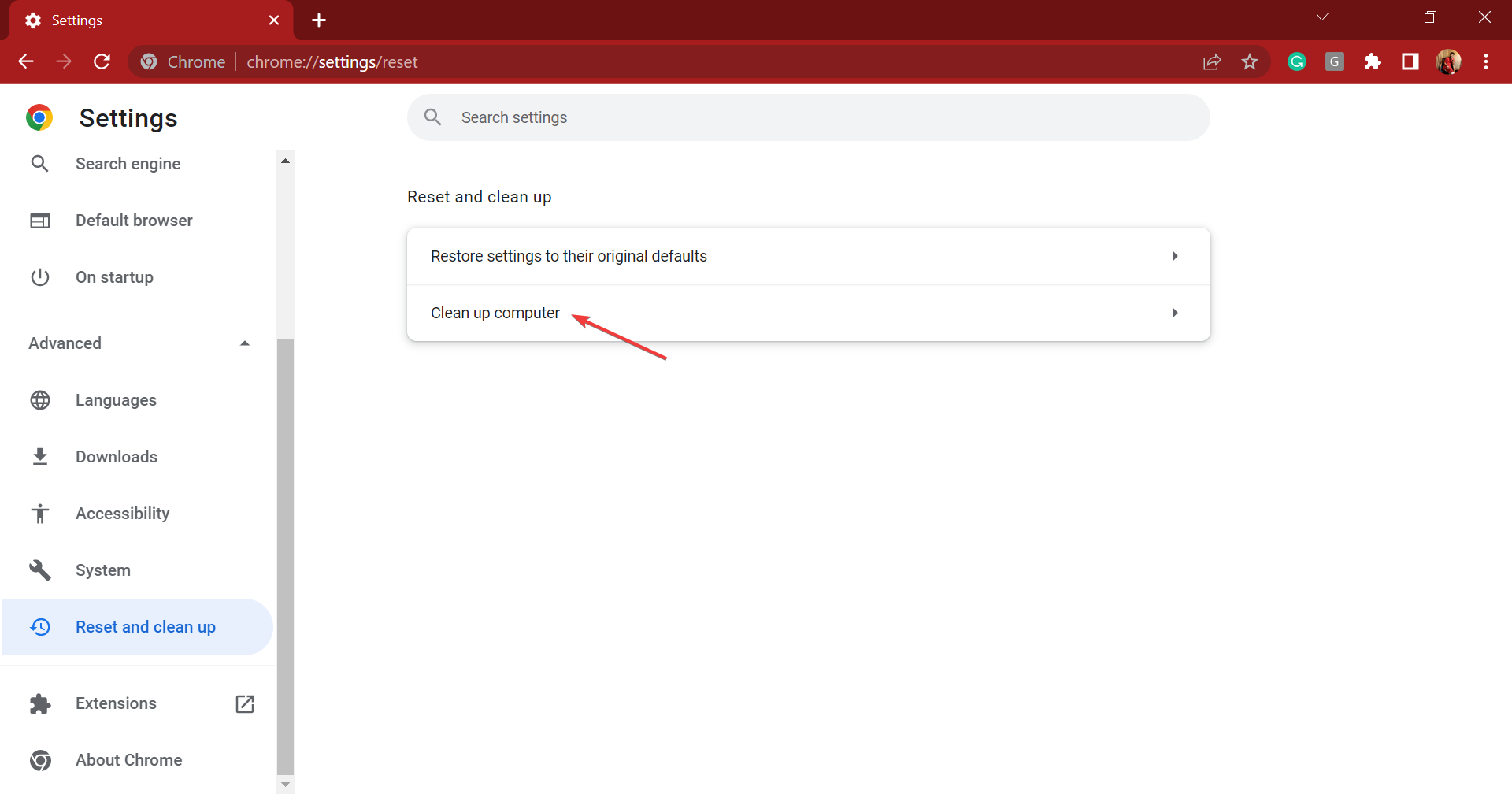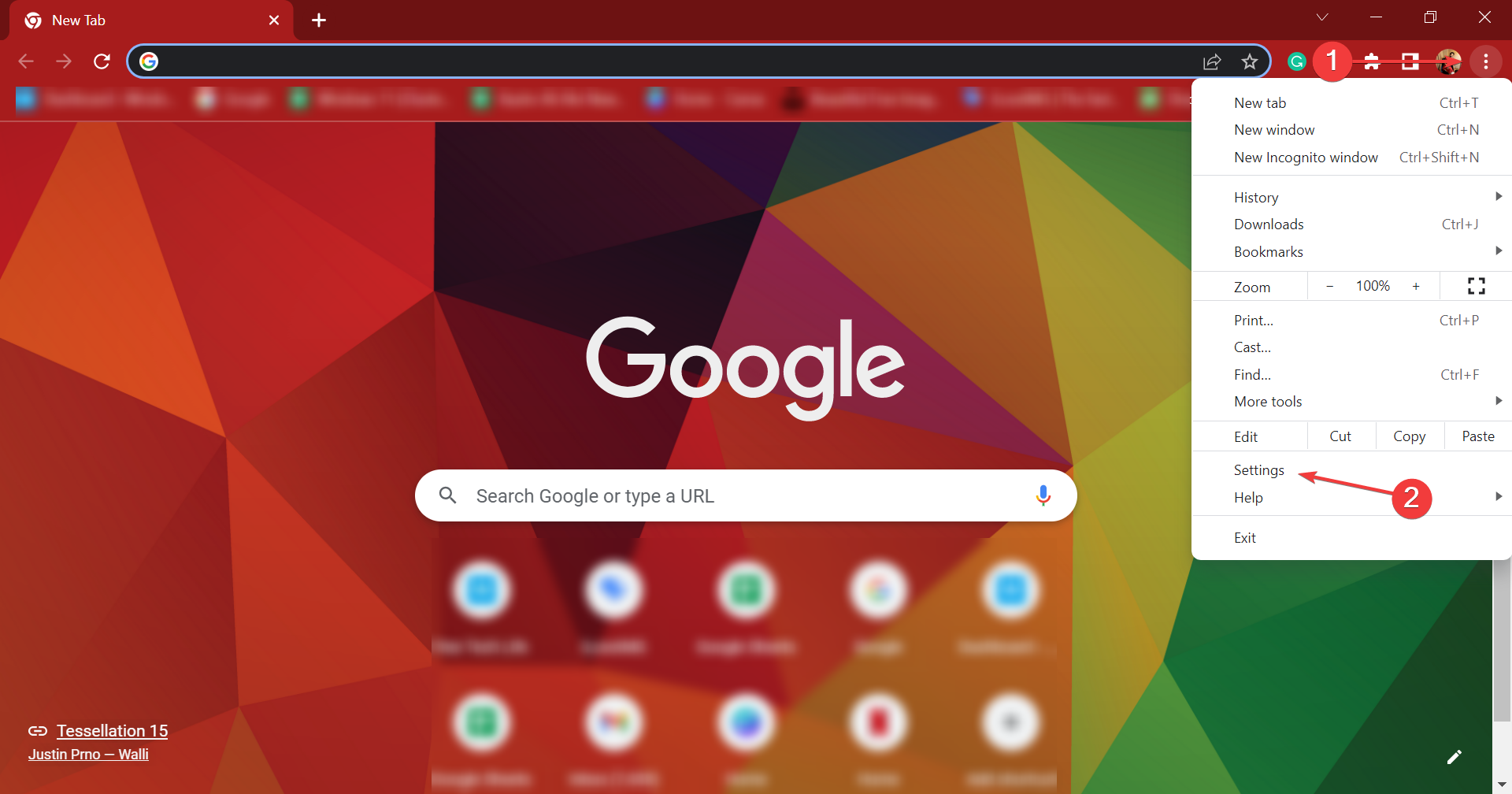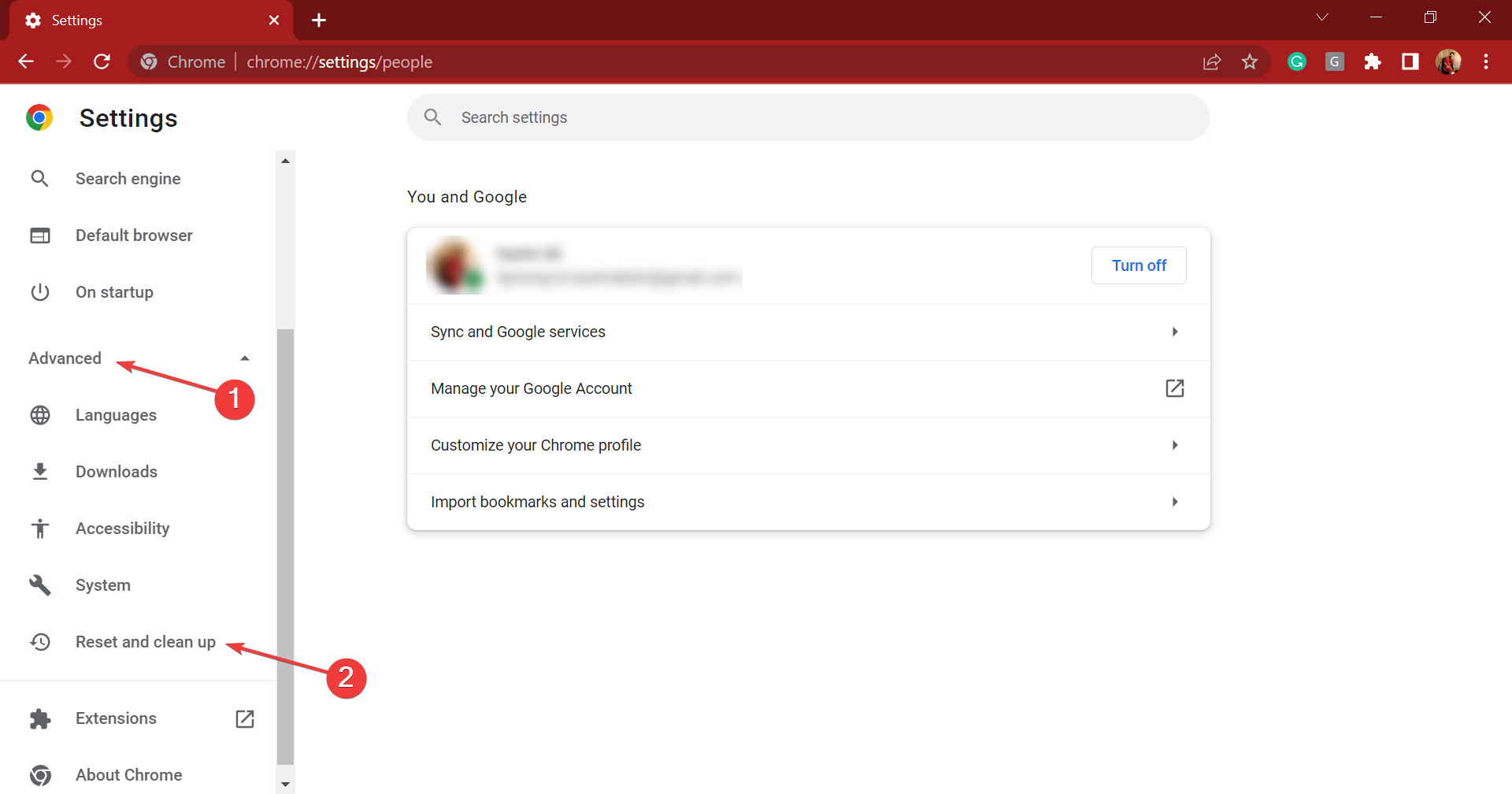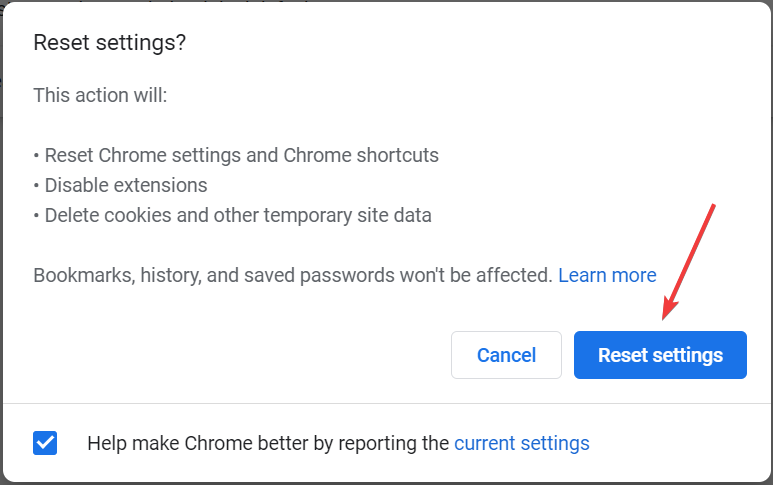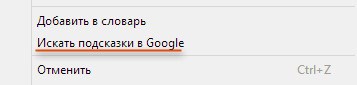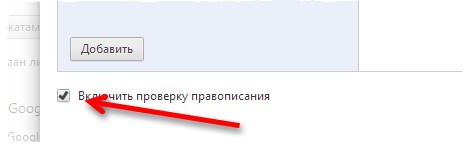Проверка правописания поможет находить и исправлять ошибки в текстах на разных устройствах. На компьютере функция работает в полях ввода браузера.
Включив проверку правописания, вы можете выбрать версию – базовую или расширенную.
Базовая проверка правописания
- Проверку производит Chrome или ваша операционная система.
- Текст, который вы вводите в браузере, не отправляется в Google.
Расширенная проверка правописания
- Используется та же технология проверки правописания, что и в Google Поиске.
- Текст, который вы вводите в браузере, отправляется в Google для улучшения работы функции.
- В некоторых операционных системах можно самостоятельно пополнять словари для проверки правописания.
Как включать и отключать проверку правописания в Chrome
- Откройте Настройки.
- Выберите Дополнительные
Языки.
- Нажмите на переключатель справа от строки «Проверка правописания», чтобы включить или выключить эту функцию.
Примечание. Для разных операционных систем поставщики услуг проверки правописания могут различаться. В списке ниже вы можете найти подходящий вариант для своей ОС.
- Windows 8 и более поздние версии: Windows.
- Windows 7 и более ранние версии: Chrome.
- Mac: macOS.
- Linux: Chrome.
- Chrome OS: Chrome.
- Android: клавиатура Android.
- iPhone и iPad: iOS.
Эта информация оказалась полезной?
Как можно улучшить эту статью?
by Kazim Ali Alvi
Kazim has always been fond of technology, be it scrolling through the settings on his iPhone, Android device, or Windows. And at times, unscrewing the device to take… read more
Updated on
- If Chrome’s spell check is not working, it’s generally a corrupt cache, misconfigured settings, or a conflict with the website to be blamed.
- To fix the error, check the selected language, clear cache and cookies, or try the other methods here.
- Also, find out how to reset the spell check feature in Google Chrome.
A spell checker is a great utility to automatically identify and rectify spelling errors, and most of us employ it in some form or the other. But, several users reported that Google Chrome’s spell check is not working.
A spell checker will highlight all misspelled words by comparing them with the correct spellings listed in its database. Though if you want to go ahead with the spelling used, simply ignore the warning.
Several browsers, including Mozilla Firefox and Safari, offer built-in spell checkers while those that don’t generally have an extension for it. So no matter which browser you use, it wouldn’t be difficult to get your hands on spell-check.
But, in the guide, we will focus on spell check in Chrome, and go through the solutions in case it’s not working.
Quick Tip:
Too much trouble with Chrome errors? It’s possible to avoid it by simply changing your browser to a more stable one. With Opera One, you have integrated third-party apps and plenty of spelling add-ons you can install and use.
After installing this new-age browser, you’re secured from typos or grammar mistakes using smart spelling tools. Also if you still aren’t sure, you could also use the built-in AI.
➡️ Get Opera One
How do I turn on spell check in Google Chrome?
- Launch Google Chrome, click on the ellipsis on the top-right corner, and select Settings.
- Click on Advanced on the left.
- Now, select Languages.
- Enable the toggle for Spell check on the right.
- You can now choose the language that’s generally used, or even add certain words so that these are not identified as misspelled.
Enabling spell check in Google Chrome is simple and it should start working right away after you turn on the toggle. If not, relaunch the browser once.
What can I do if Chrome’s spell check isn’t working?
1. Check the selected language
- Right-click on the text field where you are typing, hover the cursor over Spell check, and either select the desired language or the All your languages option.
- Now, verify if spell check works.
In many cases, Chrome’s spell check was not working when the input language was different from the one configured for Spell check. So, verify that and make the necessary corrections.
2. Delete cache and cookies
- Press Ctrl + H to launch the Browser history.
- Click on Clear browsing data on the left.
- Tick the checkboxes for Cookies and other site data and Cached images and files, and then click on Clear data at the bottom.
A corrupt cache is found to lead to several issues with Google Chrome, including causing the spell check to stop working in Windows 11. If that’s the case, this method should get the feature up and running.
3. Remove conflicting extensions
- Click on the ellipsis near the top-right corner, hover the cursor over More tools, and select Extensions from the flyout menu.
- Now, locate the conflicting extension, and click on the Remove button for it.
- Again, click Remove in the confirmation prompt.
- Once done, restart the browser for the changes to come into effect.
If Chrome’s spell check is not working ever since you installed an extension, it’s likely that the extension is conflicting with the feature.
Also, there’s a chance that two extensions are conflicting and affecting the performance of Chrome, in which case, you will have to identify and remove both.
4. Verify if websites or online platforms have a built-in spell checker
In many cases, platforms or websites that you visit have a built-in spell checker, for instance, Outlook. As a result, many users reported that Chrome’s spell check is not working in Outlook.
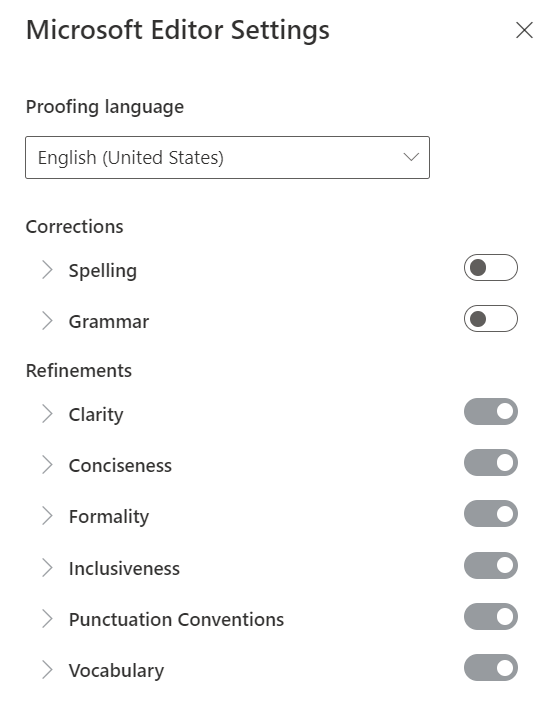
So, make sure to disable the platform’s built-in spell checker via the settings. If you can’t find the exact steps, head to the FAQ section on their website.
- Chrome Tabs Not Showing Names? 5 Ways to Fix This
- Chrome Tabs are not Loading in the Background? Here’s What to do
- Fix: Chrome Pinned Tabs not Loading on Startup
- Chrome Tab Casting is Not Working? 5 Ways to Fix it
- Chrome Tabs Are Not Restoring? How to Force Them
5. Update Google Chrome
- Click on the ellipsis near the top-right corner, hover the cursor over Help, and select About Google Chrome.
- If an update is available, it will be automatically installed.
- Once done, relaunch the browser for the changes to come into effect.
6. Scan for malware
- Click on the ellipsis near the top-right, and select Settings.
- Now, click on Advanced from the left.
- Select Reset and clean up from the options that appear.
- Click on Clean up computer.
- Click on Find to start the scan and look for harmful software.
Oftentimes, a system infected with malware will witness Chrome’s spell check not working in Windows 10 and the latest iteration.
Running a malware scan will do the trick in this case. Also, you can use an effective third-party antivirus to run the scan.
7. Reset Chrome
- Click on the ellipsis and select Settings from the flyout menu.
- Click on Advanced and then on Reset and clean up from the options that appear under it.
- Next, click on Restore settings to their original defaults.
- Click on Reset settings in the confirmation prompt.
If nothing else has worked, you are left with no option but to reset the Chrome settings. It will disable any extensions, restore the browser settings to their default state, and delete cookies. Once done, Chrome’s spell check would now start working.
If you want to know how to turn on spell check on Outlook, take a look at this quick guide.
How do I reset spell check in Chrome?
To reset the spell check in Google Chrome, you would have to go with the Restore settings to their original defaults option, as discussed in the last method of the previous section. Chrome does not offer a built-in way just to reset spell check.
But, things generally shouldn’t come down to resetting the browser, and the other methods should, in all likelihood, eliminate the underlying cause.
There are all the ways you can fix things if Chrome’s spell check is not working on your computer, either on a particular website or all of them.
Also, if Chrome’s built-in spell check doesn’t work too well, try other effective online and offline grammar checkers for Windows 11/10.
If you have any other queries or know of a method not listed here, drop a comment below.
Описание проблемы: не работает проверка орфографии в Google Chrome. Другими словами, в поле для ввода текста браузер Google Chrome не проверяет ошибки.
На фото выше видно, что при вводе текста в текстовом поле не подчеркивается красным ошибка. Данный пример взят из популярного нынче веб версии WhatsApp.
Причины данной проблемы могут быть разными. Такие как блокировка системным администратором предприятия или же внутренний сбой программы. Поэтому точно ответить на вопрос почему не работает проверка орфографии в Google Chrome сложно.
Решение проблемы возникшей на вашем личном компьютере
1 шаг. Необходимо закрыть браузер Google Chrome. Думаю, все мы знаем, как закрыть программу.
2 шаг. На вашей клавиатуре необходимо зажать клавишу «Win» и нажать английскую букву «R» как показано на фотографии ниже.
3 шаг. В открывшемся окне необходимо написать «appdata» без кавычек. После этого нажать кнопку «ОК» или «Enter» на клавиатуре.
4 шаг. Перейти в папку «Local» потом найти и открыть «Google» далее в «Chrome» и наконец открыть «User Data». В этой папке необходимо найти примерно такой файл «ru-RU-3-0.bdic». Сделать на всякий случай его копию и удалить.
5 шаг. Открыть заново Google Chrome и проверить работает ли правописание. Если правописание не работает попробуйте решение, описанное ниже.
Решение проблемы, возникшей на рабочем компьютере при блокировке системным администратором
В решение описанном выше мы рассмотрели, как решить проблему на личном компьютере. Но как быть если системный администратор заблокировал проверку орфографии в Google Chrome на рабочем компьютере. На фото ниже показаны дополнительные настройки Google Chrome. Мы видим, что при включении проверки правописания выходит ошибка.
Что делать в данном случае? Нам нужен компьютер со свободным доступом в интернет. Желательно что бы он не был подключен к вашей сети предприятия.
I шаг. Необходимо выполнить шаги (с 1 по 4) из решения описанном выше. Но только в 4 шаге необходимо скопировать данный файл «ru-RU-3-0.bdic» на любое переносное устройство. К примеру, на флешку. Если флешки нет под рукой то попробуйте отправить данный файл себе на почту.
II шаг. На компьютере где заблокирован словарь системным администратором, необходимо выполнить так же шаги (с 1 по 4) из решения описанном выше. И уже вставить скопированный ранее файл. Если попросит заменить, замените.
III шаг. Теперь необходимо открыть Google Chrome и включить проверку правописания. Сделать это можно двумя способами.
- 1 способ. включить проверку можно щелкнув в любом текстовом поле правой кнопкой мыши. Вы увидите стандартное меню. Ищем строку «Проверка правописания», можно включить нажав на чек-боксы, отмеченные синим на фото ниже. И обязательно должна стоять галочка «Проверка правописания в текстовых полях»
- 2 способ. Если посмотреть на фото выше, мы специально выделили красным пункт «Язык». Нажав эту кнопку вы попадете в расширенные настройки вашего браузера, смотрите фото ниже. Вам необходимо будет раскрыть пункт «Проверка правописания» и переместить ползунок вправо на строке «русский»
IV шаг. Открыть Google Chrome и проверить.
Проверка орфографии в документах Google может не работать, если браузер или ОС вашей системы устарели. Более того, поврежденный кеш или неправильная конфигурация настроек браузера также могут вызвать обсуждаемую ошибку.
Проблема возникает, когда пользователь пытается использовать заклинание Google Docs, но (некоторые или все) слова с ошибками не помечаются как неправильные; в некоторых случаях даже правильные слова были отмечены как неправильные. Для некоторых пользователей в меню «Инструменты» не было опции проверки орфографии. Об этой проблеме сообщается почти во всех основных браузерах и операционных системах.
Проверка орфографии в Документах Google не работает
Прежде чем перейти к решениям по исправлению проверки орфографии в Документах Google, перезапустите систему / устройство и сетевое оборудование, чтобы устранить временные неполадки. Если вы используете корпоративную / школьную управляемую систему или устройство, обратитесь к ИТ-администратору вашей организации, чтобы решить проблему. Кроме того, убедитесь, что в Документах Google не включены специальные возможности. Кроме того, проверьте, работает ли сочетание клавиш для проверки орфографии, например Ctrl + Alt + X или F7.
Кроме того, щелкните правой кнопкой мыши слово с ошибкой, а затем в показанных параметрах попробуйте включить проверку орфографии. Если вы используете мобильную версию Google Docs, убедитесь, что она обновлена до последней сборки. Имейте в виду, что Google Docs распознает только записи, которые близки к реальным словам, но написаны с ошибками, и проверка орфографии не будет работать с документом, заполненным чепухой (серьезный недостаток дизайна), и, следовательно, не будет отмечать записи как неправильные или дайте альтернативное предложение.
Решение 1. Установите язык документа
Функция проверки орфографии в Документах Google не будет работать, если вы не установили язык документа вручную. В этом случае настройку языка документа могут решить проблему.
- Запустите Google Docs и откройте один из проблемных документов.
- Теперь откройте меню «Файл» и выберите «Язык».
- Затем в подменю выберите язык документа и перезапустите Документы Google, чтобы проверить, решена ли проблема с проверкой орфографии.Установите язык документа в Google Документах
Решение 2. Включите проверку орфографии и грамматики для документа
Проверка орфографии в Документах Google не будет работать, если для документа отключена указанная опция. В этом случае включение проверки орфографии для документа может решить проблему.
- Запустите Google Docs и откройте один из проблемных документов.
- Затем откройте меню «Инструменты» и выберите «Орфография и грамматика».
- Теперь включите параметр «Показать предложения по правописанию», а затем включите параметр «Показать предложения по грамматике».Включите параметры отображения предложений по правописанию и грамматике
- Затем проверьте, решена ли проблема с проверкой орфографии.
Решение 3. Отключите улучшенную проверку орфографии в вашем браузере
Многие продвинутые браузеры имеют встроенную функцию проверки орфографии (базовую и расширенную). Google Docs отлично работает с базовой проверкой орфографии, но если в браузере включена опция Enhanced Spell Check, тогда Google Docs может столкнуться с обсуждаемой проблемой, так как расширенная проверка орфографии мешает нормальной работе Google Docs. Для пояснения мы обсудим, как отключить расширенную проверку орфографии в Chrome.
- Запустите браузер Chrome и откройте его меню (щелкнув 3 вертикальных эллипса в верхнем левом углу экрана).
- Затем в появившемся меню нажмите «Настройки» и в левой половине показанного окна разверните опцию «Дополнительно».Настройки Chrome
- Теперь нажмите «Языки», а затем в правой половине окна под опцией «Проверка орфографии» установите переключатель «Базовая проверка орфографии» (который снимет отметку с опции «Расширенная проверка орфографии»).Включить базовую проверку орфографии в Chrome
- Затем перезапустите Chrome и проверьте, нормально ли работают Документы Google.
Решение 4. Создайте копию проблемного документа
Проверка орфографии в Документах Google также может не работать, если проблемный документ слишком велик. В этом контексте создание копии проблемного документа (история и комментарии будут удалены из копии) и проверка орфографии могут нормально работать в нем.
- Запустите Google Docs и откройте один из проблемных документов.
- Теперь откройте меню «Файл» и нажмите «Создать копию».Сделайте копию документа Google
- Затем введите имя копии и место ее сохранения. Убедитесь, что все дополнительные флажки не отмечены (например, «Поделиться с одними и теми же людьми», «Копировать комментарии и предложения», «Включить разрешенные комментарии и предложения»).
- Теперь нажмите кнопку ОК, а затем проверьте, правильно ли работает проверка орфографии в копии проблемного документа.Введите имя копии и снимите флажок с других параметров
Решение 5. Скопируйте / вставьте содержимое проблемного документа без форматирования
Проверка орфографии в Документах Google может не работать, если содержимое проблемных документов скопировано из веб-источника или другой программы. Скопированное содержимое состоит из текста и кода (источника), который может вызывать различные типы проблем / сбоев, включая текущий. В этом случае копирование и вставка содержимого без форматирования может решить проблему.
- Создайте копию проблемного документа, как описано в решении 4.
- Теперь выберите все содержимое документа, нажав Ctrl + A, а затем нажмите Ctrl + X, чтобы вырезать содержимое.
- Теперь нажмите Ctrl + Shift + V, чтобы вставить содержимое без форматирования.Нажмите Ctrl + Shift + V, чтобы вставить без форматирования
- Затем проверьте, нормально ли работает проверка орфографии.
Решение 6. Удалите лишние языки из вашего браузера
Если вы включили более одного языка в настройках браузера, Google Docs может не выполнить проверку орфографии, так как он может «запутаться» в выборе языка, который нужно проверить. В этом случае удаление дополнительных языков из вашего браузера может решить проблему. Для иллюстрации мы обсудим, как удалить / отключить лишние языки в Chrome.
- Запустите Google Chrome и откройте его меню, щелкнув 3 вертикальные точки в правом верхнем углу окна.
- Затем нажмите «Настройки» и на левой панели окна разверните «Дополнительно».
- Теперь нажмите «Языки», а затем в разделе «Языки» разверните свой основной язык.
- Затем в разделе «Упорядочить языки на основе ваших предпочтений» щелкните 3 вертикальные точки перед языком, который вы не хотите использовать, а затем нажмите «Удалить».Расширьте свой основной язык в настройках Chrome
- В разделе «Использовать проверку орфографии для» отключите все языки, кроме того, который вы хотите использовать.Удалить лишние языки из основного и отключить проверку орфографии для дополнительных языков
- Затем перезапустите Chrome и проверьте, нет ли в Документах Google ошибки проверки орфографии.
Решение 7. Обновите свой браузер до последней сборки
Ваш браузер регулярно обновляется в соответствии с последними техническими достижениями и исправляет известные ошибки. Проверка орфографии в Документах Google может не работать, если ваш браузер не обновлен до последней сборки, что приведет к проблемам совместимости между Документами Google и браузером. В этом контексте обновление вашего браузера до последней сборки может решить проблему. Для иллюстрации мы обсудим, как обновить браузер Chrome.
- Запустите браузер Chrome и в правом верхнем углу окна щелкните 3 вертикальных эллипса, чтобы открыть меню Chrome.
- Теперь нажмите «Настройки», а затем на левой панели окна нажмите «О Chrome».Обновите Chrome
- Затем на правой панели окна проверьте, обновлен ли Chrome до последней сборки.
- Теперь нажмите кнопку «Перезапустить Chrome» (если было применено обновление), а затем проверьте, решена ли проблема с проверкой орфографии.
Решение 8. Отключите / удалите расширение браузера
Расширения браузера значительно улучшают функциональность браузера, но могут вызвать возникшую ошибку, если какое-либо из расширений мешает работе Документов Google (особенно, расширения для проверки грамматики и орфографии, такие как Grammarly). В этом случае отключение или удаление проблемных расширений может решить проблему. Для иллюстрации мы обсудим, как удалить расширение из браузера Chrome (не забудьте сохранить резервную копию данных основных расширений).
- Запустите браузер Chrome и щелкните значок расширения.
- Теперь выберите опцию «Управление расширениями».Открыть расширения управления в Chrome
- Затем отключите или удалите проблемные расширения (известно, что расширения Grammarly и Amazon создают проблему) и проверьте, решена ли проблема с проверкой орфографии.Отключить расширение грамматики
- Если нет, то либо отключите / удалите все расширения, либо используйте режим инкогнито Chrome (если никаким расширениям не предоставлен доступ к режиму инкогнито).
- Затем проверьте, нормально ли работает проверка орфографии в Документах Google. Если да, то включите / установите расширения одно за другим, чтобы найти проблемное.
Решение 9. Очистите кеш и файлы cookie вашего браузера
Почти все основные браузеры используют кеш и файлы cookie, чтобы улучшить работу пользователей и повысить производительность. Но проверка орфографии в Документах Google может не работать, если кеш или файлы cookie вашего браузера повреждены. В этом случае очистка кеша и файлов cookie вашего браузера может решить проблему. Для пояснения мы обсудим, как очистить кеш и файлы cookie браузера Chrome (не забудьте сделать резервную копию важных данных / информации).
- Запустите браузер Chrome и щелкните 3 вертикальных эллипса, чтобы открыть меню Chrome.
- Затем нажмите «Дополнительные инструменты» и в подменю нажмите «Очистить данные просмотра».Откройте Очистить данные просмотров в Chrome
- Теперь нажмите «Выйти» (если вы хотите удалить историю из системы, но хотите сохранить ее в своей учетной записи Google).
- Затем выберите временной диапазон за все время и выберите все категории.
- Теперь нажмите «Очистить данные» и выйдите из Chrome.Очистить данные просмотров в Chrome
- Теперь запустите Chrome и проверьте, нет ли в Документах Google ошибки проверки орфографии.
Решение 10. Сбросьте настройки браузера до значений по умолчанию
Если ни одно из вышеперечисленных решений вам не помогло, проблема может быть связана с неправильной конфигурацией настроек вашего браузера. В этом случае сброс настроек вашего браузера до значений по умолчанию может решить проблему. В качестве иллюстрации мы расскажем, как сбросить настройки Chrome до значений по умолчанию.
- Запустите браузер Chrome и откройте его меню (щелкнув 3 вертикальные точки в правом верхнем углу экрана).
- Теперь нажмите «Настройки», а затем на левой панели окна разверните «Дополнительно».
- Затем нажмите «Сбросить и очистить».Нажмите «Сбросить и очистить» в расширенных настройках Chrome.
- На правой панели окна нажмите «Восстановить исходные настройки по умолчанию» (обычно это первый вариант), а затем подтвердите сброс, нажав кнопку «Сбросить настройки».Восстановить исходные настройки по умолчанию
- Затем перезапустите Chrome и при перезапуске проверьте, нет ли в Документах Google ошибки проверки орфографии.Подтвердите сброс настроек
Решение 11. Обновите ОС вашей системы до последней сборки
Вы можете столкнуться с обсуждаемой ошибкой, если ОС вашей системы устарела, что приведет к проблемам совместимости между Документами Google и вашей системой. В этом контексте обновление ОС вашей системы до последней сборки может решить проблему. Мы обсудим, как обновить ОС Chromebook (убедитесь, что вы подключены к сети Wi-Fi).
- Запустите настройки вашего Chromebook и затем нажмите О Chrome.
- Теперь нажмите «Проверить наличие обновлений», а затем нажмите кнопку «Перезагрузить» (если обновления были применены).Проверьте наличие обновлений Chrome OS
- Затем откройте Документы Google и, надеюсь, проблема с проверкой орфографии будет решена.
Если проблема не устранена, попробуйте Google Docs в другом браузере (например, проблема связана с Chrome, затем попробуйте использовать Firefox или Edge). Более того, попробуйте использовать другое расширение, такое как Grammarly, Read & Write и т. Д., Чтобы управлять проверкой орфографии до тех пор, пока проблема не будет решена. Вы также можете использовать MS Word (скопируйте текст в слово и проверьте все написания там, скопируйте исправленный текст в Google Docs), чтобы проверять правописание, пока проблема не будет решена. Было бы неплохо сообщить о проблеме разработчикам, выбрав «Справка»> «Сообщить о проблеме».
В Google Chrome есть очень удобный инструмент, который помогает неграмотным или невнимательным людям не допускать ошибок при написании любых текстов в этом самом Google Chrome. Работает все как в Word: неправильно написанные слова подчеркиваются красной линией. Проверка осуществляется в тот момент когда вы набираете текст в любом поле формы. Вот так подчеркиваются слова:
Но надо заметить, что наш любимый Google Chrome проверяет только правописание и не проверяет орфографию.
Как включить проверку правописания в Google Chrome?
Вообще, проверка включена по-умолчанию для установленного языка. Однако если этого у вас, по какой-то причине, нет, то её нужно включить самостоятельно — это очень просто.
Вариант 1: самый простой
В версии 45 (возможно и раньше), чтобы добраться до настроек достаточно в любом поле ввода текста кликнуть правой кнопкой мыши и в меню выбрать пункт: «Настройки языка…» — откроется окно с настройками, где можно включить проверку правописания:
После нажатия вы увидете такое окно, там все понятно: выбираете язык и включаете для него проверку правописания. Можно добавить дополнительный язык, если его нет в списке, нажав на кнопку «Добавить«:
Вариант 2
Если у вас старая версия Google chrome и при нажатии правой кнопкой в поле ввода текста вы не видите пункта «Настройка языка…». То можно добраться до этой настройки такими шагами:
- В правом верхнем углу кликаете на заначек и выбираете пункт Настройки;
- В открывшейся вкладке (в самом низу) нажимаете ссылку «Показать дополнительные настройки«;
- Прокручиваете до пункта «Языки» и нажимаете в нем кнопку «Изменить языковые настройки«;
- Откроется окно скриншот которого вы видели в первом варианте (выше). Там включите проверку правописания.
Как включить проверку правописания для английского языка?
Делается это простым добавлением языка и включением для него проверки правописания. Т.е. проверка включается сразу для двух языков. В этом случае Google определяет язык слова по буквам и проверяет правописание этого слова из словаря языка: английского, русского или другого.
Включение интерактивных подсказок Google
Если слово подчеркнуто, то его можно быстро поправить кликнув правой кнопкой мыши на ошибочно написанное слово и выбрав подходящий вариант.
Однако таких вариантов слов для замены, может вообще не быть или может не быть подходящих. Чтобы расширить этот список подсказок, нужно включить их поиск.
Обратите внимание на галочку около «Искать подсказки в Google«. При включении этой опции, каждый раз при нажатии на слово с ошибкой правой кнопкой, будет отправляться запрос в Google и предложений для замены слова станет больше…
—
Вот такая короткая заметка для человека и огромный прогресс для грамотности 👍
—
Видео: как включить правописание в Google Chrome
Проверка орфографии в браузере
В этом уроке я покажу, как настроить проверку орфографии в браузере. Эта функция автоматически исправляет ошибки при печати текста в интернете.
Как включить проверку орфографии
В любом современном браузере (программе для интернета) есть встроенная проверка орфографии. Сделав всего одну маленькую настройку, можно автоматически исправлять ошибки практически в любом тексте, который вы печатаете в интернете.
Все печатаемые слова с орфографическими ошибками будут подчеркиваться красной волнистой линией. Нажав на такое слово правой кнопкой мышки, появится список, где будут предложены правильные варианты.
Google Chrome
Щелкните в этой строке один раз правой кнопкой мышки:
В появившемся списке наведите курсор на пункт «Проверка правописания». В дополнительном списке щелкните по «Проверять правописание в текстовых полях».
Чуть выше можно выбрать язык проверки. А если нужного нет в списке, то добавьте его при помощи пункта «Язык».
Чтобы Хром не только показывал ошибки, но и предлагал варианты исправления, нужно включить Гугл-подсказки. Для этого щелкните правой кнопкой внутри поля для ввода текста → Проверка правописания → Искать подсказки в Google → Включить.
Теперь попробуйте напечатать слово с ошибкой:
Оно должно подчеркнуться красной волнистой линией. Для исправления щелкните по нему правой кнопкой мыши и выберите подходящий вариант. Слово автоматически заменится на правильное.
Яндекс браузер
Щелкните вот в этой строке правой кнопкой мыши:
Наведите на «Проверка правописания». Чтобы браузер исправлял ошибки, нужно поставить галочку напротив пункта «Проверить правописание в тексте». Для этого просто щелкните по нему левой кнопкой мыши.
Чуть выше в списке можно выбрать язык проверки или добавить нужный через пункт «Язык».
Всё – проверка включена! Попробуйте напечатать слово с ошибкой:
Оно должно подчеркнуться красной волнистой линией. Для исправления щелкните по нему правой кнопкой мыши и выберите подходящий вариант, если он есть. Слово должно автоматически замениться.
Mozilla Firefox
Для включения проверки щелкните правой кнопкой мышки вот в это поле для ввода текста:
В появившемся списке нажмите на пункт «Проверка орфографии».
Затем снова щелкните правой кнопкой мыши в текстовом поле, наведите на пункт «Языки» и проверьте, чтобы был указан нужный.
Если его в списке нет, нажмите на «Добавить словари…» и загрузите словарь.
Теперь браузер будет проверять орфографию и пытаться исправить ошибки.
Если при печати текста вы допустите ошибку, она подчеркнется красной волнистой линией. Для исправления нужно щелкнуть по слову правой кнопкой мыши и выбрать подходящий вариант. Сразу после этого «проблемное» слово должно замениться на выбранное.
Если слова с ошибками перестанут подчеркиваться, проверьте настройки: 
Opera
Щелкаем по вот этому полю один раз правой кнопкой мыши:
В появившемся списке наводим курсор на «Проверка орфографии» и нажимаем на «Проверять орфографию в текстовых полях», чтобы там поставилась птичка.
Затем нужно выбрать язык. Для этого снова щелкаем правой в текстовом поле, наводим на «Проверка орфографии» и вверху выбираем язык. Если нужно нет в списке, добавляем его через «Языковые настройки…».
Вот и всё! Для проверки попробуйте напечатать слово с ошибкой:
Оно должно подчеркнуться красной волнистой линией. Для его исправления щелкните правой кнопкой мышки по слову и выберите подходящий вариант. Сразу после этого оно должно замениться на правильное.
Internet Explorer
Для включения проверки орфографии нажмите на кнопку «Сервис». Находится она под кнопками «Свернуть», «Развернуть», «Закрыть» – на ней нарисована шестеренка. Из списка выберите пункт «Настроить надстройки».
Появится окно в центре браузера. Щелкните по пункту «Проверка орфографии» (слева) и в загрузившемся справа списке нажмите на нужный язык. Затем установите птичку «Включить проверку орфографии» и нажмите на кнопку «По умолчанию» (внизу).
Теперь можно закрыть окошко – проверка включена. Посмотрим, так ли это.
Напечатайте вот в это поле слово с ошибкой:
Оно должно отметиться красной волнистой линией. Для его исправления просто щелкните по слову правой кнопкой и выберите подходящий вариант, если он имеется.
В веб-браузер Google Chrome встроена проверка орфографии, что очень удобно при написании сообщений, комментариев на сайтах, общении в веб-чатах и так далее.
Вы можете настроить проверку проверку орфографии: выбрать офлайн или онлайн проверку (более точная), а также подключить или отключить языки для проверки.
Для управления настройками правописания нажмите кнопку с тремя вертикальными точками и выберите «Настройки»:
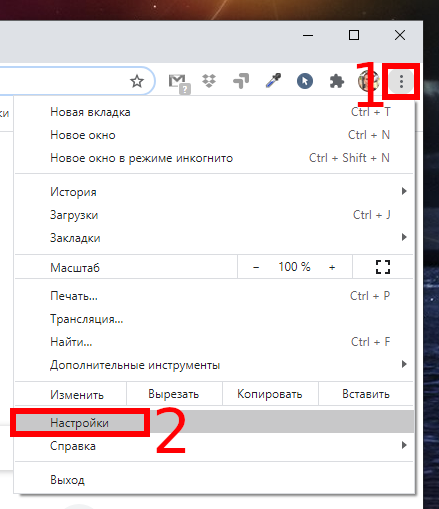
Затем выберите «Дополнительные» → «Языки»
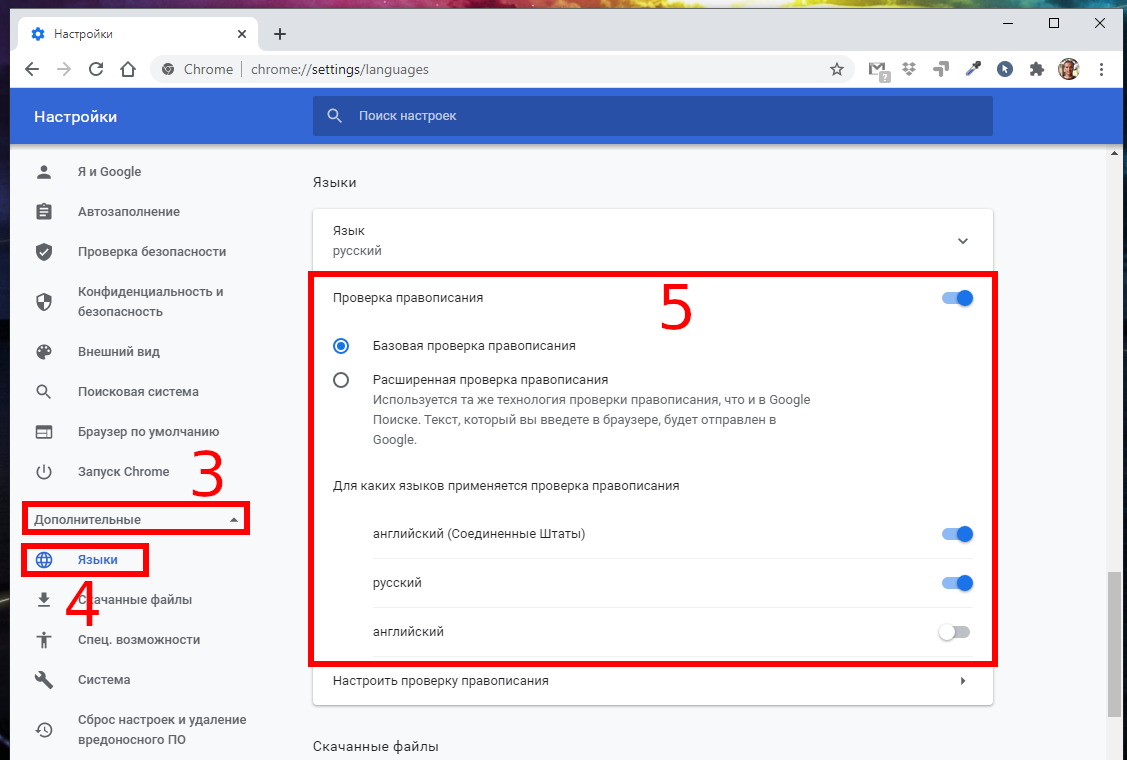
Ещё один способ попасть в эти настройки — ввести в строку браузера «chrome://settings/languages».
Здесь вы можете выбрать способ проверки правописания:
- Базовая проверка правописания (используются только офлайн словари и правила проверки, менее точный способ, но ваши тексты никуда не отсылаются, проверка проходит на компьютере)
- Расширенная проверка правописания (Используется та же технология проверки правописания, что и в Google Поиске. Текст, который вы введёте в браузере, будет отправлен в Google. Это более точная проверка, с использованием наработок Google, но она подходит тем, кто не возражает, что его тексты отправляются на сторонние сервера)
По умолчанию включена базовая проверка — она подойдёт большинству пользователей, менять это необязательно.
Здесь же вы можете вовсе отключить проверку орфографии.
Как в Google Chrome включить проверку орфографии для другого языка
Как вы можете видеть на скриншоте выше, у меня отключена проверка правописания для английского языка. Чтобы её включить, достаточно передвинуть ползунок.

Как подключить дополнительные языки для проверки орфографии в Google Chrome
Допустим, мне нужно, чтобы веб-браузер проверял орфографию не только для русского и английского языков, но и, например, для французского, как это сделать?
Если вы не видите нужный вам язык в списке доступных для включения проверки орфографии, это означает, что вначале вам нужно добавить этот язык.
Разверните пункт «Язык».
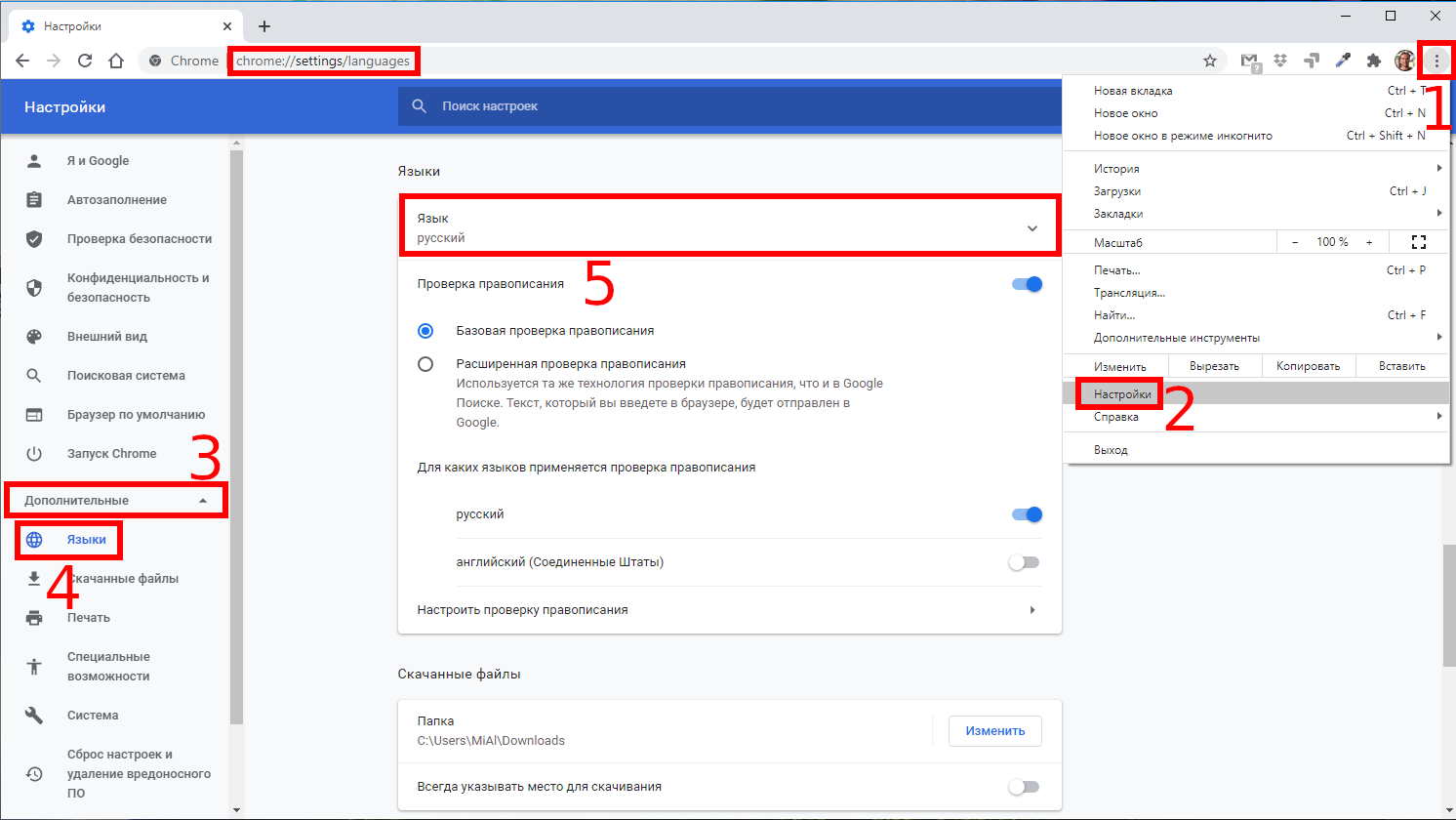
Нажмите «Добавить языки».
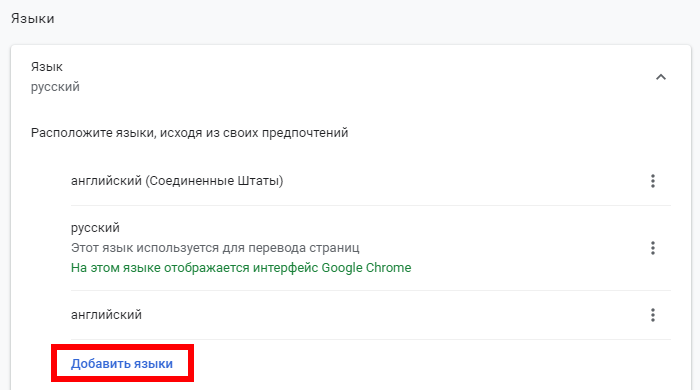
В появившемся окне вы можете найти язык или прокрутить список и поставить галочку рядом с ним.
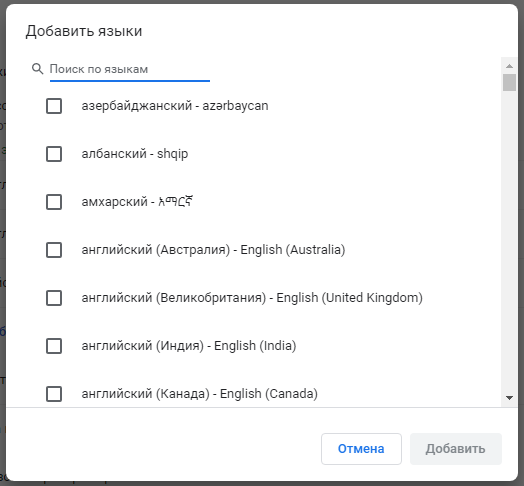
Связанная статья: Как поменять язык в Chrome
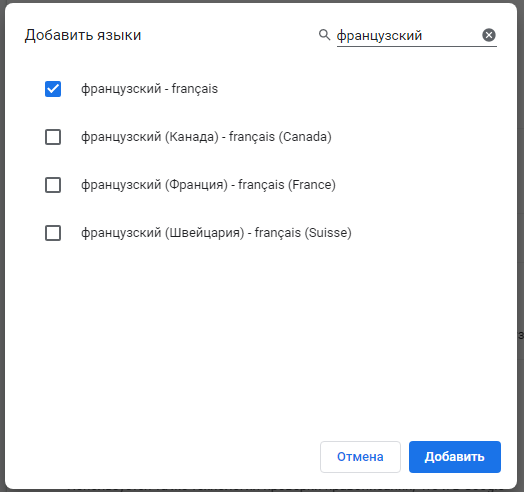
Теперь для этого языка можно включить проверку орфографии:

Смотрите также: Как включить или отключить перевод в Chrome
Связанные статьи:
- Как поменять язык в Chrome (60.3%)
- Как включить или отключить перевод в Chrome (60.3%)
- Как поменять язык сервисов Google (58%)
- Как изменить языковые настройки на Facebook (58%)
- Как опубликовать сообщения в Facebook на нескольких языках (58%)
- Как быстро перемещаться в начало и конец веб-страницы (RANDOM — 50%)
Обновлено: 2023-03-12
Набираете текст очень быстро? Встроенная функция проверки правописания Google Chrome может автоматически проверять правописание в веб-формах и текстовых полях.
Использование веб-службы подсказок правописания
Можно выбрать эту опцию, чтобы включить совершенную функцию проверки правописания, отправляя введенный в браузере текст на серверы Google. Это позволяет Chrome использовать такую же технологию проверки правописания, как и в Google.
Чтобы включить эту функцию, нажмите правой кнопкой мыши неправильно написанное слово и выберите Спросить подсказку в Google.
Изменение настроек проверки правописания
Этот раздел касается только Windows и Linux
- Нажмите меню Chrome на панели инструментов браузера.
- Выберите Настройки.
- Нажмите Показать расширенные настройки.
- В разделе «Языки» нажмите Настройки языка и проверки правописания.
- В диалоговом окне «Языки и ввод», которое появится, установите флажок опции Включить проверку правописания чтобы включить или выключить эту функцию.
Если вы хотите использовать функцию проверки правописания, выберите нужный язык из списка и справа нажмите Использовать этот язык для проверки орфографии. Если языка нет в списке, сначала добавьте его, как один из выбранных языков.
Существует вероятность того, что словарь правописания добавленного языка не доступен. В таком случае вы не сможете проверять правописание этом языке.
Добавление слова в словарь
Если функция проверки правописания постоянно подчеркивает слово, которое часто используется, нажмите на слово правой кнопкой мыши и выберите Добавить в словарь.
Временное отключение проверки правописания
Можно отключить проверку правописания для поля, в котором вы вводите текст.
Выполните следующие действия:
- Нажмите поле правой кнопкой мыши.
- Выберите Параметры проверки правописания.
- Снимите флажок Проверить правописание в этом поле.
Только для Windows. Если вы регулярно пользуетесь интернетом на разных языках, при вводе текста можно легко переключаться между словарями разных языков.
- Убедитесь, что языки, которыми вы обычно пользуетесь, указаны в списке языков для веб-страниц в диалоговом окне «Языки и шрифты».
- Щелкните правой кнопкой мыши слово, подчеркнутое функцией проверки правописания.
- Выберите Параметры проверки правописания.
- Выберите язык словаря из списка языков. Если языка нет в списке, выберите Настройки языка и добавьте его как выбранный язык для веб-страниц.
После того, как я сменил свой Windows 7 с 32-х разрядной версии на x64 и установил браузер Хром (который является 32-х битным), у меня почему-то перестала работать проверка правописания орфографии (spell checker) для русского языка (для других языков почему-то всё работало нормально). Проблема проявлялась в том, что почти все русские слова подчёркивались. В настройках проверки правописания я менял разные параметры, но это не помогало.
Я не сразу нашёл в интернете решение этой проблемы, но всё-таки нашёл на одном англоязычном форуме, за что автору статьи большое спасибо.
РЕКОМЕНДУЕМ:
Как включить блокировщик рекламы в Chrome
Решение проблемы «Не работает проверка правописания в Google Chrome»
Буду краток. В моём случае всё заработало после того, как я:
Шаг 1: Закрыл Google Chrome
Шаг 2: Зашёл в папку расположения браузера, которая находилась у меня по адресу:
C:\Users\Admin\AppData\Local\Google\Chrome\User Data
Это стандартное расположение папки Хрома, Admin здесь — имя пользователя Windows.
Шаг 3: В этой папке находится файл ru-RU-2-0.bdic, это файл русского словаря (он занимает около 400 Кб). Именно с этим файлом что-то не так. Я просто удалил его.
Шаг 4: Затем, когда я запустил Google Chrome, проверка правописания для русского языка заработала.
Если я правильно понял, Google Chrome увидел, что файл словаря отсутствует, поэтому он скачал с интернета новый «правильный» словарь, который весил уже 2 Мб.
После повторного запуска Хрома проверка орфографии стала работать нормально, или если быть точным — как раньше. Надеюсь данная статья помогла вам решить проблему с некоректной работой