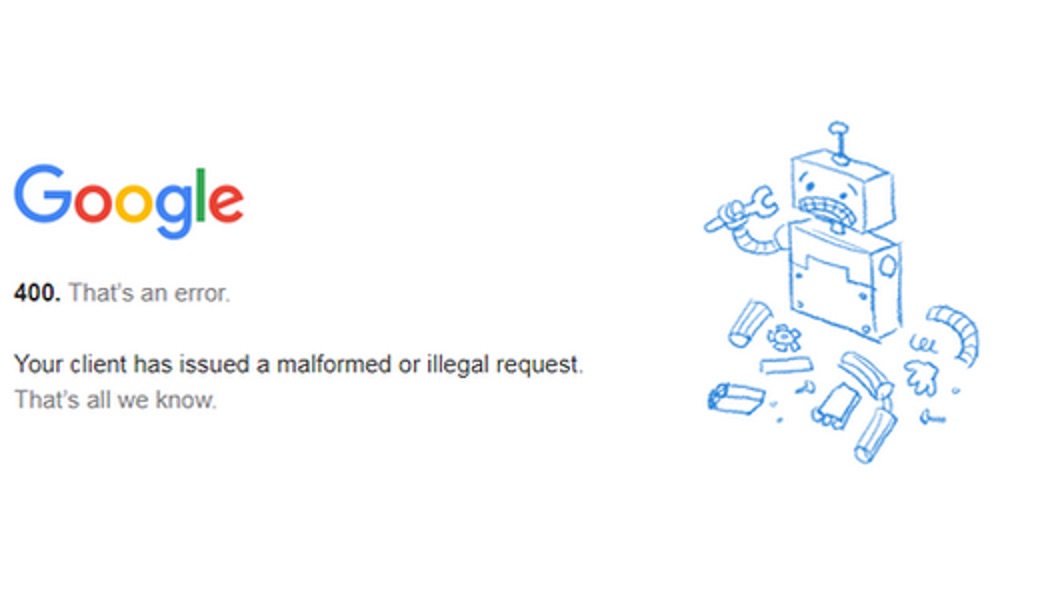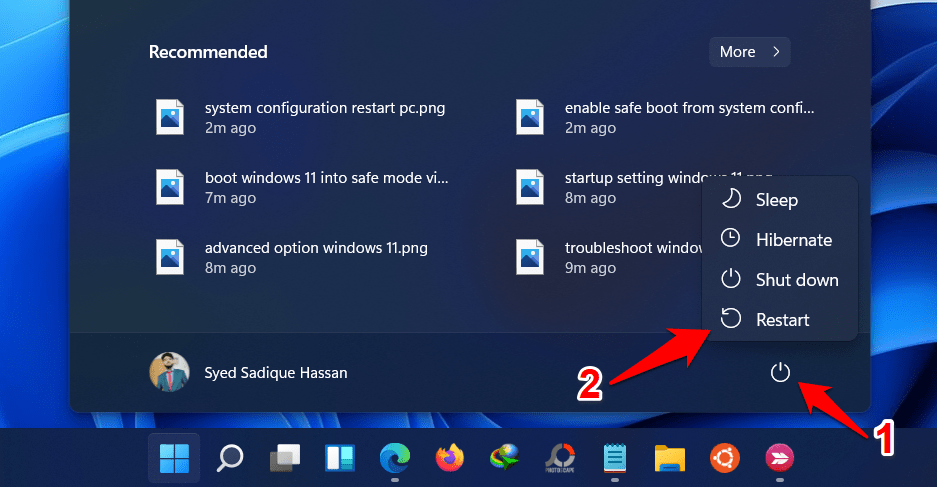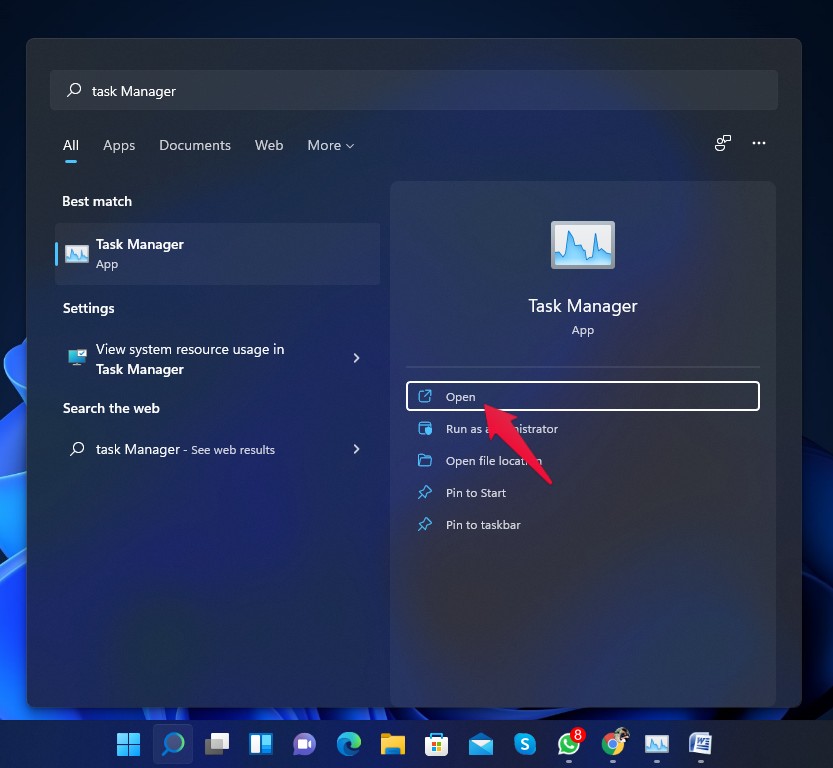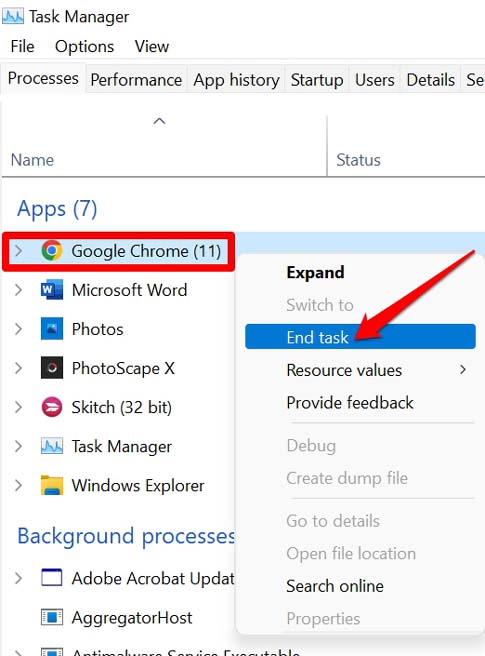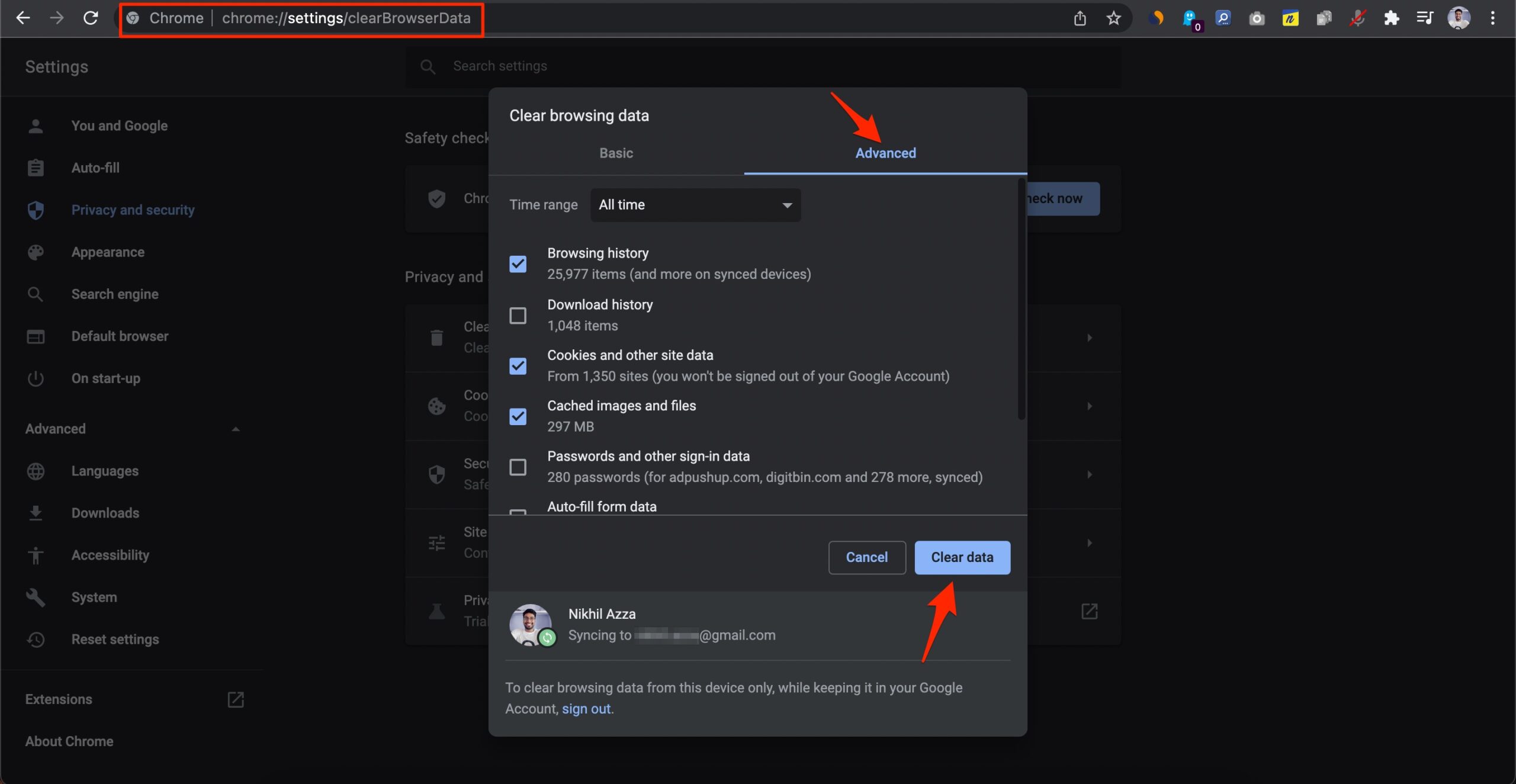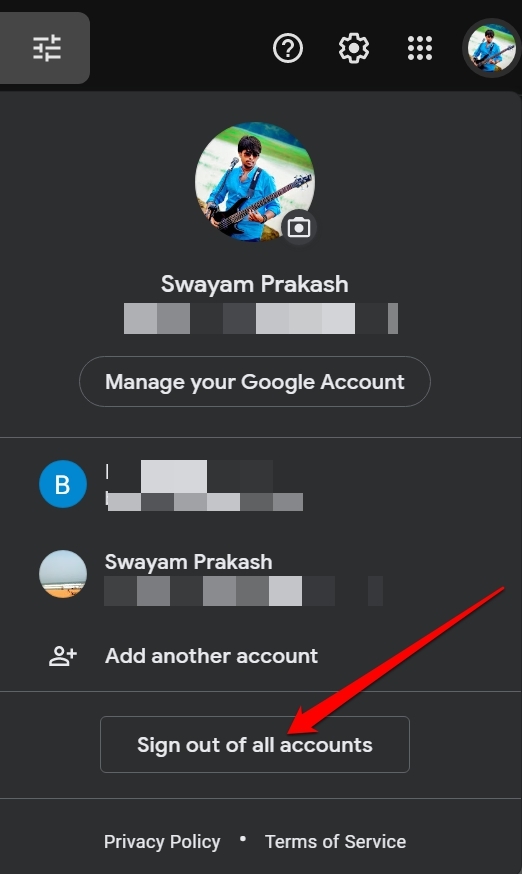Are you facing the Google Drive error 400 Bad Request while trying to access your cloud storage? It may often appear when you are trying to access Drive to upload any file or download it from the cloud. In this guide, I will mention why this issue happens and what are the various troubleshooting tips to fix the same.
Normally, when a bad request term arises, it means, from the client side, that the request made to the server is not valid. It means any input from the client to make a request has something wrong with it. It may happen when you are trying to access an invalid URL or a non-existent file/folder. Often due to issues at the server end, the Google Drive Error 400 Bad request issue may happen.
Let us discuss some other possible reasons why Google drive throws you a 400 bad request error. It may be that you are trying to upload a file that is way too large. Corrupt website cookies or non-existent cookies can also stop you from accessing Google drive or any of its components.
Let us check out the common troubleshooting implemented to deal with the Google Drive Error 400 bad request.
1. Check if the URL is Valid
Are you clicking on a URL that is supposed to land you on a particular file shared on Google drive? Then ensure that the URL is correct. Often URLs are changed by the source that shares them. Even in many cases, the file or the content that the supposed URL redirects to has been omitted from Google Drive. Hence, the URL becomes non-existent, and you meet with a Google drive Error 400 bad request.
Make sure to check the URL doesn’t consist of any bogus element like any character or anything. On many websites, to fish for clicks, website owners put up invalid links that are not redirecting to anywhere or to any other page on their site.
Often on many websites, genuinely, this mistake may happen as well when the link gets corrupted due to adding some unnecessary character or symbol while designing the page. In case, you think it is a genuine website, and they have mistakenly corrupted the URL, get in touch with the webmaster and let them know of the issue.
If it is a proper website, they will fix the issue and update the links that may lead to any item on Google Drive.
2. Restart the Device
Depending upon whether you are accessing Google drive from your smartphone or PC, you can try to restart the device. If Google Drive Error 400 Bad Request is showing out of the blue, then restarting the device will mostly fix the error.
- PC users can press the Windows key.
- From the search console, click on the power icon.
- Then click on the option Restart.
- Once the computer restarts, connect to the internet and access Google Drive.
Now, smartphone users can press the power button. Select the option Restart from the switch-off menu on the next screen.
3. Close and Relaunch the Browser
When I faced the Google Drive 400 error bad request issue, closing the Chrome browser and relaunching it fixed the issue for me. As you are accessing Google Drive via Chrome, closing the browser will kill the active tasks[including Google Drive] it is running. Then you can start fresh and then access Google drive through Chrome.
- Press Ctrl +Shit + Esc to access the Task Manager.
- Under the Processes tab, right-click on Chrome.
- Select End Task.
- Then again, launch the Chrome browser and log into your Google Drive account.
4. Is the Internet Connection Stable?
You need to ensure that the internet is working fine and is stable enough to upload files or download files. Consult your ISP support or if you can do it, then manually reset the router. Otherwise, if you can access alternative WiFi networks, connect your device to them and use Google Drive.
Try to toggle the device between enabling and disabling the Flight Mode. This trick kind of works like magic when network issues are showing up for no possible reason.
5. Are you trying to Upload a Huge File?
Always aim to compress the file and then upload it. The best way to upload a file to Google drive is to zip it. Also, if the internet is not stable, then instead of trying to upload multiple files of higher size, upload files one by one.
Then the internet won’t take much stress to upload your files. Also, if the server side is busy with too many requests, they will process yours, albeit slow, rather than entirely declining it with a 400 Bad request error.
6. Clear Web Browser Cache & Cookies
To refresh the browser cache, you can clear the cookies saved on it. Here is how it is done on the Chrome browser. The process is quite similar on other web browsers.
- Open the Chrome browser.
- Press the hotkeys Ctrl + Shift + Delete or chrome://settings/clearBrowserData
- The clear browsing data dialog box will appear.
- Select the Cache and Cookies and Other Site data checkbox along with other necessary elements that you want to clear.
- Then set the Time Range to All Time.
- Now, click on Clear Data.
Once the browser cookies are cleared, then restart the Chrome browser and access Google Drive. You should be able to use it without any error message.
7. Log Out and Log in to Your Gmail Account
It is a very simple process that logs you out of all Google services when you log out of the connected Gmail account. This method has often helped many users to fix the 400 bad request issue on Google Drive.
- Open Gmail and make sure you are already signed in to the account you use for Google Drive.
- Next, click on the avatar.
- From the menu, select Log Out of All Accounts. [you will be logged out of any additional Gmail account that you use]
- After a few seconds, again, log in to the Google account.
- Now, go to Google Drive and perform whatever action you want.
Conclusion
To smoothly keep uploading or downloading your files from Google Drive, you need to fix the Google Drive Error 400 Bad Request. I’m sure these troubleshooting tips will come in handy.
The Google Drive API returns 2 levels of error information:
- HTTP error codes and messages in the header.
- A JSON object in the response body with additional details that can help you
determine how to handle the error.
Drive apps should catch and handle all errors that might be encountered when
using the REST API. This guide provides instructions on how to resolve specific
API errors.
Resolve a 400 error: Bad request
This error can result from any one of the following issues in your code:
- A required field or parameter hasn’t been provided.
- The value supplied or a combination of provided fields is invalid.
- You tried to add a duplicate parent to a Drive file.
- You tried to add a parent that would create a cycle in the directory graph.
Following is a sample JSON representation of this error:
{
"error": {
"code": 400,
"errors": [
{
"domain": "global",
"location": "orderBy",
"locationType": "parameter",
"message": "Sorting is not supported for queries with fullText terms. Results are always in descending relevance order.",
"reason": "badRequest"
}
],
"message": "Sorting is not supported for queries with fullText terms. Results are always in descending relevance order."
}
}
To fix this error, check the message field and adjust your code accordingly.
Resolve a 400 error: Invalid sharing request
This error can occur for several reasons. To determine the limit that has been
exceeded, evaluate the reason field of the returned JSON. This error most
commonly occurs because:
- Sharing succeeded, but the notification email was not correctly delivered.
- The Access Control List (ACL) change is not allowed for this user.
The message field indicates the actual error.
Sharing succeeded, but the notification email was not correctly delivered
Following is the JSON representation of this error:
{
"error": {
"errors": [
{
"domain": "global",
"reason": "invalidSharingRequest",
"message": "Bad Request. User message: \"Sorry, the items were successfully shared but emails could not be sent to email@domain.com.\""
}
],
"code": 400,
"message": "Bad Request"
}
}
To fix this error, inform the user (sharer) they were unable to share because
the notification email couldn’t be sent to the email address they want to share
with. The user should ensure they have the correct email address and that it can
receive email.
The ACL change is not allowed for this user
Following is the JSON representation of this error:
{
"error": {
"errors": [
{
"domain": "global",
"reason": "invalidSharingRequest",
"message": "Bad Request. User message: \"ACL change not allowed.\""
}
],
"code": 400,
"message": "Bad Request"
}
}
To fix this error, check the sharing settings of the Google Workspace domain to which the file belongs. The settings might
prohibit sharing outside of the domain or sharing a shared drive might not be
permitted.
Resolve a 401 error: Invalid credentials
A 401 error indicates the access token that you’re using is either expired or
invalid. This error can also be caused by missing authorization for the
requested scopes. Following is the JSON representation of this error:
{
"error": {
"errors": [
{
"domain": "global",
"reason": "authError",
"message": "Invalid Credentials",
"locationType": "header",
"location": "Authorization",
}
],
"code": 401,
"message": "Invalid Credentials"
}
}
To fix this error, refresh the access token using the long-lived refresh token.
If this fails, direct the user through the OAuth flow, as described in
API-specific authorization and authentication information.
Resolve a 403 error
An error 403 occurs when a usage limit has been exceeded or the user doesn’t
have the correct privileges. To determine the specific type of error, evaluate
the reason field of the returned JSON. This error occurs for the following
situations:
- The daily limit was exceeded.
- The user rate limit was exceeded.
- The project rate limit was exceeded.
- The sharing rate limit was exceeded.
- The user hasn’t granted your app rights to a file.
- The user doesn’t have sufficient permissions for a file.
- Your app can’t be used within the signed in user’s domain.
- Number of items in a folder was exceeded.
For information on Drive API limits, refer to
Usage limits. For information on Drive folder limits,
refer to
Folder limits in Google Drive.
Resolve a 403 error: Daily limit exceeded
A dailyLimitExceeded error indicates the courtesy API limit for your project
has been reached. Following is the JSON representation of this error:
{
"error": {
"errors": [
{
"domain": "usageLimits",
"reason": "dailyLimitExceeded",
"message": "Daily Limit Exceeded"
}
],
"code": 403,
"message": "Daily Limit Exceeded"
}
}
This error appears when the application’s owner has set a quota limit to cap
usage of a particular resource. To fix this error,
remove any usage caps for the «Queries per day» quota.
Resolve a 403 error: User rate limit exceeded
A userRateLimitExceeded error indicates the per-user limit has been reached.
This might be a limit from the Google API Console or a limit from the Drive
backend. Following is the JSON representation of this error:
{
"error": {
"errors": [
{
"domain": "usageLimits",
"reason": "userRateLimitExceeded",
"message": "User Rate Limit Exceeded"
}
],
"code": 403,
"message": "User Rate Limit Exceeded"
}
}
To fix this error, try any of the following:
- Raise the per-user quota in the Google Cloud project. For more information,
request a quota increase.
- If one user is making numerous requests on behalf of many users of a Google Workspace account, consider a
service account with domain-wide delegation
using the
quotaUserparameter. - Use exponential backoff to retry the
request.
For information on Drive API limits, refer to
Usage limits.
Resolve a 403 error: Project rate limit exceeded
A rateLimitExceeded error indicates the project’s rate limit has been reached.
This limit varies depending on the type of requests. Following is the JSON
representation of this error:
{
"error": {
"errors": [
{
"domain": "usageLimits",
"message": "Rate Limit Exceeded",
"reason": "rateLimitExceeded",
}
],
"code": 403,
"message": "Rate Limit Exceeded"
}
}
To fix this error, try any of the following:
- Raise the per-user quota in the Google Cloud project. For more information,
request a quota increase. - Batch requests to make fewer
API calls. - Use exponential backoff to retry the
request.
Resolve a 403 error: Sharing rate limit exceeded
A sharingRateLimitExceeded error occurs when the user has reached a sharing
limit. This error is often linked with an email limit. Following is the JSON
representation of this error:
{
"error": {
"errors": [
{
"domain": "global",
"message": "Rate limit exceeded. User message: \"These item(s) could not be shared because a rate limit was exceeded: filename",
"reason": "sharingRateLimitExceeded",
}
],
"code": 403,
"message": "Rate Limit Exceeded"
}
}
To fix this error:
- Do not send emails when sharing large amounts of files.
- If one user is making numerous requests on behalf of many users of a Google Workspace account, consider a
service account with domain-wide delegation
using the
quotaUserparameter.
Resolve a 403 error: Storage quota exceeded
A storageQuotaExceeded error occurs when the user has reached their storage
limit. Following is the JSON representation of this error:
{
"error": {
"errors": [
{
"domain": "global",
"message": "The user's Drive storage quota has been exceeded.",
"reason": "storageQuotaExceeded",
}
],
"code": 403,
"message": "The user's Drive storage quota has been exceeded."
}
}
To fix this error:
-
Review the storage limits for your Drive account. For more information,
refer to
Drive storage and upload limits -
Free up space
or get more storage from Google One.
Resolve a 403 error: The user has not granted the app {appId} {verb} access to the file {fileId}
An appNotAuthorizedToFile error occurs when your app is not on the ACL for the
file. This error prevents the user from opening the file with your app.
Following is the JSON representation of this error:
{
"error": {
"errors": [
{
"domain": "global",
"reason": "appNotAuthorizedToFile",
"message": "The user has not granted the app {appId} {verb} access to the file {fileId}."
}
],
"code": 403,
"message": "The user has not granted the app {appId} {verb} access to the file {fileId}."
}
}
To fix this error, try any of the following:
- Open the Google Drive picker
and prompt the user to open the file. - Instruct the user to open the file using the
Open with context menu in the Drive
UI of your app.
You can also check the isAppAuthorized field on a file to verify that your app
created or opened the file.
Resolve a 403 error: The user does not have sufficient permissions for file {fileId}
A insufficientFilePermissions error occurs when the user doesn’t have write
access to a file, and your app is attempting to modify the file. Following is
the JSON representation of this error:
{
"error": {
"errors": [
{
"domain": "global",
"reason": "insufficientFilePermissions",
"message": "The user does not have sufficient permissions for file {fileId}."
}
],
"code": 403,
"message": "The user does not have sufficient permissions for file {fileId}."
}
}
To fix this error, instruct the user to contact the file’s owner and request
edit access. You can also check user access levels in the metadata retrieved by
files.get and display a read-only UI when
permissions are missing.
Resolve a 403 error: App with id {appId} cannot be used within the authenticated user’s domain
A domainPolicy error occurs when the policy for the user’s domain doesn’t
allow access to Drive by your app. Following is the JSON representation of this
error:
{
"error": {
"errors": [
{
"domain": "global",
"reason": "domainPolicy",
"message": "The domain administrators have disabled Drive apps."
}
],
"code": 403,
"message": "The domain administrators have disabled Drive apps."
}
}
To fix this error:
- Inform the user the domain doesn’t allow your app to access files in Drive.
- Instruct the user to contact the domain Admin to request access for your
app.
Resolve a 403 error: Number of items in folder was exceeded
A numChildrenInNonRootLimitExceeded error occurs when the limit for a folder’s
number of children (folders, files, and shortcuts) has been exceeded. There’s a
500,000 item limit for folders, files, and shortcuts directly in a folder. Items
nested in subfolders don’t count against this 500,000 item limit. For more
information on Drive folder limits, refer to
Folder limits in Google Drive
.
Resolve a 403 error: Number of items created by account was exceeded
An activeItemCreationLimitExceeded error occurs when the limit for the number
of items, whether trashed or not, created by this account has been exceeded. All
item types, including folders, count towards the limit.
Resolve a 404 error: File not found: {fileId}
The notFound error occurs when the user doesn’t have read access to a file, or
the file doesn’t exist.
{
"error": {
"errors": [
{
"domain": "global",
"reason": "notFound",
"message": "File not found {fileId}"
}
],
"code": 404,
"message": "File not found: {fileId}"
}
}
To fix this error:
- Inform the user they don’t have read access to the file or the file doesn’t
exist. - Instruct the user to contact the file’s owner and request permission to the
file.
Resolve a 429 error: Too many requests
A rateLimitExceeded error occurs when the user has sent too many requests in a
given amount of time.
{
"error": {
"errors": [
{
"domain": "usageLimits",
"reason": "rateLimitExceeded",
"message": "Rate Limit Exceeded"
}
],
"code": 429,
"message": "Rate Limit Exceeded"
}
}
To fix this error, use
exponential backoff to retry the request.
Resolve a 5xx error
A 5xx error occurs when an unexpected error arises while processing the request.
This can be caused by various issues, including a request’s timing overlapping
with another request or a request for an unsupported action, such as attempting
to update permissions for a single page in a Google Site instead of the site
itself.
To fix this error, use
exponential backoff to retry the request.
Following is a list of 5xx errors:
- 500 Backend error
- 502 Bad Gateway
- 503 Service Unavailable
- 504 Gateway Timeout
Google Drive Help
Sign in
Google Help
- Help Center
- Community
- Google Drive
- Privacy Policy
- Terms of Service
- Submit feedback
Send feedback on…
This help content & information
General Help Center experience
- Help Center
- Community
Google Drive
Resolve a 400 error: Invalid sharing request
This error most commonly occurs because: Sharing succeeded, but the notification email was not correctly delivered. The Access Control List (ACL) change is not allowed for this user.
How do I fix error 400 on Google Drive?
How to Fix a 400 Bad Request Error
- Double Check the Domain Address. …
- Search the Keyword. …
- Clear Browser Cache or Cookies. …
- Turn Off Browser Extensions. …
- Check the File Size. …
- Flush DNS Cache. …
- Contact the Site Owner to Report the Error. …
- Restart Your PC and Other Hardware.
What is error 400 in Google Drive app?
If you’re trying to upload a file to a website that’s exceeding the server file size limit, you’ll encounter a 400 Bad Request error.
How do I overcome 400 error?
How to Fix the 400 Bad Request Error (6 Methods)
- Check for Errors in the Address. First, you’ll want to check your URL for any errors. …
- Clear Your Browser’s Cache and Cookies. …
- Disable Browser Extensions. …
- Flush the DNS Cache. …
- Check the Uploaded File Size. …
- Troubleshoot Your Device and Internet Connection.
What is error 400 too long?
HTTP Error 400. A request header field is too long. This error indicates that the size of the HTTP request header that was sent from the browser is too large.
Fix | Google Error 400 (The server cannot process the request because it is malformed).
What is basic error 400?
In VBA, error 400 is a runtime error that is not so common, but there are a few situations where you could face this error. This error occurs when Microsoft Excel crashes or fails while running a macro.
How do I get rid of Google Drive errors?
Some ways you can resolve these types of error include:
- Checking your internet connection.
- Restarting Drive for desktop.
- Restarting your computer.
- Disconnecting and reconnecting your account.
- Reinstalling Drive for desktop.
How do I clear Google Drive errors?
How to Solve File Upload Errors in Google Drive: 8 Quick…
- Check Google Drive’s Status. …
- Troubleshoot Your Network Connection. …
- Check Your Storage Space. …
- Rename Your File. …
- Restart the Google Drive App. …
- Disable Your Antivirus and Firewall. …
- Reconnect Your Account. …
- Reinstall the Google Drive App.
How do I fix Google Drive download error?
To fix the error:
- Cancel the download and try again.
- Instead of clicking the file to download, right-click the link and select Save link as.
- Be sure to download files to a place on your computer you can access, like your Desktop or Documents folder. You can change download locations.
What is failed to download file error 400?
Simply, the file is too large and hits the file size limit on the website’s server, so the server responds with the error code.
Why can’t I access Google Drive?
If a file won’t open, a few things could be wrong: The file owner didn’t give you permission to view the file. You’re signed in to a different Google Account. Your access could be denied because someone removed your permission to view the file.
Why do my Google Drive downloads keep failing network error?
The failed — network error may occur when you are downloading files on Google Drive. And it often occurs when you are downloading large files but it is not the general rule. The Google Drive download failed network error may be caused by the antivirus software, or the unwanted software blocking the installation.
Why can’t I download from Google Drive anymore?
Clear browser cache and data. If too much cache and data accumulate on the browser will cause webpage loading problems and computer format settings, etc., it is necessary to clean the browser regularly and might fix can’t download from Google Drive problem.
How do I completely clean up Google Drive?
To delete your Google Drive files and make space available, move them to the trash and then empty your trash. If you delete, restore, or permanently delete multiple files or folders at once, it might take time for the changes to take effect. Important: Files in trash are automatically deleted after 30 days.
Why does my Google Drive keep saying the server encountered an error?
The Google Drive server encountered an error: This means that your Google Drive app failed to connect to Google’s servers, and the problem could be on your end or Google’s end.
Can Google Drive become corrupted?
You’re very welcome. Please know that files can corrupt regardless of where they are stored or which apps are being used. It’s just the nature of the beast we call software. Even hard backups can corrupt.
Why Google Drive is not uploading?
Sometimes, Google Drive cannot upload data successfully due to service disruption, service outage, etc. To do that, go to Google Workspace Status Dashboard and check if Google Drive is available. If not, you need to wait for Google Drive to work normally again.
Why is error 400 page not working?
The most common reason for a 400 Bad Request error is because the URL was typed wrong or the link that was clicked on points to a malformed URL with a specific kind of mistake in it, like a syntax problem. This is most likely the problem if you get a 400 Bad Request error.
What is problem with network 400?
“There was a problem with the network [400]” error often occurs due to the incorrect date and time settings of your device. As you know, most of the online platforms require a correct date & time in order to sync with the device and the server to update its content.
How do I fix failed download error?
Now, let’s check out how you can easily tackle all these problems.
- Check Your Internet Speed and Connection. …
- Modify Your Antivirus Settings. …
- Try Incognito Mode. …
- Update Google Chrome. …
- Reset Chrome or Try Another Browser. …
- Update or Reinstall the Network Drivers. …
- Configure the Windows Attachment Manager Settings.
How do I remove a virus from Chrome?
You can also check for malware manually.
- Open Chrome.
- At the top right, click More. Settings.
- Click Reset and clean up. Clean up computer.
- Click Find.
- If you’re asked to remove unwanted software, click Remove. You may be asked to reboot your computer.
Why is Chrome blocking my downloads?
Your file download may be blocked for one of a few reasons: We think it might be a malicious, unwanted, uncommon, or insecure file. Malicious: You tried to download malware. Unwanted: You tried to download a deceptive piece of software.
How do I download large files from Google Drive?
Download a file
- Go to drive.google.com.
- Click a file to download. To download multiple files, press Command (Mac) or Ctrl (Windows) click any other files.
- Right-click. click Download.
we have several google oauth2 refresh tokens for Google Drive for which we always get the following error when trying to request a new access token:
POST /o/oauth2/token HTTP/1.1
Connection: close
accept-encoding: gzip, deflate
content-type: application/x-www-form-urlencoded
Content-Length: 208
Host: accounts.google.com
refresh_token=1%2FY5_2XY8uGujYa222rxXnsjR<snipped>&client_id=<clientid>&grant_type=refresh_token&client_secret=<clientsecret>
Response:
HTTP/1.1 400 Error processing OAuth 2 request
Cache-Control: no-cache, no-store, max-age=0, must-revalidate
Pragma: no-cache
Expires: Fri, 01 Jan 1990 00:00:00 GMT
Date: Tue, 20 Aug 2013 14:55:24 GMT
<HTML>
<HEAD>
<TITLE>Error processing OAuth 2 request</TITLE>
</HEAD>
<BODY BGCOLOR="#FFFFFF" TEXT="#000000">
<H1>Error processing OAuth 2 request</H1>
<H2>Error 400</H2>
</BODY>
</HTML>
This only happens for some accounts, others work fine. The broken accounts fail reproducibly across days and weeks. Is there something wrong with the data we send? Any hint on what fails the validation?
I could provide you the tokens that are failing if necessary.
asked Aug 20, 2013 at 15:41
3
As far as I can tell all these refresh tokens fail because of invalid user accounts (deleted, disabled, etc). In these cases for all intents and purposes the token itself is invalid.
The HTML error response is a bug, and it should be fixed by now. Please report if you still see errors like this. The proper OAuth 2 error code in this case is «invalid_token».
answered Oct 8, 2013 at 1:17
mariussmariuss
9026 silver badges7 bronze badges