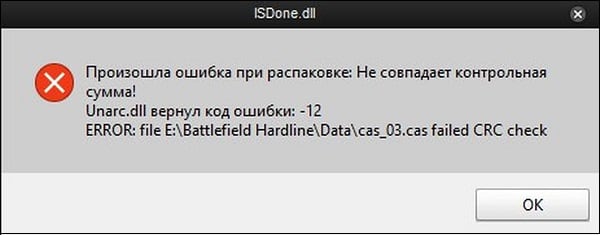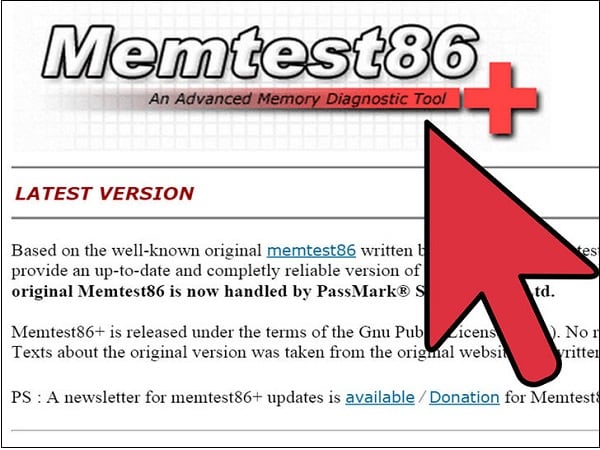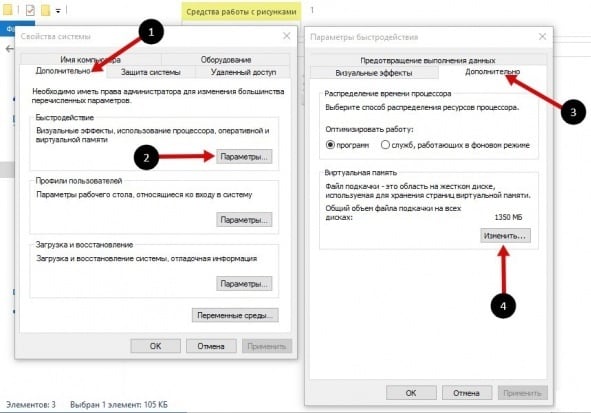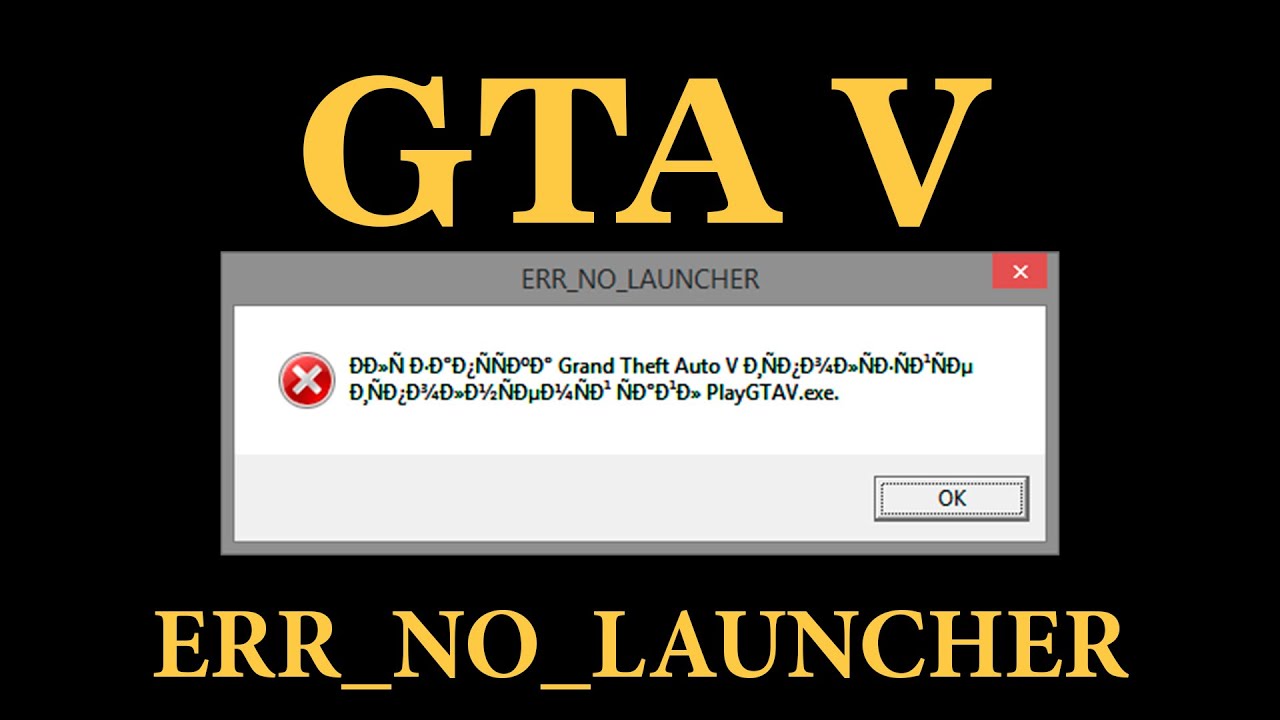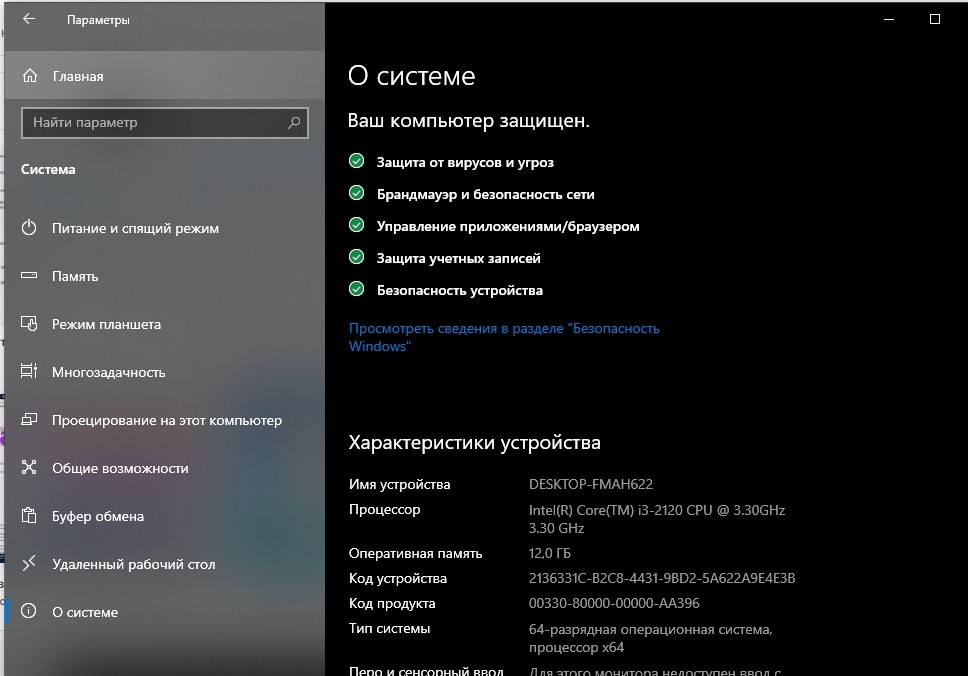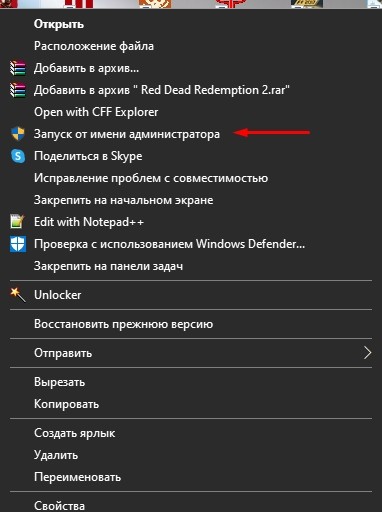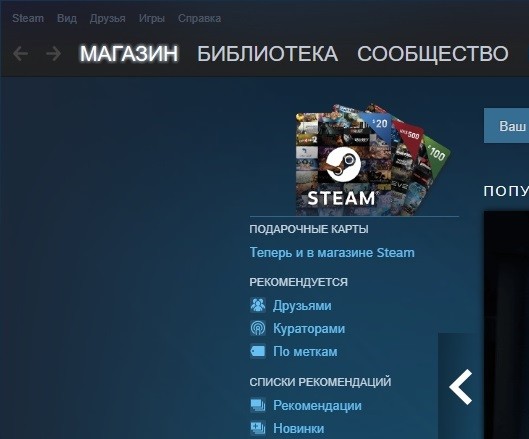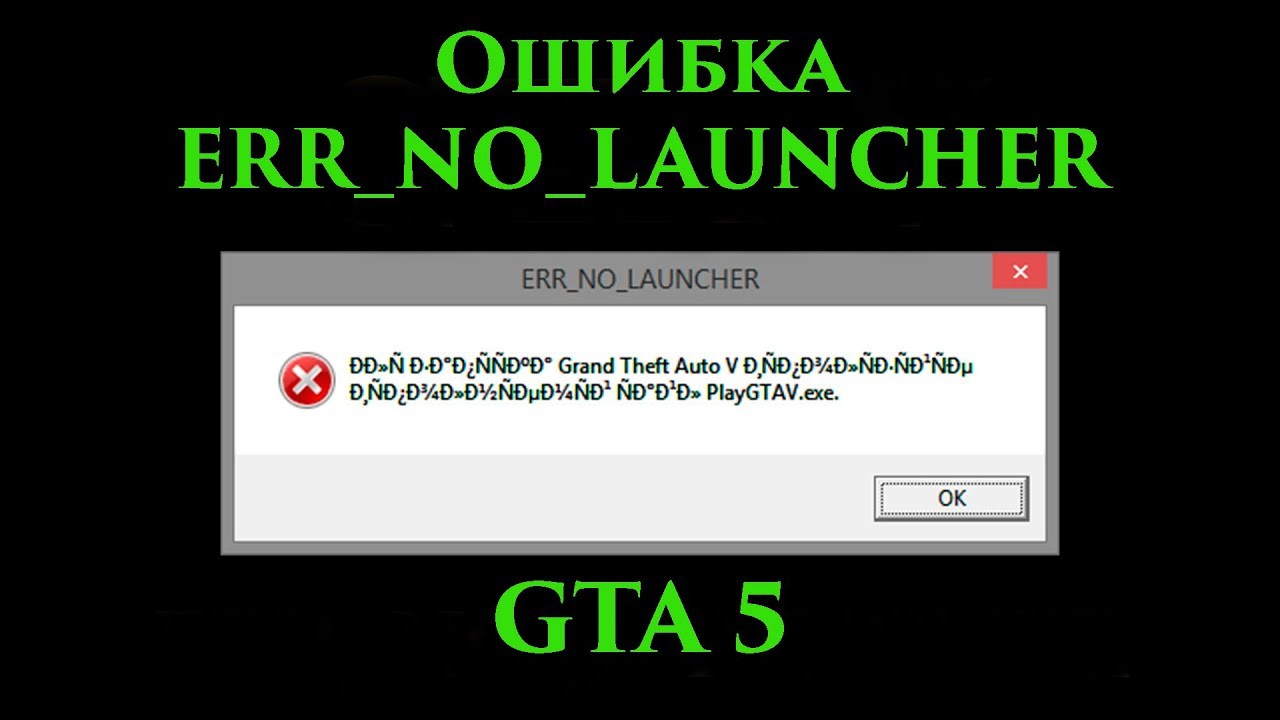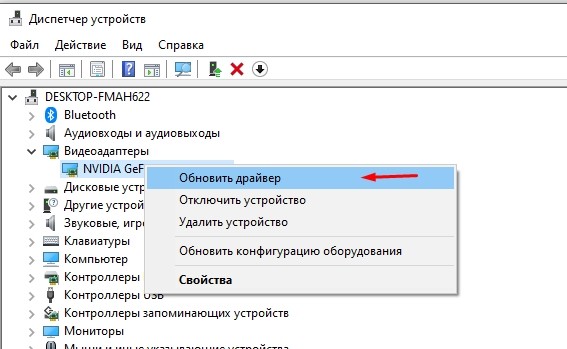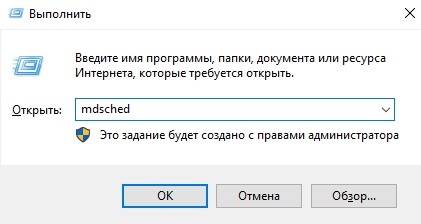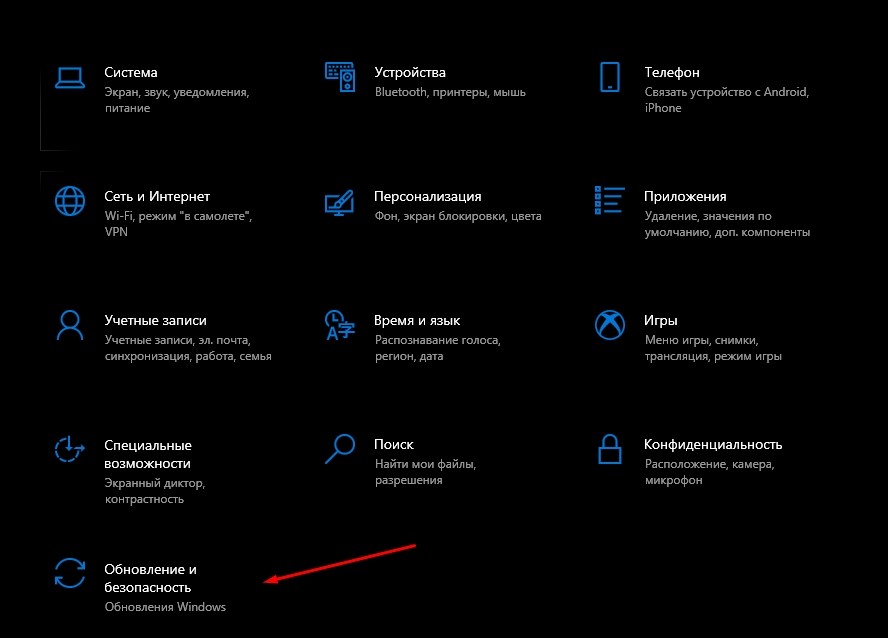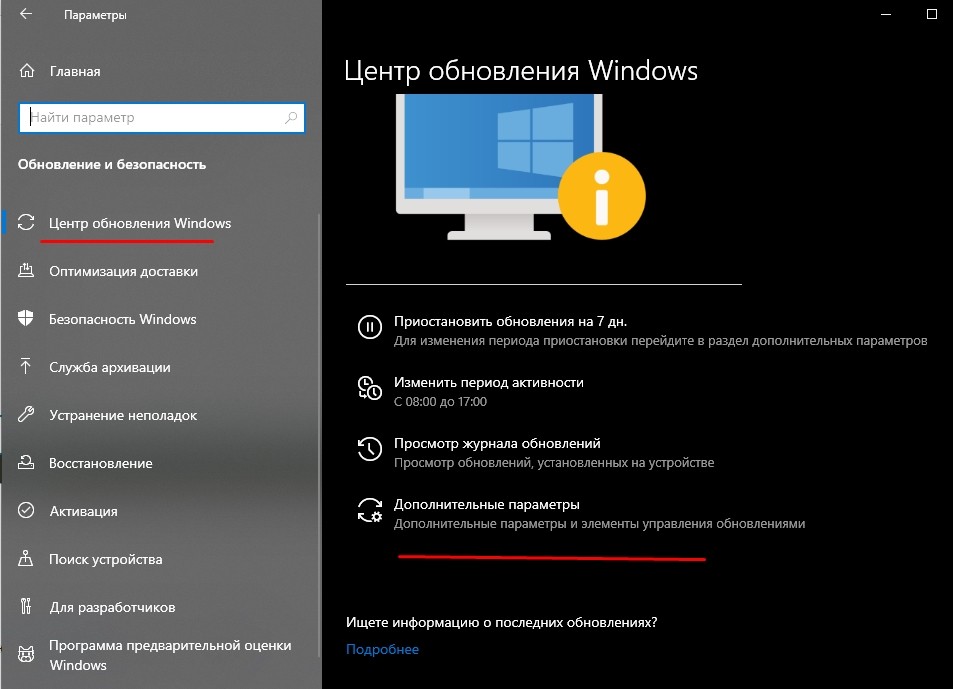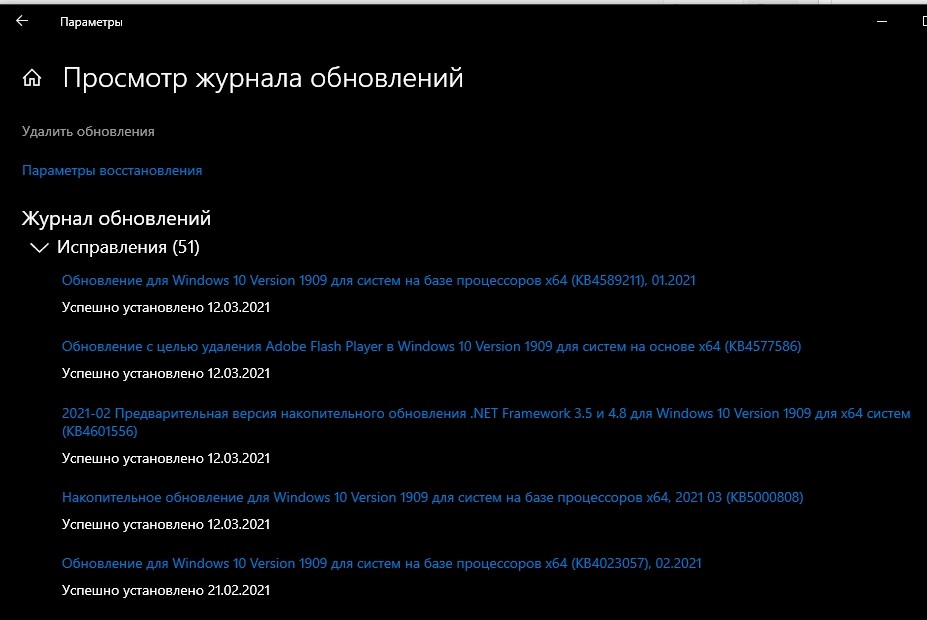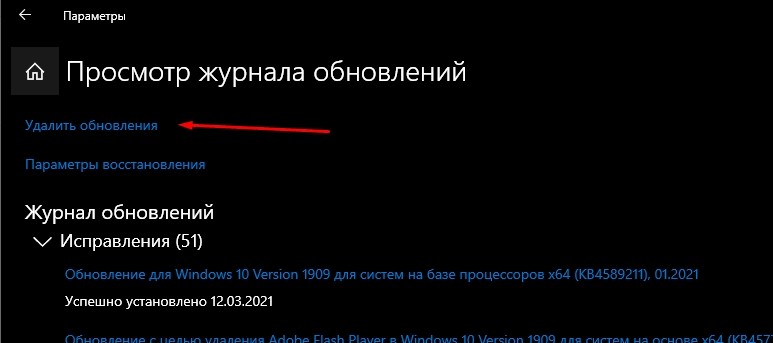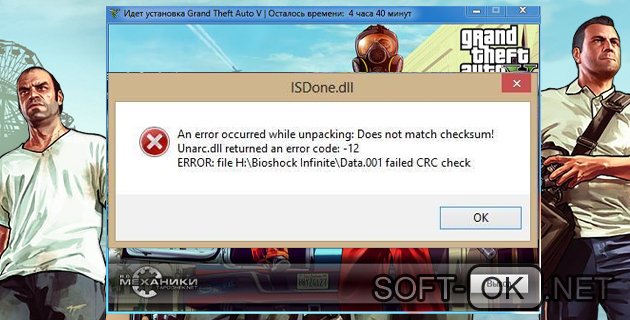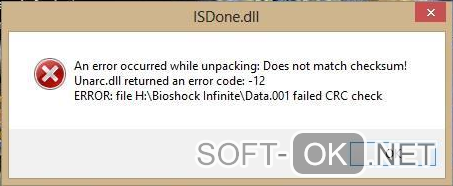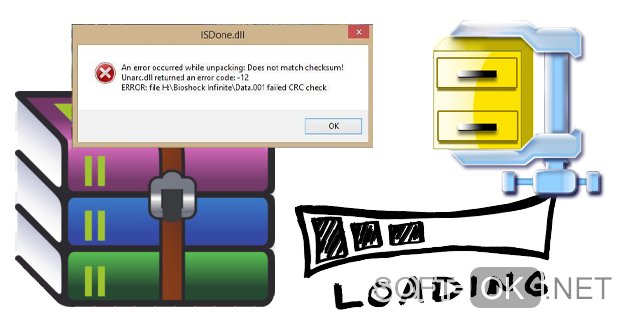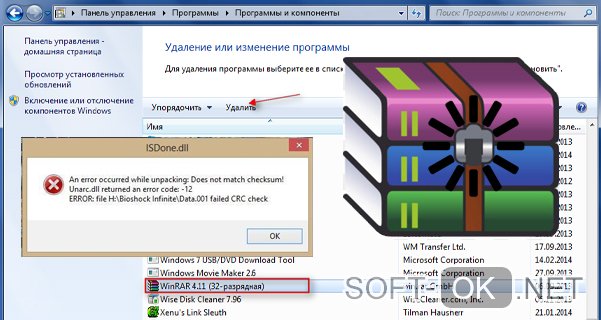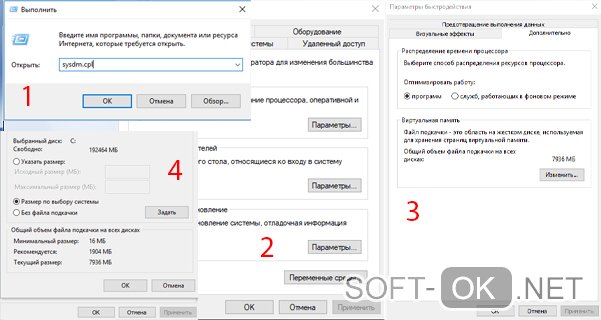Порой при установке «GTA 5» на экран выскакивает пугающее окошко с сообщением: «Произошла ошибка при распаковке, не совпадает контрольная сумма 12». Даже после перезагрузки и повторной установки ситуация повторяется. В основном, такое бывает, когда осуществляется установка пиратской версии игры, но существуют и другие причины. Почему возникает эта ошибка, и каким образом можно исправить проблему, читайте ниже.
Содержание
- Разбираемся с причинами ошибки в «GTA 5»
- Исправление ошибки «Произошла ошибка при распаковке, не совпадает контрольная сумма 12»
- Проверка пути установки
- Смена или переустановка архиватора
- Файл подкачки
- Обновление библиотек и компонентов Microsoft
- Другие решения
Разбираемся с причинами ошибки в «GTA 5»
Ошибка при распаковке говорит о том, что поврежден архив, в котором хранится информация о программе и загрузочные файлы. Установщик не может корректно выполнить процедуру распаковки и установки игры, оповещает об этом пользователя и сворачивает процесс без завершения.
Но повреждение архива — не единственная причина, существуют и другие:
- Поврежден сектор на диске установки.
- Неисправен привод компьютера, если установка осуществляется с диска. Аналогичная ситуация с USB-разъемом, если файлы записаны на флешку или внешний жесткий диск.
- В директории установки прописана кириллица.
- Ранее применялись средства разгона для центрального процессора или оперативной памяти.
- Антивирус блокирует определенные компоненты игры из-за их «подозрительной активности».
- Компонент Unarc.dll распаковывается из файлов с расширениями: arc, 7z, rar и pcf. Встроенные архиваторы ОС не всегда справляются с нагрузкой, а потому выдают ошибку.
Исправление ошибки «Произошла ошибка при распаковке, не совпадает контрольная сумма 12»
Если компьютер регулярно выдает «Произошла ошибка при распаковке, не совпадает контрольная сумма 12», то пора заняться решением этой неполадки.
Проверка пути установки
Распаковщики до сих пор не совсем адаптированы под кириллицу, и зачастую она вводит их в программный ступор. Если в пути установки игры хоть в одной позиции присутствует русская буква, то все, пиши — пропало.
Поэтому придется четко отследить все наименования и, при необходимости, прописать названия латиницей: «Документы», «Софт», «Книги» – «Documents», «Soft», «Books».
Можно поэкспериментировать с настройкой самого распаковщика и выбрать системный путь установки по умолчанию. Но, как показывает практика, это редко избавляет от ошибки контрольной суммы. В старых версиях ОС Виндовс распаковщикам мешает неправильное наименование учетной записи. Чтобы это исправить, смените его в «Параметрах».
Смена или переустановка архиватора
Встроенные разархиваторы обладают ограниченным набором возможностей и не справляются с обновленными форматами архивов. Желательно (читай настоятельно) установить сторонний софт 7ZIP или WinRAR, причем с официального сайта разработчиков. После установки перезагрузите ПК и попробуйте установить игру через новые инструменты.
Файл подкачки
Когда компьютеру не хватает оперативной памяти на выполнение текущих операций, он залезает на гигабайты жесткого диска. Дополнительные ресурсы можно настроить так:
- Свойства системы вызываем командой «Win+R». Появится окно, куда вписываем «sysdm.cpl».
- Выскочит окно с разделами. Переходим в «Дополнительно», ищем там подпункт «Быстродействие». Там и скрыты настройки виртуальной памяти.
- Виндовс обычно сама регулирует нужный размер этого ресурса, но ручная регулировка также доступна.
- Жмем «Изменить» и вручную прописываем необходимый объем для одного или всех жестких дисков сразу.
- Задаем диапазон в поле «Исходные» и «Максимальные». Жмем «ОК».
Обновление библиотек и компонентов Microsoft
В первую очередь нужно проверить, установлен ли актуальный пакет Visual C++ для Visual Studio. Без него ни одна установка не состоится. Нужные файлы можно найти и загрузить на сайте Windows (начиная с XP). Кроме того, не игнорируем инсталляцию даже тогда, когда в ОС уже есть Visual C++.
Не будет лишним и DirectX. Его ищем там же. Обязательно следим, чтобы версия была новой.
Другие решения
Если перечисленные способы не помогли, то есть еще парочка вариантов, как справиться с ошибкой распаковки файлов при установке:
- Снизьте нагрузку на ОП через Диспетчер задач или сделайте тест ОЗУ на сбои и аппаратные неполадки. «Пуск» — «Средство проверки памяти». При этом ПК нужно перезагрузить и на моменте включения он сам проведет тест.
- Брандмауэр «ругается» на новые файлы. Отключите его от имени Администратора и повторите установку.
При установке «ГТА 5» с диска или флешки попробуйте альтернативные методы.
Нашли опечатку? Выделите текст и нажмите Ctrl + Enter
Поделись с друзьями:
Твитнуть
Поделиться
Поделиться
Отправить
Класснуть
Вотсапнуть
Запинить
Порой при установке «GTA 5» на экран выскакивает пугающее окошко с сообщением: «Произошла ошибка при распаковке, не совпадает контрольная сумма 12». Даже после перезагрузки и повторной установки ситуация повторяется. В основном, такое бывает, когда осуществляется установка пиратской версии игры, но существуют и другие причины. Почему возникает эта ошибка, и каким образом можно исправить проблему, читайте ниже.
Содержание
- Разбираемся с причинами ошибки в «GTA 5»
- Исправление ошибки «Произошла ошибка при распаковке, не совпадает контрольная сумма 12»
- Проверка пути установки
- Смена или переустановка архиватора
- Файл подкачки
- Обновление библиотек и компонентов Microsoft
- Другие решения
Разбираемся с причинами ошибки в «GTA 5»
Ошибка при распаковке говорит о том, что поврежден архив, в котором хранится информация о программе и загрузочные файлы. Установщик не может корректно выполнить процедуру распаковки и установки игры, оповещает об этом пользователя и сворачивает процесс без завершения.
Но повреждение архива — не единственная причина, существуют и другие:
- Поврежден сектор на диске установки.
- Неисправен привод компьютера, если установка осуществляется с диска. Аналогичная ситуация с USB-разъемом, если файлы записаны на флешку или внешний жесткий диск.
- В директории установки прописана кириллица.
- Ранее применялись средства разгона для центрального процессора или оперативной памяти.
- Антивирус блокирует определенные компоненты игры из-за их «подозрительной активности».
- Компонент Unarc.dll распаковывается из файлов с расширениями: arc, 7z, rar и pcf. Встроенные архиваторы ОС не всегда справляются с нагрузкой, а потому выдают ошибку.
Исправление ошибки «Произошла ошибка при распаковке, не совпадает контрольная сумма 12»
Если компьютер регулярно выдает «Произошла ошибка при распаковке, не совпадает контрольная сумма 12», то пора заняться решением этой неполадки.
Проверка пути установки
Распаковщики до сих пор не совсем адаптированы под кириллицу, и зачастую она вводит их в программный ступор. Если в пути установки игры хоть в одной позиции присутствует русская буква, то все, пиши — пропало.
Поэтому придется четко отследить все наименования и, при необходимости, прописать названия латиницей: «Документы», «Софт», «Книги» – «Documents», «Soft», «Books».
Можно поэкспериментировать с настройкой самого распаковщика и выбрать системный путь установки по умолчанию. Но, как показывает практика, это редко избавляет от ошибки контрольной суммы. В старых версиях ОС Виндовс распаковщикам мешает неправильное наименование учетной записи. Чтобы это исправить, смените его в «Параметрах».
Смена или переустановка архиватора
Встроенные разархиваторы обладают ограниченным набором возможностей и не справляются с обновленными форматами архивов. Желательно (читай настоятельно) установить сторонний софт 7ZIP или WinRAR, причем с официального сайта разработчиков. После установки перезагрузите ПК и попробуйте установить игру через новые инструменты.
Файл подкачки
Когда компьютеру не хватает оперативной памяти на выполнение текущих операций, он залезает на гигабайты жесткого диска. Дополнительные ресурсы можно настроить так:
- Свойства системы вызываем командой «Win+R». Появится окно, куда вписываем «sysdm.cpl».
- Выскочит окно с разделами. Переходим в «Дополнительно», ищем там подпункт «Быстродействие». Там и скрыты настройки виртуальной памяти.
- Виндовс обычно сама регулирует нужный размер этого ресурса, но ручная регулировка также доступна.
- Жмем «Изменить» и вручную прописываем необходимый объем для одного или всех жестких дисков сразу.
- Задаем диапазон в поле «Исходные» и «Максимальные». Жмем «ОК».
Обновление библиотек и компонентов Microsoft
В первую очередь нужно проверить, установлен ли актуальный пакет Visual C++ для Visual Studio. Без него ни одна установка не состоится. Нужные файлы можно найти и загрузить на сайте Windows (начиная с XP). Кроме того, не игнорируем инсталляцию даже тогда, когда в ОС уже есть Visual C++.
Не будет лишним и DirectX. Его ищем там же. Обязательно следим, чтобы версия была новой.
Другие решения
Если перечисленные способы не помогли, то есть еще парочка вариантов, как справиться с ошибкой распаковки файлов при установке:
- Снизьте нагрузку на ОП через Диспетчер задач или сделайте тест ОЗУ на сбои и аппаратные неполадки. «Пуск» — «Средство проверки памяти». При этом ПК нужно перезагрузить и на моменте включения он сам проведет тест.
- Брандмауэр «ругается» на новые файлы. Отключите его от имени Администратора и повторите установку.
При установке «ГТА 5» с диска или флешки попробуйте альтернативные методы.
Нашли опечатку? Выделите текст и нажмите Ctrl + Enter
Поделись с друзьями:
Твитнуть
Поделиться
Поделиться
Отправить
Класснуть
Вотсапнуть
Запинить
Подпишись на наш канал в Яндекс.Дзенzen.yandex.ru/rockstargames.su
Mustapha Mond
Выйди из сошиалклаб, выключи стим и игру, запусти, зайди в сошиалклаб, должно помочь.Читай внимательно, там надо поставить галочку)) Было такое же после покупки сразу. Случилась проблема с интернетом, игра вышла из SC, зашел снова и все стало норм..НО! Интернет всё-таки нужен всегда.
Ещё совет: Иногда после запуска игры в Steam, Social Club запускается в оффлайн-режиме и просит подключение к интернету — так игру не запустишь. Нужно удалить из папки Мои документы всё, что связано с GTA 5(Всё из папки ДокументыRockstar GamesGTA V) и(опционально,очистки папки GTAV обычно достаточно) почистить кеш Steam. После этого игра запустится.
Спойлер
Суть защиты от пиратства Rockstar Games заключается в том, что система безопасности периодически активируется, причем происходит это не по графику, а в совершенно случайном порядке. После активации защиты, происходит проверка подлинности версии игры. И в том случае, если у вас отсутствует подключение к глобальной сети, естественно, система безопасности не может выполнить проверку подлинности. Потому происходит сбой – возникает ошибка и вас выбрасывает из игры. Это неприятно, но, увы, реального решения проблемы, которое бы помогло со 100% результатом играть в оффлайн режиме, нет. Существует лишь совет, и он таков: после успешной проверки подлинности игры, система безопасности больше не будет активироваться, а это значит, что вы можете играть даже без подключения к интернету. Кроме того, если вас с ошибкой выкинуло из GTA 5, вы можете спустя определенное время (сутки или двое) снова попробовать войти в игру. Запускать GTA 5 на ПК несколько раз подряд смысла не имеет – это не поможет
Большинство китов игровой индустрии подвержены различным проблемам, которые по тем или иным причинам не позволяют насладиться игрой в первые месяцы после релиза, до появления фиксов.
GTA 5, к сожалению, тоже не является исключением из правил, с ее выходом на ПК многие игроки начали сыпать вопросами, связанными с вылетами, бесконечной загрузкой и многим другим. В этом материале мы разберем наиболее распространенные проблемы.
Бесконечная загрузка при запуске с помощью Social Club
Бывает, что после запуска игры через Social Club игра начинает грузиться, но это длится очень долгое время, для решения данной проблемы есть несколько вариантов:
1. Удаление всех кириллических символов:
- Откройте «Панель Управления», затем Учетные записи пользователей и семейная безопасностьУчетные записи пользователейУправление учетными записямиИзменение учетной записи, там выберите Изменение имени учетной записи и переименуйте профиль лишь с использованием латиницы.
- Переходим по пути Локальный диск С/Пользователи/Username, где Username это имя вашей учетной записи. Находим «Мои Документы» и открываем свойства, посредством клика правой кнопкой. Выбираем вкладку расположение и выставляем его на корневой каталог локального диска, чтобы получилось C: Documents. Таким образом, кириллица будет исключена.
- Возможно, после проделанных работ происходит вылет лаунчера, сопровождающийся ошибкой, в этом случае попробуем отключить дискретную видеокарту, а затем включить вновь:
- Откройте «Диспетчер устройств», найдите и разверните строчку «Видеоадаптеры»
- Отключите дискретную видеокарту, в большинстве случаев конфликт связан с графическими адаптерами от Nvidia.
- Запустите игру, и теперь возможны два сценария развития событий: игра запустится, и тогда нужно свернуть её и снова включить дискретную видеокарту, а затем изменить один из пунктов настроек, приводящий к перезагрузке игры, к примеру, шейдеры. Второй сценарий сопровождается вылетом игры с появлением окна, сообщающего об ошибке, в этом случае не закрывая его, активируем отключенную видеокарту, и нажимаем «повторить» в вышеупомянутом окне, что приведет к перезапуску игры. Важно помнить, что велика вероятность того, что манипуляции по деактивации-активации видеокарты придется повторять регулярно.
2. Этот вариант может помочь избежать манипуляций с видеокартами:
- Исключите кириллицу, как это описано в первом варианте.
- Переходим «Пуск»Выполнить и там пишем regedit.
- Далее, следуем по пути HKEY_LOCAL_MACHINESOFTWAREMicrosoftWindows NTCurrentVersionProfileList. В файле ProfileImagePath указан адрес к старой папке с учетной записью, измените его на новый.
- Отправляемся в HKEY_CURRENT_USERSoftwareMicrosoftWindowsCurrentVersionExplorerShell Folders. Здесь также меняем старый адрес на новый.
- Перезагружаем компьютер и запускаем игру.
Ошибки и вылеты Rockstar Games Social Club
Зачастую встречаются ошибки, причиной которых является некорректная работа лаунчера, из-за чего GTA5 не запускается. Вот самые частые из них:
- Social Club failed to load due to an incomplete installation. Please exit the game and re-install the latest version of the Social Club.
- Social Club failed to initialize.
- A newer version of Social Club is required. The updater may have failed. Please exit the game and install the latest version of the Social Club.
Основными причинами их возникновения является наличие ошибки в работе Social Club или его устаревшая версия. Как правило, удаление, с последующей установкой новой версии решает проблему, однако, если ошибки продолжают возникать, тогда попробуйте следующие варианты:
- Установка самых свежих версий DirectX и Visual C++.
- Отключение антивируса, с последующим запуском игры от имени администратора.
Ошибка ВЕХ64
Не редки случаи вылета gta5, сопровождающиеся сообщением «Прекращена работа программы GTA V launcher с именем события проблемы: BEX64». В данной ситуации вы можете либо отключить дискретную видеокарту, а затем включить ее, так, как это описано выше, либо отредактировать реестр следующим образом:
- Откройте Пуск/выполнить (либо нажмите win+R).
- Введите «regedit» без кавычек.
- Перейдите в директорию соответствующую разрядности вашей операционной системы: 32bit: HKEY_LOCAL_MACHINESOFTWAREMicrosoftWindowsNTCurrentVersionWindows
64bit:HKEY_LOCAL_MACHINESOFTWAREMicrosoftWow6432NodeMicrosoftWindowsNTCurrentVersionWindows
- Найдите файл AppInit_DLLs и при наличии в нем каких-либо значений удалите их, предварительно сделав бэкап файла.
- Как правило, проблема решена.
В системе недостаточно памяти
Здесь все просто: докупаем ОЗУ либо увеличиваем файл подкачки. Для последнего необходимо перейти по следующему адресу:
Свойства системы → Дополнительно → Быстродействие → Параметры → Дополнительно → Виртуальная память → Изменить
Перманентный запуск в оконном режиме:
В том случае, когда игра регулярно запускается в окне, невзирая на все ваши изменения настроек, достаточно просто нажать Alt+Enter. Также не редки случаи конфликта с Teamviewer – отключите данную утилиту.
Проблема связи с сервером загрузки:
- В корневом каталоге игры находим файл x64i.rpf.par (вместо i может быть и другая буква) и делаем его бэкап.
- Удаляем файл и запускаем игру.
Windows Media Player
Если WMP не установлен, то геймер увидит следующее сообщение: «Unable to detect Windows Media Player on your system». Как бы это ни было предсказуемо – вам нужно лишь установить вышеупомянутый проигрыватель.
Windows Media Foundation
После того как пользователи обновились патчем 335.1, GTA5 больше не требует наличия у вас Windows Media Player, однако, теперь нужен Windows Media Foundation, если вы столкнулись с такой проблемой либо увидели сообщение: «Dependency MFREADWRITE.DLL is missing. Please reinstall the game», значит, пришло время для установки Media Feature Pack, которые можно скачать с официального сайта майкрософт:
- Для Windows 8 N/KN.
- Для Windows 8.1 N/KN.
- Для Windows 8.1 Update N/KN.
Отсутствие какого-либо DLL файла
Очень часто возникают разного рода ошибки связанные с отсутствием или повреждением DLL файла. Для решения такой проблемы выполните следующие действия:
- Скачайте и установите Dll-Files Fixer, она хоть и платная, однако, имеется пробный период.
- Откройте вкладку Instal Dll files и впишите в строку поиска название недостающего DLL файла.
- Программа автоматически скачает и поместит файл куда нужно, после этого перезагрузите ПК и попробуйте запустить игру.
GTA5 Вылетает при нажатии на клавишу Esc
Очень многие игроки столкнулись с тем, что при нажатии на клавишу Esc игра вылетает, и появляется ошибка ERR_GFX_D3D_INIT. Также это может происходить после того, как игра была свернута, и автоматически поставлена на паузу. У данной проблемы есть лишь один вариант решения, зато работает он на все 100%:
- Переходим по следующему пути: Документы/Rockstar Games/GTA5.
- Находим файл settings.xml и открываем его с помощью текстового редактора, например, с помощью блокнота.
- Ищем строчку <DX_Version value=’’1’’ />, быстро это можно сделать, нажав Ctrl+F и введя «DX» в появившемся окне.
- Заменяем в указанной строке 1 на 0 и сохраняем изменения.
- Закрываем файл и запускаем игру, проблема должна исчезнуть.
Большинство пользователей игры также жаловались на залипание клавиш во время игры, как то: если нажать клавишу вперед, а затем отпустить ее, то персонаж продолжает движение, также отклик на последующие нажатия клавиш затягивается на несколько секунд. Если, например, на транспортном средстве нажать поворот, то произойдет сам поворот не ранее чем через несколько секунд, что крайне неудобно. Решение оказалось довольно простым:
- Заходим в «Пуск», затем перебираемся по пути Панель управления/Клавиатура.
- В появившемся окне, во вкладке «Скорость» находим ползунок «Задержка перед началом повтора» и уводим его в крайнее левое положение, к значению «Длиннее».
- Находим второй ползунок «Скорость повтора» и также уводим его влево, к значению «Ниже».
- Нажимаем «Применить» и «ОК».
- Запускаем игру, проблема должна исчезнуть.
Не сохраняются настройки в GTA 5
Наряду с ошибками, вызванными проблемным репаком, периодически встречаются проблемы, которые по незнанию создают себе сами пользователи. Бывает так, что после изменения тех или иных графических настроек игрок видит сообщение о том, что не удается сохранить новую конфигурацию, таким образом, при перезапуске игры все настройки откатываются к исходным. Как правило, это обусловлено тем, что в ходе фиксов или их попыток игрок редактировал файл settings.xml, который расположен в Документы/Rockstar Games/GTA5. Если после его изменения зайти в «Свойства» и поставить галочку «Только чтение», тогда этот файл изменить не удастся, а ведь именно в него и сохраняются настройки, так что при возникновении проблемы такого рода просто уберите галочку «Только чтение» в свойствах settings.xml.
На чтение 3 мин Просмотров 3.3к. Опубликовано 27 апреля, 2022
Следуйте этим простым шагам, чтобы исправить ошибку «Требуется активация» в GTA V. =» GTA V: как исправить ошибку, связанную с необходимостью активации» />
GTA V требуется постоянное подключение к Social Club через сервисы Rockstar Games, чтобы игроки могли играть в GTA V Online. К сожалению, бывают случаи, когда игроки GTA V не могут установить соединение с Social Club и Rockstar Games Services по неизвестным причинам.
GTA V, скорее всего, ‘запустится’ но вы можете не попасть в настоящую игру в таких ситуациях. Вместо этого появляется всплывающее окно с сообщением об ошибке «Требуется активация» еще до того, как вы успеваете перейти к начальному экрану загрузки.
В этом руководстве мы покажем вам несколько методов, которые можно использовать для обхода ‘активации. Обязательный экран ошибки, так что вы можете хотя бы играть в GTA V в автономном режиме, если не можете установить соединение с Social Club.
Содержание
- Как исправить ошибку «Требуется активация»
- Использовать VPN
- Измените время и время на компьютере Дата
- Отредактируйте файл commandline.txt в корневой папке GTA V
- в обход Ошибки
Как исправить ошибку «Требуется активация»
Использовать VPN
Social Club может временами быть довольно странным. Само подключение к Интернету может быть в порядке, и вы можете без проблем смотреть видео на YouTube или просматривать Reddit. Однако по какой-то причине вы не можете подключиться к Social Club через Rockstar Games Launcher или даже получить полный доступ к веб-сайту Social Club.
В этой ситуации вы можете попробовать использовать другой IP-адрес через службу VPN по вашему выбору.
Похоже, проблема связана с вашим текущим IP-адресом, что может быть проблемой, если вы застряли со статическим IP-адресом. Использование VPN должно помочь.
Измените время и время на компьютере Дата

Опять же, это еще одна странность в сервисах Rockstar Games/Social Club, где, как сообщается, некоторые пользователи смогли подключиться к сервисам Rockstar Games, изменив дату и дату своего ПК. Настройки времени на более раннюю дату и время. Не помешает попробовать.
Отредактируйте файл commandline.txt в корневой папке GTA V
Если ни один из описанные выше методы работают, но вы по-прежнему не можете играть в GTA V в автономном режиме, тогда попробуйте вместо этого этот метод:
- Перейдите в корневую папку GTA V (C>Program Files>Epic Games>GTAV или C> Program Files>Steam>steamapps>common>GTA V);
- Найдите файл ‘commandline.txt’ ;
- Откройте файл commandline.txt с помощью Блокнота;
- Добавьте следующую строку в текстовый файл ‘-scOnlineOnly’;
- Сохраните текстовый файл.
- Готово!
После выполнения описанных выше шагов попробуйте запустить GTA V. Ошибка «Требуется активация» должна исчезнуть, и вы должна иметь возможность играть в GTA V в автономном режиме.
Дополнительные руководства по GTA V:
Как превратить GTA V в игру Cyberpunk 2077 с помощью модов
в обход Ошибки
Описанные выше методы должны исправить экран ошибки «Требуется активация» и позволить вам играть в GTA V в автономном режиме.
По крайней мере, вы можете играть в GTA V с помощью этого руководства, хотя и только в однопользовательском автономном режиме. В одиночной игре можно получить массу удовольствия с помощью сторонних модов, поэтому вы можете попробовать это, пока проблема не устранена.
К сожалению, вы по-прежнему не можете играть в GTA V Online без Social Club и Rockstar Games Services, и мы уверены, что проблема не в вас, а в них. Вам придется играть с VPN, если ваш исходный IP-адрес каким-то образом не может подключиться к серверам Rockstar.
При распаковке какого-либо файла пользователь может столкнуться с ошибкой распаковки, и соответствующим сообщением «Unarc.dll вернул код ошибки: -12». Обычно это связано с некорректно созданным репаком какой-либо программы, но бывают случаи, что причиной данной проблемы становятся архиватор и проблемы с «железом» пользовательского ПК. В данном материале я расскажу, каковы причины данной дисфункции, а также поясню, что делать в ситуации, когда вы столкнулись с сообщением «Произошла ошибка при распаковке не совпадает контрольная сумма 12» на вашем компьютере.
Содержание
- Разбираемся с причинами ошибки
- Как исправить ошибку «Произошла ошибка при распаковке не совпадает контрольная сумма 12»
- Заключение
Разбираемся с причинами ошибки
Обычно указанная проблема возникает в ситуации, когда заявленная контрольная сумма архива не совпадает с реальной суммой, полученной архиватором при распаковке. Важным элементом данного процесса является CRC — алгоритм нахождения контрольной суммы, необходимый для проверки целостности архивных данных.
Конкретные причины, ведущие к несовпадению заявленной и фактической контрольных сумм архива могут быть следующими:
- Некорректно упакованный архив (репак);
- Битый архив, с ошибками загруженный с внешнего источника;
- Недостаток свободного места на жёстком диске;
- Злокачественная деятельность вирусных программ;
- Блокировка корректной распаковки архива антивирусными программами;
- Проблемы в работе планок памяти;
- Некорректно работающий архиватор (WinRAR, 7-ZIP и др.);
- Наличие в пути распаковки кириллических символов;
- Чрезмерно длинный путь распаковки, чрезмерно большие названия директорий;
- В системе деактивирован файл подкачки.
Как исправить ошибку «Произошла ошибка при распаковке не совпадает контрольная сумма 12»
Чтобы избавиться от ошибки «Unarc.dll код ошибки: -12» рекомендую выполнить следующее:
- Перекачайте репак. Он мог быть скачан пользователем некорректно;
- Используйте репак другого автора. Если вы используете пиратский, рекомендую поискать и скачать альтернативный репак данной программы;
- Освободите место на жёстком диске. Ряд специалистов рекомендуют иметь свободного места на диске не менее 17,5 гигабайт. Проверьте количество свободного места на винчестере, при необходимости удалите ненужный софт;
- Проверьте ваш ПК на наличие вирусных программ (помогут Dr.Web CureIt!, Trojan Remover, Malwarebytes Anti-Malware и другие альтернативные программы);
- Попробуйте при установки игры использовать короткий путь, например, установить игру в директорию С:Games;
- При выборе пути для установки используйте исключительно латинские символы, без кириллицы;
- Проверьте вашу память на ошибки с помощью соответствующих утилит (к примеру, программой Memtest86+);
- Переустановите ваш архиватор. Рекомендую установить самые свежие версии WinRAR и(или) 7-ZIP;
- Задействуйте (увеличьте размер) файла подкачки. Нажмите на кнопку «Пуск», в строке поиска введите sysdm.cpl и нажмите ввод. В открывшемся окне свойств системы перейдите на вкладку «Дополнительно», в опции «Быстродействие» кликните на кнопку «Параметры».
В открывшемся окне параметров быстродействия вновь выберите вкладку «Дополнительно», и нажмите там на кнопку «Изменить».
Активируйте опцию «Указать размер» и введите объём файла подкачки, равный объёму оперативной памяти вашего ПК.
- Если вы ранее задействовали разгон системы (оверклокинг), тогда рекомендую вернуться к базовым параметрам по умолчанию, это может помочь пофиксить ошибку Unarc.dll код ошибки: -12;
- Во время распаковки отключите ваш антивирус, последний может препятствовать корректной распаковке архивных файлов;
- Скачайте и установите на нужное место файл unarc.dll. Скачайте архив с unarc.dll, распакуйте его с помощью архиватора, и переместите данный файл по адресу:
C:Windowssystem32 (для 32-битных машин)
C:WindowssysWOW64 (для 64-битных машин)
Заключение
Если при распаковке какой-либо программы вы столкнулись с ошибкой «Unarc.dll код ошибки: -12», то рекомендую выполнить весь комплекс советов, изложенных мной выше. Наиболее эффективным способом в такой ситуации является использование репака другого автора – обычно в таком случае ошибка не возникает.
Опубликовано 09 мая 2017 Обновлено 30 мая 2022
21:13
Что делать, если ошибка при установке GTA 5 на PC
Отчаиваетесь и не знаете что делать, если выбивает ошибка при установке GTA 5 на PC? Ее можно устранить только разобравшись в чем дело и из-за чего появляется ошибка, сейчас мы именно этим и займемся.
Наиболее распространенными ошибками при установке игры является 0xc000007b и Isdone.dll, и если решение проблемы с ошибкой 0xc000007b мы уже публиковали, то сейчас речь пойдет о последней. Она может возникнуть на любом этапе установочного прогресса, это может быть как 11% так и 99%. Много кто считает, что источником проблемы являются поврежденные игровые архивы, но мы спешим сообщить что это не всегда так, поскольку бывали ситуации когда на одном ПК игра устанавливается без проблем, а на втором выдает эту ошибку.
Проблема кроется в программных компонентах, а если быть точнее — в их отсутствие. Прежде чем заново начать установку игры убедитесь, что обновили все жизненно необходимые для системы компоненты — Microsoft Visual C++, DirectX, Framework, после чего не забудьте установить самую важную для решения этой проблемы программу — WinSDK. Она, как и все вышеописанные утилиты устанавливается автоматически и самостоятельно установит и обновит все пакетные данные.
После полного обновления всех этих утилит можно начинать процесс установки заново и поверьте, что он будет успешен. Все эти компоненты необходимы для корректного функционирования игры на всех этапах, не только при установке GTA 5.
Если Вы столкнулись еще с какой-то ошибкой в процессе установки, сообщите, пожалуйста, об этом в форме комментариев ниже для того.
Сложно найти игру, которая была бы такой же популярной, как «Grand Theft Auto V». Экшен он третьего лица в открытом мире перевернул представление о ПК-гейминге после своего выхода в 2015 года. Но у некоторых людей «ГТА 5» не запускается на операционной системе Windows 10. Причем проблема появляется как с пиратской, так и с лицензионной версией игры. Для устранения ошибки, в первую очередь, необходимо разобраться с причинами, которые вызвали ее появление.
Почему может не запускаться «GTA V» на Windows 10
Вне зависимости от того, является установленная «Grand Theft Auto V» пиратской или лицензионной, пользователь имеет дело с одним и тем же кругом причин, вызывающих проблему при запуске:
- слабые характеристики компьютера;
- недостаточное количество пользовательских прав;
- отсутствие лаунчера для запуска;
- устаревшие драйверы оборудования;
- отсутствие необходимых библиотек или служебных компонентов;
- некорректная установка апдейта игры.
В большинстве случаев ошибку удается исправить, после чего владелец ПК может беспрепятственно продолжить гейминг. Однако решать проблему нужно в строгом соответствии с требованиями инструкции.
Методы решения проблем
Устранение неполадок занимает от 5 минут до целого часа. Многое зависит от того, каким способом решения проблемы решил воспользоваться человек. Чтобы сэкономить время, рекомендуется идти от простого к сложному, сначала проверяя наиболее вероятные причины появления ошибки.
Проверка системных требований
Первое, на что нужно обратить внимание, – системные требования. Одно лишь наличие Windows 10 не является поводом считать, что «GTA V» запустится на компьютере без нареканий. И, хотя пользователь может установить игру практически на любом ПК, запустится она не на каждом устройстве.
Обязательно посетите официальный сайт разработчика, чтобы ознакомиться с системными требованиями. Далее откройте свойства компьютера и сопоставьте характеристики устройства с поддерживаемыми параметрами. Если хотя бы по одному из требований произойдут расхождения – решить проблему альтернативным методом не получится.
Запуск с правами Администратора
Следующим шагом будет регулировка параметров запуска. Порой игры открываются только с правами Администратора. Чтобы воспользоваться этим режимом, нужно:
- Найти на Рабочем столе или в корневой папке игры ярлык «GTA V».
- Кликнуть правой кнопкой мыши.
- Нажать «Запуск от имени администратора».
- Дождаться окончания загрузки.
Важно. Если вы покупали «Grand Theft Auto V» через Steam, запускать от имени Администратора нужно именно Стим. Далее останется открыть игру через встроенную в приложение «Библиотеку».
Как правило, после перехода в режим администратора все проблемы запуска автоматически решаются. Но помните, что для получения соответствующих прав нужно вводить пароль, который регистрирует сам пользователь для своего профиля в системе Windows 10.
Ошибка «ERR_NO_LAUNCHER»
Неполадки при попытке открыть игру бывают разные. В частности, на экране может высвечиваться ошибка «ERR_NO_LAUNCHER». Она говорит о том, что запуск невозможен из-за отсутствия лаунчера (специального ярлыка, открывающего доступ к игре).
Если «GTA V» приобреталась через Стим, рекомендуется открыть игровой магазин, перейти в раздел «Локальные файлы» и нажать кнопку «Проверить целостность кэша». В остальных случаях проверка осуществляется через приложение Rockstar Social Club.
Также существует альтернативный метод решения проблемы:
- Нажмите одновременно клавиши «Win» + «R».
- В появившемся окне введите запрос «cmd».
- Введите команду «cd c:Program FilesRockstar GamesGrand Theft Auto V», чтобы исправить расположение игры. Затем нажмите клавишу «Enter».
- Наконец, воспользуйтесь запросом «GTAVLauncher.exe –verify» для активации лаунчера.
Если с проблемой столкнулся обладатель пиратской версии игры, рекомендуется на время отключить антивирус. Не исключено, что именно программа защиты блокирует отдельные файлы «ГТА 5».
Обновление драйверов
Зачастую ошибки в работе различных приложений связаны с некорректной установкой или действием устаревших версий ПО. В данном случае речь идет о драйверах отдельных элементов оборудования компьютера (процессор или видеокарта). Для установки обновлений потребуется:
- Запустить «Диспетчер устройств» через поисковую строку или меню «Пуск».
- Кликнуть ПКМ по названию оборудования, возле которого высвечивается иконка с восклицательным знаком.
- Нажать кнопку «Обновить драйвер».
Возможно, одного обновления будет недостаточно. Тогда рекомендуется открыть свойства устройства, нажать кнопку «Удалить драйвер», затем скачать дистрибутив с официального сайта разработчика видеокарты или другого вида оборудования. В конце останется установить ПО при помощи загруженного exe-файла.
Установка графических библиотек
Иногда игра «Grand Theft Auto V» вступает в конфликт с программным обеспечением компьютера. Обычно это происходит из-за того, что на ПК установлена старая версия DirectX. В подобной ситуации нужно посетить официальный сайт Microsoft, перейти в раздел с ПО и загрузить дистрибутив последней версии DirectX для Windows 10. Далее останется просто установить актуальную библиотеку, после чего «GTA V» запустится в стандартном режиме.
Диагностика и устранение аппаратных неисправностей
Одна из крайних мер, к которым нужно обращаться в последнюю очередь. Бывает, что игру не получается запустить из-за неисправности жесткого диска, оперативной памяти или материнской платы. Хорошо, когда подобные неполадки удается решить программными способами. Но, если ни один из ранее рассмотренных вариантов не помог, придется разобрать системный блок, чтобы проверить наличие повреждений.
Если подобный способ вас не устраивает – воспользуйтесь инструкцией для проверки ОЗУ:
- Откройте окно «Выполнить» комбинацией клавиш «Win» + «R».
- Введите запрос «mdsched».
- Нажмите кнопку «Выполнить перезагрузку и проверку».
- Дождитесь завершения теста.
На заметку. Для проверки жесткого диска можно использовать программу SSD Life Pro или HDD Health.
Нередко программное обеспечение автоматически устраняет найденные ошибки. Но порой для решения проблемы приходится менять отдельные элементы ПК.
Устранение проблем с обновлениями
Реже всего ошибка запуска связана с обновлением Windows 10, но она тоже встречается, поэтому ее обязательно стоит рассмотреть. Во-первых, установите через «Параметры» актуальную версию Виндовса. Выполнение операции доступно в разделе «Обновления и безопасность».
Затем нужно избавиться от остаточных файлов предыдущих апдейтов:
- Запустите «Параметры».
- Перейдите в раздел «Обновление и безопасность».
- Откройте «Дополнительные параметры».
- Нажмите «Посмотреть журнал обновлений».
- Кликните по надписи «Удалить обновления».
- Щелкните ЛКМ по недавно установленным апдейтам, после чего нажмите «Удалить».
Удаление обнов с высокой долей вероятности позволит устранить неполадки, которые появляются при попытке открыть «ГТА 5».
Одной из распространенных проблем, с которыми пользователи сталкиваются при установке игры Grand Theft Auto V, является ошибка Unarc.dll код -12. Эта ошибка указывает на проблему с файлом Unarc.dll, который отвечает за декомпрессию архивов в процессе установки игры. В этой статье мы рассмотрим возможные причины ошибки и предоставим несколько методов ее исправления.
Причины ошибки Unarc.dll код -12
Ошибка Unarc.dll код -12 может возникнуть по разным причинам. Ниже приведены некоторые из них:
- Повреждение или удаление файлов Unarc.dll в процессе установки.
- Недостаток свободного места на жестком диске или неправильное разбиение диска.
- Неправильно настроенные или устаревшие драйверы устройств.
- Проблемы с антивирусным программным обеспечением, которые блокируют установку файлов игры.
- Низкий уровень компьютерной мощности или неправильные системные требования для запуска игры.
Методы исправления ошибки Unarc.dll код -12
Следующие методы могут помочь в исправлении ошибки Unarc.dll код -12:
Метод 1: Проверка целостности файлов Unarc.dll
- Откройте проводник Windows.
- Перейдите в папку, где находится установочный файл Grand Theft Auto V.
- Перейдите в папку, содержащую файлы Unarc.dll.
- Убедитесь, что файлы Unarc.dll присутствуют и не повреждены. Если вы обнаружите проблемы с этими файлами, удалите их и повторите попытку установки игры.
Метод 2: Освободите место на жестком диске
- Проверьте свободное место на вашем жестком диске. Убедитесь, что достаточно места для установки игры.
- Если свободного места недостаточно, удалите ненужные файлы или программы, чтобы освободить место.
Метод 3: Обновите драйверы устройств
- Нажмите Win + X и выберите «Устройства и принтеры».
- Правой кнопкой мыши щелкните ваш компьютер и выберите «Управление устройствами».
- Обновите драйверы для всех устройств, отображающихся в списке.
- Перезагрузите компьютер и повторите попытку установки игры.
Метод 4: Отключите антивирусное программное обеспечение
- Временно отключите антивирусное программное обеспечение на вашем компьютере.
- Повторите попытку установки игры.
- После завершения установки включите антивирусное программное обеспечение обратно.
Метод 5: Проверьте системные требования игры
- Убедитесь, что ваш компьютер соответствует системным требованиям Grand Theft Auto V. Если системные требования несоответствуют, вам может потребоваться обновить вашу операционную систему, увеличить объем оперативной памяти или обновить оборудование компьютера.
Заключение
Ошибка Unarc.dll код -12 при установке Grand Theft Auto V может быть вызвана разными причинами, но с помощью описанных выше методов вы можете попытаться исправить эту ошибку. Если ни один из предложенных методов не помог, рекомендуется обратиться за помощью к специалисту или посетить официальную форумную поддержку игры Grand Theft Auto V.

Причин для появления ошибки с кодом 12 при распаковке может быть довольно много. Наша статья поможет исправить 12 ошибку. Советуем применять каждый способ последовательно.
Исправляем код ошибки 12, вызванный Unarc.dll
Способ #1: Зарегистрируйте библиотеки Unarc.dll и ISDone.dll заново
Поскольку ошибки такого рода возникают часто из-за проблем с библиотеками Unarc.dll и ISDone.dll. Поэтому сначала предлагаем загрузить их заново, перерегистрировать в системе и после этого проверить, ушла ли ошибка. Да, многие могут возразить – эти библиотеки уже есть в Windows. Они действительно есть. Но загрузка и повторная регистрация часто спасают от ошибки.
- Загружаем архивы с Unarc.dll и ISDone.dll. Распаковываем их и переносим файлы в директорию по адресу C:\Windows\SysWOW64 с заменой.
- После завершения копирования вызываем утилиту, которая поможет нам с регистрацией библиотек – нажимаем «Win» + «R».
- Появится окошко утилиты «Выполнить», в строку которого нужно написать команду regsvr32 isdone.dll и нажать «Enter». Так вы зарегистрируете первую библиотеку.
- После этого нужно повторить операция для второй библиотеки – пишем уже команду regsvr32 unarc.dll и нажимаем «Enter».
Если вы увидите окно, как из примера на скрине, просто нажимайте «OK».
Теперь попробуйте повторить распаковку с архивом скаченного софта, возможно, код ошибки 12 больше не появится.
Способ #2: Уберите русские буквы и странные символы на пути к устанавливаемому ПО
Если ошибка распаковки сохранилась, разберемся с каталогом, в который вы хотите извлечь файлы. Весь путь к этой папке не должен содержать нелатинских букв, а также пробелов. То есть, если вы сохраняете и распаковываете в папку с условным именем «Программы», то ошибка, вероятно, появляется именно из-за кириллицы в названии. Или, возможно, папку для программы вы назвали латинскими, но лежит она в каталоге «Мое ПО», тогда это тоже будет потенциальной проблемой при распаковке.
Чтобы исключить это, советуем перенести данные в другой каталог, поближе к корню диска (но желательно не диска (C:), где свободное пространство позволяет сохранять, распаковывать и устанавливать софт. Вот так выглядит неправильный путь к папке с программой:
А таким он должен быть, с названием только на латинице:
Если у вас есть пробелы в именах папок или кириллица, переименуйте такие каталоги. Вероятные проблемы в будущем еще, возможно, будут появляться. Возьмите за правило всегда называть каталоги латинскими буквами и не использовать никакие дополнительные символы. Разрешается добавлять цифры. А вот от пробелов лучше отказаться.
Способ #3: Добавьте устанавливаемую программу в исключения или выключите антивирус Windows
При использовании программ из неофициального магазина Microsoft возможны проблемы распаковки из-за работы антивируса. Дело в том, что в архивах таких программ есть модифицированные файлы, на которые система защиты (и встроенная, и установленная извне) реагирует либо блокировкой, либо удалением, либо переносом в карантин.
Если вы точно знаете, что ваша программа не несет никакой угрозы безопасности, предлагаем прописать папку с ней в исключения антивируса. Тогда он не будет обращать внимания на содержимое и препятствовать распаковке. Ниже расскажем, как добавлять файлы в исключения родного «Защитника» Windows.
Как добавить в исключения антивируса Windows 10
- Расскажем, как попасть в меню «Защитника». Двигаться можно двумя путями. Первый лежит через кнопку «Пуск» и приложение «Параметры». Здесь вы сможете открыть «Центр безопасности Защитника Windows». Второй путь – нажать правой клавишей по значку «Защитника» на панели в области уведомлений и выбрать команду «Открыть».
- В «Параметрах» нужно сначала открыть «Обновления и безопасность».
- Затем нажимайте «Безопасность Windows» и внутри выбирайте «Открыть службу «Безопасность Windows».
- И переходите в «Защиту от вирусов и угроз».
Сюда нужно прописать папку с софтом. Для этого:
- Нажимаем «Управление настройками» в разделе «Параметров защиты». Ищем заголовок «Исключения» кликаем по «Добавление и удаление исключений».
- И сюда нужно прописать путь к каталогу, в который вы сохраняете свою программу.
Если у вас возникают проблемы с загрузкой файлов какого-то определенного формата, вы также можете прописать не сам путь, а тип файлов в исключения, чтобы никогда больше такой проблемы не возникало.
Как добавить в исключения антивируса Windows 11
- Ищем приложение «Параметры» Windows в списке «Пуска».
- Кликаем по разделу «Конфиденциальность и защита», чтобы открыть «Безопасность Windows».
- Нужная команда называется «Открыть службу «Безопасность Windows».
- Переходим в окно с настройками. Они расположены в разделе «Защита от вирусов и угроз».
- Здесь нужно войти в «Параметры защиты от вирусов и других угроз», и выбрать «Управление настройками».
Теперь остается только скопировать путь к папке с софтом, архив которого вы не можете распаковать, и добавить в «Исключения»:
- Заходим в «Исключения» и нажимаем по строке «Добавление и удаление исключений».
- В окно нужно вписать путь к вашей папке с программой.
Прописывать в исключения вообще можно и файлы, и процессы. Если антивирус блокирует каждый раз какой-то процесс, не давая приложению работать, вы можете прописать его в исключения и забыть о проблеме.
Но если вы прописали все по инструкции, а ситуация не меняется, попробуйте на время распаковки отключить антивирус полностью. Тогда он не помешает обращению к памяти, и процесс распаковки завершится успехом. У нас уже есть отдельные статьи о том, как отключать защиту на Win 10 и как на время отключить антивирус на Win 11.
Способ #4: Отключите Smart Screen в центре безопасности Windows
Отключение SmartScreen тоже является действенным методом, который наравне с отключением антивируса дает свои результаты. Если предыдущие способы вам не помогли, переходим к этому.
- Зайдите в «Пуск», выберите «Параметры» и кликните по разделу «Обновление и безопасность». Здесь вы найдете «Защитник Windows» и сможете дать команду «Открыть центр безопасности».
- Затем выберите блок «Управление приложениями и браузером» справа в окне.
- Здесь можно выключить «SmartScreen». Также он отдельно отключается для браузера и для объектов из официального магазина Microsoft.
Способ #5: Сделайте проверку файла подкачки Windows
Файл подкачки является виртуальной памятью и существенно помогает ОЗУ справляться с задачами. Если он отключен, некоторые задачи могут срываться, в том числе и распаковка архива с любым программным обеспечением. Поэтому предлагаем проверить состояние файла подкачки.
Проверка файла подкачки Windows 10
Расскажем, как найти файл подкачки и определить, включен ли он.
- Открываем «Параметры» любым удобным для вас способом – через «Пуск» или комбинацию «Win» + «I».
- Выбирайте здесь раздел «Система».
- Здесь вы увидите блок «О программе», спуститесь до заголовка «Сопутствующие параметры», чтобы попасть в «Дополнительные параметры системы».
- Разверните содержимое вкладки «Дополнительно», где блоке «Быстродействие» вы сможете открыть «Параметры».
- В разделе «Параметры быстродействия» снова выберите «Дополнительно», где в разделе «Виртуальная память»нужно нажать «Изменить».
- Если нет галочки напротив строки «Автоматически выбирать объем файла подкачки», ее нужно поставить.
У нас есть более подробная статья о файле подкачки на Windows 10. Ознакомьтесь с ней, если остались вопросы.
Проверка файла подкачки Windows 11
А теперь разберемся, как действовать на Windows 11, чтобы узнать состояние файла подкачки и при необходимости его запустить.
- Открываем в «Параметры» через «Пуск» или комбинацию «Win + I» – выбирайте наиболее удобный вариант.
- Внутри окна укажите нужный вам раздел – «Система».
- Раскройте содержимое подраздела «Характеристики устройства», кликните по пункту «Защита системы».
- Далее разворачиваем вкладку «Дополнительно». И в рамке «Быстродействие» нажимаем «Параметры».
- В ответ на это появится окно «Параметры быстродействия», где вам тоже нужно развернуть содержимое вкладки «Дополнительно». Здесь понадобится раздел «Виртуальная память», в котором требуется нажать «Изменить».
- Проверьте, стоит ли отметка напротив «Автоматически выбирать объем файла подкачки». И если нет – поставьте ее.
О файле подкачки на Win 11 мы уже писали отдельно, поэтому подробно останавливаться здесь на этом не будем.
Способ #6: Протестируйте оперативную память
Многие юзеры практикуют разгон видеокарты, желая выжать больше ресурсов из нее. Но это часто приводит к ошибкам разного рода. Разберемся, в каком режиме работает у вас ОЗУ и вернем ей правильные параметры, чтобы избавиться от ошибки распаковки. Для этого войдем в BIOS.
Для этого во время включения компьютера сразу нажимайте клавишу «F1», а на некоторых моделях материнских плат под вход в BIOS выделена кнопка «Delete». Вам нужно отыскать раздел, в котором собрана информация о центральном процессоре и ОЗУ.
- Сначала смотрите, есть ли раздел «MB Intelligent Tweaker». Если увидели – нажимайте «Ctrl» + «F1», чтобы расширить дополнительные категории. Строка с параметрами памяти будет называться «System Memory Multiplier».
- Для тех, у кого «AMI BIOS», не будет раздела «MB Intelligent Tweaker». В этом случае нужно двигаться в «Advanced BIOS Features». Значения частоты ОЗУ вы увидите в разделе «Advanced DRAM Configuration».
- А на тех компах, где стоит «UEFI BIOS», нажимайте «F7». Открывайте «Ai Tweaker» и обращайтесь к параметрам частоты через раскрывающееся меню «Memory Frequency».
Не используйте параметр автоскорости, чтобы не навредить работе системы. При завышенных показателях частоты их придется понизить. Кроме того, можно еще проверить оперативку на работоспособность, так как модули имеют свойства выходить из строя. Выньте все платы, кроме одной, и запустите процесс распаковки. Возможно, с одним модулем процесс не пройдет, а с другим все получится. Так вы будете знать, что один из них подлежит замене.
Проверять ОЗУ можно и программными методами, если вы не хотите разбирать комп и менять местами модули. Для этого в «Пуске» есть утилита «Диагностика памяти Windows», которая проверит оперативку на работоспособность. Из сторонних программ можем посоветовать MemTest86. Она тоже хорошо справляется с поставленной задачей. Или просто нажмите на клавиатуре «Windows» + «R» и дайте команду mdsched.
Способ #7: Проверьте работу жесткого диска или SSD
Причина ошибки распаковки может крыться и в проблеме с самим загруженным объектом – файлы могут загружаться «битыми» или не до конца, из-за чего нарушается целостность данных, и распаковать такой архив не представляется возможным. Еще мы предлагаем провести диагностику своего жесткого диска или SSD, если у вас более современная комплектация.
Способ #8: Перехеширование торрента
Если вы грузили программы через торрент, файлы тоже могли повредиться. В качестве решения предлагаем загрузить их по новой. Если есть возможность сменить источник – сделайте это. И место назначения загрузки тоже измените, чтобы исключить проблемы с этой стороны. Если есть возможность проверить загруженный архив через другой комп – проверьте, просто перенеся на него программу при помощи флешки, например. Если на втором компе распаковка пройдет успешно, тогда проблема не в файле, а где-то у вас на ПК. Проверьте диски на наличие ошибок через встроенную диагностику.
Когда вы грузите объекты через торрент, можно провести перехеширование торрент-файла. Это исключить ошибки. Например, в qBittorent вызовите для такого объекта контекстное меню правой клавишей и дайте команду «Проверить принудительно».
В uTorrent из контекста нужно выбрать команду «Пересчитать хеш».
Кроме того, обычная остановка загрузки и новый ее запуск также заставит проверить хеш-суммы, что исправит ситуацию.
Способ #9: Поменяйте имя пользователя Windows с кириллицы на латиницу
Не только к именам папок бывают чувствительны процессы. Имя пользователя – один из самых важных параметров в этом вопросе. Если ваше имя при входе в систему написано кириллицей, это тоже может создать проблемы. Измените его на кириллицу. О том, как это сделать на Win 10, мы описали в отдельной статье. О переименовании учетной записи на Windows 11 вы можете почитать по ссылке.
Способ #10: Поменяйте расположения папок с временными файлами Windows
Если проблема в папках с временными данными, куда система обращается для более быстрого и просто доступа к информации, попробуем изменить адрес для таких хранилищ. По умолчанию это папки «TEMP» и «TMP». Чтобы их заменить другими, следуйте инструкции:
- Войдите в «Пуск», выберите «Панель управления» и далее «Система».
- Слева нажмите «Дополнительные параметры системы».
- Раскройте вкладку «Дополнительно». А после этого выберите «Переменные среды».
- Вы увидите, что в данный момент используются «TMP» и «TEMP».
- Нажмите на любую из них и дайте команду «Изменить».
- Теперь укажите, какую папку система будет использовать для записи временных данных.
- Для второй папки нужно повторить шаги 5 и 6.
Способ #11: Установите полный пакет Visual C++ Redistributable Runtimes All-in-One
Нужно установить полный пакет Visual C++ Redistributable Runtimes All-in-One. Для того, чтобы он встал правильно и без ошибок, нужно предварительно удалить через виртуального мастера все уже установленные компоненты. Visual C++ Redistributable Runtimes All-in-One – это полноценный набор компонентов, который помогает запускать софт, написанный на C++. За его использование не нужно платить, и при этом вы получите все среды Visual Studio C++.
Способ #12: Запустите установку от имени администратора
Для корректной работы программ лучше запускать их с правами учтенной записи админа. Если у вас не идет распаковка при установке софта, запустите ее через правый клик мышки по значку и пункт «Запуск с правами админа».
Заключительные советы
Если вам еще ничего из перечисленного не помогло, попробуйте следующие шаги из списка:
- Смените раскладку клавиатуры на русскую.
- Посмотрите, хватает ли места на диске, чтобы на нем разместилась новая программа.
- Пропишите папку с временными данными в исключения вашего антивируса или встроенного защитника Windows.
- Проведите дефрагментацию HDD.
- Загрузите ПК в безопасном режиме для установки ПО.
- Пробуйте привлечь стороннее ПО для установки софта. Например «Revo Uninstaller».
- Пройдите по адресу С:\Пользователи\Имя_пользователя\AppData\Local, чтобы посмотреть, не стоит ли атрибут «Скрытый» на папке «Local».
- Возможно, мешает распаковке UAC. Отключите его.
- Для того, чтобы исключить ошибку совместимости, нажмите правой клавишей по загруженной программе и выберите «Свойства». Здесь вы сможете дать команду «Устанавливать в режиме совместимости с Windows 7».
- Очистите диск, чтобы ненужные файлы не мешали работе установщика ПО.
- Попробуйте запустить установку и распаковку без интернета – отключите ПК от сети.
Если все равно остались вопросы, и у вас не получилось избавиться от кода ошибки 12, будем рады ваши комментариям. Опишите подробно все свои действия, и мы постараемся помочь.
Николай Данилов
Пара слов об авторе от редакции smartronix.ru. Николай работает с нами с самого основания проекта. Он отлично разбирается в компьютерах и программном обеспечении. Также неплохо освоил мобильный сегмент и всегда готов подробно рассказать про особенности работы телефона и приложений.
Не всегда установка компьютерных игр или модов происходит гладко, и уже существует целый ряд ошибок, которые возникают чаще остальных и множество гайдов, как можно это исправить. Одной из популярных проблем признаётся «Unarc.dll», связанная с распаковкой обозначенного файла.
Из-за этого установка прерывается в самом начале процесса, а понять, в чём причина нарушений разархивации, довольно сложно, ведь сообщения об ошибках обычно содержат только краткие описания, значения которых предстоит найти самостоятельно.
Рисунок 1. Внешний вид Unarc.dll ошибки 12 при установке игры
Также эта ошибка нередко возникает при установке патчей и репаков, и в этом случае имеет код 12. Причины появления unarc.dll с кодом ошибки 12 и методы её исправления можно найти в этой статье.
Содержание:
- Почему unarc.dll вернул код ошибки 12
- Решение проблемы
- Установка архиватора для корректной распаковки
- Замена файла unarc dll
- Неполадки с оперативной памятью
- Прочие методы устранения ошибки Unarc.dll
Почему unarc.dll вернул код ошибки 12
Сама ошибка Unarc.dll обычно возникает из-за того, что эти архивы невозможно распаковать корректно, так как не совпадает контрольная сумма архива, отмеченная в параметре CRC, и фактическая (Рисунок 2).
Существует три причины, из-за которых эта ошибка возникает чаще всего:
- Процесс распаковки нарушен. К примеру, с ним не справляется программа-архиватор. Такое нередко случается, если изначальная архивация производилась с использованием не стандартных программ.
- Архив с файлами оказался поврежден. Этот вариант не стоит проверять в первую очередь, потому что часто с самим файлом всё в порядке.
- Проблемы с реестром.
Далее в статье будет рассмотрено, какие меры можно будет предпринять, чтобы исправить «unarc.dll вернул код ошибки 12» для каждой из причин, а также что делать, если ни одна из причин не оказалась подходящей.
Рисунок 2. Окно unarc.dll с кодом ошибки 12
Решение проблемы
Способов, с помощью которых можно исправить Unarc.dll 12, множество и применять их нужно в следующем порядке:
- Проверить наличие и установку программ архиваторов. Если на компьютере их нет или стоят нестандартные, то широко используемый WinRar или WinZip всё же потребуется (Рисунок 3).
- Убедиться, что полученный архив с Unarc.dll и Isdone.dll скачан из проверенного источника.
- Проверить отзывы пользователей, обычно, если что-то не установилось, они сразу об этом сообщают.
- Убедиться, что при загрузке не возникало неполадок с системой и подключением к Интернет, что могло стать причиной его неполной скачки и повреждения. Если это происходило или есть подозрения — лучше загрузить заново.
После того как файл проверен и скачан полностью, можно попробовать установить его своими силами с помощью специальных программ. Чаще всего к этому способу прибегают, когда система просто не может обнаружить скачанный файл.
Рисунок 3. Возможные примеры решения ошибки при установке
Тогда добывается программа вроде DLL Files Fixer, устанавливается, а потом выполняется следующий алгоритм:
- Запустить программу.
- Перейти во вкладку для установки DLL библиотек.
- В строку поиска вбить название той, что нужно установить.
- Подождать результатов. Если файл не будет найден, то установку можно будет продолжить в автоматическом режиме.
- Подождать конца установки.
- Перезапустить компьютер.
У этой программы есть функция проверки, чистки и исправления реестра, что тоже может оказаться полезным при возникновении ошибки Unarc.dll или Isdone.dll 12 (на Windows 10).
Установка архиватора для корректной распаковки
Неполадки архиватора WinRar и WinZip являются частой причиной, почему архивы Unarc.dll не распаковываются. Это удивляет многих пользователей и вызывает недоверие, поэтому к этой причине обращаются в последнюю очередь и зря.
Примечание: Поэтому при возникновении подобной ошибки, рекомендуется, в рядах первых попыток её исправить, переустановить архиватор или скачать ещё один и попробовать использовать его. Помимо обозначенных выше, не стоит забывать и о 7-Z.
Замена файла unarc dll
Один из кодов возвращает ошибку failed CRC check — это самый популярный, 12. Обычно он обозначает, что сломан не файл внутри архива, а он сам. Потому ещё один метод починки ошибки Unarc.dll 12 при установке игры или модов к ней – смена файла архива. К нему пользователи прибегают нередко и такое решение вполне логично. Ведь когда файл повреждён, почему бы не попробовать добыть другой, не поломанный (Рисунок 4).
Рисунок 4. Переустановка архиватора для замены файла
К сожалению, этот вариант не срабатывает, так как проблема чаще всего в самой системе, а не файле. Наверняка есть счастливчики, которым чудом это помогло, но в подавляющем большинстве случаев ошибку это не исправит. Максимум, чего можно добиться – это смены номера ошибки, что создаёт иллюзию какого-то прогресса, но по сути им, не является.
Неполадки с оперативной памятью
Исправить процесс, возвращаемый кодом Unarc.dll, можно также через исправления неполадок в оперативной памяти. Причём делать это нужно не через интернет, а физически, вытаскивая детали из системного блока.
Если в компьютере используется несколько планок, можно вытаскивать каждую по очереди и пробовать запускать процесс установки заново. Можно попробовать использовать слоты, которые не использовались раньше.
Планки памяти поддаются реанимации, если протереть контакты и убрать с них скопившуюся пыль. Перед этим обязательно нужно выключить ПК через Пуск, а любые действия производить с осторожностью, потому что поврежденные компоненты точно затянут процесс установки игры на ещё более длительное время. Также планки можно проверить с помощью программы Memtest86+.
Прочие методы устранения ошибки Unarc.dll
Если все предложенные ранее здесь варианты не сработали, можно попробовать ещё несколько непопулярных. Они срабатывают, но реже предыдущих.
Иногда проблема оказывается в наименованиях файлов и папок, через которые лежит путь к точке установки. Иногда программы-установщики с трудом работают с кириллическими символами, поэтому желательно, чтобы в адресе их не встречалось.
Ещё одна причина возникновения ошибки «decompression failed» во время установке игр или модов — малый файл подкачки. Тогда его размер стоит увеличить в настройках операционной системы:
- Открыть строку выполнения через Win+R.
- Задать команду sysdm.cpl.
- Нажать “Дополнительно” в “Advanced”.
- Снова выбрать “Дополнительно”.
- Нажать на “Свой размер” (Рисунок 5).
- В первом поле ничего менять не требуется, а во втором указывается размер оперативки в мегабайтах. Для этого гигабайты умножаются на 1024.
- После введения нового значения требуется подтвердить изменения.
- Перезагрузить ПК.
Эти изменения нужно вносить осторожно, так как слишком маленькие или большие значения приведут Windows к полной поломке. Потому никаких других значений, кроме тех, которые вычисляются в этом алгоритме, лучше не вводить.
Последний из непопулярных способов — переустановить Microsoft Visual C++ 2010. Иногда только эта программа и нужна, чтобы исправить ошибку. Инсталлятор есть на официальном сайте Microsoft.
Рисунок 5. Установка размера файла подкачки
Как можно было заметить по количеству методов решения проблемы с Unarc.dll или Isdone.dll, ошибка эта не такая уж ужасная, как может показаться на первый взгляд. Просто нужно уделить ей время, повозиться с настройками и тогда один из способов, предложенных в этой статье, сработает.
Если выполнять всё по инструкциям, набраться терпения и внимательно обращать внимание на возникающие ошибки, а точнее пояснения к ним, вероятность успеха с их решением возрастёт в разы. А в следующий раз Unarc.dll с кодом ошибки 12 может и не возникнуть вовсе.