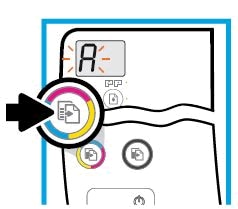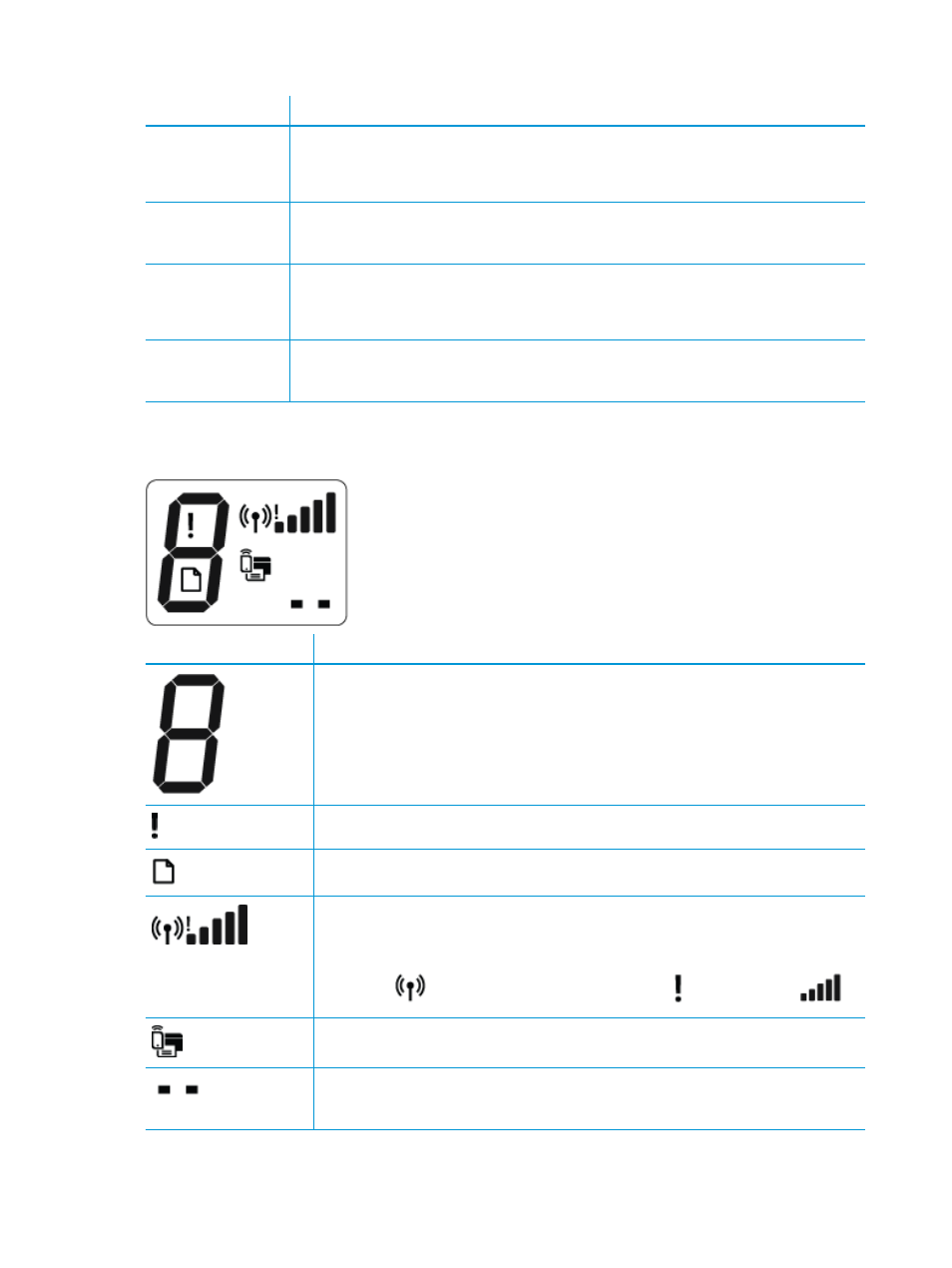Данный документ относится к принтерам HP DeskJet GT 5810, 5820 и 5822 All-in-One.
После установки печатающих головок на панели управления принтера отображается мигающая буква P, что указывает на возможность начала прокачки чернил. Перед началом прокачки убедитесь, что все емкости для чернил заполнены, печатающие головки установлены правильно, а во входной лоток загружена бумага.
Шаг 1: Убедитесь, что чернильные картриджи заполнены
Перед началом прокачки чернил убедитесь, что в каждой емкости имеется достаточно чернил. Уровни чернил не должны выступать за линии максимального и минимального уровня на контейнере для чернил.
-
Линия максимального заполнения
-
Линия минимального заполнения
Рис. : Пример правильно заполненных емкостей для чернил
Шаг 2: Убедитесь, что печатающие головки установлены надлежащим образом
Установите печатающие головки надлежащим образом. Если вы уже установили печатающие головки, перейдите к следующему шагу.
Внимание!Очень важно! Не открывайте синий фиксатор каретки после установки печатающий головок. Открытие фиксатора может привести к серьезным ошибкам системы чернил.
-
При включенном принтере откройте внешнюю дверцу, затем дверцу доступа к печатающей головке.
Каретка печатающей головки перемещается к центру принтера.
Рис. : Доступ к каретке печатающих головок
-
Установите печатающие головки.
-
Установите черную печатающую головку в правое гнездо.
-
Установите трехцветную печатающую головку в левое гнездо.
Рис. : Вставка черной и цветной печатающих головок
-
-
Закройте синий фиксатор каретки, надавив на нее до щелчка.
Рис. : Закрытие синего фиксатора каретки
Шаг 3: Загрузите бумагу
Загрузите обычную белую бумагу во входной лоток.
-
Поднимите входной лоток.
-
Сдвиньте направляющую ширины бумаги в крайнее левое положение.
-
Загрузите обычную белую бумагу во входной лоток, сдвиньте стопку бумаги вниз до остановки, затем придвиньте направляющую ширины бумаги к краю стопки.
-
Извлеките выходной лоток, а затем поднимите удлинитель лотка.
Шаг 4: Убедитесь, что принтер может начать печать
После проверки наличии достаточного объема чернил в емкостях, фиксации печатающей головки и загрузки бумаги выровняйте принтер и начните прокачку чернил. Процесс прокачки чернил может занять около 45 минут, однако в это время можно установить программное обеспечение и приступить к печати, сканированию и копированию.
-
На панели управления принтера нажмите и удерживайте кнопку возобновления
в течение 3, чтобы начать процесс прокачки чернил.
Принтер распечатает страницу выравнивания.
Рис. : Нажатие и удерживание кнопки возобновления
-
Поднимите крышку сканера.
-
Поместите страницу выравнивания на стекло сканера в передний правый угол стороной для печати вниз, затем закройте крышку сканера. Руководствуйтесь нанесенными вокруг стекла сканера шкалами.
Рис. : Поместите страницу выравнивания на стекло сканера
-
Закройте крышку сканера.
-
На панели управления нажмите кнопку «Начать цветное копирование»
.
Рис. : Нажатие кнопки «Начать цветное копирование»
Принтер выполнит выравнивание печатающих головок.
Прокачка завершена при остановке вращающихся линий и появлении на панели управления символа 0.
Рис. : Пример панели управления во время прокачки чернил

Create an account on the HP Community to personalize your profile and ask a question
Your account also allows you to connect with HP support faster, access a personal dashboard to manage all of your devices in one place, view warranty information, case status and more.
07-27-2021
04:44 AM
HP Recommended
- Mark as New
- Bookmark
- Subscribe
- Permalink
- Flag Post
Product: deskjet gt5820
Operating System: Microsoft Windows 10 (64-bit)
when i replace print head hp printer gt5820 error show p and blink paper out led
Be alert for scammers posting fake support phone numbers and/or email addresses on the community.
If you think you have received a fake HP Support message, please report it to us by clicking on «Flag Post».
† The opinions expressed above are the personal opinions of the authors, not of HP. By using this site, you accept the Terms of Use and Rules of Participation.
-
English
Open Menu

† The opinions expressed above are the personal opinions of the authors, not of HP. By using this site, you accept the <a href=»https://www8.hp.com/us/en/terms-of-use.html» class=»udrlinesmall»>Terms of Use</a> and <a href=»/t5/custom/page/page-id/hp.rulespage» class=»udrlinesmall»> Rules of Participation</a>.
HP Desk-jet GT 5820 is a good choice, it is an all in one printer with wireless capability. You need to know the basic troubleshooting of this printer so you don’t need to call your IT, See below the error codes, causes, and solutions.
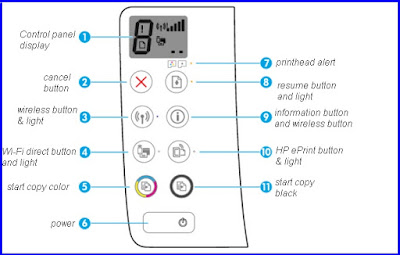 |
| GT 5820 BUTTON (CLICK TO ENLARGE) |
How to fix HP DeskJet GT 5820 (M2Q28A) error codes.
|
CODES |
CAUSES |
HOW TO FIX |
|
E1 |
The printer receives a printing job starts feeding paper, and detects that the paper width for the printing job is bigger than the width of the loaded paper. |
Press either the Resume button or the Cancel button to cancel the printing job and eject paper. To avoid the paper size mismatch problem, do one of the following before printing. ● Change the paper size setting for the printing job to match the paper loaded. ● Remove all paper from the input tray, and then load paper that matches the paper size setting for the printing job. |
|
E2 |
The printer receives a single-page printing job, detects that the paper length for the printing job does not match the length of the loaded paper, and then prints out the page with errors. |
To clear the error, press any button on the control panel or wait for two minutes. To avoid the paper length mismatch problem, do one of the following before printing. ● Change the paper size setting for the printing job to match the paper loaded. ● Remove all paper from the input tray, and then load paper that matches the paper size setting for the printing job. |
|
E2 + blinking resume button |
The printer receives a multi-page printing job, detects that the paper length for the printing job does not match the length of the loaded paper, and then prints out the first page of the job with errors. |
To cancel the printing job, press the Cancel button ● To continue printing the remaining pages, press the Resume button. The remaining pages will have the same errors as the first page. |
|
E3 |
The carriage inside the printer has stalled. |
Open the print head access door and make sure the carriage is not obstructed. Move the carriage to the right, close the print head access door, and then press the Resume button. |
|
E4 |
There is a paper jam. |
Clear the jam, and then press the Resume button to continue printing |
|
E5 |
The scanner is not working. |
Turn on and turn on the printer. If the problem persists, contact HP. The printer still prints even if the scanner is not working. |
|
E6 |
The printer is in an error state. |
Reset the printer. 1. Turn on the printer. 2. Unplug the power cord. 3. Wait a minute, and then plug the power cord back in. 4. Turn on the printer. |
|
E9 |
The printer detects that ink system maintenance is required. |
Open the printhead access door completely, and then close it immediately. This process helps remove ink buildup and maintains the best print quality throughout the life of the printer. |
Good luck!
Функция
Описание
8
Кнопка Возобновить : Восстанавливает работу после прерывания (например, после загрузки бумаги
или устранения замятия).
Индикатор Возобновить : оповещает о наличии проблемы в работе принтера или ошибки.
9
Кнопка Информация : используется для печати страницы со сведениями о принтере. Нажмите эту
кнопку одновременно с кнопкой Беспроводное соединение , Wi-Fi Direct или HP ePrint, чтобы
распечатать страницы с подробной информацией об их функциях.
10
Кнопка HP ePrint : используется для включения и выключения функции HP ePrint.
Индикатор HP ePrint : показывает, что функция HP ePrint включена. Мигающий индикатор указывает
на наличие проблемы подключения к веб-службам.
11
Кнопка Запуск черно-белого копирования : Запуск черно-белого копирования. Для увеличения
количества черно-белых копий следует нажимать эту кнопку несколько раз. Копирование начнется
через две секунды после того, как кнопка будет нажата в последний раз.
Значки на дисплее панели управления
Значок
Описание
Значок Количество копий : показывает число копий при копировании документов. Его значение
меняется на букву «P», если необходимо запустить процедуру заполнения, и попеременно
меняется с буквы «Е» на соответствующую цифру при наличии ошибки в работе принтера.
Значок Ошибка : указывает на ошибку.
Значок Проблема с бумагой : указывает на наличие ошибки, связанной с бумагой.
Значки состояния Беспроводное соединение : указывают на состояние беспроводного
соединения принтера.
Для отображение состояния беспроводной связи используются три значка: Беспроводное
соединение (
), Проблема с беспроводным соединением ( ) и Уровень сигнала (
).
Значок Wi-Fi Direct : указывает, что функция Wi-Fi Direct включена либо выполняется
подключение.
Значки Печатающая головка : мигающий левый значок печатающей головки указывает на
наличие ошибки с трехцветной печатающей головкой, а мигающий правый значок указывает на
наличие ошибки с черной печатающей головкой.
8
Глава 2 Начало работы
RUWW
Control panel error codes
If the Number of copies icon on the printer display is alternating between the letter E and a number, it
indicates the printer is in an error state. The letter E and the number work as error codes. For example, if the
Number of copies icon is alternating between the letter E and the number 4, it indicates that a paper jam has
occurred.
To identify the error code and its corresponding solutions, see the information about the Number of copies
icons in
Control panel lights and display icons status on page 8
.
ENWW
Control panel error codes 107



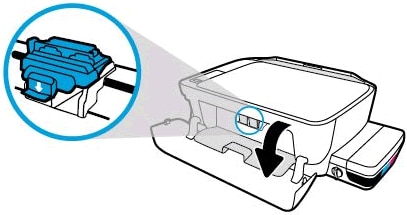

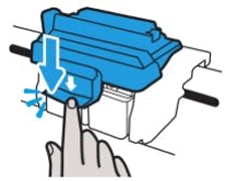
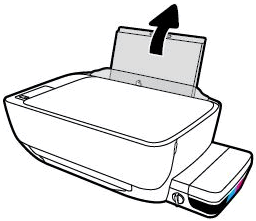

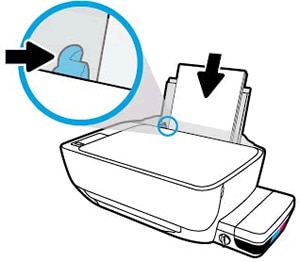
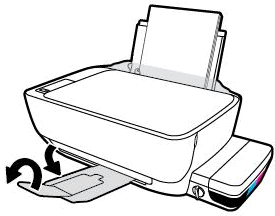
 в течение 3, чтобы начать процесс прокачки чернил.
в течение 3, чтобы начать процесс прокачки чернил.
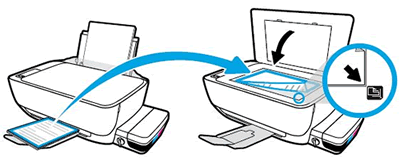
 .
.