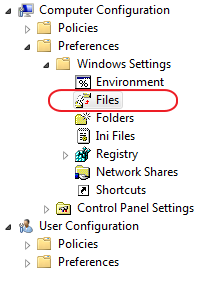This error can be quickly solved with our solutions
by Andrew Wafer
Andrew is not just trying to bring you closer to Windows, but he’s truly interested in this platform. He just happens to be passionate about sharing that knowledge… read more
Updated on
- Using Administrator Rights is a go-to solution for a wide variety of Windows 10 issues.
- SFC scans are another great way to fix common problems within the Windows 10 OS.
- Windows 10 errors that are cause by a lack of admin rights are pretty common, but we have most of them covered.
- System Errors affecting your ability to gain admin rights also exist, but we’ve covered them as well.
Are you trying to rename, delete, move, or copy a certain folder from your Windows 10 device, but you can’t? If you received the Access is denied error 0x80070005, and you don’t know how to fix it, you are in the right place.
We will show you how to quickly fix this system problem with the help of the following troubleshooting steps.
What does the 0x80070005 access denied error mean?
As outlined, the problem occurs when you try to rename, copy, move, or delete certain folders. Usually, the 0x80070005 Access is denied error code pops up when you try to make changes within system files.
So, the error code is a security warning that tells you this: you don’t have the right to remove, rename or move/copy that certain folder or file.
In this case, the issue can be easily fixed if you switch to the administrator account. However, if you have admin privileges and you are still experiencing the same problem, you must apply additional troubleshooting steps.
If you also have issues with the default save location that couldn’t be set, the highlighted guide will provide the right solutions to fix it.
The goal is to solve any possible errors that might cause folders or files related to malfunctions. And here is how you can do that.
How do I fix the access is denied 0x80070005 error?
- What does the 0x80070005 access denied error mean?
- How do I fix the access is denied 0x80070005 error?
- 1. Gain administrator rights
- 2. Use Microsoft’s File and Folder Troubleshooter
- 3. Run SFC
- 4. Update Group Policy Settings
1. Gain administrator rights
- Right-click on the folder or file that you want to change / modify.
- Choose Properties from the list that will be displayed.
- From Properties, switch to Security tab.
- Look for the Group or user section.
- If you don’t have ownership rights for this folder choose the Advanced option.
- Select the Owner field located under Advanced Security Settings and pick Change.
- The User or Group window will be displayed.
- From there, click on Advanced.
- Type your username and click on Check Names in order to display the list of available accounts.
- Select your account and click on OK.
- In the end check Replace owner on sub containers and objects.
- Click OK and Apply all the changes.
The first thing you should try is to gain admin rights within the folder you want to modify.
2. Use Microsoft’s File and Folder Troubleshooter
You need to scan for problems related to system files and folders. Also, if there are such problems, you need to fix them immediately. Well, this process can be completed automatically by using a default troubleshooting process supported and offered by Microsoft.
I am talking about the Filer and Folder Troubleshooter service, which can be initiated from this page.
3. Run SFC
- Right-click on the Windows Start icon and select Command Prompt (admin).
- Elevated command prompt window will be opened on your computer.
- There, type sfc /scannow and press Enter.
- Wait while the system tries to find and repair possible Windows 10 system errors.
Another way in which you can fix system errors is by using another troubleshooter featured by default on your Windows 10 system. So if the above-explained steps aren’t helpful, you should start an SFC scan.
- Access is denied Windows 10/11 error [FIX]
- Windows Software Development Kit: Everything You Need to Know
4. Update Group Policy Settings
- First, open an elevated cmd window
- In the cmd window type gpupdate /force and press Enter.
- When done, close the cmd window.
- Reboot your computer and see if this solution helped you.
If Group Policy Settings were recently changed, you might end up experiencing the 0x80007005 Access is denied error code.
As you noticed, some files can be modified only if you have administrator rights. Moreover, if there are problems within the Windows 10 system your access to folders and files might be restricted, and you can get the 0x80007005 Access is denied code error.
The steps listed above should help you fix these problems right away. However, if you cannot manage to address the issues, try to give us further details to help us better understand why you cannot modify your folders and files.
The same error code can also come up on the Microsoft Store or via Windows Update. If you get the 0x80070005 Microsoft Store or 0x80070005 Windows Update errors instead, check out our dedicated guides for more help.
Let us know which steps helped you fix this issue by leaving us a message in the comments section below.
Issue
Trying to copy a file from a network share to client machines using Group Policy (Computer Configuration > Preferences > Windows Settings > Files)
Operation fails with error 0x80070005 Access is denied.
Client computer records a warning event in Application Logs:
Event ID: 4098
Source: Group Policy files
Leven: Warning
Description:
The computer ‘filename.txt’ preference item in the ‘<GP name and ID>’ Group Policy object did not apply because it failed with error code ‘0x80070005 Access is denied.’ This error was suppressed.
Cause
The issue was caused by insufficient permissions to access the source file on the network location. Although «Computer» part of Group Policy runs as a SYSTEM account, this applies to the target client computer, not the server where shared files are stored.
Resolution
Give Authenticated Users «Read-Only» access to the network share where source files are saved. Also change NTFS permissions if necessary.
Windows Server 2008
Windows 7 Pro
- Remove From My Forums
-
Question
-
У меня возникла проблема с групповыми политиками:
AD — Windows Server 2008 R2
Пытаюсь применить групповые политики на два терминальных сервера под управлением Windows Server 2003 R2Все сервера лицензионные. Выполнил на всех трех серверах обновления, однако результат тот же.
Создано 2 (две) GPO: Add Share (сопоставление дисков) и Folders (перенаправление папок).
Политика Folders применяется без проблем.
Политика Add Share применяется только для группы Администраторы. Для пользователей пишет следующую ошибку:Из списка событий на терминальном сервере:
Тип события: Ошибка
Источник события: Group Policy Drive Maps
Категория события: (2)
Код события: 8192
Дата: 08.08.2012
Время: 17:09:04
Пользователь: NT AUTHORITY\SYSTEM
Компьютер: TS
Описание:
Элемент предпочтения пользователь «X:» в объекте групповой политики «Add Share {XXXXXXXX-XXXX-XXXX-XXXX-XXXXXXXXXXXX}» не применен по причине ошибки с кодом «0x80070005 Отказано в доступе.» Дополнительные сведения находятся в файле трассировки.Может кто сталкивался с такой проблемой?
Уже неделю бьюсь.
Тех. поддержка отправила на портал Technet.
Answers
-
Проблема была решена.
Проблема заключалось в том, что один их сопоставленных дисков был с правами только для локальных администраторов и пользователей, поэтому не применялся через групповые политики.
Решение: Закрыть общий доступ к сопоставляемому диску, а затем открыть по новой.
Всем спасибо за помощь в решении проблемы.
-
Marked as answer by
Monday, August 20, 2012 5:00 AM
-
Edited by
Provizor_86
Monday, August 20, 2012 5:00 AM
-
Marked as answer by
На чтение 4 мин. Просмотров 2.5k. Опубликовано 03.09.2019
Вы пытаетесь переименовать, удалить, переместить или скопировать определенную папку с устройства Windows 10, но не можете? Если вы получили сообщение об ошибке «Отказано в доступе» 0x80070005 и не знаете, как это исправить, вы попали по адресу. Мы покажем вам, как быстро устранить эту проблему с помощью следующих шагов по устранению неполадок.
Но сначала вы должны понять причины, по которым вы столкнулись с этой ошибкой – важно знать, как работает система Windows 10, чтобы применять правильные решения.
Как указано, сама проблема возникает, когда вы пытаетесь переименовать, скопировать, переместить или удалить определенные папки. Обычно код ошибки 0x80070005 «Доступ запрещен» выскакивает, когда вы пытаетесь внести изменения в системные файлы. Итак, код ошибки – это предупреждение системы безопасности, которое говорит вам следующее: у вас нет прав на удаление, переименование или перемещение/копирование определенной папки или файла. В этом случае проблема может быть легко решена, если вы переключитесь на учетную запись администратора.
Однако, если у вас есть права администратора, и вы все еще испытываете ту же проблему, вы должны применить дополнительные шаги по устранению неполадок. Цель состоит в том, чтобы устранить любые возможные ошибки, которые могут вызвать сбои в работе папок или файлов. И вот как вы можете это сделать.
Содержание
- Как исправить ошибку 0x80070005 «Доступ запрещен» в Windows 10
- Получить права администратора
- Используйте средство устранения неполадок с файлами и папками Microsoft
- Запустить SFC
- Обновить параметры групповой политики
- Выводы
Как исправить ошибку 0x80070005 «Доступ запрещен» в Windows 10
Получить права администратора
Первое, что вы должны попробовать – это получить права администратора в папке, которую вы хотите изменить. Вы можете сделать это следующим образом:
- Щелкните правой кнопкой мыши папку или файл, который вы хотите изменить/изменить.
- Выберите Свойства из списка, который будет отображаться.
-
В Свойствах перейдите на вкладку Безопасность.
- Ищите группу или пользовательский раздел.
- Если у вас нет прав на владение этой папкой, выберите «Дополнительно».
- Выберите поле «Владелец» в разделе «Дополнительные параметры безопасности» и нажмите «Изменить».
- Откроется окно пользователя или группы. Оттуда, нажмите Advanced.
-
Введите имя пользователя и нажмите «Проверить имена», чтобы отобразить список доступных учетных записей.
- Выберите свою учетную запись и нажмите ОК.
- В конце отметьте «Заменить владельца на вспомогательные контейнеры и объекты».
- Нажмите OK и примените все изменения.
Используйте средство устранения неполадок с файлами и папками Microsoft
Вам необходимо проверить наличие проблем, связанных с системными файлами и папками. Также, если есть такие проблемы, вам нужно немедленно их исправить. Ну, этот процесс может быть завершен автоматически с помощью процесса устранения неполадок по умолчанию, поддерживаемого и предлагаемого Microsoft. Я говорю о службе устранения неполадок с файлами и папками, которая может быть запущена с этой страницы.
Запустить SFC
Еще один способ исправить системные ошибки – использовать другое средство устранения неполадок, включенное по умолчанию в вашей системе Windows 10. Поэтому, если описанные выше действия не помогают, вам следует запустить сканирование SFC. Этот процесс может быть инициирован следующим образом:
- Нажмите правой кнопкой мыши значок Пуск в Windows и выберите Командная строка (администратор) .
- На вашем компьютере откроется окно командной строки с повышенными правами.
-
Там введите sfc/scannow и нажмите Enter.
- Подождите, пока система попытается найти и исправить возможные системные ошибки Windows 10.
Обновить параметры групповой политики
Если параметры групповой политики были недавно изменены, вы можете получить код ошибки 0x80007005 «Доступ запрещен». Таким образом, для решения этой проблемы вы должны обновить параметры групповой политики из cmd:
- Во-первых, откройте окно с повышенными правами cmd (используйте шаги сверху в этом отношении).
- В окне cmd введите gpupdate/force и нажмите Enter.
- Когда закончите, закройте окно cmd.
- Перезагрузите компьютер и посмотрите, помогло ли вам это решение.
Выводы
Как вы заметили, некоторые файлы могут быть изменены только при наличии прав администратора. Более того, при наличии проблем в системе Windows 10 ваш доступ к папкам и файлам может быть ограничен, и вы можете получить код ошибки 0x80007005 «Доступ запрещен».
Шаги, которые были перечислены выше, должны помочь вам сразу же решить эти проблемы. Однако, если вам не удается решить проблемы, попробуйте предоставить нам дополнительную информацию, чтобы помочь нам лучше понять причины, по которым вы не можете изменять свои папки и файлы. Без правильной информации мы не сможем найти идеальное решение для вас.
При попытке установить или обновить Microsoft OneDrive вы часто можете столкнуться с кодом ошибки — 0x80070005. В сообщении говорится: «Не удалось установить OneDrive. Пожалуйста, попробуйте еще раз. Если у вас по-прежнему возникает эта проблема, поищите на форумах.“. Эта ошибка также может появиться, когда вы пытаетесь создать обычную учетную запись Microsoft или при создании рабочей или учебной учетной записи.
Ошибка Microsoft OneDrive 0x8007000 также известна как ошибка «Отказано в доступе» и может возникать из-за отсутствия разрешений для файла или реестра, которые помогают установить приложение OneDrive. К счастью, эту ошибку можно исправить с помощью приведенных ниже возможных решений. Посмотрим, как.
Способ 1: обновить групповую политику для рабочей или учебной учетной записи
Если вы работаете с офисной или учебной учетной записью, вы можете часто сталкиваться с кодом ошибки Microsoft OneDrive — 0x8007000 при установке функции перемещения известных папок (KFM) в Office или School OneDrive. Причиной этой ошибки является групповая политика, которая блокирует эту функцию и, следовательно, показывает ошибку. Поэтому для решения этой проблемы необходимо настроить групповую политику, и, следовательно, вы должны обратиться к ИТ-администратору вашей школы или офиса. Ниже приведены шаги, которые потенциально могут решить проблему:
Шаг 1: Нажмите одновременно клавиши Win + R, чтобы открыть командное окно «Выполнить».
Шаг 2. В поле поиска «Выполнить команду» введите gpedit.msc и нажмите «ОК», чтобы открыть редактор групповой политики.
Шаг 3. В окне редактора групповой политики перейдите по следующему пути:
User Configuration > Administrative Templates > Desktop
Шаг 4. Теперь перейдите в правую часть панели и в столбце «Настройка» дважды щелкните «Запретить пользователю вручную перенаправлять папки профиля», чтобы открыть окно «Свойства».
Шаг 5. В диалоговом окне «Запретить пользователю вручную перенаправлять свойства папок профиля» установите переключатель рядом с «Не настроено».
Если групповая политика включена, ИТ-администратор вашей школы или офиса может не захотеть, чтобы вы настроили эту функцию, и может захотеть продолжить с включенной политикой, несмотря на то, что вы пытаетесь переопределить ее вручную.
Вы больше не должны видеть ошибку, и проблема должна быть решена.
Способ 2: проверить наличие обновлений
Если вы пытались установить последнее обновление для приложения OneDrive и столкнулись с ошибкой, то первым делом вы должны проверить, есть ли какие-либо ожидающие обновления в разделе Центра обновления Windows. Это связано с тем, что не все обновления можно выполнять напрямую, а вместо этого следует выполнять их через Центр обновлений Windows. Вот как:
Шаг 1: одновременно нажмите клавиши Win + I, чтобы запустить приложение «Настройки».
Шаг 2: В окне «Настройки» перейдите в раздел «Обновление и безопасность».
Шаг 3: Вы будете перенаправлены прямо на страницу Центра обновления Windows в окне настроек.
Теперь перейдите на правую сторону и нажмите «Проверить наличие обновлений».
Шаг 4. Теперь Windows проверит все ожидающие обновления, и если для OneDrive доступно какое-либо обновление, загрузите его.
Шаг 5: Теперь нажмите одновременно клавиши Win + X на клавиатуре и выберите «Выполнить» в меню.
Шаг 6: Откроется командное окно «Выполнить».
Затем скопируйте и вставьте указанный ниже путь в поле поиска и нажмите Enter:
%localappdata%MicrosoftOneDriveupdate
Шаг 7. Теперь дважды щелкните файл установки OneDrive (OneDriveSetup.exe), чтобы начать процесс установки OneDrive.
Вы больше не должны сталкиваться с ошибкой — 0x80070005.
Один из самых умных способов решить эту проблему — сбросить приложение OneDrive, выполнив команду. Вот как вы можете выполнить этот метод:
Шаг 1: Нажмите сочетание клавиш Win + X на клавиатуре, чтобы открыть контекстное меню.
Шаг 2: Затем выберите «Выполнить» в меню, чтобы открыть окно команды «Выполнить».
Шаг 3: Скопируйте и вставьте приведенную ниже команду в строку поиска команд «Выполнить» и нажмите Enter:
%localappdata%MicrosoftOneDriveonedrive.exe /reset
После завершения выполнения команды попробуйте открыть приложение OneDrive из меню «Пуск», и оно должно нормально открыться без генерации кода ошибки — 0x8007000.
Способ 4: переустановите приложение OneDrive
Вы также можете попробовать удалить и переустановить приложение OneDrive, чтобы проверить, помогает ли оно решить проблему. Следуйте приведенным ниже инструкциям, чтобы сначала удалить приложение OneDrive:
Шаг 1: Нажмите горячие клавиши Win + I, чтобы открыть окно настроек.
Шаг 2: В окне «Настройки» нажмите «Приложения».
Шаг 3: Вы попадете в раздел «Приложения и функции» в окне «Настройки».
Теперь перейдите к правой стороне и в разделе «Приложения и функции» найдите приложение Microsoft OneDrive.
Выберите его и нажмите кнопку «Удалить» ниже.
Шаг 4: Затем подтвердите действие, снова нажав кнопку «Удалить» в подсказке.
Теперь подождите, пока приложение OneDrive будет полностью удалено, а затем снова установите приложение, чтобы проверить, устранен ли код ошибки Microsoft OneDrive — 0x8007000.
Способ 5: средство устранения неполадок Центра обновления Windows
Иногда простой запуск встроенного средства устранения неполадок Центра обновления Windows помогает исправить ошибку 0x80070005 при установке OneDrive. Вот как запустить средство устранения неполадок:
Шаг 1: одновременно нажмите клавиши Win + I, чтобы запустить приложение «Настройки».
Шаг 2. Когда откроется окно «Настройки», нажмите «Обновление и безопасность».
Шаг 3: В следующем окне нажмите «Устранение неполадок» в левой части панели.
Шаг 4. Затем перейдите к правой стороне панели, прокрутите вниз и нажмите «Дополнительные средства устранения неполадок».
Шаг 5. В окне «Дополнительные средства устранения неполадок» в разделе «Начало работы» выберите «Центр обновления Windows».
Нажмите кнопку Запустить средство устранения неполадок.
Теперь подождите, пока средство устранения неполадок обнаружит какие-либо проблемы, и оно автоматически устранит все обнаруженные проблемы.
После завершения процесса закройте средство устранения неполадок и попробуйте запустить приложение OneDrive.
Способ 6: удалить файлы из папки OneDrive
Если ни один из вышеперечисленных методов не работает, вы можете попробовать удалить файлы и папки из папки приложения OneDrive в проводнике Windows. Следуйте приведенным ниже инструкциям, чтобы проверить, поможет ли это решить проблему:
Шаг 1: Нажмите одновременно клавиши Win + E на клавиатуре, чтобы открыть окно Проводника.
Шаг 2: Скопируйте и вставьте указанный ниже путь в адресную строку проводника и нажмите Enter:
C:Users%userprofile%AppDataLocalMicrosoftOneDrive
Шаг 3. Теперь в папке приложения OneDrive выберите все файлы и папки и нажмите «Удалить».
Это приведет к удалению приложения OneDrive.
После этого переустановите приложение и попробуйте запустить его сейчас. Он должен нормально открыться без кода ошибки — 0x80070005.
Кроме того, вы также можете попробовать исправить ошибки Центра обновления Windows, используя Ручное средство устранения неполадок Microsoft который предлагает вам несколько основных шагов, которые, возможно, решат проблему установки OneDrive.
I am using Group Policy Preference item to copy a file from a network URL to a location within the users profile and keep coming up with an Evnit ID 4098 (as seen below). Here is what I have:
1. This is a Windows XP SP3 machine with the group policy client side extension installed
2. I have also confirmed that from that machine with the user logged in, I can access the location of the policy folder (as shown below) so it doesn’t appear to me to be a permission issue.
3. The permissions on that policy folder allows Authenticated user to read it.
3. User does not have admimistrative permissions on machine being logged into
Anyone have any idea what could be the causing this?
______
\\domain.local\SYSVOL\domain.local\Policies\{B9EFD8C6-627D-4D72-A42B-E36357AC1490}
Event Type: Warning
Event Source: Group Policy Files
Event Category: (2)
Event ID: 4098
Date: 11/20/2012
Time: 11:59:30 PM
User: NT AUTHORITY\SYSTEM
Computer: Desktop-013
Description:
The user ‘NRTDDE.INI’ preference item in the ‘User Policy (XP Desktops) {B9EFD8C6-627D-4D72-A42B-E36357AC1490}’ Group Policy object did not apply because it failed with error code ‘0x80070005 Access is denied.’ This error was suppressed.