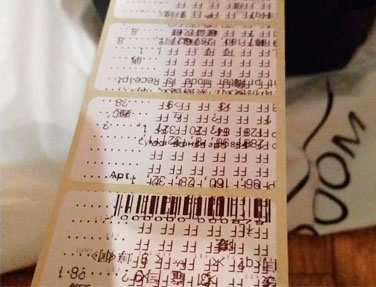Обновлено: 08.02.2023
Как установить ролик этикеток в АТОЛ ВР21
Отсек для установки этикеток в Атол BP21 находится под верхней крышкой принтера. Ролик этикеток устанавливается в несколько этапов:
- Открываем крышку устройства через нажатие на соответствующую кнопку.
- Вынимаем старый ролик этикеток, устанавливаем новый.
- Затягиваем носитель под направляющие.
- Корректируем направляющие под ширину подложки.
- Закрываем крышку устройства.
Для печати широких этикеток необходимо снять ограничитель. Максимальная ширина этикеток составляет 57 мм. Атол BP21 позволяет устанавливать рулоны этикеток диаметром до 110 мм.
Как подключить принтер АТОЛ ВР21 к компьютеру
Для подключения к ПК на задней панели Атол BP21 имеются разъемы USB Type B и RS-232.
Здесь же расположено гнездо питания и сетевой порт подключения к кассе.
Выключатель расположен сзади.
- Убеждаемся, что принтер отключен.
- Подключаем блок питания сначала к сети, а после к принтеру.
- Соедините принтер и компьютер через USB-порт.
- Включаем принтер.
Как установить драйвера для подключения АТОЛ ВР21
При первом подключении к ПК принтер печати этикеток будет определен как съемный носитель. Драйвера будут установлены самостоятельно.
Для установки драйверов принтера делаем следующее:
- Выбираем «установка принтера» в окне «устройства и принтеры».
- Нажимаем на пункт «добавить локальный принтер».
- Выбираем USB-порт, через который принтер подключен к компьютеру.
- Указываем путь к установочному файлу драйвера.
- Выбираем модель устройства Gprinter GP-2120T.
- Вводим название принтера в соответствующей строке.
- Нажимаем на кнопку «далее».
- Дожидаемся полной установки драйверов.
Для проверки успешной установки драйверов переходим в папку «принтеры и факсы», проверьте наличие значка с названием принтера (то, что было указано вами ранее) в 6 пункте.
Индикаторы АТОЛ ВР21
Принтер АТОЛ BP21 имеет два индикатора в виде светодиодов красного и синего цветов.
Индикаторы дают важную информацию для предотвращения ошибок и корректной работы АТОЛ BP21, поэтому нужно обращать на них внимание при работе.
Самотестирование АТОЛ ВР21
Самотестирование принтера необходимо для того, чтобы определить настройки принтера.
После настройки принтера его необходимо протестировать на предмет ошибок. Для этого используется режим калибровки.
- Выключаем принтер.
- Зажимая кнопку промотки бумаги( на панели она называется FEED) , включаем устройство.
- Отпускаем кнопку в тот момент, когда принтер начинает печать.
На чековой ленте будут отображены все состояния и настройки на текущий момент времени. В отчете будет отражена не только информация о модели и общих базовых единицах, но также будет указана ширина печати на текущие настройки, плотность, параметры состояния печатающей головки и прочее. После самотестирования принтер выполняет калибровку.
Здесь мы пошагово расскажем и покажем как настроить принтер этикеток с нуля.
1. РАСПАКОВКА ПРИНТЕРА
Произвести первоначальную распаковку принтера. Снять все защитные пленки!
Убедиться в наличии кабеля для подключения к ПК. Не у всех производителей или моделей принтеров в комплекте они присутствуют, поэтому необходимо заранее уточнять этот момент при покупке принтера.
3. ВКЛЮЧЕНИЕ ПРИНТЕРА И ПОДКЛЮЧЕНИЕ К ПК
После того, как была произведена загрузка материала для печати, подключить принтер к ПК по USB-кабелю, включить питание принтера.
4. УСТАНОВКА ДРАЙВЕРА НА ПК И НАСТРОЙКА ПАРАМЕТРОВ
Перед установкой рекомендуем скачать последнюю (актуальную) версию драйвера для вашего принтера. После чего можно приступить к установке, соблюдая все рекомендации при выполнении процесса.
2. Следующим шагом необходимо указать принтеру, какой метод печати будет использоваться и с каким типом датчика калибровки ему работать.
Стоит обратить внимание, что работа на максимальных значениях продолжительное время может привести к быстрому (преждевременному) выходу из строя печатающей головки.
5. КАЛИБРОВКА ПРИНТЕРА
Завершением настройки принтера этикеток станет его калибровка.
Убедиться, что этикетка откалибрована, качество печати соответствуют вашим требованиям.
Часто возникают случаи, когда принтер печатает этикетки через одну или они печатаются пустыми. Многие начинают лезть в настройки компьютера или принтера, но это не приносит никакого результата. Вызывать мастера необязательно, если разобраться с основными причинами такой неприятной ситуации.
Если вы не меняли никаких настроек оборудования, но принтер вдруг начал печатать пустые этикетки, то это может быть следствием нескольких причин.
Основные причины проблемы
Первое, что нужно исключить – это отсутствие подключения к компьютеру или неправильная установка драйверов. Проверьте, вставлен ли шнур от принтера к ПК. Также переустановите драйвера с установочного диска.
Далее можно проверить расходные материалы, которые вы используете. Если вы используете термопринтер, то нужно проверить материал используемых этикеток – термоэтикетки или термотрансферные. Проверить это легко – проведите ногтем по поверхности изделия и если на поверхности останется черная полоса, то это термо. Если полосы нет, то, соответственно, это термотрансферные этикетки, поэтому вы не сможете их печатать на термопринтере. В термотрансферных принтерах нужно проверить риббон (красящую ленту). Красящая стороны ленты может быть наружу или внутрь.
Даже если вы не являетесь специалистом, то проверить тип намотки можно опытным путем. Наклейте этикетку на поверхность красящей ленты и удалите ее. Где именно останется красящий слой на клеевой поверхности изделия (с наружной или внутренней), соответственно, такое и будет направление намотки.
Проверяем настройки принтера
Если после проведенных действие проблема никуда не исчезла, то остается проверить правильность настроек принтера:
- Проверяем способ печати – термо или термотрансферный (определяется, соответственно, по типу самого принтера).
- Границы печатной формы. Устанавливаем нужный размер этикетки, удаляем все ненужные столбы и проверяем горизонтальные линии.
- Считывание материала. Это может быть считывание метки, в роли которой вступает черная метка на подложке (в случае, если материал этикетки не очень плотный). Если печать проводится на текстильной ленте (или другом цельном материале), то тип считывания должен стоять «непрерывный».
Учитывайте, что если принтер эксплуатируется в течение длительного времени, то необходимо периодически проводить чистку печатающей головки.
Решение проблемы на принтере Zebra GK420t
Для наглядности рассмотрим в качестве примера эту проблему на одном из принтеров, который относится к начальному классу и широко используется для печати этикеток.
Zebra GK420t – это термотрансферный принтер, отличающийся высоким качеством печати и достаточной производительностью. У пользователей иногда возникают ситуации, когда он начинает выдавать пустые этикетки при печати.
Эта проблема может быть следствием следующих причин:
- Неправильная регулировка датчика этикеток. Нужно выставить правильное положение датчика, параметров страницы и печати, проверить правильность загрузки красящей ленты. Часто проблема является загрязнением этого датчика.
- Лента этикеток загружена неправильно. На корпусе устройства есть наглядный рисунок, как именно нужно заправлять ленту этикеток и риббона.
- Высота печатного материала установлена неправильно. Эти параметры меняются в соответствующей программе по настройке устройства.
- Недостаточная температура прогрева термоголовки. Проблема решается путем увеличения интенсивности цвета в настройках печати.
Важным этапом в работе принтера является его перекалибровка (нужна при смене размеров или типа загружаемых в устройство материалов). Даже если вы устанавливаете полностью идентичный расходный материал, то перекалибровка все равно нужна, т.к. параметры этикеток периодически меняются в рамках одной партии.
Данная процедура проводится двумя путями – вручную и автоматически. Ручная калибровка выполняется следующим образом:
Рулон в автоматическом режиме подается, пока этикетка не зафиксируется на печатающей головке. Происходит печать параметров датчика носителя, после чего они сохраняются в памяти оборудования. После этого устройство готово к работе в прежнем режиме.
В типографии «Варнис» большой выбор принтеров и другого оборудования для печати. В зависимости от ваших задач, можно выбрать модели разной производительности. Наши менеджеры окажут вам помощь в выборе.
Каков размер этикетки, напечатанной на принтере Атол BP21?
При покупке материала для печати может возникнуть вопрос, каков размер носителя у принтера Атол BP21? Эффективная ширина печати — до 54 мм.
Какое оборудование совместимо с принтером Атол BP21?
Атол BP21 совместим с любым оборудованием, поддерживающим печать этикеток стандартным способом (как стандартный принтер).
При подключении уточните, какая модель Gprinter указана в ПО. Данную модель обозначают как Gprinter GP-2120T.
Как выполнить калибровку принтера Атол BP21?
Калибровка выполняется автоматически при включении принтера. Если все-таки необходима настройка, выключите принтер и нажмите PAUSE. Удерживая кнопку, включите принтер.
Что делать, если принтер Атол BP21 не печатает?
Если Атол BP21 не печатает, проверьте корректность загрузки бумаги, настройки подключения к ПК и в ПО. Проведите чистку печатающей головки и валика.
Чистка головки выполняется по описанному ниже алгоритму.
- Выключите устройство. Дождитесь остывания термоголовки.
- Откройте верхнюю крышку.
- Для удаления любых остатков клея или иных загрязнений с печатающей головки используйте мягкую безворсовую ткань, смоченную спиртом.
Для очистки валика выполните описанные ниже действия.
- Выключите принтер.
- Откройте верхнюю крышку.
- Для удаления любых остатков клея или иных загрязнений с валика используйте мягкую безворсовую ткань, смоченную спиртом.
Если проблема не решена, обратитесь к специалистам.
Что делать, если принтер Атол BP21 печатает иероглифы?
Если Атол BP21 печатает иероглифы, скорее всего, некорректно установлена кодовая страница. Распечатайте тестовую страницу и проверьте настройки.
Читайте также:
- Ошибка 05 на принтере hp
- Очистка памяти принтера самсунг
- 3d сканер calibry обзор
- Компьютер не видит принтер hp laserjet 1018
- Мфу kyocera пачкает бумагу
Настройка принтеров этикеток Gprinter 2120T, GP-58T.
— Пишите в
WhatsApp +7(987)-268-84-37
1. Светодиодная индикация принтера этикеток АТОЛ ВР21
Синий горит, красный не горит — Рабочий режим. Принтер готов к работе.
Синий не горит, красный мигает два раза — Нет бумаги. Замените бумагу.
Рис.1.1 Принтер непрерывно выводит этикетку.
Синий не горит, красный мигает два раза — Принтер не детектирует зазор. Нажмите кнопку промотки FEED или выключите и включите принтер.
Синий не горит, красный мигает — Открыта крышка принтера. Закройте крышку принтера.
Синий и красный мигают поочередно — Печатающая головка перегрета. Печатающая головка остынет в течение минуты и печать продолжится.
Синий мигает, красный не горит — Принтер в режиме паузы. Чтобы продолжить печать, нажмите кнопку PAUSE еще раз.
2. Сброс на заводские настройки
Выкл. принтер, одновременно нажмите кнопку промотки FEED и PAUSE, и удерживая их вкл. принтер. Когда индикатор Power загорится (синий) и индикатор Error погаснет (красный), отпустите кнопки. Настройки принтера будут сброшены. После этого нужно выполнить калибровку.
3. Калибровка
Выкл. принтер, нажмите кнопку PAUSE, и удерживая
ее вкл. принтер. Принтер автоматически выполнит калибровку, и размеры этикетки сохраняться в памяти принтера.
4. Печать информации о принтере
Выкл. принтер, нажмите кнопку промотки FEED, и удерживая ее вкл. принтер. Принтер начнет печатать тестовую страницу, можно отпустить кнопку.
5. Переключение режимов
Чтобы переключиться между режимами чековой ленты и этикетки, выкл. принтер, одновременно нажмите кнопку промотки FEED и PAUSE, и удерживая их вкл. принтер. Принтер распечатает чек с указанием текущего режима печати.
6. Самотестирование
Выкл. принтер. Далее, держа кнопку промотки FEED, вкл. принтер. Как только принтер начнет печать тестовой страницы – отпустите кнопку промотки FEED.
Функция самотестирования помогает определить настройки принтера, а также – правильно ли работает принтер. После самотестирования принтер выполняет калибровку.
7. Установка рулона этикетки
8. Положение переключателей SW по умолчанию
9. Положение переключателей SW для ККТ Кассатка 1ф
Вопросы и ответы
АТОЛ BP21 делает отступ слева — проверьте левый фиксатор этикетки Установка рулона. Сместите влево на 2мм. Исправьте формат этикетки в программе.
bp21 как прибавить яркость
Как сохранить настройки полей в BP21
Как начать работать с принтером этикеток атол bp21
Что делать если принтер этикеток АТОЛ не печатает
— Пишите в
WhatsApp +7(987)-268-84-37
АТОЛ вр21 печатает через одну этикетку или через три — проверить формат этикетки, возможно не вмещается содержимое.
Настройка принтера вр21 как перевернуть этикетку — настраивается в Windows, в разделе Принтеры, настройки.
атол бп 21 можно изменить размер штрих кода? — размер штрих кода меняется в программе (напр.-р в 1с).
АТОЛ вр21 как поменять формат этикетки — установите новый формат этикетки, выполните калибровку.
АТОЛ bp21 печатаемые штрих-коды — печатает любой штрих код. Главное чтобы он вмещался в этикетку и сканировался сканером штрих кода.
1C Розница 2.3. Принтер этикеток АТОЛ BP21 не печатает, что делать?
Как через бифит кассу печатать этикетки с gprinter bp21
Подключение принтера АТОЛ ВР21 к Честный знак
Маркировка остатков товаров, распечатка кодов четного знак
— Пишите в
WhatsApp +7(987)-268-84-37
АТОЛ ВР21 не печатает датаматрикс с PDF или плохо печатает
АТОЛ ВР21 почему плохо печатает штрих-код — попробуйте заменить этикетку, возможно плохое качество этикетки.
atol bp21 печатает на китайском.
Gprinter gp-2120t не печатает пробную страницу.
Как долго держится этикетка — по срокам не определить. Лучше хранить в прохладном помещении.
Принтер АТОЛ вр21 не детектирует зазор — сделайте Сброс на заводские настройки.
Gprinter BP21 не видит компьютер
Принтер атол вр21 не находится. bp21 atol не определяется.
Автор: Нуруллин И. Н. Дата: 2019-03-27
Нужна помощь с настройками полей для этикеток. Все печатает но сбивают и не влезают в размер. Какие цифры где ставить я не знаю, перепробовала много вариантов.
Здравствуйте! Принтер атол вр21 печатает иероглифы
Здравствуйте. Принтер атолл вр21. Стал зеркально печатать ценники. Вместе с этим иногда протягивает ленту в обратную сторону и иногда не видит зазор мёду ценников.
здравствуйте. принтер атол вр21 не печатает. команда есть. лента продвигается. а печати нет… что делать.
Здравствуйте. Проверьте этикетку. Возможно Вы приобрели термотрансферную этикетку. Если резко провести ноктем по этикетке, то должна остаться полоса темно-серого цвета. если полосы нет, то это не та этикетка.
Вам нужна термо-этикетка.
Атол ВР21 ВИДИТ КАК ФЛЕШКУ
-
Contents
-
Table of Contents
-
Bookmarks
Quick Links
User’s Manual
Thermal Barcode Printer
GP-2120T
Proficient in Commercial POS Receipt Printers
Related Manuals for GPRINTER GP-2120T
Summary of Contents for GPRINTER GP-2120T
-
Page 1
User’s Manual Thermal Barcode Printer GP-2120T Proficient in Commercial POS Receipt Printers… -
Page 2: Table Of Contents
1. Introduction………………..2 1.1 Safety Warning ………………….2 1.2 Note ………………………2 2. General Information …………….3 2.1 Introduction ……………………3 2.2 Main Features ………………….3 3. Printer Parts ……………….3 4. Paper Roll Installation …………….5 5. Specification ……………….8 6. Quick Start …………………10 6.1 Unpacking ……………………10 6.2 Power Cable Connection ………………10 6.3 Data Cable Connection ………………..10 6.4 Media Installation …………………10 7.
-
Page 3: Introduction
Thanks for choosing our new thermal label printer GP-2120T. This product provides reliable performance and high printing quality at economic price. With powerful functions and easy operation design, GP-2120T is your best choice of thermal label printer. CAUTION, NOTE CAUTION: MUST COMPLY, OTHERWISE HUMAN GET HARM AND DEVICES DAMAGE.
-
Page 4: General Information
2 、General Information 2.1 Introduction GP-2120T is designed for real-time and batch label printing, which is applicable in the field of transportation, logistics, post, retail sale, and etc. The printer can be connected with other equipment with various interface cards, such as Serial, USB ,It supports different paper media, including thermal paper roll, thermal label paper and sticker paper.
-
Page 5
( 2) 10- Power Switch 11- Power Port 12- Cashdrawer Port 13- USB Port 14-Serial Port ( ( 3) 4) 15- Print Head 16- Paper Roll Limiting Block 18- Paper Presence Sensor 19- Peel-off Roller Lever 20- Light Transmission Sensor Light Source 21- Paper Roll Spindle 22- Peel-off Spindle 23- Peel-off Roller… -
Page 6: Paper Roll Installation
4. Paper Roll Installation (1) Insert the paper roll spindle into paper roll, and put it into printer hollow, then fix it correctly into the spindle slot inside the printer. ( 5) ① Press the button to open the top cover. Paper roll spindle slot (…
-
Page 7
③ Fix the paper roll into slot and pay attention that label paper should be facing up as picture showing. ( 8) ( 9) (2) Label Paper Peel-off Mode Setting ① Pull the leading edge of label paper and thread through the limiting block, then adjust it according to paper width to make sure label paper is in proper and fixed printing positon. -
Page 8
③ After peel-off roller unlocked, seperate the label paper from release paper manually, insert the release paper into peel-off device in front of the peel-off roller. ( 13) ④ Pull up the peel-off level and the roller will press on the release paper, then close the top cover. -
Page 9: Specification
Note: If the peel-off function fails, please check: 1.The printing media is installed correctly. 2.The r elease paper must be in front of the peel-off spindle. 3.The peel-off roller needs to press on the release paper. 4.The peel-off roller lever must be stand. Please refer the pictures below: Label Printing Side Label Exit…
-
Page 10: Specifications
SPECIFICATIONS Parameter Printing method Direct Thermal Resolution 203DPI Print width 2inch Print speed Max. 127mm/s; Min. 101mm/s Memory Print DRAM: 2M FLASH: 2M Print head Thermal Sensitive Resistance temperature sensor Print head Microswitch position sensor Paper Presence Photoelectricity sensor sensor (RS-232) Interface Serial…
-
Page 11: Quick Start
6 . Quick Start 6.1 Unpacking Open the printer package and check the printer parts according to packing list. If any parts are missing or damaged, please contact the local distributor. 6.2 Power Cable Connection 12V DC ( 19) 1) Make sure the printer power switch is OFF; 2)The printer power jack is a 3-pin socket and for 12V DC power input.
-
Page 12: Gap Sensor Calibration
Self-test Page Sample: SELFTEST………..Self-test Mode ( 20) MODEL:GP2120T………..Model name VERSION:V1.0……….Firmware version INTERFACE:USB………..Interface type SPEED:5…………Print speed DENSITY:7………….Print darkness SIZE: 48 mm ,180 mm ……..Paper width GAP: 0 mm ,0 mm ……..Gap distance CODE PAGE:437 ………Code page MILAGE(m):0……….Printed mileage (meter) REFERENCE:0 mm ,0 mm……Reference offset DIRECTION:…
-
Page 13: Hexadecimal Dumping
This function is to reset the label gap sensor sensitivity when the printer power is turned on. User needs to start the calibration of the gap sensor sensitivity after loading a different type of label roll or the printer is initialized. Please follow the steps below to calibrate the gap sensor: 1.
-
Page 14: Printer Initialization
7.5 Printer Initialization Printer initialization is used to clear DRAM and restore printer settings to defaults. Please do the gap sensor sensitivity calibration after the printer initialization. Please follow the steps below to initialize the printer: 1. Turn off the printer power. 2.
-
Page 15: Maintenance
Gap sensor calibration 1. Turn off the printer power. 2. Make sure the label roll is installed correctly and the printer top cover is closed. 3. Press and hold on the PAUSE button, then turn on the printer power. The printer will automatically calibrate the gap sensor sensitivity and save the gap length into DRAM.
Обновлено: 27.01.2023
Как установить ролик этикеток в АТОЛ ВР21
Отсек для установки этикеток в Атол BP21 находится под верхней крышкой принтера. Ролик этикеток устанавливается в несколько этапов:
- Открываем крышку устройства через нажатие на соответствующую кнопку.
- Вынимаем старый ролик этикеток, устанавливаем новый.
- Затягиваем носитель под направляющие.
- Корректируем направляющие под ширину подложки.
- Закрываем крышку устройства.
Для печати широких этикеток необходимо снять ограничитель. Максимальная ширина этикеток составляет 57 мм. Атол BP21 позволяет устанавливать рулоны этикеток диаметром до 110 мм.
Как подключить принтер АТОЛ ВР21 к компьютеру
Для подключения к ПК на задней панели Атол BP21 имеются разъемы USB Type B и RS-232.
Здесь же расположено гнездо питания и сетевой порт подключения к кассе.
Выключатель расположен сзади.
- Убеждаемся, что принтер отключен.
- Подключаем блок питания сначала к сети, а после к принтеру.
- Соедините принтер и компьютер через USB-порт.
- Включаем принтер.
Как установить драйвера для подключения АТОЛ ВР21
При первом подключении к ПК принтер печати этикеток будет определен как съемный носитель. Драйвера будут установлены самостоятельно.
Для установки драйверов принтера делаем следующее:
- Выбираем «установка принтера» в окне «устройства и принтеры».
- Нажимаем на пункт «добавить локальный принтер».
- Выбираем USB-порт, через который принтер подключен к компьютеру.
- Указываем путь к установочному файлу драйвера.
- Выбираем модель устройства Gprinter GP-2120T.
- Вводим название принтера в соответствующей строке.
- Нажимаем на кнопку «далее».
- Дожидаемся полной установки драйверов.
Для проверки успешной установки драйверов переходим в папку «принтеры и факсы», проверьте наличие значка с названием принтера (то, что было указано вами ранее) в 6 пункте.
Индикаторы АТОЛ ВР21
Принтер АТОЛ BP21 имеет два индикатора в виде светодиодов красного и синего цветов.
Индикаторы дают важную информацию для предотвращения ошибок и корректной работы АТОЛ BP21, поэтому нужно обращать на них внимание при работе.
Самотестирование АТОЛ ВР21
Самотестирование принтера необходимо для того, чтобы определить настройки принтера.
После настройки принтера его необходимо протестировать на предмет ошибок. Для этого используется режим калибровки.
- Выключаем принтер.
- Зажимая кнопку промотки бумаги( на панели она называется FEED) , включаем устройство.
- Отпускаем кнопку в тот момент, когда принтер начинает печать.
На чековой ленте будут отображены все состояния и настройки на текущий момент времени. В отчете будет отражена не только информация о модели и общих базовых единицах, но также будет указана ширина печати на текущие настройки, плотность, параметры состояния печатающей головки и прочее. После самотестирования принтер выполняет калибровку.
Здесь мы пошагово расскажем и покажем как настроить принтер этикеток с нуля.
1. РАСПАКОВКА ПРИНТЕРА
Произвести первоначальную распаковку принтера. Снять все защитные пленки!
Убедиться в наличии кабеля для подключения к ПК. Не у всех производителей или моделей принтеров в комплекте они присутствуют, поэтому необходимо заранее уточнять этот момент при покупке принтера.
3. ВКЛЮЧЕНИЕ ПРИНТЕРА И ПОДКЛЮЧЕНИЕ К ПК
После того, как была произведена загрузка материала для печати, подключить принтер к ПК по USB-кабелю, включить питание принтера.
4. УСТАНОВКА ДРАЙВЕРА НА ПК И НАСТРОЙКА ПАРАМЕТРОВ
Перед установкой рекомендуем скачать последнюю (актуальную) версию драйвера для вашего принтера. После чего можно приступить к установке, соблюдая все рекомендации при выполнении процесса.
2. Следующим шагом необходимо указать принтеру, какой метод печати будет использоваться и с каким типом датчика калибровки ему работать.
Стоит обратить внимание, что работа на максимальных значениях продолжительное время может привести к быстрому (преждевременному) выходу из строя печатающей головки.
5. КАЛИБРОВКА ПРИНТЕРА
Завершением настройки принтера этикеток станет его калибровка.
Убедиться, что этикетка откалибрована, качество печати соответствуют вашим требованиям.
Часто возникают случаи, когда принтер печатает этикетки через одну или они печатаются пустыми. Многие начинают лезть в настройки компьютера или принтера, но это не приносит никакого результата. Вызывать мастера необязательно, если разобраться с основными причинами такой неприятной ситуации.
Если вы не меняли никаких настроек оборудования, но принтер вдруг начал печатать пустые этикетки, то это может быть следствием нескольких причин.
Основные причины проблемы
Первое, что нужно исключить – это отсутствие подключения к компьютеру или неправильная установка драйверов. Проверьте, вставлен ли шнур от принтера к ПК. Также переустановите драйвера с установочного диска.
Далее можно проверить расходные материалы, которые вы используете. Если вы используете термопринтер, то нужно проверить материал используемых этикеток – термоэтикетки или термотрансферные. Проверить это легко – проведите ногтем по поверхности изделия и если на поверхности останется черная полоса, то это термо. Если полосы нет, то, соответственно, это термотрансферные этикетки, поэтому вы не сможете их печатать на термопринтере. В термотрансферных принтерах нужно проверить риббон (красящую ленту). Красящая стороны ленты может быть наружу или внутрь.
Даже если вы не являетесь специалистом, то проверить тип намотки можно опытным путем. Наклейте этикетку на поверхность красящей ленты и удалите ее. Где именно останется красящий слой на клеевой поверхности изделия (с наружной или внутренней), соответственно, такое и будет направление намотки.
Проверяем настройки принтера
Если после проведенных действие проблема никуда не исчезла, то остается проверить правильность настроек принтера:
- Проверяем способ печати – термо или термотрансферный (определяется, соответственно, по типу самого принтера).
- Границы печатной формы. Устанавливаем нужный размер этикетки, удаляем все ненужные столбы и проверяем горизонтальные линии.
- Считывание материала. Это может быть считывание метки, в роли которой вступает черная метка на подложке (в случае, если материал этикетки не очень плотный). Если печать проводится на текстильной ленте (или другом цельном материале), то тип считывания должен стоять «непрерывный».
Учитывайте, что если принтер эксплуатируется в течение длительного времени, то необходимо периодически проводить чистку печатающей головки.
Решение проблемы на принтере Zebra GK420t
Для наглядности рассмотрим в качестве примера эту проблему на одном из принтеров, который относится к начальному классу и широко используется для печати этикеток.
Zebra GK420t – это термотрансферный принтер, отличающийся высоким качеством печати и достаточной производительностью. У пользователей иногда возникают ситуации, когда он начинает выдавать пустые этикетки при печати.
Эта проблема может быть следствием следующих причин:
- Неправильная регулировка датчика этикеток. Нужно выставить правильное положение датчика, параметров страницы и печати, проверить правильность загрузки красящей ленты. Часто проблема является загрязнением этого датчика.
- Лента этикеток загружена неправильно. На корпусе устройства есть наглядный рисунок, как именно нужно заправлять ленту этикеток и риббона.
- Высота печатного материала установлена неправильно. Эти параметры меняются в соответствующей программе по настройке устройства.
- Недостаточная температура прогрева термоголовки. Проблема решается путем увеличения интенсивности цвета в настройках печати.
Важным этапом в работе принтера является его перекалибровка (нужна при смене размеров или типа загружаемых в устройство материалов). Даже если вы устанавливаете полностью идентичный расходный материал, то перекалибровка все равно нужна, т.к. параметры этикеток периодически меняются в рамках одной партии.
Данная процедура проводится двумя путями – вручную и автоматически. Ручная калибровка выполняется следующим образом:
Рулон в автоматическом режиме подается, пока этикетка не зафиксируется на печатающей головке. Происходит печать параметров датчика носителя, после чего они сохраняются в памяти оборудования. После этого устройство готово к работе в прежнем режиме.
В типографии «Варнис» большой выбор принтеров и другого оборудования для печати. В зависимости от ваших задач, можно выбрать модели разной производительности. Наши менеджеры окажут вам помощь в выборе.
Каков размер этикетки, напечатанной на принтере Атол BP21?
При покупке материала для печати может возникнуть вопрос, каков размер носителя у принтера Атол BP21? Эффективная ширина печати — до 54 мм.
Какое оборудование совместимо с принтером Атол BP21?
Атол BP21 совместим с любым оборудованием, поддерживающим печать этикеток стандартным способом (как стандартный принтер).
При подключении уточните, какая модель Gprinter указана в ПО. Данную модель обозначают как Gprinter GP-2120T.
Как выполнить калибровку принтера Атол BP21?
Калибровка выполняется автоматически при включении принтера. Если все-таки необходима настройка, выключите принтер и нажмите PAUSE. Удерживая кнопку, включите принтер.
Что делать, если принтер Атол BP21 не печатает?
Если Атол BP21 не печатает, проверьте корректность загрузки бумаги, настройки подключения к ПК и в ПО. Проведите чистку печатающей головки и валика.
Чистка головки выполняется по описанному ниже алгоритму.
- Выключите устройство. Дождитесь остывания термоголовки.
- Откройте верхнюю крышку.
- Для удаления любых остатков клея или иных загрязнений с печатающей головки используйте мягкую безворсовую ткань, смоченную спиртом.
Для очистки валика выполните описанные ниже действия.
- Выключите принтер.
- Откройте верхнюю крышку.
- Для удаления любых остатков клея или иных загрязнений с валика используйте мягкую безворсовую ткань, смоченную спиртом.
Если проблема не решена, обратитесь к специалистам.
Что делать, если принтер Атол BP21 печатает иероглифы?
Если Атол BP21 печатает иероглифы, скорее всего, некорректно установлена кодовая страница. Распечатайте тестовую страницу и проверьте настройки.
Читайте также:
- Ошибка 05 на принтере hp
- Очистка памяти принтера самсунг
- 3d сканер calibry обзор
- Компьютер не видит принтер hp laserjet 1018
- Мфу kyocera пачкает бумагу
-
spb90
- Сообщения: 7
- Зарегистрирован: 12 окт 2021, 07:40
- Контактная информация:
GP-2120TF не калибруется
Всем привет!
Может кто-нибудь в курсе, что делать?
Вводная:
Принтер GP-2120TF дает ошибку обрыв ленты, когда датчик обнаруживает разрыв между этикетками. Попытался откалибровать, а нет. Опять таки доходит до разрыва между этикетками и встает в ошибку. Взял другой такой же принтер, запустил калибровку — все нормально откалибровалось. Тогда запустил Self-test на обоих принтерах. Явная разница обнаружилась в строчке: NO PAPER VOL: 1300 (на исправном принтере) и 2760 (на неисправном).
Все остальные строки теста одинаковые. Попробовал сделать сброс на заводские настройки — не помогает.
Может кто-нибудь в курсе, как исправить?
-
spb90
- Сообщения: 7
- Зарегистрирован: 12 окт 2021, 07:40
- Контактная информация:
GP-2120TF не калибруется
Сообщение
spb90 »
kombinator писал(а): ↑12 окт 2021, 09:16
Похоже на режим термотрансфер
Так у этого принтера нет трансфера, а даже если и включен как-то как отключить? В драйвере термотрансфер серый — не активен. стоит галочка на термопечать
-
kombinator
- Сообщения: 5
- Зарегистрирован: 12 окт 2021, 03:23
- Контактная информация:
GP-2120TF не калибруется
Сообщение
kombinator »
замени датчик зазора раз поломался, а вообще сначала все в драйвере сделай , сброс, установи размер и параметры, запусти калибровку.
Отсюда уже пляши, ковыряй железо, если принтер старый может тусклый датчик, или подними ток или новый датчик.
-
spb90
- Сообщения: 7
- Зарегистрирован: 12 окт 2021, 07:40
- Контактная информация:
GP-2120TF не калибруется
Сообщение
spb90 »
Датчик менял, эффекта нет. В драйвере настройки меняю — эффекта нет, принтер почему-то не реагирует, даже размер этикетки не меняет, в тесте видно. В драйвере все меняю, а в селфтесте ничего не меняется
-
spb90
- Сообщения: 7
- Зарегистрирован: 12 окт 2021, 07:40
- Контактная информация:
GP-2120TF не калибруется
Сообщение
spb90 »
Проблема решена. Заменив резистор на светодиод датчика, уменьшил яркость светодиода. Теперь калибруется, принтер четко видит разрыв этикетки и определяет обрыв ленты. Спасибо, что взбодрили мозг