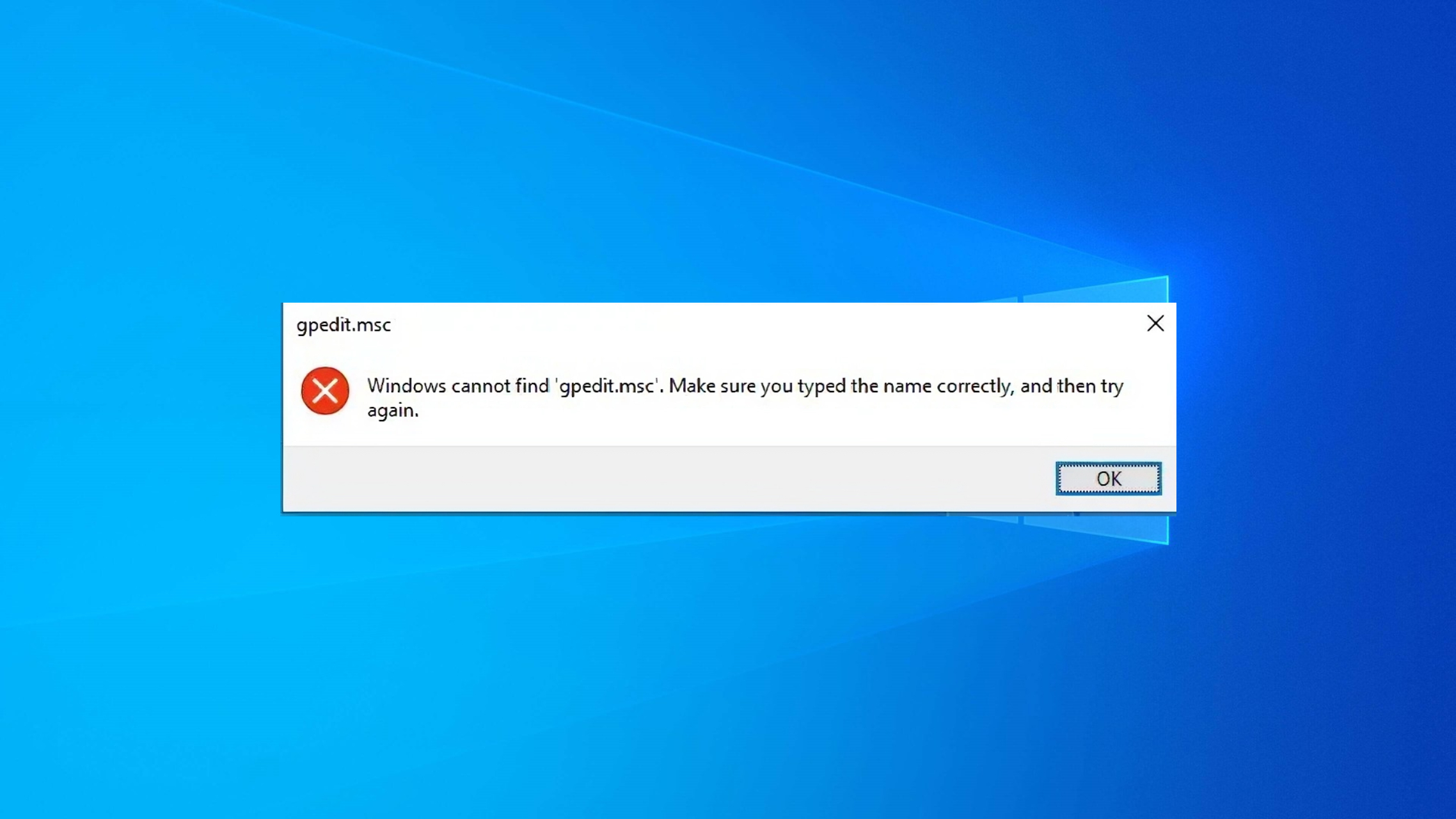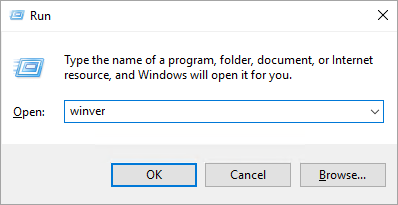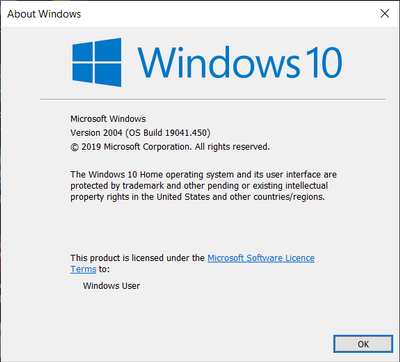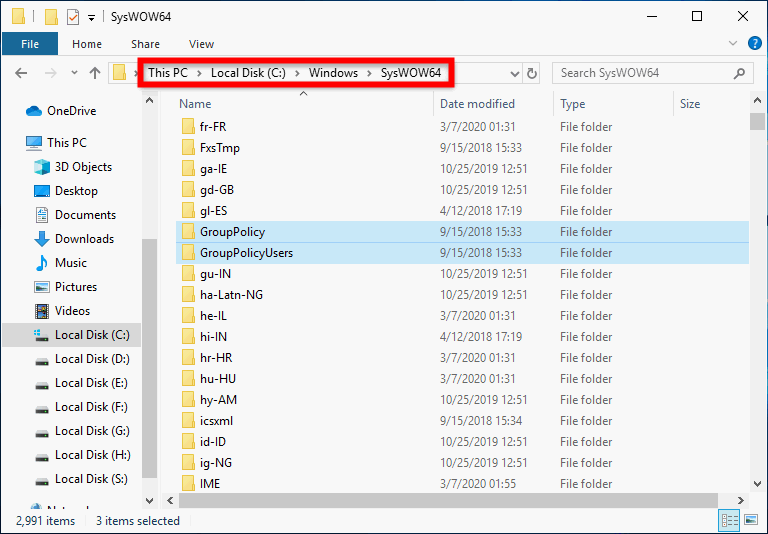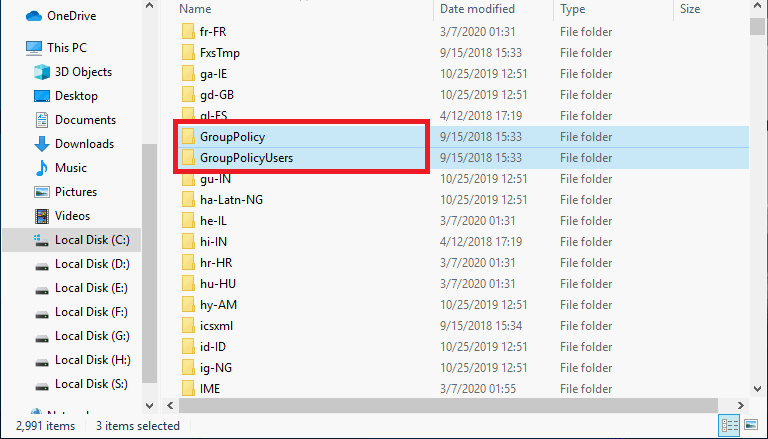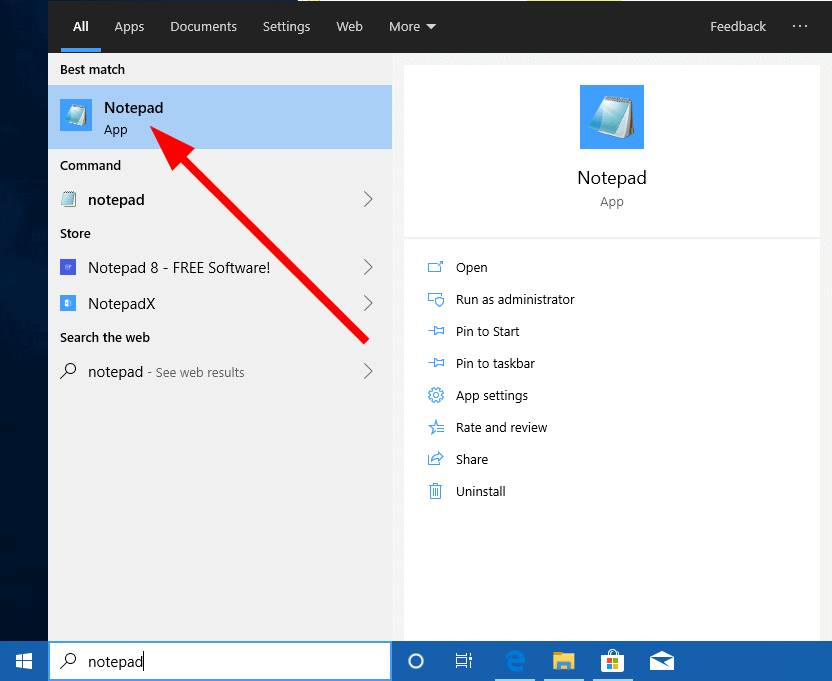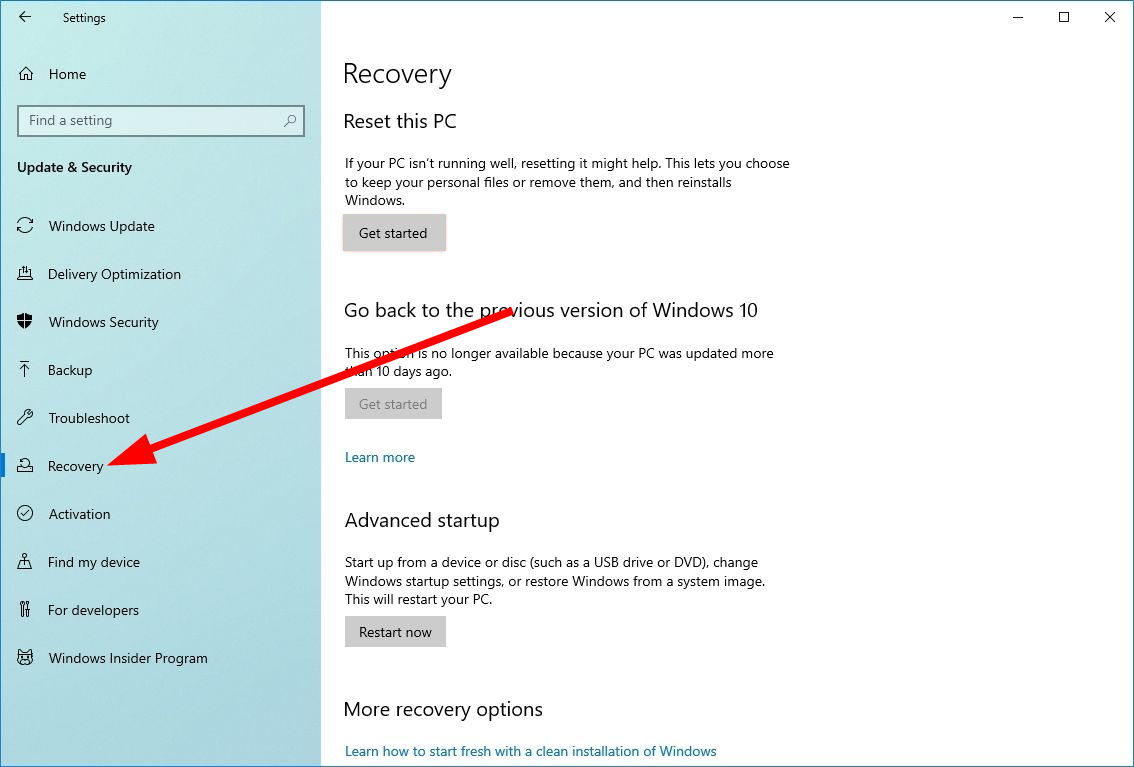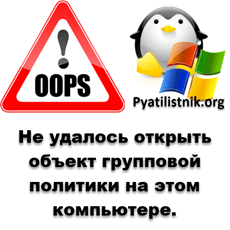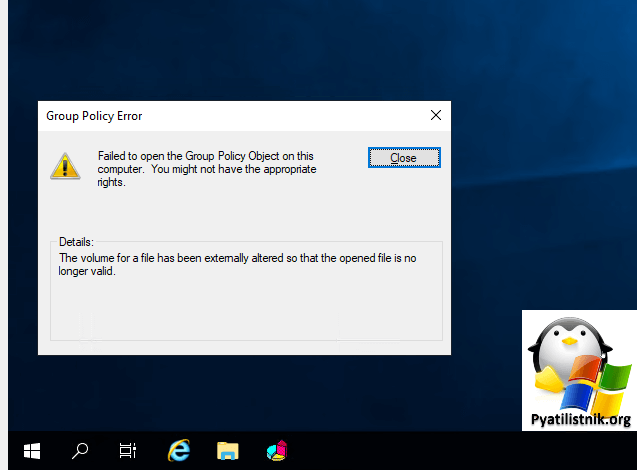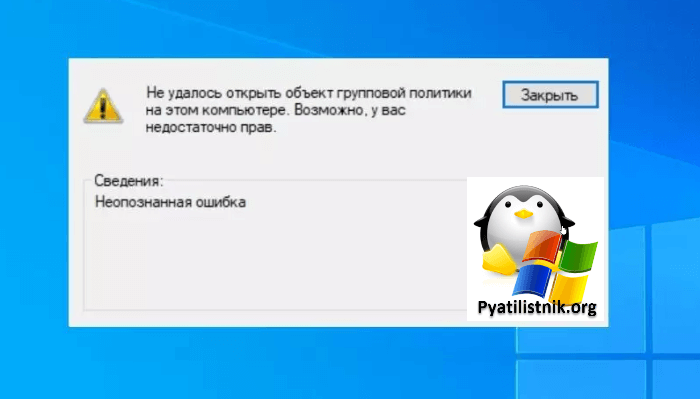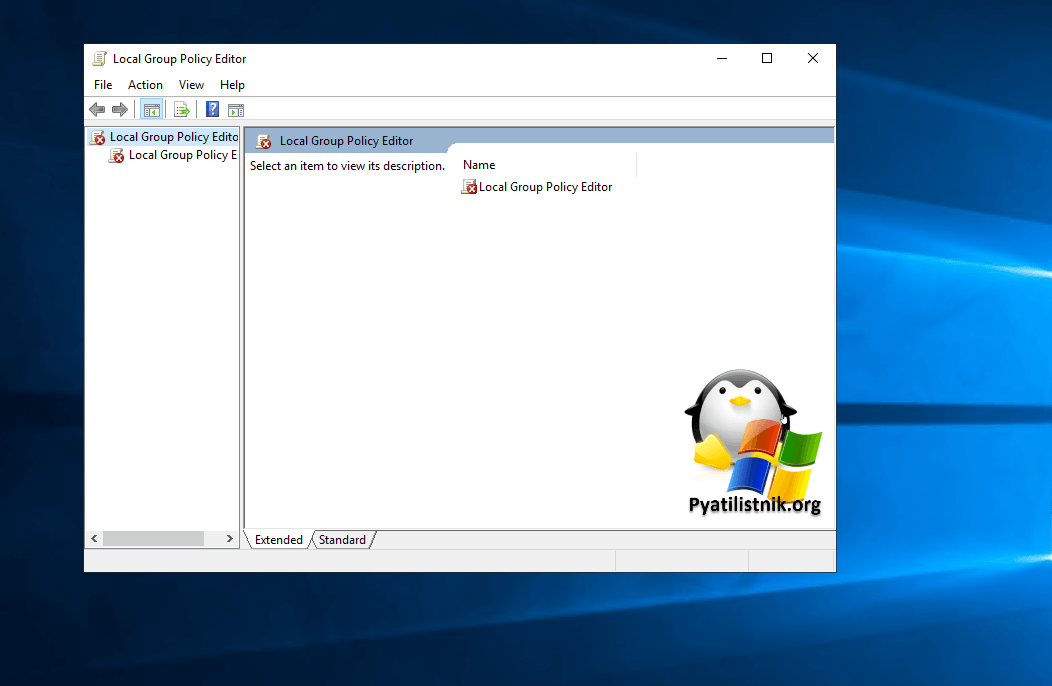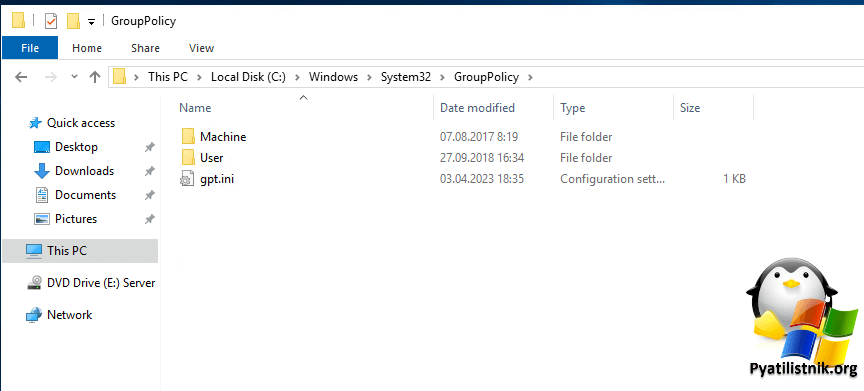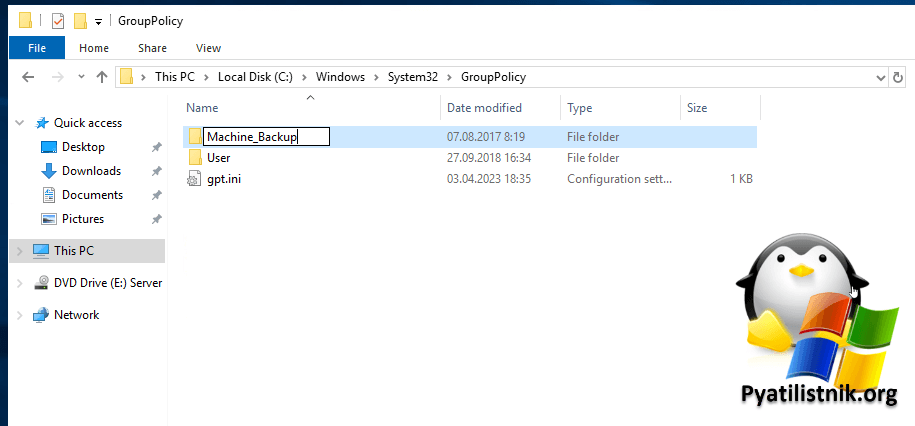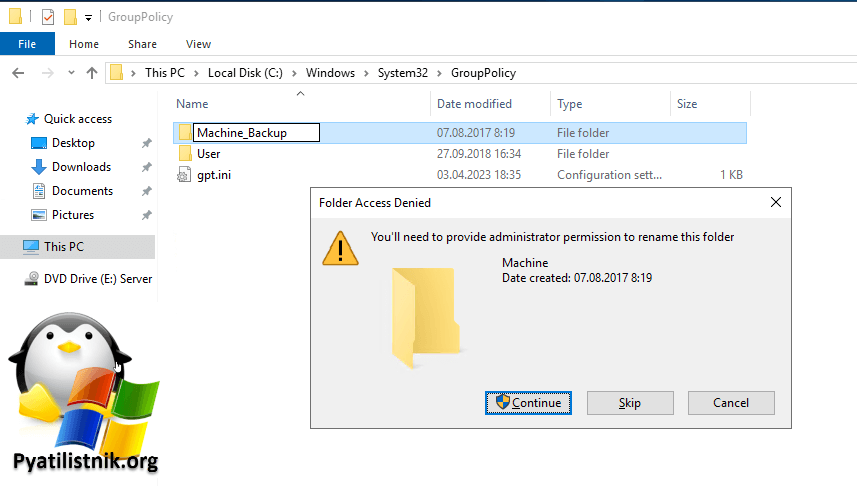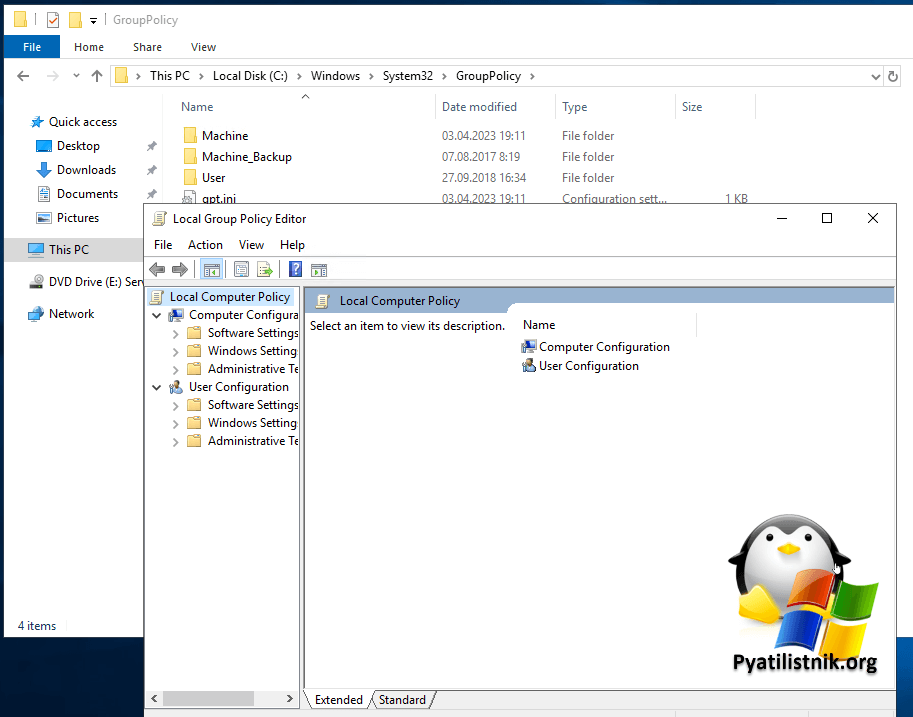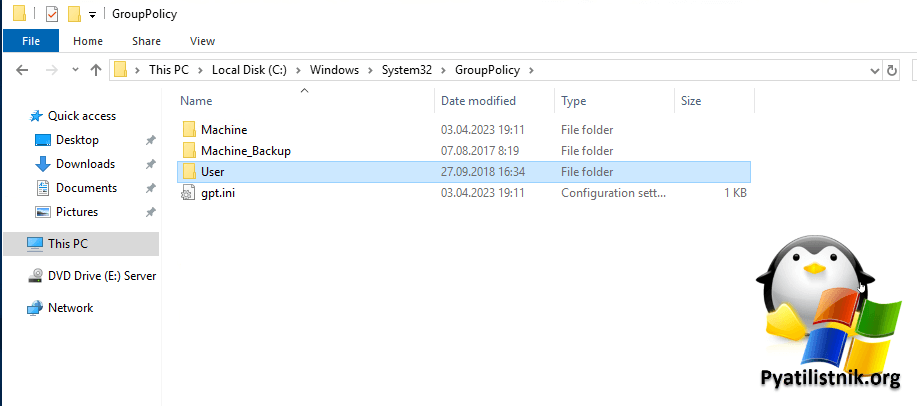В этом руководстве подробно о том, как установить gpedit.msc в Windows 10, 8 и Windows 7 и исправить ошибку «Не удается найти gpedit.msc» или «gpedit.msc не найден» в этих системах.
Обычно, причина ошибки в том, что на вашем компьютере установлена домашняя или начальная версия ОС, а gpedit.msc (он же Редактор локальной групповой политики) недоступен в этих версиях ОС. Однако, это ограничение можно обойти.
Как установить Редактор локальной групповой политики (gpedit.msc) в Windows 10
Почти все инструкции по установке gpedit.msc в Windows 10 Домашняя и Домашняя для одного языка предлагают использовать сторонний установщик (который будет описан в следующем разделе инструкции). Но в 10-ке можно установить редактор локальной групповой политики и исправить ошибку «не удается найти gpedit.msc» полностью встроенными средствами системы.
Шаги будут следующими
- Создайте bat-файл со следующим содержимым (см. Как создать bat файл).
-
@echo off dir /b C:\Windows\servicing\Packages\Microsoft-Windows-GroupPolicy-ClientExtensions-Package~3*.mum >find-gpedit.txt dir /b C:\Windows\servicing\Packages\Microsoft-Windows-GroupPolicy-ClientTools-Package~3*.mum >>find-gpedit.txt echo Ustanovka gpedit.msc for /f %%i in ('findstr /i . find-gpedit.txt 2^>nul') do dism /online /norestart /add-package:"C:\Windows\servicing\Packages\%%i" echo Gpedit ustanovlen. pause - Запустите его от имени администратора.
- Будет произведена установка необходимых компонентов gpedit.msc из собственного хранилища компонентов Windows 10.
- По завершении установки вы получите полностью рабочий редактор локальной групповой политики даже на домашней версии Windows 10.
Как видите, способ очень простой и всё необходимое уже имеется в вашей ОС. К сожалению, метод не подойдет для Windows 8, 8.1 и Windows 7. Но и для них существует вариант проделать то же самое (кстати, он будет работать и для Windows 10, если по какой-то причине вышеописанный способ вам не подошел).
Как исправить «Не удается найти gpedit.msc» в Windows 7 и 8
Если gpedit.msc не найден в Windows 7 или 8, то причина, вероятнее всего, также в домашней или начальной редакции системы. Но предыдущий способ решения проблемы не сработает.
Для Windows 7 (8) можно скачать gpedit.msc в виде стороннего приложения, установить его и получить необходимые функции.
- На сайте https://drudger.deviantart.com/art/Add-GPEDIT-msc-215792914 скачайте ZIP-архив (ссылка на скачивание находится справа на странице).
- Распакуйте архив и запустите файл setup.exe (учитывая, что файл стороннего разработчика, безопасности я не гарантирую, однако по VirusTotal всё в порядке — одно обнаружение, вероятно, ложное, и отличный рейтинг).
- Если компоненты .NET Framework 3.5 отсутствуют на вашем компьютере вам также будет предложено скачать и установить их. Однако, после установки .NET Framework, установка gpedit.msc в моем тесте показалась как завершенная, но по факту файлы скопированы не были — после перезапуска setup.exe всё прошло успешно.
- Если у вас 64-разрядная система, после установки скопируйте папки GroupPolicy, GroupPolicyUsers и файл gpedit.msc из папки Windows\SysWOW64 в Windows\System32.
После этого редактор локальной групповой политики будет работать в вашей версии Windows. Недостаток способа: все пункты в редакторе отображаются на английском языке.
Более того, похоже, в gpedit.msc, установленном таким способом отображаются только параметры Windows 7 (большинство из них те же и в 8-ке, но некоторые, специфичные именно для Windows 8 не видны).
Примечание: этот способ иногда может вызвать ошибку «MMC не может создать оснастку» (MMC could not create the snap-in). Это можно исправить следующим способом:
- Снова запустите установщик и не закрывайте его на последнем шаге (не нажимайте Finish).
- Перейдите в папку C:\Windows\Temp\gpedit\
- Если на вашем компьютера 32-битная Windows 7, кликните правой кнопкой мыши по файлу x86.bat и выберите пункт «Изменить». Для 64-разрядной — то же самое с файлом x64.bat
- В этом файле, везде измените %username%:f на
"%username%":f
(т.е. добавьте кавычки) и сохраните файл.
- Запустите измененный bat файл от имени администратора.
- Нажмите Finish в программе установки gpedit для Windows 7.
На этом всё, надеюсь, проблема «Не удается найти gpedit.msc» была исправлена.
Ошибка gpedit.msc Не удалось открыть объект групповой политики на этом компьютере: моментальное решение. Для настройки и персонализации Windows наиболее удобным и безопасным встроенным инструментом является редактор групповой политики. Однако каковым было моё удивление, когда после многих месяцев безупречной службы при попытке в очередной раз запустить редактор через быструю команду
gpedit.msc
Windows выдала:
Не удалось открыть объект групповой политики на этом компьютере. Возможно, у вас недостаточно прав. Сведения: Неопознанная ошибка.
Ну ничего ведь не делал… Отправившись к месту постоянной дислокации политик по адресу
C:\Windows\System32\GroupPolicy
повреждений я не выявил. Но редактор групповой политики так и не запустился. Однако решение проблемы оказалось не таким уж и сложным. Единственное, что вам может понадобиться, если вы столкнулись с такой же проблемой, это права администратора.
Причины ошибки
Наиболее вероятной причиной проблемы послужило повреждение файла Registy.pol. Не могу утверждать это гарантийно, но в моём Журнале событий промелькнула характерная ошибка с характерным ИД события. Файл, напомню, хранит в себе информацию по настройкам политик, связанных с настройками реестра, в т.ч. административные шаблоны, политики контроля за приложениями и ещё кое-что. Срисовать содержимое ошибки-события не удалось, так как у меня по несчастливой на этот раз случайности настроена регулярная очистка Журнала. Что же послужило изначально причиной повреждения самого файла, сказать уже не могу. Однако, думаю, после дальнейших манипуляций ваши проблемы также закончатся.
Групповая политика не работает или не хватает функций…
Как исправить ошибку Не удалось открыть объект групповой политики на этом компьютере?
- настраиваем возможность просматривать скрытые папки и файлы
- отправляемся к указанной ранее папке с политиками
C:\Windows\System32\GroupPolicy
выбираем папку Machine и переименовываем её любым способом, согласившись с системным окном UAC:
после переименования запускаем редактор указанной командой
gpedit.msc
из строки поиска WIN + R. После этого папка Machine сформируется заново, а редактор политики запустится без проблем. У решения такой проблемы, как я теперь пониманию, несколько вариаций: можно либо удалить всё содержимое папки, оставив ту нетронутой. Либо удалить/переименовать сам файл Registy.pol, который, к слову, становится причиной и других проблем, связанных с запуском редактора политик. Попробуйте по-всякому.
Успехов всем.
Наряду с редактором реестра для тонкой настройки Windows можно использовать редактор локальных групповых политик. Его возможности не столь широки, как у Regedit, зато он более удобен и информативен. Но вот вы в очередной раз запускаете редактор политик привычной командой gpedit.msc и к своему удивлению внезапно получаете ошибку «Не удалось открыть объект групповой политики на этом компьютере. Возможно, у вас недостаточно прав».
После того, как вы жмете в окне с ошибкой «Закрыть», приложение всё же открывается, но его окно оказывается пустым, а те элементы, которые отображаются, отмечены значком с красным крестиком. Очевидно, что права тут ни при чем, поскольку вы и так работаете с правами администратора.
Чаще всего причиной этой неполадки на клиентских компьютерах становится повреждение файла Registy.pol, хранящего в себе настройки политик, административные шаблоны и некоторые другие служебные данные. Что именно способно вызвать повреждение этого файла, сказать трудно. Возможно, на компьютере имел место какой-то сбой, заражение вирусом, применение «левого» твикера, да мало ли что. Для нас главная задача устранить эту неполадку.
А решение очень простое.
Переходим в Проводнике по адресу %WinDir%\System32\GroupPolicy и переименовываем любым способом папку Machine с файлом Registy.pol.
Запускаем редактор политик из окошка «Выполнить» командой gpedit.msc и — о, чудо! — редактор запускается, а в каталоге GroupPolicy появляется новая папка Machine.
Старую переименованную папку можете удалить, она вам больше не понадобится. Надеемся, эта информация окажется для вас полезной и, если вам доведется столкнуться с этой ошибкой, вы будете знать, как с ней справиться.
Загрузка…
You should try installing the Group Policy Editor manually
by Sagar Naresh
Sagar is a web developer and technology journalist. Currently associated with WindowsReport and SamMobile. When not writing, he is either at the gym sweating it out or playing… read more
Updated on
Reviewed by
Alex Serban
After moving away from the corporate work-style, Alex has found rewards in a lifestyle of constant analysis, team coordination and pestering his colleagues. Holding an MCSA Windows Server… read more
- If you are running Windows 10 Home version, then your PC does not come with Group Policy Editor.
- However, users running other supported versions are also facing this issue.
- You can enable it by creating and running a batch file or performing a system scan to find the missing files.
XINSTALL BY CLICKING THE DOWNLOAD FILE
To fix Windows PC system issues, you will need a dedicated tool
SPONSORED
Fortect is a tool that does not simply clean up your PC, but has a repository with several millions of Windows System files stored in their initial version. When your PC encounters a problem, Fortect will fix it for you, by replacing bad files with fresh versions. To fix your current PC issue, here are the steps you need to take:
- Download Fortect and install it on your PC.
- Start the tool’s scanning process to look for corrupt files that are the source of your problem
- Right-click on Start Repair so the tool could start the fixing algorythm
- Fortect has been downloaded by 0 readers this month, rated 4.4 on TrustPilot
With the Group Policy Editor, you can easily tweak important system settings on the computer and the connected network. However, there are some users that aren’t able to open the Group Policy Editor and are coming across the Windows cannot find gpedit.msc error.
If you are also experiencing this issue and looking for ways to fix it, you are in the right place. In this guide, we will show you a bunch of solutions to resolve the Windows cannot find gpedit.msc error on Windows 10. Let us get right into it.
Why am I getting the Windows cannot find gpedit.msc error?
It’s not just you, but several Windows 10 users are getting the Windows cannot find gpedit.msc error. The complete error message reads Windows cannot find ‘gpedit.msc’. Make sure you’ve typed the name correctly, then try again.
Here are a few of the most common reasons that will trigger Windows cannot find gpedit.msc error on your Windows 10 PC.
- Your Windows 10 version doesn’t support it: You should ensure that the version of Windows 10 installed on your PC supports the Group Policy Editor.
- Corrupt system files: Chances are some Group Policy Editor-related system files are missing from your PC, because of which you are getting the Windows cannot find gpedit.msc error.
- You have to enable it manually: If the Group Policy Editor is missing from your PC, you might have to enable it manually.
- Repair the system image file: Chances are that the Windows image has become unserviceable and is causing the issue.
Let us now check the solutions that will help you fix the Windows cannot find gpedit.msc error.
How can I fix the Windows cannot find gpedit.msc error?
- Why am I getting the Windows cannot find gpedit.msc error?
- How can I fix the Windows cannot find gpedit.msc error?
- 1. Check your Windows version
- 2. Fix corrupt system files
- 3. Copy gpedit files
- 4. Create a Group Policy Editor batch file
- 4.1. Use the ZIP file
- 4.2. Create a batch file
- 5. Reset your PC
1. Check your Windows version
- Press the Win + R keys to open the Run menu.
- Type winver and press Enter.
- A new About Windows box will open, and you will see the details there.
Do note that if you are running Windows 10 Home version, the Group Policy Editor does not feature in it.
This is why we advised you to check out the version of Windows OS you are running, as this will eliminate any confusion on why you are getting the Windows cannot find gpedit.msc error.
- Fix: Background Apps are Grayed Out on Windows 10
- Fix: Gpedit Startup Script is Not Running or Working
- Security Settings Blocked Self-signed Application [Fix]
- Gpedit not Showing Administrative Templates [Fix]
2. Fix corrupt system files
- Open the Start menu by pressing the Win key.
- Open Command Prompt as an admin.
- Type the below command and press Enter.
sfc /scannow - Wait for the tool to fix corrupt system files.
- Restart your PC.
Fixing corrupt files has helped several users resolve the Windows cannot find gpedit.msc error on their Windows 10 PCs.
You can surely follow the above steps and use the SFC Scan to fix corrupt or missing system files; it can be eased by using a dedicated tool called Fortect.
With this software, you will be able to fix corrupt system files, fix system crashes, fix DLL and BSOD errors, and much more.

Fortect
Keep your computer healthy and repair all corrupt or broken OS files with Fortect.
3. Copy gpedit files
- Press Win + E to open the File Explorer.
- Navigate to this path C:\Windows\SysWOW64.
- Find GroupPolicy, GroupPolicyUsers, and gpedit.msc respectively.
- Copy these folders.
- Go to C:\Windows\System32.
- Paste the items here.
This solution was suggested by one user who has helped thousands of users to resolve the Windows cannot find gpedit.msc error. You can also follow the above steps and copy the mentioned files into the folder.
4. Create a Group Policy Editor batch file
4.1. Use the ZIP file
- Download the Gpedit installer ZIP file.
- Extract the contents of the ZIP file.
- Open the EXE file and follow the instructions to install Gpedit.
- Restart your PC.
Following the above steps, you will manually add Gpedit or Group Policy Editor to your Windows 10 PC.
The file above is safe, and you do not need to worry about it being a virus. However, if you want to create a batch file, follow the method below.
4.2. Create a batch file
- Press the Win key to open the Start menu.
- Open Notepad.
- Copy and paste the below content on the notepad.
@echo off
pushd "%~dp0"
dir /b %SystemRoot%\servicing\Packages\Microsoft-Windows-GroupPolicy ClientExtensions-Package~3*.mum >List.txt
dir /b %SystemRoot%\servicing\Packages\Microsoft-Windows-GroupPolicy-ClientTools-Package~3*.mum >>List.txt
for /f %%i in ('findstr /i . List.txt 2^>nul') do dism /online /norestart /add-package:"%SystemRoot%\servicing\Packages\%%i"
pause - Save the file with .BAT extension and rename it gpedit_enabler or something like that.
5. Reset your PC
- Press the Win + I keys to open Settings.
- Select Update & Security.
- Click on Recovery.
- Click Get started under Reset this PC.
- Select the Keep my files option.
If nothing works, then you should resort to resetting your PC. Chances are that the files are missing related to gpedit from your PC.
You can quickly fix this issue by resetting your PC. Be sure to check the keep my files option so that nothing of your files are deleted during the reset process.
That is it from us in this guide. We have a guide that explains how you can enable the Group Policy Editor on Windows 10 Home Edition.
You can also check out our guide that explains how to fix Group Policy Editor when it keeps reverting. If Group Policy Editor is missing on Windows 10, you should check out our guide and learn how to enable it.
Feel free to let us know in the comments below which one of the above solutions resolved the Windows cannot find gpedit.msc error.
Still experiencing issues?
SPONSORED
If the above suggestions have not solved your problem, your computer may experience more severe Windows troubles. We suggest choosing an all-in-one solution like Fortect to fix problems efficiently. After installation, just click the View&Fix button and then press Start Repair.
Обновлено 03.04.2023
Добрый день! Уважаемые читатели и гости IT блога Pyatilistnik.org. В прошлый раз я вам показал полезные настройки, которые позволяли полностью выключить авто воспроизведение видео в Google Chrome. Двигаемся дальше и продолжаем прокачивать свои знания, сегодня ко мне обратился разработчик, который пожаловался, что у него не применились групповые политики, что я настраивал ранее. Когда я попытался запустить на сервере для проверки gpedit.msc, то получил ошибку «Не удалось открыть объект групповой политики на этом компьютере (Failed to open the Group Policy object on this computer)». Давайте разбираться в чем дело.
Почему происходит ошибка «Failed to open the Group Policy object on this computer»
В такую ситуацию я попал на Windows Server 2016, мне для диагностики нужно было запустить локальные групповые политики, напоминаю для этого используется оснастка gpedit.msc. Но вместо привычного окна я получил ошибку:
Failed to open the Group Policy object on this computer. You might not have the appropriate rights.
В русской версии данная ошибка звучит так:
Не удалось открыть объект групповой политики на этом компьютере. Возможно, у вас недостаточно прав.
После этого просто выскакивает пустое окно локального редактора групповой политики.
Данная ситуация происходит из-за повреждения файла Registy.pol который располагается по пути:
%WinDir%\System32\GroupPolicy или для кого привычнее C:\Windows\System32\GroupPolicy
Тут %WinDir% — это просто системная переменная Windows. Данную ошибку вы можете встретить на любой версии Windows, как на самых современных Windows 12 и Windows Server 2022, так и в XP.
Файл Registry.pol в Windows используется для настройки политик безопасности и настроек системы в сетевой среде. Он может быть использован для ограничения доступа пользователей к определенным функциям и ресурсам компьютера, а также для настройки параметров безопасности, таких как пароли, шифрование данных и т.д. Файл Registry.pol может быть создан и настроен администратором системы в соответствии с требованиями безопасности организации и распространен по сети на все компьютеры, которые подключены к домену. Это позволяет обеспечить единообразную настройку безопасности и управления ресурсами на всех компьютерах в сети.
Как исправить ошибку с поврежденным файлом Registy.pol
Чтобы поправить данную ошибку закройте окно с локальной групповой политикой. Далее в проводнике Windows перейдите по пути, что я указал выше, а именно C:\Windows\System32\GroupPolicy.
Самый быстрый способ включить скрытые объекты, это выполнить в окне PowerShell в режиме администратора вот такую команду:
Set-ItemProperty -Path HKCU:\Software\Microsoft\Windows\CurrentVersion\Explorer\Advanced -Name Hidden -Value 1
После перезагрузки скрытые папки должны стать видимыми в проводнике Windows. Чтобы вернуть настройки обратно, необходимо ввести команду «Set-ItemProperty -Path HKCU:\Software\Microsoft\Windows\CurrentVersion\Explorer\Advanced -Name Hidden -Value 2«.
Теперь найдите папку Machine, нажмите F2. У вас появится возможность ее переименовать, я присвою ей имя Machine_Backup.
Нажмите Enter, в большинстве случаев операционная система вас попросит подтвердить внесение изменений, согласимся.
Теперь попытайтесь снова открыть редактор локальной групповой политики (gpedit.msc) теперь у вас все будет работать как нужно и ошибка «Не удалось открыть объект групповой политики на этом компьютере. Возможно, у вас недостаточно прав» не возникнет.
Что самое прекрасное, что не потребуется перезагрузка системы. это огромный плюс, когда у вас сервер
Обратите внимание, что Windows пересоздала папку Machine, точнее восстановила ее правильную версию. Папку, что мы переименовывали можно смело удалять.
Как удаленно исправить данную ошибку
Предположим, что данная ошибка у вас выскочила на удаленном компьютере. это может быть филиал или система вашего родственника неважно. Если у вас есть сетевая связанность, то вы можете все сделать удаленно, либо передать скрипт на другую сторону и попросить его выполнить.
#Подкладываем файл Servers.txt, где на каждой строке будет или имя сервера, или IP, если нужно применить к локальному компьютеру, то укажите в качестве имени localhost
$Servers = Get-Content «C:\Servers.txt»
#Берем и каждый сервер из файла помещаем в контейнер, где выполняем действия.
foreach ($Server in $Servers) {
$Path = «\\$Server\C$\Windows\System32\GroupPolicy\Machine»
if (Test-Path $Path) {
Rename-Item $Path -NewName «Machine_Backup» -Force
Write-Host «Papka Machine na servere $Server uspeshno pereimenovana v Machine_Backup»
} else {
Write-Host «Na servere $Server net papki Machine»
}
}
Надеюсь, что это вам позволит сделать какую-то автоматизацию. С вами был Иван Сёмин, автор и создатель IT портала Pyatilistnik.org.