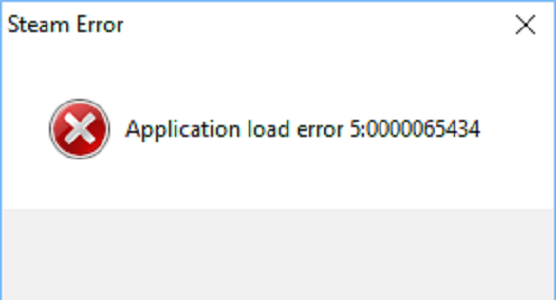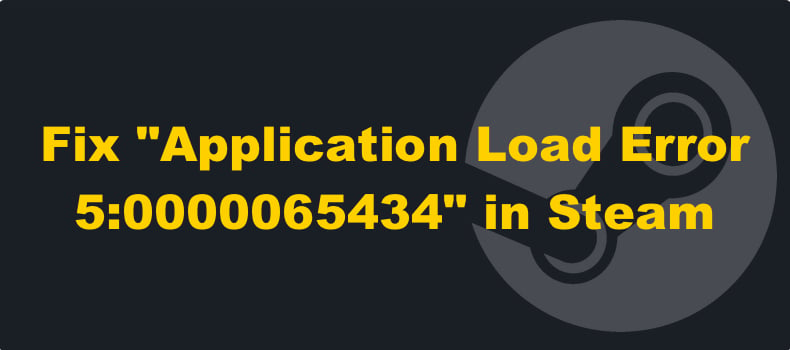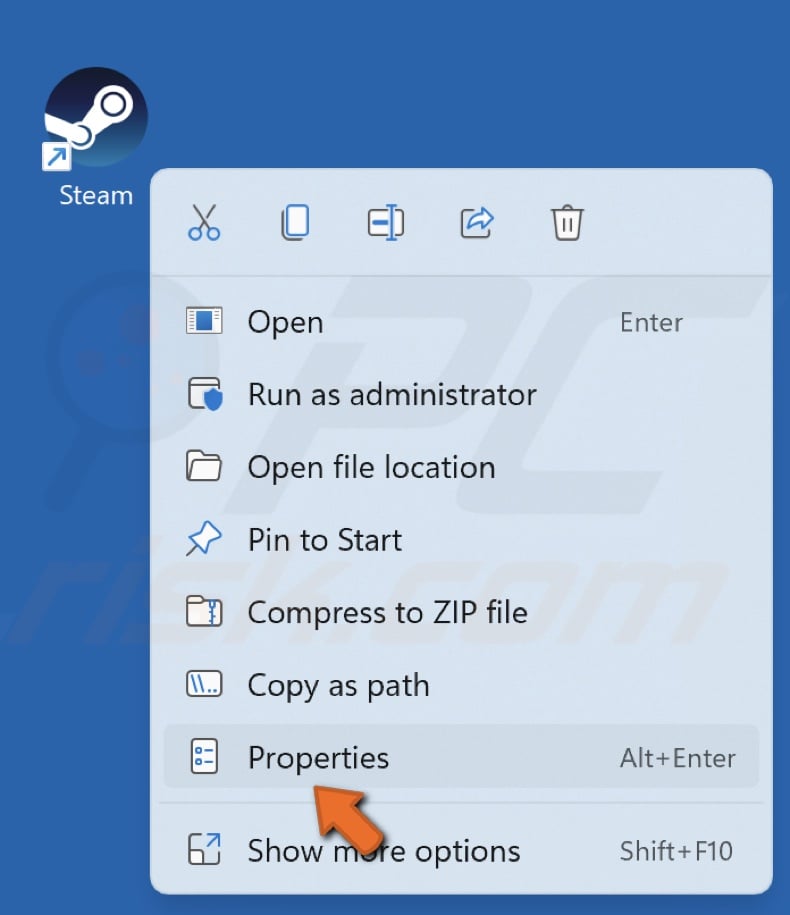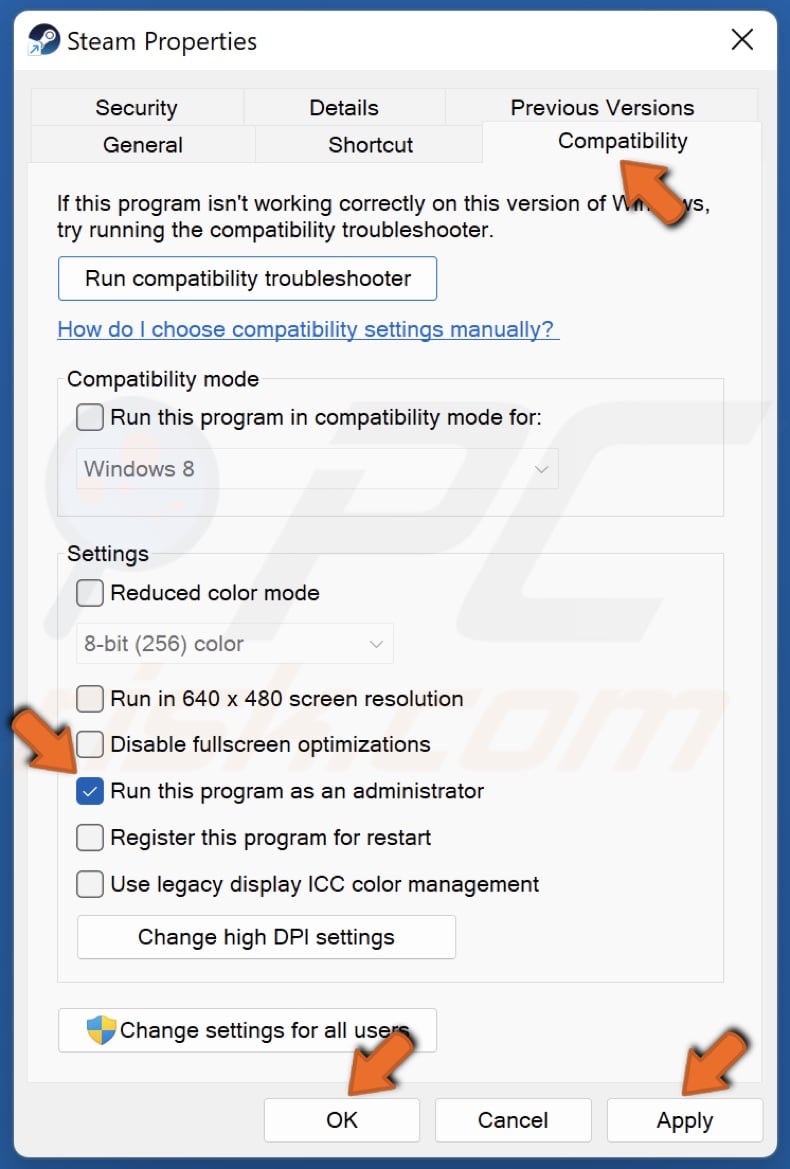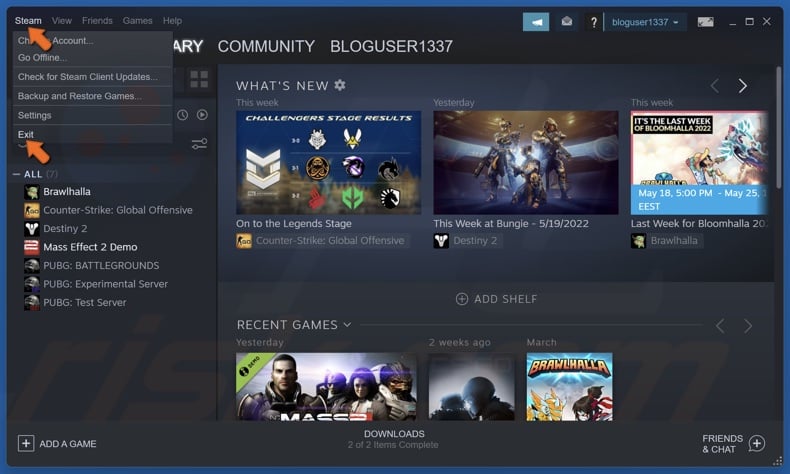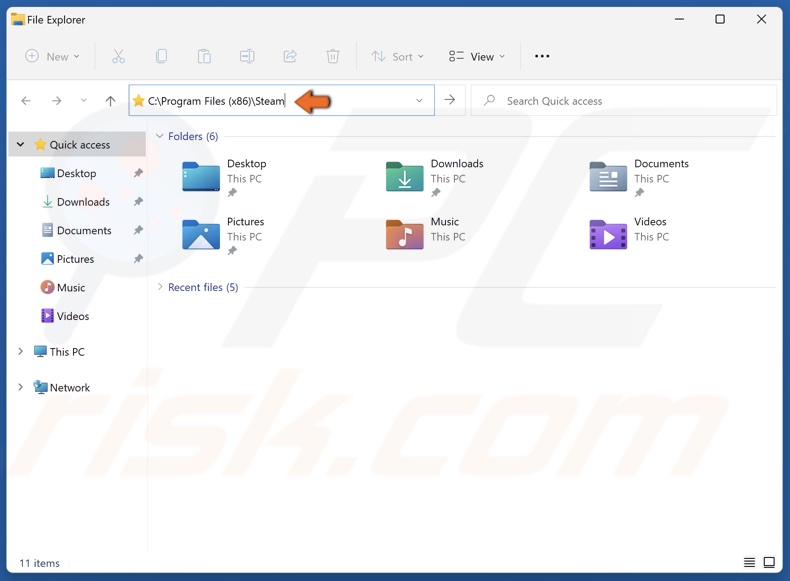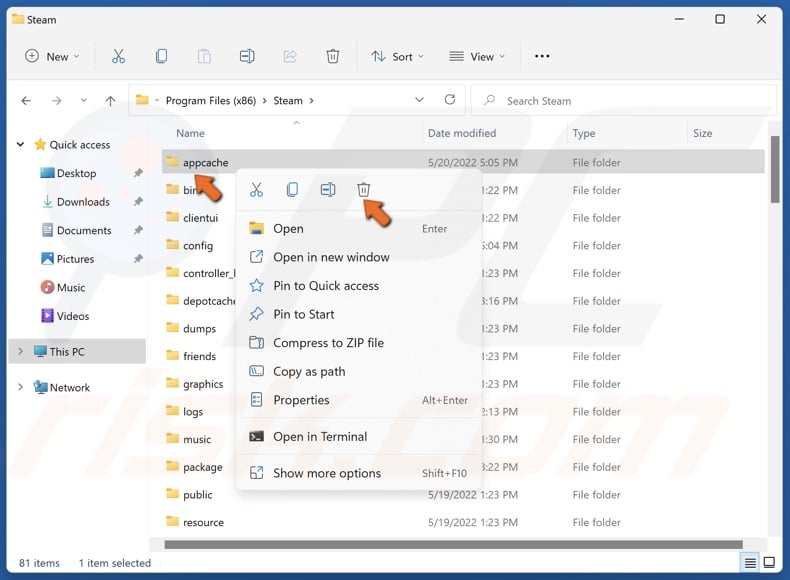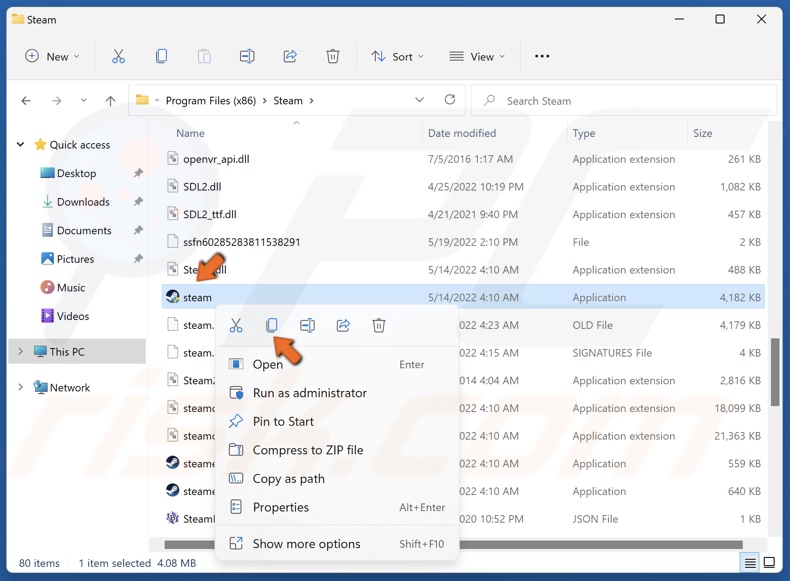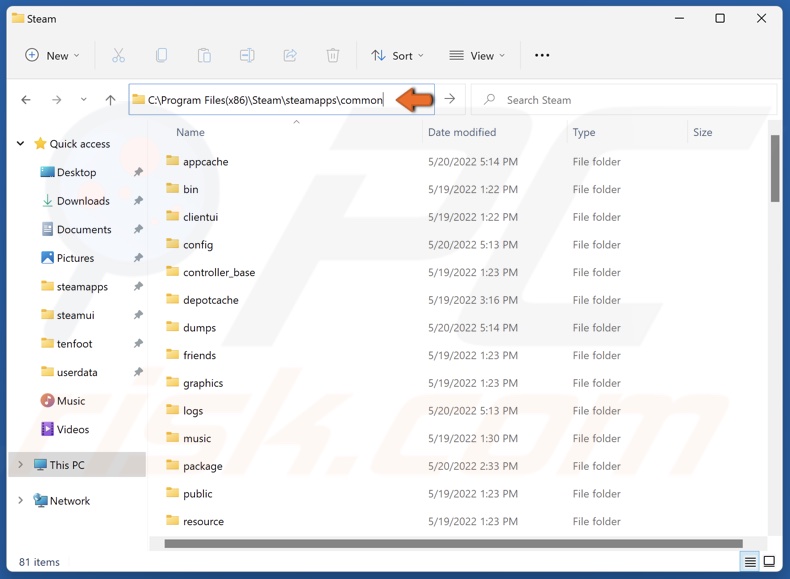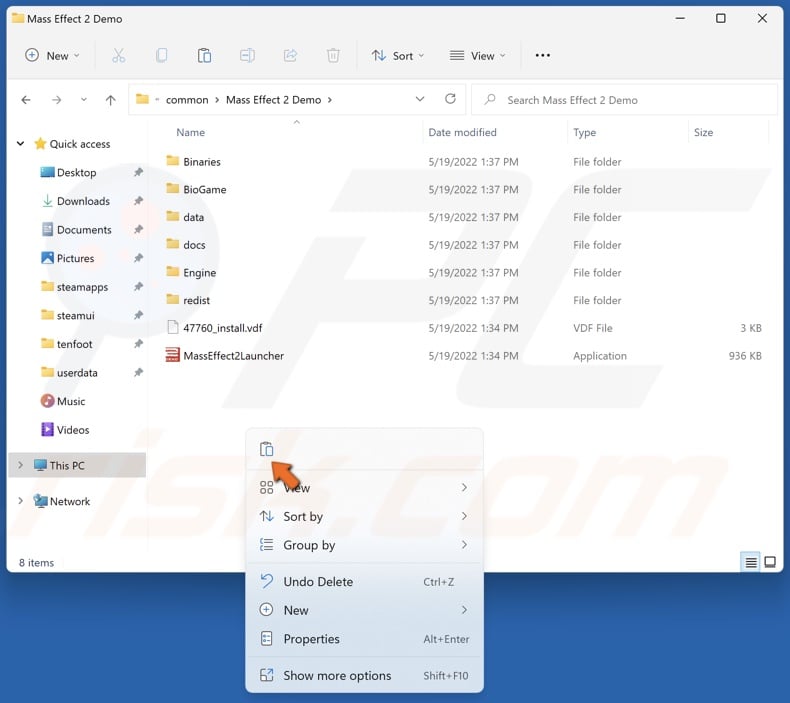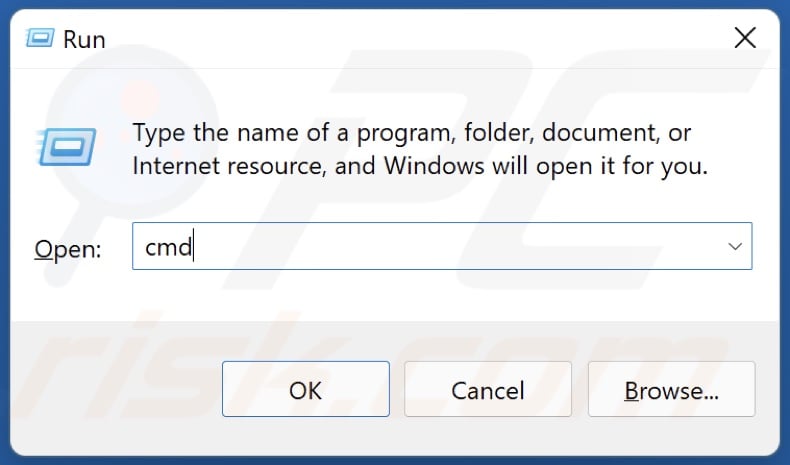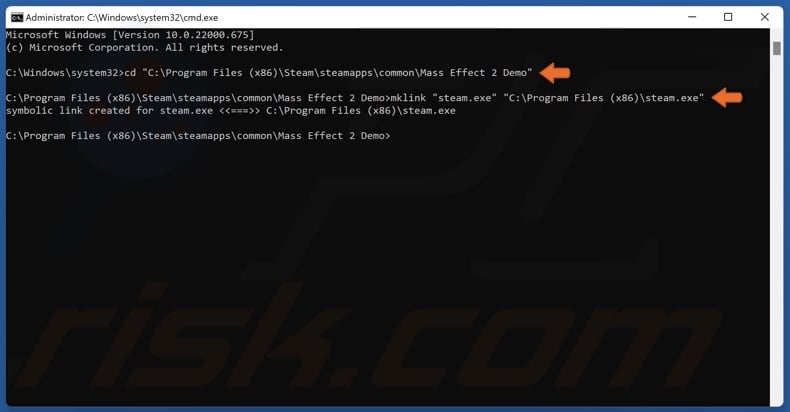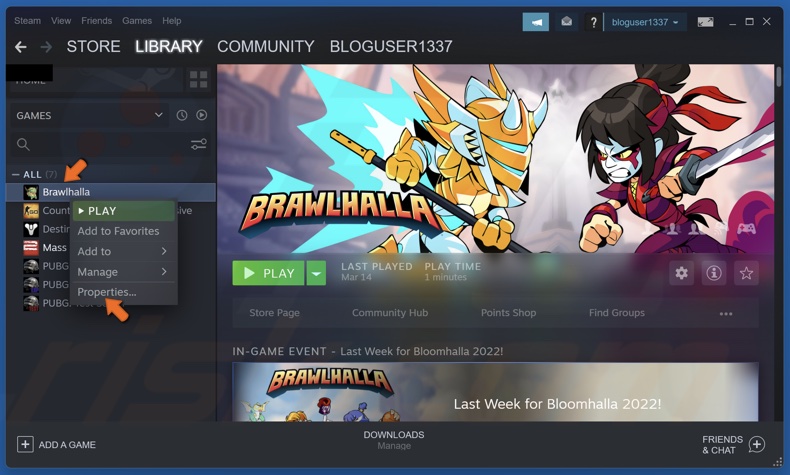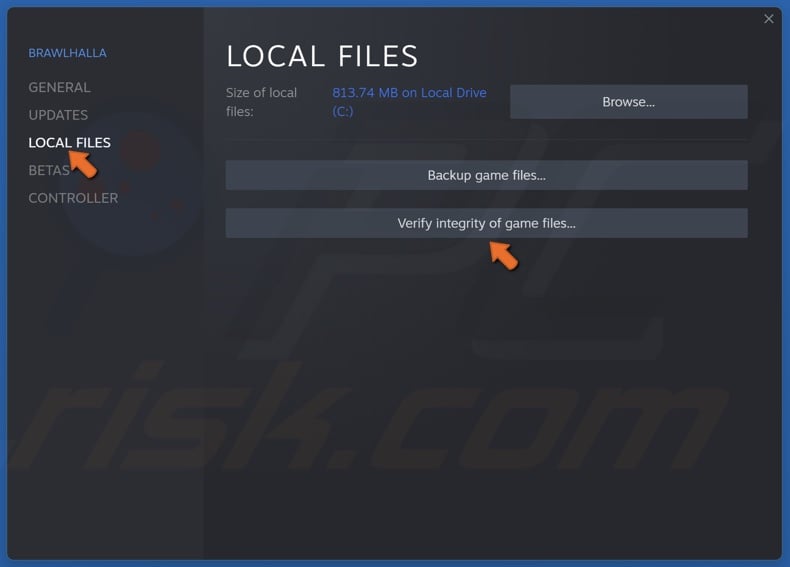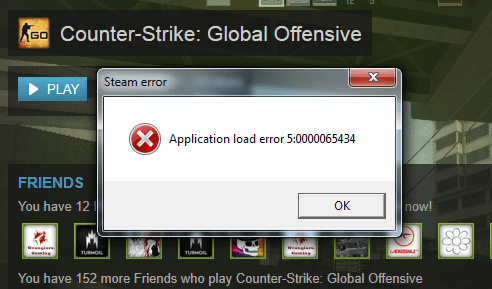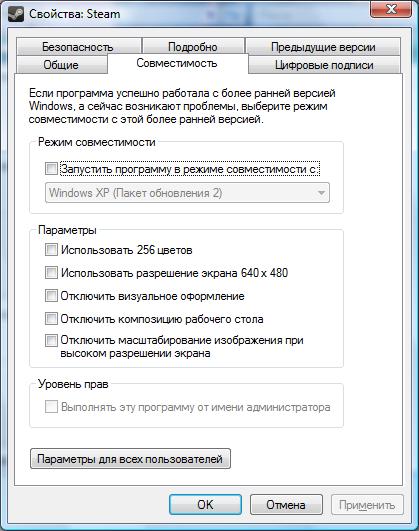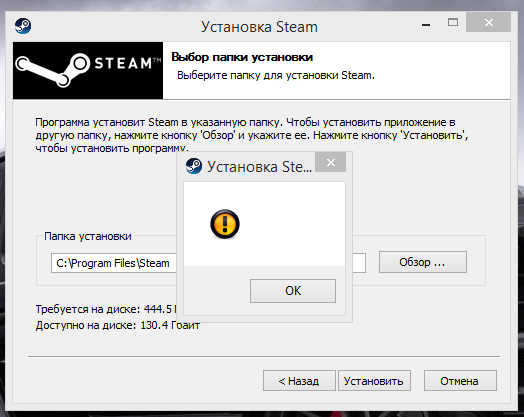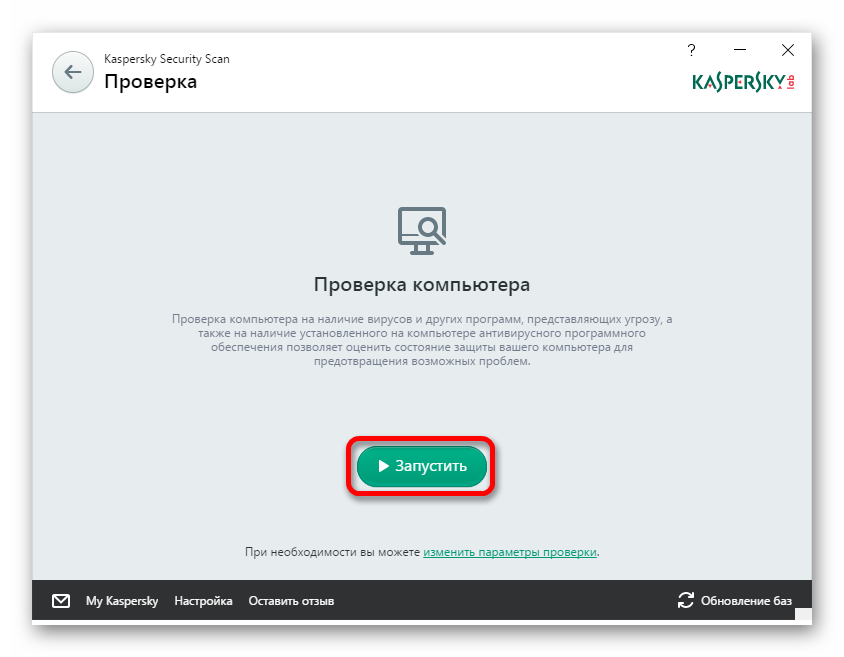Появление сообщения Application load error 5:0000065434 распространено для игр, запускаемых через приложение Steam. Ошибка может появляться и в играх, которые официально продаются через этот сервис, но на пользовательский ПК попали в пиратской версии. Причины проблемы:
• Отсутствие и повреждение обязательных файлов;
• Сбои в кэше приложения.
Как исправить ошибку?
Первоочередно выполните следующее:
- обновите ОС до актуального состояния;
- при запуске через Steam убедитесь в надлежащем подключении с серверами сервиса — файрвол или антивирус могут блокировать соединение, внесите приложение в их исключения, предоставьте ему все права;
- перезагрузите компьютер — цикл включение/выключение не подходит, нужен именно ребут. Далее пробуйте следующее.
Основные способы решения ошибки 5:0000065434 в Steam:
№1: установите подходящий кряк (только для пиратских версий)
Нередко пользователи не выполняют до конца инструкцию по использованию взлома для игры. Изучите ее детально, убедитесь, что все выполнено корректно. Иногда забывают скопировать взломленный лаунчер приложения в папку, где оно установлено. Также попробуйте другую «таблетку» к этой игре.
№2: очистите кеш Стима
Зайдите по адресу C:\Program Files\Steam. Там отыщите и удалите папку appcache. Запустите стим-клиент, выйдите и зайдите из аккаунта, запустите игру.
№3: измените совместимость
Отыщите ярлык для запуска игры либо же ее лаунчер. Клацните на нем правой кнопкой мышки и следуйте: «Свойства» => «Совместимость». Отметьте галочкой строки «Выполнять эту программу от имени …» и «Запустить программу в режиме …», в выпадающем списке укажите «Windows XP с третьим пакетом обновлений». Подтвердите изменения нажатием на «Применить» и «Ок».
№4: переустановите Стим и игру
Желательно инсталировать Steam на диск, где установлена ОС. Касательно игры — используйте любой диск, где после установки останется свободное место. Иногда ошибка Application load error 5:0000065434 возникает из-за потерь программных компонентов, что устраняется переустановкой.
How to Fix “Application Load Error 5:0000065434” in Steam
Steam Error “Application Load Error 5:0000065434” appears after you start a Steam game, which prevents the game from starting. This article will help you address this issue and get your game up and running in no time.
Many gamers have experienced this error when launching Fallout 3, Fallout New Vegas, Skyrim, Oblivion, Morrowind, Mirror’s Edge, and Mass Effect.
What Causes This Error?
Our research has revealed that “Application Load Error 5:0000065434” tends to occur if the game installation is not in the same folder as the Steam installation. In this case, you can fix this error by linking the game files to Steam using Command Prompt or placing a copy of Steam.exe in the game’s destination folder.
This error can occur due to corrupted game files that need to be redownloaded, and corrupted game cache files.
Furthermore, this error can occur if your Steam game has installed mods.
Video on How to Fix “Application Load Error 5:0000065434” in Steam
Table of Contents:
- Introduction
- Method 1. Run Steam as an Administrator
- Method 2. Delete the appcache Folder
- Method 3. Place a Copy of Steam.exe in the Game Folder
- Method 4. Link Game Files to Steam Using Command Prompt
- Method 5. Verify Integrity of Game Files
- Video on How to Fix “Application Load Error 5:0000065434” in Steam
Method 1. Run Steam as an Administrator
1. Right-click the Steam desktop shortcut and click Properties.
2. Select the Compatibility tab.
3. Mark the Run this program as an administrator checkbox.
4. Click Apply and click OK.
[Back to Table of Contents]
Method 2. Delete the appcache Folder
1. Open Steam.
2. Open the Steam menu in the menu bar and click Exit.
3. Hold down Windows+E keys to open File Explorer.
4. In the address bar, type in C:\Program Files (x86)\Steam (by default) and press the Enter key.
5. Find the appcache folder, right-click it, and click Delete.
[Back to Table of Contents]
Method 3. Place a Copy of Steam.exe in the Game Folder
1. Hold down Windows+E keys to open File Explorer.
2. In the address bar, type in C:\Program Files (x86)\Steam (by default) and press the Enter key.
3. Find Steam.exe, right-click it, and click Copy.
4. Then, go to the Steam game library at C:\Program Files(x86)\Steam\steamapps\common (by default).
5. Access the game’s folder, right-click and click Paste.
[Back to Table of Contents]
Method 4. Link Game Files to Steam Using Command Prompt
1. Hold down Windows+R keys to open Run.
2. In the Run dialog box, type in CMD and hold down Ctrl+Shift+Enter keys to open Command Prompt as an administrator.
3. In the Command prompt window, type in:
cd “{GameFolder}”
Replace {GameFolder} with the file path of the game. We will use the Mass Effect 2 Demo for demonstration purposes.
cd “C:\Program Files (x86)\Steam\steamapps\common\Mass Effect 2 Demo”
Press the Enter key to execute the command.
4. Then, type in:
mklink “steam.exe” “{SteamFolder}\steam.exe”
Replace {SteamFolder} with the file path where Steam is installed.
mklink “steam.exe” “C:\Program Files (x86)\steam.exe”
5. Press Enter to execute the command. You should get a message saying, “symbolic link created for steam.exe,” if you did everything correctly.
After executing the commands shown above, make sure Steam is running when launching the game.
[Back to Table of Contents]
Method 5. Verify Integrity of Game Files
1. Open Steam.
2. In the Library window, right-click the game and select Properties.
3. In the pop-up window, select the Local Files tab.
4. Click Verify integrity of game files. Wait for the verification process to complete.
[Back to Top]
Многие люди, пользующиеся приложением Steam для Windows, сталкиваются с ошибкой под кодом 5 0000065434 при попытке загрузить игру. Причем, остальные функции ПО, как правило, выполняются исправно: можно общаться с другими геймерами, создавать стримы, слушать музыку и прочее.
Устранение ошибки Application Load Error 5 0000065434.
Что вызывает ошибку Application Load Error 5 0000065434
Причины ошибки Application Load Error с кодом 5 0000065434 могут быть разными – представим их в порядке наибольшей вероятности:
- неправильно работает само приложение, возможно, ошибка возникла еще на этапе его установки на ПК;
- возникла проблема на сайте, сателлитом которого является приложение;
- случился сбой в системе Windows.
Чаще всего проблема возникает именно с приложением, еще на этапе его установки. Иногда некоторые важные элементы система пропускает, и в разделах не оказывается нужных файлов. Нередки также проблемы на самом хостинге, в таком случае лучше как можно скорее написать в службу поддержки, чтобы они все исправили, потому что пользователи не смогут повлиять на это. Нередко случаются и сбои в самой операционной системе Windows, препятствующие нормальной работе приложения, особенно этому подвержены неофициальные копии ОС.
Исправление сбоя Application Load Error
Теперь поговорим о том, что делать для исправления ошибки. Попробуйте каждый способ, а затем посмотрите, как ведет себя приложение.
Очистка кэша клиента Steam
- Откройте «Проводник» и найдите в списке слева «Компьютер» — «Диск С».
- Разверните содержимое системного диска и войдите в папку Program Files, а в ней ту, которая отведена «Стиму».
- Удалите содержимое appcache. Не беспокойтесь, если получите оповещение, что какие-то файлы уничтожить не удалось – просто пропустите их, они важны для работы.
- Теперь откройте приложение и разлогиньтесь, а затем снова войдите в свою учетную запись.
- Попытайтесь загрузить игру и посмотрите, как будет идти процесс, удалось ли все исправить.
Установка режима совместимости
Теперь нужно проверить, как приложение взаимодействует с системой. Для этого:
- Кликните по значку «Стима» правой кнопкой мыши.
- Выберите Properties и переключитесь на вкладку Compatibility.
- Подтвердите, что вы «Администратор» этого ПК и хотите запускать ПО от своего имени.
- Также вам предложат запускать программу в режиме совместимости с любой из версий Windows — попробуйте выбрать свою или более старую и проверьте, как это отразилось на работоспособности приложения.
Не забудьте перезагрузить компьютер после изменения настроек.
Корректная установка взлома
Ошибка при запуске игры может быть связана с пиратским ключом, который вы использовали. Если вы пользуетесь кейгеном или кряком, что, конечно, совершенно незаконно и нарушает авторские права, то внимательно читайте, что нужно делать.
- Как правило, нужно скопировать определенный файл, установить игру, но не запускать.
- Вместо этого нужно найти на «Диске С» папку с игрой и вставить скопированный элемент, согласившись на замену исходного.
- После следует перезагрузка, а только потом запуск приложения.
В каждом конкретном случае инструкция может быть другой. Не исключено, что разработчики подобного ПО сами допустили какую-то ошибку или забыли включить в пакет необходимые элементы. Если ничего не выходит, придется покупать платную версию или искать кряк в другом месте.
Переустановка игрового клиента
Также эффективной мерой может быть переустановка игрового клиента – возможно, в прошлый раз что-то сбилось и потерялось.
- Для начала откройте «Поиск» и впишите туда: «Панель управления».
- Кликните по значку и найдите в списке «Стим», выделите его.
- Нажмите выше кнопочку «Удалить».
- Скачайте заново дистрибутив приложения и запустите инсталляцию, следуя инструкциям.
- Залогиньтесь, скачайте игру и попробуйте установить ее еще раз.
Проверка компьютера на вирусы
Не так уж часто, но все же бывает, что причина ошибки кроется в вирусах, поразивших систему. Чтобы проверить это:
- Скачайте какой-нибудь популярный и надежный антивирус.
- Запустите проверку либо системы в целом, либо файлов игры и приложения.
- Если что-то обнаружится, согласитесь переместить все подозрительные элементы в карантин или удалите их.
- Удалите остатки игры и «Стима» и переустановите все.
Иногда антивирус мешает установке абсолютно безопасной игры, считая ее файлы подозрительными. Можно попытаться отключить фильтрацию трафика:
- Откройте главное окно защитника.
- Найдите раздел «Параметры» или «Настройки».
- Просмотрите главы, касающиеся интернет-подключения и запретите контроль потока.
Если вам попался антивирус с замысловатым интерфейсом, и вы не нашли нужных настроек, то просто отключите его на время установки игры, а потом включите снова. Не пытайтесь скачать игру с рабочего ПК – как правило, там стоит мощная защита, управление которой предоставлено системному администратору.
Что делать, если ничего не помогает
Для начала попробуйте проверить систему на ошибки и восстановить нормальную работу, если это необходимо. Поступите следующим образом:
- Откройте «Компьютер» — «Диск С».
- Кликните по нему правой кнопкой и выберите опцию «Свойства», вкладку «Сервис» и нажмите кнопку «Дефрагментация».
- Подождите, пока процесс завершится, и перезагрузите ПК.
Также можно сделать это другим способом:
- Впишите в «Поиск»: «Командная строка».
- Кликните по значку правой кнопкой мыши и выберите «Запуск от имени Администратора».
- Задайте команду: chkdsk C: /F /R (вместо «С» у вас может быть другая буква, которой обозначен системный диск) и нажмите «Enter».
- Дождитесь завершения процесса и выполните перезагрузку, а потом попробуйте еще раз установить игру.
Если с системой всё в порядке, значит, проблема в игре. Обязательно напишите в службу поддержки (особенно, если вы покупали официальный дистрибутив), объясните им ситуацию во всех подробностях и приложите скриншоты для большей ясности. Конечно же, вашу проблему решат в краткие сроки.
The Application load error 5:0000065434 is an error which appears after starting up a Steam game and it prevents you from playing it at all. The error appears across several Steam games, including The Elder Scrolls Oblivion, The Elder Scrolls Morrowind, Fallout series, etc.
The error appears because of several reasons, especially if you like to mod your Steam games manually or by using the Nexus Mod Manager. It often appears when playing Bethesda games as you can see from the paragraph above but that seems to be merely a coincidence. Some methods may require some advanced troubleshooting but the problem can be solved easily for the most part.
The error is often caused by the game’s installation not being in the same folder as the Steam’s installation, causing the error to be solved by playing a Steam executable in the folder or by linking it using certain commands in Command Prompt.
The problem can also be caused by faulty game files which need to be redownloaded or simply by a cache which needs to be reset.
Solution 1: Delete the Game’s Folder in Documents
This solution tends to be one of the easiest ones and that is why we wanted to display it first so that you can try it out. Deleting the game’s folder in Documents can be very important as it will reset some settings and start the game fresh.
However, you need to be very careful as plenty of games use this folder to place the save files which hold your in-game process and you should always backup these files. They are either located right there in the folder or in a sub-folder named in a self-explanatory manner. No matter which game you are struggling with, you should always conduct a Google search to see where the files are saved and save them to a different folder before proceeding with the solution.
- Open This PC on newer versions of Windows operating system or My Computer on older ones depending the one you have installed.
- You can get there by opening your Windows Explorer interface by clicking the Libraries icon at the taskbar or by opening any folder and clicking on Documents/My Documents at the navigation pane at the left side of the window.
- Look for the folder named exactly as the game you are trying to troubleshoot. It might be there or in a subfolder inside Documents called My Games.
- Right-click the folder and choose the Delete option from the context menu which will appear. Confirm your choice to delete the folder and reopen the game to see if the Application load error 5:0000065434 still appears.
Solution 2: Place Steam.exe Executable in the Game’s Folder
This is yet another quite simple solution you should try out before heading on to the more complex ones. This method is especially helpful to users who have Steam installed on a different drive than the game which is throwing this error. It’s really simple and you really shouldn’t skip it when troubleshooting the problem.
- Navigate to your Steam root folder. If you haven’t made any changes during the installation process of the Steam client regarding the required installation folder, it should be Local Disk >> Program Files or Program Files (x86) depending on your OS.
- However, if you have the Steam program’s shortcut on the desktop, you can simply right-click on it and choose the Open file location option from the context menu which will appear.
- The Steam.exe executable should be selected when the Steam folder opens so make sure you right-click on it and choose copy. Next, locate the library folder where your problematic game is located (the default location is Steam >> steamapps >> common) and make sure you open it.
- Right-click inside this window and choose the Paste option from the context menu in order to paste the Steam.exe executable. Try running the game again to check if the error still appears.
Note: If you are using Nexus Mod Manager, you should also try placing the Steam.exe executable in the Nexus Mod Manager folder which should be located in the Program Files folder on your main Local Disk drive if you didn’t change its location during the installation.
Solution 3: Use a Helpful Set of Commands
This next method can be thought of as an advanced version of the previous since you are now linking the Steam.exe executable to the folder which will actually fool the Steam client to think the game is installed where it should be. This method has helped countless users and it’s definitely worth taking a shot.
First of all, there are two locations you should take note of. The root folder of the Steam’s installation which is the same folder you navigated to in the step above and it can be anything you chose during the installation. By default, the path should be:
C:\Program Files (x86)\Steam
Second of all, you need to find out the location of the library where the problematic game’s installation is located. Most users who suffer from this problem experience the issue because the game is located somewhere else but the default path is:
C:\Program Files (x86)\Steam\steamapps\common
We will refer to these locations as <SteamFolder> and <GameFolder> and you will need to use the format as seen above in the commands we will launch below.
- Search for “Command Prompt” by typing this text either right in the Start menu or by pressing the search button right next to it. Right-click the first result which will appear at the top and select the “Run as administrator” context menu entry.
- You can also use the Windows Logo Key + R key combination in order to start up the Run dialog box. Type in “cmd” in the dialog box which appears and use the Ctrl + Shift + Enter key combination in order to run Command Prompt with admin privileges.
- Type in the following set of commands and make sure you press Enter after typing each one to confirm it. Wait for the “Operation completed successfully” message or something similar to know that the command has worked and you haven’t made any mistakes.
cd "<GameFolder>” mklink "steam.exe" "<SteamFolder>\steam.exe"
Note: Make sure you don’t forget the quotation marks. Also, after typing in the SteamFolder entry, it should be followed by a backlash immediately with the “steam.exe” text.
- Reopen the problematic game on Steam and check if it will now launch properly.
Solution 4: Verify Integrity of Game Files
This is yet another method which is able to solve more than half Steam game related errors and problems and the Application load error 5:0000065434 error is no exception. This method is used to redownload the missing or corrupt files from the game’s installation folder and it should help you fix your problem as it did for countless other users.
- Open the Steam app by double-clicking its entry on the Desktop or by searching for it in the Start menu simply by typing “Steam” after clicking the Start menu button.
- Navigate to the Library tab in the Steam client at the menu located at the top of the window, and locate the game which is giving you the issues in the list of the games you have tied to your Steam account.
- Right-click the game’s entry in the library and choose the Properties option from the context menu which will appear. Click to open the Local Files tab in the Properties window and click the Verify Integrity of Game Files button.
- Wait for its process to finish checking your game files and try relaunching the game afterwards to see if the problem still appears.
Solution 5: Restart Steam as an Administrator
If the Steam client is acting up again as it has the habit to do so, the problem could be fixed simply by closing Steam and reopening it as this worked for some lucky users. Others suggest that running Steam as an administrator managed to solve the problem and they never heard of it again. This method is a combination of these simple fixes so make sure you try this out to make sure.
Right-click the Steam icon located at the system tray (lower right part of your screen) and choose the Exit option in order to close the Steam client completely.
- Wait for a while before you try to locate the Steamapp app on your desktop or by browsing for it in File Explorer. You can also search for it in the Start menu, right-click its result, and choose Open file location.
- Either way, right-click the executable called Steam.exe when you have found it and choose Run as administrator.
- The problem should now be resolved. However, if the issue persists the next time you try to run the game, you can set the app to be run as admin always. Right-click the executable again and choose Properties.
- Click to open the Compatibility tab and check the box next to the “Run this program as an administrator” option under the Settings section and click on OK. Reopen the Steam client and the problematic game to see if the error still appears.
Solution 6: A Method for 4GB Patch Users (Fallout New Vegas)
The 4GB patch is used by people who have noticed memory problems with the Fallout New Vegas game which only utilized 2GBs of RAM at max. However, they fail to run the game properly because of the Application load error 5:0000065434 and they should follow the instructions below.
Before you start, you will need to learn the Steam App ID of the game. In order to find out the game ID of a Steam game, click on this link, search for your respective game, and check the numbers under the AppID column.
- Locate the executable of the 4GB patch you downloaded and which you use to run the game, right-click on its shortcut and choose Properties from the menu which will pop up.
- Locate the Target text box under the Shortcut tab and paste “-SteamAppId xxxxx” without the quotation marks where the ‘x’ letters stand for the actual App ID.
- Try reopening the game and check to see if the error still appears when running Fallout New Vegas.
Solution 7: A Fix for GeForce Experience Users
This fix is highly applicable for GeForce Experience users who are trying to add a game to the Gamestream list in the program. The game simply fails to launch and it displays the Application load error 5:0000065434 instead of launching. The fix is quite simple and it can be executed easily by following the steps below.
- Open the Steam app by double-clicking its entry on the Desktop or by searching for it in the Start menu simply by typing “Steam” after clicking the Start menu button.
- Navigate to the Library tab in the Steam client at the menu located at the top of the window, and locate the game which is giving you the issues in the list of the games you have tied to your Steam account.
- Right-click the game’s entry in the library and choose the Properties option from the context menu which will appear. Stay in the General tab and click the Create Desktop Shortcut button.
- Open the GeForce Experience program on your computer by searching for it in the Start menu simply by typing its name with the Start menu open. After it opens, click the gear-looking icon next to your user name at the top right part of the window in order to open Settings.
- Navigate to the Shield tab in the Settings window and the Gamestream option should pop up. Drag the shortcut for the game you created to the Games & apps list in the window and try launching the game via GeForce Experience to see if the problem still appears.
Kevin Arrows
Kevin Arrows is a highly experienced and knowledgeable technology specialist with over a decade of industry experience. He holds a Microsoft Certified Technology Specialist (MCTS) certification and has a deep passion for staying up-to-date on the latest tech developments. Kevin has written extensively on a wide range of tech-related topics, showcasing his expertise and knowledge in areas such as software development, cybersecurity, and cloud computing. His contributions to the tech field have been widely recognized and respected by his peers, and he is highly regarded for his ability to explain complex technical concepts in a clear and concise manner.