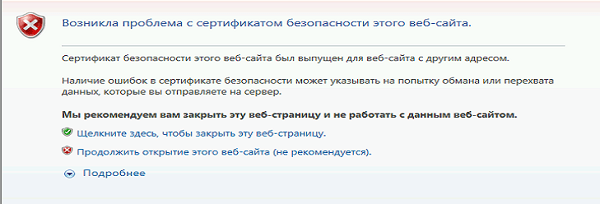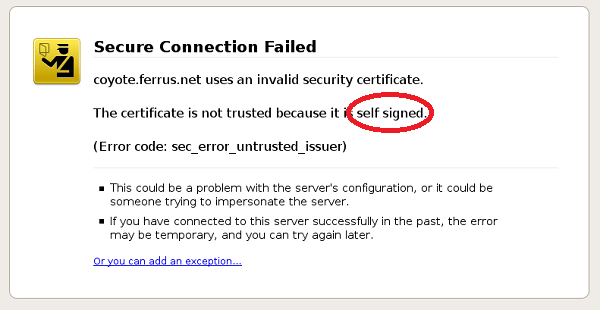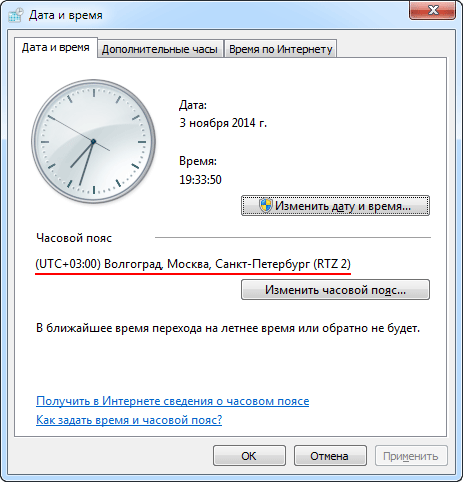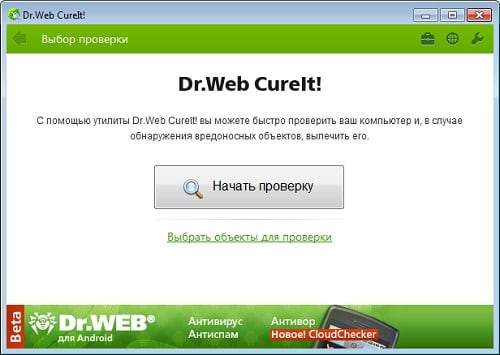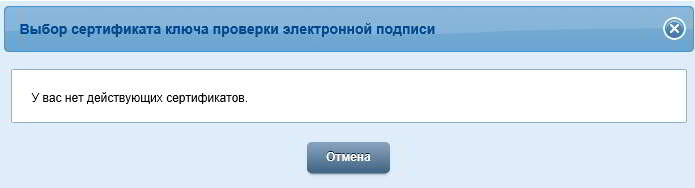Подробную информацию по решению ошибок на портале Госуслуг можно найти в разделах «Работа с электронной подписью» и «Проблемные ситуации», а также обратившись в поддержку портала Госуслуг.
- При входе возникает ошибка «У вас нет действующих сертификатов»
- При работе возникает ошибка «Для продолжения требуется Криптокомпонент»
- При входе возникает ошибка «Вход по электронной подписи отключён»
- При регистрации Юридического лица возникает ошибка «Данные представителя юридического лица, указанного в заявлении, не совпадают с данными ЕГРЮЛ».
- Ошибка при проверке данных из ЕГРЮЛ. Федеральная налоговая службы Российской Федерации не подтвердила существование записи в ЕГРЮЛ с указанными данными.
- Возникает ошибка «Вы используете недопустимое средство электронной подписи»
- Возникает ошибка «Не установлен плагин» или «Установите плагин»
Если ошибки возникают при работе с ЭП, в первую очередь пройдите диагностику по адресу https://help.kontur.ru/uc и выполните рекомендуемые действия.
При входе возникает ошибка «У вас нет действующих сертификатов»
- Проверьте, что носитель с электронной подписью корректно подключен или электронная подпись установлена на компьютере.
- Установите сертификат по инструкции.
- Установите актуальную версию плагина Госуслуг, предварительно удалив с компьютера предыдущую версию. Подробное описание действий находится на странице «Работа с электронной подписью».
При работе возникает ошибка «Для продолжения требуется Криптокомпонент»
Пройдите диагностику и в предложенных пунктах отметьте «Установка криптокомпонента ESEP». После установки перезапустите браузер и попробуйте подписать еще раз.
При входе возникает ошибка «Вход по электронной подписи отключён»
- Войдите в ЛК Госуслуг по почте, телефону или номеру СНИЛС.
- Находясь на главной странице сайта, нажмите на ФИО справа вверху и выберите «Профиль».
- Выберите пункт «Безопасность».
- В открывшемся меню на пункте «Вход по электронной подписи» переключите ползунок на включение.
- В открывшемся окне введите пароль от учетной записи и нажмите «Включить».
При регистрации Юридического лица возникает ошибка «Данные представителя юридического лица, указанного в заявлении, не совпадают с данными ЕГРЮЛ»
Проверьте, что сертификат выдан на руководителя, указанного в актуальной выписке из ЕГРЮЛ (раздел «Сведения о лице, имеющем право без доверенности действовать от имени юридического лица»).
- Если КЭП выдан не на руководителя, а на сотрудника.
Изначально на Портале Госуслуг регистрируется головная организация с сертификатом руководителя, указанного в ЕГРЮЛ. Затем, если нужно, чтобы работал другой сотрудник, он регистрируется со своим КЭП как физ. лицо, а руководитель в личном кабинете организации добавляет его как сотрудника этой организации. - Если КЭП выдан на действующего руководителя и сведения в выписке из ЕГРЮЛ устарели или неверны.
Обратитесь в ИФНС для актуализации сведений в ЕГРЮЛ. - Ошибка может возникать и в случае совпадения данных с ЕГРЮЛ, если в ФИО руководителя фигурирует буква «Ё»: в ЕГРЮЛ она может указываться как «Е». При выпуске сертификата согласно 63-ФЗ мы руководствуемся данными из паспорта. В данном случае обратитесь в территориальный орган ФНС по месту государственной регистрации, чтобы данные в ЕГРЮЛ привели в соответствие с паспортными.
- Проверьте, что ИНН руководителя в форме регистрации и в актуальной выписке ЕГРЮЛ совпадают. Если в ЕГРЮЛ не заполнено поле ИНН руководителя, обратитесь в ИФНС, чтобы они добавили эти сведения в ЕГРЮЛ.
- Если это организация, в которой функции единоличного исполнительного органа осуществляются Управляющей компанией, то в выписке из ЕГРЮЛ указывается представитель Управляющей компании, которое обладает полномочиями по управлению юридическим лицом, и сведения об этом лице не совпадают со сведениями, имеющимися у Портала Госуслуг.
Появление данной ошибки не связано с работой Удостоверяющего центра СКБ Контур или электронной подписью и сертификатом, для решения обратитесь в поддержку портала Госуслуг.
Ошибка при проверке данных из ЕГРЮЛ. Федеральная налоговая службы Российской Федерации не подтвердила существование записи в ЕГРЮЛ с указанными данными.
Проверьте, что все данные об организации и её руководителе (введённые вручную на этапе регистрации и данные из сертификата) совпадают с выпиской из ЕГРЮЛ.
- Если данные в выписке из ЕГРЮЛ неверны или устарели, обратитесь в ИФНС для актуализации сведений в ЕГРЮЛ.
- Если всё заполнено верно, ошибка может возникать из-за нагрузки на серверы. В этом случае техподдержка Госуслуг советует очистить кэш/cookie, перезайти в Личный кабинет и попробовать зарегистрировать организацию ещё раз. В случае повторения ошибки свяжитесь с техподдержкой Портала Госуслуг за уточнением причин ошибки и временем исправления.
«Вы используете недопустимое средство электронной подписи» или «Сертификат вашей электронной подписи не прошел проверку действительности»
Убедитесь, что используется действующий Квалифицированный сертификат ЭП. Проверить сертификат можно на странице проверки подлинности ЭП, загрузив открытый ключ. Также ошибка может возникать, если выбирается сертификат на физическое лицо там, где требуется сертификат руководителя/ИП.
Возникает ошибка «Не установлен плагин» или «Установите плагин»
- Пройдите диагностику и установите предложенные пункты.
- Если плагин уже установлен, то установите актуальную версию плагина Госуслуг, предварительно удалив с компьютера предыдущую версию. Подробное описание действий находится на странице «Работа с электронной подписью».
Контакты Госуслуг
По вопросам работы на портале и ошибкам, не связанным с настройкой рабочего места и электронной подписью, обратитесь в службу поддержки портала Госуслуг:
— Помощь и поддержка
— Онлайн-чат
— Телефон: 8 (800) 100-70-10, +7 (499) 550-18-39
— E-mail: support@gosuslugi.ru
Содержание
- Способ 1: Настройка времени и даты на компьютере
- Способ 2: Обновление корневых сертификатов
- Windows 10
- Windows 7
- Способ 3: Ручная установка сертификатов
- Способ 4: Проверка системы на наличие вирусов
- Способ 5: Отключение антивирусной программы
- Способ 6: Изменение параметров браузера Internet Explorer
- Способ 7: Восстановление файла hosts
- Способ 8: Обновление браузера
- Способ 9: Удаление установленных дополнений
- Способ 10: Очиска кэша
- Способ 11: Переустановка браузера
- Вопросы и ответы
Способ 1: Настройка времени и даты на компьютере
Проблемы с сертификатом безопасности при просмотре страниц в интернете могут возникать по причине некорректной настройки времени и даты на компьютере. Необходимо проверить эти параметры и при необходимости внести изменения. На нашем сайте есть отдельные статьи, в которых подробно описаны все действия, необходимые для реализации задуманного.
Подробнее: Как изменить время / дату на компьютере
Обратите внимание! В руководствах все действия выполняются на примере Windows 10 и 7, но они применимы и к другим версиям операционной системы.
Способ 2: Обновление корневых сертификатов
Корневые сертификаты хранятся на диске с ОС Windows и необходимы для работы в сети, без наличия соответствующих файлов при открытии сайтов, работающих по протоколу HTTPS, будет появляться ошибка безопасности веб-узла. Для устранения проблемы потребуется установить на компьютере последние обновления.
Windows 10
Десятая версия операционной системы на момент написания настоящей статьи имеет активную поддержку, что означает систематический выход обновлений. При возможности рекомендуется устанавливать все доступные апдейты, чтобы предупредить возникновение множества ошибок. На нашем сайте есть тематическая статья, в которой пошагово описано, что нужно делать для проверки и установки обновлений.
Подробнее: Как обновить Windows 10 до актуального состояния
Также рекомендуется проверить настройки автообновления системы и при необходимости активировать эту опцию. Таким образом исчезнет нужда периодически проверять выход апдейтов вручную, все новые пакеты будут инсталлироваться в систему автоматически.
Подробнее: Как включить автообновление Windows 10
Windows 7
Поддержка Windows 7 закончилась 14 января 2020 года. Если при установке последнего пакета обновлений корневые сертификаты не были занесены в систему, потребуется это сделать вручную, скачав соответствующий апдейт с официального сайта Microsoft:
Каталог центра обновлений Microsoft
-
Перейдите по ссылке, размещенной выше. Находясь на главной странице сайта, впишите в поисковую строку запрос KB2813430 и кликните по кнопке «Найти».
-
В появившейся таблице с результатами отсортируйте данные по столбцу «Продукты», нажав по его названию левой кнопкой мыши.
-
Найдите в списке операционную систему Windows 7 нужной разрядности и щелкните по кнопке «Загрузить», расположенной напротив нее.
-
В появившемся окне подтвердите начало скачивания, кликнув по соответствующей ссылке.
-
Запустите загруженный на компьютер файл и выполните инсталляцию пакета обновлений, следуя подсказкам Мастера, появляющимся на экране.
Важно! На этапе выбора обновления для загрузки нужно обратить внимание на разрядность операционной системы. Если Windows 7 32-битная, следует выбрать файл с названием «Обновление для системы безопасности Windows 7 (KB2813430)». В случае использования 64-разрядной версии — «Обновление для системы безопасности Windows 7 для систем на базе 64-разрядных (x64) процессоров (KB2813430)».
Посмотреть информацию о системе можно в специальном меню на компьютере. В отдельной статье на сайте подробно рассказано, как это сделать.
Подробнее: Как определить разрядность операционной системы Windows 7

Способ 3: Ручная установка сертификатов
При обновлении корневых сертификатов путем установки апдейтов операционной системы могут быть сбои, из-за чего нужные файлы не попадут в Windows. В таком случае потребуется выполнить инсталляцию вручную с помощью предустановленной консольной программы certutil.exe. Для этого сделайте следующее:
-
Откройте «Командную строку» от имени администратора. Есть несколько способов сделать это, каждый из которых подробно описан в отдельной статье на нашем сайте.
Подробнее: Как запустить «Командную строку» от имени администратора
-
После появления окна консоли впишите команду
certutil.exe -generateSSTFromWU roots.sstи нажмите клавишу Enter. -
Скачайте утилиту rootsupd.exe на компьютер, воспользовавшись ссылкой ниже. Откройте папку с загруженным архивом и извлеките его содержимое.
Скачать rootsupd.exe
Подробнее: Как извлечь файлы из архива с помощью WinRAR
-
В корневом каталоге диска C создайте папку с именем CA и переместите в нее исполняемый файл rootsupd.exe. Перейдите по пути
C:WindowsSystem32, найдите документ roots.sst и скопируйте его в ту же директорию CA. -
Откройте «Командную строку» от имени администратора и впишите следующую команду:
C:CArootsupd /c /t:C:CAВ появившемся окне утилиты нажмите по кнопке No, чтобы не перезаписывать уже существующий файл сертификатов безопасности.
-
В директории CA после выполнения предыдущего шага появятся дополнительные утилиты, с помощью которых можно выполнить установку корневых сертификатов. Для этого в «Командной строке» впишите следующее:
C:CAupdroots.exe C:CAroots.sst
Обратите внимание, что после ввода команды нет никакой выдачи — это нормально, операция по установке все равно выполнится.
Внимание! После завершения всех действий загруженные файлы и созданные папки можно удалить с жесткого диска, они были необходимы исключительно для импорта корневых сертификатов в операционную систему.
Способ 4: Проверка системы на наличие вирусов
Вызвать сбой в работе браузера могут попавшие в операционную систему вирусы. Необходимо с помощью специального программного обеспечения выполнить поиск и удаление вредного кода. При этом рекомендуется воспользоваться решениями от сторонних разработчиков, так как встроенная защита Windows способна обнаружить не все вирусные угрозы. На нашем сайте есть статья, посвященная этой теме.
Подробнее: Как удалить вирусы с компьютера под управлением Windows 10

Также рекомендуется ознакомиться со списком популярных антивирусных программ. В отдельной статье представлены лучшие приложения с их кратким описанием. Это поможет выбрать наиболее подходящее решение для обеспечения защиты компьютера.
Подробнее: Приложения для удаления вирусов с компьютера
Способ 5: Отключение антивирусной программы
Доступ к файлам сертификата может блокировать антивирус, установленный на компьютере. Стоит отметить, что речь идет о стороннем программном обеспечении, встроенный «Защитник Windows» делать этого не может. Необходимо временно отключить приложение, чтобы проверить его влияние на работу сайтов в браузере. В случае обнаружения этой зависимости следует удалить программу полностью.
На нашем сайте есть статьи, посвященные теме отключения и удаления наиболее распространенных антивирусных программ. В них подробно описаны все действия по выполнению поставленной задачи с приложенными изображениями.
Подробнее: Как отключить / удалить антивирус с компьютера
Способ 6: Изменение параметров браузера Internet Explorer
Если ошибка сертификата безопасности веб-узла появляется при серфинге интернета в браузере Internet Explorer, то устранить проблему можно путем изменения его параметров. Необходимо сделать следующее:
-
Запустите браузер и нажмите по кнопке в виде шестерни, расположенной на верхней панели справа. В появившемся меню кликните по пункту «Свойства браузера».
-
В новом окне откройте вкладку «Дополнительно» и в списке параметров снимите отметку с пункта «Предупреждать о несоответствии адреса сертификата». Нажмите «Применить», а затем «ОК».
- Перезагрузите страницу сайта, на котором появилась ошибка.
Способ 7: Восстановление файла hosts
Файл hosts в Windows отвечает за корректную адресацию пользователя в сети интернет. Если он был модифицирован по ошибке или путем использования вредоносного программного обеспечения, необходимо произвести восстановление. Сделать это можно вручную или с помощью специального приложения. Дальше будет рассмотрен второй вариант, поэтому предварительно скачайте и установите утилиту AVZ.
Скачать AVZ
После запуска программы для восстановления файла hosts сделайте следующее:
-
На верхней панели откройте меню «Файл» и нажмите по пункту «Восстановление системы».
-
В появившемся окне установите отметку напротив пункта «Очистка файла Hosts», после этого кликните по кнопке «Выполнить отмеченные операции».
-
Подтвердите действие во всплывающем диалоговом окне, щелкнув по кнопке «Да».
Способ 8: Обновление браузера
Разработчиками браузеров периодически выпускаются обновления, которые видоизменяют базу сертификатов. Если вовремя их не устанавливать, то при переходе на сайты с протоколом HTTPS может появиться ошибка безопасности веб-узла. Необходимо проверить и при необходимости инсталлировать новые апдейты веб-обозревателя. На нашем сайте есть подробное руководство, как это сделать в разных браузерах.
Подробнее: Как обновить популярные браузеры

Способ 9: Удаление установленных дополнений
На корректную работу браузера влияют установленные в нем расширения. Некоторые разработчики этого программного обеспечения могут навредить, заблокировав доступ проводнику к сертификатам безопасности. В этом случае рекомендуется удалить сторонние дополнения. Для каждого браузера эти действия выполняются по-разному, но у нас на сайте есть серия статей, посвященная данной теме.
Подробнее: Как удалить расширения в браузере Mozilla Firefox / Google Chrome / Opera / Яндекс.Браузе
Важно! Если среди представленных статей нет той, где рассматривается ваш браузер, рекомендуется обратиться к инструкции для Google Chrome. Многие веб-обозреватели работают на его основе, поэтому руководства будут схожи.
Способ 10: Очиска кэша
В процессе серфинга интернета браузер собирает дополнительную информацию и хранит в своей внутренней базе — в кэше. Если туда попадают конфликтные данные, они могут вызвать ошибки, в числе которых и рассматриваемая в этой статье. Необходимо выполнить очистку кэша, чтобы исключить этот вариант. На сайте есть инструкции для разных браузеров.
Подробнее: Как очистить кэш в браузере Mozilla Firefox / Google Chrome / Opera / Яндекс.Браузере
Внимание! Проводить чистку браузера рекомендуется систематически. Это предупредит появление критических ошибок и поспособствует увеличению скорости работы программы.
Способ 11: Переустановка браузера
Если удаление расширений и очистка кэша не помогли в решении проблемы, необходимо переустановить браузер. Эта процедура позволит избавиться от всех возможных причин, которые вызывают ошибку сертификата безопасности. Важно при этом скачивать установочный файл обозревателя с официального ресурса разработчика, чтобы не занести в операционную систему вредоносную программу. На нашем сайте есть статья, в которой рассказано, как это сделать на примере всех известных браузеров.
Подробнее: Как правильно переустановить браузер на компьютере
При попытке войти на какой-либо сайт некоторые из пользователей могут столкнуться с сообщением «Возникла проблема с сертификатом безопасности этого веб-сайта». В большинстве случаев причиной данной ошибки является сбой даты-времени на компьютере пользователя, а также самопроизвольная работа с сертификатами некоторых сайтов. В этой статье я расскажу, что это за проблема с сертификатом безопасности сайта, какие причины её вызывают, и как это исправить.
- Возникла проблема с сертификатом безопасности этого веб-сайта — причины дисфункции
- Как исправить ошибку «Сертификат безопасности сайта не является доверенным»
- Заключение
Возникла проблема с сертификатом безопасности этого веб-сайта — причины дисфункции
Рассматриваемое сообщение о проблемах с сертификатом сайта появляется при попытке входа на сайт, на котором установлен какой-либо сертификат безопасности, но при этом указанный сертификат не может быть проверен браузером. Обычно в тексте ошибки содержится сообщение о том, что издатель сертификата не известен, сертификат самоподписан (self signed) и другие подобные причины (особенно часто дифференцирует данную проблему браузер Mozilla Firefox).
Обычно популярные браузеры содержат встроенный список доверенных поставщиков сертификатов (например, DigiCert). При этом поставщик сертификатов для некоторых сайтов может не входить в данный список, и в таком случае браузер предупредит вас, что не стоит доверять Центру Сертификации, выдавшему сертификат данному сайту.
Среди других причин возникновения проблемы с сертификатом безопасности сайта можно отметить следующие:
- Случайный сбой на вашем ПК;
- Некорректное время на вашем компьютере. По каким-то причинам (сбой системы, батарейка БИОСа исчерпал свой ресурс и др.) дата и время вашего ПК отображаются некорректно, и это может вызывает описываемую проблему с сертификатами сайта. Учтите, что среднее время валидности выданного SSL-сертификата равно 1-3 годам, и если сбой вашего таймера отправил время вашего компьютера «в далёкое прошлое», то вы очень скоро столкнётесь с рассматриваемой в статье проблемой. Инструкция, как отключить https тут;
- Злокачественное действие вирусных программ;
- Неверная настройка групповых политик вашего компьютера.
Как исправить ошибку «Сертификат безопасности сайта не является доверенным»
Довольно часто текст данной ошибки с формулировкой «сертификат безопасности не является доверенным» встречается именно на браузере Internet Explorer. На других же браузерах (например, Мозилла) текст данной ошибки часто видоизменяется на «сертификат является самоподписанным», «издатель сертификата не известен» и так далее.
Для того, чтобы исправить данную ошибку необходимо выполнить следующее:
- Перезагрузите ваш компьютер, возможно проблема имеет случайную природу и при перезагрузке исчезнет;
- Отключите уведомление о небезопасности сертификата, если доверяете этому конкретному сайту. Зайдите в Панель управления, перейдите в «Сеть и Интернет», затем нажмите на «Свойства Браузера». Потом перейдите во вкладку «Дополнительно» и снимите галочку с пункта «Предупреждать о несоответствии адреса сертификата». Подтвердите изменения, нажав на «Ок», и попробуйте зайти на проблемный сайт;
- Проверьте корректность отображения даты и времени на вашем ПК (или мобильном устройстве). Если оно не верно, тогда необходимо изменить дату и время на актуальные значения. Для этого на ПК кликните правой клавишей мыши на показания даты и времени внизу справа, в списке выберите «Настройка даты и времени», а затем нажмите на кнопку «Изменить дату и время». Выставьте верные значения и подтвердите изменения;
- Установите нужные обновления для корневых сертификатов (скачать можно вот здесь);
- Скачайте конкретный сертификат для проблемного сайта (при наличии) и поместите его в доверенное хранилище сертификатов. При выборе хранилища сертификатов выберите пункт «Поместить все сертификаты в следующее хранилище» нажмите на «Обзор», выберите там «Доверенные корневые центры сертификации» и нажмите на «Ок». Затем нажмите на «Далее», а затем в окне «Мастера импорта сертификатов» нажмите на «Готово». Более подробный вариант данного решения в зависимости от браузера и операционной системы можно найти в сети.
- Проверьте вашу систему на наличие вирусных программ (подойдут такие антивирусных инструменты как Dr.Web CureIt!, Malware Anti-Malware и ряд других).
- Временно отключите ваш антивирус, были случаи, что именно блокировка антивируса вызывала рассматриваемую ошибку «Возникла проблема с сертификатом безопасности этого веб-сайта»;
- Проверьте целостность файла hosts по адресу WindowsSystem32driversetc, в нём не должно быть ничего лишнего кроме открытой фразы 127.0.0.1 Localhost, всё другое содержимое должно располагаться за символом #.
Заключение
Выше мной были рассмотрена ошибка «Возникла проблема с сертификатом безопасности этого веб-сайта». Весьма часто причиной появления данной проблемы является некорректно установленные дата и время, а также отсутствие доверенного сертификата у какого-либо отдельного сайта. Для избавления от данной проблемы выполните весь комплекс перечисленных мною советов, один из них обязательно окажется для вас наиболее действенным и эффективным.
На чтение 8 мин. Просмотров 14k. Опубликовано 03.09.2019
Интернет является незаменимой частью нашей повседневной жизни, но, к сожалению, некоторые пользователи Windows 10 сообщают о проблемах при доступе к определенным веб-сайтам.
По их словам, они получают сообщение Существует проблема с сообщением сертификата безопасности этого веб-сайта в их браузере, поэтому давайте посмотрим, как решить эту проблему.
Прежде чем мы начнем, мы должны упомянуть, что эта проблема может затронуть практически любой браузер, поэтому даже если вы смените браузер, вы все равно столкнетесь с этой проблемой.
Некоторые пользователи сообщали об этой проблеме, пытаясь получить доступ к определенным веб-сайтам, таким как, например, Facebook, в то время как другие сообщали об этой проблеме почти на каждом веб-сайте.
Это может быть неприятной проблемой, но, к счастью, есть исправление.
Содержание
- Исправлена ошибка с сертификатом безопасности этого сайта.
- Решение 1. Проверьте время и дату на вашем компьютере
- Решение 2 – Установить сертификаты
- Решение 3 – Отключить предупреждение о несоответствии адреса сертификата
- Решение 4 – Проверьте свой антивирус
- Решение 5. Отключите TLS 1.0, TLS 1.1 и TLS 1.2.
- Решение 6 – Изменить настройки доверенных сайтов
- Решение 7 – Удалить проблемное обновление
- Решение 8 – Изменить параметры отзыва сервера
- Решение 9. Сбросьте настройки браузера по умолчанию
Исправлена ошибка с сертификатом безопасности этого сайта.
Многие пользователи сообщили, что они не могут получить доступ к своим любимым веб-сайтам из-за ошибки с сертификатом безопасности этого веб-сайта . Говоря об этой проблеме, вот некоторые из наиболее распространенных проблем, о которых сообщили пользователи:
- Проблема с сертификатом безопасности этого веб-сайта. Нет возможности продолжить, обходить каждый веб-сайт, код ошибки 8 . С сертификатом безопасности веб-сайта может возникнуть множество проблем. Тем не менее, вы сможете решить большинство из этих проблем с помощью одного из наших решений.
- Существует проблема с сертификатом безопасности этого веб-сайта IE11, Microsoft Edge, Firefox, Google Chrome . Эта проблема может затронуть практически любой веб-браузер, и в этом случае попробуйте сбросить настройки браузера по умолчанию. и очистка кеша.
- Возникла проблема с сертификатом безопасности этого веб-сайта Центра обновления Windows . Многие пользователи сообщали об этой ошибке после установки нового Центра обновления Windows. Иногда обновления могут вызывать определенные проблемы, и для их устранения необходимо удалить и заблокировать проблемное обновление.
- Есть проблема с сертификатом безопасности этого сайта. Kaspersky, Avast . Ваш антивирус является одной из наиболее распространенных причин этой проблемы, и для ее устранения рекомендуется настроить параметры антивируса. Если это не сработает, возможно, вам придется переключиться на другое антивирусное решение.
Решение 1. Проверьте время и дату на вашем компьютере
Одна из наиболее распространенных причин появления сообщения об ошибке сертификата безопасности этого веб-сайта – неправильные системные часы.
Иногда ваше время и дата могут меняться без вашего ведома, и это может привести к тому, что возникла проблема с сообщением сертификата безопасности этого сайта при попытке доступа к определенным сайтам.
Чтобы решить эту проблему, вам нужно сделать следующее:
-
Нажмите на значок часов в правом нижнем углу и выберите Настроить дату/время .
-
Проверьте свое время и дату. Если по какой-либо причине ваше время и дата не верны, вам нужно Отключить автоматическую настройку времени , а затем нажать кнопку Изменить .
- Установите время и дату и нажмите Изменить .
- После этого проверьте, решена ли проблема. Если проблема устранена, включите параметр Установить время автоматически .
Неверные часы в Windows 10? Вот полное руководство по устранению этой проблемы!
Решение 2 – Установить сертификаты
Если вы используете Internet Explorer, вы можете установить недостающие сертификаты, выполнив следующие действия:
- Когда появится сообщение об ошибке, нажмите Перейти на этот сайт (не рекомендуется) . Вы должны увидеть красную адресную строку вместе с предупреждением сертификата.
- Нажмите кнопку Ошибка сертификата , чтобы открыть информационное окно.
- Нажмите Просмотреть сертификаты , затем нажмите Установить сертификат и следуйте инструкциям.
- Если появится предупреждение, нажмите Да .
Мы должны предупредить вас, что вы должны устанавливать сертификаты только с тех сайтов, которым доверяете. Если вы подозреваете, что веб-сайт, к которому вы пытаетесь получить доступ, является вредоносным, не устанавливайте его сертификат.
Кроме того, всегда целесообразно проверить сертификат веб-сайта, к которому вы пытаетесь получить доступ. Для этого выполните следующие действия:
-
Нажмите значок замка рядом с именем веб-сайта и выберите Просмотреть сертификаты .
-
Откроется окно информации о сертификате. Проверьте, соответствует ли выданный в поле веб-сайту, который вы пытаетесь посетить.Кроме того, проверьте пункт «Выдано по разделам», чтобы подтвердить, что сертификат был подписан действующей охранной компанией.
Если вы хотите получить доступ к опубликованным веб-сайтам и обеспечить безопасность и защиту своего ПК, мы рекомендуем использовать надежный VPN с повышенной безопасностью.
Загрузите Cyberghost VPN , чтобы защитить ваш компьютер от атак во время просмотра, маскировать ваш IP-адрес и блокировать любой нежелательный доступ.
Решение 3 – Отключить предупреждение о несоответствии адреса сертификата
Иногда вы можете получить сертификат безопасности, представленный этим веб-сайтом, который был выпущен для сообщения об ошибке адреса другого веб-сайта , и чтобы исправить это, необходимо отключить параметр несоответствия адреса сертификата, выполнив следующие действия:
-
Нажмите Windows Key + S и введите Свойства обозревателя . Выберите в меню Свойства обозревателя .
-
Перейдите на вкладку Дополнительно . Прокрутите вниз до раздела Безопасность , найдите параметр Предупредить о несоответствии адреса сертификата и снимите флажок .
- Нажмите Применить , ОК и перезагрузите компьютер.
Решение 4 – Проверьте свой антивирус
Если вы получаете Возникла проблема с сообщением сертификата безопасности этого веб-сайта на вашем компьютере, возможно, причиной является ваш антивирус.
Антивирусные инструменты могут иногда мешать работе вашего веб-браузера и вызывать появление этой и других ошибок.
Однако вы можете решить проблему в большинстве случаев, просто изменив настройки антивируса. Иногда один параметр может помешать вашему браузеру и вызвать эту проблему.
Если это не работает, вы можете решить проблему, просто временно отключив антивирус.
В случае, если это не сработает, вам, возможно, придется удалить антивирус. После удаления антивируса проверьте, сохраняется ли проблема. Если нет, вам следует подумать о переходе на другое антивирусное решение.
На рынке есть много отличных антивирусных инструментов, но Bitdefender , BullGuard и Panda Antivirus выделяются среди остальных, поэтому обязательно попробуйте любой из них.
Решение 5. Отключите TLS 1.0, TLS 1.1 и TLS 1.2.
По словам пользователей, иногда из-за ваших настроек возникает проблема с сообщением сертификата безопасности этого сайта . Если вы столкнулись с этой проблемой, проблема может быть связана с функцией TLS.
Чтобы решить эту проблему, некоторые пользователи рекомендуют отключить эту функцию. Для этого выполните следующие действия:
- Откройте Интернет Параметры и перейдите на вкладку Дополнительно . Чтобы узнать, как это сделать, обратитесь к Решению 3 для получения подробных инструкций.
-
Найдите Используйте TLS 1.0 , Используйте TLS 1.1 и Используйте TLS 1.2 и снимите их. Теперь нажмите Применить и ОК , чтобы сохранить изменения.
После этого перезапустите браузер и проверьте, решена ли проблема.
Решение 6 – Изменить настройки доверенных сайтов
По словам пользователей, чтобы исправить проблему с сертификатом безопасности этого веб-сайта , вам нужно изменить настройки доверенных сайтов на своем ПК.
Это довольно просто, и вы можете сделать это, выполнив следующие действия:
-
Откройте Свойства обозревателя и перейдите на вкладку Безопасность . Теперь выберите Надежные сайты и нажмите кнопку Сайты .
-
В поле ввода введите about: internet и нажмите Добавить . Теперь нажмите кнопку Закрыть .
- Сохраните изменения и проверьте, решена ли проблема.
Это простое решение, и несколько пользователей сообщили, что оно работает, поэтому не стесняйтесь попробовать его.
Решение 7 – Удалить проблемное обновление
Если вы получаете сообщение Возникла проблема с сертификатом безопасности этого веб-сайта , возможно, это недавнее обновление Windows.
Если вы заметили, что эта проблема начала появляться после обновления, вам нужно найти и удалить это обновление с вашего ПК. Это относительно просто, и вы можете сделать это, выполнив следующие действия:
- Нажмите Ключ Windows + I , чтобы открыть приложение Настройки .
-
Когда откроется Приложение настроек , перейдите в раздел Обновление и безопасность .
-
Теперь нажмите Просмотреть установленную историю обновлений .
-
Список последних обновлений появится. Запомните или запишите пару последних обновлений. Теперь нажмите Удалить обновления .
-
Найдите последнее обновление в списке и дважды щелкните его, чтобы удалить.
После удаления обновления проверьте, устранена ли проблема. Если проблема не появляется снова, это означает, что обновление вызвало ее.
Имейте в виду, что Windows 10 имеет тенденцию устанавливать недостающие обновления без вашего ведома.
Чтобы предотвратить повторение этой проблемы, рекомендуется запретить Windows автоматически устанавливать обновления.
Как только обновление заблокировано от установки, проблема больше не будет появляться.
Решение 8 – Изменить параметры отзыва сервера
Иногда из-за настроек Интернета может появиться сообщение Возникла проблема с сообщением сертификата безопасности этого сайта . Чтобы решить эту проблему, предлагается изменить параметры отзыва вашего сервера.
Это довольно просто, и вы можете сделать это, выполнив следующие действия:
- Откройте окно Свойства обозревателя .
-
Перейдите на вкладку Дополнительно и в разделе Безопасность отключите Проверка отзыва сертификата издателя и Проверка отзыва сертификата сервера . Теперь нажмите Применить и ОК , чтобы сохранить изменения.
После внесения этих изменений перезагрузите компьютер и проверьте, устраняет ли это проблему.
Решение 9. Сбросьте настройки браузера по умолчанию
Проблема с сертификатом безопасности этого веб-сайта . Сообщение может появиться в любом браузере и может быть вызвано настройками браузера. Чтобы решить эту проблему, обязательно сбросьте настройки браузера по умолчанию.
Сделав это, вы удалите кеш, установленные расширения и восстановите настройки по умолчанию.
Процесс сброса более или менее одинаков во всех браузерах, поэтому обязательно перезагрузите все браузеры, которые вы используете на вашем компьютере. После перезагрузки браузера проблема должна быть решена.
Сертификаты довольно важны, потому что они используются для шифрования ваших данных и защиты их от злонамеренных пользователей.
Если вы получаете сообщение об ошибке Возникла проблема с сертификатом безопасности этого веб-сайта при просмотре веб-страниц, обязательно попробуйте одно из наших решений.
Примечание редактора . Этот пост был первоначально опубликован в мае 2016 года и с тех пор был полностью переработан и обновлен для обеспечения свежести, точности и полноты.
Форум КриптоПро
»
Средства криптографической защиты информации
»
Apple
»
Не заходит на госуслуги ->У вас нет действующих сертификатов.
|
allwotlk |
|
|
Статус: Новичок Группы: Участники
Зарегистрирован: 25.01.2019(UTC) |
Здравствуйте! Подскажите как решить проблему с акредитацией на порталах со входом через есиа ? Все перелопатил уже, но ответа так и не нашел . |
 |
|
|
svyazist |
|
|
Статус: Активный участник Группы: Участники
Зарегистрирован: 12.07.2012(UTC) Сказал «Спасибо»: 23 раз |
Такая ошибка возникает, если у вас на носителе несколько контейнеров, при этом не во все установлены сертификаты. Удалите с носителя контейнер (скопируйте), в котором нет сертификата, и попробуйте снова. |
 |
|
|
allwotlk |
|
|
Статус: Новичок Группы: Участники
Зарегистрирован: 25.01.2019(UTC) |
Автор: svyazist Такая ошибка возникает, если у вас на носителе несколько контейнеров, при этом не во все установлены сертификаты. Удалите с носителя контейнер (скопируйте), в котором нет сертификата, и попробуйте снова. А как это сделать? Все облазил, но как открыть его и посмотреть что там записано так и не нашел |
 |
|
|
svyazist |
|
|
Статус: Активный участник Группы: Участники
Зарегистрирован: 12.07.2012(UTC) Сказал «Спасибо»: 23 раз |
КриптоПро — Сервис — Просмотр сертификатов в контейнере |
 |
|
|
Александр Лавник |
|
|
Статус: Сотрудник Группы: Участники
Зарегистрирован: 30.06.2016(UTC) Сказал «Спасибо»: 53 раз |
Автор: svyazist КриптоПро — Сервис — Просмотр сертификатов в контейнере Добрый день. На *nix операционных системах (и на macOS в частности) нет графической панели КриптоПро CSP как на Windows, поэтому Ваш совет здесь не применим. |
|
Техническую поддержку оказываем тут |
|
 |
|
|
Александр Лавник |
|
|
Статус: Сотрудник Группы: Участники
Зарегистрирован: 30.06.2016(UTC) Сказал «Спасибо»: 53 раз |
Автор: allwotlk Здравствуйте! Подскажите как решить проблему с акредитацией на порталах со входом через есиа ? Все перелопатил уже, но ответа так и не нашел . Добрый день. При входе на Госуслуги используется собственный плагин портала — IFCPlugin. Инструкция по настройке входа на портал Госуслуг на macOS с КриптоПро CSP. Ссылка на эту инструкцию также есть в основной инструкции для macOS. Отредактировано пользователем 20 февраля 2019 г. 13:55:26(UTC) |
|
Техническую поддержку оказываем тут |
|
 |
|
|
NSGrid |
|
|
Статус: Участник Группы: Участники
Зарегистрирован: 02.09.2015(UTC) Сказал(а) «Спасибо»: 1 раз |
Та же тема на Mac у пользователя, плагин Госуслуг установлен, виден в списке и активен, даже на Федресурсе работает (там другой плагин, но все сертификаты видит), а Госуслуги — нет действующих сертификатов. Кстати, дорогие сотрудники ООО «КРИПТО-ПРО», а когда уже наконец-то появится нормальная версия Крипто-про под Мас с графическим интерфейсом, как и под Винду? А то устанавливать, конечно, ЭЦП под Мак — та еще веселуха с Терминалом, хотя казалось бы именно философия Мака состоит в том, что бы интерфейс был максимально дружелюбным, графическим с красивыми кнопочками и флажками и т. д., а здесь выходит наоборот, под Винду все намного удобнее. Отредактировано пользователем 7 февраля 2019 г. 20:30:56(UTC) |
 |
|
|
allwotlk |
|
|
Статус: Новичок Группы: Участники
Зарегистрирован: 25.01.2019(UTC) |
Автор: NSGrid Та же тема на Mac у пользователя, плагин Госуслуг установлен, виден в списке и активен, даже на Федресурсе работает (там другой плагин, но все сертификаты видит), а Госуслуги — нет действующих сертификатов. Кстати, дорогие сотрудники ООО «КРИПТО-ПРО», а когда уже наконец-то появится нормальная версия Крипто-про под Мас с графическим интерфейсом, как и под Винду? А то устанавливать, конечно, ЭЦП под Мак — та еще веселуха с Терминалом, хотя казалось бы именно философия Мака состоит в том, что бы интерфейс был максимально дружелюбным, графическим с красивыми кнопочками и флажками и т. д., а здесь выходит наоборот, под Винду все намного удобнее. Тоже интересен этот вопрос! И еще бы скооперировались с гос услугами в создании рабочего плагина |
 |
|
|
Агафьин Сергей |
|
|
Статус: Сотрудник Группы: Участники
Зарегистрирован: 12.08.2013(UTC) Сказал «Спасибо»: 5 раз |
Автор: NSGrid Кстати, дорогие сотрудники ООО «КРИПТО-ПРО», а когда уже наконец-то появится нормальная версия Крипто-про под Мас с графическим интерфейсом, как и под Винду? Попробуйте CSP 5.0. Помимо обычных провайдерных окон там есть красивая панелька cptools (/opt/cprocsp/bin/cptools). |
|
С уважением, |
|
 |
|
|
NSGrid |
|
|
Статус: Участник Группы: Участники
Зарегистрирован: 02.09.2015(UTC) Сказал(а) «Спасибо»: 1 раз |
Автор: Агафьин Сергей Автор: NSGrid Кстати, дорогие сотрудники ООО «КРИПТО-ПРО», а когда уже наконец-то появится нормальная версия Крипто-про под Мас с графическим интерфейсом, как и под Винду? Попробуйте CSP 5.0. Помимо обычных провайдерных окон там есть красивая панелька cptools (/opt/cprocsp/bin/cptools). надо проверить, я пользователю ставил как раз 5.0 версию, эта панелька терминалом вызывается? |
 |
|
| Пользователи, просматривающие эту тему |
|
Guest (2) |
Форум КриптоПро
»
Средства криптографической защиты информации
»
Apple
»
Не заходит на госуслуги ->У вас нет действующих сертификатов.
Быстрый переход
Вы не можете создавать новые темы в этом форуме.
Вы не можете отвечать в этом форуме.
Вы не можете удалять Ваши сообщения в этом форуме.
Вы не можете редактировать Ваши сообщения в этом форуме.
Вы не можете создавать опросы в этом форуме.
Вы не можете голосовать в этом форуме.
Поддержка Internet Explorer прекращена 15 июня 2022 г.
Internet Explorer 11 был окончательно отключен с помощью обновления Microsoft Edge в некоторых версиях Windows 10. Если для любого сайта, который вы посещаете, требуется Internet Explorer 11, его можно перезагрузить в режиме Internet Explorer в Microsoft Edge. Рекомендуется перейти на Microsoft Edge , чтобы начать пользоваться более быстрым, безопасным и современным браузером.
Начало работы с Microsoft Edge
Проблемы
Пользователь, который пытается подключиться к защищенному веб-сайту с помощью Windows Internet Explorer, может получить следующее предупреждение:
Возникла проблема с сертификатом безопасности этого веб-сайта. Сертификат безопасности, представленный этим веб-сайтом, не был выдан доверенным центром сертификации.
Проблемы с сертификатами безопасности могут указывать на попытку вас подхватить или перехватить данные, отправляемые на сервер.
Мы рекомендуем закрыть эту веб-страницу и не продолжать работу с этим веб-сайтом.
Решение
Чтобы устранить эту проблему, организация, на которой размещен защищенный веб-сайт, может приобрести сертификат для каждого веб-сервера у стороннего поставщика. Кроме того, организация может установить центр сертификации Microsoft Enterprise в лесу Active Directory. Затем организация может использовать этот центр сертификации для создания сертификата для каждого веб-сервера.
Обратите внимание, что пользователи клиентских компьютеров, которые не принадлежат лесу Active Directory организации, могут посетить веб-сайт центра сертификации, чтобы скачать сертификат.
Обходное решение
Чтобы обойти эту проблему, установите самозаверяющий сертификат Microsoft Windows Small Business Server 2003 (Windows SBS) на клиентском компьютере. Для этого выполните следующие действия:
-
В Windows Internet Explorer щелкните «Продолжить на этот веб-сайт» (не рекомендуется).
Появится красная адресная строка и предупреждение сертификата.
-
Нажмите кнопку «Ошибка сертификата «, чтобы открыть окно сведений.
-
Щелкните «Просмотреть сертификаты» и выберите команду «Установить сертификат».
-
В отобразимом предупреждении нажмите кнопку » Да «, чтобы установить сертификат.
Примечания.
-
В Windows Vista та же проблема возникает и с самозаверяющие сертификаты. Однако возможность установки сертификатов недоступна, если вы не запустите Windows Internet Explorer с правами администратора. Для этого щелкните правой кнопкой мыши значок Internet Explorer и выберите команду «Запуск от имени администратора».
-
Когда клиентский компьютер подключается к веб-серверу, на котором выполняется Windows Server 2003, клиентский компьютер повторно использует сертификат центра сертификации. Клиентский компьютер не использует другой сертификат, подписанный центром сертификации.
Дополнительная информация
Эта проблема может возникнуть, если часы клиентского компьютера задано так, чтобы дата и время были позже даты окончания срока действия SSL-сертификата веб-сервера.
Дополнительные сведения о проблеме с сертификатом безопасности веб-сайта см. на следующих веб-сайтах Майкрософт:
Сведения об ошибках сертификата (Windows Vista)
Сертификаты: часто задаваемые вопросы (Windows Vista)
Сведения об ошибках сертификата (Windows 7)
Сертификаты: часто задаваемые вопросы (Windows 7)
Нужна дополнительная помощь?
Портал Gosuslugi.ru – известный многим жителям нашей страны интернет-ресурс. Его возможности и функционал постоянно расширяются, поэтому все больше и больше людей начинают использовать его в своих целях. К сожалению, но иногда на экране высвечивается надпись «у вас нет действующих сертификатов в Госуслугах», которая прерывает ту или иную операцию.
Содержание статьи
- 1
- 2 Куда обращаться при ошибке: у вас нет действующих сертификатов
- 3 Госуслуги: что делать, если портал не видит сертификат
- 4 РТС Тендер: что делать, если площадка не видит сертификат
- 5 Что рекомендует КриптоПро
Куда обращаться при ошибке: у вас нет действующих сертификатов
При работе с ЭЦП следует знать, что электронный сертификат или флеш-носитель не могут быть источниками ошибки. Если при работе с порталами вы видите предупреждение об отсутствии рабочего сертификата, значит, сбой выдает сайт или обслуживающий сервис.
Возможно, потребуется установка через «КриптоПро» и дальнейшая настройка в программе. Для решения задачи необходимо найти источник сбоя и воспользоваться инструкцией. Под каждый сайт или портал разработан свой алгоритм устранения ошибок.
Получить инструкции и консультацию нужно в техподдержке того удостоверяющего центра, в котором выдавался сертификат.
Госуслуги: что делать, если портал не видит сертификат
Проблема в работе с сайтом Госуслуг может быть связана с ошибками в регистрации. При работе с порталом необходимо следовать четкому алгоритму при регистрации. Правильный порядок действий выглядит следующим образом: пункт меню «Регистрация» → ввод мобильного номера и данных → заполнение анкеты.
В этом случае ошибиться сложно, поскольку система сама проверяет каждый пункт на соответствие числу цифр и букв в каждой графе. Если допущены неточности, вы не сможете продвинуться дальше. Области с ошибкой подчеркиваются красным знаком.
В законе ФЗ-63 описано, как должны действовать сертификаты в системе. Если при регистрации с ЭЦП не возникло проблем, но в дальнейшем всплывает предупреждение об ошибке, стоит обратиться в службу поддержки.
Самостоятельная работа с ошибкой:
- проверьте установку плагинов или иных дополнений;
- войдите с другого устройства, если ошибка сохраняется, значит скорее всего проблема не в браузерах, а в настройках самой операционной системы;
- ссылка на сайт может не допускаться антивирусным ПО, временно отключите его и повторите попытку воспользоваться сертификатом;
- проверьте срок действующей ЭЦП, возможно, он истек;
- внесите в список надежных сайтов расширения *.esia.gosuslugi.ru, *.gosuslugi.ru, *.zakupki.gov.ru;
- в работе с сайтами очистите куки и кэш, перезапустите браузер.
Если ни один вышеприведенный случай не подходит, следует обратиться в службу поддержки Госуслуг. В сопроводительном письме (или в обращение через онлайн чат) нужно указать даты регистрации сертификата и УЦ, выдавший сертификат.
Часто ошибкой, в работе с сертификатами на Госуслугах, бывает сам плагин для браузера. Иногда достаточно его переустановить и работа портала будет восстановлена.
Работа через ЭП на Госуслугах, доступна через все браузера, хотя чаще всего рекомендуется пользоваться Microsoft Internet Explorer версии 6.0 и выше. Отдельно стоит рассмотреть работы на госуслугах через ЭП с использованием MacOS, для этого на сайте КриптоПро подготовлена отдельная статья по настройке своего компьютера.
РТС Тендер: что делать, если площадка не видит сертификат
В работе с РТС Тендер действующий сертификат может не отражаться в «Личном кабинете». При этом ЭП используется на других порталах без сбоев. Чтобы видеть пути решения, необходимо пройти в настройки «Личного кабинета».
Как действовать, если у вас нет действующих сертификатов:
- установленное ПО заменить на рекомендованное (рекомендуемое СКЗИ — КриптоПро);
- отключить блокировку всплывающего окна или другие блокировщики рекламы;
- проверить сроки действующей лицензии в «КриптоПро»;
- проверить актуальность действия версии «КриптоПро Browserplugin (CADESCOM)», при необходимости обновить плагин.
Обратившись в службу поддержки, проверьте по предоставленным рекомендациям «Настройки компьютера». Большинство плагинов для Google Chrome не работают в браузерах Internet Explorer и FireFox. Отключить блокировку всплывающего окна можно в разделе «Сервис», подраздел «Блокирование всплывающих окон». В нем ставьте галочку напротив пункта «Выключить блокирование всплывающих окон».
Сроки сертификата по «КриптоПро» проверяются в разделе лицензии. Проверка совершается по пути: пуск → все программы → «КриптоПро» → управление лицензиями «КриптоПро PKI» → «КриптоПро CSP».
Чтобы заменить/переустановить Browserplugin с официальной страницы «КриптоПро», нужно зайти в раздел «Загрузки» и выбрать актуальную версию.
Что рекомендует КриптоПро
Чтобы действовать в рамках ФЗ, рекомендовано установить плагины с официального сайта «КриптоПро». Бесперебойно Plugin взаимодействует с Google Chrome, Internet Explorer. Остальные браузеры игнорируют установку.
Система «КриптоПро» настроена на простое управление. Если в работе возникает ошибка, в обращении к службе поддержки нужно указать тип вашего носителя и ПК. Вам могут предложить проверить целостность токена или его срок годности. Для восстановления работы сертификата может потребоваться утилита «КриптоПро CSP». Скачать ее можно с официального сайта. Так же не лишним будет почитать, что пишут на форуме криптопро про схожие ситуации.
Чаще всего ошибка возникает на устаревших операционных системах MAC OS, Windows XP, Vista. В этом случае перед обращением проверьте ЭП с другого устройства. Программа должна соответствовать вашей версии ОС.
Нажмите на звезду, чтобы оценить!
Прочитали: 548
Содержание
- Способ 1: Настройка времени и даты на компьютере
- Способ 2: Обновление корневых сертификатов
- Windows 10
- Windows 7
- Способ 3: Ручная установка сертификатов
- Способ 4: Проверка системы на наличие вирусов
- Способ 5: Отключение антивирусной программы
- Способ 6: Изменение параметров браузера Internet Explorer
- Способ 7: Восстановление файла hosts
- Способ 8: Обновление браузера
- Способ 9: Удаление установленных дополнений
- Способ 10: Очиска кэша
- Способ 11: Переустановка браузера
- Вопросы и ответы
Способ 1: Настройка времени и даты на компьютере
Проблемы с сертификатом безопасности при просмотре страниц в интернете могут возникать по причине некорректной настройки времени и даты на компьютере. Необходимо проверить эти параметры и при необходимости внести изменения. На нашем сайте есть отдельные статьи, в которых подробно описаны все действия, необходимые для реализации задуманного.
Подробнее: Как изменить время / дату на компьютере
Обратите внимание! В руководствах все действия выполняются на примере Windows 10 и 7, но они применимы и к другим версиям операционной системы.
Способ 2: Обновление корневых сертификатов
Корневые сертификаты хранятся на диске с ОС Windows и необходимы для работы в сети, без наличия соответствующих файлов при открытии сайтов, работающих по протоколу HTTPS, будет появляться ошибка безопасности веб-узла. Для устранения проблемы потребуется установить на компьютере последние обновления.
Windows 10
Десятая версия операционной системы на момент написания настоящей статьи имеет активную поддержку, что означает систематический выход обновлений. При возможности рекомендуется устанавливать все доступные апдейты, чтобы предупредить возникновение множества ошибок. На нашем сайте есть тематическая статья, в которой пошагово описано, что нужно делать для проверки и установки обновлений.
Подробнее: Как обновить Windows 10 до актуального состояния
Также рекомендуется проверить настройки автообновления системы и при необходимости активировать эту опцию. Таким образом исчезнет нужда периодически проверять выход апдейтов вручную, все новые пакеты будут инсталлироваться в систему автоматически.
Подробнее: Как включить автообновление Windows 10
Windows 7
Поддержка Windows 7 закончилась 14 января 2020 года. Если при установке последнего пакета обновлений корневые сертификаты не были занесены в систему, потребуется это сделать вручную, скачав соответствующий апдейт с официального сайта Microsoft:
Каталог центра обновлений Microsoft
-
Перейдите по ссылке, размещенной выше. Находясь на главной странице сайта, впишите в поисковую строку запрос KB2813430 и кликните по кнопке «Найти».
-
В появившейся таблице с результатами отсортируйте данные по столбцу «Продукты», нажав по его названию левой кнопкой мыши.
-
Найдите в списке операционную систему Windows 7 нужной разрядности и щелкните по кнопке «Загрузить», расположенной напротив нее.
-
В появившемся окне подтвердите начало скачивания, кликнув по соответствующей ссылке.
-
Запустите загруженный на компьютер файл и выполните инсталляцию пакета обновлений, следуя подсказкам Мастера, появляющимся на экране.
Важно! На этапе выбора обновления для загрузки нужно обратить внимание на разрядность операционной системы. Если Windows 7 32-битная, следует выбрать файл с названием «Обновление для системы безопасности Windows 7 (KB2813430)». В случае использования 64-разрядной версии — «Обновление для системы безопасности Windows 7 для систем на базе 64-разрядных (x64) процессоров (KB2813430)».
Посмотреть информацию о системе можно в специальном меню на компьютере. В отдельной статье на сайте подробно рассказано, как это сделать.
Подробнее: Как определить разрядность операционной системы Windows 7

Способ 3: Ручная установка сертификатов
При обновлении корневых сертификатов путем установки апдейтов операционной системы могут быть сбои, из-за чего нужные файлы не попадут в Windows. В таком случае потребуется выполнить инсталляцию вручную с помощью предустановленной консольной программы certutil.exe. Для этого сделайте следующее:
-
Откройте «Командную строку» от имени администратора. Есть несколько способов сделать это, каждый из которых подробно описан в отдельной статье на нашем сайте.
Подробнее: Как запустить «Командную строку» от имени администратора
-
После появления окна консоли впишите команду
certutil.exe -generateSSTFromWU roots.sstи нажмите клавишу Enter. -
Скачайте утилиту rootsupd.exe на компьютер, воспользовавшись ссылкой ниже. Откройте папку с загруженным архивом и извлеките его содержимое.
Скачать rootsupd.exe
Подробнее: Как извлечь файлы из архива с помощью WinRAR
-
В корневом каталоге диска C создайте папку с именем CA и переместите в нее исполняемый файл rootsupd.exe. Перейдите по пути
C:\Windows\System32, найдите документ roots.sst и скопируйте его в ту же директорию CA. -
Откройте «Командную строку» от имени администратора и впишите следующую команду:
C:\CA\rootsupd /c /t:C:\CAВ появившемся окне утилиты нажмите по кнопке No, чтобы не перезаписывать уже существующий файл сертификатов безопасности.
-
В директории CA после выполнения предыдущего шага появятся дополнительные утилиты, с помощью которых можно выполнить установку корневых сертификатов. Для этого в «Командной строке» впишите следующее:
C:\CA\updroots.exe C:\CA\roots.sst
Обратите внимание, что после ввода команды нет никакой выдачи — это нормально, операция по установке все равно выполнится.
Внимание! После завершения всех действий загруженные файлы и созданные папки можно удалить с жесткого диска, они были необходимы исключительно для импорта корневых сертификатов в операционную систему.
Способ 4: Проверка системы на наличие вирусов
Вызвать сбой в работе браузера могут попавшие в операционную систему вирусы. Необходимо с помощью специального программного обеспечения выполнить поиск и удаление вредного кода. При этом рекомендуется воспользоваться решениями от сторонних разработчиков, так как встроенная защита Windows способна обнаружить не все вирусные угрозы. На нашем сайте есть статья, посвященная этой теме.
Подробнее: Как удалить вирусы с компьютера под управлением Windows 10

Также рекомендуется ознакомиться со списком популярных антивирусных программ. В отдельной статье представлены лучшие приложения с их кратким описанием. Это поможет выбрать наиболее подходящее решение для обеспечения защиты компьютера.
Подробнее: Приложения для удаления вирусов с компьютера
Способ 5: Отключение антивирусной программы
Доступ к файлам сертификата может блокировать антивирус, установленный на компьютере. Стоит отметить, что речь идет о стороннем программном обеспечении, встроенный «Защитник Windows» делать этого не может. Необходимо временно отключить приложение, чтобы проверить его влияние на работу сайтов в браузере. В случае обнаружения этой зависимости следует удалить программу полностью.
На нашем сайте есть статьи, посвященные теме отключения и удаления наиболее распространенных антивирусных программ. В них подробно описаны все действия по выполнению поставленной задачи с приложенными изображениями.
Подробнее: Как отключить / удалить антивирус с компьютера
Способ 6: Изменение параметров браузера Internet Explorer
Если ошибка сертификата безопасности веб-узла появляется при серфинге интернета в браузере Internet Explorer, то устранить проблему можно путем изменения его параметров. Необходимо сделать следующее:
-
Запустите браузер и нажмите по кнопке в виде шестерни, расположенной на верхней панели справа. В появившемся меню кликните по пункту «Свойства браузера».
-
В новом окне откройте вкладку «Дополнительно» и в списке параметров снимите отметку с пункта «Предупреждать о несоответствии адреса сертификата». Нажмите «Применить», а затем «ОК».
- Перезагрузите страницу сайта, на котором появилась ошибка.
Способ 7: Восстановление файла hosts
Файл hosts в Windows отвечает за корректную адресацию пользователя в сети интернет. Если он был модифицирован по ошибке или путем использования вредоносного программного обеспечения, необходимо произвести восстановление. Сделать это можно вручную или с помощью специального приложения. Дальше будет рассмотрен второй вариант, поэтому предварительно скачайте и установите утилиту AVZ.
Скачать AVZ
После запуска программы для восстановления файла hosts сделайте следующее:
-
На верхней панели откройте меню «Файл» и нажмите по пункту «Восстановление системы».
-
В появившемся окне установите отметку напротив пункта «Очистка файла Hosts», после этого кликните по кнопке «Выполнить отмеченные операции».
-
Подтвердите действие во всплывающем диалоговом окне, щелкнув по кнопке «Да».
Способ 8: Обновление браузера
Разработчиками браузеров периодически выпускаются обновления, которые видоизменяют базу сертификатов. Если вовремя их не устанавливать, то при переходе на сайты с протоколом HTTPS может появиться ошибка безопасности веб-узла. Необходимо проверить и при необходимости инсталлировать новые апдейты веб-обозревателя. На нашем сайте есть подробное руководство, как это сделать в разных браузерах.
Подробнее: Как обновить популярные браузеры

Способ 9: Удаление установленных дополнений
На корректную работу браузера влияют установленные в нем расширения. Некоторые разработчики этого программного обеспечения могут навредить, заблокировав доступ проводнику к сертификатам безопасности. В этом случае рекомендуется удалить сторонние дополнения. Для каждого браузера эти действия выполняются по-разному, но у нас на сайте есть серия статей, посвященная данной теме.
Подробнее: Как удалить расширения в браузере Mozilla Firefox / Google Chrome / Opera / Яндекс.Браузе
Важно! Если среди представленных статей нет той, где рассматривается ваш браузер, рекомендуется обратиться к инструкции для Google Chrome. Многие веб-обозреватели работают на его основе, поэтому руководства будут схожи.
Способ 10: Очиска кэша
В процессе серфинга интернета браузер собирает дополнительную информацию и хранит в своей внутренней базе — в кэше. Если туда попадают конфликтные данные, они могут вызвать ошибки, в числе которых и рассматриваемая в этой статье. Необходимо выполнить очистку кэша, чтобы исключить этот вариант. На сайте есть инструкции для разных браузеров.
Подробнее: Как очистить кэш в браузере Mozilla Firefox / Google Chrome / Opera / Яндекс.Браузере
Внимание! Проводить чистку браузера рекомендуется систематически. Это предупредит появление критических ошибок и поспособствует увеличению скорости работы программы.
Способ 11: Переустановка браузера
Если удаление расширений и очистка кэша не помогли в решении проблемы, необходимо переустановить браузер. Эта процедура позволит избавиться от всех возможных причин, которые вызывают ошибку сертификата безопасности. Важно при этом скачивать установочный файл обозревателя с официального ресурса разработчика, чтобы не занести в операционную систему вредоносную программу. На нашем сайте есть статья, в которой рассказано, как это сделать на примере всех известных браузеров.
Подробнее: Как правильно переустановить браузер на компьютере
Поддержка Internet Explorer прекращена 15 июня 2022 г.
Internet Explorer 11 был окончательно отключен с помощью обновления Microsoft Edge в некоторых версиях Windows 10. Если для любого сайта, который вы посещаете, требуется Internet Explorer 11, его можно перезагрузить в режиме Internet Explorer в Microsoft Edge. Рекомендуется перейти на Microsoft Edge , чтобы начать пользоваться более быстрым, безопасным и современным браузером.
Начало работы с Microsoft Edge
Проблемы
Пользователь, который пытается подключиться к защищенному веб-сайту с помощью Windows Internet Explorer, может получить следующее предупреждение:
Возникла проблема с сертификатом безопасности этого веб-сайта. Сертификат безопасности, представленный этим веб-сайтом, не был выдан доверенным центром сертификации.
Проблемы с сертификатами безопасности могут указывать на попытку вас подхватить или перехватить данные, отправляемые на сервер.
Мы рекомендуем закрыть эту веб-страницу и не продолжать работу с этим веб-сайтом.
Решение
Чтобы устранить эту проблему, организация, на которой размещен защищенный веб-сайт, может приобрести сертификат для каждого веб-сервера у стороннего поставщика. Кроме того, организация может установить центр сертификации Microsoft Enterprise в лесу Active Directory. Затем организация может использовать этот центр сертификации для создания сертификата для каждого веб-сервера.
Обратите внимание, что пользователи клиентских компьютеров, которые не принадлежат лесу Active Directory организации, могут посетить веб-сайт центра сертификации, чтобы скачать сертификат.
Обходное решение
Чтобы обойти эту проблему, установите самозаверяющий сертификат Microsoft Windows Small Business Server 2003 (Windows SBS) на клиентском компьютере. Для этого выполните следующие действия:
-
В Windows Internet Explorer щелкните «Продолжить на этот веб-сайт» (не рекомендуется).
Появится красная адресная строка и предупреждение сертификата.
-
Нажмите кнопку «Ошибка сертификата «, чтобы открыть окно сведений.
-
Щелкните «Просмотреть сертификаты» и выберите команду «Установить сертификат».
-
В отобразимом предупреждении нажмите кнопку » Да «, чтобы установить сертификат.
Примечания.
-
В Windows Vista та же проблема возникает и с самозаверяющие сертификаты. Однако возможность установки сертификатов недоступна, если вы не запустите Windows Internet Explorer с правами администратора. Для этого щелкните правой кнопкой мыши значок Internet Explorer и выберите команду «Запуск от имени администратора».
-
Когда клиентский компьютер подключается к веб-серверу, на котором выполняется Windows Server 2003, клиентский компьютер повторно использует сертификат центра сертификации. Клиентский компьютер не использует другой сертификат, подписанный центром сертификации.
Дополнительная информация
Эта проблема может возникнуть, если часы клиентского компьютера задано так, чтобы дата и время были позже даты окончания срока действия SSL-сертификата веб-сервера.
Дополнительные сведения о проблеме с сертификатом безопасности веб-сайта см. на следующих веб-сайтах Майкрософт:
Сведения об ошибках сертификата (Windows Vista)
Сертификаты: часто задаваемые вопросы (Windows Vista)
Сведения об ошибках сертификата (Windows 7)
Сертификаты: часто задаваемые вопросы (Windows 7)
Нужна дополнительная помощь?
Нужны дополнительные параметры?
Изучите преимущества подписки, просмотрите учебные курсы, узнайте, как защитить свое устройство и т. д.
В сообществах можно задавать вопросы и отвечать на них, отправлять отзывы и консультироваться с экспертами разных профилей.
Почему вход в Госуслуги недоступен?
Вход недоступен, проверьте подключение к интернету — это системное оповещение от Госуслуг, которое свидетельствует о сбое авторизации из-за проблем с сетевыми настройками на устройстве пользователя. В отдельных случаях сбой пишется из-за отсутствия актуальной версии приложения или проблем технического характера со стороны серверов портала.
Подобные сбои в работе портала наблюдаются постоянно, однако они носят временный характер и быстро исправляются. По большому счету ошибки связаны с изменениями и обновлениями, которые разработчики постоянно вносят в работу Госуслуг. Даже небольшие недоработки в алгоритмах портала могут вызвать конфликт с настройками на устройствах пользователей.
Рекомендуем поэтапно проделать нижеописанные варианты решений.
С начала года на портале Gosuslugi.ru были проведены технические изменения, из-за чего многим пользователям при входе в личный кабинет стало приходить уведомление «Вход недоступен, проверьте подключение к интернету». В зависимости от устройства, оповещение может иметь другой вид — «Сервис временно недоступен» или «Неизвестная ошибка сервера» В статье мы объясним почему Госуслуги пишут о сбое и какие имеются варианты для обхода ошибки.
Ошибка подключения к интернету в приложении Госуслуг «Вход недоступен»
У многих пользователей сервиса Госуслуги наблюдаются проблемы со входом на страницы портала. Например, при запуске сервисных страниц или авторизации, браузер пишет сообщение «Госуслуги сейчас откроются. Портал работает в прежнем режиме, подождите пару секунд». Такое оповещение может появляться на несколько секунд, после чего сайт открывается без проблем, а может зависать надолго и никакая перезагрузка страницы не поможет. В статье мы расскажем, чем вызвана такая задержка и что делать если сайт не работает.
Госуслуги сейчас откроются — уведомление при запуске
При открывании некоторых сайтов В Гугл Хроме, Майкрософт Эдж, Яндекс Браузере пользователь может получить сообщение об ошибке с имеющимся кодом. Идут пояснения «Подключение не защищено», «Ваше подключение не является закрытым», «Невозможно установить безопасное соединение». Что означает данная сетевая ошибка? Как убрать данную проблему в Виндовс? Почему вылетает сетевая ошибка при попытке открыть интересующий сайт? С удовольствием поделимся информацией в данной статье.
Что означает ошибка ERR_CERT_AUTHORITY_INVALID?
Интернет считается вещью довольно хрупкой. При работе с ним приходится сталкиваться с абсолютно разными проблемами. Ошибка некорректного сертификата встречается частенько у пользователей сети. Рассмотрим вопрос немного подробнее. Сайт вне зависимости от его тематике и принимает запросы от пользователя и дает соответствующие ответы. Необходимую защиту применяют сертификаты безопасности (SSL), которые должен иметь сайт. Сайты, где такой сертификат есть, автоматом шифрует вопрос и ответ. Что дальше? Любой браузер проверяет наличие сертификата для обеспечения безопасности пользователя. Браузеру не удалось получить информацию о безопасности сайта? Возникла ошибка «сертификат издателя не найден»? Получите результат.
Причины неисправности
Каковы могут быть причины? Попробуем перечислить основные:
- Неправильная установка времени. Браузер сверяет срок действия SSL и текущую дату на устройстве. Несовпадение выявлено? Тогда система посчитает, что сертификат просрочен или же не активирован.
- Сбои в работе веб-обозревателя. На компе стоит старая версия Хрома? Получатель смотрит веб-сайты через непопулярное приложение? Получите ошибку.
- Неправильно работает брандмауэр или антивирус.
- Возможна некорректная конфигурация системы, приложений или расширений.
- Разнообразные вирусы.
- Бывает, что проблема кроется в работах на сервере.
- Иные причины.
Далее в следующем пункте мы разберем некоторые причины, как исправить ошибку браузера.
Как убрать ошибку ERR_CERT_AUTHORITY_INVALID?
Ошибка выявляется при попытке открыть разделы сайта Сбербанка или государственных сайтов РФ? Причина будет в применении ими российских сертификатов безопасности НУЦ Минцифры, которые не поддерживаются Хромом и Edge. Какие возможны решения?
- Устанавливайте сертификаты Минцифры. Как проверить, есть ли у вас сертификаты Минцифры? Заходите на спецстраничку Сбербанка и проверяйте. Как это сделать вручную на Виндовс 10 и 11? Перечислим действия:
- Скачивайте корневой и выпускающий сертификаты. Ссылки имеются на Госуслугах в «Сертификатах для Windows», имеются и прямые ссылки для загрузки файлов.
- Файл сертификата открывается в браузере как простой текст с кодом? Жмите правой кнопкой мышки, выбрав «Сохранить ссылку как» для сохранения.
- Жмите правой кнопкой мышки по первому из скачанных файлов (russian_trusted_root_ca.cer), а именно корневому сертификату и выберите «Установить сертификат» в контекстном меню.
- Подтверждайте открытие.
- Выбирайте опцию «Текущего пользователя».
- Выбирайте «Поместить все сертификаты в следующее хранилище», жмите «Обзор», далее «Доверенные корневые центры сертификации».
- Нажимайте «Готово» и выполняйте подтверждение установки. Поздравляем. Корневой сертификат установили!
- Осуществите установку сертификата. Правым кликом мышки жмите на файл russian_trusted_sub_ca.cer и устанавливайте его по шагам. На этапе выбора хранилища сертификатов оставьте «Автоматически выбрать хранилище на основе типа для сертификата».
- Далее выполните перезапуск браузера или Виндовс. Для проверки идите снова на сайт Сбербанка.
- Применяйте браузер со встроенной поддержкой российских сертификатов. Вы можете установить Яндекс браузер или Атом.
У вас специфический сайт? Изучите раздел поддержки конкретного сайта и установите недостающие сертификаты.
Необходимо открыть и просмотреть сайт? Жмите «Дополнительные сведения в браузере», далее соглашайтесь на небезопасный переход.
У вас отсутствуют иные сертификаты? Это часто встречаемые Certum CA, Certum Trusted Network CA, GlobalSign Root CA — R1, GlobalSign Root CA — R3. Что стоит сделать? Скачивайте сертификаты (расширение .pem, .crt) и выполните их импорт.
Сделайте это по шагам:
- Жмите «Win+R», вводите «certmgr.msc» в окошко «Выполнить» и «Enter».
- Осуществите переход в «Доверенные корневые центры сертификации» и далее в «Сертификаты».
- В меню окошка управления сертификатами жмите «Действие» — «Все задачи» — «Импорт».
- Указывайте файл сертификата(в «Типе файла» выберите для отображения «Все файлы»), в последующем окошке убеждайтесь, что сертификаты сохранились в доверенные корневые центры сертификации.
- После импорта сертификатов выполните перезапуск браузера.
Какие могут быть еще ошибки? Перечислим: по шагам:
- Проблемы с сертификатом на стороне сайта. Ошибка будет на всех устройствах и браузерах, независимо от установленных сертификатов. Решение предложат и исправят разработчики.
- Использование самоподписанного сертификата(вы разработчик).
- Ошибка идет при открывании сайтов с антивирусами или сайтов с одного лишь устройства? В большинстве случаев это вирус, перенаправляющий от вас запрос на сайт к злоумышленникам. Это уже более серьезная история.
Надеемся, что информация будет полезной. У вас возникают сложности? Доверьтесь квалифицированному и опытному мастеру.
Администратор и автор данного сайта. Специалист в области ИТ-технологий. Опыт работы в сфере информационных технологий с 2012 года.
( Пока оценок нет )
Подробную информацию по решению ошибок на портале Госуслуг можно найти в разделах «Работа с электронной подписью» и «Проблемные ситуации», а также обратившись в поддержку портала Госуслуг.
Если ошибки возникают при работе с ЭП, в первую очередь пройдите диагностику по адресу https://help.kontur.ru/uc и выполните рекомендуемые действия.
При входе возникает ошибка «У вас нет действующих сертификатов»
- Проверьте, что носитель с электронной подписью корректно подключен или электронная подпись установлена на компьютере.
- Установите сертификат по инструкции.
- Установите актуальную версию плагина Госуслуг, предварительно удалив с компьютера предыдущую версию. Подробное описание действий находится на странице «Работа с электронной подписью».
При работе возникает ошибка «Для продолжения требуется Криптокомпонент»
Пройдите диагностику и в предложенных пунктах отметьте «Установка криптокомпонента ESEP». После установки перезапустите браузер и попробуйте подписать еще раз.
При входе возникает ошибка «Вход по электронной подписи отключён»
- Войдите в ЛК Госуслуг по почте, телефону или номеру СНИЛС.
- Находясь на главной странице сайта, нажмите на ФИО справа вверху и выберите «Профиль».
- Выберите пункт «Безопасность».
- В открывшемся меню на пункте «Вход по электронной подписи» переключите ползунок на включение.
- В открывшемся окне введите пароль от учетной записи и нажмите «Включить».
При регистрации Юридического лица возникает ошибка «Данные представителя юридического лица, указанного в заявлении, не совпадают с данными ЕГРЮЛ»
Проверьте, что сертификат выдан на руководителя, указанного в актуальной выписке из ЕГРЮЛ (раздел «Сведения о лице, имеющем право без доверенности действовать от имени юридического лица»).
- Если КЭП выдан не на руководителя, а на сотрудника.
Изначально на Портале Госуслуг регистрируется головная организация с сертификатом руководителя, указанного в ЕГРЮЛ. Затем, если нужно, чтобы работал другой сотрудник, он регистрируется со своим КЭП как физ. лицо, а руководитель в личном кабинете организации добавляет его как сотрудника этой организации. - Если КЭП выдан на действующего руководителя и сведения в выписке из ЕГРЮЛ устарели или неверны.
Обратитесь в ИФНС для актуализации сведений в ЕГРЮЛ. - Ошибка может возникать и в случае совпадения данных с ЕГРЮЛ, если в ФИО руководителя фигурирует буква «Ё»: в ЕГРЮЛ она может указываться как «Е». При выпуске сертификата согласно 63-ФЗ мы руководствуемся данными из паспорта. В данном случае обратитесь в территориальный орган ФНС по месту государственной регистрации, чтобы данные в ЕГРЮЛ привели в соответствие с паспортными.
- Проверьте, что ИНН руководителя в форме регистрации и в актуальной выписке ЕГРЮЛ совпадают. Если в ЕГРЮЛ не заполнено поле ИНН руководителя, обратитесь в ИФНС, чтобы они добавили эти сведения в ЕГРЮЛ.
- Если это организация, в которой функции единоличного исполнительного органа осуществляются Управляющей компанией, то в выписке из ЕГРЮЛ указывается представитель Управляющей компании, которое обладает полномочиями по управлению юридическим лицом, и сведения об этом лице не совпадают со сведениями, имеющимися у Портала Госуслуг.
Появление данной ошибки не связано с работой Удостоверяющего центра СКБ Контур или электронной подписью и сертификатом, для решения обратитесь в поддержку портала Госуслуг.
Ошибка при проверке данных из ЕГРЮЛ. Федеральная налоговая службы Российской Федерации не подтвердила существование записи в ЕГРЮЛ с указанными данными.
Проверьте, что все данные об организации и её руководителе (введённые вручную на этапе регистрации и данные из сертификата) совпадают с выпиской из ЕГРЮЛ.
- Если данные в выписке из ЕГРЮЛ неверны или устарели, обратитесь в ИФНС для актуализации сведений в ЕГРЮЛ.
- Если всё заполнено верно, ошибка может возникать из-за нагрузки на серверы. В этом случае техподдержка Госуслуг советует очистить кэш/cookie, перезайти в Личный кабинет и попробовать зарегистрировать организацию ещё раз. В случае повторения ошибки свяжитесь с техподдержкой Портала Госуслуг за уточнением причин ошибки и временем исправления.
«Вы используете недопустимое средство электронной подписи» или «Сертификат вашей электронной подписи не прошел проверку действительности»
Убедитесь, что используется действующий Квалифицированный сертификат ЭП. Проверить сертификат можно на странице проверки подлинности ЭП, загрузив открытый ключ. Также ошибка может возникать, если выбирается сертификат на физическое лицо там, где требуется сертификат руководителя/ИП.
Возникает ошибка «Не установлен плагин» или «Установите плагин»
В оповещении предлагают проверить подключение к интернету, поэтому «подергайте» сетевые настройки: смените тип подключения к интернету (с мобильного на Wi-Fi и обратно), перезапустите роутер (отключите от питания на 3-5 минут). В настройках роутера на время проверки пропишите публичные DNS от Яндекс или Google. Инструкции по смене DNS присутствуют в интернете.
Проверьте общую на устройстве. Если скорость критически низкая, сервер Госуслуг может попросту сбрасывать соединение. Позвоните в поддержку вашего провайдера и убедитесь в стабильности соединения.
Дополнительные советы
- Проверьте настройки времени, даты и часового пояса на устройстве. При необходимости установите правильные параметры.
- Если проблема появляется на десктопе в браузере — очистите его куки и кэш. В случае с Google Chrome перейдите по адресу chrome://settings/clearBrowserData и выполните очистку. Часто системный мусор на устройстве мешает нормальной работе других программ. Примените на смартфоне встроенный клиннер и проведите полную очистку от временных файлов. На компьютере можно применить приложение CCleaner.
- Исключите на устройстве вирусную активность. Современные вирусы могут вмешиваться в сетевые экраны и влиять на стабильное подключение. На смартфоне отключите лишние приложения и выполните проверку через встроенный антивирус. На компьютере примените сторонние сканеры плана Dr.Web CureIt или KVRT.
Отключите VPN-соединение
Включенный VPN сервис на устройстве часто приводит к проблемам подключения к порталу Госуслуги. Отключите любое активное VPN-соединение на устройстве, будь-то отдельная программа или расширение в браузере. Помните: в отдельных случаях даже неактивный ВПН может влиять на сетевые настройки, поэтому для чистоты эксперимента дополнительно перезагрузите устройство.
Рекомендуем ознакомиться с нашим материалом о при запуске личного кабинета Госуслуг.
Обновите приложение Госуслуги
Если ошибка выскакивает в мобильном приложении Госуслуг — установите на устройство (смартфон, планшет) обновленную версию портала. С 5 января 2023 года была прекращена поддержка старых версий приложения, о чем разработчики предупреждали всех пользователей рассылкой на e-mail.
Инструкция для Андроид устройств:
- Откройте приложение Google Play Market;
- Более простой вариант — набрать в поиске маркета нужное приложение и тапнуть на кнопку «Обновить»;
- При необходимости советуем обновить все системные приложения от Google, так как они влияют на работу сетевых подключений и правильную передачу данных.
Если обновление через Плей Маркет затруднено из-за ограничений, воспользуйтесь российским магазином приложений . Маркет Рустор предлагает к установке только официальные версии мобильных программ. Владельцы устройств от Huawei могут воспользоваться AppGallery.
Инструкция для владельцев iOS устройств:
- Откройте на устройстве приложение AppStore;
- В верхнем углу тапните на иконку своего профиля;
- Отыщите «Госуслуги» в списке установленных приложений;
- Выделите его и нажмите на кнопку обновления.
Сбросьте данные приложения
Если обновление не поможет — сбросьте основные данные и временный кэш приложения Госуслуги. Владельцам Андроид устройств нужно выполните следующее:
- на устройстве откройте «Настройки»;
- прокрутите вниз и откройте пункт «Управление приложениями» (или «Все приложения»);
- в списке установок выберите Госуслуги;
- в экране приложения перейдите в «Хранилище» (или «Память») и очистите кэш и общие данные;
Как обратиться в поддержу Госуслуг
Если наши советы не помогут и ошибка «Вход недоступен, проверьте подключение к интернету» будет появляться длительное время — обратитесь за разъяснениями в поддержку Госуслуг:
- По номеру горячей линии: ;
- Через обращение в группе ВКонтакте — ;
- Через чат поддержки в Телеграмме: ;
При отправке письменного запроса сразу укажите ФИО, e-mail, номер телефона и модель устройства. Подробно опишите суть проблемы и приложите скриншот.
Технический сбой со стороны портала
В последние годы сервис постоянно совершенствуется — разработчики вносят изменения, добавляются новые опции и сервисы. Именно поэтому не стоит исключать и более банальную причину сбоя — проблема носит технический характер со стороны Госуслуг. Возможно идет настройка данных на сервере, обновление софта, внедрение нового или апдейт старого функционала. Нет необходимости описывать всевозможные нюансы, касающиеся технических сбоев, поэтому попробуйте просто подождать несколько часов и повторить попытку авторизации позже.
Стоит учитывать и увеличенную нагрузку на сервера портала при большом количестве активных посетителей. Такая ситуация часто возникает в час-пик будних дней. При этом загрузка самой страницы будет выполняться достаточно долго, а после может выскочить уведомление о недоступном входе. В итоге решением будет подождать 1-2 часа и повторить попытку авторизации.
Что делать, если Госуслуги не работают?
В основном, при входе на портал такое предупреждение пишется на 5-10 секунд, после чего посетителя перенаправляют на нужную страницу. Однако у некоторых сообщение «Госуслуги сейчас откроются» зависает надолго, после чего соединение вовсе сбрасывается. Если ваша ситуация является аналогичной, попробуйте выполнить следующие действия.
Перезапустите работу браузера и интернет-соединения
Довольно часто подобный сбой является единичным и обычный перезапуск интернет-подключения и браузера решают проблему. Если ваш провайдер использует настройку динамических адресов для IP и DNS — отключите роутер и оборудование провайдера от питания на 5-10 минут, после чего попробуйте открыть Gosuslugi снова. Дополнительно можете в настройках браузера (истории посещений) сбросить временный кэш и куки.
Сбросьте временный кэш и куки в истории браузера
Отдельно добавим, что в некоторых случаях исправить ошибку можно при помощи публичных DNS от Яндекса или Google. Эти DNS необходимо прописать в настройках роутера и перезапустить его.
- DNS от Яндекса: и 77.88.8.1;
- DNS от Google: 8.8.8.8 и 8.8.4.4;
Смените браузер
Многим в обходе ошибки помогает смена браузера. Причем лучше использовать для смены браузер с другой архитектурой. Например, если Госуслуги не работают на Google Chrome, смените его на Opera или Mozilla FireFox. В случае со сертификатами безопасности, Минцифры рекомендует использовать браузеры или Атом, которые поддерживают российский сертификат. Важно отметить — всегда обновляйте ваш браузер до актуальных версий.
Рекомендуем наш материал о назначении в личных кабинетах Госуслуг.
Отключите любое VPN-соединение
В последнее время многие пользователи используют VPN-подключения, что бы получить доступ к закрытым из-за санкций сервисам. ВПН может значительно снизить скорость работы российских государственных порталов, либо вовсе сбрасывать подключение. Обязательно отключите сторонние VPN и программы, которые могут вмешиваться в сетевые настройки вашего устройства (например, игровой клиент Hamachi).
В моем случае, Госуслуги открывались без ошибки, однако при активации VPN-соединения, предупреждение «Госуслуги сейчас откроются» зависает на 30-40 секунд.
Проверьте устройство на вирусы
Современные вирусные скрипты и трояны очень сильно ориентированы на интернет-соединение и перехват личных данных в сети. Такое вмешательство может выявляться на серверах и блокироваться со стороны интернет-порталов. Обязательно проверьте ваш смартфон или компьютер антивирусным сканером (например, Dr.Web CureIt или KVRT).
Имеются нюансы! В отдельных случаях активный антивирус на устройстве может наоборот блокировать соединение с некоторыми сайтами. Поэтому необходимо убедиться в отсутствии вирусов, отключить антивирусные экраны и попробовать запустить Госуслуги.
Войдите через приложение
Смените браузерную версию на приложение Госуслуги
Что сообщение означает?
Госуслуги сейчас откроются, портал работает в прежнем режиме — означает сервисное оповещение, связанное с работой центров сертификации, которые проверяют безопасность и надежность интернет-ресурсов. Если центр сертификации (SSL) долго не может проверить и подтвердить безопасность подключения, при запуске будет возникать длительная задержка.
Помимо проблем с сертификацией, аналогичное оповещение может появляться по следующим причинам:
- слишком медленное интернет-соединение, из-за чего файлы сайта загружаются слишком медленно;
- на устройстве имеются вирусные программы и скрипты, вмешивающиеся в работу браузера и запускаемых сайтов;
- используется браузер сильно устаревших версий и происходит конфликт при проверке сертификатов безопасности;
- на стороне сайта имеются технические проблемы или наблюдается большой поток посетителей, из-за чего сервера портала перегружены.
Заключение
Если оповещение «Госуслуги сейчас откроются» надолго зависает при запуске сайта и в действительности портал не работает в прежнем режиме — попробуйте применить описанные выше варианты. Обязательно начните с простых решений. Если же ситуация не изменится — имеется вероятность временных сбоев со стороны серверов портала и в таком случае необходимо просто некоторое время подождать. Сбои и долгая загрузка чаще всего наблюдаются в дневное и вечернее время, а также будние дни.
Если при запуске приложения Госуслуги пишут ошибку «Вход недоступен. Проверьте подключение к интернету и попробуйте еще раз» — необходимо обновить приложение и перезапустить смартфон. Далее проверьте стабильность сети и закройте любые VPN-программы. Если ошибка не исчезнет — сбросьте кэш, авторизуйтесь в браузерной версии или обратитесь в службу поддержки Госуслуг.
На чтение 8 мин. Просмотров 14.3k. Опубликовано
Интернет является незаменимой частью нашей повседневной жизни, но, к сожалению, некоторые пользователи Windows 10 сообщают о проблемах при доступе к определенным веб-сайтам.
По их словам, они получают сообщение Существует проблема с сообщением сертификата безопасности этого веб-сайта в их браузере, поэтому давайте посмотрим, как решить эту проблему.
Прежде чем мы начнем, мы должны упомянуть, что эта проблема может затронуть практически любой браузер, поэтому даже если вы смените браузер, вы все равно столкнетесь с этой проблемой.
Некоторые пользователи сообщали об этой проблеме, пытаясь получить доступ к определенным веб-сайтам, таким как, например, Facebook, в то время как другие сообщали об этой проблеме почти на каждом веб-сайте.
Это может быть неприятной проблемой, но, к счастью, есть исправление.
Содержание
- Исправлена ошибка с сертификатом безопасности этого сайта.
- Решение 1. Проверьте время и дату на вашем компьютере
- Решение 2 – Установить сертификаты
- Решение 3 – Отключить предупреждение о несоответствии адреса сертификата
- Решение 4 – Проверьте свой антивирус
- Решение 5. Отключите TLS 1.0, TLS 1.1 и TLS 1.2.
- Решение 6 – Изменить настройки доверенных сайтов
- Решение 7 – Удалить проблемное обновление
- Решение 8 – Изменить параметры отзыва сервера
- Решение 9. Сбросьте настройки браузера по умолчанию
Исправлена ошибка с сертификатом безопасности этого сайта.
Многие пользователи сообщили, что они не могут получить доступ к своим любимым веб-сайтам из-за ошибки с сертификатом безопасности этого веб-сайта . Говоря об этой проблеме, вот некоторые из наиболее распространенных проблем, о которых сообщили пользователи:
- Проблема с сертификатом безопасности этого веб-сайта. Нет возможности продолжить, обходить каждый веб-сайт, код ошибки 8 . С сертификатом безопасности веб-сайта может возникнуть множество проблем. Тем не менее, вы сможете решить большинство из этих проблем с помощью одного из наших решений.
- Существует проблема с сертификатом безопасности этого веб-сайта IE11, Microsoft Edge, Firefox, Google Chrome . Эта проблема может затронуть практически любой веб-браузер, и в этом случае попробуйте сбросить настройки браузера по умолчанию. и очистка кеша.
- Возникла проблема с сертификатом безопасности этого веб-сайта Центра обновления Windows . Многие пользователи сообщали об этой ошибке после установки нового Центра обновления Windows. Иногда обновления могут вызывать определенные проблемы, и для их устранения необходимо удалить и заблокировать проблемное обновление.
- Есть проблема с сертификатом безопасности этого сайта. Kaspersky, Avast . Ваш антивирус является одной из наиболее распространенных причин этой проблемы, и для ее устранения рекомендуется настроить параметры антивируса. Если это не сработает, возможно, вам придется переключиться на другое антивирусное решение.
Решение 1. Проверьте время и дату на вашем компьютере
Одна из наиболее распространенных причин появления сообщения об ошибке сертификата безопасности этого веб-сайта – неправильные системные часы.
Иногда ваше время и дата могут меняться без вашего ведома, и это может привести к тому, что возникла проблема с сообщением сертификата безопасности этого сайта при попытке доступа к определенным сайтам.
Чтобы решить эту проблему, вам нужно сделать следующее:
-
Нажмите на значок часов в правом нижнем углу и выберите Настроить дату/время .
-
Проверьте свое время и дату. Если по какой-либо причине ваше время и дата не верны, вам нужно Отключить автоматическую настройку времени , а затем нажать кнопку Изменить .
- Установите время и дату и нажмите Изменить .
- После этого проверьте, решена ли проблема. Если проблема устранена, включите параметр Установить время автоматически .
Неверные часы в Windows 10? Вот полное руководство по устранению этой проблемы!
Решение 2 – Установить сертификаты
Если вы используете Internet Explorer, вы можете установить недостающие сертификаты, выполнив следующие действия:
- Когда появится сообщение об ошибке, нажмите Перейти на этот сайт (не рекомендуется) . Вы должны увидеть красную адресную строку вместе с предупреждением сертификата.
- Нажмите кнопку Ошибка сертификата , чтобы открыть информационное окно.
- Нажмите Просмотреть сертификаты , затем нажмите Установить сертификат и следуйте инструкциям.
- Если появится предупреждение, нажмите Да .
Мы должны предупредить вас, что вы должны устанавливать сертификаты только с тех сайтов, которым доверяете. Если вы подозреваете, что веб-сайт, к которому вы пытаетесь получить доступ, является вредоносным, не устанавливайте его сертификат.
Кроме того, всегда целесообразно проверить сертификат веб-сайта, к которому вы пытаетесь получить доступ. Для этого выполните следующие действия:
-
Нажмите значок замка рядом с именем веб-сайта и выберите Просмотреть сертификаты .
-
Откроется окно информации о сертификате. Проверьте, соответствует ли выданный в поле веб-сайту, который вы пытаетесь посетить.Кроме того, проверьте пункт «Выдано по разделам», чтобы подтвердить, что сертификат был подписан действующей охранной компанией.
Если вы хотите получить доступ к опубликованным веб-сайтам и обеспечить безопасность и защиту своего ПК, мы рекомендуем использовать надежный VPN с повышенной безопасностью.
Загрузите Cyberghost VPN , чтобы защитить ваш компьютер от атак во время просмотра, маскировать ваш IP-адрес и блокировать любой нежелательный доступ.
Решение 3 – Отключить предупреждение о несоответствии адреса сертификата
Иногда вы можете получить сертификат безопасности, представленный этим веб-сайтом, который был выпущен для сообщения об ошибке адреса другого веб-сайта , и чтобы исправить это, необходимо отключить параметр несоответствия адреса сертификата, выполнив следующие действия:
-
Нажмите Windows Key + S и введите Свойства обозревателя . Выберите в меню Свойства обозревателя .
-
Перейдите на вкладку Дополнительно . Прокрутите вниз до раздела Безопасность , найдите параметр Предупредить о несоответствии адреса сертификата и снимите флажок .
- Нажмите Применить , ОК и перезагрузите компьютер.
Решение 4 – Проверьте свой антивирус
Если вы получаете Возникла проблема с сообщением сертификата безопасности этого веб-сайта на вашем компьютере, возможно, причиной является ваш антивирус.
Антивирусные инструменты могут иногда мешать работе вашего веб-браузера и вызывать появление этой и других ошибок.
Однако вы можете решить проблему в большинстве случаев, просто изменив настройки антивируса. Иногда один параметр может помешать вашему браузеру и вызвать эту проблему.
Если это не работает, вы можете решить проблему, просто временно отключив антивирус.
В случае, если это не сработает, вам, возможно, придется удалить антивирус. После удаления антивируса проверьте, сохраняется ли проблема. Если нет, вам следует подумать о переходе на другое антивирусное решение.
На рынке есть много отличных антивирусных инструментов, но Bitdefender , BullGuard и Panda Antivirus выделяются среди остальных, поэтому обязательно попробуйте любой из них.
Решение 5. Отключите TLS 1.0, TLS 1.1 и TLS 1.2.
По словам пользователей, иногда из-за ваших настроек возникает проблема с сообщением сертификата безопасности этого сайта . Если вы столкнулись с этой проблемой, проблема может быть связана с функцией TLS.
Чтобы решить эту проблему, некоторые пользователи рекомендуют отключить эту функцию. Для этого выполните следующие действия:
- Откройте Интернет Параметры и перейдите на вкладку Дополнительно . Чтобы узнать, как это сделать, обратитесь к Решению 3 для получения подробных инструкций.
-
Найдите Используйте TLS 1.0 , Используйте TLS 1.1 и Используйте TLS 1.2 и снимите их. Теперь нажмите Применить и ОК , чтобы сохранить изменения.
После этого перезапустите браузер и проверьте, решена ли проблема.
Решение 6 – Изменить настройки доверенных сайтов
По словам пользователей, чтобы исправить проблему с сертификатом безопасности этого веб-сайта , вам нужно изменить настройки доверенных сайтов на своем ПК.
Это довольно просто, и вы можете сделать это, выполнив следующие действия:
-
Откройте Свойства обозревателя и перейдите на вкладку Безопасность . Теперь выберите Надежные сайты и нажмите кнопку Сайты .
-
В поле ввода введите about: internet и нажмите Добавить . Теперь нажмите кнопку Закрыть .
- Сохраните изменения и проверьте, решена ли проблема.
Это простое решение, и несколько пользователей сообщили, что оно работает, поэтому не стесняйтесь попробовать его.
Решение 7 – Удалить проблемное обновление
Если вы получаете сообщение Возникла проблема с сертификатом безопасности этого веб-сайта , возможно, это недавнее обновление Windows.
Если вы заметили, что эта проблема начала появляться после обновления, вам нужно найти и удалить это обновление с вашего ПК. Это относительно просто, и вы можете сделать это, выполнив следующие действия:
- Нажмите Ключ Windows + I , чтобы открыть приложение Настройки .
-
Когда откроется Приложение настроек , перейдите в раздел Обновление и безопасность .
-
Теперь нажмите Просмотреть установленную историю обновлений .
-
Список последних обновлений появится. Запомните или запишите пару последних обновлений. Теперь нажмите Удалить обновления .
-
Найдите последнее обновление в списке и дважды щелкните его, чтобы удалить.
После удаления обновления проверьте, устранена ли проблема. Если проблема не появляется снова, это означает, что обновление вызвало ее.
Имейте в виду, что Windows 10 имеет тенденцию устанавливать недостающие обновления без вашего ведома.
Чтобы предотвратить повторение этой проблемы, рекомендуется запретить Windows автоматически устанавливать обновления.
Как только обновление заблокировано от установки, проблема больше не будет появляться.
Решение 8 – Изменить параметры отзыва сервера
Иногда из-за настроек Интернета может появиться сообщение Возникла проблема с сообщением сертификата безопасности этого сайта . Чтобы решить эту проблему, предлагается изменить параметры отзыва вашего сервера.
Это довольно просто, и вы можете сделать это, выполнив следующие действия:
- Откройте окно Свойства обозревателя .
-
Перейдите на вкладку Дополнительно и в разделе Безопасность отключите Проверка отзыва сертификата издателя и Проверка отзыва сертификата сервера . Теперь нажмите Применить и ОК , чтобы сохранить изменения.
После внесения этих изменений перезагрузите компьютер и проверьте, устраняет ли это проблему.
Решение 9. Сбросьте настройки браузера по умолчанию
Проблема с сертификатом безопасности этого веб-сайта . Сообщение может появиться в любом браузере и может быть вызвано настройками браузера. Чтобы решить эту проблему, обязательно сбросьте настройки браузера по умолчанию.
Сделав это, вы удалите кеш, установленные расширения и восстановите настройки по умолчанию.
Процесс сброса более или менее одинаков во всех браузерах, поэтому обязательно перезагрузите все браузеры, которые вы используете на вашем компьютере. После перезагрузки браузера проблема должна быть решена.
Сертификаты довольно важны, потому что они используются для шифрования ваших данных и защиты их от злонамеренных пользователей.
Если вы получаете сообщение об ошибке Возникла проблема с сертификатом безопасности этого веб-сайта при просмотре веб-страниц, обязательно попробуйте одно из наших решений.
Примечание редактора . Этот пост был первоначально опубликован в мае 2016 года и с тех пор был полностью переработан и обновлен для обеспечения свежести, точности и полноты.