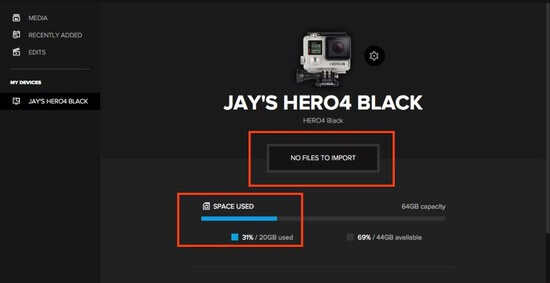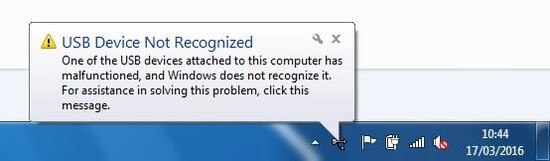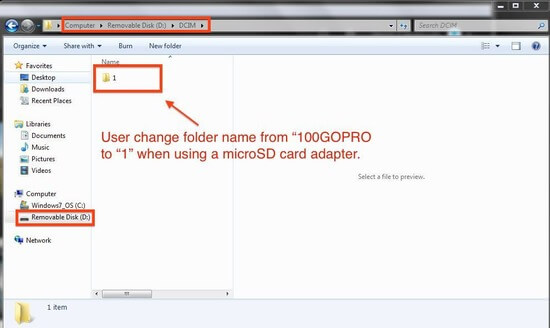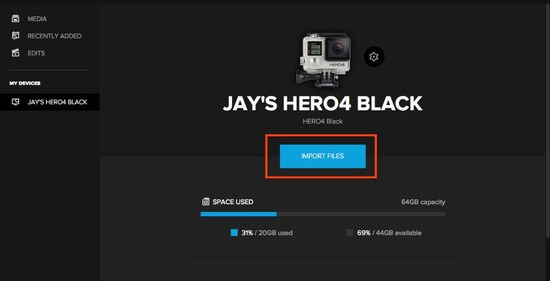Содержание
- Решаем проблемы с запуском GoPro Quik Desktop в Windows 10
- Способ 1: Запуск в режиме совместимости
- Способ 2: Создание нового пользователя с правами администратора
- Способ 3: Установка Media Feature Pack
- Способ 4: Смена региона и языка в Windows 10
- Вопросы и ответы
Quik Desktop — фирменное решение от компании GoPro, которое предназначено для работы с материалами, снятыми на камеры от этого же производителя. Здесь их можно редактировать, публиковать и производить другие изменения с помощью встроенных опций. Однако некоторые пользователи могут столкнуться с проблемами, возникающими при попытке запуска Quik Desktop в Windows 10. Существует четыре метода решения этой неполадки. Далее мы хотим детально разобрать их все, чтобы каждый юзер справился с этой проблемой.
Чаще всего неполадку вызывают нестандартные языковые настройки операционной системы, что связано с не совсем корректным функционированием самого программного обеспечения. Однако этот способ решения считается самым длительным и неудобным из-за надобности смены языка интерфейса, поэтому мы предлагаем начать с более легких вариантов, проверяя их эффективность. Если первый метод не помог, просто переходите к следующему, чтобы путем перебора отыскать правильное исправление.
Способ 1: Запуск в режиме совместимости
Начнем с рекомендаций от разработчиков, которые опубликованы на официальном сайте. Первая из них подразумевает включение режима совместимости с предыдущими версиями ОС, чтобы запуск был осуществлен корректно. Для этого потребуется выполнить такие действия:
- Щелкните ПКМ по значку программы и в контекстном меню выберите пункт «Свойства».
- Переместитесь на вкладку «Совместимость».
- Отметьте маркером пункт «Запустить программу в режиме совместимости с:» и во всплывающем списке укажите «Windows Vista (пакет обновления 2)». По желанию можно попытаться установить и дополнительные параметры, если это изменение не принесло должного эффекта. По завершении конфигурации нажмите на «Применить» и переходите к проверке способа.
В случае нерезультативности данного способа рекомендуется вернуть все измененные параметры в состояние по умолчанию, чтобы в будущем это не повлияло на запуск Quik Desktop. После этого приступайте к реализации следующего метода.
Способ 2: Создание нового пользователя с правами администратора
Из-за каких-то внутренних проблем Quik Desktop, не объясняемых разработчиками, иногда запуск приложения невозможен из-за учетной записи администратора. Они рекомендуют создать новый профиль и присвоить ему соответствующие права, что выглядит так:
- Откройте меню «Пуск» и выберите там «Параметры».
- Перейдите в раздел «Учетные записи».
- Воспользуйтесь панелью слева, чтобы переключиться в раздел «Семья и другие пользователи».
- Здесь нажмите по кнопке «Добавить пользователя для этого компьютера».
- Войдите в учетную запись с помощью электронной почты или следуйте инструкциям по ее созданию, которые отобразятся в этом же окне.
- После успешного добавления юзера в его строке щелкните по кнопке «Изменить тип учетной записи».
- В появившейся форме воспользуйтесь всплывающим списком, где укажите «Администратор» и подтвердите действие.
- Далее потребуется удалить один из файлов, связанных с рассматриваемым ПО в пользовательских папках текущей учетной записи. Для этого перейдите по пути
C:\Users\ИМЯ_ПОЛЬЗОВАТЕЛЯ\AppData\Local\GoPro. - Отыщите в папке назначения объект goproapp.json и нажмите по нему ПКМ.
- В появившемся контекстном меню вас интересует пункт «Удалить».

Теперь стоит завершить текущий сеанс и войти в систему под учетной записью только что созданного пользователя. Обязательно запускайте Quik Desktop от имени администратора, чтобы проверить, была ли решена проблема.
Способ 3: Установка Media Feature Pack
Для рассматриваемой операционной системы имеется отдельный набор файлов под названием Media Feature Pack for N versions of Windows 10. Он добавляет важные компоненты, отвечающие за взаимодействие с мультимедийными данными. В некоторых случаях их отсутствие может провоцировать проблемы с запуском Quik Desktop, поэтому давайте загрузим нужный инсталлятор.
Скачать Media Feature Pack for N versions of Windows 10 с официального сайта
- Воспользуйтесь указанной выше ссылкой, чтобы перейти на страницу загрузки. Там нажмите по кнопке «Download».
- Выберите версию установщика, которая будет соответствовать разрядности операционной системы, а затем щелкните на «Next».
- Ожидайте завершения скачивания исполняемого файла, а затем запустите его удобным образом, например, через раздел «Загрузки» в браузере.

Отобразится отдельное окно инсталляции, где от вас требуется только следовать инструкциям. Затем перезагрузите компьютер, чтобы все изменения вступили в силу, и проверьте действенность этого варианта.
Способ 4: Смена региона и языка в Windows 10
Теперь переходим к самому основному способу, о котором мы говорили еще в начале статьи. Его суть заключается в смене региона и языка на английский, что поможет устранить неполадки с запуском программного обеспечения.
- Откройте «Пуск» и перейдите в «Параметры».
- Здесь выберите раздел «Время и язык».
- Задействуйте панель слева, чтобы переместиться в категорию «Регион».
- В разделе «Страна или регион» раскройте всплывающий список.
- Укажите «Соединенное Королевство».
- Далее потребуется перейти в «Язык».
- В списке языков интерфейса выберите «English (United States)».
- Подтвердите переход на новую локализацию, перезагрузив текущий сеанс операционной системы.

После перезагрузки Виндовс переходите к запуску ПО. В некоторых случаях после успешного запуска Quik Desktop можно вернуться на привычный регион и язык интерфейса, но тогда работоспособность софта не гарантируется.
Это были все методы, способные помочь решить проблему с работоспособностью Quik Desktop в Windows 10. Как видно, каждый из них имеет разный алгоритм действий и сложность реализации, поэтому мы предлагаем начать с первого и самого простого варианта, постепенно переходя к следующим в случае неэффективности.
Еще статьи по данной теме:
Помогла ли Вам статья?
В чем проблема?
При подключении камеры к компьютеру с помощью кабеля USB устройство не отображается в приложении GoPro для рабочего стола. Возможно даже вы увидите сообщение об ошибке при подключении камеры.
Или, если камера распознается в разделе «Мои устройства», но появляется сообщение «Нет файлов для импорта» и на панели «Используемое пространство» четко отображаются некоторые данные на карте micro SD.
Где это применимо?
Приложение Quik для рабочего стола — Windows
Как это исправить?
Чтобы камера отображалась в приложении GoPro для настольных ПК, убедитесь в следующем:
Способ 1
Используйте адаптер для карты micro SD и убедитесь, что приложение GoPro для настольных компьютеров может распознать новое подключенное устройство.
Способ 2
- Убедитесь, что на передней панели камеры отображается логотип USB, когда он включен и подключен к компьютеру. Если логотип USB не отображается,
• Убедитесь, что вы используете кабель GoPro USB
• Используйте другой USB-кабель
• Подключите к другому порту USB - Извлеките карту microSD и батарею (если это возможно) на несколько минут, прежде чем снова подключить камеру к компьютеру.
- Попробуйте подключить камеру к другому компьютеру. Это помогает сузить вероятность того, что ваш компьютер неправильно взаимодействует с камерой.
- Откройте Центр обновления Windows и убедитесь, что вы запускаете все необходимые обновления для вашей операционной системы.
- Перезагрузите компьютер и попробуйте снова. Это делает трюк чаще, чем нет.
- Если вы видите сообщение об ошибке, как на скриншоте ниже, возможно, вам придется переустановить USB-контроллеры.
Этот метод работает, когда текущий загруженный драйвер USB стал нестабильным или неисправным.
- Windows 7 и 10
• Нажмите Пуск, введите диспетчер устройств в поле поиска, затем нажмите Диспетчер устройств.
• Разверните универсальные контроллеры последовательной шины. Щелкните правой кнопкой мыши устройство и выберите Удалить. Повторите для каждого устройства.
• После завершения перезагрузите компьютер. Ваши контроллеры USB будут автоматически установлены - WINDOWS 8
• В меню «Пуск» (вид плитки) введите диспетчер устройств, затем нажмите » Диспетчер устройств» .
• Разверните универсальные контроллеры последовательной шины. Щелкните правой кнопкой мыши устройство и выберите Удалить. Повторите для каждого устройства.
• После завершения перезагрузите компьютер. Ваши контроллеры USB будут автоматически установлены
Способ 3
Также, пожалуйста, убедитесь, что файловая структура совпадает со структурой при записи на отформатированную карту. Например, пользователи могут изменить имя папки «100GOPRO» на другое. В этот момент GoPro App for Desktop не позволит пользователю импортировать файлы через приложение.
Пожалуйста, убедитесь, что изменили имя файла обратно на «100GOPRO», чтобы файлы были импортированы через GoPro App for Desktop. Напоминаем, что для изменения имени папки с файлом вам нужно использовать адаптер для карты micro SD.
До
После
Are you frustrated with the GoPro Quick app for being so unstable in Windows 10? Does the program start fine, you load a video, only to have the app freeze and close once you start editing? Let’s look at some possible causes of this wobbly software that keeps crashing on you
The GoPro Quick software will be instable on Windows 10 if you don’t set the Windows Compatibility mode, or you are not running in a power savings mode, or your computer is using multiple graphics cards.
The above mentioned causes are the most common reasons, however, there are other causes which we will investigate later. For now, let’s look at these solutions in more details, in order of relevance.
Any of the below conditions can cause the app to become unstable in Windows 10:
- Windows Compatibility Mode
- Power Save Mode
- Running Multiple Graphics Cards
- Unstable Internet connection
- Admin User Account
Solution #1 – Set Windows Compatibility Mode
It’s been well reported that not setting the Windows compatibility mode can result in the software crashing. To set the Compatibility mode, it is recommended to try windows 7 first, seeing it was the most stable OS ever and work from there. If the software still crashes, then set it to Windows 8 and retry.
To set Windows Compatibility mode do the following:
- Go to your Desktop and right-click on the program’s shortcut.
- Select the Properties.
- Click on the Compatibility tab.
- Check the “Run this program in compatibility mode” box.
- Click on the drop down menu arrow and select Windows 7 or 8.
Alternatively, watch the below video for a quick demonstration.
Watch Solution on YouTube
Solution #2 Set Power Saving Mode
The next fix sets the software to work in Power Saving Mode.
To set this mode do the following:
- Navigate to search on Windows
- Search for graphic settings
- Navigate to the GoPro Quick App
- Set the Power Saving Mode
Solution #2 – Running Multiple Graphics Cards
If your computer is running multiple graphics cards, the Quick software will prioritize to use the highest performance card on your computer. This could result in Quick crashing in create mode.
This can be fixed by setting the following:
- Navigating to Windows settings.
- Navigate to System –> Screen –> Graphics Configuration (latest option)
- Add the GoPro Quik.exe
- Set it to energy saving GPU (Intel HD Graphics)
If you are using a setup with multiple graphics cards in a Windows machine. Please follow the steps below in order:
- Right click the Quik desktop icon.
- Hover over Run with graphics processor (Note: this option will only be visible if you are using a Windows computer with multiple graphics cards)
- Select Integrated graphics
Solution #3 – Unstable Internet Connection
An unstable internet connection has been reported to cause the app not to launch. You may be connected to a network, but not have internet access. This will cause some of Quick’s functions to not work as expected, thus not allowing it to fully launch.
Try turning off Wi-Fi altogether and check if the program launches. If it does, then you’ll need to troubleshoot your router and see what can be done to get it working again.
Solution #4 – Create New Windows Admin User Account
- Setup a new Windows admin account on your computer (Windows 7/8.1 | Windows 10)
- Log into your new account and see if you can launch Quik for desktop successfully.
- Click here if you need to re-download the software.(Current version supports Windows 10 only)
If Quik for desktop launches successfully under your new admin account, then you’ll need to locate and delete the goproapp.json file from the problematic account on your computer.
Follow these steps to do this.
- Navigate to C:\Users\<OldUserName>\AppData\Local\GoPro\goproapp.json
- Delete the goproapp.json file
- Relaunch Quik for desktop.
Does GoPro Quik Work With Windows 10?
Minimum system requirements for Quik for desktop
| Windows | Mac | |
| Supported Operating Systems | 64 bit Windows 10 in desktop mode only. 32 bit systems are not supported. | Mac OS 10.9.X or later |
| CPU | Intel® Core 2 Duo™ Recommended: Intel Quad Core™ i7 or better |
Intel® Dual Core™ Recommended: Intel Quad Core™ i7 or better |
| Graphics Card | Graphics card that supports OpenGL 3.2 or later* Recommended for 4K editing and playback: Intel HD Graphics 4000 or better (or similar class graphics card) Recommended Video RAM: 512 MB RAM or greater for video playback under 4K, 1GB RAM or greater for 4K playback |
Any graphics card shipped with Intel® Dual Core™ Macs or better Recommended for 4K editing and playback: Intel HD Graphics 4000 or better Recommended Video RAM: 512 MB RAM or greater for video playback under 4K, 1GB RAM or greater for 4K playback |
| Screen Resolution | 1280 x 800 Recommended: 1920×1080 |
1280 x 768 |
| RAM | 4 GB | 4 GB |
| Hard Drive | 5400 RPM internal drive Recommended: 7200 RPM drive or SSD If external, use USB 3.0 or eSATA |
5400 RPM internal drive Recommended: 7200 RPM drive or SSD If external, use Thunderbolt, Firewire or USB 3.0 |
*It is highly recommended that you use the latest graphics drivers directly from the graphics card manufacturer.
What Users Say About Quik
I have a new computer which runs Windows 10. I can’t edit any of my gopro footage. While the files imported (eventually, after crashing multiple times), every time I open ‘create’ the program just crashes. It’s so frustrating. I can’t understand why this is so hard!
https://community.gopro.com/t5/GoPro-Apps-for-Desktop/Quik-just-keeps-crashing-Windows-10/td-p/195189#:~:text=Re%3A%20Quik%20just%20keeps%20crashing%20Windows%2010&text=If%20Quik%20launches%20and%20crashes,performance%20NVIDIA%20or%20AMD%20card.
I just updated to the latest version of Quik for PC. When I go the the ‘create’ tab and try to start a new project it just freezes and completely crashes. Anyone else have thus issue?
I updated windows as well in response (running win 10) and still the same result.
My pc is well above the specs required, I spec’d it out to edit video on the go.
This is beyond frustrating. So far I am extremely disappointed with GoPro’s software (on the hero 6 itself, the POS app, and the POS pc app) and can confidently say this will be my last GoPro device.
Ranting aside, any ideas on a fix or em just sit on my hands until the next update?
Thanks in advance.
https://www.reddit.com/r/gopro/comments/8r46qr/quik_for_pc_crashing_in_create/
Dear Gopro,
You made a great product but not the software. My family and I love the Gopro camera, we have a hero 4 silver. But the Gopro studio software is a nightmare.
I’m using the latest version of everything to date. (date of post 19/06/2016) I was making a holiday video clip but it crashed like 20 times. I did it in the end but not perfect as I wanted to do a lot of editing but it keeps crashing.I have a powerful desktop and freshly installed OS. Windows 10 64bit. The video I want to put together is pretty big, its from about 100 20-30 video clips.
When I finishing cut all the clips and during conversion, it crashed.
When I put all the small clips in the editing process, it crashed.
When I tried to add music, it crashed.
When I tried to watch the video with the music before I export, it crashed.Please please please improve Gopro studio, I love its features and its so easy to use. But its stability is a problem.
anyone can recommend another software I can use for the moment?
thanks
https://www.goproforums.com/threads/gopro-studio-crashing-with-windows-10-64bit.61473/
Resources
YouTube Link
Reddit link
GoPro Forum
GoPro Community
Conclusion
Sure, GoPro is not a major software company and we know it’s not their core business but they should at least have the necessary resources to fix software bugs on the desktop editing software, being such a premium product. Yeah it’s free but there hasn’t been a desktop software update since forever and a year.
If you don’t want to use the mobile app, you can use any of the free video editors like DaVinci Resolve, HitFilm, Shotcut, VSDC, VideoProc
Видео со следующими разрешениями, поддерживаемыми HERO9/HERO10 Black, могут выглядеть прерывисто при просмотре в приложении Quik, если ваше устройство не соответствует приведенным ниже характеристикам. В некоторых случаях такие видео с высоким разрешением невозможно использовать в режиме редактирования нескольких клипов или в Mural.
- 5.3K 60 кадров/с | 50 кадров/с
- 5.3K 30 кадров/с | 25 кадров/с
- 5.3K 24 кадра/с
- 5K 4:3 30 кадров/с | 25 кадров/с
- 5K 4:3 24 кадра/с
- 4K 4:3 60 кадров/с | 50 кадров/с
- 4K 4:3 30 кадров/с | 25 кадров/с
- 4K 4:3 24 кадра/с
Как правило, оптимальной производительности можно добиться, используя Quik v10.1 (или выше) и устройства, которые соответствуют следующим минимальным системным требованиям.
iOS
Видео высокого качества совместимы с большинством устройств iOS с чипом A12 и более новыми, объемом оперативной памяти 3 ГБ и выше (iPhone XS и более новые модели).
Android
Видео высокого качества обычно совместимы с передовыми устройствами Android под управлением ОС Android 10 или более новой версии и с объемом оперативной памяти 4 ГБ и выше. Тогда как конкретные аппаратные характеристики устройств разных производителей отличаются друг от друга, к рекомендуемым процессорам относятся:
- Kirin 9000 и более новые
- Qualcomm Snapdragon 845 и более новые
- Exynos 9820 и более новые
Помните, что особенно на устройствах Android на производительность могут влиять другие факторы, даже при соблюдении рекомендуемых требований к аппаратному обеспечению. Если на вашем мобильном устройстве возникают проблемы при воспроизведении видео высокого качества или появляется сообщение об ошибке «неподдерживаемые материалы», попробуйте использовать приложение GoPro Player для ПК.
GoPro Quik — это приложение, которое позволяет обрабатывать, редактировать и делиться видео, снятыми камерой GoPro. Однако, некоторые пользователи испытывают проблемы при подключении своей камеры к приложению Quik на ПК. Если вы столкнулись с этой проблемой, то в этой статье мы поговорим о возможных причинах и способах ее решения.
Столкнувшись с проблемой подключения камеры GoPro Quik на ПК, в первую очередь, следует обратить внимание на настройки устройства. Некоторые настройки могут блокировать работу приложения Quik, например, антивирусные программы. Также, возможно, проблема может быть связана с драйверами вашего компьютера, устаревшими или несовместимыми с GoPro Quik.
В статье рассмотрим несколько способов решения проблемы с подключением камеры GoPro Quik на ПК, включая настройку программных параметров, обновление драйверов и прочие методы устранения неисправностей.
Содержание
- Как решить проблему подключения камеры GoPro Quik для ПК?
- Проблема #1: Не удается определить устройство
- Решение #1: Проверить наличие драйверов на ПК
- Проблема №2: Камера не подключается к ПК через USB-кабель
- Решение #2: Проверить кабель и железо
- Проблема #3: Не работает программа GoPro Quik
- Решение #3: Переустановить программу и проверить наличие обновлений
- Вопрос-ответ
- Почему компьютер не видит подключенную камеру GoPro?
- Как исправить ошибку подключения камеры и синхронизации с GoPro Quik?
- Зачем мне подключать камеру к компьютеру через GoPro Quik?
- Какие особенности подключения камеры GoPro Hero 7 Black через GoPro Quik?
- Как решить проблему с подключением камеры GoPro и отсутствием изображения?
Как решить проблему подключения камеры GoPro Quik для ПК?
Если у вас возникла проблема с подключением камеры GoPro Quik для ПК, не отчаивайтесь. Существуют несколько причин, по которым вы можете столкнуться с данной проблемой, такие как неправильное подключение камеры, отсутствие необходимых программных компонентов, а также возможные ошибки в работе драйверов устройства.
Для начала рекомендуется перезагрузить компьютер и камеру. Проверьте физическое соединение кабелей, установлены ли драйверы и программа GoPro Quik для ПК.
В случае, если причина проблемы не является общей, то можете попытаться решить ее следующим образом:
- Скачайте и установите последнюю версию GoPro Quik для ПК с официального сайта производителя;
- Убедитесь, что протокол Wi-Fi включен на вашей камере и что устройство управления подключено к точке доступа;
- Если вы используете стороннюю программу для сбора фотографий и видео с камеры GoPro, проверьте, не блокирует ли ваш антивирус доступ к этой программе.
Если ни одно из вышеперечисленных действий не помогло, вам необходимо связаться с технической поддержкой GoPro и описать проблему. Специалисты помогут вам решить проблему и настроить работу камеры на вашем ПК.
В заключении, мы надеемся, что вам удастся решить проблему с подключением камеры GoPro Quik для ПК благодаря нашим рекомендациям. Будьте внимательны и следуйте инструкциям, чтобы избежать подобных проблем в будущем.
Проблема #1: Не удается определить устройство
Если при подключении камеры к ПК возникает ошибка «Не удается определить устройство», то виной может быть несколько причин.
- Неисправный USB-кабель: проверьте, правильно ли подключен кабель к камере и ПК, и нет ли на нем повреждений или изъянов.
- Неправильный порт: убедитесь, что камера подключена к правильному порту на ПК.
- Проблемы с драйверами: установите последние драйверы для камеры и ПК с официального сайта производителя.
- Проблемы с настройками USB: проверьте настройки USB в параметрах устройства и убедитесь, что они настроены правильно. В некоторых случаях может потребоваться внести изменения.
Если ни одно из вышеперечисленных решений не помогло, обратитесь за помощью к технической поддержке или поискайте ответы на форумах пользователей.
Решение #1: Проверить наличие драйверов на ПК
Прежде чем подключать камеру к компьютеру, необходимо установить драйверы на ПК. Отсутствие необходимых драйверов может быть одной из причин, почему камера не подключается к GoPro Quik.
Для проверки наличия драйверов на ПК необходимо открыть «Диспетчер устройств». Находим устройство, связанное с камерой GoPro, и проверяем наличие драйверов. Если драйверы отсутствуют, то их необходимо загрузить с официального сайта разработчика GoPro.
После загрузки и установки драйверов, необходимо перезапустить компьютер и попробовать подключить камеру к GoPro Quik.
- Проверить наличие драйверов камеры GoPro в «Диспетчере устройств».
- Загрузить необходимые драйверы с официального сайта разработчика GoPro.
- Установить драйверы и перезапустить компьютер.
Проблема №2: Камера не подключается к ПК через USB-кабель
Если ваша камера GoPro не подключается к ПК через USB-кабель, существует несколько возможных причин этой проблемы. Рассмотрим некоторые из них:
- Неисправность USB-кабеля. USB-кабель может быть поврежден или неисправен, что приводит к неработоспособности подключения. Попробуйте подключить другой USB-кабель к компьютеру и камере, чтобы убедиться, что это не причина проблемы.
- Камера не включена. Убедитесь, что камера включена и находится в режиме передачи данных.
- Проблемы с драйверами. Если драйверы камеры установлены неправильно или устарели, то камера может не подключаться к ПК. Попробуйте обновить драйверы камеры на официальном сайте производителя.
- Низкий заряд батареи. Если заряд батареи камеры низок, то она может не подключаться к ПК. Подключите камеру к зарядному устройству и дождитесь полной зарядки перед попыткой подключиться к ПК.
Если ни один из перечисленных выше способов не решил проблему, попробуйте обратиться к специалистам сервисного центра для диагностики и исправления проблемы.
Решение #2: Проверить кабель и железо
Если камера GoPro не подключается к ПК, причина может быть связана с кабелем или железом компьютера.
Проверьте, что кабель, который вы используете для подключения камеры к ПК, правильно подключен и исправен. Если кабель не исправен, попробуйте заменить его на новый и проверьте, работает ли теперь подключение.
Также проверьте, что порты USB на вашем компьютере работают корректно. Попробуйте подключить другое устройство к тем же портам, чтобы убедиться, что они работают.
Если оба этих шага не решили проблему, возможно, дело в плохо функционирующем железе. Попробуйте перенести камеру на другой компьютер, чтобы убедиться, что проблема не связана именно с железом вашего ПК.
Если ни одно из этих решений не поможет решить проблему, возможно, необходима дополнительная диагностика компьютера или камеры GoPro, чтобы определить причину и найти более точное решение.
Проблема #3: Не работает программа GoPro Quik
Если камера успешно подключена к компьютеру, но программа GoPro Quik не работает, возможно, причина кроется в наличии у вас устаревшей версии приложения или в его неправильных настройках. Для начала, убедитесь, что у вас установлена последняя версия программы. Если нет, обновите ее.
Если проблема все еще не устранена, попробуйте переустановить GoPro Quik и запустите его заново. Убедитесь, что программа настроена правильно и знакомы с ее функциями и возможностями. Если вы все еще испытываете проблемы с работой программы, попробуйте воспользоваться другим софтом для редактирования и обработки видео.
Не стоит забывать, что причина проблемы может быть не только в работе приложения, но и в компьютере. Старайтесь следить за работоспособностью своей операционной системы, наличием вирусов и мусорных файлов, которые могут помешать правильной работе приложений.
Решение #3: Переустановить программу и проверить наличие обновлений
Если проблема с подключением камеры к GoPro Quik для ПК сохраняется, необходимо попробовать переустановить программу. Возможно, в процессе установки произошла ошибка, которая мешает корректной работе приложения.
Перед переустановкой программы нужно убедиться, что на компьютере установлена последняя версия GoPro Quik для ПК. Если у вас установлена устаревшая версия, то проблема с подключением камеры может быть вызвана несовместимостью с текущей версией программы.
Прежде чем удалять текущую версию программы, рекомендуется сохранить все необходимые файлы и резервные копии видео на внешний накопитель или в облачное хранилище.
- Откройте меню Пуск и выберите «Параметры».
- Выберите «Приложения» и найдите GoPro Quik для ПК в списке.
- Выберите приложение и нажмите кнопку «Удалить».
- После того, как программа будет удалена, подключите камеру к компьютеру и установите последнюю версию GoPro Quik для ПК с официального сайта производителя.
После установки программы запустите ее и попробуйте подключить камеру к компьютеру с помощью USB-кабеля. Если все прошло успешно, то теперь вы сможете импортировать и редактировать свои видео с GoPro Quik для ПК.
Вопрос-ответ
Почему компьютер не видит подключенную камеру GoPro?
Одна из наиболее распространенных причин – некачественный USB-кабель. Если вы подключаете камеру к компьютеру через USB-хаб, попробуйте подключить ее прямо к USB-порту. Также проверьте, не запущено ли на компьютере какое-либо программное обеспечение, которое могло бы заблокировать устройство.
Как исправить ошибку подключения камеры и синхронизации с GoPro Quik?
В первую очередь убедитесь, что ваша камера подключена к сети Wi-Fi с поддержкой соответствующего протокола. Если эта проблема не решается, можете попробовать изменить канал Wi-Fi в настройках камеры. Также стоит убедиться, что вы используете последнюю версию программы GoPro Quik для ПК.
Зачем мне подключать камеру к компьютеру через GoPro Quik?
Если вы хотите синхронизировать видео-файлы с камеры на ПК, то этот способ самый оптимальный. С помощью данной программы вы сможете упростить процесс нарезки и обработки видеоматериалов, а также экспортировать их в нужном формате.
Какие особенности подключения камеры GoPro Hero 7 Black через GoPro Quik?
Для такой камеры понадобится подключиться к Wi-Fi и Bluetooth, а также установить на ПК приложение GoPro Quik. После этого вам нужно выбрать опцию «Спаривание с камерой» и следовать инструкциям на экране. При этом, в отличие от более ранних версий камер GoPro, для Hero 7 Black вы не сможете использовать только кабель USB.
Как решить проблему с подключением камеры GoPro и отсутствием изображения?
В таком случае может помочь обновление драйверов на компьютере, которые отвечают за подключение камеры. Также проверьте, не заблокирован ли доступ программе GoPro Quik к устройству и необходимо ли перезагрузить камеру.