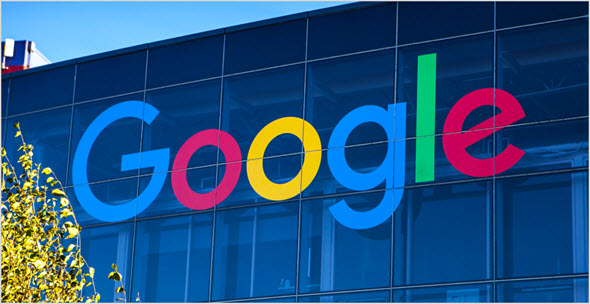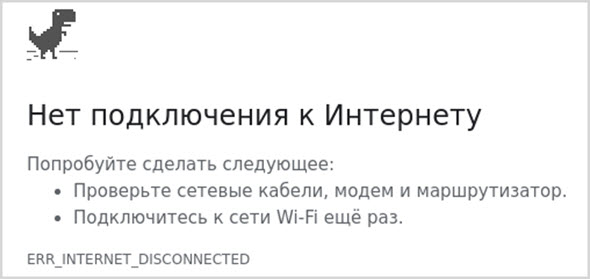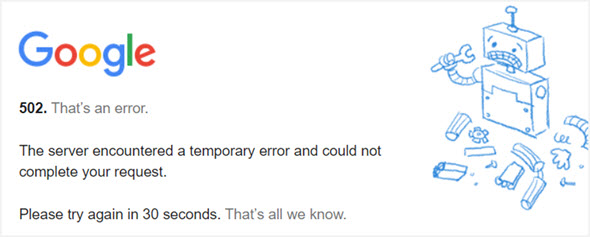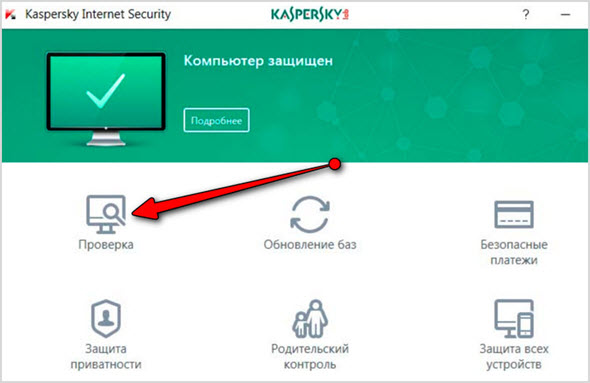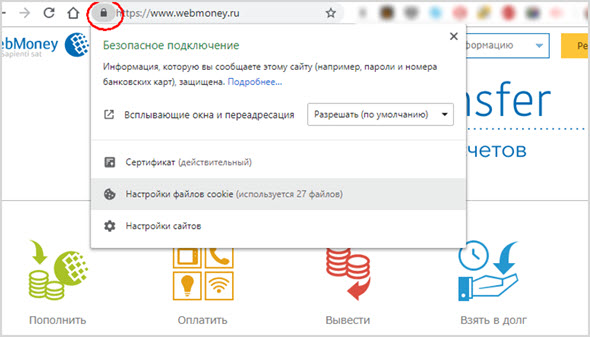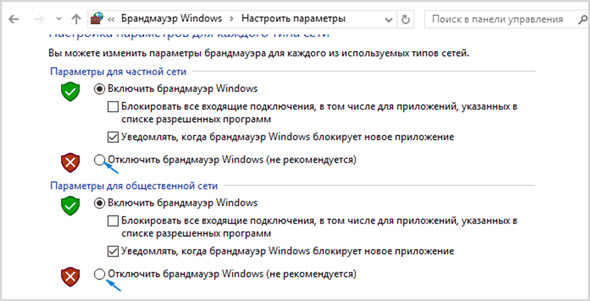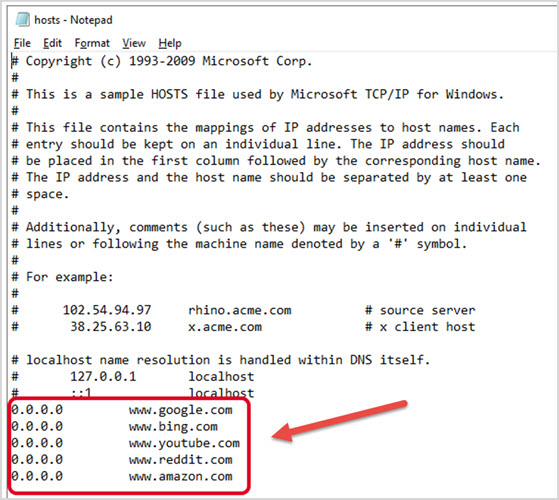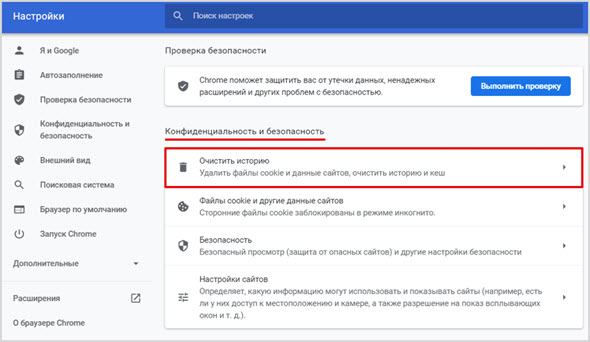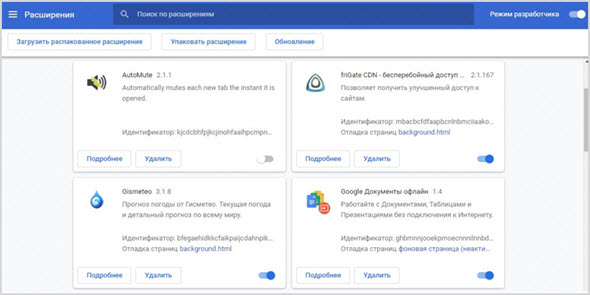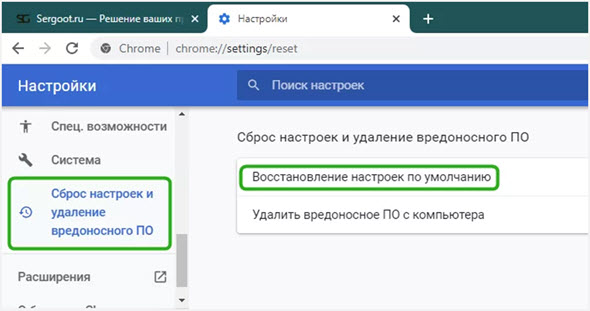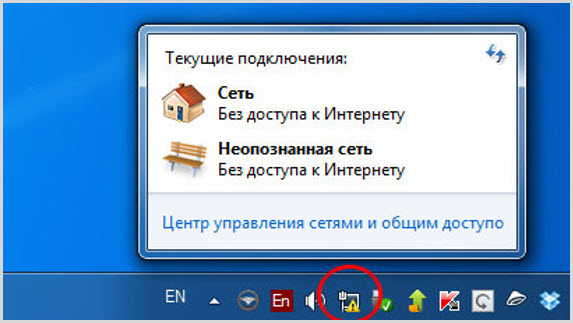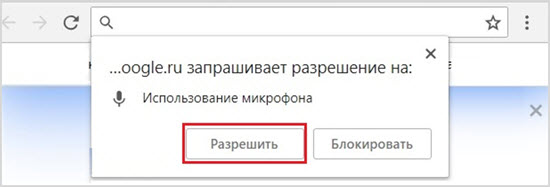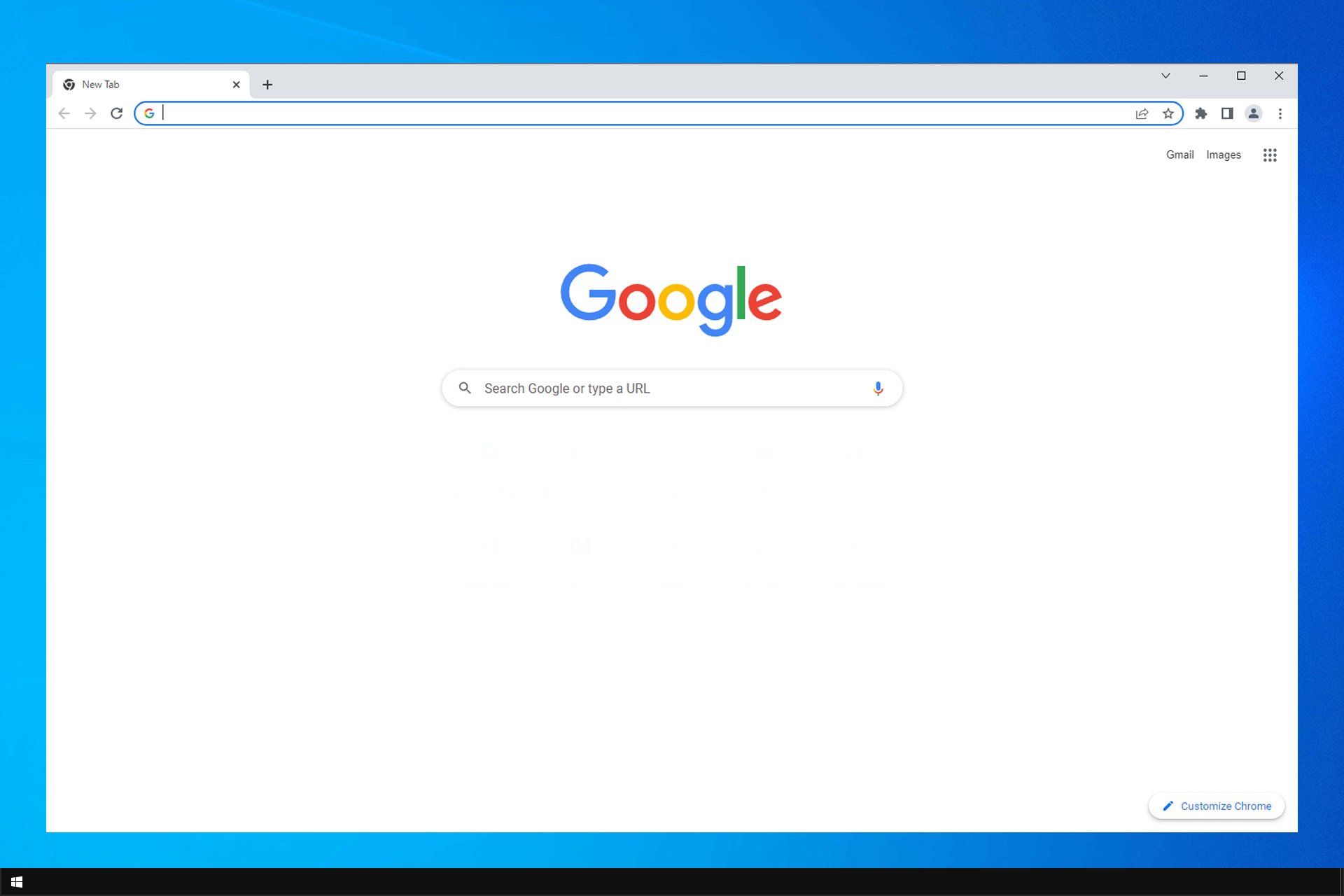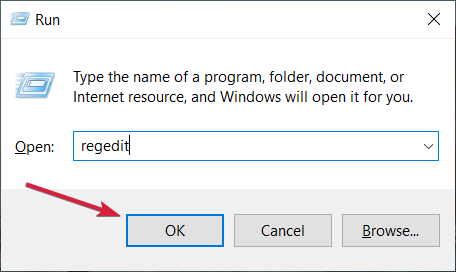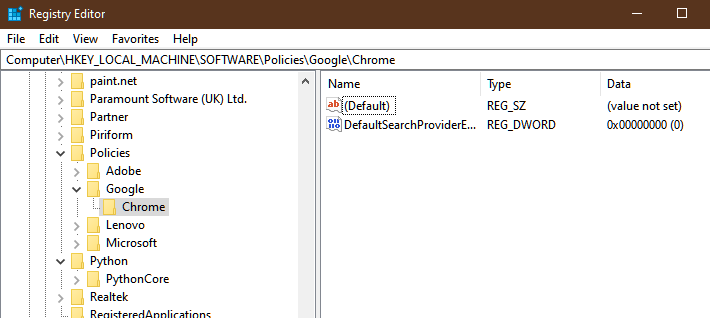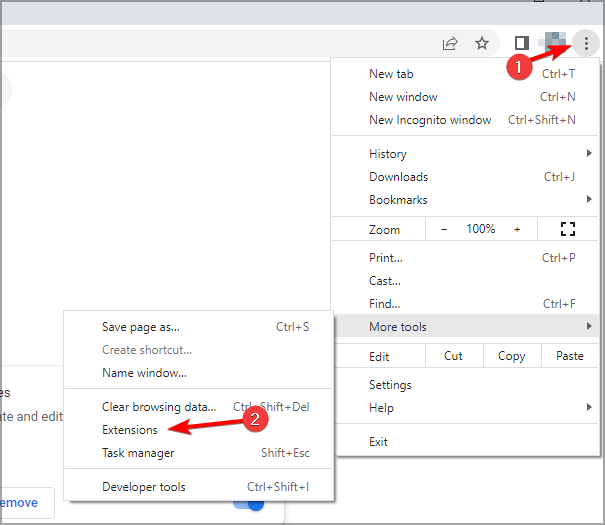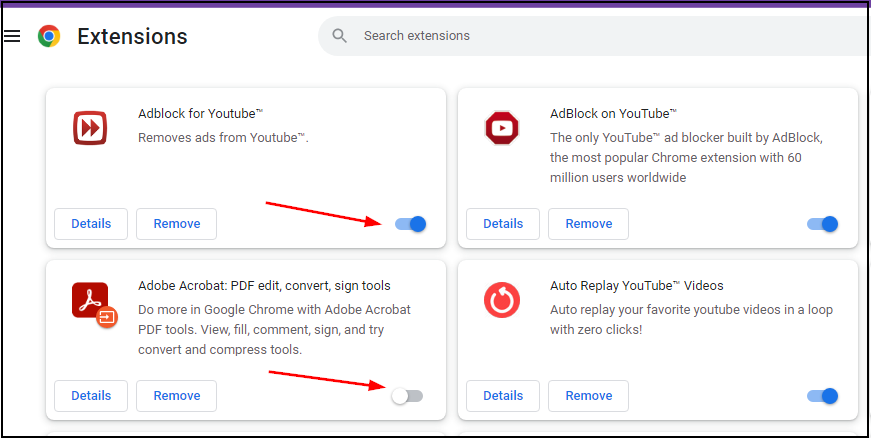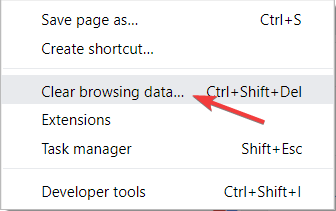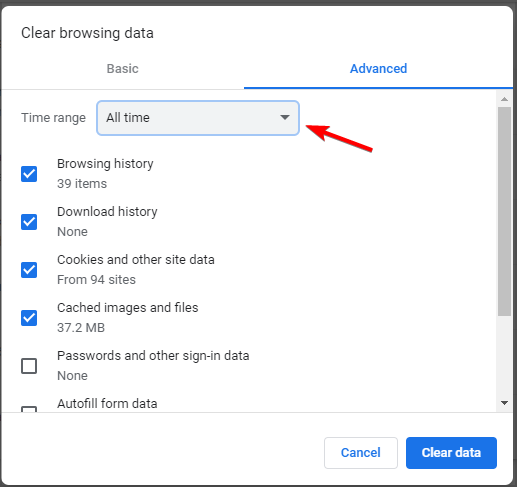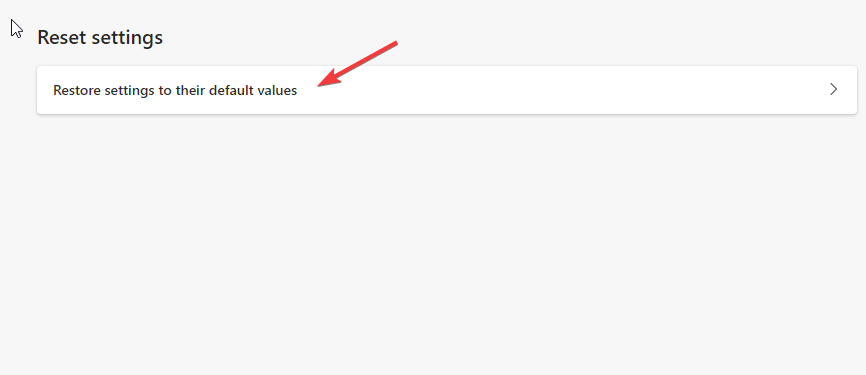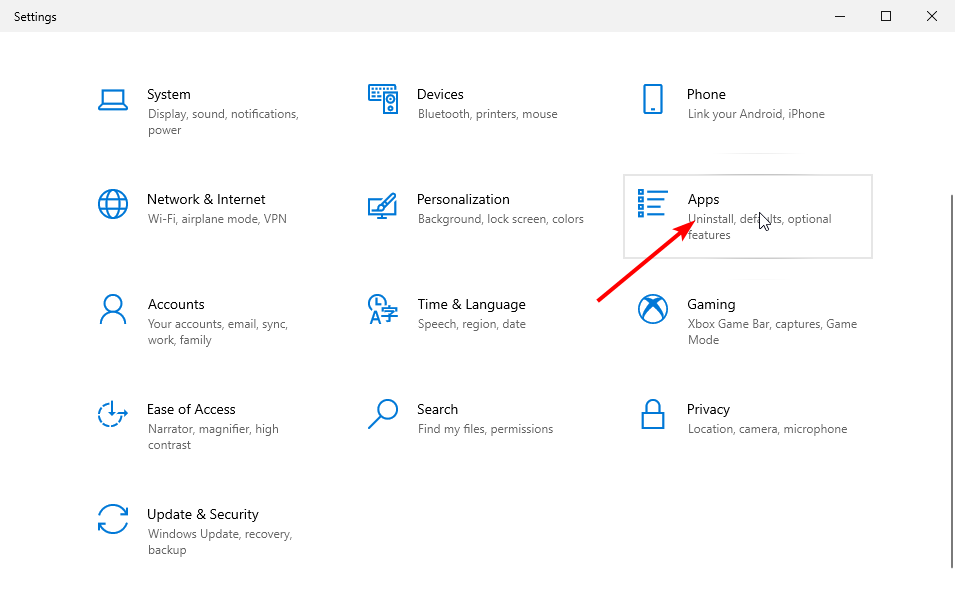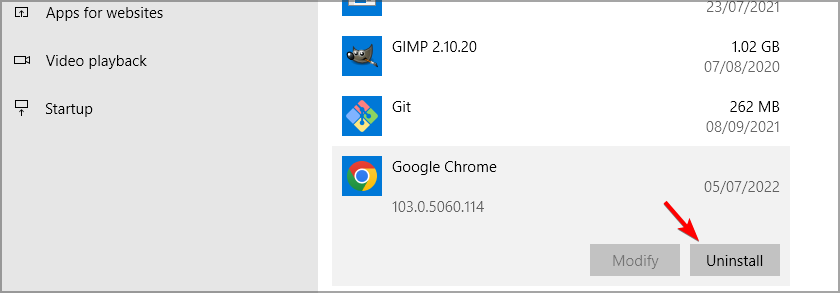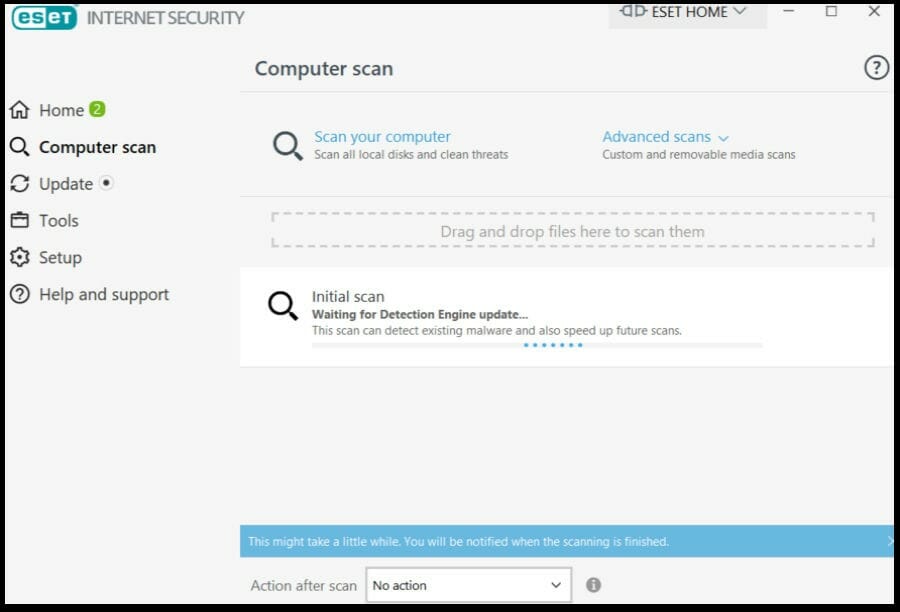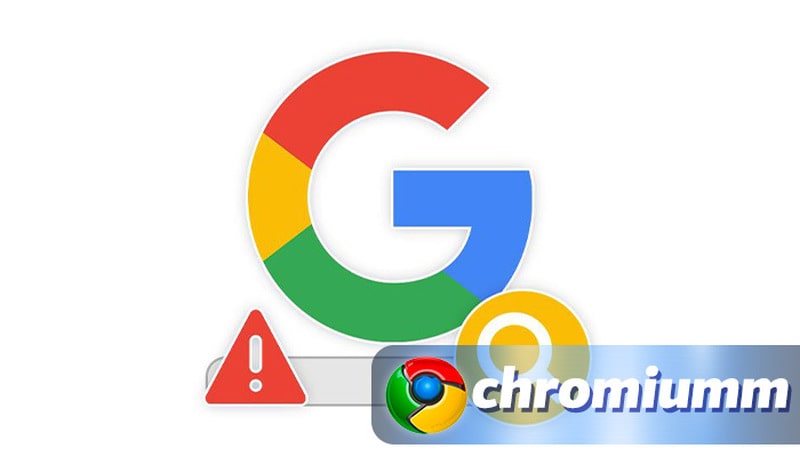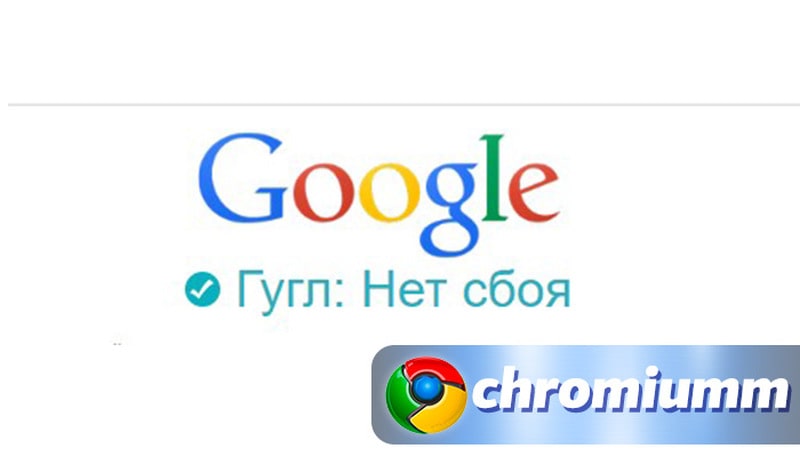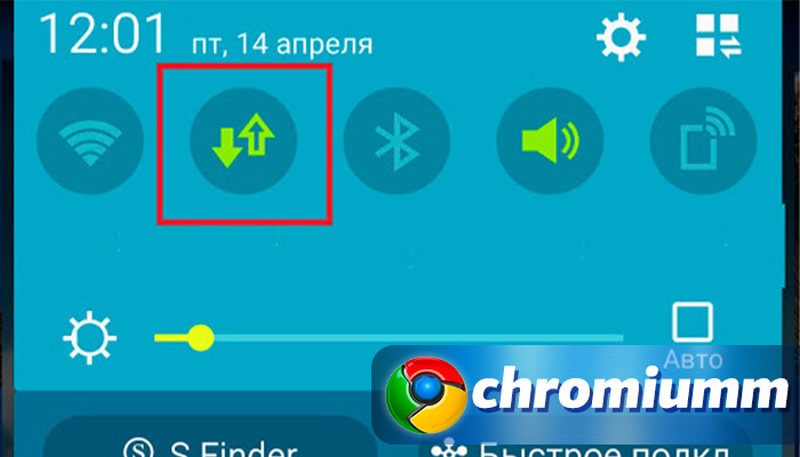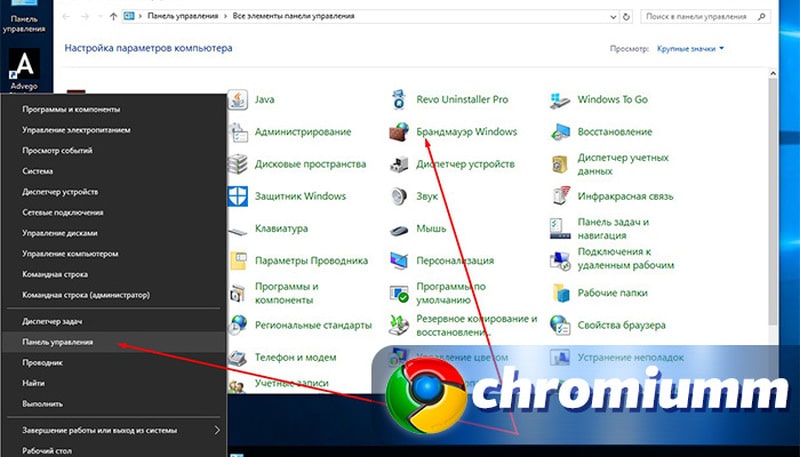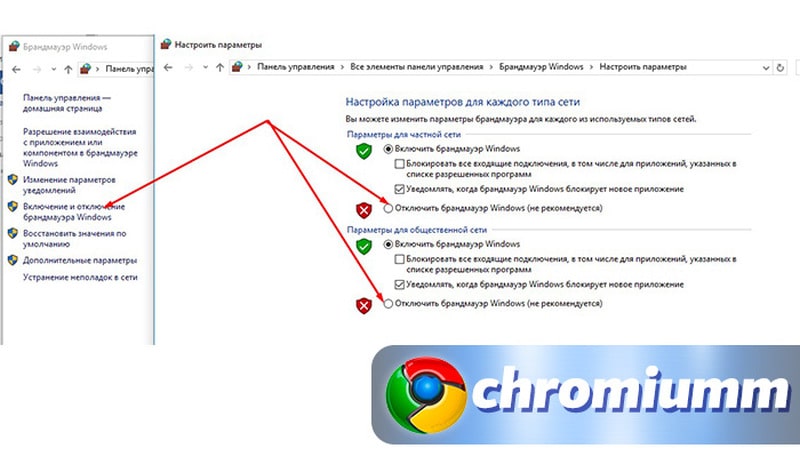Если в приложении Google не показываются результаты поиска, возможно, нужно изменить настройки. Это поможет устранить следующие ошибки:
- «Ошибка Google Поиска».
- «Запрос не выполнен: подключение отсутствует».
Следуйте инструкциям ниже.
Примечание. Настройки на разных устройствах могут отличаться.
Шаг 1. Проверьте подключение к Интернету
1. Убедитесь, что на устройстве не включен режим полета
В режиме полета на устройстве отключены Wi-Fi и мобильные сети. Если вы видите значок самолета в верхней части экрана, этот режим включен.
Чтобы отключить его, выполните следующие действия:
- Откройте приложение «Настройки»
.
- В разделе «Беспроводные сети» нажмите Ещё.
- Найдите переключатель режим полета и установите его в положение «Неактивно».
Проверьте, работает ли поиск.
2. Проверьте подключение к сети Wi-Fi
Если вы пытаетесь подключиться к Интернету по сети Wi-Fi, возможно, вам нужно изменить настройки.
Вот как включить Wi-Fi:
- Откройте приложение «Настройки»
.
- В разделе «Беспроводные сети» выберите Wi-Fi.
- Включите Wi-Fi.
- Выберите сеть и при необходимости введите пароль.
В верхней части экрана должен появиться значок Wi-Fi. Проверьте, работает ли поиск.
Если поиск не работает, выполните следующие шаги.
- Если на значке Wi-Fi есть вопросительный знак (?), функция работает, но отсутствует подключение к сети. Чтобы выбрать другую сеть Wi-Fi, следуйте инструкциям выше.
- Если на значке Wi-Fi есть восклицательный знак (!), вы подключились к сети Wi-Fi, но не к Интернету.
- Убедитесь, что сеть выбрана правильно.
- Если вы подключены к общедоступной сети, возможно, потребуется ввести пароль. Запустите браузер, чтобы перейти на страницу входа.
- Если вы используете собственную сеть, перезагрузите модем. Если проблема сохраняется, обратитесь к интернет-провайдеру.
- Если значок Wi-Fi окрашен не полностью или мигает, сигнал сети слишком слабый либо устройство всё ещё пытается установить подключение.
- Убедитесь, что сеть выбрана правильно.
- Если возможно, поместите устройство ближе к маршрутизатору, чтобы усилить сигнал.
- Если вы используете собственную сеть, перезагрузите маршрутизатор.
Если эти советы не помогли, воспользуйтесь мобильным Интернетом. Отключите Wi-Fi и проверьте, работает ли поиск.
3. Проверьте подключение к мобильному Интернету
Если соединение по Wi-Fi недоступно, подключитесь к Интернету через мобильную сеть.
Чтобы проверить, доступен ли мобильный Интернет, откройте любой сайт в браузере. Если страница не загружается, следуйте инструкциям ниже.
Чтобы подключиться к мобильному Интернету, выполните следующие действия:
- Откройте приложение «Настройки»
.
- В разделе «Беспроводные сети» выберите Передача данных.
- Включите мобильный Интернет (настройка может называться, например, «Мобильный трафик» или «Мобильные данные»). Если вы это уже сделали, попробуйте отключить его, а затем включить повторно.
В верхней части экрана вы должен быть указан уровень сигнала и тип подключения (например, LTE). Проверьте, работает ли поиск.
Если поиск не работает или появляется значок «Нет сигнала», попробуйте следующие шаги:
1. Найдите место, где сигнал более стабильный.
В сельской местности или подвальных помещениях соединение с Интернетом может быть очень плохим. Попробуйте подключиться в другом месте.
2. Обратитесь к оператору мобильной связи
Если на вашем устройстве часто возникают проблемы с подключением, обратитесь за помощью к своему оператору мобильной связи.
Шаг 2. Проверьте работу приложения Google
1. Перезапустите приложение Google
2. Перезапустите устройство
Перезапустите устройство и повторите попытку.
3. Обновите приложение Google
Если соединение с Интернетом есть, обновите приложение Google до последней версии.
Проверьте, работает ли поиск.
4. Очистите кеш приложения Google
Очистив кеш, вы удалите данные приложения из временного хранилища на устройстве. Это действие не затронет обычные файлы.
Выполните следующие действия:
- Откройте приложение «Настройки»
.
- В разделе «Устройство» нажмите Приложения или Диспетчер приложений.
- Выберите Приложение Google.
- В разделе «Хранилище» или «Кеш» нажмите Очистить кеш.
Проверьте, работает ли поиск.
5. Удалите данные приложения Google
Когда вы выполните эти действия, то все данные приложения, включая файлы и настройки, будут удалены без возможности восстановления.
Чтобы стереть все данные, следуйте инструкциям ниже.
- Откройте приложение «Настройки»
.
- В разделе «Устройство» нажмите Приложения или Диспетчер приложений.
- Выберите Приложение Google.
- В разделе «Хранилище» нажмите Управление местом
Удалить данные Google Поиска.
Проверьте, работает ли поиск.
Помните, что многие проблемы могут разрешиться сами собой. Если приведенные выше инструкции не помогли, повторите попытку через несколько часов.
Привет читатели seoslim.ru! Привычная домашняя страница для большинства пользователей – это google.com, тем более когда привычный для некоторых Яндекс стал перенаправлять на Дзен.
Когда не удается загрузить ее, появляется чувство дискомфорта.
Многие привыкли вводить запрос и после переходить к нужному сайту.
Причины проблем с главной страницей Гугл бывают разные, благо, что появляются редко. В статье разберем основные версии, которые стоит проверить и возможные решения проблемы.
10 причин почему не работает поиск Google
В этом разделе собраны основные причины. Иногда с ними можно справится простыми действиями.
Есть ли подключение к Интернету
В первую очередь важно убедиться, что у компьютера есть доступ в интернет.
- Попробовать зайти на главную страницу Google с других устройств, подключенных к тому же роутеру;
- Осмотреть роутер, проверить горят ли те же диоды что обычно (если есть);
- Проверить провода, есть ли повреждения на них, все ли подключены правильно;
- Убедиться что не превышен лимит трафика (если есть).
Можно проверить доступ к какому-то другому сайту, чтобы убедится, что интернет действительно отсутствует.
Иногда решить проблему помогает простая перезагрузка компьютера или роутера, но чаще приходится уточнять у провайдера, не ведутся ли профилактические работы, нет ли разрывов на линии.
Проблемы на стороне поисковой системы
Отсутствие ответа от сервера может являться причиной. Если в данный момент проводятся технические работы или случились неполадки, то следует подождать какое-то время и повторить попытку загрузить страницу.
Прочитай: Почему не работает Ютуб и что делать
Также иногда сайты подвергаются атакам, что выводит их из строя. В это время можно пользоваться другими поисковыми системами.
Вирусы
Если для доступа к сайтам часто появляется капча, сбиты настройки программ или иная подозрительная активность, то возможно на компьютере появились вирусы.
Проверить состояние системы помогут специальные программы – антивирусы.
Есть портативные утилиты, которыми можно разово просканировать систему. Для постоянного контроля можно использовать стационарные версии этих программ.
Блокировка сайта в настройках браузера
Пользователи могут контролировать работу веб-страниц при помощи настроек браузера. Эта опция может стать причиной проблем с доступом к определенному сайту.
Проверить установлены ли ограничения пользователь может выполнив следующие действия:
- Открыть браузер Google Chrome и перейти на “google.com”.
- Нажать на символ замка, он присутствует в левой части адресной строки.
- В появившемся меню выбрать опцию “Настройки сайта”.
- Сбросить все разрешения до настроек по умолчанию, также можно стереть куки для этого сайта.
Настройка Firewall
Брандмауэр Windows может ограничивать доступ отдельных программ к сети. Чтобы проверить, является ли препятствием для доступа к сети firewall, можно отключить его на время.
Если после того сайты начали загружаться, то следует скорректировать конфигурацию защиты системы. Его можно найти среди инструментов расположенных на панели управления.
Изменения в файле hosts
Файл hosts содержит важные данные для доступа к сети, но вносить изменения без разбора не стоит. Если есть подозрения, что вирус или какой-то шутник переписали этот файл, то можно:
- запустит блокнот от имени администратора;
- открыть файл, расположенный на диске с системой по адресу /windows/system32/drivers/etc/hosts;
- проверить и отредактировать содержимое.
Пример блокировки нескольких сайтов при помощи ложного IP.
Строки выделенные рамкой следует удалить, чтобы у пользователей был доступ к этим страницам. Восстановить настройки по умолчанию поможет справочник от Microsoft.
Кеш, файлы cookie и данные
Иногда корректной работе браузера мешают скопленные файлы, особенно если среди них есть поврежденные.
Если есть подозрения, что причина в этом, то нужно очистить кэш, куки и историю.
В разделе “Конфиденциальность и безопасность” в настройках браузера предусмотрена специальная опция. Пользователь сможет выбрать тип файлов, которые следует удалить, период и прочее.
Проблема в сторонних расширениях браузера
Установленные расширения могут конфликтовать между собой, замедлять работу или создавать иные помехи при использовании браузера. Следует отключить или удалить часть из них.
Чтобы увидеть список расширений, следует перейти на страницу //extensions/. Попасть туда можно используя адресную строку браузера или через настройки (дополнительные инструменты).
Сброс настроек браузера
Если предыдущие два пункта не помогли, но есть уверенность, что дело в браузере, то можно вернуть программе первоначальное состояние.
Для этого следует:
- Выбрать в настройках пункт “Дополнительные”.
- Перейти к пункту с соответствующим названием, где выбрать “Восстановление настроек по умолчанию”.
- Согласится на удаление всех данных.
Проблемы на стороне вашего провайдера Internet
Если доступа нет у всех устройств в локальной сети ко всем сайтам, то следует обратиться к провайдеру.
Иногда разрывы линии, профилактические работы или несвоевременная оплата являются причиной таких проблем.
Почему не работает голосовой поиск Google
Причиной невозможности голосового ввода иногда становиться ограничение доступа к микрофону. Заблокировать эту опцию пользователь может случайно, в настройках системы или браузера.
Но если с этим все в порядке, а микрофон недоступен и для других программ, то следует убедиться в корректно установленных драйверах. Иногда система неверно распознает оборудование и драйвер искать самостоятельно.
Многие проблемы можно решить самостоятельно, а разобравшись с проблемой вновь продолжить работу.
Поисковая система незаменимый инструмент для интернет-серфинга, отсутствие доступа к которой доставит много неприятностей любому.
by Tashreef Shareef
Tashreef Shareef is a software developer turned tech writer. He discovered his interest in technology after reading a tech magazine accidentally. Now he writes about everything tech from… read more
Updated on
- If Google Search isn’t working in Chrome, it can be due to malware or extension problems.
- Browser cache or your settings can also interfere and cause issues such as this one.
- Corrupted installation can also be responsible for this issue, so be sure to reinstall the browser.
Google search is indeed a very handy tool. From finding a solution (which you are doing right now) to find the meaning of a new term, Google can do it all. However, at times Google search may stop working.
Several users have reported the Google search not working issue when trying to access the search engine. This problem is commonly attributed to the user account, but the reasons can vary.
If you find that your Google Search is not working on Android either, don’t hesitate to get rid of the space-consuming Google Search Bar.
This quick Android Flagship guide will show you a step-by-step guide to remove the pesky search bar easily, so make sure to check it out.
On the other hand, some users are having issues with Bing, and we already covered how to permanently remove Bing from Chrome in a separate guide.
Scroll down to read the detailed steps to resolve all the problems you have with the Google Search Bar on your PC.
Why are my Google searches not working?
If network searches aren’t working, it’s possible that there’s an issue with a network connection, so be sure to check it. Also, scan your browser for any malware.
It’s also possible that your extensions are causing the issue, so be sure to check them. Cache is also an option, and it’s possible that it’s corrupted and causing this issue.
In this guide, we’re going to show you what to do if Google Search is not working on PC, so be sure to keep on reading.
What happens if I reset Chrome settings?
If you reset Chrome, your search engine and start page will revert to default. In addition, all installed extensions and cache will be gone.
As for settings, they will be restored to the default values. Of course, bookmarks and saved password won’t be affected by this.
Quick Tip:
If you are unsure about resetting Chrome settings, you may want to test another browser. Test to see whether Google search works in Opera One until we get to the bottom of the problem detailed below.
Furthermore, switching to Opera One will not result in the loss of any saved bookmarks or passwords, and will also transfer all your Chrome extensions.

Opera One
Test on the Google search bar on Opera One without losing anything from Chrome.
What can I do if Google search is not working on Windows 10?
1. Clean your registry editor
- Press Windows key + R. Type regedit and click OK to open Registry Editor.
- In Registry Editor, navigate to the following location:
Computer\HKEY_LOCAL_MACHINE\SOFTWARE\Policies\Google\Chrome - In the Chrome key, check for any adware or malware entry and delete it.
- To delete, right-click on the key and select Delete.
- Close Registry Editor.
Relaunch Google Chrome and check if the error is resolved. Your computer can get infected with adware or malware while installing software from non-secure sources.
2. Use the Chrome cleaner
- Launch Google Chrome. Click on More (three dots). Next, select Settings.
- Navigate to Reset and clean up.
- Select Clean up computer.
- Click on the Find button.
- Chrome will scan your computer for harmful software and remove them.
- Once done, relaunch Chrome and check if the issue is resolved.
3. Check your home network
- Make sure the modem or WiFi router is turned on.
- Pull the power plug to turn off the modem.
- Remove the Ethernet cable.
- Leave the device idle for a few minutes.
- Reconnect the Ethernet cable and power on the router.
- Reconnect to the network and check if you are can access Google search
A stable connection is important for Google search to work. If Google won’t display search results, make sure the internet is working by performing a network restart. You can also use speed testing websites to check the network speed.
4. Disable Chrome extensions
- Open Google Chrome.
- Click on More (three dots). Next go to More Tools and select Extensions.
- Disable all the extensions installed on your browser.
- Close and relaunch Google Chrome.
- Try to access Google Search to see if it is working.
If working, you may have an extension that is conflicting with the Google search function. To find the troubling extension, enable all the extensions one by one. Once found, remove the extension to resolve the issue.
5. Clear browser cache
- Open Google Chrome.
- Click on More (three dots). Next expand More tools and select Clear browsing data.
- Select a Time range.
- Check Cookies and other site data and Cached images and files boxes.
- Click on Clear data.
- Relaunch Google Chrome and check if the problem is resolved.
Reset Google Chrome
- Launch Google Chrome. Click on More (three dots), and then select Settings.
- Navigate to Reset and clean up.
- Click on Restore settings to their default.
- Select Reset Settings.
Many browser functionality issues can be resolved by clearing your cache and cookies. There are two options: manual standard cleaning, as described above or using a tool designed for this specific everyday purpose.
The Intelligent Cookie Scan feature of the CCleaner program assists you by adding certain popular websites to the Cookies to Keep list. This will prevent you from getting logged out of websites such as Facebook and Twitter, as well as email providers such as Gmail and Yahoo.
The Intelligent Scan remembers your choice whenever you want to clean all your browsers at once.
Once done, relaunch Google Chrome and check for any improvements. If the issue persists, reinstall Chrome to see if that helps you resolve the problem.
- How to Restore Chrome Browsing History that Disappeared
- Stop Google Searches from Appearing on Other Devices
- Chrome Tabs Not Showing Names? 5 Ways to Fix This
- Chrome Tabs are not Loading in the Background? Here’s What to do
6. Reinstall Google Chrome
- Press Windows key + I.
- Go to Apps.
- Click on Chrome. Click on Uninstall.
- Confirm the action by clicking on Uninstall.
Once uninstalled, download the latest version of the Google Chrome browser from the official website. Install the browser and check for any improvements.
If the Google Search is not working in Chrome address bar, the issue can be malware or adware, browser glitch, or extension conflict. Follow the steps in the article one by one to fix the problem.
7. Scan for virus and malware
- Open Eset Antivirus. If you have another antivirus installed, launch it.
- Perform a full scan.
- The scan may take some time depending on the file size.
- Look for any malware or adware and remove it after the scan is complete.
- Make sure to restart the system to complete the removal.
Malware and adware can hijack your system and modify the browser properties. If the issue persists, make sure to check your registry editor for any traces.
⇒ Get Eset Antivirus
Search engines not working Windows 10/11
If Google Search is not working on Windows 10/11, it’s possible that there’s an issue with your network connection, so check if any other websites are working properly.
Extensions can also block certain websites, so check that as well. In addition, you might want to check your settings and make sure that nothing is interfering with it.
These are just a couple of solutions that you can try is Google Search isn’t working in Chrome, so be sure to try them all.
This isn’t the only issue users reported, and if your Google Search autocomplete isn’t working, be sure to check our dedicated guide to fix it.
Did you find a different solution for this problem on your own? If so, feel free to share it with us in the comments section below.
На этой странице описывается, как коды статуса HTTP, а также ошибки сети и DNS отражаются на позиции вашего контента в Google Поиске. Мы поговорим о 20 наиболее распространенных кодах статуса, которые обнаруживает на веб-страницах робот Googlebot, а также о самых частых ошибках сети и DNS. Такие редко встречающиеся коды, как 418 (I'm a teapot), в этой статье не рассматриваются. Все перечисленные на этой странице проблемы приводят к появлению ошибки или предупреждения в отчете об индексировании страниц, доступном в Search Console.
Коды статуса HTTP
Когда сервер, на котором размещен сайт, получает запрос клиента (например, браузера или поискового робота), в ответ он отправляет код статуса HTTP. Каждый такой код имеет свое значение, но многие из них предполагают, что запрос будет обрабатываться одинаково. Например, о переадресации могут сигнализировать несколько разных кодов.
Сообщения об ошибке, генерируемые в Search Console, относятся к кодам статуса в диапазоне 4xx–5xx, а также к неудачной переадресации (3xx). Если в ответе сервера указан код статуса 2xx, полученный контент может быть проиндексирован.
В таблице ниже приведены коды статуса HTTP, с которыми чаще всего сталкивается робот Googlebot, и пояснения о том, как обрабатывается каждый такой код.
| Коды статуса HTTP | ||||||||||||
|---|---|---|---|---|---|---|---|---|---|---|---|---|
|
Роботы Google проверяют, можно ли проиндексировать контент. Если контент не загружается, например появляется пустая страница или сообщение об ошибке, в Search Console будет зарегистрирована ошибка
|
|||||||||||
|
Робот Googlebot выполняет до 10 переходов в цепочке переадресаций. Если за это время поисковый робот не получает контент, в отчете об индексировании страниц этого сайта в Search Console будет указана ошибка переадресации. Количество переходов робота Googlebot зависит от агента пользователя, например у роботов Googlebot Smartphone и Googlebot Image оно будет отличаться.
Googlebot выполняет пять переходов в цепочке переадресаций согласно спецификации RFC 1945. Затем он прерывает операцию и интерпретирует ситуацию как ошибку Наши роботы игнорируют любой контент, получаемый с URL переадресации. При индексировании используется контент, размещенный по конечному целевому URL.
|
|||||||||||
|
Роботы Google не индексируют URL с кодом статуса
Роботы Googlebot игнорируют любой контент, получаемый с URL, которые возвращают код статуса
|
|||||||||||
|
В случае ошибок сервера Если файл robots.txt выдает ошибку сервера более 30 дней, будут выполняться правила, указанные в последней кешированной копии этого файла. Если такой копии нет, роботы Google будут действовать без ограничений.
Роботы Googlebot игнорируют любой контент, получаемый с URL, которые возвращают код статуса
|
Ошибки soft 404
Ошибкой soft 404 называется ситуация, когда посетитель веб-страницы видит сообщение о том, что ее не существует, при этом браузер получает ответ с кодом статуса 200 (success). Этот код означает «Успешно». В некоторых случаях открывается страница, на которой нет основного или вообще никакого контента.
Такие страницы создаются веб-сервером, где размещен сайт, системой управления контентом или браузером пользователя. Причины могут быть разными. Пример:
- Отсутствие файла SSI
- Ошибка при обращении к базе данных
- Пустая внутренняя страница результатов поиска
- Незагруженный или отсутствующий по другой причине файл JavaScript
Мы не рекомендуем возвращать код статуса 200 (success), а затем выводить сообщение об ошибке или указывать на наличие ошибки на странице. Пользователи могут подумать, что попали на действующую страницу, но после этого увидят сообщение об ошибке. Подобные страницы исключаются из Google Поиска.
Если алгоритмы Google по контенту страницы определяют, что она содержит сообщение об ошибке, то в отчете об индексировании страниц этого сайта в Search Console будет указана ложная ошибка soft 404.
Порядок исправления ошибок soft 404
Есть разные способы устранения ошибок soft 404 в зависимости от состояния сайта и от желаемого результата:
- Страница и ее контент больше не доступны
- Страница или ее контент были перенесены
- Страница и ее контент по-прежнему существуют
Подумайте, какое решение будет оптимальным для ваших пользователей.
Страница и ее контент больше не доступны
Если страница удалена и для нее нет замены на вашем сайте с аналогичным контентом, нужно отправлять ответ с кодом статуса 404 (not found) или 410 (gone). Эти коды статуса сообщают поисковым системам, что страницы не существует, а контент не нужно индексировать.
Если у вас есть доступ к файлам конфигурации вашего сервера, страницы с сообщениями об ошибках можно сделать полезными для пользователей. Например, на такой странице 404 вы можете разместить функции, призванные помогать посетителям в поиске нужной информации, или полезный контент, который удержит их на вашем ресурсе. Вот несколько советов по созданию полезной страницы 404:
- Пользователям должно быть понятно, что запрашиваемая страница недоступна. Текст сообщения должен быть вежливым и привлекающим внимание.
-
Страница
404должна быть выполнена в том же стиле (включая элементы навигации), что и основной сайт. - Разместите на странице ссылки на самые популярные статьи или записи блога, а также на главную страницу.
- Дайте пользователям возможность сообщать о неработающих ссылках.
Полезные страницы 404 создаются исключительно для удобства пользователей. Поисковые системы игнорируют такие страницы, поэтому рекомендуем возвращать для этих страниц код статуса HTTP 404, чтобы они не индексировались.
Страница или ее контент перемещены
Если страница перенесена или у нее есть замена, отправляйте ответ с кодом 301 (permanent redirect), чтобы перенаправлять пользователей. Посетителям сайта это не помешает, а поисковые системы узнают новое расположение страницы. Чтобы узнать, правильный ли код ответа отправляется при открытии страницы, используйте инструмент проверки URL.
Страница и ее контент по-прежнему существуют
Если нормально работающая страница вызвала ошибку soft 404, вероятно, она не была корректно загружена роботом Googlebot, во время отрисовки не были доступны важные ресурсы или показывалось заметное сообщение об ошибке. Проанализируйте отрисованный контент и код ответа HTTP с помощью инструмента проверки URL. Если на обработанной странице нет или очень мало контента или он вызывает ошибку, ошибка soft 404 может быть обусловлена тем, что страница содержит ресурсы (например, изображения, скрипты и прочие нетекстовые элементы), которые не удается загрузить.
Возможные причины проблем с загрузкой – блокировка доступа в файле robots.txt, слишком большое количество ресурсов или слишком большой их размер, а также любые ошибки сервера.
Ошибки сети и DNS
Ошибки сети и DNS отрицательно влияют на показ URL в результатах поиска Google.
Робот Googlebot интерпретирует тайм-ауты сети, факты сброса подключения и ошибки DNS так же, как и ошибки серверов 5xx. В случае сетевых ошибок сканирование начинает постепенно замедляться, поскольку сетевая ошибка означает, что сервер может не справиться с нагрузкой. Так как роботы Googlebot не смогли получить доступ к серверу, на котором размещен сайт, значит, им не удалось извлечь контент. В результате Google не может проиндексировать ранее просканированные URL, а недоступные нашим роботам URL, которые уже были проиндексированы, будут удалены из индекса Google в течение нескольких дней. Search Console может создавать сообщения о каждой возникающей ошибке.
Ошибки отладки сети
Эти ошибки возникают до того, как Google начинает сканирование URL, или во время этого процесса.
Поскольку они зачастую уже присутствуют до того, как сервер возвращает ответ, то из-за отсутствия кода статуса диагностика этих ошибок может вызывать трудности. Чтобы отладить ошибки тайм-аута и сброса подключения, выполните следующие действия:
- Проверьте настройки брандмауэра и записи в журнале. У вас может быть задано слишком общее правило блокировки. Нужно, чтобы ни одно правило брандмауэра не блокировало IP-адреса робота Googlebot.
- Проанализируйте сетевой трафик с помощью таких инструментов как tcpdump и Wireshark. Они помогут вам найти в пакетах TCP аномалии, относящиеся к определенному сетевому компоненту или модулю сервера.
- Если вы не можете найти ничего подозрительного, обратитесь к своему хостинг-провайдеру.
Ошибка может относиться к любому серверному компоненту, который обрабатывает сетевой трафик. Возможно, что перегруженные интерфейсы сети не могут передавать пакеты, что приводит к тайм-аутам (невозможности установить подключение) и сбросу подключений (отправляется пакет RST, поскольку порт был закрыт по ошибке).
Устранение ошибок DNS
Ошибки DNS чаще всего вызваны неправильной конфигурацией, но могут также возникать из-за правил брандмауэра, которые блокируют DNS-запросы робота Googlebot. Чтобы устранить ошибки DNS, выполните следующие действия:
-
Проверьте правила брандмауэра. Нужно, чтобы ни одно правило не блокировало IP-адреса Google и чтобы были разрешены запросы как по протоколу
UDP, так и по протоколуTCP. -
Проверьте записи DNS. Убедитесь, что записи
AиCNAMEведут на правильные IP-адреса и имена хостов. Пример:dig +nocmd example.com a +noall +answer
dig +nocmd www.example.com cname +noall +answer
-
Убедитесь, что все ваши DNS-серверы указывают на правильные IP-адреса вашего сайта. Пример:
dig +nocmd example.com ns +noall +answerexample.com. 86400 IN NS a.iana-servers.net. example.com. 86400 IN NS b.iana-servers.net.dig +nocmd @a.iana-servers.net example.com +noall +answerexample.com. 86400 IN A 93.184.216.34dig +nocmd @b.iana-servers.net example.com +noall +answer... - Если вы внесли изменения в конфигурацию DNS в течение последних 72 часов, на их применение во всей сети DNS может потребоваться некоторое время. Чтобы ускорить внедрение новых настроек, вы можете очистить общедоступный кеш DNS.
- Если вы используете собственный DNS-сервер, убедитесь, что он исправен и не перегружен.
Если не работает Гугл поиск на вашем Android-девайсе, причин может быть несколько. Мы разберем каждый вариант и подробно опишем, как исправить ситуацию. Поисковик дает сбои редко, но если это происходит, владельцу смартфона или планшета становится некомфортно работать с гаджетом.
Содержание
- 1 Как определить причину неполадки и устранить ее
- 2 Проверка подключения к интернету
- 2.1 Режим полета
- 2.2 Подключение к Wi-Fi
- 2.3 Проверка работоспособности мобильного интернета
- 3 Проверка устройства
- 3.1 Система безопасности
- 3.2 Настройка Firewall
- 3.3 Проверка телефона на вирусы
- 3.4 Ошибки в приложении Google Play
- 3.5 Очистка кеша приложения и/или телефона
- 3.6 Переустановка приложения
- 4 Подводя итоги
Как определить причину неполадки и устранить ее
Первым делом нужно проверить, нет ли сбоя на серверах компании. Для этого воспользуйтесь этим сайтом. На главной странице будет написано, есть ли неисправности в работе поисковика, это касается и голосового поиска.
Вы убедились, что сервис работает исправно. Значит проблему нужно искать на своем девайсе. Причин может быть несколько:
- Не работает интернет. Начать стоит с проверки подключения и убедиться, что на смартфоне не включен режим полета.
- Некорректная работа устройства. Гугл может отказываться запускаться из-за вирусов, засоренной файловой системы и неправильных настроек.
Мы разберем все варианты — от простого до сложного. Если на сайте указано, что Google работает без сбоев, то одна из наших инструкций обязательно поможет восстановить работу поисковика.
Проверка подключения к интернету
Начнем с простого — разблокируйте телефон и на главном экране проведите пальцем сверху вниз для вызова меню. Значок передачи данных должен быть активным, как это показано на скриншоте ниже.
Воспользоваться мессенджером — один из самых простых способов проверить, подключен ли смартфон к интернету. Откройте WhatsApp, Telegram или Viber, а затем отправьте сообщение любому пользователю.
Если текст отправлен, значит на вашем устройстве сеть работает. Сообщение не отправляется, при этом передача данных включена? Значит проблема кроется в нерабочем интернете.
Режим полета
На смартфонах, планшетах и ноутбуках есть режим полета, который полностью отключает мобильные сети. При активации этого режима в верхней части экрана загорается значок самолета.
На некоторых устройствах можно подключаться к Wi-Fi-сетям во время работы Fly Mode. Отключите его, опустив шторку с кнопками и нажав на изображение самолета. Подождите несколько секунд и снова попробуйте воспользоваться поисковиком Google.
Подключение к Wi-Fi
Вы не пользуетесь мобильным интернетом, а предпочитаете подключаться к беспроводным сетям? Значит проверяем, правильно ли устройство подключено к Wi-Fi.
- Откройте настройки гаджета.
- Найдите раздел «Беспроводные сети».
- Выберете нужную сеть и подключитесь к ней.
Также Wi-Fi можно запустить через трей. В верхней части экрана появится значок беспроводной сети. Убедитесь, что возле него нет восклицательного или вопросительного знака. Снова пробуем открыть поиск, функция должна снова работать.
Проверка работоспособности мобильного интернета
Проверить подключение можно через браузер Хром или мессенджер. Если сайты не грузятся, а сообщения не отправляются, значит на устройстве передача данных неисправна.
Перезагрузите гаджет, а затем снова включите интернет. Проверьте, включена ли услуга у оператора. Возможно у вас выбран тариф без мобильного интернета. В этом случае активировать услугу нужно через оператора связи.
Проверка устройства
Мы убедились, что с подключением к сети никаких проблем нет. Значит проблема кроется в вашем смартфоне или планшете. Устранить неполадки можно самостоятельно, не прибегая к помощи сервиса. Четко следуйте инструкциям, и уже через несколько минут поисковик Google снова заработает.
Система безопасности
Иногда антивирусные программы и встроенные приложения для защиты телефона работают некорректно. Они могут блокировать работу обычных функций, таких как поиск Гугл. Отключите антивирус и снова попробуйте воспользоваться Google.
Настройка Firewall
Эта инструкция подойдет для владельцев ноутбуков и ПК. Firewall направлен на защиту компьютера, но иногда в его работе случаются сбои. Отключив его, можно восстановить работу поиска Гугл.
- Открываем «Панель управления» и переходим в «Брандмауэр Windows».
- Слева будет список разделов, выбираем «отключение и включение».
- Ставим галочки напротив отключения для частных и общественных сетей, как показано на скриншоте.
- Нажимаем «Окей».
Для надежности компьютер можно перезагрузить. Брандмауэр часто дает сбои, поэтому большинство пользователей Windows предпочитают отключать его и пользоваться сторонними антивирусными программами.
Проверка телефона на вирусы
Не лишним будет просканировать гаджет на наличие вредоносных программ. Сделать это можно при помощи бесплатного приложения. Откройте Play Market или App Store, в поиске вбейте «Антивирус», выберете одну из первых позиций.
После установки запустите полное сканирование. Антивирус удалит вредоносные файлы, а также очистит систему от мусора. Снова пробуем запустить поисковик.
Ошибки в приложении Google Play
Некорректная работа магазина Play Market может стать причиной сбоев в других штатных приложениях для устройств Android. Обновите сервисы Гугл и перезагрузите смартфон. Это должно восстановить работу магазина и стандартных программ, к которым относится и поисковик Гугл.
Очистка кеша приложения и/или телефона
Действие можно выполнить при помощи стандартных утилит или воспользоваться сторонними программами. Очистка кэша выполняется следующим образом:
- Заходим в настройки и открываем раздел «Память».
- Затем переходим в меню «Данные приложений».
- Выбираем в списке Google и нажимаем «Стереть данные».
В разделе «Память» можно удалить все ненужные файлы, но начать рекомендуется с определенного приложения, которое работает со сбоями.
Переустановка приложения
Удалить стандартные приложения можно только при помощи Root-прав. Если Google не работает в браузере Chrome, то можно попробовать переустановить его. Откройте в настройках меню «Приложения», найдите нужный браузер и нажмите «Удалить». Скачайте через Play Market новый обозреватель и протестируйте работу поисковика.
Подводя итоги
Теперь вы знаете, что делать, если не работает Гугл поиск на Андроиде и почему это происходит. На компьютере с Windows 10 устранение неисправностей выполняется такими же способами. Чтобы обезопасить свое устройство от сбоев, пользуйтесь антивирусом и регулярно выполняйте чистку системы от мусора.