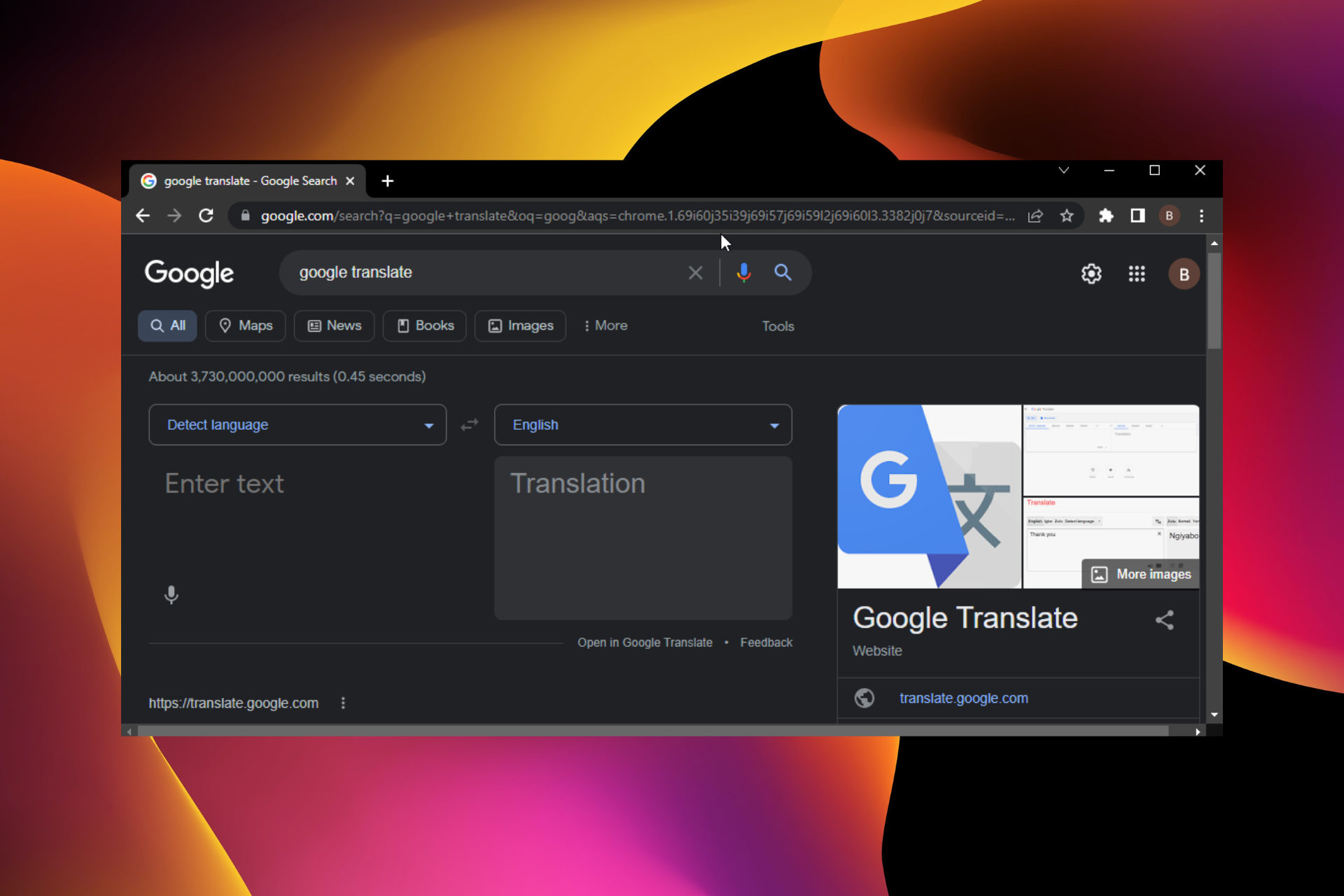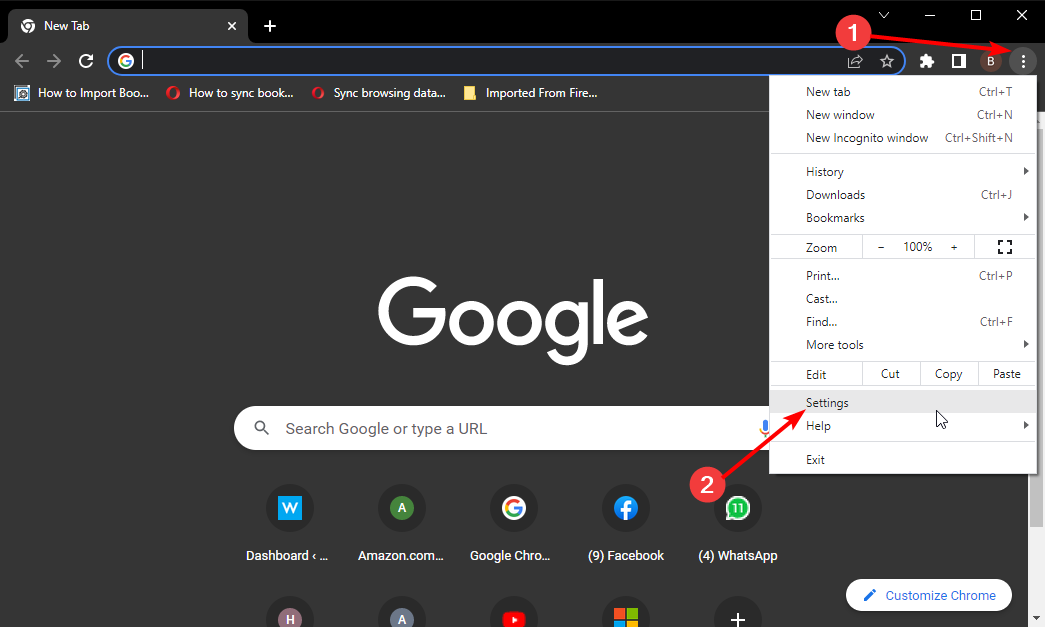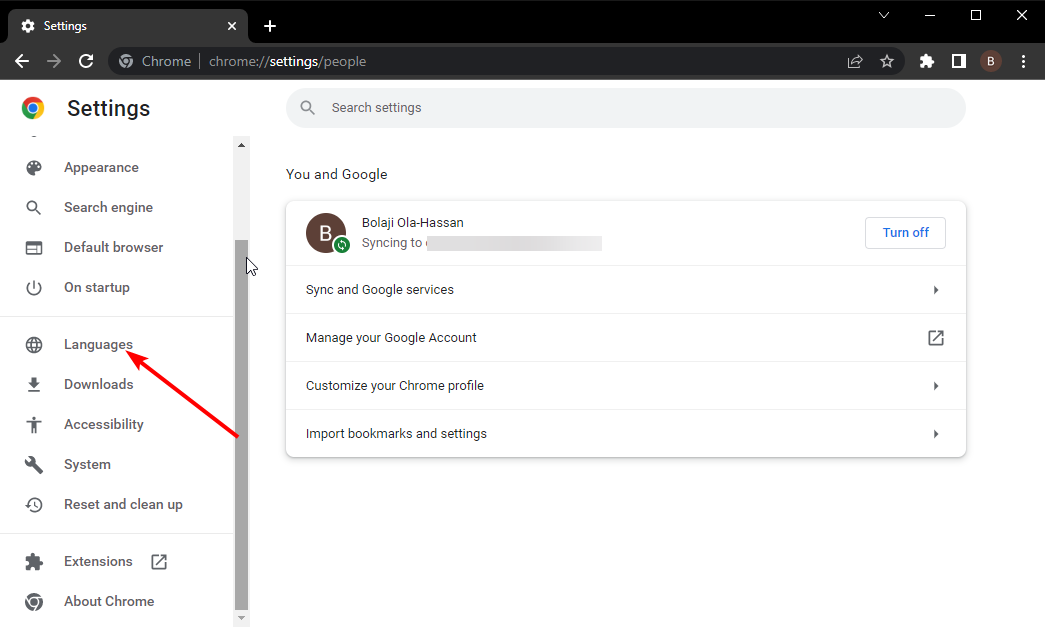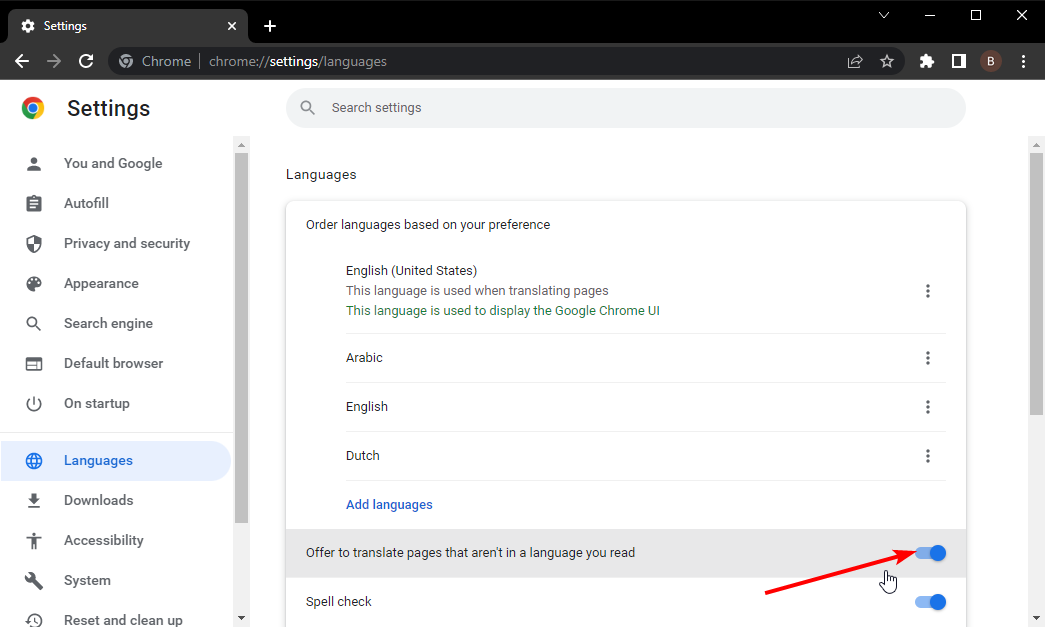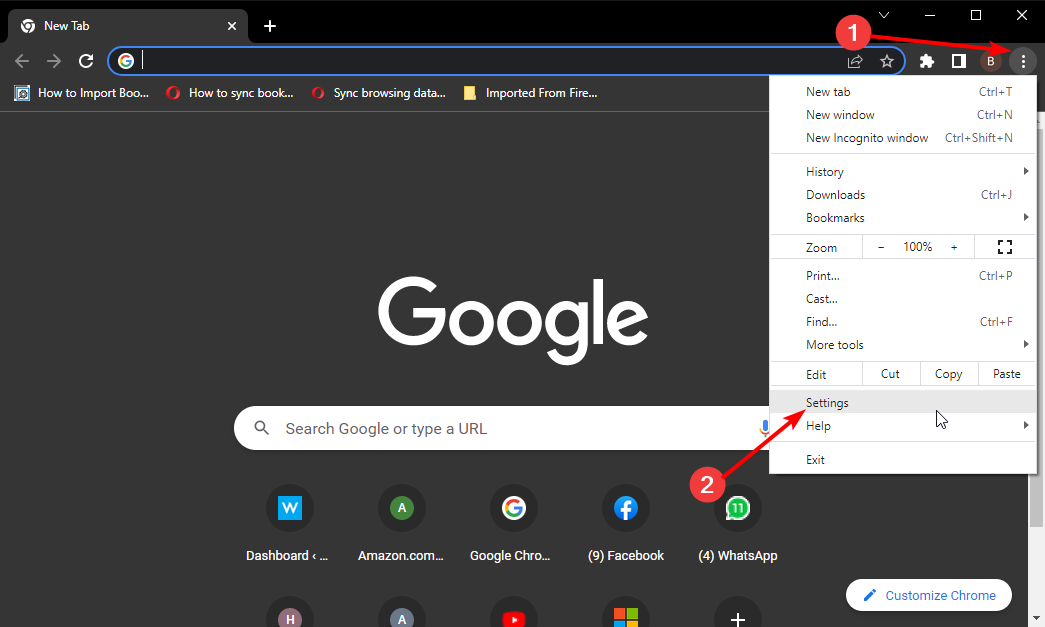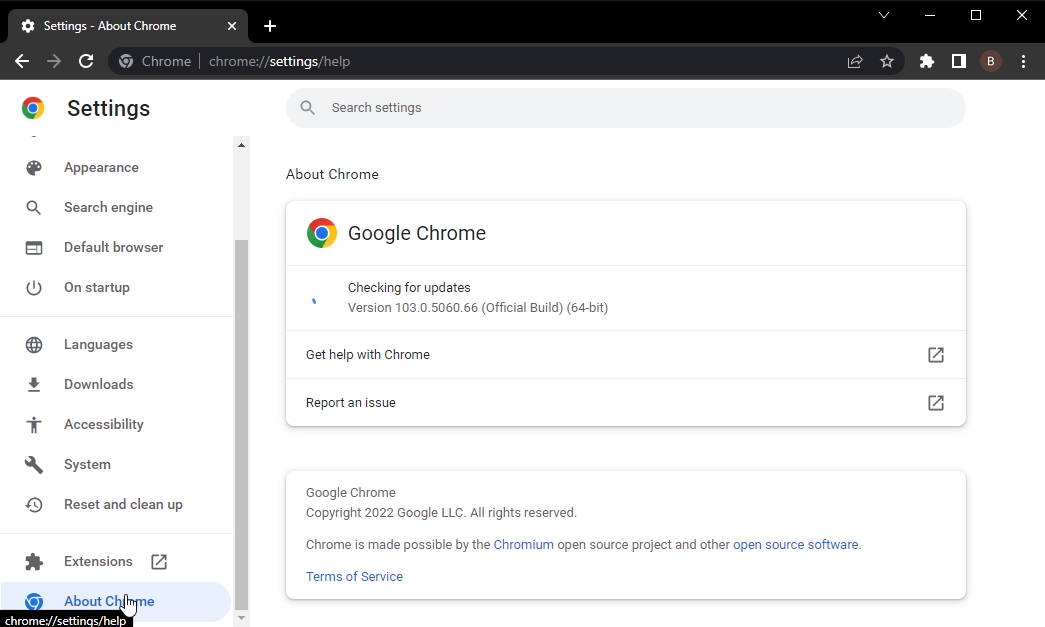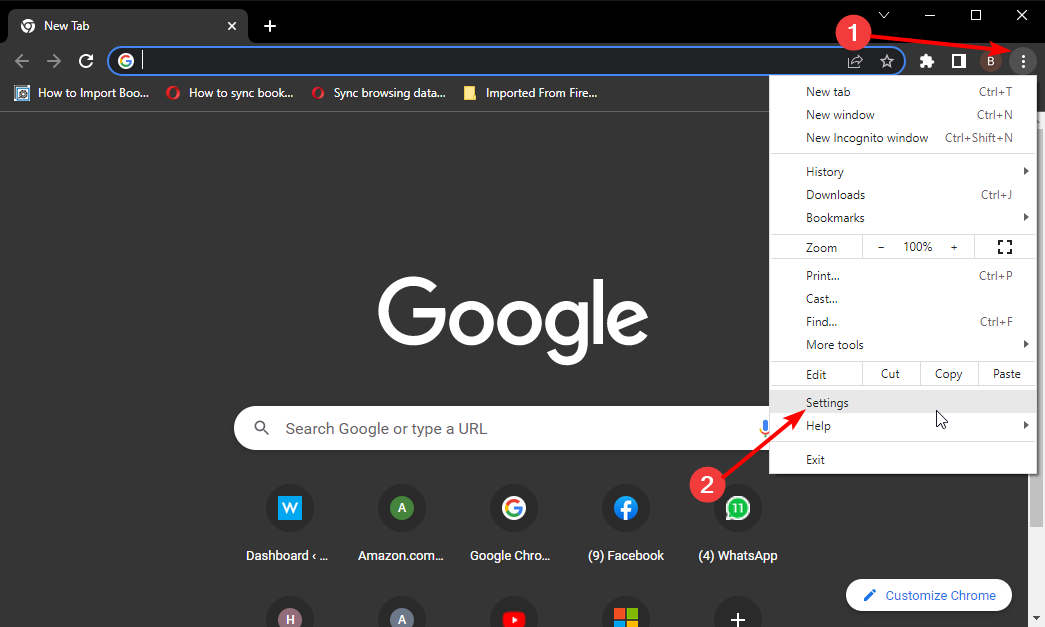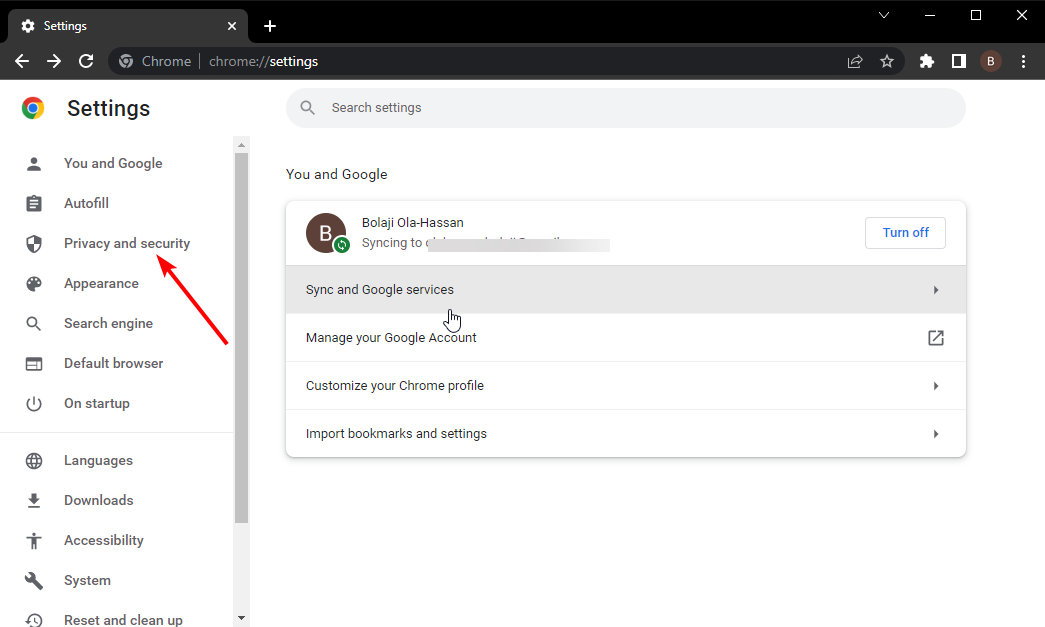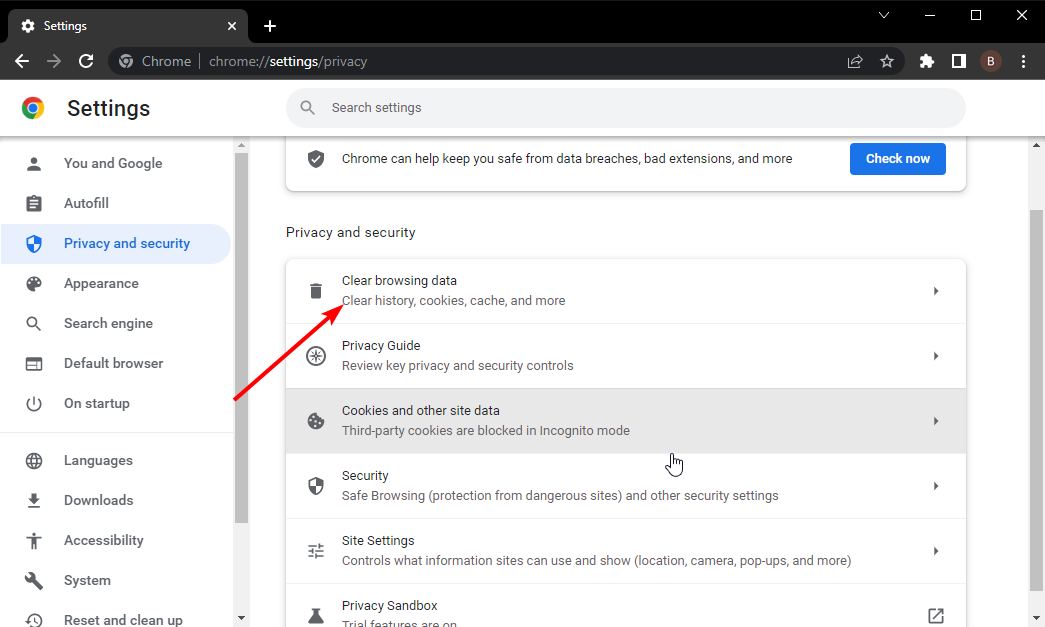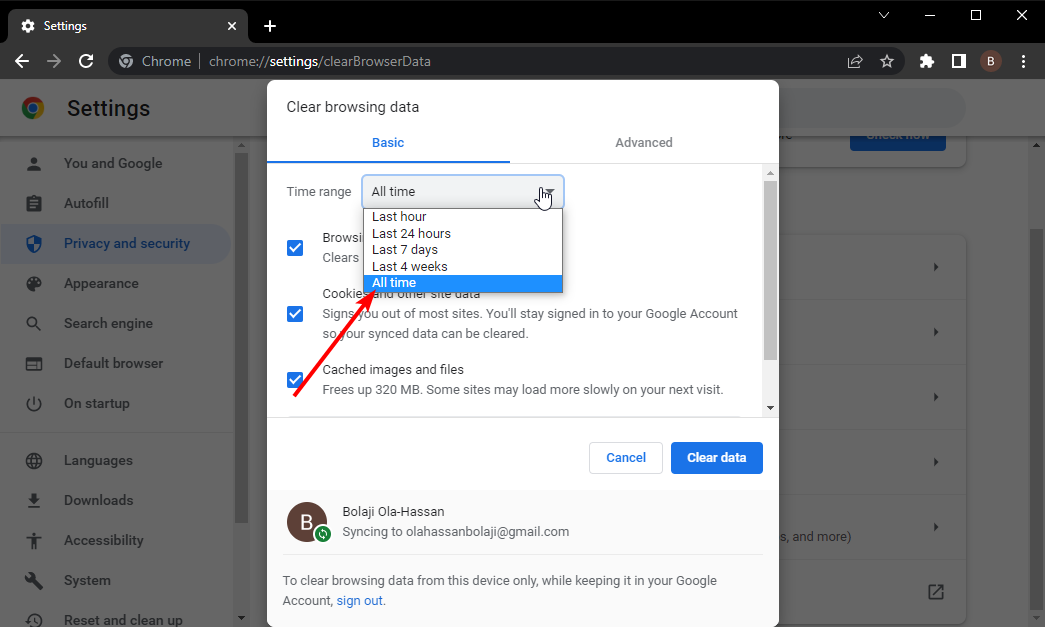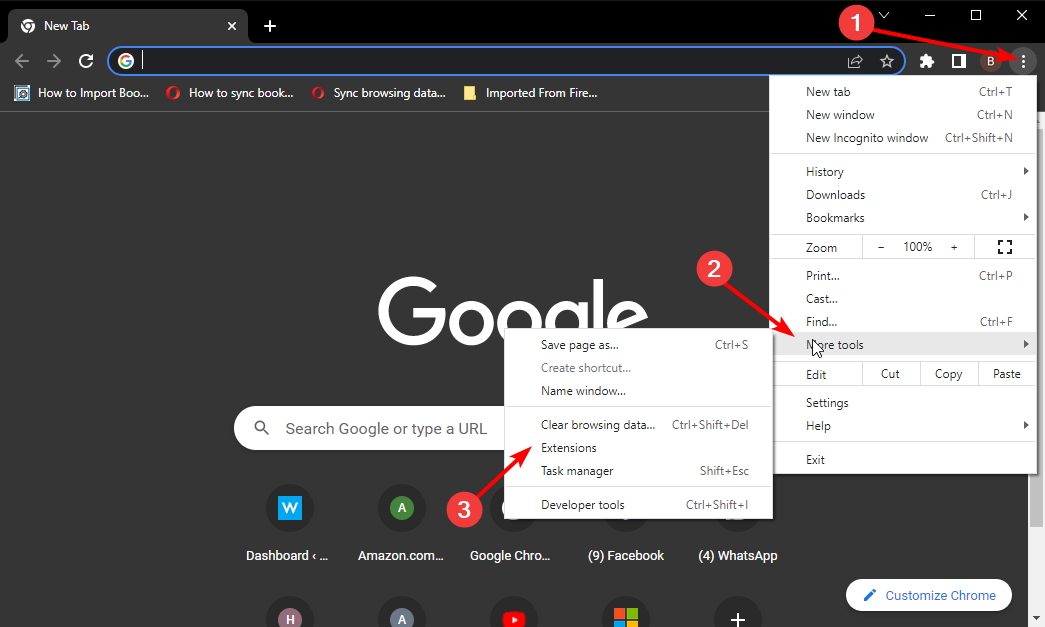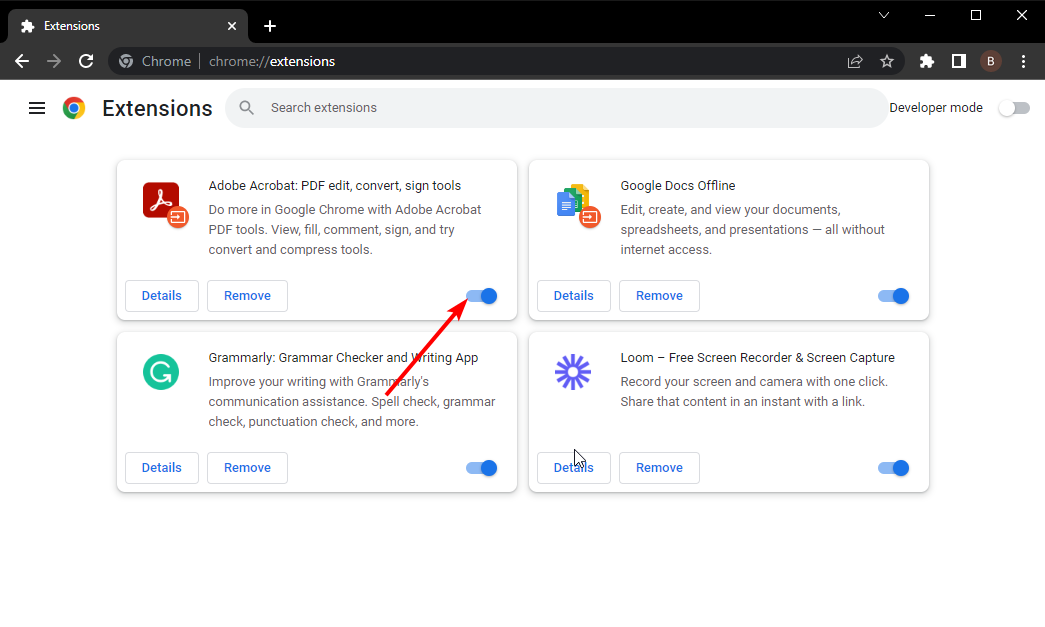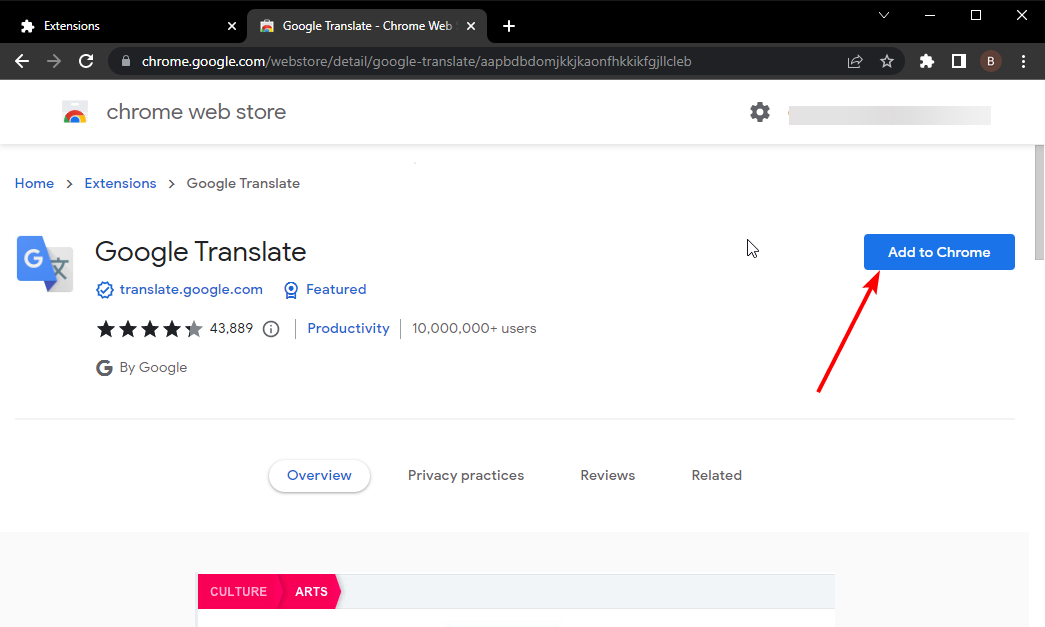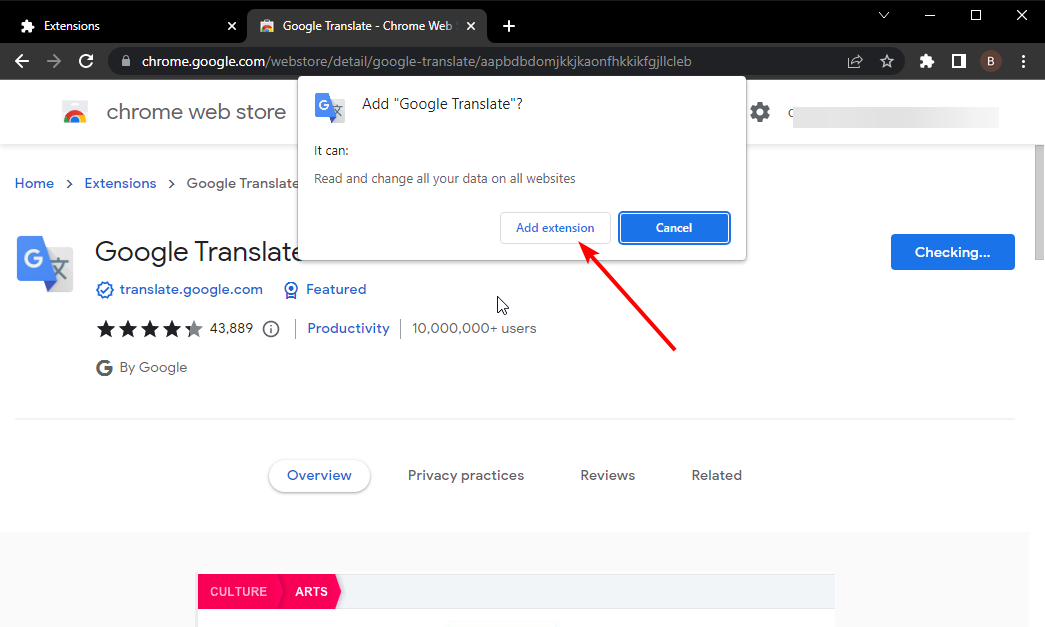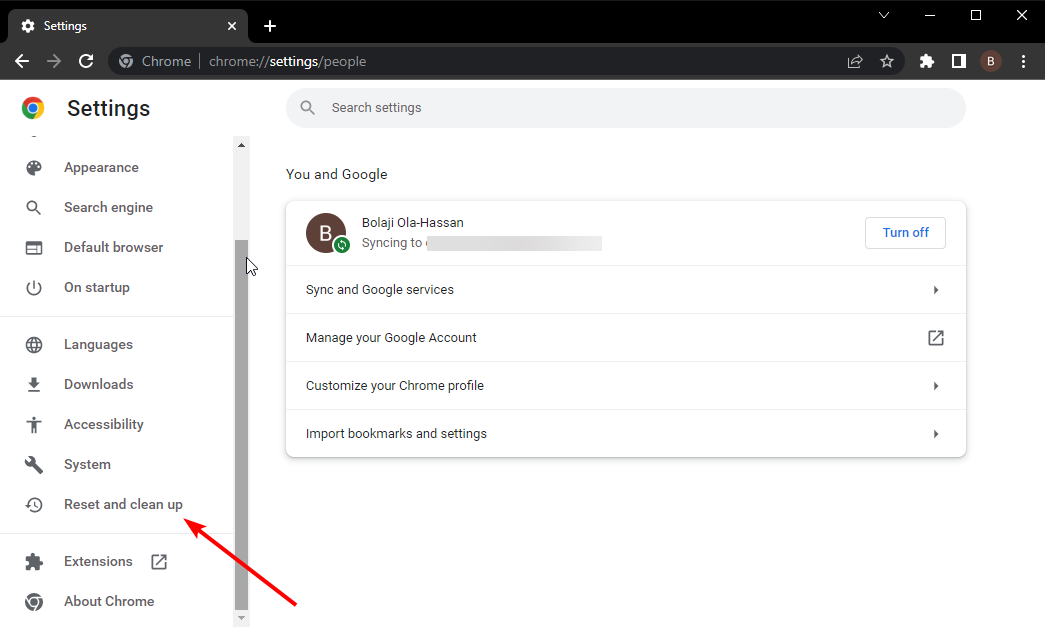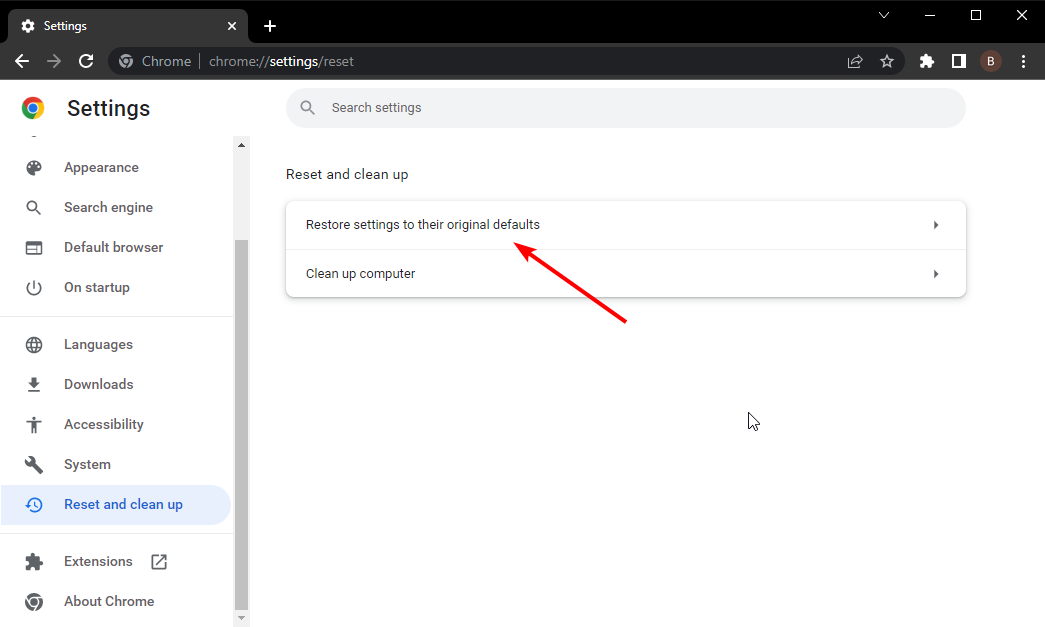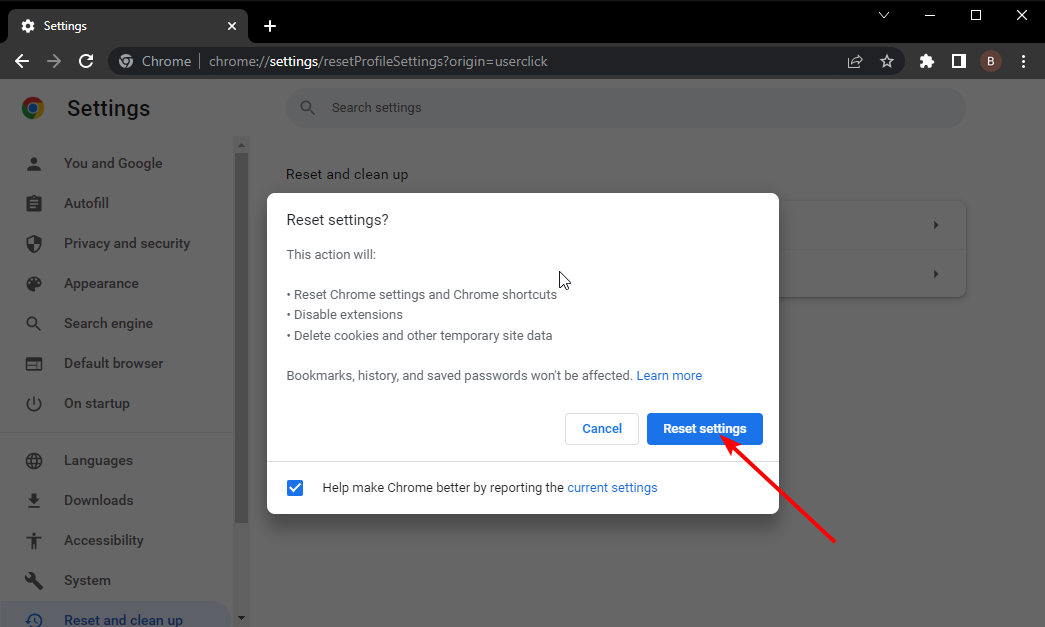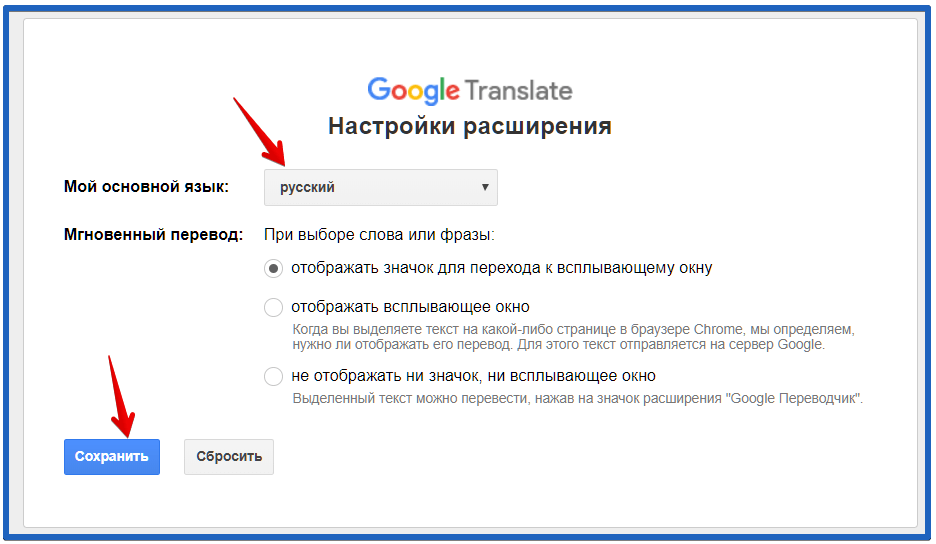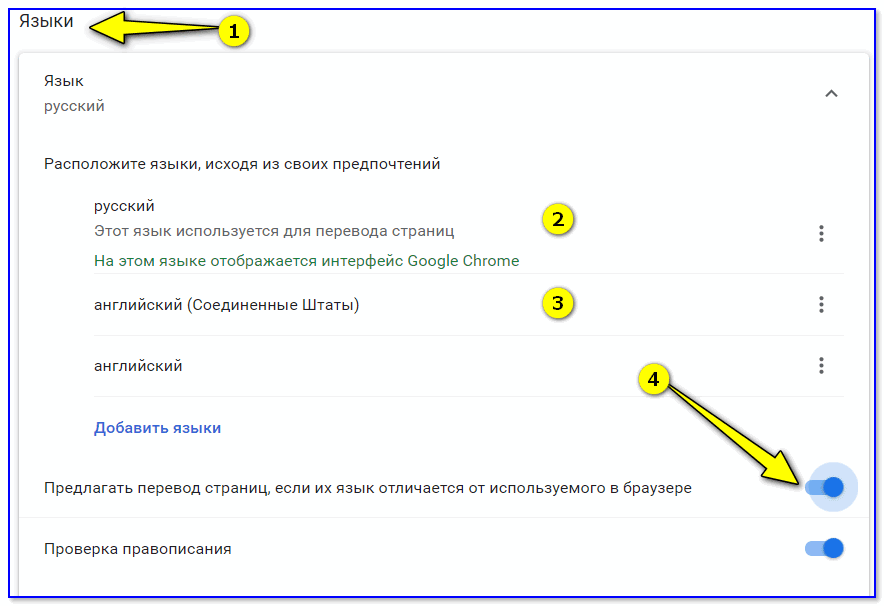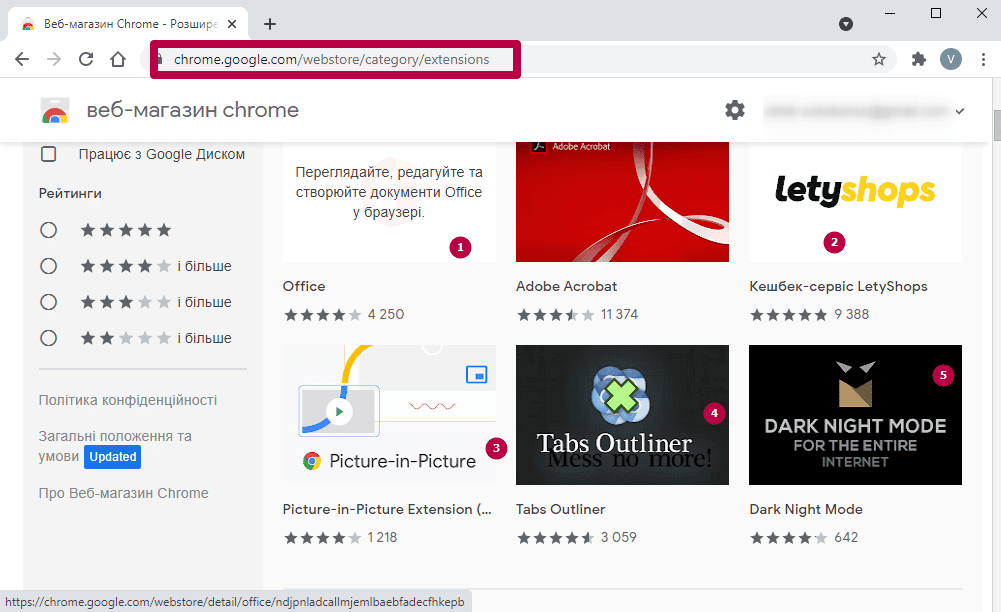Cправка — Google Chrome
Войти
Справка Google
- Справочный центр
- Сообщество
- Google Chrome
- Политика конфиденциальности
- Условия предоставления услуг
- Отправить отзыв
Тема отзыва
Информация в текущем разделе Справочного центра
Общие впечатления о Справочном центре Google
- Справочный центр
- Сообщество
Google Chrome
Способность Google Chrome легко переводить иностранные языки на английский (или любой другой предпочтительный язык) легко входит в число его лучших функций. Но есть случаи, когда встроенный в Chrome модуль Google Translate может работать некорректно. Если в вашем браузере возникают проблемы с переводом веб-сайтов, в этом посте будут рассмотрены способы устранения неполадок, когда Google Translate не работает.
Переводчик Google Chrome не работает по нескольким причинам. Это могло произойти из-за неправильно настроенных языковых настроек, конфликтов с расширениями или устаревшего веб-кеша. Итак, давайте рассмотрим несколько решений по устранению неполадок, которые вы можете применить сразу, чтобы вернуть функции перевода Chrome в нормальное состояние.
1. Включить запрос на перевод
По умолчанию Chrome настроен на автоматический перевод иностранных веб-сайтов. Если ваш браузер этого не делает, вам необходимо убедиться, что соответствующий языковой параметр включен.
- Начните с посещения панели настроек Chrome: откройте меню Chrome, затем нажмите «Настройки».
- Разверните раздел «Дополнительно» в левой части панели «Настройки» и нажмите «Языки». Затем нажмите «Язык» в разделе «Языки» (в правой части окна), чтобы увидеть дополнительные параметры.
- Убедитесь, что переключатель рядом с «Предлагать перевести страницы, которые не на языке, который вы читаете» включен.
Если вам нужно было включить эту опцию, выйдите из панели настроек и попробуйте загрузить сторонний веб-сайт. Вы должны сразу увидеть запрос на перевод сайта.
2. Перевести веб-страницы вручную.
Иногда запросы на машинный перевод Chrome могут не срабатывать, особенно если веб-страницы содержат разные языки. Но не волнуйся. В Chrome также есть опция, позволяющая принудительно переводить страницы.
- Щелкните правой кнопкой мыши пустую область на веб-странице, затем щелкните «Перевести на английский».
Это должно побудить браузер перевести иностранный язык на английский. Если вы хотите вернуться к исходному языку, просто перезагрузите страницу.
3. Используйте режим инкогнито.
Если вы неоднократно получаете сообщение об ошибке «Эта страница не может быть переведена» (или что-то подобное) в Google Chrome, вероятно, расширение конфликтует со встроенным модулем Google Translate.
Чтобы убедиться, что это так, попробуйте загрузить веб-сайт в режиме инкогнито, поскольку он работает со всеми отключенными расширениями: откройте меню Chrome, затем нажмите «Новый режим инкогнито», чтобы открыть новое окно в режиме инкогнито.
Если Chrome без проблем переводит иностранные веб-страницы в режиме инкогнито, вам необходимо изолировать проблемное расширение.
Перейдите на экран расширений Chrome (меню Chrome> Дополнительные инструменты> Расширения), затем продолжайте отключать расширения, пытаясь перевести веб-страницы, чтобы изолировать проблемное расширение.
4. Очистите файлы cookie и кеш.
Устаревший веб-кеш Chrome также может генерировать сообщения об ошибках «Не удалось перевести эту страницу».
Если проблема ограничена одним сайтом, попробуйте очистить связанный веб-кеш. Сначала загрузите веб-сайт в новой вкладке, щелкните значок замка в адресной строке, затем выберите «Параметры сайта».
На открывшейся странице настроек сайта нажмите Очистить данные. Это должно побудить Chrome удалить все локально сохраненные данные с веб-сайта.
Обновите сайт. Наверное, браузер должен без проблем перевести это.
В качестве альтернативы вы можете очистить весь кеш браузера в случаях, когда Chrome не может перевести несколько веб-сайтов. Просто помните, что вам нужно будет снова войти на веб-сайты, как только вы это сделаете.
Перейдите в Настройки Chrome> Конфиденциальность и безопасность> Очистить данные просмотров. В появившемся окне «Очистить данные просмотра» перейдите на вкладку «Дополнительно», установите для параметра «Временной интервал» значение «Всегда», установите флажки рядом с «Файлы cookie и данные сайта» и «Кэшированные изображения и файлы», затем нажмите «Очистить данные».
Несмотря на вышеуказанные исправления, встроенный в Chrome модуль Google Translate по-прежнему может не работать на некоторых веб-сайтах по неизвестным причинам.
Если да, попробуйте вместо этого использовать расширение Google Translate. Вы можете скачать его в Интернет-магазине Chrome. Скачать Google Translate
Расширение Google Translate позволяет быстро переводить целые страницы и фрагменты текста. Он также предлагает возможность отправлять слова, предложения или абзацы прямо в Веб-сайт Google Translate.
Вы можете отключить расширение Google Translate и включить его только в тех случаях, когда встроенный в Chrome модуль Google Translate не активируется.
Вывод
Надеюсь, приведенные выше советы по устранению неполадок помогли вам решить загадки перевода Chrome. Если вы продолжаете испытывать частые проблемы со встроенным модулем Google Translate, подумайте о сбросе настроек Chrome – это отличный способ начать работу с браузером.
by Ola-Hassan Bolaji
A Computer Engineering graduate, he has spent most of his life reading and writing about computers. He finds joy in simplifying complex topics into simple solutions for PC… read more
Updated on
- The Translate not working in Chrome issue could be due to corrupt browser data or extensions.
- One quick fix for this issue is to disable all extensions and relaunch your browser.
- Another effective fix is to reset Chrome settings to undo changes that could be causing the problem.
- Easy and intuitive workspace management
- Ad-blocker mode integrated to load pages faster
- WhatsApp and Facebook Messenger
- Customizable Ul and AI-friendly
- ⇒ Get Opera One
Despite Google ensuring users can use the Translate app offline, it still has the feature automated on the Chrome browser. This feature guarantees you do not miss out on vital information due to language differences.
But for some reason, users are complaining that the Translate feature is no longer working on Chrome. And it is fair to say it has reduced the ease of use of the browser.
To help restore normalcy, we have gathered five effective fixes for the problem. These solutions cut across a wide area and should get your Translation back in no time.
Why is my Translate not working?
There are various reasons why Translate might not be working in Google Chrome. Below are some of the common ones:
- Outdated browser
- Corrupt extensions and browser data
- Page language could not be identified
- The website to translate was built with Flash or similar text-containing technology
How do I enable translation in Chrome?
- Click the menu button (three vertical dots) and select Settings.
- Select the Language option.
- Toggle the switch for Offer to translate pages that aren’t in a language you read forward.
With this, Chrome should always offer to translate pages for you.
Quick Tip:
Try installing the extension to another browser. If you want a browser that keeps up with the latest web developments while staying light and fast, we suggest trying Opera One.
The Google Translate extension is available to download in the Opera One add-ons store. Not only that but the browser comes with a native AI and modular AI-ready design that can help you with your translation needs.

Opera One
Use this versatile browser to integrate the Translation extension and any other tool that will help you stay productive!
What can I do if Translate doesn’t work in Chrome?
1. Update Chrome
- Click the menu button and choose the Settings option.
- Select the About Chrome option on the left pane.
- Your browser will automatically search for available updates.
Sometimes, the simplest fix might be the most effective. An outdated browser could cause all manner of problems.
Browser update has proved to fix the Translate option not working or showing on Chrome on Android, iOS, and PC.
2. Delete browsing data
- Click the menu button and select the Settings option.
- Select the Privacy and security option.
- Choose the Clear browsing data option.
- Click the dropdown next to Time range and select All time.
- Mark the boxes for Browsing history, Cookies and other site data, and Cached images and files.
- Finally, click the Clear data button.
If the Translate option is not working on Google Chrome on some websites, it might be due to the accumulation of corrupt browsing data. Clearing them should do the trick here.
3. Disable Extensions
- Click the menu button and select More tools.
- Choose the Extensions option.
- Toggle the switch in front of each extension backward to disable it.
4. Use the Google Translate extension
- Go to the Chrome Web Store to download the Google Translate extension.
- Click the Add to Chrome button.
- Click the Add extension button to confirm the action.
If the Translate page option is not showing on Chrome after applying the fixes above, using the extension might be your best bet to restore normal service.
- How to turn Google Sheets into a translator
- 5+ best offline translation software for Windows 10/11
- 5 best live translation apps [Travel Friendly]
5. Reset Chrome to default
- Open the Chrome Settings.
- Choose the Reset and clean up option.
- Select Restore settings to their original defaults.
- Click the Reset settings when prompted.
How do I fix This page could not be translated?
This page could not be translated issue is usually down to the website. Either the page is written badly and hard for Google Translate to understand, or the website is built using text-containing technology. And that is out of your reach to fix.
The Translate not working issue can deny you access to valuable information due to language differences. But with the fixes in this guide, you should get things working normally again.
Are you facing issues like Chrome doesn’t change language? Then check our detailed guide on how to fix it easily.
Feel free to let us know the fix that helped you solve the problem in the comments below.
Вопрос
Проблема: как исправить ошибку «Невозможно перевести страницу» в Chrome?
Здравствуйте, недавно я заметил, что Google Translate в Chrome не работает должным образом. Как только страница загружается, перевода нет, и когда я нажимаю на запрос перевода, он говорит: «Невозможно перевести эту страницу». Это происходит не все время, поэтому меня еще больше волнует смущенный.
Решенный ответ
Chrome — самый популярный веб-браузер в мире
[1] — и по какой-то причине. Его материнская компания Google реализовала множество полезных и расширенных функций, которые связаны между собой в браузере и различных учетных записях Google. Опция автоматического перевода — это лишь одна из функций, которые может предложить браузер, хотя она не всегда работает должным образом.
Изначально Chrome автоматически переводит веб-сайты на иностранных языках — будь то немецкий, французский или японский. Эта функция позволяет пользователям получать доступ к веб-сайтам, которые они иначе понимали бы, поэтому она очень полезна. К сожалению, многие пользователи сталкиваются с ошибкой «Невозможно перевести эту страницу», что делает переводчик практически бесполезным.
В то же время некоторые пользователи по-прежнему могут пользоваться услугами перевода на веб-сайтах на иностранных языках. Google объясняет такие несоответствия тем, что они вызваны обновлением на стороне сервера.
Однако, как заметили пользователи на различных форумах, похоже, есть альтернативное объяснение: Chrome в одних случаях взаимодействует с серверами Google Translate, в других — нет (причиной может быть IP-адрес клиента адрес).[2]
Например, если вы пытаетесь перевести страницу с немецкого на английский — будут использоваться серверы Google Translate. Однако, если вы попытаетесь перевести страницу с русского на английский с помощью браузера Chrome, он будет использовать только Chrome (встроенный) переводчик и не заказывать перевод через серверы Google из-за того, как IP-адреса серверов настроен.

Может быть несколько других причин, по которым вы столкнулись с ошибкой — забит кеш веб-браузера, неправильно настроенные языковые настройки, проблемы с потенциально нежелательными или даже вредоносными расширениями, и Т. Д. Кроме того, иногда страница просто не может быть переведена из-за того, что она отображается в JavaScript,[3] текст, включенный в изображение, или язык, который не распознается Google. Таким образом, вы всегда должны помнить об этих аспектах, когда сталкиваетесь с ошибкой.
Ниже вы найдете несколько методов, которые помогут вам исправить ошибку «Эта страница не может быть переведена». Прежде чем продолжить, мы настоятельно рекомендуем вам проверить свою систему с помощью ReimageСтиральная машина Mac X9 — инструмент автоматического ремонта ПК, который поможет вам быстро и эффективно решить основные проблемы.
Исправить 1. Сканируйте вашу систему с помощью программного обеспечения безопасности
Исправить это сейчас!Исправить это сейчас!
Для восстановления поврежденной системы необходимо приобрести лицензионную версию Reimage Reimage.
Прежде всего, вы должны убедиться, что на вашем компьютере не установлены потенциально нежелательные программы или подозрительные расширения браузера. Вы можете сделать это вручную, хотя мы настоятельно рекомендуем выполнить полную систему с помощью антивирусного программного обеспечения.
Для этого можно использовать сторонние инструменты, хотя глубокое сканирование с помощью встроенного защитника Windows также должно помочь. Вот как:
Примечание: некоторые расширения браузера могут мешать работе Google Translate. Например, блокировщики рекламы обычно могут препятствовать полной загрузке определенных элементов страницы. Таким образом, отключите все расширения вашего браузера и посмотрите, помогло ли это вам решить проблему.
Исправить 2. Очистить кеш и куки
Исправить это сейчас!Исправить это сейчас!
Для восстановления поврежденной системы необходимо приобрести лицензионную версию Reimage Reimage.
Различные данные браузера могут накапливаться со временем и вызывать различные проблемы.
- Откройте Google Chrome и перейдите в Меню> Настройки
- Под Конфиденциальность и безопасность раздел, выберите Очистить данные просмотра
- Вверху вы должны увидеть Временной интервал — выбирать Все время из раскрывающегося меню
- Теперь выберите все и выберите Очистить данные.
Исправить 3. Проверить языковые настройки
Исправить это сейчас!Исправить это сейчас!
Для восстановления поврежденной системы необходимо приобрести лицензионную версию Reimage Reimage.
Убедитесь, что проверка орфографии включена:
- Откройте Chrome и перейдите в Меню> Настройки
- Слева нажмите Передовой и выберите Языки
- Нажмите на Язык и убедитесь, что Предложите перевести страницы, которые не на языке, который вы читаете опция включена.
Исправить 4. Попробуйте инкогнито
Исправить это сейчас!Исправить это сейчас!
Для восстановления поврежденной системы необходимо приобрести лицензионную версию Reimage Reimage.
Пользователи заявили, что при попытке просмотреть страницу в режиме инкогнито исправлена ошибка «Эта страница не может быть переведена» в Google Chrome. Чтобы получить к нему доступ, перейдите в Меню> Новое окно в режиме инкогнито. Отсюда используйте браузер как обычно и убедитесь, что страница, которую вы хотели перевести, действительно была.
Исправить 5. Используйте официальное расширение браузера
Исправить это сейчас!Исправить это сейчас!
Для восстановления поврежденной системы необходимо приобрести лицензионную версию Reimage Reimage.
Попробуйте использовать для перевода официальное расширение Google:
- Посетите Интернет-магазин Google — Страница расширения Google Translate
- Нажмите на Добавить в Chrome
- Вы готовы к работе.
Исправить 6. Переустановите Chrome
Исправить это сейчас!Исправить это сейчас!
Для восстановления поврежденной системы необходимо приобрести лицензионную версию Reimage Reimage.
Если ничего из вышеперечисленного не помогло вам исправить ошибку, попробуйте полностью переустановить веб-браузер:
- Щелкните правой кнопкой мыши Пуск и выберите Приложения и функции
- Прокрутите вниз, пока не найдете Google Chrome.
- Щелкните по нему и выберите Удалить> Удалить
- Следуйте инструкциям на экране, чтобы удалить программу.
- Теперь зайдите в официальный Сайт Google и скачайте / установите Chrome заново.
Исправляйте ошибки автоматически
Команда ugetfix.com делает все возможное, чтобы помочь пользователям найти лучшие решения для устранения их ошибок. Если вы не хотите бороться с методами ручного ремонта, используйте автоматическое программное обеспечение. Все рекомендованные продукты были протестированы и одобрены нашими профессионалами. Инструменты, которые можно использовать для исправления ошибки, перечислены ниже:
Предложение
сделай это сейчас!
Скачать Fix
Счастье
Гарантия
сделай это сейчас!
Скачать Fix
Счастье
Гарантия
Совместим с Майкрософт ВиндоусСовместим с OS X По-прежнему возникают проблемы?
Если вам не удалось исправить ошибку с помощью Reimage, обратитесь за помощью в нашу службу поддержки. Сообщите нам все подробности, которые, по вашему мнению, нам следует знать о вашей проблеме.
Reimage — запатентованная специализированная программа восстановления Windows. Он диагностирует ваш поврежденный компьютер. Он просканирует все системные файлы, библиотеки DLL и ключи реестра, которые были повреждены угрозами безопасности.Reimage — запатентованная специализированная программа восстановления Mac OS X. Он диагностирует ваш поврежденный компьютер. Он просканирует все системные файлы и ключи реестра, которые были повреждены угрозами безопасности.
Этот запатентованный процесс восстановления использует базу данных из 25 миллионов компонентов, которые могут заменить любой поврежденный или отсутствующий файл на компьютере пользователя.
Для восстановления поврежденной системы необходимо приобрести лицензионную версию Reimage инструмент для удаления вредоносных программ.
Нажмите
Условия использования Reimage | Политика конфиденциальности Reimage | Политика возврата денег за товар | Нажмите
Чтобы оставаться полностью анонимным и не допустить, чтобы интернет-провайдер и правительство от шпионажа на вас, вы должны использовать Частный доступ в Интернет VPN. Это позволит вам подключаться к Интернету, оставаясь полностью анонимным, за счет шифрования всей информации, предотвращения трекеров, рекламы, а также вредоносного контента. Самое главное, вы остановите незаконную слежку, которую за вашей спиной проводят АНБ и другие правительственные учреждения.
Непредвиденные обстоятельства могут произойти в любой момент при использовании компьютера: он может выключиться из-за отключения электроэнергии, Может возникнуть синий экран смерти (BSoD) или случайные обновления Windows могут произойти на машине, когда вы ушли на несколько минут. минут. В результате ваши школьные задания, важные документы и другие данные могут быть потеряны. К восстанавливаться потерянные файлы, вы можете использовать Восстановление данных Pro — он ищет копии файлов, которые все еще доступны на вашем жестком диске, и быстро их извлекает.
Одна из наиболее популярных функций, поддерживаемых браузером Google Chrome – это его способность переводить страницы на родной язык пользователя. Эта опция бывает весьма полезной для журналистов, копирайтеров, а также для простых читателей, которым бывает нужно локализовать контент на том или ином сайте. Однако порой случаются ситуации, когда модуль Google Translate, встроенный в браузер, начинает работать неправильно либо вовсе перестает работать. Это может происходить по разным причинам. Так или иначе, в большинстве случаев функция перевода веб-страниц в браузере Google Chrome подлежит восстановлению.
Содержание
- Как работает встроенный переводчик
- Почему Хром не переводит страницу на русский язык
- Что можно сделать
- Проверка настроек
- Очистка кэша
- Обновление или переустановка браузера
- Использование расширений
- Как отключить автоматический перевод
Как работает встроенный переводчик
В Google Chrome встроенный переводчик – это один из основных инструментов, применяемых для поиска информации, которая представлена только на исходном, зачастую чужом языке. Как раз для того, чтобы сделать взаимодействие с иностранными веб-сайтами более простым, разработчики и внедрили в Хром функцию, отвечающую за автоматический перевод содержимого сайтов..
Когда пользователь открывает в браузере сайт на иностранном языке, система сразу же предлагает сделать его перевод. С этой целью надо кликнуть по кнопке с нужным языком, которая должна будет появиться сверху на странице. Длительность перевода обычно составляет не более десяти секунд.
По умолчанию такой перевод осуществляется на язык операционной системы устройства – вашего компьютера или смартфона. Пользователь, при желании, может вернуть исходный вид сайта. Чтобы это сделать, нужно нажать на иконку, имеющую вид книжки, которая расположена справа от адресной строки, и выбрать опцию «Показать оригинал».
Хотя по умолчанию браузер Google Chrome автоматически предлагает пользователям переводить сайты на иностранных языках, в настройках программы можно выбрать условия, при которых должно будет появляться оповещение с предложением о переводе веб-страницы.
Почему Хром не переводит страницу на русский язык
Иногда случается, что Хром не переводит страницы на русский. Это может происходить по нескольким причинам:
- адрес веб-ресурса указан ошибочно;
- на веб-странице имеется встроенная защита, которая препятствует осуществлять перевод контента;
- html-код данного сайта содержит ошибки, из-за чего работа переводчика блокируется;
- объем веб-страницы слишком большой, ее размер превышает 500 kb;
- часть информации размещается во флэш-файле;
- кэш браузера переполнен.
Что можно сделать
Если у вас пропал переводчик в Хроме, то найти выход из этой ситуации вы сможете одним из приведенных ниже способов.
Проверка настроек
Гугл Хром по умолчанию автоматически предлагает переводить сайты на незнакомом языке. Но в настройках браузера могут быть заданы условия, при которых должно появляться предложение перевести страницу. Если вы хотите настроить перевод таким образом, чтобы любой текст переводился на русский язык, независимо от того, на каком он языке, то вам нужно сделать следующее:
- запустите браузер Chrome;
- откройте дополнительное меню и выберите пункт «Настройки»;
- перейдите во вкладку «Дополнительные», затем во вкладку «Языки», затем во вкладку «Язык».
Передвиньте ползунок вправо возле надписи «Предлагать перевод страниц, если их язык отличается от используемого в браузере».
Очистка кэша
Это довольно простое решение помогает в большинстве случаев. При заполнении кэша браузера до отказа, зачастую происходят различные сбои в работе программы. Для того чтобы очистить кэш в Гугл Хром выполните следующие действия:
- нажмите на три вертикально расположенные точки в верхнем правом углу;
- наведите курсор на «Дополнительные инструменты» и выберите опцию «Удаление данных о просмотренных страницах»;
- перейдите на вкладку «Дополнительные» и выделите пункт под названием «Изображения и другие файлы, сохранённые в кэше», остальные пункты вы также можете активировать по желанию;
- кликните по кнопке «Удалить данные».
Обновление или переустановка браузера
Если Гугл Хром перестал переводить страницы, и другие способы решения данной проблемы вам не помогли, попробуйте обновить ваш браузер. Обновления зачастую содержат в себе важные доработки, которые позволяют нейтрализировать различные баги в приложении и, как результат, в целом улучшают работу программы. Процесс обновления желательно делать в соответствии с инструкцией.
Еще один альтернативный вариант – это переустановка браузера. Но прежде чем выполнять переустановку, следует сначала полностью удалить программу. После этого скачайте Google Chrome заново и установите его с нуля. Также желательно перед этим перезагрузить компьютер.
Использование расширений
Использование переводчика Google Translate, встроенного в Хром — не единственный способ осуществлять перевод веб-страниц. Также есть и некоторые расширения для браузера Chrome, которые способны справляться с задачей перевода весьма хорошо, даже когда не работает Гугл переводчик. Найти подходящее под ваши нужды расширение вы можете, посетив интернет-магазин Chrome по адресу «https://chrome.google.com/webstore/category/extensions», и введя в поисковую строку слово «переводчик».
Как отключить автоматический перевод
Если вы хотите деактивировать функцию автоматического перевода сайтов в Google Chrome, то вам следует для начала открыть языковые настройки вашего браузера. Затем переведите ползунок в неактивное положение рядом с надписью «Предлагать переводить страницы, если язык отличается от языка браузера». Если переводчик предварительно был настроен под конкретные языки, надо зайти в их параметры, а затем снять галочку возле пункта «Предлагать перевести страницы на этом языке».
( 5 оценок, среднее 1 из 5 )