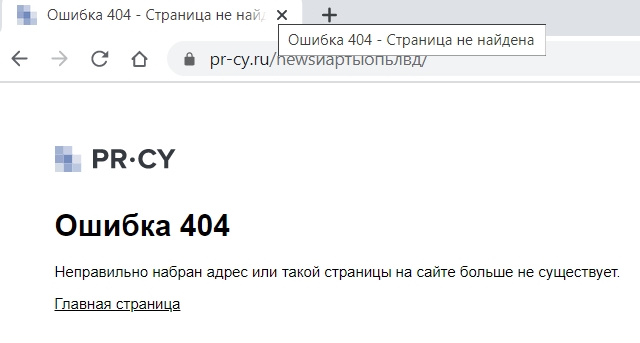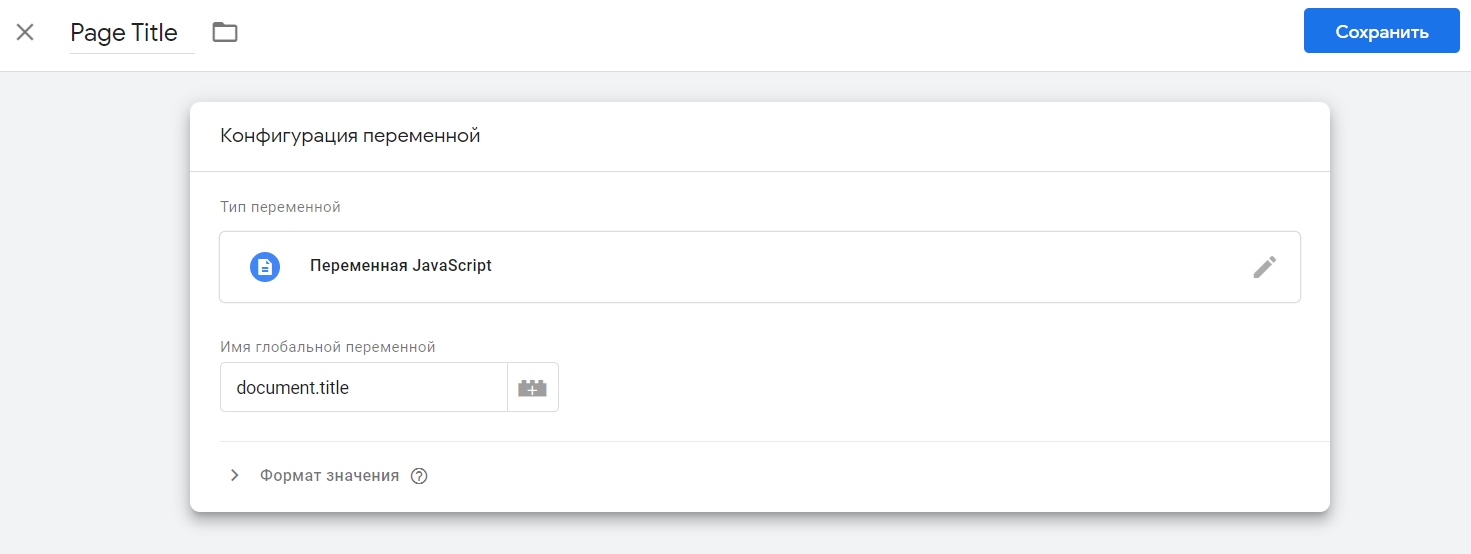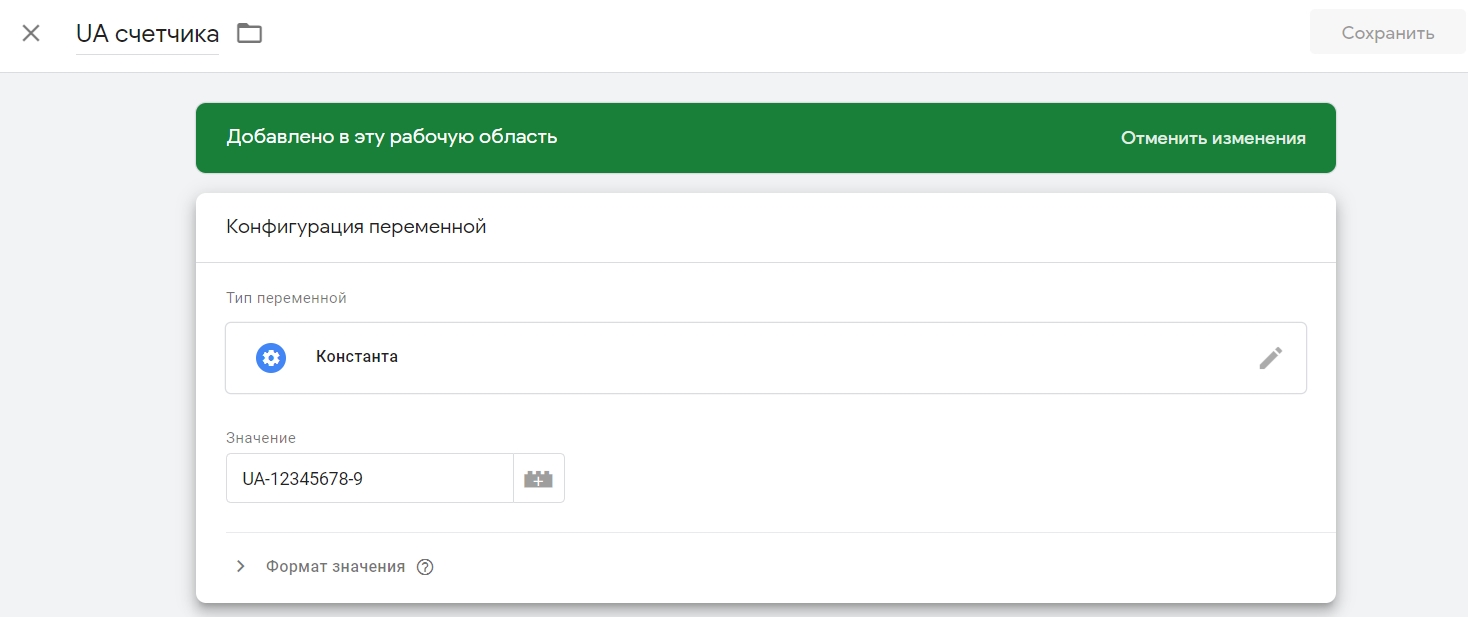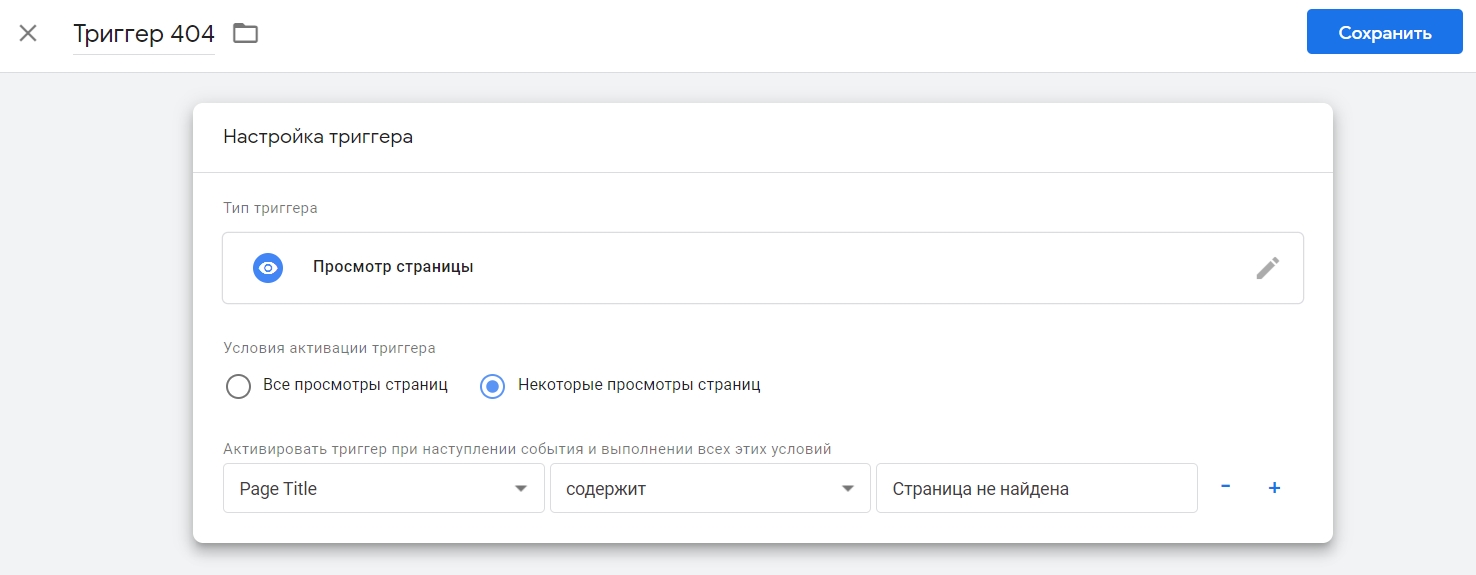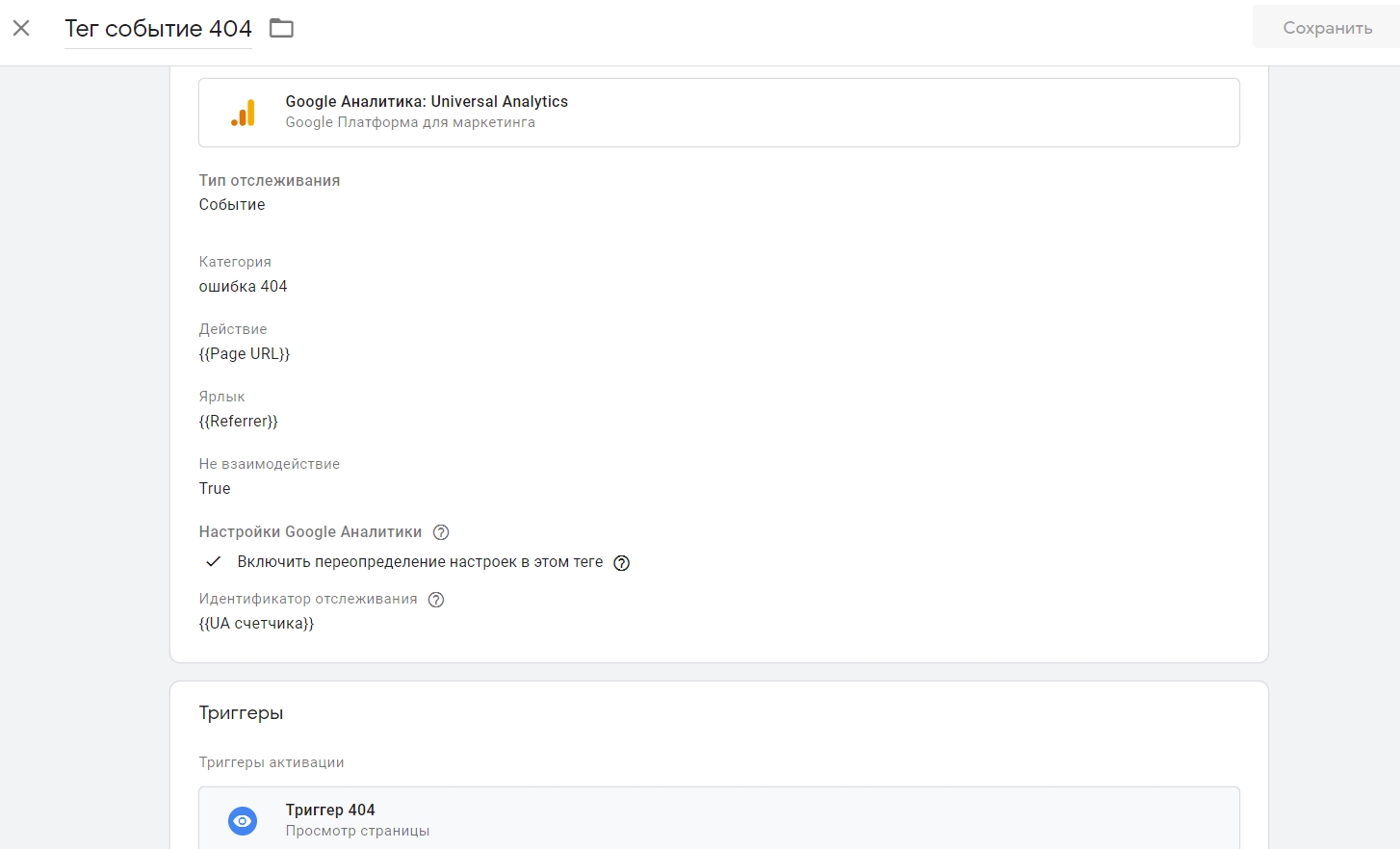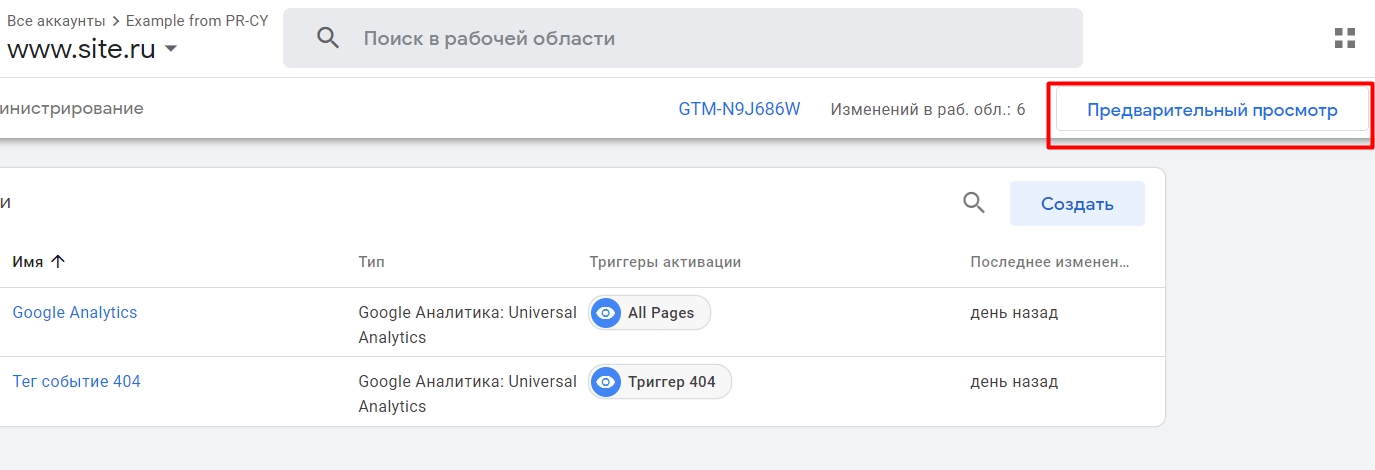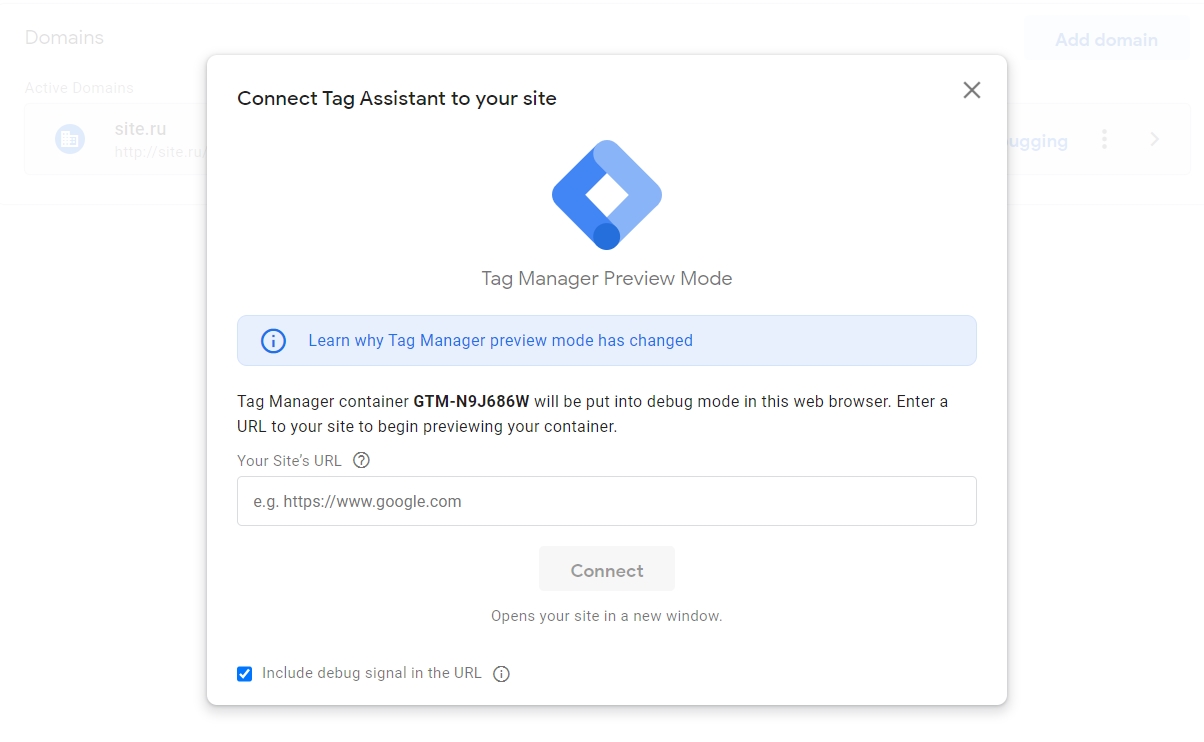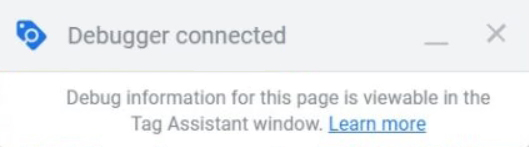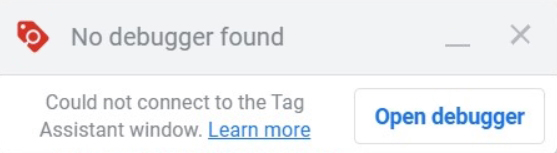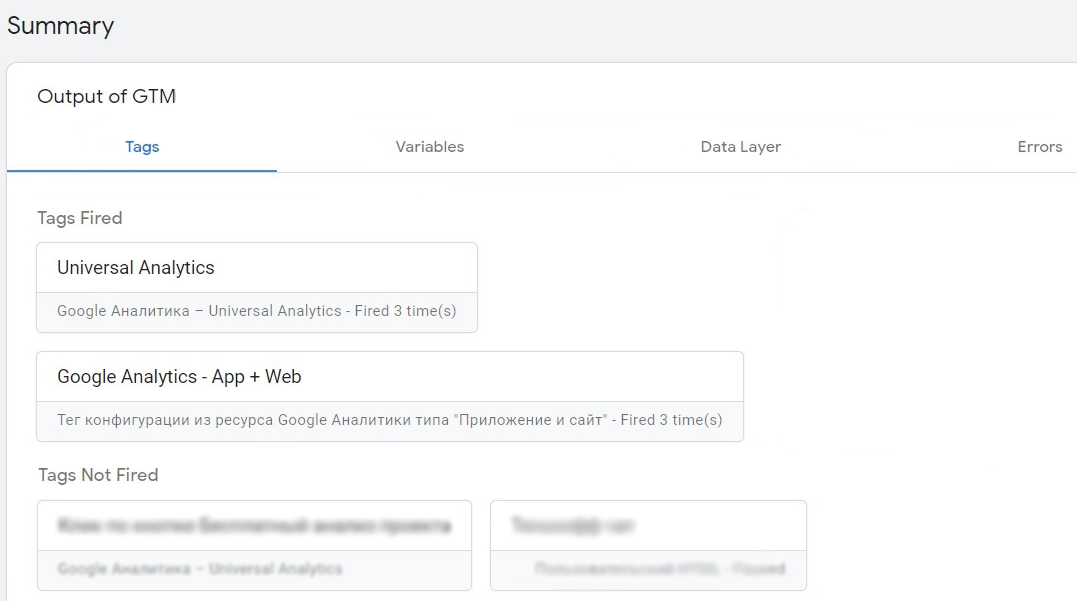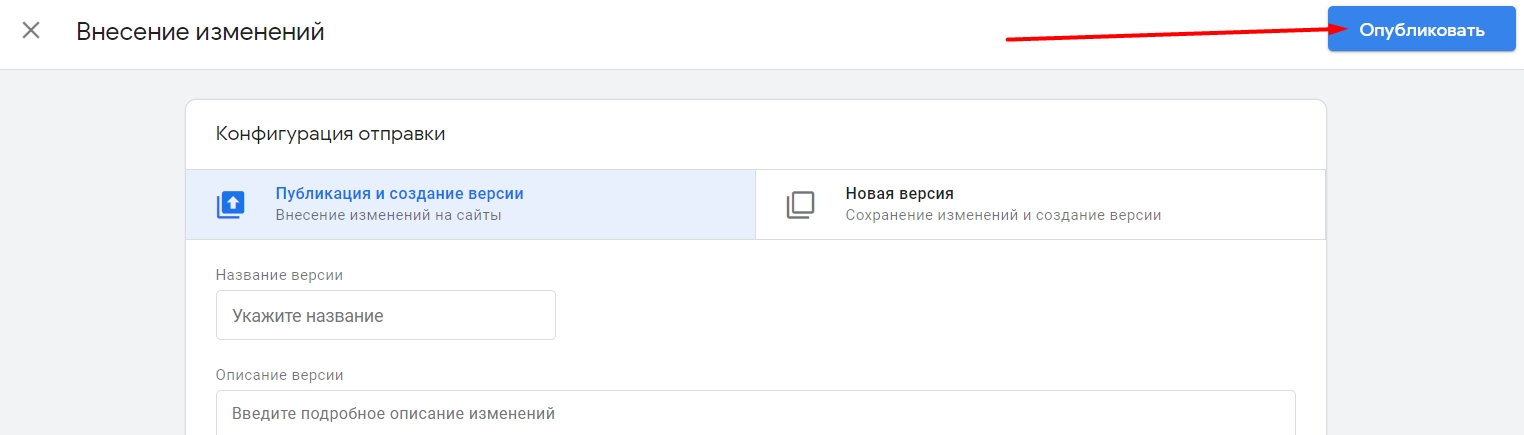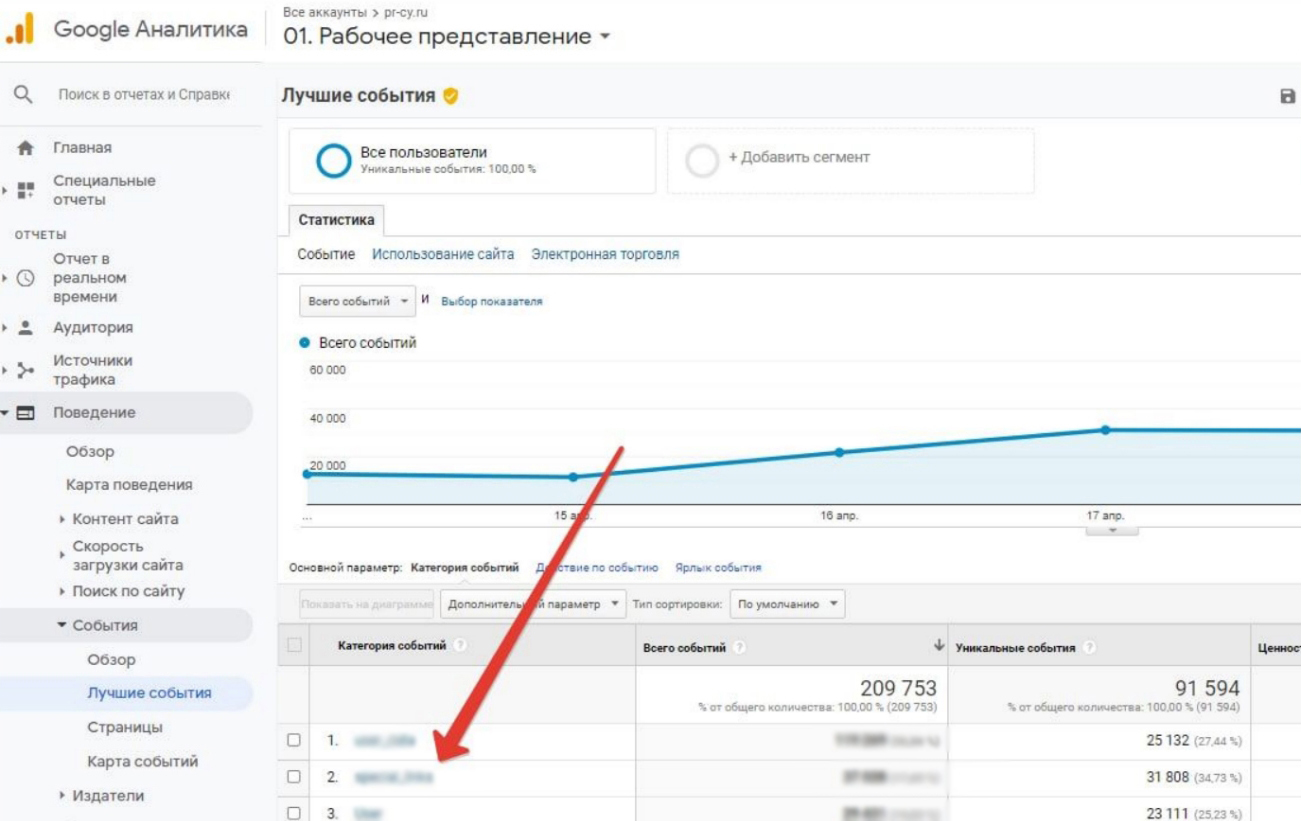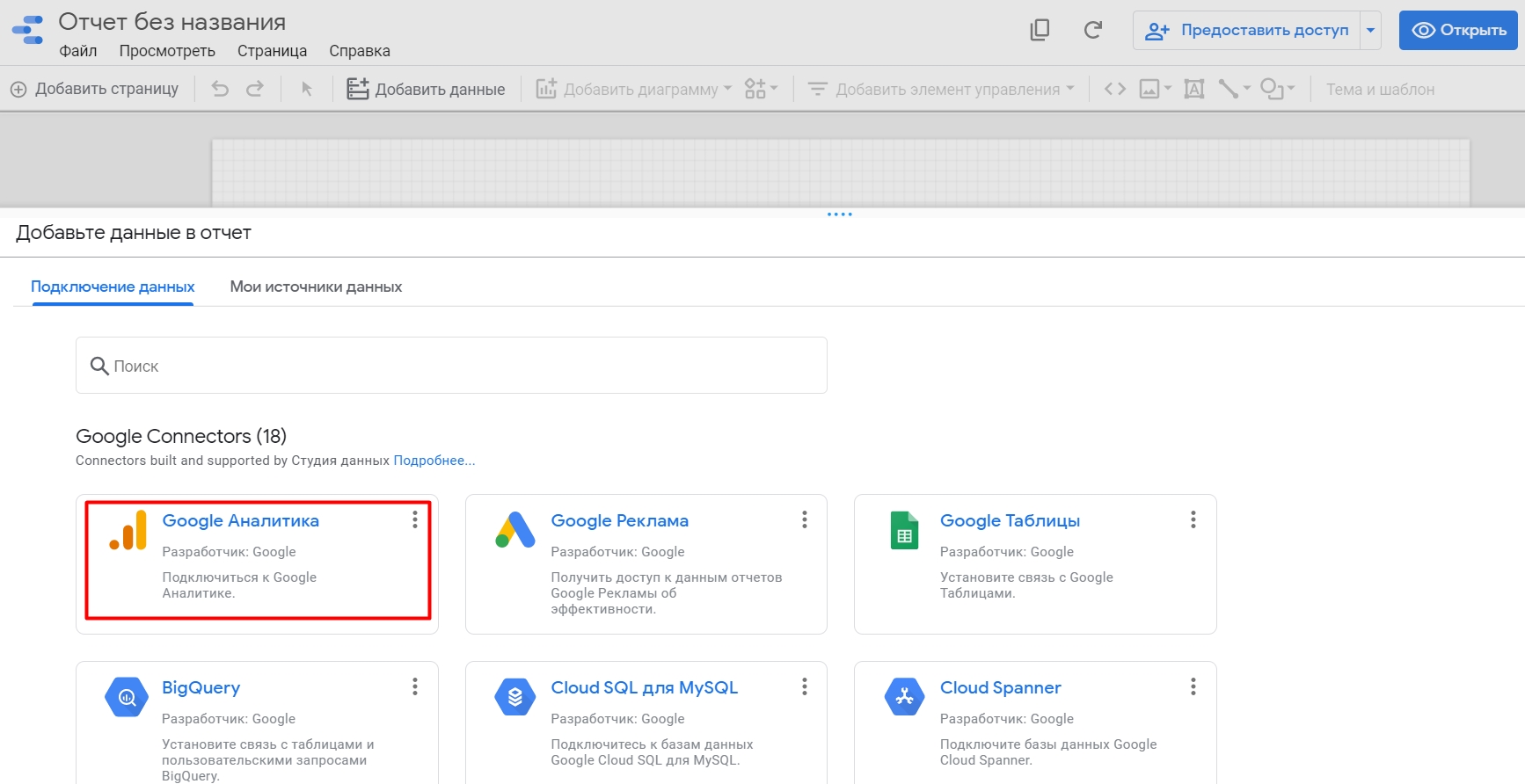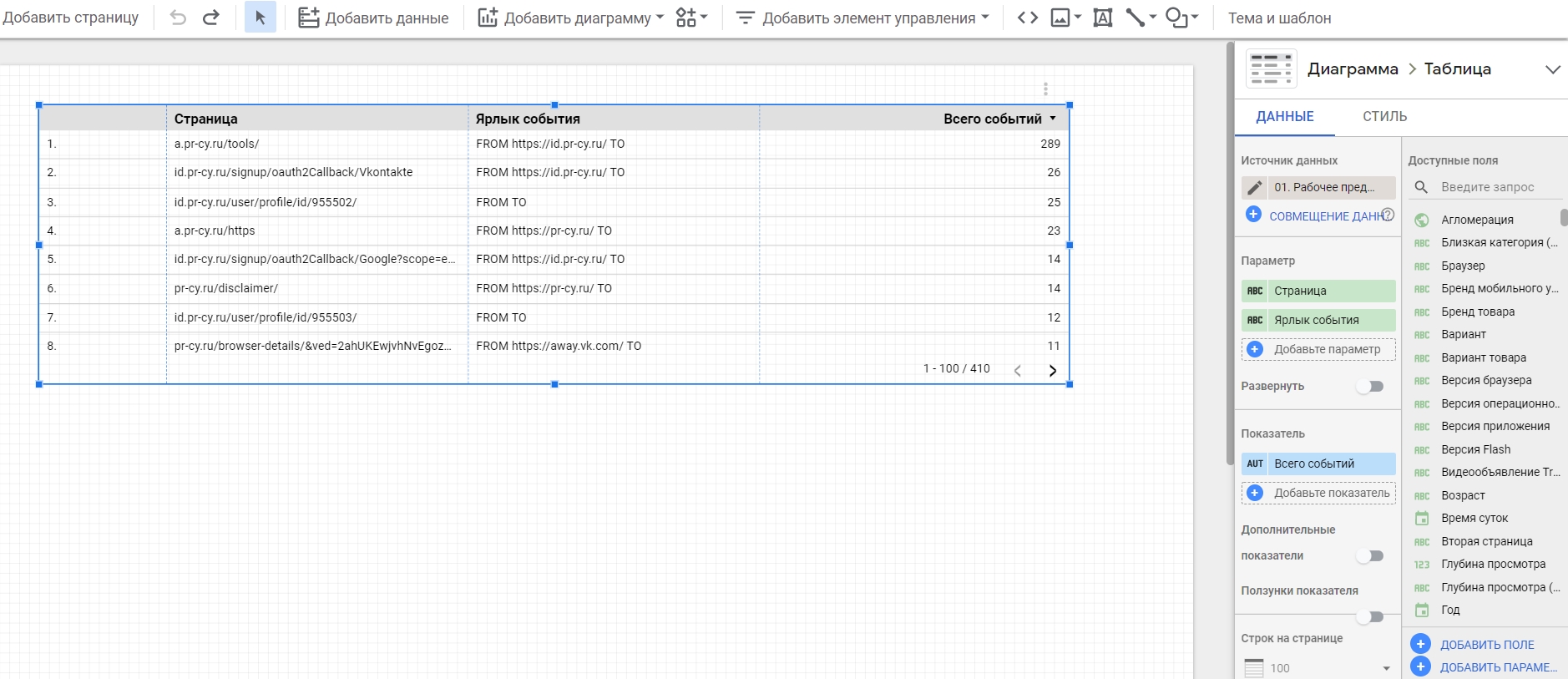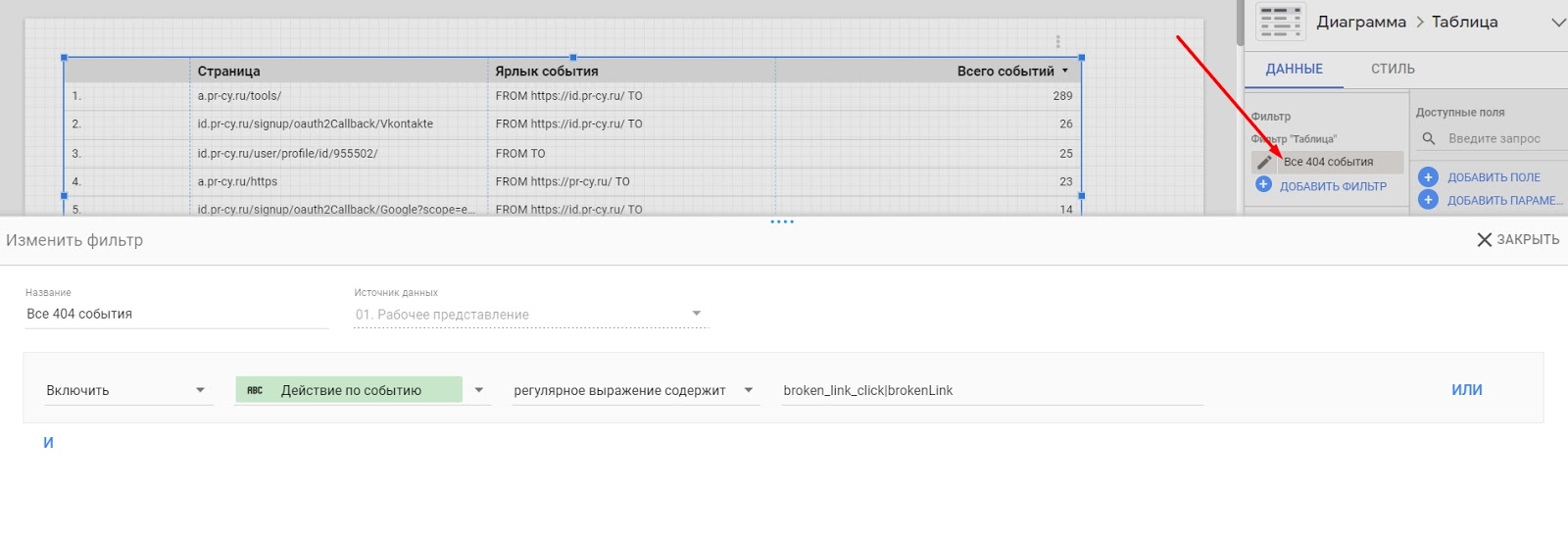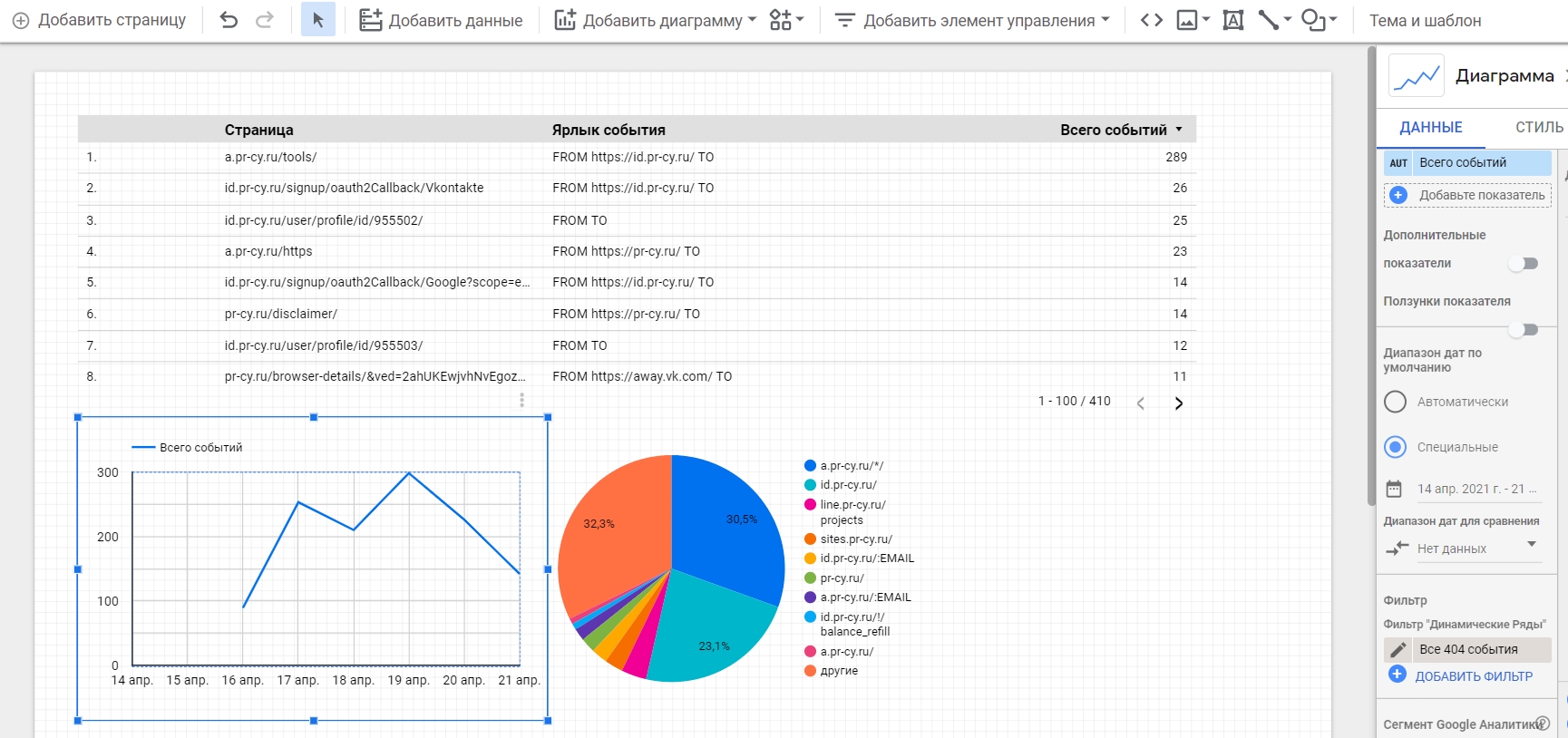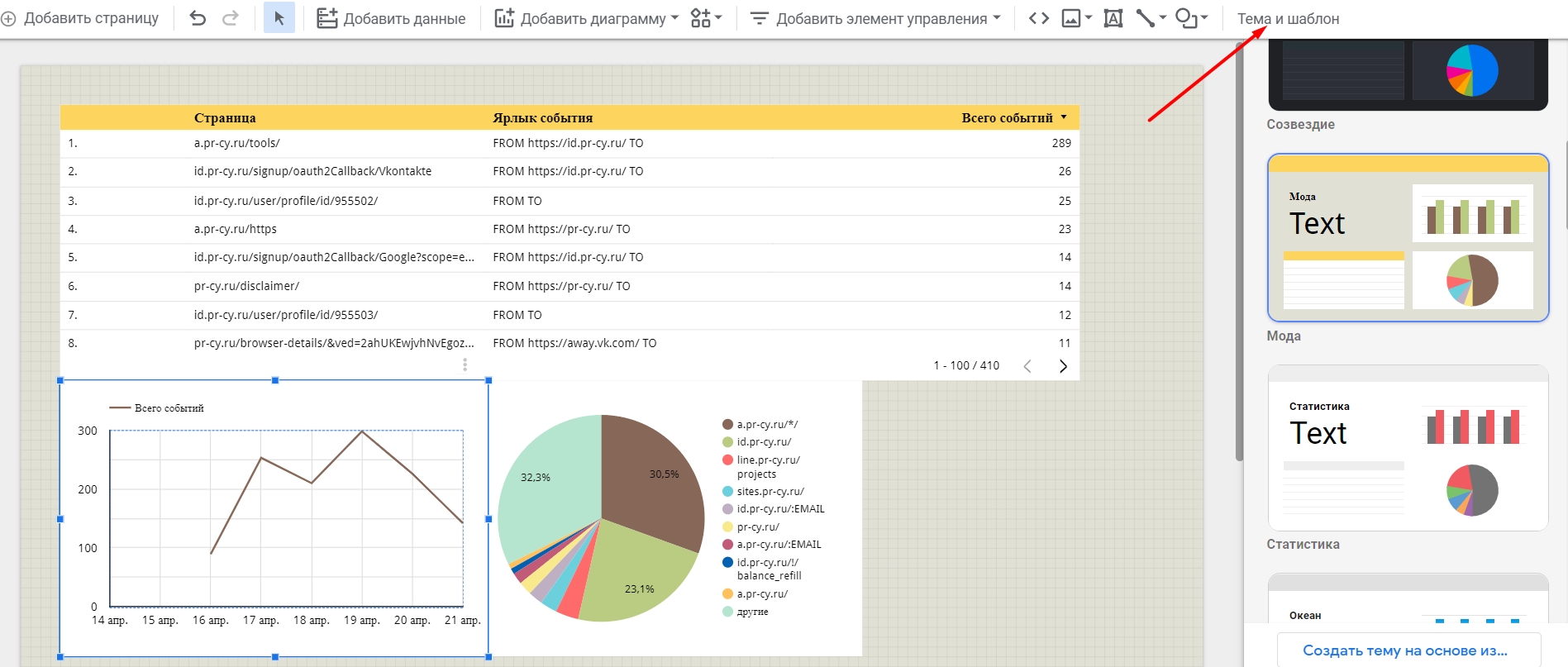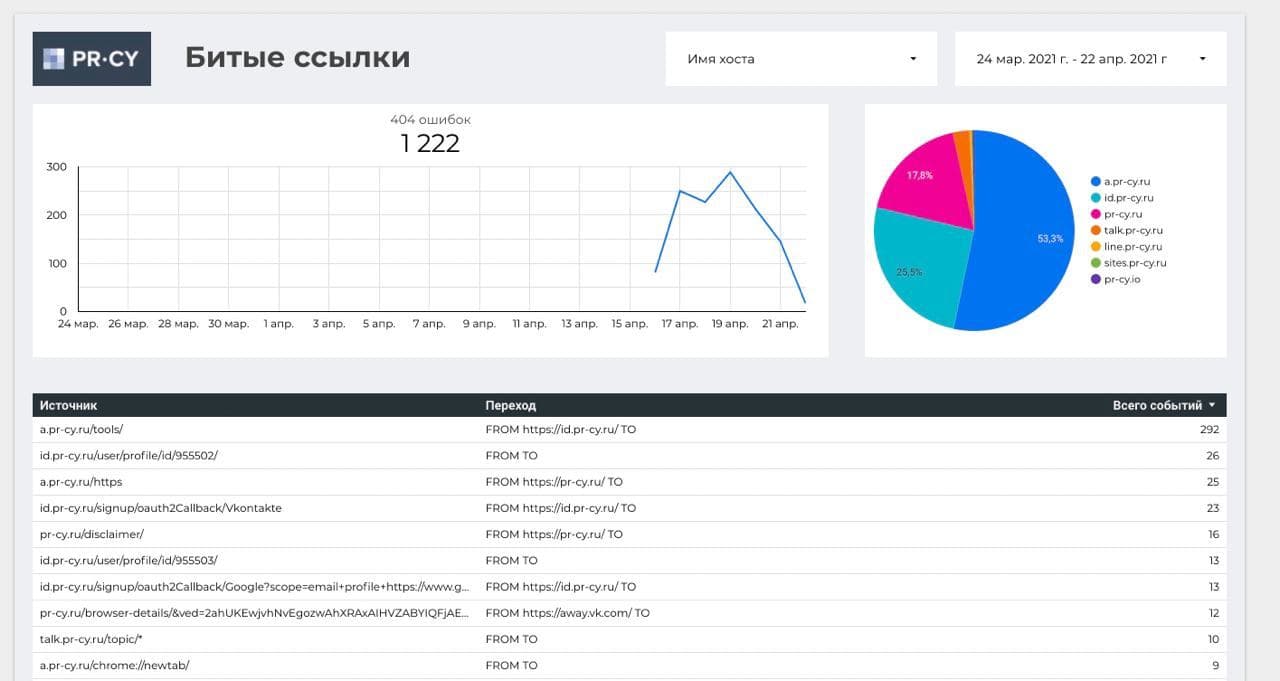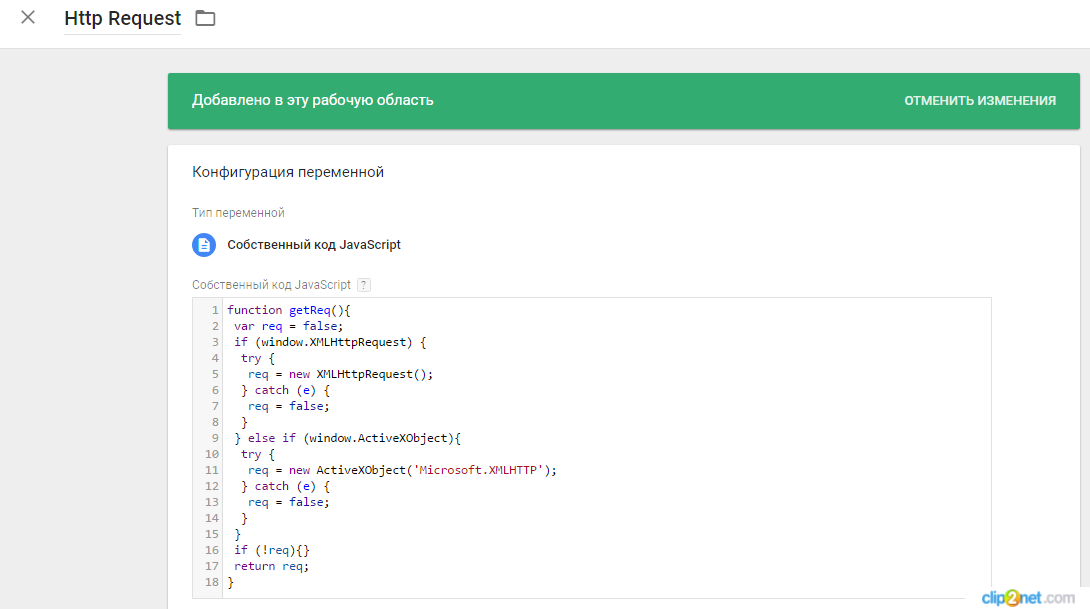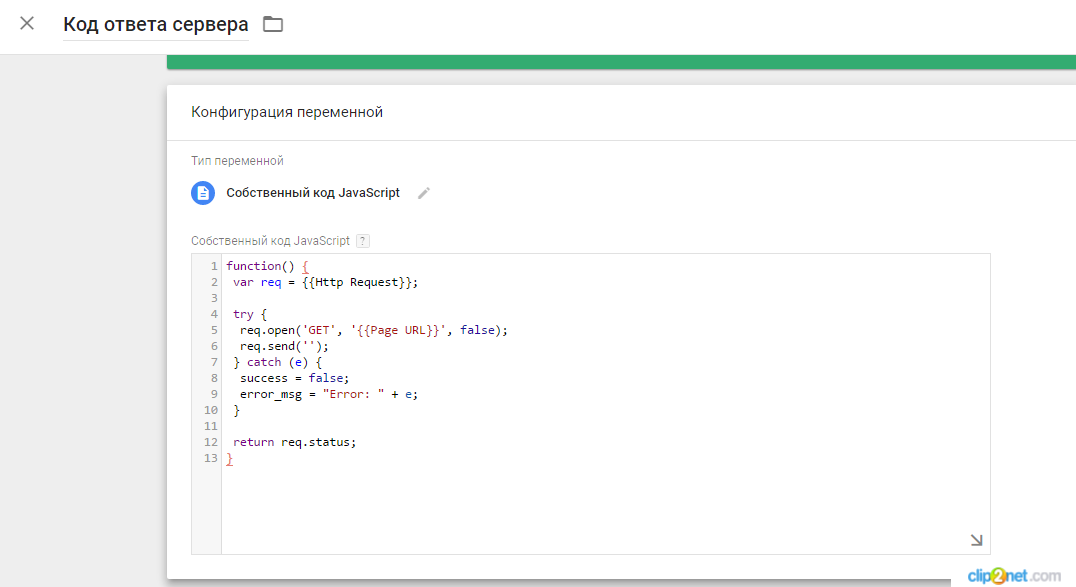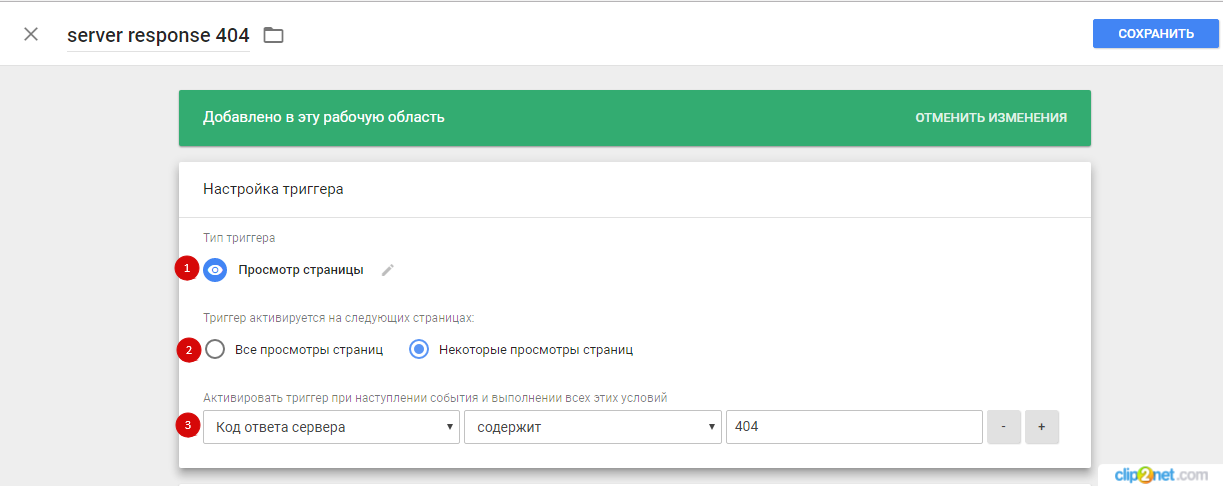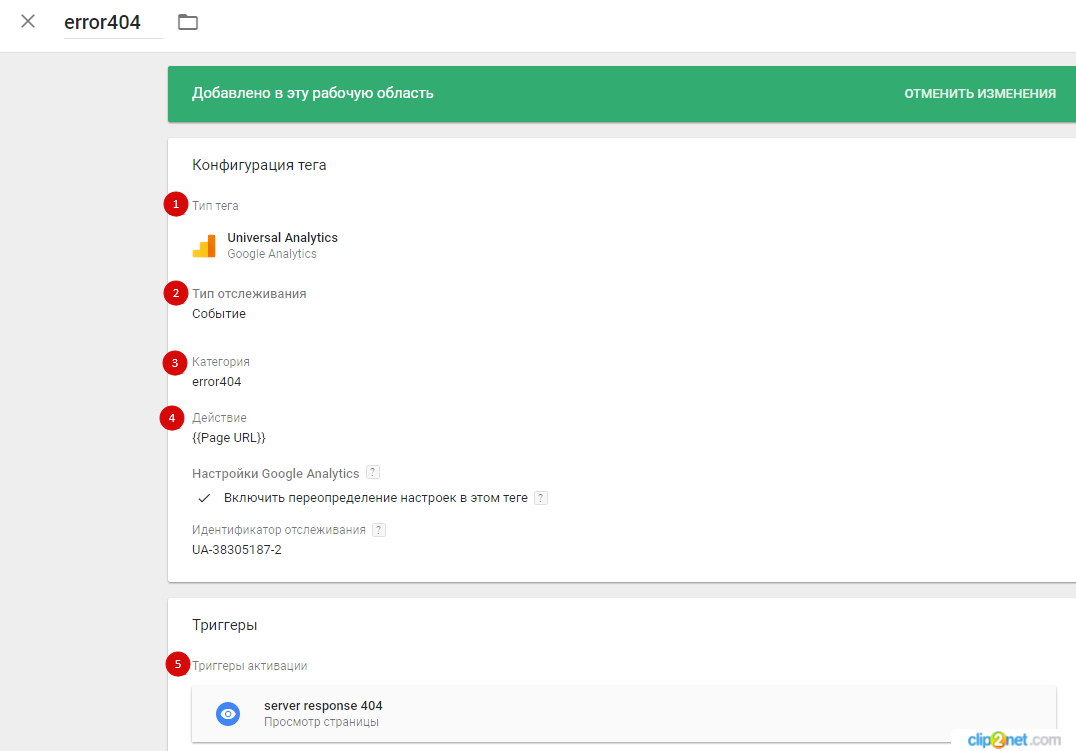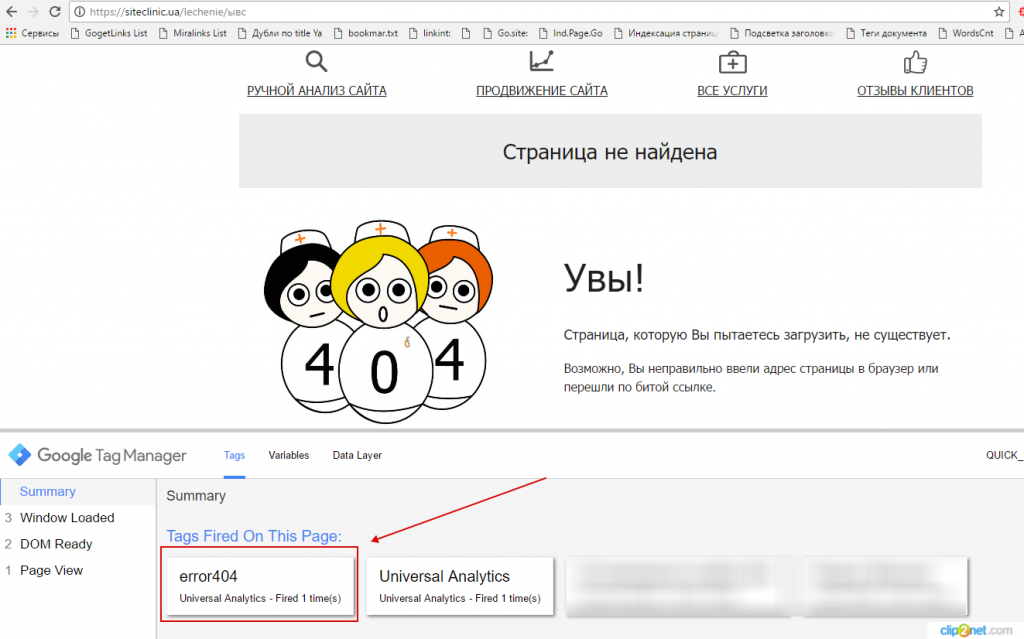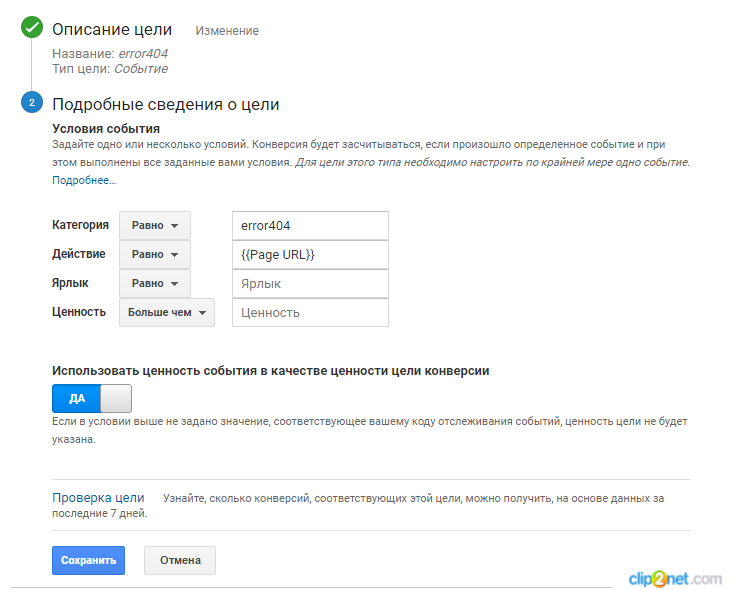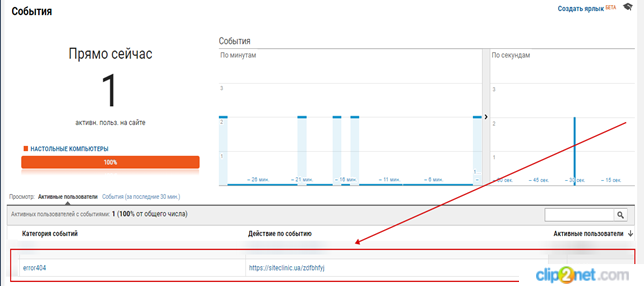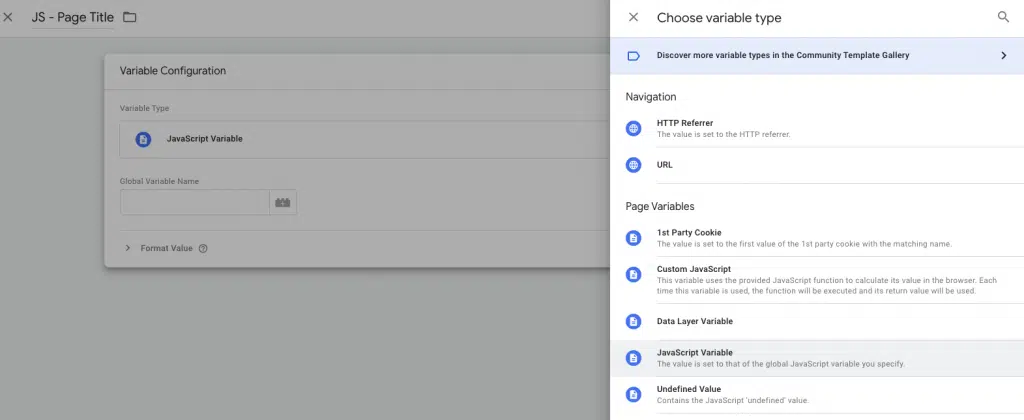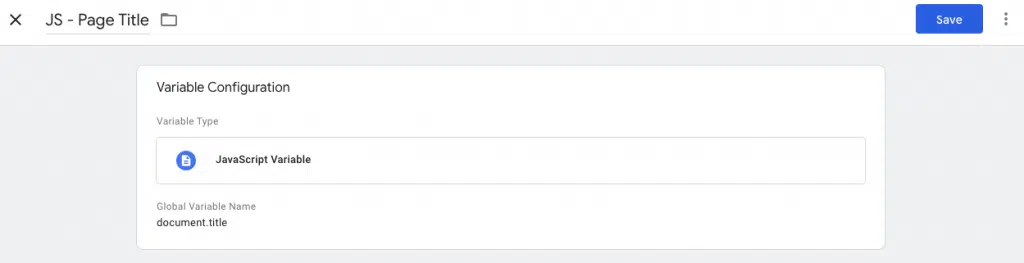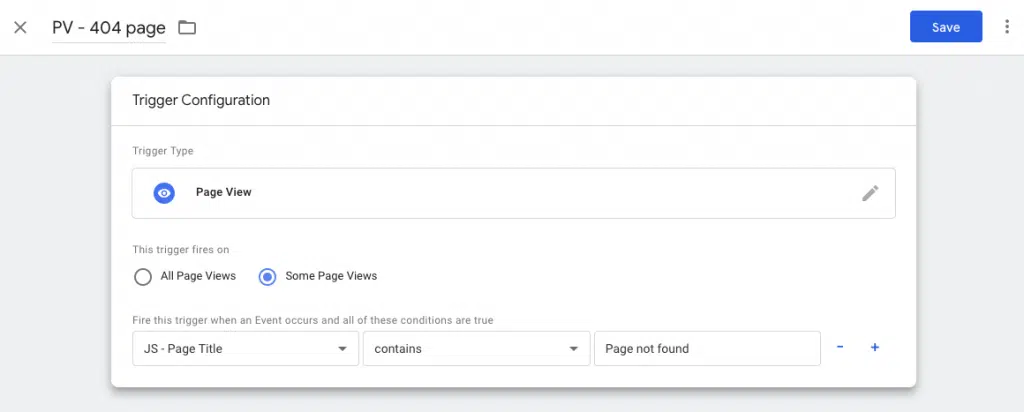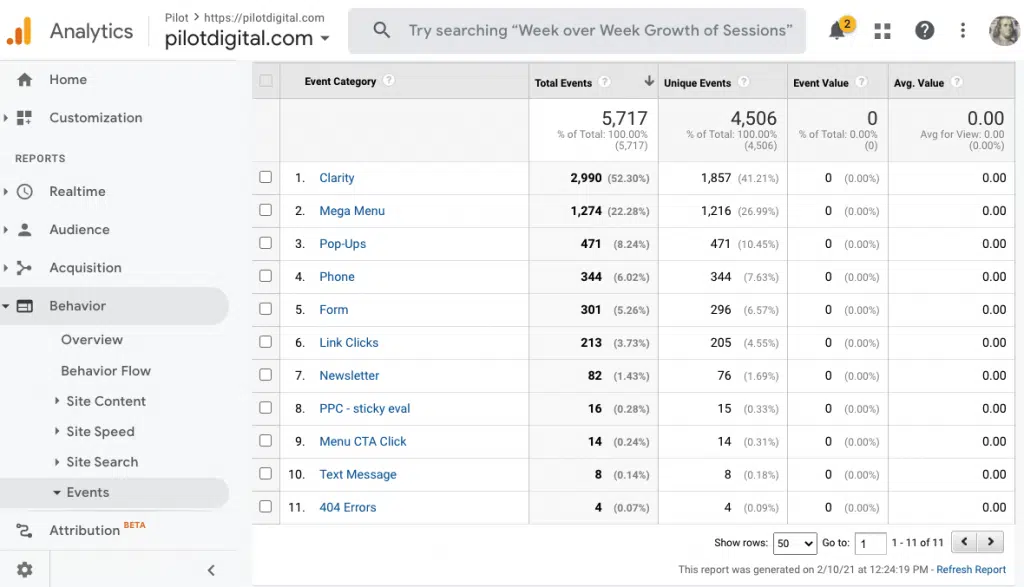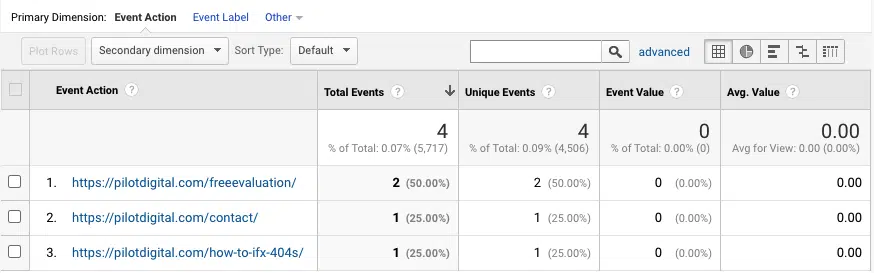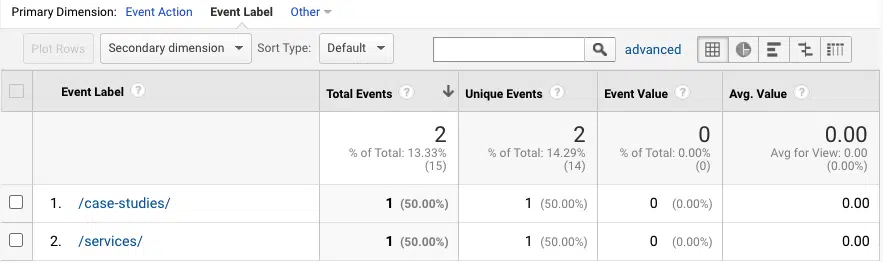В предыдущей статье мы разобрали причины возникновения «404 ошибка» и способы их отслеживания с помощью Google Analytics. В этом материале вы научитесь отслеживать страницы «Not Found» с помощью Google Tag Manager.
Чтобы это сделать, нам необходимо выполнить 4 пункта:
- определить название (title) страницы;
- создать переменную JavaScript;
- создать триггер;
- создать тег;
1. Определение названия страницы с 404 ошибкой
Самый простой способ – вызвать искусственно 404 ошибку на вашем сайте, добавив в url любую абракадабру в конце.
404 ошибка на сайте
Title страницы 404 в моем примере: 404 ошибка. Страница не найдена. У вас может быть другое название или не быть его вообще. В таком случае обратитесь к разработчику, чтобы он в шаблоне 404 ошибки сделал статичный вывод данного заголовка.
2. Создание переменной JavaScript
Для записи и возврата значения по заголовку той страницы, которую пользователь посетил, можно воспользоваться пользовательской переменной GTM.
В Google Tag Manager заходим в «Переменные», в пользовательских переменных нажимаем «СОЗДАТЬ» и выбираем «Переменная JavaScript».
- Название — document.title
- Тип — Переменная Javascript
- Имя глобальной переменной — document.title
document.title
Сохраняем переменную.
Свойство document.title получает или задает текущий заголовок документа. Вы можете протестировать эту конструкцию, перейдя на любой сайт, любую вкладку и открыв консоль разработчика. Введите туда document.title и нажмите Enter.
Вызов document.title в консоли разработчика
3. Создание триггера
Далее необходимо создать триггер, который бы активировался не на всех страницах, а когда заголовок страницы содержит 404 ошибка. Страница не найдена.
В GTM заходим в «Триггеры», нажимаем «СОЗДАТЬ» и выбираем «Просмотр страницы».
- Название – Триггер 404 ошибка
- Тип триггера – Просмотр страницы
- Условия активации триггера — Некоторые просмотры страниц
Выбираем нашу переменную document.title, условие содержит и добавляем часть или полностью Страница не найдена (так как условие СОДЕРЖИТ).
Триггер активации 404 ошибки
Сохраняем триггер.
4. Создание тега
На последнем шаге настройки нам следует создать тег, который будет активироваться по триггеру «Триггер 404 ошибка» и передавать данные в Google Analytics как события, с категорией, действием и ярлыком.
В Google Tag Manager переходим в раздел «Теги», нажимаем «СОЗДАТЬ» и выбираем в качестве конфигурации тип тега «Google Аналитика – Universal Analytics».
Настройки:
- Тип отслеживания – Событие
- Категория – 404 ошибка (произвольно)
- Действие — {{Page URL}} или {{Page Path}} (если хотите весь путь, то первый вариант, если часть URL, то Page Path)
- Ярлык – {{Referrer}} (переменная, в которой будет значение страницы, с которой перешел пользователь, то есть предыдущая)
- Не взаимодействие – True (чтобы действие не влияло на показатель отказов)
В случае, если у вас до этого была создана переменная с типом «Константа» для идентификатора Google Analytics (чтобы не вводить каждый раз UA- счетчика), включаем переопределение настроек и выбираем нашу переменную. У меня это {{UA-}}. В качестве триггера активации выбираем «Триггер 404 ошибка».
Тег 404 ошибка с настройками
Сохраняем тег. На этом настройка отслеживания 404 ошибок с помощью Google Tag Manager завершена.
Хорошим тоном будет проверка корректности передачи данных с помощью режима отладки. Перейдем на страницу с 404 ошибкой. Если все настроено верно, то «Тег 404 ошибка» будет активирован и находиться в Tags Fired On This Page.
Проверка тега в режиме предварительного просмотра
Раскроем его и увидим данные, которые в нем возвращаются — наши Категория, Действие, Ярлык.
Тег 404 ошибка
Перейдем в Google Analytics и в отчетах «В режиме реального времени» на вкладке События увидим наше событие.
В режиме реального времени
Данные по событиям также можно посмотреть в отчетах «Поведение – События – Лучшие события», или же построив собственный отчет.
Специальный отчет по действию, категорию и ярлыку события
Мы с вами проделали те же самые шаги, что и в статье, посвященной Google Analytics. Теперь у вас есть возможность сравнить процесс настройки и выбрать наиболее подходящий — добавлять конструкции /ga send event/ или /gtag event/ в счетчик Google Analytics, залезая в код сайта, или же воспользоваться интерфейсом Google Tag Manager и просто создать тег, триггер и переменную.
Как с помощью Google Менеджера тегов настроить отслеживание переходов на несуществующие страницы сайта и как составить наглядный отчет в Google Data Studio.
В статье:
-
Как отслеживать переходы на страницы 404 с помощью GTM:
-
Определите название страницы 404
-
Создайте переменную
-
Создайте триггер
-
Создайте тег
-
Проверьте правильность настройки
-
Где искать данные в Google Analytics
-
-
Как сделать отчет по страницам 404 в Google Data Studio
Код ответа 404 Not Found — сигнал о том, что сервер не может найти страницу по этому адресу. Например, потому что страницу удалили или перенесли в другой раздел без редиректа на новый адрес.
При этом ссылки на старый недействительный адрес страницы могут остаться в контенте или даже меню сайта. Это нужно найти и исправить — незачем отправлять пользователя в никуда. Если он перейдет по интересной ему ссылке и увидит 404, скорее всего закроет страницу и уйдет на другой сайт.
Чем еще вредят сайту битые ссылки и как их исправить, описали в материале. А если вам нужно удалить устаревший контент из Яндекса или Google, посмотрите другую статью.
Отслеживают переходы на страницы 404 обычно в Google Аналитике, но есть способ попроще, без вмешательства в код.
С помощью Google Tag Manager (Диспетчера тегов) можно управлять разными службами — Google Analytics, Яндекс.Метрики, AdWords и другими — без вмешательства в код сайта и сложных настроек.
А Google Data Studio (Google Центр данных) позволяет подтягивать данные из разных сервисов и визуализировать их в наглядных отчетах.
В этом гайде разберем, как отслеживать переходы на страницы «404 Not Found» с помощью Google Tag Manager и строить отчеты в Google Data Studio.
Как отслеживать переходы на страницы 404 с помощью GTM
Для начала нужно зарегистрироваться в Google Tag Manager, корректно установить контейнер GTM на сайт и подключить Google Analytics. Как правильно установить Google Tag Manager и подключить все нужное, мы на скриншотах разобрали в этой статье.
После этого можно приступить к настройке отслеживания ошибок 404.
Шаг 1. Определите название страницы 404
Посмотрите, какое название страницы 404 на вашем сайте, у нее должен быть статичный вывод заголовка. Чтобы открыть несуществующую страницу на вашем проекте, сломайте ссылку в поисковой строке — например, добавьте к ней любой набор символов. У нас открылась страница с заголовком «Ошибка 404 — Страница не найдена».
Шаг 2. Создайте переменную
Вы знаете название страницы 404, теперь нужно создать переменную, которая бы проверяла заголовок страницы и искала там это название.
Как создать переменную в Google Менеджер тегов:
-
Слева на панели откройте «Переменные».
-
Ниже есть раздел «Пользовательские переменные», нажмите «Создать».
- Задайте удобное вам название и настройте:
-
тип — «Переменная JavaScript»;
-
имя глобальной переменной — «document.title». Свойство «document.title» будет сообщать заголовок страницы, на которую зашел пользователь.
Заодно создайте еще одну переменную — с идентификатором отслеживания Аналитики, чтобы каждый раз не вводить код. Если вы уже работали в Google Tag Manager, наверняка у вас эта переменная уже есть.
Как создать переменную с кодом счетчика Аналитики:
-
Выберите «Создать» в разделе «Пользовательские переменные».
-
Задайте ей название, выберите тип переменной — «Константа».
-
В значение введите UA счетчика.
Шаг 3. Создайте триггер
Нам интересны страницы с конкретным заголовком — «Ошибка 404 — Страница не найдена», так что нужно создать триггер, который бы реагировал на этот заголовок.
Как создать триггер в Google Менеджер тегов:
-
Слева в навигации откройте «Триггеры», нажмите «Создать».
-
Дайте ему название, выберите тип триггера — «Просмотр страницы», условия активации — «Некоторые просмотры страниц».
-
Задайте условие для активации: выберите переменную, которую только что создали, и название страницы 404. Название можно не полностью, а частично, так как у нас условие «содержит», а не «равно».
Шаг 4. Создайте тег
Завершающий шаг — настроить передачу информации в Google Analytics. Для этого нужно создать тег, который будет активироваться по заданному триггеру и передавать данные в систему статистики как события с категорией, действием и ярлыком.
Как создать тег в Google Менеджер тегов:
-
Откройте «Теги» слева в навигации, нажмите «Создать».
- Задайте ему удобное вам название и настройте:
-
конфигурация «Google Аналитика – Universal Analytics»;
-
тип отслеживания — «Событие»;
-
категория — задайте произвольную, мы написали «404 ошибка»;
-
действие — выберите из предложенных «Page URL», чтобы видеть страницу с этим событием;
-
ярлык — «Referrer», чтобы видеть страницу, с которой пользователь перешел на страницу 404;
-
не взаимодействие — «True», тогда действие не повлияет на отслеживание отказов;
-
настройки Google Аналитики — отметьте «Переопределение настроек» и укажите переменную с UA вашего счетчика Аналитики
-
-
Добавьте созданный вами ранее триггер 404.
Сохраните тег и опубликуйте его, но перед публикацией на всякий случай проверьте, все ли правильно настроили.
Шаг 5. Проверьте правильность настройки
Проверить можно с помощью режима предварительного просмотра, он открывается по этой кнопке.
Раньше по клику просто запускался режим отладки, а информация о тегах появлялась внизу экрана. С 2020 года режим предварительного просмотра интегрирован в Google Tag Assistant.
Google Tag Assistant — это расширение Google Chrome для поиска и проверки разных тегов Google на сайте. Оно работает с тегами Google Tag Manager и Google Аналитики, тегами конверсий Google Ads и другими. Расширение покажет, какие теги Google установлены на сайте, найдет ошибки и подскажет, как исправить.
По клику на кнопку откроется интерфейс Ассистента, в окне нужно ввести URL страницы 404, для которой откроется режим отладки.
Отметку на Include debug signal in the URL лучше оставить. Она будет означать, что в URL страницы добавится параметр gtm_debug=x, сигнализирующий о запущенном режиме предварительного просмотра.
У Google Tag Assistant есть браузерное расширение:
-
С установленным расширением можно открывать сразу несколько вкладок предварительного просмотра для разных сайтов, причем они будут удобно маркированы, чтобы не запутаться. И там можно запускать режим отладки в эмуляторе мобильного устройства.
-
Без расширения будут открываться отдельные окна, а не вкладки. Изменять URL в таком окне нельзя.
Внизу экрана появится значок предварительного просмотра. Если режим активирован успешно, появится надпись «Debugger connected».
Если написано «No debugger found», значит канал не найден, тогда просто нажмите на кнопку «Open debugger» и откройте новый предварительный просмотр.
Если режим отладки не работает, возможно, работу Google Tag Assistant блокируют какие-то программы: например, сторонние расширения браузера или блокировщики рекламы.
Должен открыться интерфейс предварительного просмотра в Ассистенте. В интерфейсе на странице Summary общая сводка, есть отдельные меню с тегами и переменными и ошибками. В сводке Ассистент ведет все установленные теги и покажет, есть ли ошибки. Tags Fired — это активированные теги по данному событию, соответственно Tags Not Fired — неактивированные.
Ошибки будут на вкладке Errors.
Еще один совет: в Google Analytics добавьте tagassistant.google.com в список исключений в источниках перехода, тогда запуск режима предварительного просмотра не будет отображаться как новый сеанс.
После проверки не забудьте опубликовать контейнер Google Tag Manager со всеми настройками и исправлениями, а то до публикации он работает только в режиме предварительного просмотра.
Сначала нажмите на кнопку «Отправить», она находится рядом с кнопкой предварительного просмотра. Выйдет окно, где вы можете дать название этой версии настроек, чтобы потом иметь возможность к ней откатиться. Затем нажмите «Опубликовать».
Проверяем передачу данных в Google Analytics
Когда вы перейдете на страницу 404, в Google Analytics ваш переход в течение нескольких секунд начнет отображаться в отчете «В режиме реального времени» на вкладке «События».
А данные по всем событиям будут в отчете «Поведение – События – Лучшие события».
На этом завершается настройка отслеживания переходов на страницы с ошибками 404. Благодаря Google Tag Manager это можно сделать без вмешательства в исходный код страниц.
Как сделать отчет по страницам 404 в Google Data Studio
В Google Data Studio можно создать разные отчеты с теми данными, которые вам интересны. В одном отчете вы можете собрать статистику из нескольких сервисов. Разберем, как вывести информацию о страницах 404 Page Not Found.
С помощью Google Tag Manager мы настроили передачу событий в Google Аналитику. Теперь нужно настроить отображение этих данных в отчете Data Studio.
Нажмите на «Создать» или на «Пустой отчет», откроется пустой шаблон для заполнения. Дальше нужно подключить источники данных, выберите Google Analytics и авторизуйтесь в аккаунте Google Аналитики.
Справа откроется меню с настройками, где нужно указать:
-
Источник данных — какую информацию отображать из Аналитики.
-
Параметр — какие данные выводить в столбцах
У нас «Страница» и «Ярлык события». -
Показатель — какие значения отображать в таблице.
У нас «Всего событий». -
Сортировка — по какому принципу отображать данные.
У нас также «Всего событий». -
Фильтр — какие события вас интересуют.
У нас «Все 404 события», чтобы видеть только переходы на страницы 404.
Данные можно визуализировать с помощью графиков и диаграмм. Кнопка «Добавить диаграмму» позволяет выбрать вид отображения, а потом настроить данные для построения графика или диаграммы — по какому показателю строить график, какой диапазон дат отображать и так далее.
Внешний вид отчета можно настроить в блоке «Тема и шаблон, для отдельной страницы в меню «Страница» — «Настройки текущей страницы». Там можно выбрать фон, размер сетки, цвета. Сетка отображается только в режиме редактирования.
К примеру, отчет PR-CY по ссылкам 404 со всеми интересными нам показателями выглядит так:
Отчеты можно компоновать по своим потребностям и оформлять как вам удобно, Google Data Studio довольно гибкий для этого инструмент, нужно только разобраться.
Поделитесь своим мнением о Google Tag Manager и Google Data Studio в комментариях — чем пользуетесь сами, считаете ли полезными эти сервисы, чего в них не хватает?
В этой статье мы рассмотрим, как с помощью GTM легко настроить отслеживание переходов на несуществующие страницы вашего сайта.
Прежде чем приступить к настройке отслеживания 404 ошибок, убедитесь в том, что на сайте корректно установлен контейнер GTM и что через него встроен Google Analytics. О том, как правильно установить Google Tag Manager, мы писали в статье «Руководство по установке и настройке Google Tag Manager для новичков».
Шаг 1. Создайте переменную
Для этого выполните следующие действия:
А. На панели навигации слева перейдите по ссылке «Переменные».
Б. В разделе «Пользовательские переменные» нажмите на кнопку «Создать».
В. Придумайте название для переменной.
Мы назвали Http Request. Если вы назовете подругому, измените название и в коде следующей переменной.
Г. Выберите тип переменной — «Собственный код JavaScript»
Д. Вставьте следующий JavaScript код:
function getReq(){
var req = false;
if (window.XMLHttpRequest) {
try {
req = new XMLHttpRequest();
} catch (e) {
req = false;
}
} else if (window.ActiveXObject){
try {
req = new ActiveXObject('Microsoft.XMLHTTP');
} catch (e) {
req = false;
}
}
if (!req){}
return req;
}
Шаг 2. Создайте еще одну переменную
Вторая переменная будет обращаться к первой и отдавать код ответа сервера
Для этого выполните те же действия, что и при создании первой переменной, только придумайте другое название (Мы назвали «Код ответа сервера») и вставьте следующий JavaScript код:
function() {
var req = {{Http Request}};
try {
req.open('GET', '{{Page URL}}', false);
req.send('');
} catch (e) {
success = false;
error_msg = "Error: " + e;
}
return req.status;
}
Шаг 3. Создайте триггер с такими параметрами:
Тип триггера: «Просмотр страницы»
Условия активации: «Некоторые просмотры страниц»
Условие, при котором должен активироваться триггер: код ответа сервера содержит 404
Шаг 4. Создайте тег с такими параметрами:
Тип тега: «Universal Analytics»
Тип отслеживания: Событие
Категория: мы назвали «error404»
Действие: выберите значение {{Page URL}}, чтобы увидеть, на какой странице сработало событие
Триггер активации: триггер, созданный на предыдущем шаге
Шаг 5. Проверьте и опубликуйте тег
В режиме предварительного просмотра перейдите на несуществующую страницу вашего сайта. Если после нажатия на кнопку контейнер в консоли отобразился под строкой «Tags Fired On This Page», значит, тег установлен без ошибок.
После того как вы убедитесь в правильной настройке тега, настройте отслеживание цели в Google Analytics.
Для этого создайте и настройте новую цель в Google Analytics. Информацию, которые вы указали при настройке тега в GTM, продублируйте при настройке цели в Google Analytics.
Шаг 6. Проверьте, всё ли вы сделали правильно
Достижением цели станет переход на несуществующую страницу вашего сайта. Перейдите по ней и посмотрите событие в Google Analytics. Для этого перейдите в «Отчёты» — «В режиме реального времени» — «События».
Таким образом, мы настроили отслеживание 404 ошибок без вмешательства в исходный код страниц.
Еще статьи по теме:
Отслеживание отправки форм на сайте с помощью GTM
Отслеживание кликов в Google Analytics с помощью Google Tag Manager
Настройка отслеживания e-commerce с помощью Google Tag Manager
Еще по теме:
- Критично ли не использовать тег canonical и закрывать страницы пагинации в файле robots.txt?
- Автогенерация метаописаний title и description
- Lazy loading или «ленивая загрузка» для изображений
- Страницы категорий и подкатегорий – инструкция по оптимизации ИМ
- Проектирование структуры и навигации интернет-магазина: возможные проблемы и их решение
Расскажите, пожалуйста, насколько критично не использовать тег canonical и закрывать страницы пагинации в файле robots.txt. Хочется выяснить больше нюансов и принять решение, стоит ли вносить…
Оптимизация метаописаний Title, Description и Keywords — это первое, на что должен обращать внимание SEO-специалист, начиная работу с проектом. Для тех, кто не знает, поясню….
Что такое «ленивая загрузка» Для кого нужна «ленивая загрузка» Почему следует внедрить lazy loading Виды отображения при «отложенной загрузке» Как реализовать: Рекомендации Google по…
Страницы категорий (они же листинги) интернет-магазинов обычно являются ключевыми для привлечения поискового трафика. Именно тут, как правило, сидят СЧ и ВЧ продающие фразы. В этой…
Ошибки в структуре и навигации интернет-магазина могут существенно замедлить его развитие. Их устранение – весьма сложный и затратный процесс. Поэтому, конечно же, лучше этих ошибок…
SEO-аналитик
Оптимизирую сайты с 2009 года. Люблю сложные кейсы, которые оказались не по зубам специалистам с других компаний. Делаю очень подробные аудиты.
Пишу статьи-инструкции на блог SiteClinic по SEO-инструментам и аналитике.
Любимая цитата: Чтобы добиться успеха, надо искренне любить то, чем вы занимаетесь.
Есть вопросы?
Задайте их прямо сейчас, и мы ответим в течение 8 рабочих часов.
June 15, 2021
Updated: June 15th, 2021. So you’ve added a Google Tag Manager snippet to a website (by carefully following the instructions). The website’s developer contacts you and says that the Google Tag Manager snippet generates errors (gtm.js 404) and keeps littering his error log. Well, there’s a simple solution to this issue.
An error in the Javascript console you are seeing should look like this (replace GTM-XXXXX with your Google Tag Manager’s Container ID):
404 not found for GET: GET http://www.googletagmanager.com/gtm.js?id=GTM-XXXXX
Or maybe you are using a Google Tag Assistant and it shows the following error when you click on your Google Tag Manager container ID:
“http response code indicates tag failed to fire: status 404. this could be due to an empty or un-published container”
Both of these errors are caused by the same issue.
The solution to gtm.js 404 error
The problem lies within Google Tag Manager itself. Your browser is requesting data from Google’s servers although that container is still not published yet, thus no data will be returned. The solution here is to publish the Google Tag Manager container once you create it.
Always complete the following actions when you plan tracking of the new website with GTM:
- Create a new container in GTM.
- Publish it (with default settings).
- Install GTM to your website according to instructions (or ask a developer to do it).
- Open your website in a browser and check Javascript Console (if you’re not familiar with it, here are short Chrome, Firefox and Internet Explorer instructions).
- If there’s no gtm.js 404 error – go ahead and start setting up your marketing tags.
This isn’t a big problem, but if your developers are tracking Javascript errors with particular tools (e.g. TrackJS), they’ll see those 404 errors in reports. This will create an unwanted noise for them (yes, I know they can use filters, but simply publishing an empty container won’t hurt anybody).
If publishing did not help
If the aforementioned solution did not help, try disabling your GTM preview mode and enable it again. In browser, close the website where you have enabled the preview mode and also close the window/tab of tagassistant.google.com (GTM’s preview mode).
Then click the Preview button once again in GTM’s interface.
Then refresh the page where you saw that gtm.js 404 error and see if it still persists.
Conclusion
Every time you set up a new Google Tag Manager container, publish it (even though it’s totally empty). Otherwise, the response from Google will return a 404 not found error. This isn’t a critical error but might cause a little mess in developers’ error logs. This is a common rookie mistake which is #2 on my list of most common Google Tag Manager mistakes. Make sure you check the full list.
If you have any other questions related to Google Tag Manager, feel free to post a comment or contact me via social media accounts. Also, consider subscribing to my newsletter for more relevant GTM or Google Analytics tips and guides.

Sometimes things go wrong, a page gets deleted or moved, and you suddenly have a broken link that’s sending users to a 404 page. With Google Tag Manager and Google Analytics, it’s easy to find new 404s without having to run a broken link crawl.
In this guide, we’ll walk through the process of using Google Tag Manager to fire an event in Google Analytics every time a user finds their way to our site’s 404 page. We’ll also show you where to find this new 404 event data in Google Analytics so you can quickly identify (and fix) any 404 errors on your site.
Table of Contents
- Setting up the 404 trigger and tag in Google Tag Manager
- Step 1: Finding a way to trigger a tag based on page title
- Step 2: Making a trigger that only fires when our 404 page is viewed
- Step 3: Making a tag that sends all the relevant information about your 404 errors to Google Analytics
- Finding the 404 Errors in Google Analytics
Setting up the 404 trigger and tag in Google Tag Manager
Step 1: Finding a way to trigger a tag based on page title
How this trigger and tag will work: we are going to create a variable in GTM that pulls the page title of the page a user is currently on. Whenever a user visits a page with a page title that matches our 404 title, we’re going to fire our custom event in Google Analytics.
Create a User-Defined Variable for page title
- Go to “Variables” and under “User-Defined Variables,” click the “New” button.
- Give your variable a title. For our example, we’re calling our variable “JS – Page Title” since we are going to be pulling the page title via JavaScript.
- As the “Variable Type,” select “JavaScript Variable.”
- In the “Global Variable Name” field, enter document.title
- Click “Save.”
Step 2: Making a trigger that only fires when our 404 page is viewed
Using the Page Title variable we just created, we are going to create a trigger that only fires when that new variable matches our 404 page’s title. Many websites have “Page not found” as the 404 title tag by default, but check to make sure the string you use matches your 404 page.
You’ll also want to make sure the string only matches your 404 page, and no other pages lest you have perfectly fine pages showing in your Google Analytics 404 error report.
Create a Page View Trigger with your new variable as a condition
- Go to “Triggers” and click the “New” button.
- Name your trigger something like, “PV – 404 page”
- Select “Page View” as the trigger type.
- Select “This trigger fires on Some Page Views”
- For the firing conditions, select the user-defined variable we just made, “JS – Page Title,” and input a pattern that matches the page title on your site’s 404 page. For our site, if you go to https://pilotdigital.com/show-me-a-404 you will see that our 404 page title is “Page not found – Pilot Digital” so I’ve made the title conditions “contains Page not found.”
- Click the “Save” button.
Step 3: Making a tag that sends all the relevant information about your 404 errors to Google Analytics
Knowing the prevalence of 404s on a website is pretty much useless information. In order to fix the 404s, we need to know:
- The URL of the broken link
- The URL of the page that contains this broken link
With our Custom Event Tag, we can send this information directly into Google Analytics, making these errors easy to spot and fix.
Create a Google Analytics event tag
- Create and name a new tag.
- Click into the “Triggering” section at the bottom of the page and select the trigger you just made.
- Click “Tag Configuration > Google Analytics: Universal Analytics”
- Select Event as the “Track Type” — this will fire an Event in Google Analytics when a 404 page is visited.
- For the Event Tracking Parameters, let’s enter “404 Errors” as the Event Category.
- For the Action, use {{Page Path}} so that you can see which URL is returning the 404 error.
- For the Label, use {{Referrer}}. This will help you easily locate the broken links on your site that need to be fixed.
- In “Google Analytics Settings,” add your Google Analytics account’s GA Variable. This is your unique 10 digit tracking code that begins with “UA–”
- Click “Save”
- Click “Preview” to use GTM’s debugging mode to test whether your tag is indeed firing properly when visiting a 404 page. If so, click “Submit” and publish your new container.
Finding the 404 Errors in Google Analytics
To see instances of our new 404 Errors event in Google Analytics,
- To find all Events, visit Behavior > Events > Top Events in the lefthand sidebar of your Google Analytics account.
- Find “404 Errors” in the Event Category column (row 11 in the screenshot below). These are instances of 404 pages being viewed during the time frame of data you’re looking at.
- If you click on “404 Errors,” you are brought to the Event Action view of that particular event. If you recall how we set up our event tag in GTM, the Event Action tells us the {{Page Path}}, or the URL itself that is returning a 404 error.
- If you click on any of these URLs, you will be brought to that URL’s Event Label view. This shows us which pages are actively linking to this 404 error. These are the pages we will have to edit to find and fix the broken link.
Voilà! Now you’re actively tracking broken links in Google Analytics, and can quickly find exactly where the broken link needs to be fixed.