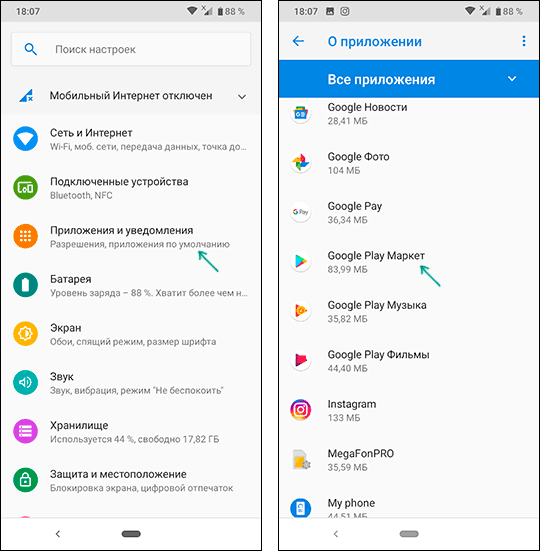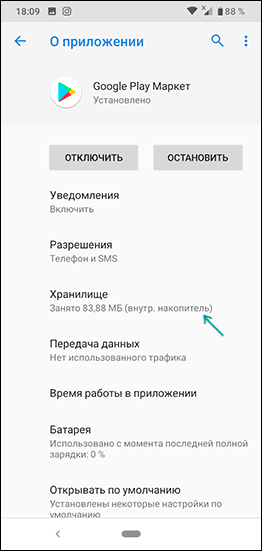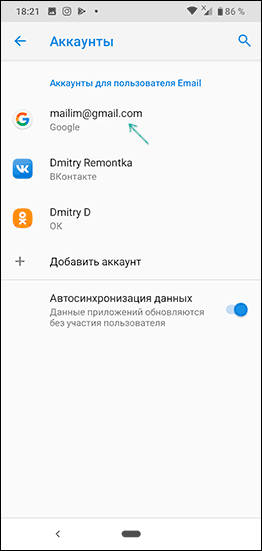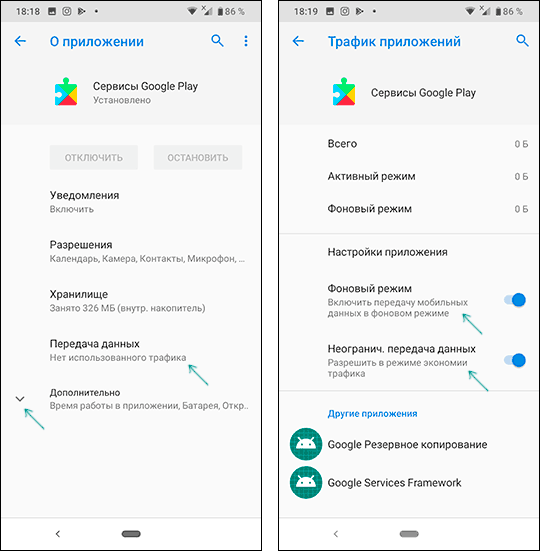Выполните указанные ниже действия, если:
- вам не удается завершить скачивание или обновление приложений;
- вы не можете скачивать или устанавливать приложения и игры из Google Play;
- у вас не получается скачивать книги или другой контент из Google Play.
Если вам не удается открыть приложение Google Play на телефоне, следуйте инструкциям по устранению неполадок при запуске Google Play.
Основные способы устранения неполадок
Подключитесь к сети Wi-Fi или мобильной сети
Проверьте наличие свободного пространства
- Ошибки при скачивании и установке приложений могут возникать из-за того, что на вашем устройстве недостаточно места.
- На это может указывать следующее:
- Вы получаете соответствующее уведомление.
- На устройстве осталось менее 1 ГБ.
- Узнайте, как освободить место на устройстве Android.
Проверьте наличие обновлений Android
Устранение неполадок с одним приложением
Если при скачивании приложений возникают проблемы, выполните указанные ниже действия.
Проверьте, поддерживается ли приложение на вашем устройстве
- Откройте приложение Google Play
.
- Найдите и выберите нужное приложение.
- На странице приложения будет указано, доступно ли оно на вашем устройстве.
- Если приложение недоступно, вы не сможете его скачать.
Удалите и снова установите приложение
Что делать, если проблема сохраняется
Если предыдущие советы не помогли, и вы по-прежнему не можете скачивать приложения, выполните указанные ниже действия. После каждого шага проверяйте, удалось ли устранить неполадку.
Перезапустите приложение Google Play
- Проведите вверх от нижнего края экрана, удерживайте палец, затем уберите его.
- Чтобы закрыть Google Play, смахните окно приложения вверх.
- Откройте его снова.
Удалите и повторно установите обновления Play Маркета
Перезагрузите устройство
- Нажмите и удерживайте кнопку питания.
- Нажмите Выключение или Перезапуск.
- При необходимости нажмите и удерживайте кнопку питания, пока устройство не включится.
Очистите кеш и удалите данные из сервисов Google Play
Удалите и снова добавьте аккаунт Google
При удалении аккаунта будет стерта часть информации с устройства. Чтобы не потерять нужные сведения, создайте их резервную копию.
Подробнее о том, как удалить и снова добавить аккаунт…
Очистите кеш и удалите данные Play Маркета
Очистите кеш и удалите данные из Диспетчера загрузки
Дополнительная информация
Ресурсы по теме
- Как устранить неполадки, если не удается открыть приложение Google Play на телефоне
- Как решить проблему с покупкой в приложении
Вы здесь: Главная / Статьи об Android / Как исправить ошибку сервера при запуске Google Play Market?
Иногда в Google Play Market происходит некий сбой, из-за которого пользователь не может войти в свой аккаунт, скачать приложение или обновить его. В чем причина ошибки сервера, и как её исправить; как предотвратить? Попробуем разобраться в основных проблемах и найти их решение!
Google Play Market — объемное приложение, интегрирующее в себе практически все установленные на Android-устройство программы. Основной функцией «Маркета» является своевременное обновление этих программ. Так, пользователю не нужно тратить время на посещение сайтов разработчиков, чтобы получить «свежую» версию их продукта. Достаточно лишь настроить автоматическое обновление.
Разумеется, для подобного уровня интеграции требуется аккаунт, на котором хранились бы данные об установленных приложениях. Так как Play Market принадлежит Google, то и аккаунт к нему привязывается, соответственно, гугловский. И если с ним возникают какие-либо проблемы, то они переносятся и на «Маркет», а значит, и на установленные приложения. И наоборот, сбои в работе «Маркета» могут привести к ошибкам всего аккаунта. Однако не стоит сразу паниковать. Возможно, в вашем случае все решается «в два клика».
Какими же могут быть причины неправильной работы Google Play Market? Ниже представлен перечень самых распространенных.
- Ошибка операционной системы;
- Большой объем остаточных данных, кэша;
- Ошибка настроек Play Market;
- Отключение «Диспетчера загрузки»;
- Ошибка аккаунта Google;
- Несовместимые приложения;
- Неправильные дата и время на устройстве.
В этом перечне проблемы указаны в порядке уменьшения шанса возникновения. Прежде чем мы перейдем непосредственно к решениям, рассмотрим, какого типа ошибки могут появиться.
Виды ошибок
Ошибок Play Market может быть несколько. Хотя каждая из них технически имеет разную природу, причины обычно схожи для всех. Данная статья призвана помочь решить только те ошибки, которые указаны в перечне ниже.
- Код ошибки 491/481. Не производится скачивание и/или обновление приложений.
- Ошибка 498. Прервана загрузка приложения.
- 919. Программа скачивается, но ее запуск невозможен.
- 403/413/504. Не устанавливаются и не обновляются приложения.
- 923. Не синхронизируется аккаунт Google, или переполнен кэш.
- 921/[rpc:aec:0]. Приложения не скачиваются.
- 492. Проблема с кэшем.
- 911/919. Приложения не скачиваются.
- [rh-01]/[rpc:s-5:aec-0]/[RPC:S-3]. Получение информации с сервера невозможно.
- Неверный пакетный файл. Проблема с файлом или кэшем.
Возникновение любой из представленных ошибок становится результатом сбоев аккаунта Google или всей системы. Некоторые из них могут появиться при установке приложений, другие при их обновлении. Когда бы они ни возникли, для их решения нужно осуществить комплекс действий. Нельзя выделить конкретный способ решения той или иной ошибки, так как все они проявляются в разных случаях и по разным причинам.
Итак, если у вас появилось сообщение о любой из представленных ошибок, ознакомьтесь со способами их решения.
Как исправить ошибки сервера в Плей Маркете
Как уже было указано, первопричину возникновения той или иной ошибки выявить трудно, практически невозможно. Поэтому для решения любой проблемы нужно осуществить несколько взаимоисключающих шагов. Они представлены далее в порядке выполнения.
Проверка некоторых параметров
Прежде чем приступать к выполнению указанных ниже действий, убедитесь в том, что:
- Дата и время на устройстве соответствуют действительным;
- Присутствует интернет-соединение;
- Включены аккаунты Google.
Несмотря на смешную банальность, часто именно восстановление этих простых факторов помогает вернуть нормальную работу Play Market. Если же здесь все в порядке, переходим к «Шагу 1».
Перезагрузка ОС
Как бы просто это ни звучало, иногда обычная перезагрузка действительно помогает. Дело в том, что при выключении устройства часть кэша автоматически удаляется. Таким образом, перезагрузив свой телефон или планшет, вы можете избавиться от ошибочных файлов или данных.
Для осуществления перезагрузки зажмите клавишу разблокировки устройства. В появившемся окне выберите пункт «Перезагрузить». Если у вас он отсутствует, нажмите «Отключить питание», а затем включите устройство вручную путем зажатия все той же клавиши.
Сброс настроек и очистка кэш-файлов
Если перезагрузка устройства вам не помогла, имеет смысл вручную очистить «ненужные» данные или файлы в Play Market.
- Зайдите в «Настройки» устройства;
- Найдите пункт меню «Диспетчер программ» или «Приложения»;
- В появившемся списке найдите Google Play Market;
- Откройте его и нажмите поочередно кнопки «Стереть данные» и «Очистить кэш».
В большинстве случаев этих действий оказывается вполне достаточно. Если же они не помогли, переходите к следующему шагу.
Удаление всех обновлений Play Market
Обновления Play Market могут иной раз привносить разлад в систему, особенно если у вас сравнительно новая модель устройства. Их удаление может помочь справиться с проблемой возникновения ошибок. Однако учтите, что в таком случае настройки самого Play Market сбросятся к первоначальным.
Чтобы удалить обновления, зайдите в настройки приложения Google Play Market, как мы делали в «Шаге 2». Теперь нажмите кнопку «Удалить обновления».
Очистка данных из программы «Сервисы Google Play»
Данное приложение отвечает за правильную работу основных функций Play Market, таких как обновление или установка программ. Иногда очистка кэша и содержимого «Сервисов…» помогает исправить упомянутые ошибки. Чтобы осуществить «Шаг 4», найдите «Сервисы Google Play» в списке установленных на устройстве программ (как мы делали с Play Market). Затем нажмите последовательно «Стереть данные» и «Очистить кэш».
Активация программы «Диспетчер загрузки»
Приложение «Диспетчер загрузки» отвечает за аппаратную возможность устройства скачивать программы из сети и устанавливать их. Иногда функции «Диспетчера…» могут оказаться отключенными. Чтобы включить их, сделайте следующее:
- Найдите приложение «Диспетчер загрузки» среди установленных программ (как в шагах 2 и 4).
- Зайдите в него и нажмите на кнопку «Включить».
- Перезагрузите устройство (см. «Шаг 1»).
Если «Диспетчер загрузки» действительно был отключен, включить его нужно обязательно, даже когда это не помогло исправить ошибки. В противном случае вы не сможете скачивать программы вовсе.
Удаление всего аккаунта Google
Часто ошибки возникают из-за проблем с синхронизацией вашего аккаунта Google с Play Market. Чтобы исправить эту проблему, придется удалить аккаунт.
Удаление аккаунта без предварительной синхронизации приведет к потере личных данных. Чтобы этого избежать, необходимо воспользоваться функцией резервного копирования данных.
Резервное копирование осуществляется следующим образом. Зайдите в «Настройки» устройства и найдите пункт «Аккаунты». Затем выберите аккаунт Google, кликнув на нем.
Кликните на имени своего почтового ящика, чтобы войти в меню синхронизации (резервного копирования).
В открывшемся меню вы увидите несколько пунктов и ползунки рядом с ними. Включенный ползунок означает, что резервное копирование соответствующих данных будет выполнено. Рекомендуем оставить все ползунки включенными. Теперь нажмите на аппаратную клавишу «Опции» на вашем телефоне или планшете (обычно, сенсорная кнопка слева от кнопки «Домой»). В появившемся окошке нажмите «Синхронизировать».
После того как синхронизация завершится, можете со спокойной душой удалять аккаунт Google. Кнопка удаления, как вы наверняка заметили, находится там же, где и кнопка «Синхронизировать».
Перезагрузите устройство и войдите в аккаунт Google вновь (просто зайдите в Play Market или на почту Gmail). Устройство предложит вам восстановить данные аккаунта с сервера Google. Теперь все приложения из Play Market, установленные на вашем устройстве, нормализованы и синхронизированы. Но если этот шаг вам не помог, двигаемся дальше.
Удаление несовместимых программ
Если вы ранее устанавливали какие-либо программы не из Play Market, велика вероятность, что они наносят вред вашему аккаунту. Особенно стоит выделить приложения для работы с функциями самого «Маркета». Например, те, которые используются для бесплатного получения платных бонусов из игр.
Работа вредоносных приложений нарушает синхронизацию данных на всем устройстве и может привести к серьезным проблемам. Часто такие программы приравниваются к вирусам. Поэтому их нужно немедленно удалить. Если же вы их не устанавливали самостоятельно, рекомендуем воспользоваться антивирусом, например, «Dr. Web». Установите его и проведите сканирование, а затем очистку устройства.
Сброс настроек ОС Android
Этот шаг, конечно, довольно радикален. Сброс настроек ОС приведет к потере данных о приложениях, а также восстановит заводские настройки телефона (планшета). Однако довольно часто этот способ позволяет избавиться от всех потенциальных проблем. Возможно, даже от тех, о наличии которых вы и не догадывались. Кроме того, сброс настроек можно проводить, если вы не хотите выполнять указанные выше шаги.
Если вы не хотите выполнять сброс системы, перейдите к пункту «Устранение ошибок путем программного вмешательства».
Чтобы осуществить сброс, зайдите в «Настройки» и найдите там пункт «Восстановление и сброс». Внизу вы увидите кнопку «Сброс настроек». После ее нажатия система спросит у вас, действительно ли вы хотите это сделать. Нажмите «Да», и настройки будут сброшены.
Видео: не скачиваются приложения с «Плей Маркета» — что делать
Видео: как исправить большинство ошибок в Play Market
Устранение ошибок путем программного вмешательства
Этот способ может оказаться весьма действенным, однако, он требует минимальных знаний о работе ОС Android, а также неких умений в сфере IT.
Мы не рекомендуем вам прибегать к выполнению указанного ниже, если вы не уверены в своих силах. Ответственность за осуществление предложенных действий останется на вас, ведь, как результат, устройство может полностью сломаться.
Итак, для начала скачайте менеджер файлов для Android-устройств. Хорошим примером в данном случае является «Root Explorer». После скачивания, выполните следующие шаги:
- Откройте программу «Root Explorer».
- Перейдите в раздел: /data/data/com.android.vending/.
- Удалите все данные из указанной папки.
- Не закрывая программу, перейдите в «Параметры» —> «Разрешения» и расставьте галочки в точности как показано на скриншоте.
Теперь нужно лишь перезагрузить устройство и попробовать зайти в Play Market.
Правильная работа Google Play Market, по сути, означает нормальную работу всей операционной системы. Поэтому даже если вам в ближайшее время не нужно скачивать или устанавливать приложения из «Маркета», но какая-либо из указанных ошибок имеет место, нужно срочно ее исправить. Это поможет пресечь на корню потенциальные проблемы, а значит, сохранить как ваши личные данные, так и само устройство.
- Распечатать
Занимаюсь копирайтингом и переводом 3 года. Имею неоконченное высшее образование в сфере IT.
Оцените статью:
- 5
- 4
- 3
- 2
- 1
(14 голосов, среднее: 4.4 из 5)
Поделитесь с друзьями!
Play Market — ошибка сервера: 3, 8, 20, 403 и др.

Несмотря на то, что Play Market достаточно надежная штука, но и с ним случаются сбои и ошибки (не так давно столкнулся сам. 😢).
И именно в этот момент, кстати, понимаешь, что смартфон стал сильно «урезанным»: ведь нельзя ни обновить, ни загрузить какие-либо приложения.
Вообще, ошибки при получении данных с сервера Play Market могут возникать по целому ряду причин : из-за сбоя системы, неверных настроек часовых поясов, не актуальных данных в кэше, проблемы с диспетчером загрузок и т.д. Это я к тому, что универсальной галочки, нажав на которую, можно исправить проблему — просто нет. 👌
Тем не менее, пройдясь по ряду последовательных шагов, в большинстве случаев можно достаточно быстро устранить проблему своими силами (не прибегая к помощи сервисов). Собственно, об устранении причин сбоев и ошибок Play Marketa и будет сегодняшняя заметка.
👉 Кстати!
Если вам нужно срочно обновить (загрузить) какое-нибудь приложение, то это можно также сделать с помощью аналогов Play Market’a.
Что делать, если возникает ошибка сервера в Play Market
👉 Перезагрузите устройство, проверьте интернет-подключение
Несмотря на банальный совет, все же, рекомендую в первую очередь перезагрузить телефон . Дело в том, что перезагрузке телефон очищает часть кэша, приложения и сервисы будут перезапущены, также вновь установится Интернет-соединение. Все это вкупе нередко решает вопрос.
Примечание : для вызова системного меню, подобно скриншоту ниже, зажмите кнопку включения на 3-5 сек. Если у вас не будет кнопки перезагрузки — просто выключите телефон.
После того, как система будет вновь загружена — рекомендовал бы проверить качество интернет-соединения. Как это сделать, рассказано в одной моей прошлой инструкции (ссылка ниже).
Примечание : если вы используете Wi-Fi, попробуйте на время отключить его и поработать с Play Market с помощью мобильного интернета 3G/4G.
👉 Инструкции!
1) Как проверить скорость интернета на телефоне Андроид — лучшие способы.
2) Почему не работает интернет на телефоне: причины и решение.
👉 Обратите внимание на код ошибки
Если при подключении к Play Market вы видите не просто ошибку, но и ее код — обратите на это внимание. В некоторых случаях этот код может подсказать, где искать причину.
Приведу наиболее часто-встречаемые коды ошибок:
- 0 — телефон не поддерживает приложение (чаще всего связано с установкой последнего приложения. Попробуйте удалить его, затем очистить кэш у Play Marketa и сервисов Google Play, и перезагрузить телефон (об этом далее в статье) );
- 3, 8, 20 — этот код ошибки происходит после обновления, указывает на их некорректную установку (как правило, достаточно стереть обновления у Play Market, об этом далее в статье);
- 403 — этот код чаще всего связан с нестабильным интернет-подключением, переполнение кэша;
- 410, 413 — отказано в установке и обновлении приложений (код почти ни о чем не говорит);
- 492 — есть проблема с кэшем приложения;
- 498 — код сообщает о том, что соединение или загрузка приложения была прервана (например, антивирусом, или не стабильным интернет-подключением);
- 919 — приложения не загружаются по неизвестной причине (тоже ни о чем не говорит);
- 923 — нет синхронизации с аккаунтом Google, переполнен кэш, нет свободного места;
- [RPC:S-7:AEC-0], [DF-SA-01] — возникают после обновления приложения (чаще всего из-за неверного кэша или сбоях в аккаунте Google);
- [RH-01], [RPC:S-3] — доступ к информации сервера невозможен (связано с ошибкой при передачи пакетов данных от сервера к вашему устройству. Может указывать на неверные настройки даты, времени).
👉 Проверьте дату, время, часовой пояс
В разделе настроек даты и времени уточните, правильно ли у вас задан часовой пояс, текущая дата, город (местоположение). Из-за такой «ерунды» некоторые приложения (особенный сервисы Google, Yandex) могут работать со сбоями и ошибками.
Примечание : после смены параметров, связанных с датой и временем — перезагрузите смартфон.
Дата и время, часовой пояс (Андроид 8.0)
👉 Очистите кэш Play Market
Для очистки кэша приложения Play Market — откройте настройки Андроид, перейдите в раздел «Приложения и уведомления/Приложения» и выберите его в списке. См. пример на скрине ниже (👇).
Google Play Market — список приложений — Андроид 8.0
Далее перейдите в подраздел «Память» и очистите кэш.
Примечание : если очистка кэша не поможет — попробуйте также сбросить (стереть) данные Play Market.
Очистка кэша (сброс)
👉 Очистите кэш сервиса Google Play
Аналогичную операцию необходимо проделать для приложения «Сервисы Google Play» . Его также можно найти в списке приложений (пример на скринах ниже 👇).
Сервисы Google Play — очистка кэша
👉 Отключите на время антивирусную защиту
Если на вашем телефоне установлен антивирус — попробуйте на время диагностики и поиска причин отключить его (либо удалить, если штатными опциями отключение не предусмотрено).
Примечание : дело в том, что антивирус «следит» за всеми подключениями, загружаемыми файлами, и нередко блокирует «всё подозрительное». Иногда под такую раздачу попадают и сервисы вроде Google Play.
👉 Отключите синхронизацию (временно)
Сбившаяся функция синхронизирования иногда может приводить к ошибкам Play Market. Чтобы это исправить, попробуйте следующее:
- зайти в настройки Андроида в раздел «Аккаунты/Google» и отключить синхронизацию всех пунктов, которые там будут представлены (Chrome, Gmail и пр.);
- далее следует перезагрузить смартфон;
- после снова войти в этот же раздел и включить всё, что ранее отключили;
- еще раз перезагрузить смартфон и проверить работоспособность.
👉 Сброс настроек телефона
В некоторых безнадежных случаях, когда в системе накопилось достаточно много ошибок, телефон был заражен вирусами, рекламным ПО — ничего не остается, как сбросить его настройки к заводским. Сделать это можно достаточно просто: перейти в настройки Андроид, выбрать раздел «Система/Резервное копирование и восстановление/Восстановление заводских настроек» .
Примечание : при сбросе настроек — будут удалены все ваши установленные приложения, контакты, документы, фото и пр. данные. Предварительно сохраните всё, что вам может понадобиться после.
Резервное копирование и восстановление (сброс до заводских настроек)
👉 В помощь!
Как сбросить настройки Андроид до заводских [Hard Reset] (т.е. удалить все данные с телефона, планшета).
Ошибка сервера в приложении что делать
При банальной попытке запуска вновь созданного проекта ASP.NET MVC возникла «Ошибка сервера в приложении ‘/’.«, представленная на скриншоте. Исправить её оказалось довольно просто, но поиск решения занял достаточно много времени.
Чтобы исправить это зайдите в Панель управления > Программы > Включение и отключение компонентов Windows и поставьте галочку напротив Службы IIS, после чего примените изменения.
Конечно не обязательно проблема именно в этом, но как один из вариантов имеет право на существование (по крайней мере у меня проблема была в этом).
Как исправить ошибку при выполнении приложения сервера
Пользователи нередко сталкиваются с такой неисправностью, как ошибка при выполнении приложения сервера при работе в Windows 10, 8, 7. Поэтому важно знать, как распознается такой системный сбой, и что следует делать для его устранения.
Что за ошибка?
Обычно ошибка при выполнении приложения сервера появляется в тех случаях, когда значения папки Shell отсутствуют или неверны. В системе Windows, проводник файлов использует один и тот же процесс — explorer.exe — для всех окон, в том числе рабочего стола и панели задач.
Поэтому при возникновении сбоя в вышеуказанном процессе, связанного с неправильным выполнением микрокоманд, программа, которую пытается открыть пользователь, не запускается. Вместо этого отображается уведомление об ошибке.
Как проявляется неисправность?
Такая неисправность чаще всего проявляется при попытке открыть какой-либо файл. При попытке запуска программы она возникает гораздо реже.
При двойном клике по ярлыку файла его открытие не происходит. Через небольшой промежуток времени появляется окно с сообщением об ошибке приложения сервера и маршрутом к не открывшемуся файлу. Оно закрывается с нажатием на ОК либо верхний левый крестик, и при этом нужный файл все равно не запустится.
Чаще всего это случается при попытке открыть различные видео, особенно если на компьютере установлен только проигрыватель Media Player.
Причины возникновения
Ошибка при выполнении приложения сервера в Windows 7, 8, 10 может появиться при многих обстоятельствах. Чаще всего она вызвана повреждением системных файлов Windows, из-за которых процесс explorer.exe выполняется некорректно. Иногда она может возникнуть:
- Если по какой-либо причине остановлена сетевая поддержка проигрывателя Windows Media или возникла проблема с учетной записью пользователя.
- Система заражена вирусами и другими типами вредоносного ПО.
- Между установленными на ПК приложениями возникает конфликт.
- Кодеки, либо драйвера, инсталлированные на устройство, устарели.
Как найти причину?
Чтобы решить проблему, сначала необходимо проверить некоторые детали по ряду вопросов. Пользователь должен проверить и выяснить следующее:
- Вносились ли какие-либо изменения в компьютер перед возникновением проблемы?
- Возникают ли похожие неисправности при входе в Windows с использованием другой учетной записи пользователя?
- Появилась ли новая точка восстановления системы, датируемая до возникновения сбоя?
- Отображается ли статус службы общего доступа к плееру Windows Media Player в службах Windows в списке запущенных?
Если будет установлена связь с одним из вышеуказанных факторов, следует восстановить настройки, при которых файлы запускались на компьютере должным образом.
Способы устранения
Известно много способов исправления «Ошибки при выполнении приложения сервера», которые касаются, как проигрывателя Windows Media, так и общих настроек ОС.
Проверка на вирусы
В первую очередь, необходимо запустить антивирусное сканирование. Если будут обнаружены какие-либо вредоносные приложения, причина сбоя может заключаться в них. Если ошибка затрагивает только один файл, это может возникать по причине его заражения вирусом.
Кроме того, некоторые популярные бесплатные антивирусные инструменты, такие как AVG или Avast, могут привести к неправильной работе проигрывателя Windows Media. Поэтому лучше всего добавить как исключение проигрыватель Windows Media в любой антивирусной программе, которая используется на ПК.
Чтобы это выполнить, потребуется открыть пользовательский интерфейс антивирусного приложения, дважды щелкнув его значок на панели задач или выполнив поиск в меню «Пуск». Параметр «Исключение» расположен в разных местах в различных инструментах. В самых популярных антивирусах это выглядит так:
- Kaspersky Internet Security: Главная — Настройки — Дополнительно — Угрозы и исключения >> Исключения — Укажите надежные программы — Добавить.
- AVG: Главная страница — Настройки — Компоненты — Web Shield — Исключения.
- Avast: Главная страница — Настройки — Общие — Исключения.
Восстановление системы
Если вероятная причина сбоя в конфликте между приложениями, то устранить его можно при помощи восстановления системы к контрольной точке, предшествующей установке несовместимого ПО. Это выполняется следующим образом.
- Необходимо найти опцию восстановления системы в поле поиска Windows и выбрать «Создать точку восстановления» из списка результатов.
- Когда появится диалоговое окно «Свойства системы», перейти во вкладку «Защита системы» и нажать кнопку «Настроить».
- Требуется включить защиту системы, а затем с помощью ползунка переключить на «Максимальное использование», чтобы определить, сколько процентов жесткого диска нужно использовать для хранения точек восстановления (обычно достаточно 5–10%), затем нажать ОК.
- Далее следует щелкнуть по пункту «Восстановление системы…».
- Следуйте инструкциям на экране, нужно выбрать нужную точку восстановления при появлении запроса. На этом этапе можно нажать кнопку «Сканировать на наличие уязвимых программ», чтобы узнать, что может измениться на компьютере после процесса восстановления. Чтобы продолжить, требуется перейти к «Далее».
- Дождаться окончания процесса восстановления и перезагрузки ПК.
Если функция «Восстановление системы» не работает, требуется запустить ее в безопасном режиме. Это означает, что любые проблемные приложения, драйверы или настройки будут отключены. Восстановление системы в таких случаях проходит успешно.
Проверка драйверов и кодеков
Проверьте наличие обновлений для каждого кодека и драйвера, используемых в системе. В Windows 10 это делается следующим образом.
- В окне «Диспетчер устройств» следует развернуть категории и найти устройство, для которого требуется обновить драйвер. Например, если используется Driver Easy для загрузки «Realtek PCIe GBE Family Controller», это устройство будет расположено в категории «Сетевые адаптеры».
- Затем требуется щелкнуть правой кнопкой мыши на имени устройства и выбрать «Обновить драйвер».
Регистрация библиотек (jscript и jscript)
Это метод системной настройки, предлагающий использование командной строки от имени администратора. Выполняется он следующим образом.
- Требуется нажать одновременно на клавиатуре Win и R.
- В открывшемся окне набрать команду CMD.
- Ввести в отобразившейся строке regsvr32 jscript.dll и нажать Enter. Когда загрузка будет закончена, нажать ОК.
- Далее необходимо вводить regsvr32 vbscript.dll и затем — Enter. Когда это будет сделано, нужно сохранить все нажатием ОК и закрыть окно командной строки.
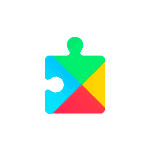
В этой инструкции подробно о способах исправить ошибку DF-DFERH-01 на Android телефоне, один из которых, возможно, сработает в вашем случае. Рекомендую не пропускать шаги, даже те, которые вы уже выполняли (например, очистка кэша), а действовать в предложенной последовательности. Ошибка по своей сути не отличается от другой аналогичной: Ошибка RH-01 при получении данных с сервера на Android.
- Исключение проблем связи с сетью или вызванных сторонними приложениями
- Очистка кэша и удаление обновлений Play Маркет
- Сброс аккаунта Google
- Проверка разрешений приложений
- Установка последней версии Play Маркет вручную
- Видео инструкция
Проверяем, не вызвана ли ошибка DF-DFERH-01 проблемами с сетью или сторонними приложениями
Прежде чем приступить к далее описываемым методом исправить рассматриваемую ошибку, рекомендую проверить:
- А появляется ли ошибка, если подключить телефон к другой сети. Например, если вы подключены по Wi-Fi, подключитесь по мобильной сети и наоборот.
- Наблюдается ли ошибка, если перезагрузить Android в безопасном режиме.
По последнему пункту подробнее: после перезагрузки телефона в безопасном режиме, все сторонние приложения отключаются, в том числе и те, которые могут влиять на соединение Play Маркет с серверами.
Если в безопасном режиме приложения из Play Маркет устанавливаются без ошибки DF-DFERH-01 можно предположить, что виноваты какие-то дополнительные приложения на телефоне, чаще всего это: антивирусы и другие средства защиты Android, программы для очистки памяти телефона, VPN, любые ускорители загрузки и работы, блокировщики рекламы. Внимание: если вы самостоятельно настраивали VPN в настройках подключения, то безопасный режим не уберет эту настройку, а она может вызвать описываемую ошибку. Попробуйте убрать VPN из настроек.
В случае, если в безопасном режиме всё заработало, перезагрузите телефон в обычном режиме и поочередно отключите все подобные сторонние приложения, пока не будет выявлено то, которое вызывает ошибку.
Очистка кэша, данных, удаление обновлений Play Маркет
Этот шаг многие пропускают и пишут, что «он никогда не помогает», тем не менее, рекомендую выполнить нижеследующие шаги для исправления ошибки DF-DFERH-01. Скриншоты приведены с чистой Android, на вашем телефоне интерфейс и путь к настройкам может слегка отличаться, но логика остается той же самой:
- Зайдите в Настройки — Приложения (или «Приложения и уведомления» — «Показать все приложения» на чистой Android 10 и 9). В списке приложений найдите Google Play Маркет.
- Нажмите по Play Маркет, а затем, если присутствуют такие кнопки, нажмите «Очистить кэш» и «Очистить данные». Если кнопки отсутствуют, нажмите «Хранилище», а затем — «Очистить хранилище» и «Очистить кэш».
- После этого перезапустите Play Маркет и проверьте, появляется ли ошибка DF-DFERH-01.
- Если ошибка продолжает появляться, снова зайдите в настройки приложения Play Маркет, нажмите «Отключить», а на запрос удаления обновлений или «Установить исходную версию приложения» ответьте «Ок».
- После удаления обновлений, нажмите «Включить» в параметрах приложения, запустите его и проверьте работу. Может также потребоваться дождаться, когда приложение обновится.
Если описанное не помогло, повторите те же шаги для приложений «Google Play Services» (или Сервисы Google Play), Google Services Framework и «Загрузки» (Downloads). Для того, чтобы два последних приложения отображались в списке, нужно включить показ системных приложений (обычно — в меню по кнопке вверху справа экрана).
Сброс аккаунта Google на Android дли исправления ошибки DF-DFERH-01
Еще один метод исправить ошибку «Ошибка при получении данных с сервера DF-DFERH-01» — сброс аккаунта Google на телефоне. Для этого выполните следующие шаги (важно: вы должны знать свой пароль от аккаунта Google для описываемых шагов, иначе его можно не восстановить):
- Зайдите в Настройки — Аккаунты — Google (если такого подраздела нет, просто выберите ваш аккаунт Gmail в списке).
- Нажмите «Удалить аккаунт».
- После удаления аккаунта вновь добавьте этот же аккаунт Google.
После добавления проверьте, была ли решена проблема. Подробнее об удалении аккаунта и видео: Как удалить аккаунт Google на Android телефоне.
Проверка разрешений Play Маркет и других приложений
Обратите внимание: пункты настроек в способах, описанных далее, на некоторых версиях Android и на некоторых марках телефона могут отсутствовать. На всякий случай, если нужный пункт не находится, используйте поиск по настройкам на вашем телефоне.
В параметрах передачи данных приложений Google Play Маркет и «Сервисы Google Play» проверьте, включена ли передача данных в фоновом режиме и неограниченная передача данных.
Также, в дополнительных настройках приложения (если такой пункт присутствует в вашей версии Android) проверьте, не отключена ли функция «Изменение системных настроек» (должна быть включена для этих приложений).
Установка последней версии Play Маркет
Если приложения в Play Маркет не скачиваются и не обновляются, сообщая о рассматриваемой ошибке, попробуйте вручную скачать последний APK Play Маркет (Google Play Store если искать на английском), со стороннего сайта приложений (подробнее: как скачать приложения APK из Play Маркет и сторонних источников). Например, последняя версия всегда доступна на странице apkpure.com/google-play-store/com.android.vending
После загрузки файла APK потребуется дать разрешение на установку, установить его и проверить, а будет ли работать скачивание и обновление приложений теперь.
Видео инструкция
В завершение, на всякий случай дополнительная инструкция более общего характера: Что делать, если не скачиваются приложения в Play Маркет на Android. Также отмечу, что на некоторых эмуляторах Android, в старых версиях Android (на момент написания статьи — 4.4 и более ранние), а также специфичных китайских телефонах могут не сработать никакие методы исправления.
Во время проверки обновления для приложений в Google Play можно увидеть сообщение «Ошибка проверки обновлений». В этой статье мы расскажем вам, что вызывает данную ошибку и каким образом от нее можно избавиться в кратчайшие сроки.
Что вызывает «Ошибка проверки обновлений»?
- Поврежденный кэш.
- Поврежденные данные приложения Google Play.
- Проблемы с Интернет-подключением на Android-устройстве.
- Недостаточное количество свободного места на Android-устройстве.
- Неполадки с установленной SD-картой.
- «Кривое» последнее обновление для приложения Google Play.
Исправление «Ошибка проверки обновлений»
Решение №1 Очистка кеша
Кэш приложения Google Play частенько вызывает проблемы при обновлении или установке прочих приложений на Android-устройство пользователя. Вам нужно избавиться от кэша GP, перезагрузить свое устройство, а затем проверьте наличие ошибки «Ошибка проверки обновлений».
Чтобы удалить кэш Google Play, сделайте следующее:
- откройте Настройки;
- перейдите в раздел «Приложения и уведомления», затем — «Приложения»;
- найдите в списке установленных приложений «Google Play Маркет» и выберите его;
- далее перейдите в «Хранилище» и нажмите на кнопку «Очистить кеш»;
- перезагрузите свое устройство.
Решение №2 Стереть данные
Если обычная очистка кеша не помогла, то можно попробовать стереть данные Google Play. Верно, вам после этого потребуется снова войти в аккаунт Google, дабы получить доступ к магазину, но это малая цена за решение неполадки.
Чтобы стереть данные Google Play, вам нужно сделать следующее:
- снова откройте Настройки;
- перейдите в «Приложения и уведомления», потом — в «Приложения»;
- найдите приложение «Google Play Маркет» и выберите его;
- далее перейдите в «Хранилище» и нажмите на кнопку «Стереть данные».
Откройте Google Play и проверьте наличие сообщения «Ошибка проверки обновлений».
Решение №3 Удаление обновлений
Возможно, вы столкнулись с проблемами обновлений приложений в Google Play из-за того, что недавно для магазина было установлено не самое «удачное» обновление. Вам нужно сбросить Google Play до начальной версии, а затем еще раз установить для него все доступные обновления.
- перейдите в Настройки своего устройства;
- пройдите путем: Приложения и уведомления→Приложения→Google Play Маркет;
- нажмите на три точки в правом верхнем углу и выберите опцию «Удалить обновления»;
- перезагрузите Android-устройство, после чего дождитесь установки всех доступных обновления для магазина.
Зайдите в Google Play и проверьте, исчезло ли сообщение «Ошибка проверки обновлений». Хочется верить, что эта статья была полезна для вас.