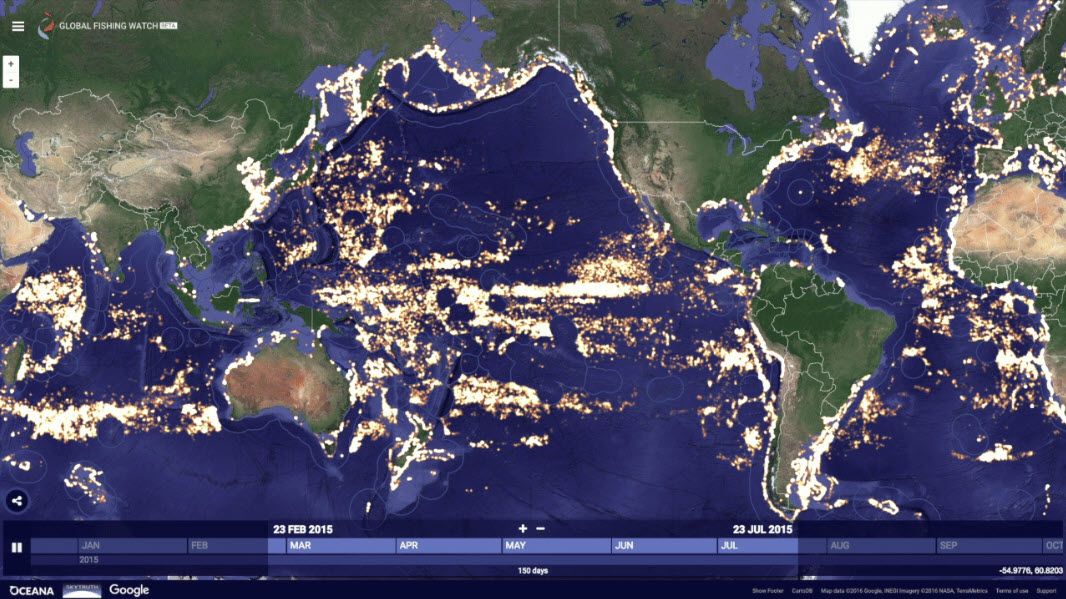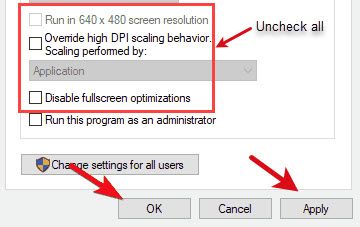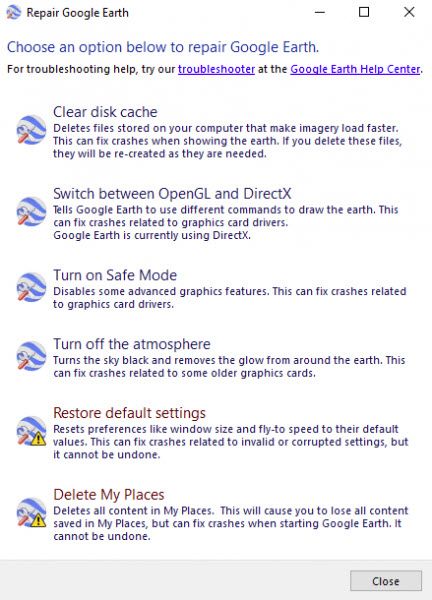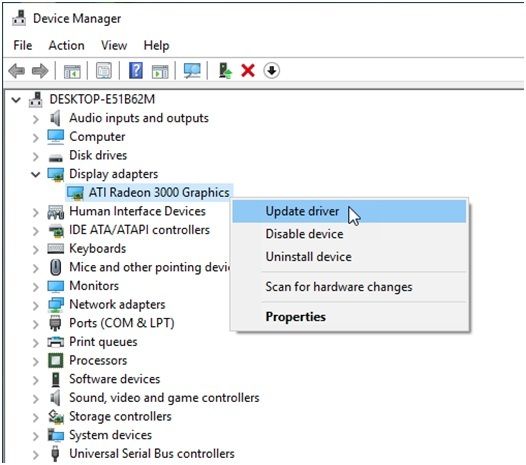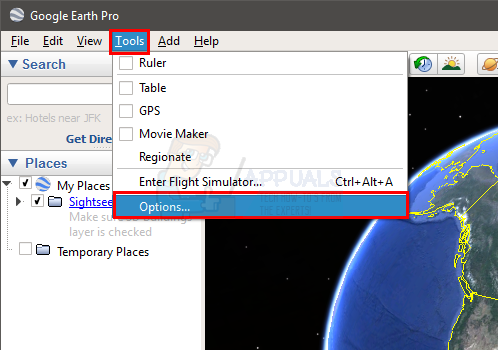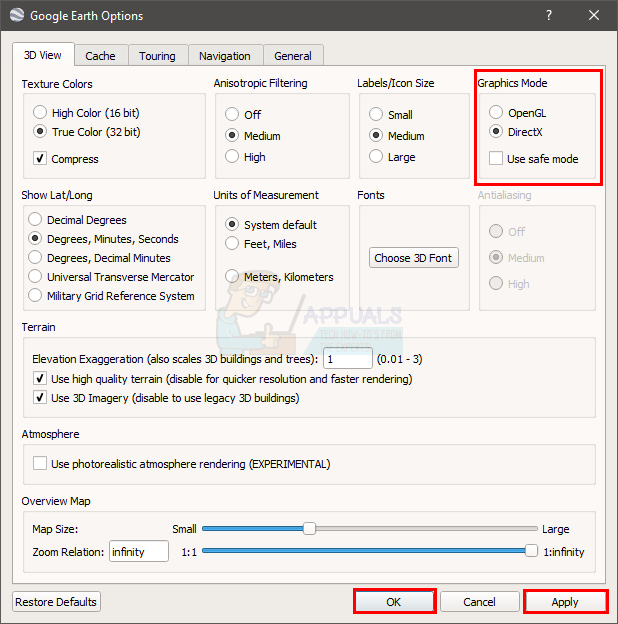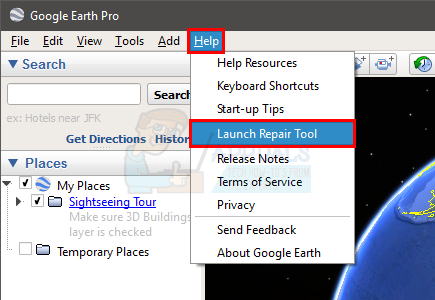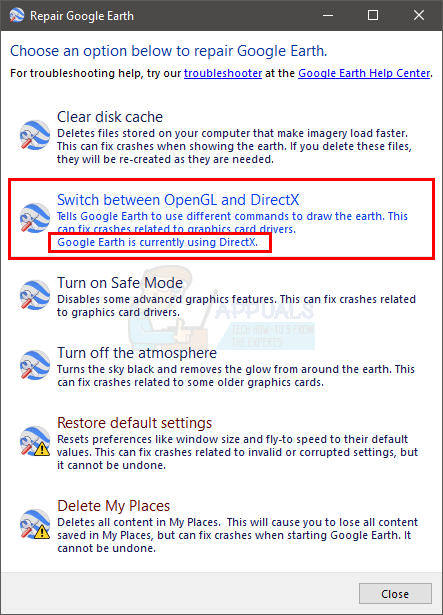В чем заключается проблема?
Как исправить неполадки в приложении «Google Планета Земля Pro»
В Google Планета Земля реализован инструмент устранения неполадок, который упрощает выполнение таких операций, как очистка кеша, исправление сбоев при запуске и т. д. Чтобы воспользоваться им, выполните следующие действия:
- Откройте Google Планета Земля Pro.
- В верхнем раскрывающемся меню выберите Справка
Устранить неполадки.
- Если появится окно со списком продуктов, выберите Google Планета Земля Pro.
- Выйдите из приложения «Google Планета Земля Pro», не закрывая инструмент устранения неполадок.
- Выберите нужный вариант устранения неполадок в приложении «Google Планета Земля Pro»:
- Очистить кеш. Выполняется удаление файлов, позволяющее ускорить загрузку контента на компьютере. Когда эти файлы снова понадобятся, они будут созданы повторно.
- Включить безопасный режим. Расширенные графические функции будут отключены.
- Отключить атмосферу. Убирается сияние вокруг глобуса, а для неба выбирается черный цвет.
- Восстановить значения по умолчанию. Восстанавливаются исходные настройки приложения «Google Планета Земля».
- Удалить мои метки. Удаляется содержимое папки «Мои метки», чтобы предотвратить сбои при загрузки приложения «Google Планета Земля». Примечание. Файл с сохраненными метками будет переименован в myplaces.repairtoolbackup.kml.
- Переключиться между режимами OpenGL и DirectX (только для Windows). Отрисовка в Google Планета Земля Pro может выполняться с помощью одного из двух программных интерфейсов: DirectX или OpenGL. Чтобы устранить проблемы с графикой, попробуйте переключиться в другой режим.
Войдите в свой аккаунт Google
Если вы используете Google Планета Земля версии 7.1.4 или более ранней, войдите в веб-браузер и скачайте последнюю версию приложения.
Чтобы узнать версию приложения, выполните следующие действия:
Изображения выглядят расплывчато или устарели
В следующих случаях могут появляться сообщения об ошибках:
- Изображение передано не полностью.
- Для этой местности нет изображения в высоком разрешении.
Как исправить проблему с расплывчатыми изображениями
- Убедитесь, что изображения на закрыты наложениями. Для этого отключите все слои на панели «Метки».
- Очистите кеш.
- Отключите анизотропную фильтрацию.
- Проверьте строку состояния в нижней части изображения.
- Если индикатор заполнен на 100%, но изображение все равно выглядит расплывчато, это значит, что у нас нет снимков этой местности в высоком разрешении.
- Если прошло несколько минут, а индикатор все ещё не заполнен, то может иметь место проблема с подключением к Интернету, настройками брандмауэра или драйверами видеокарты.
Приложение завершает работу со сбоем, или возникают проблемы, связанные с графикой
Если у вас неполадки с экраном, воспользуйтесь инструкциями ниже.
Шаг 1. Очистите кеш
- Откройте Google Планета Земля Pro.
- В верхнем раскрывающемся меню выберите Справка
Устранить неполадки.
- Если появится окно со списком продуктов, выберите Google Планета Земля Pro.
- Выйдите из приложения «Google Планета Земля Pro», не закрывая инструмент устранения неполадок.
- Нажмите Очистить кеш.
Шаг 2. Отключите отображение атмосферы
- Откройте Google Планета Земля.
- В главном меню выберите пункт Вид.
- Снимите флажок Атмосфера.
Шаг 3. Удалите файл myplaces.kml
- Откройте Google Планета Земля Pro.
- В верхнем раскрывающемся меню выберите Справка
Устранить неполадки.
- Если появится окно со списком продуктов, выберите Google Планета Земля Pro.
- Выйдите из приложения «Google Планета Земля Pro», не закрывая инструмент устранения неполадок.
- Нажмите Удалить мои метки.
- Нажмите Удалить.
Примечание. Чтобы восстановить удаленные сохраненные места, откройте файл myplaces.repairtoolbackup.kml.
Шаг 4. Переключитесь между мониторами (только для Windows)
В Google Планета Земля для Windows для отрисовки трехмерных изображений используются программные интерфейсы DirectX или OpenGL. OpenGL обеспечивает более высокое качество изображения, но не работает с некоторыми видеокартами и драйверами. Если некоторые изображения или части глобуса показываются некорректно, следуйте инструкциям ниже.
- Откройте Google Планета Земля Pro.
- В верхнем раскрывающемся меню выберите Справка
Устранить неполадки.
- Если появится окно со списком продуктов, выберите Google Планета Земля Pro.
- Выйдите из приложения «Google Планета Земля Pro», не закрывая инструмент устранения неполадок.
- Нажмите Переключиться между режимами OpenGL и DirectX.
- Примечание. При нажатии кнопки текст на ней меняется в соответствии с выбранным режимом, например «Google Планета Земля использует DirectX».
Если устранить проблему не удалось, обновите драйверы видеокарты.
Модель Земли постоянно вращается
Модель Земли может постоянно вращаться из-за того, что к компьютеру подключен неоткалиброванный контроллер.
Если вы используете контроллер, попробуйте откалибровать его согласно инструкциям изготовителя.
Если вы не используете контроллер, откройте приложение «Google Планета Земля» и выполните следующие действия:
Как повысить скорость работы приложения
Чтобы ускорить скорость выполнения таких задач, как печать или создание видеофайлов, увеличьте размер кеша памяти и диска.
Обратите внимание, что это может негативно повлиять на скорость работы других приложений.
Как увеличить размер кеша памяти или диска
- Откройте Google Планета Земля.
- Windows: нажмите Инструменты
Настройки.
Mac: нажмите Google Планета ЗемляПараметры.
- Перейдите на вкладку Кеш.
- Укажите значение в поле «Размер кеша». Google Планета Земля автоматически ограничивает этот параметр с учетом доступной физической памяти компьютера.
- В поле «Размер кеша диска» укажите значение менее 2000.
Как удалить кеш диска
Чтобы освободить место на диске, выполните следующие действия:
- Откройте Google Планета Земля.
- Нажмите Файл
Отключиться от сервера.
- Windows: нажмите Инструменты
Настройки.
Mac: нажмите Google Планета ЗемляПараметры.
- Нажмите Кеш
Очистить кеш диска.
Earlier this year, Google Earth, the handiest of all applications finally became accessible on a browser and paved new avenues for virtual geographical explorations. Google Earth is probably the most important and widely used app in its category and is a necessity in almost every sector of work. But at times this tool is known to cause problems – so if you are facing issues with Google Earth, try some of these suggestions and see if anything here helps you.
Google Earth Pro, which is basically the desktop version of the application – is essentially gearing up to be the most crucial of web applications, considering its usage in creating important maps, computing distances, and areas, visualizing and manipulating GIS data in desktop devices. But Google Earth Pro can sometimes face several issues while running, and several users from across the world have often complained. From freezing to not loading, the app often faces issues in Windows 10/8/7.
What are the issues?
In Windows 11/10 for instance, Google Earth Pro often freezes, runs blurry, or crashes after installation. Here are some of the most common issues faced by Windows 10 users.
- Not running at all – Google Earth users sometimes complain that it just would not load, start or even install on Windows 10. They have also reported that the application would not even open in their systems.
- No response – Google Earth Pro sometimes does not respond to commands in Windows 10. Though you can fix some issues with the proper solutions, if you know them, it is obviously very inconvenient if the application stops running or does just stops working altogether, in the middle of work.
- Street view is not working – Sometimes certain Google Earth features don’t run at all, like Street view, which is one of the most crucial functions, and is even used internationally for military operations.
- Google Earth Pro stopped altogether – Google Earth Pro can suddenly crash or freeze or just stop working.
What can you do?
There are of course different solutions for different issues, and you must take note of them all if you’ve been facing issues with Google Earth on Windows 10.
- Run it in Compatibility Mode
- Open and Repair Tool
- Clear cache and Reset its settings
- Use an older version of Google Earth
- Re-create shortcut and see
- Update/Rollback NVIDIA drivers.
If Google Earth is not opening at all, you should first try running it in the Compatibility Mode. You could also try opening it in Safe Mode. If that does not help, try the following suggestions:
1] If Google Earth crashes, run Repair Tool
Run their Troubleshooter/Repair Tool and see. Clearing your cache is probably the next best bet if your Google Earth Pro stops working. Here’s what you do – Open Google Earth Pro and go to the drop-down menu at the top. Click Help and then Launch Repair Tool.
The Repair Tool window and the Google Earth Pro window are separate. If you have managed to get Google Earth Pro running and have the Repair Tool window open, you have to close the GE Pro window before you do the fixes in the Repair Tool window.
If you are unable to open Google Earth, you can still open its Repair Tool via its Program folder. Open Run box, paste C:\Program Files\Google\Google Earth Pro\client\repair_tool.exe in the box and hit Enter. If you have the 32-bit version of GE Pro, use “C:\Program Files (x86)\Google\Google Earth Pro\client\repair_tool.exe” instead. That should open the tool.
2] Try installing the older version of Google Earth
Re-installing is always an option when Google Earth Pro is not working on Windows 10. Install the application again and see if it works. Re-installing usually fixes corrupted files, in most cases, so try that first.
If reinstalling doesn’t work either, try installing the older version of Google Earth. Previous versions could be downloaded from here.
3] How can re-creating shortcut help?
Several users have reported that they are not able to install Google Earth Pro on their Windows 10 systems. Reportedly, when they try to install the program, an error 1603 appears, and installation stops right away, or the screen crashes.
The 1603 error simply means that the application is already installed on your computer, so you can’t do it again. This is experienced by Windows 10 users because, during the update process, Google Earth shortcuts from Desktop and Start Menu have been removed. In that case, you just have to create a shortcut again.
4] Use older NVIDIA drivers
Sometimes even the latest drivers aren’t completely compatible with certain software. If Google Earth is not working in Windows 10, you might want to try switching back to the older version of Nvidia drivers.
Press WinKey+X to open Win+X menu and select Device Manager from the list that appears. When Device Manager opens, locate your graphics card, right-click, and Uninstall device. When the confirmation dialog box appears, choose to Delete the driver software for this device and click on Uninstall.
After the driver is uninstalled, you need to download the older version of the Nvidia driver. In case, you have questions about that, go through our tutorial on how to update graphics card driver. After you install the older version of the driver, your problem should be fixed.
5] How can using integrated graphics help?
Integrated graphics use a portion of a computer’s RAM instead of their own dedicated memory. If Google Earth is not working on Windows 10, the problem might be the dedicated graphics card. To fix this particular issue, you need to switch to the integrated graphics while using Google Earth.
Here’s how you do it:
Navigate to Google Earth’s installation directory and locate Google Earth’s .exe file and right-click it. Then, you can choose the desired graphics card from the menu. If this works, you could set your integrated graphics to be a default adapter for Google Earth Pro.
Just go to the left pane under 3D Settings and select Manage 3D settings. In the right pane, select Program Settings tab, select Google Earth from the menu. Now set your integrated graphics as the default adapter by changing the settings below.
6] Ever noticed Google Earth spinning?
Did you ever experience Google Earth globe spinning? This is a common issue and happens if your controller is not calibrated. So, if you’re using a controller, follow the manual on how to calibrate your controller.
If you’re not using a controller, follow these steps:
Open Google Earth. Click Tools, then Options and then Navigation. Then, uncheck Enable Controller.
Most people forget to uncheck the controller, but please remember that it will not work if you do.
7] How to fix blurry images on Google Earth
In case, any image has not streamed completely in Google Earth Pro; you might see a message, saying, “Won’t have high-resolution imagery for that area.” Here’s how you can fix it:
Verify that you’re not blocking the imagery with an overlay – turn off layers in your Places panel and then clear the cache.
Windows: Go to Google Earth Pro and then Preferences and then Cache and then Clear disk cache.
8] Boost Google Earth performance
You can boost performance adjust the memory or disk cache size as follows:
To increase memory or disk cache. open Google Earth, click Tools and then Options. Next, click Cache. Now in the “Memory Cache Size” field, enter a value. Google Earth automatically limits the size according to the physical memory available on your PC. Next, in the “Disk Cache Size” field, enter a number below 2000.
9] Recover disk space
To recover some disk space from the Google Earth folders, open Google Earth > Click File > Server Sign Out. Click Tools and then Options. Finally, click Cache and then Clear disk cache.
Hope some of these tips help you make Google Earth perform better.
Google Earth is one of the most popular map applications, with very innovative features, which make it stand out from the other map applications. It provides the most accurate and the most convenient view of our Earth that you can get on your screen.
With some recent updates, Google Earth is now more data-heavy, and now offers increased perks like street views, water view, three-dimensional buildings, etc. However, some Windows 10 users have indicated an error where they see Google Earth not loading maps on their device.
Here I shall discuss how you can easily solve the Google Earth pro not loading error on your device.
How To Solve The Error ‘Google Earth Not Loading’?
With frequent updates, Google Earth adds tons of features every time it is updated. However, with more features comes more chances of the app being prone to errors. Certain users have faced some problems with the application, and reported them on many forums stating ‘Google Earth not responding’ and ‘Google Earth won’t load’.
If you see the Google Earth pro not responding on your device as well, follow these simple solutions to solve the error on your device.
Solution 1: Disable Display Scaling
If Google Earth won’t load, and you are getting this message: “Your desktop resolution is set to smaller than 1024×768. Google Earth requires a resolution of at least 1024×768 to be viewed properly,” your problem is probably with display scaling settings and the DPI to which the app is set.
Here is how to change DPI settings, so that you can run the program normally on your device:
- Locate the Google Earth icon on your Desktop.
- Right-click on it and select Properties from the context menu.
- Go to the Compatibility
- Find the display scaling on high DPI option and disable
- Restart Google Earth.
Solution 2: Launch The Troubleshooter
Cache refers to the data that is stored by websites and applications to load the said content faster the next time you load it. Cache data is very important in reducing the loading times of your frequently visited pages, and also helps in predictive algorithms.
However, a large amount of cache is often prone to crashing and can cause the application to malfunction. In these cases, rebuilding the cache library is the way to start solving your error. Follow these steps to clear cache in Google Earth pro.
- Open the Google Earth pro desktop application on your device.
- At the top, click to open the drop-down menu.
- Click on Help.
- Next, click on the Launch Repair tool.
- Click on the troubleshooter link at the top of the repair tool to launch it.
Alternatively, you can also use the Run window to launch the Repair tool.
- Open a Run dialog by pressing Win + R.
- Paste the following location in the Run dialog to open the repair tool:
“C:\Program Files\Google\Google Earth Pro\client\repair_tool.exe” - If you have the 32-bit version of GE Pro, use the following location instead:
“C:\Program Files (x86)\Google\Google Earth Pro\client\repair_tool.exe”
Here, click on the Clear disk cache option to clear the cache stored on your device. The cache library will be created again, solving the Google Earth not responding error.
Solution 3: Recreate The Shortcut Icon
There have been some reports among users that while installation of a new version, they get an error code 1603.
The 1603 error is an indication that the application is already installed on your computer, so you cannot repeat it. Windows 10 users experience this during the update process, and the Google Earth shortcuts from Desktop and Start Menu have been removed on their devices.
In such cases, you just have to create a shortcut again. This should solve the Google Earth not loading error on your device.
Solution 4: Update Graphics Drivers
Drivers are the configuration files, which facilitate the communication between your hardware device and your operating system. Corrupt or missing device drivers can lead to many errors on your system which revolve around your device malfunctioning.
This is actually one of the most common causes that this error can happen. If you have skipped some device driver updates, those outdated drivers can conflict with your hardware and can result in many different errors including this Google Earth not loading error.
To check and update your device drivers, follow these steps:
- Open a Run dialog box by pressing Win + R.
- Type devmgmt.msc and press Enter.
- This will open the Device Manager.
- Here, locate the devices that may be associated with your error e.g. the Graphics card drivers, display adapters drivers, etc.
- Right-click on these devices, and select Update Driver.
The Windows assistant will search for and prompt you to install the latest version of the device drivers. - Restart your system.
If your Google Earth error was caused by some outdated drivers mismatch, this should solve the error and Google Earth should run normally on your device.
Solution 5: Use Integrated Graphics
Integrated graphics use a portion of a computer’s RAM instead of their own dedicated memory. If Google Earth is not working on Windows 10, the problem might be the dedicated graphics card. To fix this particular issue, you need to switch to the integrated graphics while using Google Earth.
To change which graphics the application uses, you can do so from the application menu. Open the location of Google Earth’s executable (.exe) file, and change the settings from the right-click context menu.
An easier way of doing this is from the graphics card control panel. There are dedicated settings in both NVIDIA and AMD control panels to configure individual applications for using dedicated or external graphics card. These control panels are much easier to navigate, so change Google Earth’s graphics card settings from these.
Solution 6: Reinstall Google Earth
If none of the solutions above helped you in solving the ‘Google Earth pro not responding’ error, you might need to reinstall the application to solve the error on your device.
Remove the residential files as well when you are uninstalling the application. For removing residual files, you can use third-party applications like CCleaner, which can help you clean the residual files as well. Or else, you can use third party power uninstallers like IObit uninstaller. Read about batch uninstallers here.
Wrapping Up
So there you have it. Now you know how to solve the Google Earth not loading error on Windows 10 devices using one or a combination of the solutions provided above. Comment below if you found this useful, and tell us how you solved the error on your device.
Содержание
- Google Планета Земля не загружается; Как исправить? [Решено]
- Как устранить ошибку «Google Планета Земля не загружается»?
- Решение 1. Отключите масштабирование дисплея
- Решение 2. Запустите средство устранения неполадок
- Решение 3. Создайте значок ярлыка
- Решение 4. Обновите графические драйверы
- Решение 5. Используйте интегрированную графику
- Решение 6. Переустановите Google Планета Земля
- Завершение
- Как исправить Google Планета Земля, не работающая в Windows 10, 8.1 или 7
- Как заставить Google Планета Земля работать в Windows 8.1, 10
- Решение 1. Используйте OpenGL вместо DirectX
- Решение 2 – Отключить масштабирование дисплея
- Решение 3. Создайте ярлык Google Планета Земля
- Решение 4. Установите старую версию Google Планета Земля.
- Решение 5 – Установите старые драйверы Nvidia
- Решение 6 – Используйте встроенную графику
- Решение 7 – Создать новую учетную запись пользователя
- Как исправить ошибку Google Earth PRO 1618?
- Метод 1. Завершение конгруэнтной установки
- Метод 2: перезагрузите компьютер
- Метод 3: запуск с правами администратора
- Метод 4: запуск в режиме совместимости
- Метод 5: запуск очистки реестра
- Метод 6: выполнение ремонтной установки
- Google Планета Земля не работает или не зависает в Windows 10 2022
- Google Earth не работает или не зависает
- Если Google Earth выйдет из строя, просто очистите кеш
- Попробуйте установить более раннюю версию Google Earth
- Как можно воссоздать ярлык?
- Использование более старых драйверов Nvidia
- Как можно использовать встроенную графику?
- Когда-либо замечали, что Google Earth вращается?
- Как исправить размытые изображения
- Повысить производительность Google earth
- Восстановление дискового пространства
- Google Планета Земля: Изучите Планету и за ее пределами
- Браузер Microsoft Edge зависает, зависает, сбой или не работает
- Outlook не отвечает, перестает работать, зависает или зависает
Google Планета Земля не загружается; Как исправить? [Решено]
Google Планета Земля является одним из самых популярных картографических приложений с очень инновационными функциями, которые выделяют его среди других картографических приложений. Он обеспечивает самый точный и самый удобный вид нашей Земли, который вы можете получить на своем экране.
Благодаря некоторым последним обновлениям, Google Планета Земля стала более загруженной данными и теперь предлагает расширенные возможности, такие как вид на улицу, вид на воду, трехмерные здания и т. Д. Однако некоторые пользователи Windows 10 сообщают об ошибке, когда они видят Google Планета Земля не загружается карты на их устройстве.
Здесь я расскажу, как можно легко решить проблему с ошибкой загрузки Google Earth pro на вашем устройстве.
Как устранить ошибку «Google Планета Земля не загружается»?
Благодаря частым обновлениям Google Планета Земля добавляет массу функций при каждом обновлении. Тем не менее, с появлением большего количества функций у приложения появляется больше шансов быть подверженным ошибкам. Некоторые пользователи сталкивались с некоторыми проблемами в приложении и сообщали о них на многих форумах, заявляя ‘Google Планета Земля не отвечает‘ и ‘Google Планета Земля не загружается».
Если вы видите Google Планета Земля Про не отвечает на вашем устройстве, следуйте этим простым решениям, чтобы устранить ошибку на вашем устройстве.
Решение 1. Отключите масштабирование дисплея
Если Google Планета Земля не загружается, и вы получаете это сообщение: «Разрешение вашего рабочего стола установлено на 1024 × 768. Для правильного просмотра Google Планета Земля требуется разрешение не менее 1024 × 768 ». Возможно, ваша проблема связана с настройками масштабирования экрана и разрешением, к которому настроено приложение.
Вот как можно изменить настройки DPI, чтобы вы могли нормально запускать программу на своем устройстве:
Решение 2. Запустите средство устранения неполадок
Кэш относится к данным, которые хранятся на веб-сайтах и в приложениях для быстрой загрузки указанного содержимого при следующей загрузке. Кэширование данных очень важно для сокращения времени загрузки ваших часто посещаемых страниц, а также помогает в алгоритмах прогнозирования.
Однако большой объем кеша часто подвержен сбоям и может привести к сбоям в работе приложения. В этих случаях перестройка библиотеки кеша — это способ решить вашу ошибку. Выполните следующие действия, чтобы очистить кэш в Google Планета Земля Про.
Кроме того, вы также можете использовать окно Выполнить, чтобы запустить инструмент восстановления.
Здесь выберите опцию Очистить кэш диска, чтобы очистить кэш, хранящийся на вашем устройстве. Библиотека кеша будет создана снова, решая Google Планета Земля не отвечает ошибка.
Решение 3. Создайте значок ярлыка
Среди пользователей было несколько сообщений о том, что при установке новой версии они получают код ошибки 1603.
Ошибка 1603 указывает на то, что приложение уже установлено на вашем компьютере, поэтому вы не можете повторить его. Пользователи Windows 10 испытывают это во время процесса обновления, и ярлыки Google Планета Земля из рабочего стола и меню Пуск были удалены на их устройствах.
В таких случаях вам просто нужно снова создать ярлык. Это должно решить Google Планета Земля не загружается ошибка на вашем устройстве.
Решение 4. Обновите графические драйверы
Драйверы — это файлы конфигурации, которые облегчают связь между вашим аппаратным устройством и операционной системой. Поврежденные или отсутствующие драйверы устройств могут привести к множеству ошибок в вашей системе, которые связаны с неисправностью вашего устройства.
На самом деле это одна из самых распространенных причин, по которой эта ошибка может произойти. Если вы пропустили некоторые обновления драйверов устройств, эти устаревшие драйверы могут конфликтовать с вашим оборудованием и могут привести к множеству различных ошибок, включая эту. Google Планета Земля не загружается ошибка.
Чтобы проверить и обновить драйверы устройства, выполните следующие действия.
Если ошибка Google Планета Земля была вызвана несовпадением устаревших драйверов, это должно устранить ошибку, и Google Планета Земля должна нормально работать на вашем устройстве.
Решение 5. Используйте интегрированную графику
Интегрированная графика использует часть оперативной памяти компьютера вместо собственной выделенной памяти. Если Google Планета Земля не работает в Windows 10, возможно, проблема в выделенной видеокарте. Чтобы исправить эту конкретную проблему, вам нужно переключиться на встроенную графику при использовании Google Планета Земля.
Чтобы изменить графику, используемую приложением, вы можете сделать это из меню приложения. Откройте расположение исполняемого файла (.exe) Google Планета Земля и измените настройки в контекстном меню, вызываемом правой кнопкой мыши.
Более простой способ сделать это из панель управления видеокартой. В панелях управления NVIDIA и AMD предусмотрены специальные настройки для настройки отдельных приложений на использование выделенной или внешней видеокарты. С этими панелями управления гораздо проще ориентироваться, поэтому измените настройки графической карты Google Планета Земля по этим параметрам.
Решение 6. Переустановите Google Планета Земля
Если ни одно из приведенных выше решений не помогло вам в решении ‘Google Планета Земля Про не отвечает’, Вам может потребоваться переустановить приложение, чтобы устранить ошибку на вашем устройстве.
Удалите также жилые файлы при удалении приложения. Для удаления остаточных файлов вы можете использовать сторонние приложения, такие как CCleaner, которая также может помочь вам очистить остаточные файлы. Или же вы можете использовать сторонние деинсталляторы, такие как деинсталлятор IObit. Читайте о пакетных деинсталляторах здесь.
Завершение
Так что у вас есть это. Теперь вы знаете, как решить Google Планета Земля не загружается ошибка на устройствах с Windows 10 при использовании одного или комбинации решений, представленных выше. Прокомментируйте ниже, если вы нашли это полезным, и расскажите нам, как вы решили ошибку на вашем устройстве.
Источник
Как исправить Google Планета Земля, не работающая в Windows 10, 8.1 или 7
Похоже, это более широкая проблема, чем я подозревал: Google Планета Земля не работает для пользователей Windows 8.1 по всему миру, как я видел отчеты из США, Франции, Германии, России и многих других стран.
Google Планета Земля также имела некоторые проблемы в Windows 8, но она работала для большинства пользователей. Возможно, официальное приложение Магазина Windows для Google Планета Земля избавит нас от всех этих проблем.
Я помню, что когда я установил Google Планета Земля на свой ноутбук с Windows 8.1 Preview, он работал просто отлично. Но есть некоторые пользователи, у которых были проблемы с Google Планета Земля с предварительной версии Windows 8.1, и они не исчезли при переходе на финальную версию.
Google Планета Земля зависает или вылетает при запуске в Windows 8.1, а средство устранения неполадок Windows говорит, что оно фактически несовместимо с Windows 8.1.
Как заставить Google Планета Земля работать в Windows 8.1, 10
С Google Планета Земля может возникнуть много проблем, и в этой статье мы рассмотрим следующие проблемы:
Решение 1. Используйте OpenGL вместо DirectX
Некоторые пользователи также получают красноватые карты и вид при использовании Google Планета Земля. Конкретный выпуск Google Планета Земля, который не работает в Windows 8.1, – номер 7, поэтому немногим пользователям удалось обойти эту проблему, вернувшись к выпуску Google Планета Земля 6.2.
Открытая ветка на форумах по продуктам Google предлагает другой обходной путь:
Это было решение для меня – я думаю, что это будет и для вас.
Причиной зависания и сбоя Google Планета Земля в Windows 8.1, по-видимому, является стереоскопическое 3D, которое было включено обновлением Windows 8.1. Обновление вашей видеокарты должно позволить вам выбрать эту опцию, по мнению некоторых пользователей:
Когда я впервые столкнулся с этой проблемой, у меня была опция стереоскопического 3D на панели управления Nvidia. С тех пор у меня появился новый ПК с NVIDIA GeForce GTX 550 Ti, у которого не было опции. Тем не менее, я только что обновил драйверы с сайта Nvidia, и теперь появилась опция стереоскопического 3D, так что, возможно, стоит попробовать это.
Я обновил драйвер nVidia до последней версии, используя программное обеспечение GeForce Experience. Опция стереоскопического 3D теперь отображается на панели управления nVidia, однако после установки обновления она была отключена по умолчанию. Теперь, чтобы Google Планета Земля отображалась правильно, я снова включил DirectX в меню параметров Google Планета Земля. Все снова хорошо.
Пользователи в Windows 8.У 1 были проблемы с Google Планета Земля, и я надеюсь, что нам удалось решить их с помощью предыдущих решений, но некоторые проблемы с Google Планета Земля присутствуют и в Windows 10.
Сообщается о нескольких проблемах, и мы предлагаем их решение ниже.
Решение 2 – Отключить масштабирование дисплея
Если вы получите следующее сообщение: «Разрешение вашего рабочего стола установлено на 1024 × 768. Для правильного просмотра Google Планета Земля требуется разрешение не менее 1024 × 768. Приложение будет работать, однако макет может быть неоптимальным », вам придется изменить настройки DPI, и все должно работать нормально. Вот именно то, что вам нужно сделать:
Этот маленький трюк должен решить все ваши проблемы с неправильным разрешением при попытке запуска Google Планета Земля.
Решение 3. Создайте ярлык Google Планета Земля
Некоторые люди сообщают, что даже не могут установить Google Планета Земля на своих компьютерах с Windows 10. По сообщениям, когда они пытаются установить программу, появляется ошибка 1603, и процесс установки останавливается.
Эта ошибка говорит о том, что Google Планета Земля уже установлена на вашем компьютере, поэтому вы не можете установить ее снова. Этот случай чаще всего встречается у пользователей Windows 10, поскольку существует вероятность того, что в процессе обновления ярлыки Google Планета Земля из рабочего стола и меню «Пуск» были удалены, и вам фактически нужно только создать ярлык снова.
Итак, перейдите и проверьте, есть ли что-то в: C: Program Files (x86) GoogleGoogle Планета Земля или C: Program Files (x86) GoogleGoogle Earthclient ( в зависимости от того, устанавливаете ли вы версию Pro или стандартную версию), и просто создайте ярлык снова.
Решение 4. Установите старую версию Google Планета Земля.
Если Google Планета Земля не работает на вашем ПК с Windows 10, вы можете переустановить его. Переустановка приложения обычно исправляет любые поврежденные файлы, поэтому обязательно попробуйте.
Если переустановка не помогает, вы можете попробовать установить более старую версию. Несколько пользователей сообщили, что старая версия Google Планета Земля отлично работает на их ПК, поэтому обязательно установите ее и проверьте, работает ли она.
Решение 5 – Установите старые драйверы Nvidia
В большинстве случаев всегда лучше использовать последние версии драйверов на вашем компьютере, но иногда последние версии драйверов не полностью совместимы с определенным программным обеспечением. Если Google Планета Земля не работает в Windows 10, вы можете попытаться вернуться к более старой версии драйверов Nvidia. Для этого выполните следующие действия:
После удаления драйвера необходимо загрузить более старую версию драйвера Nvidia. Чтобы узнать, как обновить драйверы, обязательно ознакомьтесь с нашим руководством по обновлению драйвера видеокарты. После установки более старой версии драйвера ваша проблема должна быть решена.
Решение 6 – Используйте встроенную графику
Если Google Планета Земля не работает в Windows 10, возможно, проблема в выделенной видеокарте. Чтобы решить эту проблему, вам нужно переключиться на встроенную графику при использовании Google Планета Земля. Для этого вам необходимо выполнить следующие шаги:
Если это решение работает для вас, вы можете установить встроенную графику в качестве адаптера по умолчанию для Google Планета Земля. Для этого выполните следующие действия:
После установки встроенной графики в качестве адаптера по умолчанию при использовании Google Планета Земля проблема должна быть полностью решена. Если на вашем компьютере нет встроенной графики, это решение не применимо к вам.
Решение 7 – Создать новую учетную запись пользователя
Многие пользователи сообщили, что Google Планета Земля не работает на их ПК с Windows 10. Видимо, проблема может быть в вашей учетной записи пользователя. Иногда ваша учетная запись может быть повреждена, что приводит к появлению этой проблемы. Чтобы решить эту проблему, вам нужно создать новую учетную запись, выполнив следующие действия:
После переключения на новую учетную запись убедитесь, что проблема все еще появляется. Если нет, вам придется использовать вновь созданную учетную запись для запуска Google Планета Земля на вашем ПК. В качестве альтернативы вы можете использовать новую учетную запись в качестве основной.
Пользователи Windows RT, похоже, все еще борются с этим, поэтому, если вы один из них, сообщите нам о вашей подробной проблеме в поле для комментариев, и мы вместе найдем обходной путь.
Источник
Как исправить ошибку Google Earth PRO 1618?
Некоторые пользователи Windows сталкиваются с ошибкой 1618 (другая установка уже выполняется. Завершите эту установку перед продолжением этой установки) при попытке установить Google Планета Земля Про. Подтверждено, что эта проблема возникает в Windows 7, Windows 8.1 и Windows 10.
Оказывается, есть несколько разных виновников, которые могут способствовать появлению этого кода ошибки. Вот краткий список потенциальных виновников:
Метод 1. Завершение конгруэнтной установки
В большинстве случаев код ошибки 1618 в Google Планета Земля PRO возникает из-за конфликтующей конгруэнтной установки, которая также обрабатывается вашим компьютером с Windows, когда вы пытаетесь установить Google Планета Земля.
Таким образом, этот код ошибки означает, что другая установка уже выполняется. И хотя это не всегда является источником проблемы, вам обязательно нужно начать поиски неисправностей, убедившись, что ваш компьютер не занят установкой другого программного обеспечения, если вы получаете эту ошибку.
Один из способов сделать это — взглянуть на панель задач. Если у вас есть незавершенные задания по установке / удалению, завершите или закройте их, прежде чем пытаться возобновить операцию по установке Google Планета Земля Про.
Если нет очевидных заданий по установке, вы также можете открыть диспетчер задач и закрыть процесс MSIEXEC (установщик Windows) вручную.
Вот краткое руководство по принудительному закрытию процесса MSIEXEC с помощью диспетчера задач, чтобы исправить код ошибки 1618 в Google Планета Земля PRO:
Если та же ошибка по-прежнему возникает и не позволяет установить Google Планета Земля PRO, перейдите к следующему способу ниже.
Метод 2: перезагрузите компьютер
Если закрытие процесса установщика Windows не помогло вам и вы по-прежнему столкнулись с той же ошибкой 1618, следующее, что вам следует сделать, это перезагрузить компьютер, чтобы удалить все временные данные, которые в настоящее время конфликтуют с установкой Google Планета Земля PRO.
Несколько затронутых пользователей подтвердили, что им удалось избавиться от ошибки и завершить установку программного обеспечения после перезагрузки компьютера.

Если вы еще этого не сделали, сделайте это и попытайтесь установить Google Планета Земля Про сразу после завершения следующего запуска.
Если та же ошибка 1618 все еще возникает, перейдите к следующему потенциальному исправлению ниже.
Метод 3: запуск с правами администратора
Если вы столкнулись с кодом ошибки 1618 в Windows 7 и Windows 8.1 или внесли некоторые изменения в настройки управления учетными записями пользователей, также возможно, что вы столкнулись с этой проблемой из-за какой-то проблемы с разрешениями. Как оказалось, настройки UAC (Контроль учетных записей пользователей) могут заставить программу установки запускаться регулярно (без доступа администратора).
Если этот сценарий применим, вы сможете решить проблему, просто заставив установщик Google Планета Земля PRO запускаться с правами администратора.
Для этого просто щелкните правой кнопкой мыши установщик Google Планета Земля Про и выберите «Запуск от имени администратора» во вновь появившемся контекстном меню.

После того, как вы открыли установщик с правами администратора, следуйте инструкциям по установке и посмотрите, сможете ли вы завершить операцию, не столкнувшись с тем же кодом ошибки.
Если та же проблема все еще возникает, перейдите к следующему потенциальному исправлению ниже.
Метод 4: запуск в режиме совместимости
Если вы пытаетесь установить старую версию Google Планета Земля PRO, вы, скорее всего, столкнетесь с какой-то проблемой несовместимости. Это довольно распространенная проблема в Windows 10, но ее можно довольно легко решить.
Нескольким затронутым пользователям, которые оказались в этой ситуации, удалось решить проблему, используя режим совместимости с Windows 7 или Windows 8.1.
Если вы попали в подобный сценарий, вы можете решить проблему, принудительно запустив исполняемый файл установки игры в режиме совместимости.
Вот краткое руководство по применению этого потенциального обходного пути, чтобы сделать установщик совместимым с вашей версией Windows и обойти ошибку 1618:
Если вы все еще сталкиваетесь с ошибкой 1618, перейдите к следующему потенциальному исправлению ниже.
Метод 5: запуск очистки реестра
По словам некоторых затронутых пользователей, эта проблема также может возникать из-за несогласованности реестра, что влияет на установку нового программного обеспечения. Обычно это происходит в тех случаях, когда раньше у вас была установлена программа Google Планета Земля PRO, а новая установка в настоящее время конфликтует с некоторыми старыми файлами реестра.
К счастью, вы можете решить проблему, используя сторонний инструмент для очистки реестра и избавления от всех оставшихся ключей и значений, которые больше не используются активно.
Конечно, есть много сторонних наборов, которые вы можете использовать для выполнения работы, поэтому не стесняйтесь использовать любое программное обеспечение, с которым вам удобнее.
Но если вы ищете пошаговые инструкции, следуйте приведенным ниже инструкциям, чтобы выполнить очистку реестра с помощью CCleaner:
Если вы по-прежнему видите ошибку 1618 при попытке установить Google Планета Земля PRO на свой компьютер, перейдите к последнему потенциальному исправлению ниже.
Метод 6: выполнение ремонтной установки
Если ни одно из возможных исправлений, описанных выше, не помогло вам, вам следует серьезно задуматься о том, что вы на самом деле имеете дело с каким-либо типом повреждения базового системного файла, которое не позволяет установщику Windows (msiexec) позаботиться об установке — это даже более вероятно, если у вас есть более или менее те же проблемы при попытке установить другое программное обеспечение.
Если этот сценарий применим, ваша единственная надежда на решение проблемы — сбросить все соответствующие компоненты Windows с помощью одной из этих двух процедур:
Источник
Google Планета Земля не работает или не зависает в Windows 10 2022
Google Earth не работает или не зависает
Google Планета Земля Pro, которая в основном является настольной версией приложения, по существу, является самой важной для веб-приложений, учитывая ее использование при создании важных карт, вычислений расстояний и областей, визуализации и манипулировании данными ГИС в настольных устройствах. Но Google Earth Pro иногда может столкнуться с несколькими проблемами во время работы, и несколько пользователей со всего мира часто жаловались. От «замораживания» до «без загрузки» приложение часто сталкивается с проблемами в Windows 10/8/7.
В чем проблемы?
В Windows 10, например, Google Планета Земля Pro часто замерзает, запускается размытым или падает после установки. Вот некоторые из наиболее распространенных проблем, с которыми сталкиваются пользователи Windows 10.
Есть, конечно, другое решение для разных вопросов, и вы должны принять к сведению их все, если у вас возникли проблемы с Google Планета Земля в Windows 10.
Если Google Earth выйдет из строя, просто очистите кеш
Это поможет, если вы закроете Google Планета Земля Про, но оставите инструмент Repair открытым после восстановления. Затем нажмите «Очистить кеш диска».
Попробуйте установить более раннюю версию Google Earth
Повторная установка всегда является опцией, когда Google Планета Земля Про не работает в Windows 10. Еще раз установите приложение и посмотрите, работает ли оно. Повторная установка обычно исправляет поврежденные файлы, в большинстве случаев, поэтому сначала попробуйте.
Если переустановка тоже не работает, попробуйте установить более старую версию Google Планета Земля. Предыдущие версии могут быть загружены отсюда.
Как можно воссоздать ярлык?
Несколько пользователей сообщили, что они не могут установить Google Планета Земля Pro на свои системы Windows 10. Как сообщается, когда они пытаются установить программу, появляется ошибка 1603, и установка останавливается сразу же, или экран выходит из строя.
Ошибка 1603 просто означает, что приложение уже установлено на вашем компьютере, поэтому вы не можете сделать снова. Этому способствуют пользователи Windows 10, потому что во время процесса обновления были удалены ярлыки Google Earth из рабочего стола и меню «Пуск». В этом случае вам просто нужно снова создать ярлык.
Использование более старых драйверов Nvidia
Иногда даже самые последние драйверы не полностью совместимы с определенным программным обеспечением. Если Google Планета Земля не работает в Windows 10, вы можете попробовать вернуться к более старой версии драйверов Nvidia.
После удаления драйвера вам необходимо загрузить более старую версию водитель Nvidia. В случае, если у вас есть вопросы по этому поводу, ознакомьтесь с нашим руководством по обновлению драйвера видеокарты. После установки старой версии драйвера ваша проблема должна быть исправлена.
Как можно использовать встроенную графику?
Встроенная графика использует часть ОЗУ компьютера вместо собственной выделенной памяти. Если Google Планета Земля не работает в Windows 10, проблема может быть выделенной графической картой. Чтобы устранить эту проблему, вам нужно переключиться на интегрированную графику, используя Google Earth.
Вот как вы это делаете:
Перейдите в каталог установки Google Планета Земля и найдите .exe-файл Google Earth и щелкните его правой кнопкой мыши. Затем вы можете выбрать желаемую графическую карту в меню. Если это будет возможно, вы можете настроить встроенную графику как адаптер по умолчанию для Google Планета Земля Про.
Когда-либо замечали, что Google Earth вращается?
Вы когда-нибудь сталкивались с глотанием Земли Google Earth? Это обычная проблема и происходит, если ваш контроллер не откалиброван. Итак, если вы используете контроллер, следуйте руководству по калибровке вашего контроллера.
Если вы не используете контроллер, выполните следующие действия:
Большинство людей забывают снять отметку с контроллера, но помните, что это не сработает, если вы это сделаете.
Как исправить размытые изображения
В случае, если изображение полностью не транслировалось в Google Планета Земля Про; вы можете увидеть сообщение, говорящее: « Не будет изображений с высоким разрешением для этой области ». Вот как вы можете это исправить:
Повысить производительность Google earth
Вы можете повысить производительность, чтобы изменить размер кэша памяти или диска следующим образом:
Чтобы увеличить объем памяти или кеш диска. откройте Google Планета Земля, нажмите «Сервис», а затем «Параметры». Затем нажмите «Кэш». Теперь в поле «Размер кэша памяти» введите значение. Google Earth автоматически ограничивает размер в соответствии с физической памятью, доступной на вашем ПК. Затем в поле «Размер кэша диска» введите число ниже 2000.
Восстановление дискового пространства
Чтобы восстановить некоторое дисковое пространство из папок Google Планета Земля, откройте Google Планета Земля> Нажмите «Файл»> «Выйти из сервера». Нажмите «Сервис», а затем «Параметры». Наконец, нажмите «Кэш», а затем «Очистите кэш».
Надеемся, что некоторые из этих советов помогут вам улучшить работу Google Планета Земля.
Google Планета Земля: Изучите Планету и за ее пределами
Браузер Microsoft Edge зависает, зависает, сбой или не работает
Если браузер Microsoft Edge зависает, сбой или зависание в Windows 10, перед тем, как перезагрузить или переустановить его, попробуйте некоторые из этих советов по устранению неполадок.
Outlook не отвечает, перестает работать, зависает или зависает
Источник
В чем заключается проблема?
Как исправить неполадки в приложении «Google Планета Земля Pro»
В Google Планета Земля реализован инструмент устранения неполадок, который упрощает выполнение таких операций, как очистка кеша, исправление сбоев при запуске и т. д. Чтобы воспользоваться им, выполните следующие действия:
- Откройте Google Планета Земля Pro.
- В верхнем раскрывающемся меню выберите Справка
Устранить неполадки.
- Если появится окно со списком продуктов, выберите Google Планета Земля Pro.
- Выйдите из приложения «Google Планета Земля Pro», не закрывая инструмент устранения неполадок.
- Выберите нужный вариант устранения неполадок в приложении «Google Планета Земля Pro»:
- Очистить кеш. Выполняется удаление файлов, позволяющее ускорить загрузку контента на компьютере. Когда эти файлы снова понадобятся, они будут созданы повторно.
- Включить безопасный режим. Расширенные графические функции будут отключены.
- Отключить атмосферу. Убирается сияние вокруг глобуса, а для неба выбирается черный цвет.
- Восстановить значения по умолчанию. Восстанавливаются исходные настройки приложения «Google Планета Земля».
- Удалить мои метки. Удаляется содержимое папки «Мои метки», чтобы предотвратить сбои при загрузки приложения «Google Планета Земля». Примечание. Файл с сохраненными метками будет переименован в myplaces.repairtoolbackup.kml.
- Переключиться между режимами OpenGL и DirectX (только для Windows). Отрисовка в Google Планета Земля Pro может выполняться с помощью одного из двух программных интерфейсов: DirectX или OpenGL. Чтобы устранить проблемы с графикой, попробуйте переключиться в другой режим.
Войдите в свой аккаунт Google
Если вы используете Google Планета Земля версии 7.1.4 или более ранней, войдите в веб-браузер и скачайте последнюю версию приложения.
Чтобы узнать версию приложения, выполните следующие действия:
Изображения выглядят расплывчато или устарели
В следующих случаях могут появляться сообщения об ошибках:
- Изображение передано не полностью.
- Для этой местности нет изображения в высоком разрешении.
Как исправить проблему с расплывчатыми изображениями
- Убедитесь, что изображения на закрыты наложениями. Для этого отключите все слои на панели «Метки».
- Очистите кеш.
- Отключите анизотропную фильтрацию.
- Проверьте строку состояния в нижней части изображения.
- Если индикатор заполнен на 100%, но изображение все равно выглядит расплывчато, это значит, что у нас нет снимков этой местности в высоком разрешении.
- Если прошло несколько минут, а индикатор все ещё не заполнен, то может иметь место проблема с подключением к Интернету, настройками брандмауэра или драйверами видеокарты.
Приложение завершает работу со сбоем, или возникают проблемы, связанные с графикой
Если у вас неполадки с экраном, воспользуйтесь инструкциями ниже.
Шаг 1. Очистите кеш
- Откройте Google Планета Земля Pro.
- В верхнем раскрывающемся меню выберите Справка
Устранить неполадки.
- Если появится окно со списком продуктов, выберите Google Планета Земля Pro.
- Выйдите из приложения «Google Планета Земля Pro», не закрывая инструмент устранения неполадок.
- Нажмите Очистить кеш.
Шаг 2. Отключите отображение атмосферы
- Откройте Google Планета Земля.
- В главном меню выберите пункт Вид.
- Снимите флажок Атмосфера.
Шаг 3. Удалите файл myplaces.kml
- Откройте Google Планета Земля Pro.
- В верхнем раскрывающемся меню выберите Справка
Устранить неполадки.
- Если появится окно со списком продуктов, выберите Google Планета Земля Pro.
- Выйдите из приложения «Google Планета Земля Pro», не закрывая инструмент устранения неполадок.
- Нажмите Удалить мои метки.
- Нажмите Удалить.
Примечание. Чтобы восстановить удаленные сохраненные места, откройте файл myplaces.repairtoolbackup.kml.
Шаг 4. Переключитесь между мониторами (только для Windows)
В Google Планета Земля для Windows для отрисовки трехмерных изображений используются программные интерфейсы DirectX или OpenGL. OpenGL обеспечивает более высокое качество изображения, но не работает с некоторыми видеокартами и драйверами. Если некоторые изображения или части глобуса показываются некорректно, следуйте инструкциям ниже.
- Откройте Google Планета Земля Pro.
- В верхнем раскрывающемся меню выберите Справка
Устранить неполадки.
- Если появится окно со списком продуктов, выберите Google Планета Земля Pro.
- Выйдите из приложения «Google Планета Земля Pro», не закрывая инструмент устранения неполадок.
- Нажмите Переключиться между режимами OpenGL и DirectX.
- Примечание. При нажатии кнопки текст на ней меняется в соответствии с выбранным режимом, например «Google Планета Земля использует DirectX».
Если устранить проблему не удалось, обновите драйверы видеокарты.
Модель Земли постоянно вращается
Модель Земли может постоянно вращаться из-за того, что к компьютеру подключен неоткалиброванный контроллер.
Если вы используете контроллер, попробуйте откалибровать его согласно инструкциям изготовителя.
Если вы не используете контроллер, откройте приложение «Google Планета Земля» и выполните следующие действия:
Как повысить скорость работы приложения
Чтобы ускорить скорость выполнения таких задач, как печать или создание видеофайлов, увеличьте размер кеша памяти и диска.
Обратите внимание, что это может негативно повлиять на скорость работы других приложений.
Как увеличить размер кеша памяти или диска
- Откройте Google Планета Земля.
- Windows: нажмите Инструменты
Настройки.
Mac: нажмите Google Планета ЗемляПараметры.
- Перейдите на вкладку Кеш.
- Укажите значение в поле «Размер кеша». Google Планета Земля автоматически ограничивает этот параметр с учетом доступной физической памяти компьютера.
- В поле «Размер кеша диска» укажите значение менее 2000.
Как удалить кеш диска
Чтобы освободить место на диске, выполните следующие действия:
- Откройте Google Планета Земля.
- Нажмите Файл
Отключиться от сервера.
- Windows: нажмите Инструменты
Настройки.
Mac: нажмите Google Планета ЗемляПараметры.
- Нажмите Кеш
Очистить кеш диска.
Эта информация оказалась полезной?
Как можно улучшить эту статью?
Google Earth problems might come from simple graphics settings
by Radu Tyrsina
Radu Tyrsina has been a Windows fan ever since he got his first PC, a Pentium III (a monster at that time). For most of the kids of… read more
Updated on January 18, 2023
Reviewed by
Vlad Turiceanu
Passionate about technology, Windows, and everything that has a power button, he spent most of his time developing new skills and learning more about the tech world. Coming… read more
- Google Earth is not working although it is supposed to let you explore countless locations with ease.
- There are a lot of possible reasons for this problem, including file corruption and basic compatibility with the system.
- This issue also occurs because of an old or incompatible graphics card driver but we address that in our guide too.
XINSTALL BY CLICKING THE DOWNLOAD FILE
This software will repair common computer errors, protect you from file loss, malware, hardware failure and optimize your PC for maximum performance. Fix PC issues and remove viruses now in 3 easy steps:
- Download Restoro PC Repair Tool that comes with Patented Technologies (patent available here).
- Click Start Scan to find Windows issues that could be causing PC problems.
- Click Repair All to fix issues affecting your computer’s security and performance
- Restoro has been downloaded by 0 readers this month.
This seems to be a wider issue than first suspected – Google Earth is not working for Windows 10 and 11 users across the world, as seen in reports from the United States, France, Germany, Russia, and more.
Google Earth did have some issues in Windows 10 and 11, as well, but it did work for the majority of users. Now, they complain about the Google app not loading or not opening at all.
Note that Google Earth hangs or crashes at its startup and there are times when the Windows troubleshooter indicates that it is actually incompatible with Windows.
Does Google Earth Pro work on Windows 11?
Google Earth works on all versions of Windows from 8 down to Windows 11. The Pro version comes with more features and offers better flexibility.
To know how to download Google Earth on Windows 11, check our detailed guide on the topic.
Why can’t I get Google Earth to work?
There are many reasons why Google Earth is not working and as you will see right below, there are many bugs to be considered.
If we’re talking about the Google Earth desktop app, it’s usually the case of file corruption or a problematic graphics card driver.
With the online version, the reasons for not working range from connectivity issues to simply browser problems. The following are some of the variations of the Google Earth not working issue:
- Google Earth not opening on the screen
- Google Earth not working on Android
- Google Earth not working Windows 7
- Google Earth not working iPhone
- Google Earth not working on Mac
Other Google Earth frequent bugs that our readers reported
There are many problems that can occur with Google Earth, and in this article, we’re going to show you how to address the following issues:
- Google Earth not responding, running, updating, found, connected to the Internet, closing – These are frequent bugs but you can fix most of them using our solutions
- Google Earth won’t load, open, focus, install – Google Earth won’t open, and in some cases, users can’t even install the app
- Google Earth crashes on startup – This is usually caused by a corrupted installation, but it can be easily fixed
- Google Earth blurry – To solve this issue, you need to reinstall or update your graphics card drivers
- Google Earth not working in DirectX mode – It’s easy to fix this by simply by changing your graphics card settings
- Google Earth plugin not working – To fix this problem, reinstall it and check if that solves the issue
- Google Earth search, street view not working – Some of our readers reported that the search and street view feature isn’t working for them
- Google Earth not working has stopped – This is most likely caused by a corrupted installation
- Google Earth not working black screen – Updating the graphics card drivers will fix this problem quickly
Rest assured that there are some quick tips you can apply and after performing them, the app will function properly once again.
How can I make Google Earth work in Windows 10 & 11?
1. Use OpenGL instead of DirectX
- Open Google Earth if possible, then go to Tools and select Options.
- Click on 3D View then check the OpenGL option instead of DirectX.
- Hit the Apply and OK buttons to confirm the change.
Some users also get reddish maps and view when using Google Earth. The specific release of Google Earth that doesn’t work in Windows 10 is number 7, so a few users have managed to bypass this issue by getting back to Google Earth 6.2 release.
An open thread on the Google Product Forums suggests the workaround described above too. Of course, if the app doesn’t open at all, and if that’s the case, go for the next solution.
If you encounter any problems, we have a detailed article on how to fix OpenGL problems in Windows 10 that will help you solve them in no time.
2. Use the built-in Repair Tool
- Press the Windows key + E to launch File Explorer.
- Navigate to the following location on your PC:
C:Program FilesGoogleGoogle Earth Proclient - Scroll down on the folder until you find the repair_tool.exe file and double-click it to launch the built-in troubleshooter.
- The tool offers six options to fix the app and you should try them all one by one, until the problem is solved. Some of the fixes we allready tackled in the solutions above, like switching from DirectX to OpenGL.
Google is obviously aware of the many bugs that users are experiencing so they included a Repair Tool that addresses the problems head-on.
The tool is also accessible from the app itself but since you can’t open it, the only solution is to execute it from the Google Earth folder from Program Files.
3. Update your graphics card
- Right-click the Start button, type device manager, and select the app from the list.
- Click the Display adapters section to expand it, right click on your graphics card, and select Update driver.
- Select Search automatically for drivers.
- If the system finds a new one, it will install it. If not, you can click on Search for updated drivers on Windows Update.
- This will bring you to the Windows Update section. Click on View optional updates.
- Select Driver updates to expand the section and see if you can find any graphics-related drivers, check its box and hit the Download and install button to get it.
The culprit for Google Earth hanging and crashing in Windows 10 seems to be the stereoscopic 3D that was turned on by the latest Windows 10 updates.
Should you encounter any problems, our extensive guide on how to update drivers in Windows will provide more information.
If you want to try efficient and fast software, our recommendation is to use an automated driver updater. This tool monitors your PC for missing and outdated drivers and lets you easily repair and update them.
Some of the most common Windows errors and bugs are a result of old or incompatible drivers. The lack of an up-to-date system can lead to lag, system errors or even BSoDs.
To avoid these types of problems, you can use an automatic tool that will find, download, and install the right driver version on your Windows PC in just a couple of clicks, and we strongly recommend DriverFix. Here’s how to do it:
- Download and install DriverFix.
- Launch the application.
- Wait for DriverFix to detect all your faulty drivers.
- The software will now show you all the drivers that have issues, and you just need to select the ones you’d liked fixed.
- Wait for DriverFix to download and install the newest drivers.
- Restart your PC for the changes to take effect.

DriverFix
Drivers will no longer create any problems if you download and use this powerful software today.
Disclaimer: this program needs to be upgraded from the free version in order to perform some specific actions.
4. Enable Windows to fix the scaling
- Right-click on the Google Earth icon on your Desktop and select Properties.
- Go to the Compatibility tab and select Change High DPI settings.
- Now, check the first box, Use this setting to fix scaling problems…
- Click Apply and OK to save the changes.
If you receive the following message Your desktop resolution is set to smaller than 1024×768, Google earth requires a resolution of at least 1024×768 to be viewed properly.
The application will run. However, the layout may not be optimal as you’ll have to change DPI settings. This little trick should solve all your problems with the wrong resolution when trying to launch Google Earth.
We also have a detailed guide on how to create your own custom resolutions in Windows 10 and the information might be helpful in this situation.
5. Recreate the Google Earth shortcut
- Press the Windows key + E to start File Explorer.
- Go to the following location on your PC:
C:Program FilesGoogleGoogle Earth Proclient - Right-click on the Google Earth executable file and select Create shortcut.
- Now try to open the app and see if the problem has been fixed.
Some of our readers have reported that they’re even unable to install Google Earth on their Windows 10 computers.
Some PC issues are hard to tackle, especially when it comes to corrupted repositories or missing Windows files. If you are having troubles fixing an error, your system may be partially broken.
We recommend installing Restoro, a tool that will scan your machine and identify what the fault is.
Click here to download and start repairing.
That’s because when they try to install the program, an error 1603 appears, and the installation process is stopped.
This error tells you that Google Earth is already installed on your computer, so you can’t install it again. This case mostly occurs to Windows 10 users, because there’s a possibility that, during the update process, Google Earth shortcuts from Desktop and Start Menu have been removed.
That means you can actually create the shortcut again and that will fix the problem straight away. If you can’t find the app in Program files, you should also check in Program Files (X86).
6. Uninstall and reinstall the app
- Press the Start button and select Settings.
- Click on Apps.
- Select Apps and features from the left pane, then look for Google Earth in the list of apps, click on it and select Uninstall.
- After the process is over, install the app again. If you can’t find the installer, you can always download it again from the Google Earth website.
If Google Earth is not working on your Windows 10 PC, you might want to reinstall it. This usually fixes any corrupted files, so be sure to try it.
Should reinstalling doesn’t help, you might want to try installing an older version. Several of our readers reported that this solved their issue.
- Windows Error Code 0xc0000185: 5 Solutions to Fix this Issue
- Windows 11 Sleep Mode Closes All Programs: How to Stop It
- How To Reset The TCP/IP Stack on Windows 11
7. Install the older graphics drivers
- Right-click the Start button, type device manager, and choose the app from the results.
- When Device Manager opens, locate your graphics card, right-click it, and choose Uninstall device.
- When the confirmation dialog appears, check Delete the driver software for this device and click on Uninstall.
In most cases, it’s better to use the latest drivers on your PC, but sometimes the latest drivers aren’t fully compatible with certain software.
If Google Earth is not working in Windows 10, you might want to try rolling back to the older version of Nvidia drivers.
After the driver is uninstalled, you need to download the older version of the Nvidia driver.
In case the rollback works, you’ll have to prevent Windows from automatically updating the driver in the future.
8. Create a new user account
- Press the Start button, then select Settings.
- When the Settings app opens, go to the Accounts section.
- In the left panel, navigate to the Family & other people section. Now click on Add someone else to this PC.
- Click on I don’t have this person’s sign-in information.
- Now select Add a user without a Microsoft account.
- Enter the desired username and click on Next.
- Now, log out and log back in with the new account.
Many users reported that Google Earth is not working on their Windows 10 PC. Apparently, the issue can be your user account. Sometimes your account can become corrupted causing this issue to appear.
After switching to a new account, check if the problem still appears. If not, you’ll have to use the newly created account to run Google Earth on your PC.
Also, you might want to use your new account as your main one. Alternatively, here’s what you can’t do if Windows doesn’t allow you to create a new user account.
How can I make Google Earth work in Windows 11?
Windows 11 has a great new design and features but as you’ve come to discover, it also inherited a lot of the bugs and problems from Windows 10.
And that includes issues with the Google Earth app that is not working or loading in Windows 11.
Luckily, apart from a few cosmetic changes that will appear along the way, all the solutions presented above for Windows 10 fork seamlessly on the new OS.
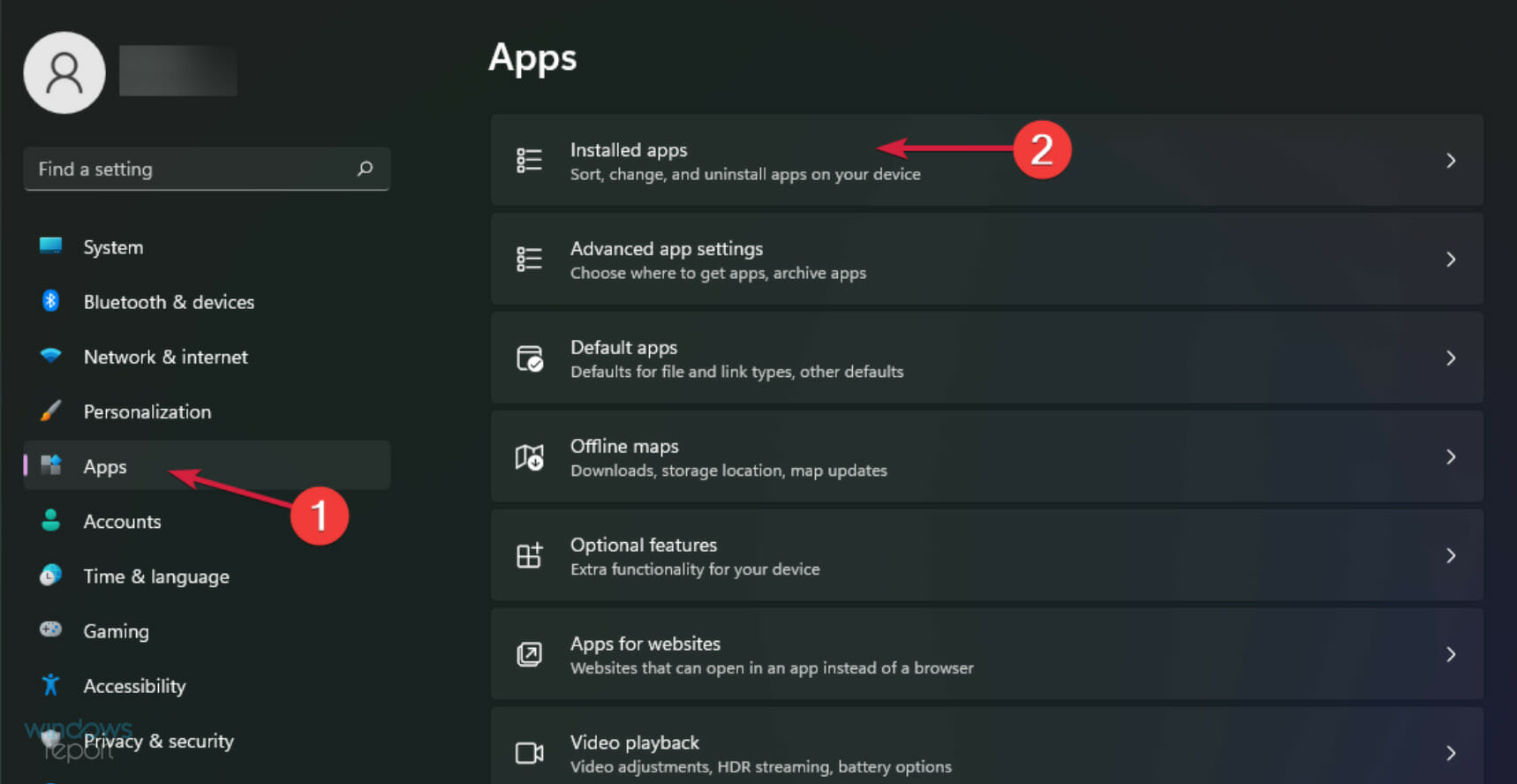
One of the differences is that in Windows 11, for step 6, you will have to click on Installed apps instead of Apps & features from Windows 10 to uninstall Google Earth.
How do you refresh Google Earth?
By default, Google Earth refreshes automatically every 5 minutes. However, there is a way to force the refresh:
To do that, right-click on the InterMapper entry in the Places sidebar, and select Refresh.
If you want to change the refresh interval, right-click on the InterMapper option, and select Properties. Then, go to the Refresh tab and set up the preferred interval.
As a last resort, if Google Earth desktop is not working, you can always use Google Earth online. If you’re going to use the same account, you will have all the settings in place.
Of course, this problem can also be from the connection. In that case, you should read about how to fix Google Earth if it cannot connect to the server.
Windows users often seem to struggle with these issues. If you are one of them, let us know which solution worked for you in the comments section below.
Newsletter
Google Earth problems might come from simple graphics settings
by Radu Tyrsina
Radu Tyrsina has been a Windows fan ever since he got his first PC, a Pentium III (a monster at that time). For most of the kids of… read more
Updated on January 18, 2023
Reviewed by
Vlad Turiceanu
Passionate about technology, Windows, and everything that has a power button, he spent most of his time developing new skills and learning more about the tech world. Coming… read more
- Google Earth is not working although it is supposed to let you explore countless locations with ease.
- There are a lot of possible reasons for this problem, including file corruption and basic compatibility with the system.
- This issue also occurs because of an old or incompatible graphics card driver but we address that in our guide too.
XINSTALL BY CLICKING THE DOWNLOAD FILE
This software will repair common computer errors, protect you from file loss, malware, hardware failure and optimize your PC for maximum performance. Fix PC issues and remove viruses now in 3 easy steps:
- Download Restoro PC Repair Tool that comes with Patented Technologies (patent available here).
- Click Start Scan to find Windows issues that could be causing PC problems.
- Click Repair All to fix issues affecting your computer’s security and performance
- Restoro has been downloaded by 0 readers this month.
This seems to be a wider issue than first suspected – Google Earth is not working for Windows 10 and 11 users across the world, as seen in reports from the United States, France, Germany, Russia, and more.
Google Earth did have some issues in Windows 10 and 11, as well, but it did work for the majority of users. Now, they complain about the Google app not loading or not opening at all.
Note that Google Earth hangs or crashes at its startup and there are times when the Windows troubleshooter indicates that it is actually incompatible with Windows.
Does Google Earth Pro work on Windows 11?
Google Earth works on all versions of Windows from 8 down to Windows 11. The Pro version comes with more features and offers better flexibility.
To know how to download Google Earth on Windows 11, check our detailed guide on the topic.
Why can’t I get Google Earth to work?
There are many reasons why Google Earth is not working and as you will see right below, there are many bugs to be considered.
If we’re talking about the Google Earth desktop app, it’s usually the case of file corruption or a problematic graphics card driver.
With the online version, the reasons for not working range from connectivity issues to simply browser problems. The following are some of the variations of the Google Earth not working issue:
- Google Earth not opening on the screen
- Google Earth not working on Android
- Google Earth not working Windows 7
- Google Earth not working iPhone
- Google Earth not working on Mac
Other Google Earth frequent bugs that our readers reported
There are many problems that can occur with Google Earth, and in this article, we’re going to show you how to address the following issues:
- Google Earth not responding, running, updating, found, connected to the Internet, closing – These are frequent bugs but you can fix most of them using our solutions
- Google Earth won’t load, open, focus, install – Google Earth won’t open, and in some cases, users can’t even install the app
- Google Earth crashes on startup – This is usually caused by a corrupted installation, but it can be easily fixed
- Google Earth blurry – To solve this issue, you need to reinstall or update your graphics card drivers
- Google Earth not working in DirectX mode – It’s easy to fix this by simply by changing your graphics card settings
- Google Earth plugin not working – To fix this problem, reinstall it and check if that solves the issue
- Google Earth search, street view not working – Some of our readers reported that the search and street view feature isn’t working for them
- Google Earth not working has stopped – This is most likely caused by a corrupted installation
- Google Earth not working black screen – Updating the graphics card drivers will fix this problem quickly
Rest assured that there are some quick tips you can apply and after performing them, the app will function properly once again.
How can I make Google Earth work in Windows 10 & 11?
1. Use OpenGL instead of DirectX
- Open Google Earth if possible, then go to Tools and select Options.
- Click on 3D View then check the OpenGL option instead of DirectX.
- Hit the Apply and OK buttons to confirm the change.
Some users also get reddish maps and view when using Google Earth. The specific release of Google Earth that doesn’t work in Windows 10 is number 7, so a few users have managed to bypass this issue by getting back to Google Earth 6.2 release.
An open thread on the Google Product Forums suggests the workaround described above too. Of course, if the app doesn’t open at all, and if that’s the case, go for the next solution.
If you encounter any problems, we have a detailed article on how to fix OpenGL problems in Windows 10 that will help you solve them in no time.
2. Use the built-in Repair Tool
- Press the Windows key + E to launch File Explorer.
- Navigate to the following location on your PC:
C:Program FilesGoogleGoogle Earth Proclient - Scroll down on the folder until you find the repair_tool.exe file and double-click it to launch the built-in troubleshooter.
- The tool offers six options to fix the app and you should try them all one by one, until the problem is solved. Some of the fixes we allready tackled in the solutions above, like switching from DirectX to OpenGL.
Google is obviously aware of the many bugs that users are experiencing so they included a Repair Tool that addresses the problems head-on.
The tool is also accessible from the app itself but since you can’t open it, the only solution is to execute it from the Google Earth folder from Program Files.
3. Update your graphics card
- Right-click the Start button, type device manager, and select the app from the list.
- Click the Display adapters section to expand it, right click on your graphics card, and select Update driver.
- Select Search automatically for drivers.
- If the system finds a new one, it will install it. If not, you can click on Search for updated drivers on Windows Update.
- This will bring you to the Windows Update section. Click on View optional updates.
- Select Driver updates to expand the section and see if you can find any graphics-related drivers, check its box and hit the Download and install button to get it.
The culprit for Google Earth hanging and crashing in Windows 10 seems to be the stereoscopic 3D that was turned on by the latest Windows 10 updates.
Should you encounter any problems, our extensive guide on how to update drivers in Windows will provide more information.
If you want to try efficient and fast software, our recommendation is to use an automated driver updater. This tool monitors your PC for missing and outdated drivers and lets you easily repair and update them.
Some of the most common Windows errors and bugs are a result of old or incompatible drivers. The lack of an up-to-date system can lead to lag, system errors or even BSoDs.
To avoid these types of problems, you can use an automatic tool that will find, download, and install the right driver version on your Windows PC in just a couple of clicks, and we strongly recommend DriverFix. Here’s how to do it:
- Download and install DriverFix.
- Launch the application.
- Wait for DriverFix to detect all your faulty drivers.
- The software will now show you all the drivers that have issues, and you just need to select the ones you’d liked fixed.
- Wait for DriverFix to download and install the newest drivers.
- Restart your PC for the changes to take effect.

DriverFix
Drivers will no longer create any problems if you download and use this powerful software today.
Disclaimer: this program needs to be upgraded from the free version in order to perform some specific actions.
4. Enable Windows to fix the scaling
- Right-click on the Google Earth icon on your Desktop and select Properties.
- Go to the Compatibility tab and select Change High DPI settings.
- Now, check the first box, Use this setting to fix scaling problems…
- Click Apply and OK to save the changes.
If you receive the following message Your desktop resolution is set to smaller than 1024×768, Google earth requires a resolution of at least 1024×768 to be viewed properly.
The application will run. However, the layout may not be optimal as you’ll have to change DPI settings. This little trick should solve all your problems with the wrong resolution when trying to launch Google Earth.
We also have a detailed guide on how to create your own custom resolutions in Windows 10 and the information might be helpful in this situation.
5. Recreate the Google Earth shortcut
- Press the Windows key + E to start File Explorer.
- Go to the following location on your PC:
C:Program FilesGoogleGoogle Earth Proclient - Right-click on the Google Earth executable file and select Create shortcut.
- Now try to open the app and see if the problem has been fixed.
Some of our readers have reported that they’re even unable to install Google Earth on their Windows 10 computers.
Some PC issues are hard to tackle, especially when it comes to corrupted repositories or missing Windows files. If you are having troubles fixing an error, your system may be partially broken.
We recommend installing Restoro, a tool that will scan your machine and identify what the fault is.
Click here to download and start repairing.
That’s because when they try to install the program, an error 1603 appears, and the installation process is stopped.
This error tells you that Google Earth is already installed on your computer, so you can’t install it again. This case mostly occurs to Windows 10 users, because there’s a possibility that, during the update process, Google Earth shortcuts from Desktop and Start Menu have been removed.
That means you can actually create the shortcut again and that will fix the problem straight away. If you can’t find the app in Program files, you should also check in Program Files (X86).
6. Uninstall and reinstall the app
- Press the Start button and select Settings.
- Click on Apps.
- Select Apps and features from the left pane, then look for Google Earth in the list of apps, click on it and select Uninstall.
- After the process is over, install the app again. If you can’t find the installer, you can always download it again from the Google Earth website.
If Google Earth is not working on your Windows 10 PC, you might want to reinstall it. This usually fixes any corrupted files, so be sure to try it.
Should reinstalling doesn’t help, you might want to try installing an older version. Several of our readers reported that this solved their issue.
- Windows Error Code 0xc0000185: 5 Solutions to Fix this Issue
- Windows 11 Sleep Mode Closes All Programs: How to Stop It
- How To Reset The TCP/IP Stack on Windows 11
- Fix: System Cooling Policy is Missing in Windows 11
7. Install the older graphics drivers
- Right-click the Start button, type device manager, and choose the app from the results.
- When Device Manager opens, locate your graphics card, right-click it, and choose Uninstall device.
- When the confirmation dialog appears, check Delete the driver software for this device and click on Uninstall.
In most cases, it’s better to use the latest drivers on your PC, but sometimes the latest drivers aren’t fully compatible with certain software.
If Google Earth is not working in Windows 10, you might want to try rolling back to the older version of Nvidia drivers.
After the driver is uninstalled, you need to download the older version of the Nvidia driver.
In case the rollback works, you’ll have to prevent Windows from automatically updating the driver in the future.
8. Create a new user account
- Press the Start button, then select Settings.
- When the Settings app opens, go to the Accounts section.
- In the left panel, navigate to the Family & other people section. Now click on Add someone else to this PC.
- Click on I don’t have this person’s sign-in information.
- Now select Add a user without a Microsoft account.
- Enter the desired username and click on Next.
- Now, log out and log back in with the new account.
Many users reported that Google Earth is not working on their Windows 10 PC. Apparently, the issue can be your user account. Sometimes your account can become corrupted causing this issue to appear.
After switching to a new account, check if the problem still appears. If not, you’ll have to use the newly created account to run Google Earth on your PC.
Also, you might want to use your new account as your main one. Alternatively, here’s what you can’t do if Windows doesn’t allow you to create a new user account.
How can I make Google Earth work in Windows 11?
Windows 11 has a great new design and features but as you’ve come to discover, it also inherited a lot of the bugs and problems from Windows 10.
And that includes issues with the Google Earth app that is not working or loading in Windows 11.
Luckily, apart from a few cosmetic changes that will appear along the way, all the solutions presented above for Windows 10 fork seamlessly on the new OS.
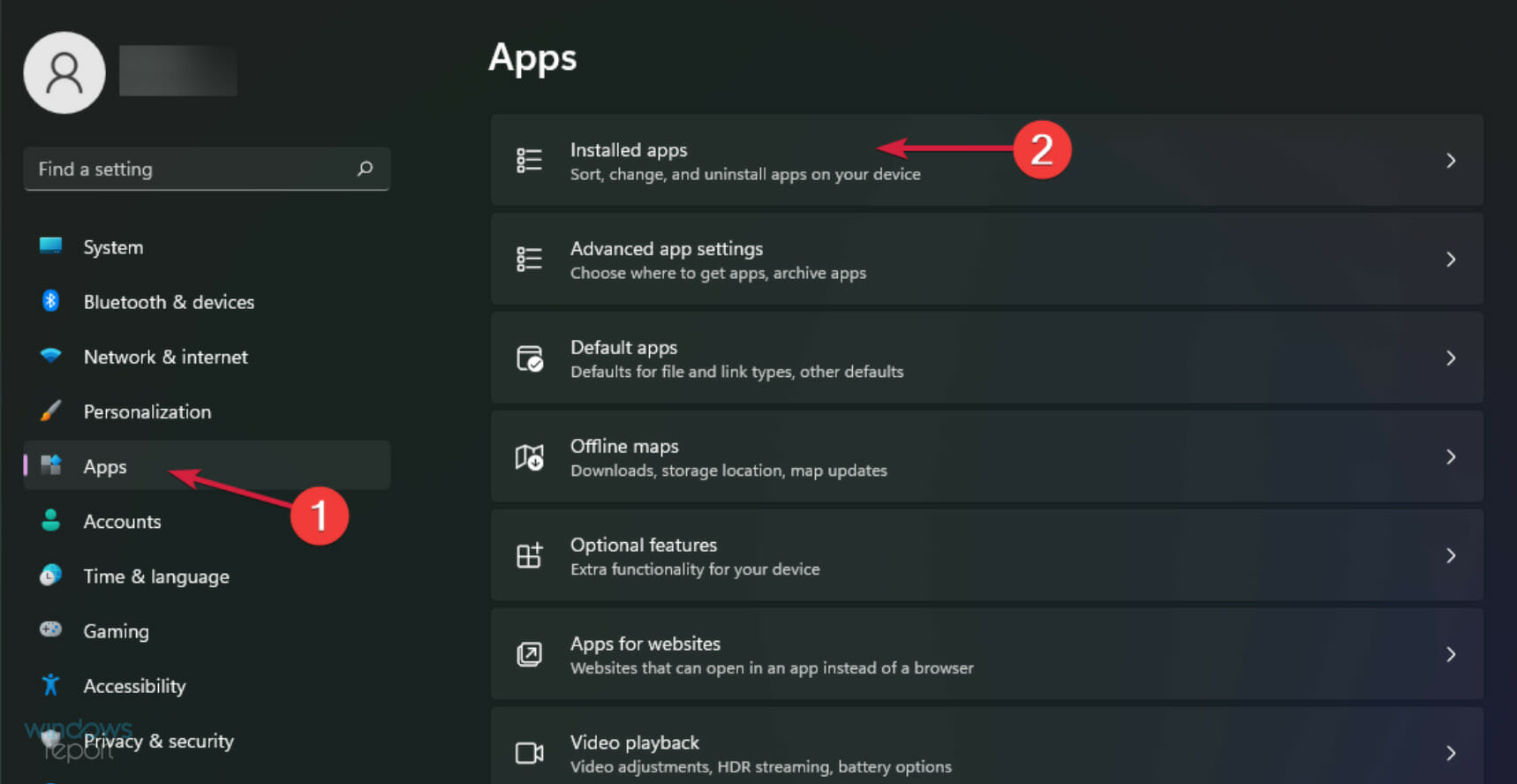
One of the differences is that in Windows 11, for step 6, you will have to click on Installed apps instead of Apps & features from Windows 10 to uninstall Google Earth.
How do you refresh Google Earth?
By default, Google Earth refreshes automatically every 5 minutes. However, there is a way to force the refresh:
To do that, right-click on the InterMapper entry in the Places sidebar, and select Refresh.
If you want to change the refresh interval, right-click on the InterMapper option, and select Properties. Then, go to the Refresh tab and set up the preferred interval.
As a last resort, if Google Earth desktop is not working, you can always use Google Earth online. If you’re going to use the same account, you will have all the settings in place.
Of course, this problem can also be from the connection. In that case, you should read about how to fix Google Earth if it cannot connect to the server.
Windows users often seem to struggle with these issues. If you are one of them, let us know which solution worked for you in the comments section below.
Newsletter
Содержание
- Google Планета Земля не загружается; Как исправить? [Решено]
- Как устранить ошибку «Google Планета Земля не загружается»?
- Решение 1. Отключите масштабирование дисплея
- Решение 2. Запустите средство устранения неполадок
- Решение 3. Создайте значок ярлыка
- Решение 4. Обновите графические драйверы
- Решение 5. Используйте интегрированную графику
- Решение 6. Переустановите Google Планета Земля
- Завершение
- Как исправить Google Планета Земля, не работающая в Windows 10, 8.1 или 7
- Как заставить Google Планета Земля работать в Windows 8.1, 10
- Решение 1. Используйте OpenGL вместо DirectX
- Решение 2 – Отключить масштабирование дисплея
- Решение 3. Создайте ярлык Google Планета Земля
- Решение 4. Установите старую версию Google Планета Земля.
- Решение 5 – Установите старые драйверы Nvidia
- Решение 6 – Используйте встроенную графику
- Решение 7 – Создать новую учетную запись пользователя
- Как исправить ошибку Google Earth PRO 1618?
- Метод 1. Завершение конгруэнтной установки
- Метод 2: перезагрузите компьютер
- Метод 3: запуск с правами администратора
- Метод 4: запуск в режиме совместимости
- Метод 5: запуск очистки реестра
- Метод 6: выполнение ремонтной установки
- Google Планета Земля не работает или не зависает в Windows 10 2022
- Google Earth не работает или не зависает
- Если Google Earth выйдет из строя, просто очистите кеш
- Попробуйте установить более раннюю версию Google Earth
- Как можно воссоздать ярлык?
- Использование более старых драйверов Nvidia
- Как можно использовать встроенную графику?
- Когда-либо замечали, что Google Earth вращается?
- Как исправить размытые изображения
- Повысить производительность Google earth
- Восстановление дискового пространства
- Google Планета Земля: Изучите Планету и за ее пределами
- Браузер Microsoft Edge зависает, зависает, сбой или не работает
- Outlook не отвечает, перестает работать, зависает или зависает
Google Планета Земля не загружается; Как исправить? [Решено]
Google Планета Земля является одним из самых популярных картографических приложений с очень инновационными функциями, которые выделяют его среди других картографических приложений. Он обеспечивает самый точный и самый удобный вид нашей Земли, который вы можете получить на своем экране.
Благодаря некоторым последним обновлениям, Google Планета Земля стала более загруженной данными и теперь предлагает расширенные возможности, такие как вид на улицу, вид на воду, трехмерные здания и т. Д. Однако некоторые пользователи Windows 10 сообщают об ошибке, когда они видят Google Планета Земля не загружается карты на их устройстве.
Здесь я расскажу, как можно легко решить проблему с ошибкой загрузки Google Earth pro на вашем устройстве.
Как устранить ошибку «Google Планета Земля не загружается»?
Благодаря частым обновлениям Google Планета Земля добавляет массу функций при каждом обновлении. Тем не менее, с появлением большего количества функций у приложения появляется больше шансов быть подверженным ошибкам. Некоторые пользователи сталкивались с некоторыми проблемами в приложении и сообщали о них на многих форумах, заявляя ‘Google Планета Земля не отвечает‘ и ‘Google Планета Земля не загружается».
Если вы видите Google Планета Земля Про не отвечает на вашем устройстве, следуйте этим простым решениям, чтобы устранить ошибку на вашем устройстве.
Решение 1. Отключите масштабирование дисплея
Если Google Планета Земля не загружается, и вы получаете это сообщение: «Разрешение вашего рабочего стола установлено на 1024 × 768. Для правильного просмотра Google Планета Земля требуется разрешение не менее 1024 × 768 ». Возможно, ваша проблема связана с настройками масштабирования экрана и разрешением, к которому настроено приложение.
Вот как можно изменить настройки DPI, чтобы вы могли нормально запускать программу на своем устройстве:
Решение 2. Запустите средство устранения неполадок
Кэш относится к данным, которые хранятся на веб-сайтах и в приложениях для быстрой загрузки указанного содержимого при следующей загрузке. Кэширование данных очень важно для сокращения времени загрузки ваших часто посещаемых страниц, а также помогает в алгоритмах прогнозирования.
Однако большой объем кеша часто подвержен сбоям и может привести к сбоям в работе приложения. В этих случаях перестройка библиотеки кеша — это способ решить вашу ошибку. Выполните следующие действия, чтобы очистить кэш в Google Планета Земля Про.
Кроме того, вы также можете использовать окно Выполнить, чтобы запустить инструмент восстановления.
Здесь выберите опцию Очистить кэш диска, чтобы очистить кэш, хранящийся на вашем устройстве. Библиотека кеша будет создана снова, решая Google Планета Земля не отвечает ошибка.
Решение 3. Создайте значок ярлыка
Среди пользователей было несколько сообщений о том, что при установке новой версии они получают код ошибки 1603.
Ошибка 1603 указывает на то, что приложение уже установлено на вашем компьютере, поэтому вы не можете повторить его. Пользователи Windows 10 испытывают это во время процесса обновления, и ярлыки Google Планета Земля из рабочего стола и меню Пуск были удалены на их устройствах.
В таких случаях вам просто нужно снова создать ярлык. Это должно решить Google Планета Земля не загружается ошибка на вашем устройстве.
Решение 4. Обновите графические драйверы
Драйверы — это файлы конфигурации, которые облегчают связь между вашим аппаратным устройством и операционной системой. Поврежденные или отсутствующие драйверы устройств могут привести к множеству ошибок в вашей системе, которые связаны с неисправностью вашего устройства.
На самом деле это одна из самых распространенных причин, по которой эта ошибка может произойти. Если вы пропустили некоторые обновления драйверов устройств, эти устаревшие драйверы могут конфликтовать с вашим оборудованием и могут привести к множеству различных ошибок, включая эту. Google Планета Земля не загружается ошибка.
Чтобы проверить и обновить драйверы устройства, выполните следующие действия.
Если ошибка Google Планета Земля была вызвана несовпадением устаревших драйверов, это должно устранить ошибку, и Google Планета Земля должна нормально работать на вашем устройстве.
Решение 5. Используйте интегрированную графику
Интегрированная графика использует часть оперативной памяти компьютера вместо собственной выделенной памяти. Если Google Планета Земля не работает в Windows 10, возможно, проблема в выделенной видеокарте. Чтобы исправить эту конкретную проблему, вам нужно переключиться на встроенную графику при использовании Google Планета Земля.
Чтобы изменить графику, используемую приложением, вы можете сделать это из меню приложения. Откройте расположение исполняемого файла (.exe) Google Планета Земля и измените настройки в контекстном меню, вызываемом правой кнопкой мыши.
Более простой способ сделать это из панель управления видеокартой. В панелях управления NVIDIA и AMD предусмотрены специальные настройки для настройки отдельных приложений на использование выделенной или внешней видеокарты. С этими панелями управления гораздо проще ориентироваться, поэтому измените настройки графической карты Google Планета Земля по этим параметрам.
Решение 6. Переустановите Google Планета Земля
Если ни одно из приведенных выше решений не помогло вам в решении ‘Google Планета Земля Про не отвечает’, Вам может потребоваться переустановить приложение, чтобы устранить ошибку на вашем устройстве.
Удалите также жилые файлы при удалении приложения. Для удаления остаточных файлов вы можете использовать сторонние приложения, такие как CCleaner, которая также может помочь вам очистить остаточные файлы. Или же вы можете использовать сторонние деинсталляторы, такие как деинсталлятор IObit. Читайте о пакетных деинсталляторах здесь.
Завершение
Так что у вас есть это. Теперь вы знаете, как решить Google Планета Земля не загружается ошибка на устройствах с Windows 10 при использовании одного или комбинации решений, представленных выше. Прокомментируйте ниже, если вы нашли это полезным, и расскажите нам, как вы решили ошибку на вашем устройстве.
Источник
Как исправить Google Планета Земля, не работающая в Windows 10, 8.1 или 7
Похоже, это более широкая проблема, чем я подозревал: Google Планета Земля не работает для пользователей Windows 8.1 по всему миру, как я видел отчеты из США, Франции, Германии, России и многих других стран.
Google Планета Земля также имела некоторые проблемы в Windows 8, но она работала для большинства пользователей. Возможно, официальное приложение Магазина Windows для Google Планета Земля избавит нас от всех этих проблем.
Я помню, что когда я установил Google Планета Земля на свой ноутбук с Windows 8.1 Preview, он работал просто отлично. Но есть некоторые пользователи, у которых были проблемы с Google Планета Земля с предварительной версии Windows 8.1, и они не исчезли при переходе на финальную версию.
Google Планета Земля зависает или вылетает при запуске в Windows 8.1, а средство устранения неполадок Windows говорит, что оно фактически несовместимо с Windows 8.1.
Как заставить Google Планета Земля работать в Windows 8.1, 10
С Google Планета Земля может возникнуть много проблем, и в этой статье мы рассмотрим следующие проблемы:
Решение 1. Используйте OpenGL вместо DirectX
Некоторые пользователи также получают красноватые карты и вид при использовании Google Планета Земля. Конкретный выпуск Google Планета Земля, который не работает в Windows 8.1, – номер 7, поэтому немногим пользователям удалось обойти эту проблему, вернувшись к выпуску Google Планета Земля 6.2.
Открытая ветка на форумах по продуктам Google предлагает другой обходной путь:
Это было решение для меня – я думаю, что это будет и для вас.
Причиной зависания и сбоя Google Планета Земля в Windows 8.1, по-видимому, является стереоскопическое 3D, которое было включено обновлением Windows 8.1. Обновление вашей видеокарты должно позволить вам выбрать эту опцию, по мнению некоторых пользователей:
Когда я впервые столкнулся с этой проблемой, у меня была опция стереоскопического 3D на панели управления Nvidia. С тех пор у меня появился новый ПК с NVIDIA GeForce GTX 550 Ti, у которого не было опции. Тем не менее, я только что обновил драйверы с сайта Nvidia, и теперь появилась опция стереоскопического 3D, так что, возможно, стоит попробовать это.
Я обновил драйвер nVidia до последней версии, используя программное обеспечение GeForce Experience. Опция стереоскопического 3D теперь отображается на панели управления nVidia, однако после установки обновления она была отключена по умолчанию. Теперь, чтобы Google Планета Земля отображалась правильно, я снова включил DirectX в меню параметров Google Планета Земля. Все снова хорошо.
Пользователи в Windows 8.У 1 были проблемы с Google Планета Земля, и я надеюсь, что нам удалось решить их с помощью предыдущих решений, но некоторые проблемы с Google Планета Земля присутствуют и в Windows 10.
Сообщается о нескольких проблемах, и мы предлагаем их решение ниже.
Решение 2 – Отключить масштабирование дисплея
Если вы получите следующее сообщение: «Разрешение вашего рабочего стола установлено на 1024 × 768. Для правильного просмотра Google Планета Земля требуется разрешение не менее 1024 × 768. Приложение будет работать, однако макет может быть неоптимальным », вам придется изменить настройки DPI, и все должно работать нормально. Вот именно то, что вам нужно сделать:
Этот маленький трюк должен решить все ваши проблемы с неправильным разрешением при попытке запуска Google Планета Земля.
Решение 3. Создайте ярлык Google Планета Земля
Некоторые люди сообщают, что даже не могут установить Google Планета Земля на своих компьютерах с Windows 10. По сообщениям, когда они пытаются установить программу, появляется ошибка 1603, и процесс установки останавливается.
Эта ошибка говорит о том, что Google Планета Земля уже установлена на вашем компьютере, поэтому вы не можете установить ее снова. Этот случай чаще всего встречается у пользователей Windows 10, поскольку существует вероятность того, что в процессе обновления ярлыки Google Планета Земля из рабочего стола и меню «Пуск» были удалены, и вам фактически нужно только создать ярлык снова.
Итак, перейдите и проверьте, есть ли что-то в: C: Program Files (x86) GoogleGoogle Планета Земля или C: Program Files (x86) GoogleGoogle Earthclient ( в зависимости от того, устанавливаете ли вы версию Pro или стандартную версию), и просто создайте ярлык снова.
Решение 4. Установите старую версию Google Планета Земля.
Если Google Планета Земля не работает на вашем ПК с Windows 10, вы можете переустановить его. Переустановка приложения обычно исправляет любые поврежденные файлы, поэтому обязательно попробуйте.
Если переустановка не помогает, вы можете попробовать установить более старую версию. Несколько пользователей сообщили, что старая версия Google Планета Земля отлично работает на их ПК, поэтому обязательно установите ее и проверьте, работает ли она.
Решение 5 – Установите старые драйверы Nvidia
В большинстве случаев всегда лучше использовать последние версии драйверов на вашем компьютере, но иногда последние версии драйверов не полностью совместимы с определенным программным обеспечением. Если Google Планета Земля не работает в Windows 10, вы можете попытаться вернуться к более старой версии драйверов Nvidia. Для этого выполните следующие действия:
После удаления драйвера необходимо загрузить более старую версию драйвера Nvidia. Чтобы узнать, как обновить драйверы, обязательно ознакомьтесь с нашим руководством по обновлению драйвера видеокарты. После установки более старой версии драйвера ваша проблема должна быть решена.
Решение 6 – Используйте встроенную графику
Если Google Планета Земля не работает в Windows 10, возможно, проблема в выделенной видеокарте. Чтобы решить эту проблему, вам нужно переключиться на встроенную графику при использовании Google Планета Земля. Для этого вам необходимо выполнить следующие шаги:
Если это решение работает для вас, вы можете установить встроенную графику в качестве адаптера по умолчанию для Google Планета Земля. Для этого выполните следующие действия:
После установки встроенной графики в качестве адаптера по умолчанию при использовании Google Планета Земля проблема должна быть полностью решена. Если на вашем компьютере нет встроенной графики, это решение не применимо к вам.
Решение 7 – Создать новую учетную запись пользователя
Многие пользователи сообщили, что Google Планета Земля не работает на их ПК с Windows 10. Видимо, проблема может быть в вашей учетной записи пользователя. Иногда ваша учетная запись может быть повреждена, что приводит к появлению этой проблемы. Чтобы решить эту проблему, вам нужно создать новую учетную запись, выполнив следующие действия:
После переключения на новую учетную запись убедитесь, что проблема все еще появляется. Если нет, вам придется использовать вновь созданную учетную запись для запуска Google Планета Земля на вашем ПК. В качестве альтернативы вы можете использовать новую учетную запись в качестве основной.
Пользователи Windows RT, похоже, все еще борются с этим, поэтому, если вы один из них, сообщите нам о вашей подробной проблеме в поле для комментариев, и мы вместе найдем обходной путь.
Источник
Как исправить ошибку Google Earth PRO 1618?
Некоторые пользователи Windows сталкиваются с ошибкой 1618 (другая установка уже выполняется. Завершите эту установку перед продолжением этой установки) при попытке установить Google Планета Земля Про. Подтверждено, что эта проблема возникает в Windows 7, Windows 8.1 и Windows 10.
Оказывается, есть несколько разных виновников, которые могут способствовать появлению этого кода ошибки. Вот краткий список потенциальных виновников:
Метод 1. Завершение конгруэнтной установки
В большинстве случаев код ошибки 1618 в Google Планета Земля PRO возникает из-за конфликтующей конгруэнтной установки, которая также обрабатывается вашим компьютером с Windows, когда вы пытаетесь установить Google Планета Земля.
Таким образом, этот код ошибки означает, что другая установка уже выполняется. И хотя это не всегда является источником проблемы, вам обязательно нужно начать поиски неисправностей, убедившись, что ваш компьютер не занят установкой другого программного обеспечения, если вы получаете эту ошибку.
Один из способов сделать это — взглянуть на панель задач. Если у вас есть незавершенные задания по установке / удалению, завершите или закройте их, прежде чем пытаться возобновить операцию по установке Google Планета Земля Про.
Если нет очевидных заданий по установке, вы также можете открыть диспетчер задач и закрыть процесс MSIEXEC (установщик Windows) вручную.
Вот краткое руководство по принудительному закрытию процесса MSIEXEC с помощью диспетчера задач, чтобы исправить код ошибки 1618 в Google Планета Земля PRO:
Если та же ошибка по-прежнему возникает и не позволяет установить Google Планета Земля PRO, перейдите к следующему способу ниже.
Метод 2: перезагрузите компьютер
Если закрытие процесса установщика Windows не помогло вам и вы по-прежнему столкнулись с той же ошибкой 1618, следующее, что вам следует сделать, это перезагрузить компьютер, чтобы удалить все временные данные, которые в настоящее время конфликтуют с установкой Google Планета Земля PRO.
Несколько затронутых пользователей подтвердили, что им удалось избавиться от ошибки и завершить установку программного обеспечения после перезагрузки компьютера.

Если вы еще этого не сделали, сделайте это и попытайтесь установить Google Планета Земля Про сразу после завершения следующего запуска.
Если та же ошибка 1618 все еще возникает, перейдите к следующему потенциальному исправлению ниже.
Метод 3: запуск с правами администратора
Если вы столкнулись с кодом ошибки 1618 в Windows 7 и Windows 8.1 или внесли некоторые изменения в настройки управления учетными записями пользователей, также возможно, что вы столкнулись с этой проблемой из-за какой-то проблемы с разрешениями. Как оказалось, настройки UAC (Контроль учетных записей пользователей) могут заставить программу установки запускаться регулярно (без доступа администратора).
Если этот сценарий применим, вы сможете решить проблему, просто заставив установщик Google Планета Земля PRO запускаться с правами администратора.
Для этого просто щелкните правой кнопкой мыши установщик Google Планета Земля Про и выберите «Запуск от имени администратора» во вновь появившемся контекстном меню.

После того, как вы открыли установщик с правами администратора, следуйте инструкциям по установке и посмотрите, сможете ли вы завершить операцию, не столкнувшись с тем же кодом ошибки.
Если та же проблема все еще возникает, перейдите к следующему потенциальному исправлению ниже.
Метод 4: запуск в режиме совместимости
Если вы пытаетесь установить старую версию Google Планета Земля PRO, вы, скорее всего, столкнетесь с какой-то проблемой несовместимости. Это довольно распространенная проблема в Windows 10, но ее можно довольно легко решить.
Нескольким затронутым пользователям, которые оказались в этой ситуации, удалось решить проблему, используя режим совместимости с Windows 7 или Windows 8.1.
Если вы попали в подобный сценарий, вы можете решить проблему, принудительно запустив исполняемый файл установки игры в режиме совместимости.
Вот краткое руководство по применению этого потенциального обходного пути, чтобы сделать установщик совместимым с вашей версией Windows и обойти ошибку 1618:
Если вы все еще сталкиваетесь с ошибкой 1618, перейдите к следующему потенциальному исправлению ниже.
Метод 5: запуск очистки реестра
По словам некоторых затронутых пользователей, эта проблема также может возникать из-за несогласованности реестра, что влияет на установку нового программного обеспечения. Обычно это происходит в тех случаях, когда раньше у вас была установлена программа Google Планета Земля PRO, а новая установка в настоящее время конфликтует с некоторыми старыми файлами реестра.
К счастью, вы можете решить проблему, используя сторонний инструмент для очистки реестра и избавления от всех оставшихся ключей и значений, которые больше не используются активно.
Конечно, есть много сторонних наборов, которые вы можете использовать для выполнения работы, поэтому не стесняйтесь использовать любое программное обеспечение, с которым вам удобнее.
Но если вы ищете пошаговые инструкции, следуйте приведенным ниже инструкциям, чтобы выполнить очистку реестра с помощью CCleaner:
Если вы по-прежнему видите ошибку 1618 при попытке установить Google Планета Земля PRO на свой компьютер, перейдите к последнему потенциальному исправлению ниже.
Метод 6: выполнение ремонтной установки
Если ни одно из возможных исправлений, описанных выше, не помогло вам, вам следует серьезно задуматься о том, что вы на самом деле имеете дело с каким-либо типом повреждения базового системного файла, которое не позволяет установщику Windows (msiexec) позаботиться об установке — это даже более вероятно, если у вас есть более или менее те же проблемы при попытке установить другое программное обеспечение.
Если этот сценарий применим, ваша единственная надежда на решение проблемы — сбросить все соответствующие компоненты Windows с помощью одной из этих двух процедур:
Источник
Google Планета Земля не работает или не зависает в Windows 10 2022
Google Earth не работает или не зависает
Google Планета Земля Pro, которая в основном является настольной версией приложения, по существу, является самой важной для веб-приложений, учитывая ее использование при создании важных карт, вычислений расстояний и областей, визуализации и манипулировании данными ГИС в настольных устройствах. Но Google Earth Pro иногда может столкнуться с несколькими проблемами во время работы, и несколько пользователей со всего мира часто жаловались. От «замораживания» до «без загрузки» приложение часто сталкивается с проблемами в Windows 10/8/7.
В чем проблемы?
В Windows 10, например, Google Планета Земля Pro часто замерзает, запускается размытым или падает после установки. Вот некоторые из наиболее распространенных проблем, с которыми сталкиваются пользователи Windows 10.
Есть, конечно, другое решение для разных вопросов, и вы должны принять к сведению их все, если у вас возникли проблемы с Google Планета Земля в Windows 10.
Если Google Earth выйдет из строя, просто очистите кеш
Это поможет, если вы закроете Google Планета Земля Про, но оставите инструмент Repair открытым после восстановления. Затем нажмите «Очистить кеш диска».
Попробуйте установить более раннюю версию Google Earth
Повторная установка всегда является опцией, когда Google Планета Земля Про не работает в Windows 10. Еще раз установите приложение и посмотрите, работает ли оно. Повторная установка обычно исправляет поврежденные файлы, в большинстве случаев, поэтому сначала попробуйте.
Если переустановка тоже не работает, попробуйте установить более старую версию Google Планета Земля. Предыдущие версии могут быть загружены отсюда.
Как можно воссоздать ярлык?
Несколько пользователей сообщили, что они не могут установить Google Планета Земля Pro на свои системы Windows 10. Как сообщается, когда они пытаются установить программу, появляется ошибка 1603, и установка останавливается сразу же, или экран выходит из строя.
Ошибка 1603 просто означает, что приложение уже установлено на вашем компьютере, поэтому вы не можете сделать снова. Этому способствуют пользователи Windows 10, потому что во время процесса обновления были удалены ярлыки Google Earth из рабочего стола и меню «Пуск». В этом случае вам просто нужно снова создать ярлык.
Использование более старых драйверов Nvidia
Иногда даже самые последние драйверы не полностью совместимы с определенным программным обеспечением. Если Google Планета Земля не работает в Windows 10, вы можете попробовать вернуться к более старой версии драйверов Nvidia.
После удаления драйвера вам необходимо загрузить более старую версию водитель Nvidia. В случае, если у вас есть вопросы по этому поводу, ознакомьтесь с нашим руководством по обновлению драйвера видеокарты. После установки старой версии драйвера ваша проблема должна быть исправлена.
Как можно использовать встроенную графику?
Встроенная графика использует часть ОЗУ компьютера вместо собственной выделенной памяти. Если Google Планета Земля не работает в Windows 10, проблема может быть выделенной графической картой. Чтобы устранить эту проблему, вам нужно переключиться на интегрированную графику, используя Google Earth.
Вот как вы это делаете:
Перейдите в каталог установки Google Планета Земля и найдите .exe-файл Google Earth и щелкните его правой кнопкой мыши. Затем вы можете выбрать желаемую графическую карту в меню. Если это будет возможно, вы можете настроить встроенную графику как адаптер по умолчанию для Google Планета Земля Про.
Когда-либо замечали, что Google Earth вращается?
Вы когда-нибудь сталкивались с глотанием Земли Google Earth? Это обычная проблема и происходит, если ваш контроллер не откалиброван. Итак, если вы используете контроллер, следуйте руководству по калибровке вашего контроллера.
Если вы не используете контроллер, выполните следующие действия:
Большинство людей забывают снять отметку с контроллера, но помните, что это не сработает, если вы это сделаете.
Как исправить размытые изображения
В случае, если изображение полностью не транслировалось в Google Планета Земля Про; вы можете увидеть сообщение, говорящее: « Не будет изображений с высоким разрешением для этой области ». Вот как вы можете это исправить:
Повысить производительность Google earth
Вы можете повысить производительность, чтобы изменить размер кэша памяти или диска следующим образом:
Чтобы увеличить объем памяти или кеш диска. откройте Google Планета Земля, нажмите «Сервис», а затем «Параметры». Затем нажмите «Кэш». Теперь в поле «Размер кэша памяти» введите значение. Google Earth автоматически ограничивает размер в соответствии с физической памятью, доступной на вашем ПК. Затем в поле «Размер кэша диска» введите число ниже 2000.
Восстановление дискового пространства
Чтобы восстановить некоторое дисковое пространство из папок Google Планета Земля, откройте Google Планета Земля> Нажмите «Файл»> «Выйти из сервера». Нажмите «Сервис», а затем «Параметры». Наконец, нажмите «Кэш», а затем «Очистите кэш».
Надеемся, что некоторые из этих советов помогут вам улучшить работу Google Планета Земля.
Google Планета Земля: Изучите Планету и за ее пределами
Браузер Microsoft Edge зависает, зависает, сбой или не работает
Если браузер Microsoft Edge зависает, сбой или зависание в Windows 10, перед тем, как перезагрузить или переустановить его, попробуйте некоторые из этих советов по устранению неполадок.
Outlook не отвечает, перестает работать, зависает или зависает
Источник
На чтение 9 мин. Просмотров 6.4k. Опубликовано 10.07.2019
Похоже, это более широкая проблема, чем я подозревал: Google Планета Земля не работает для пользователей Windows 8.1 по всему миру, как я видел отчеты из США, Франции, Германии, России и многих других стран.
Google Планета Земля также имела некоторые проблемы в Windows 8, но она работала для большинства пользователей. Возможно, официальное приложение Магазина Windows для Google Планета Земля избавит нас от всех этих проблем.
Я помню, что когда я установил Google Планета Земля на свой ноутбук с Windows 8.1 Preview, он работал просто отлично. Но есть некоторые пользователи, у которых были проблемы с Google Планета Земля с предварительной версии Windows 8.1, и они не исчезли при переходе на финальную версию.
Google Планета Земля зависает или вылетает при запуске в Windows 8.1, а средство устранения неполадок Windows говорит, что оно фактически несовместимо с Windows 8.1.
Содержание
- Как заставить Google Планета Земля работать в Windows 8.1, 10
- Решение 1. Используйте OpenGL вместо DirectX
- Решение 2 – Отключить масштабирование дисплея
- Решение 3. Создайте ярлык Google Планета Земля
- Решение 4. Установите старую версию Google Планета Земля.
- Решение 5 – Установите старые драйверы Nvidia
- Решение 6 – Используйте встроенную графику
- Решение 7 – Создать новую учетную запись пользователя
Как заставить Google Планета Земля работать в Windows 8.1, 10
- Используйте OpenGL вместо DirectX
- Отключить масштабирование дисплея
- Создайте ярлык Google Планета Земля
- Установите старую версию Google Планета Земля
- Установите старые драйверы Nvidia
- Используйте встроенную графику
- Создать новую учетную запись пользователя
С Google Планета Земля может возникнуть много проблем, и в этой статье мы рассмотрим следующие проблемы:
- Google Планета Земля не отвечает, работает, обновляется, найден, подключен к Интернету, закрывается . Пользователи сообщали о различных проблемах с Google Планета Земля, но большинство из них можно исправить с помощью наших решений.
- Google Планета Земля не будет загружать, открывать, фокусировать, устанавливать . Некоторые пользователи сообщали, что Google Планета Земля не будет открываться на их ПК, а в некоторых случаях пользователи сообщали, что даже не могут установить Google Планета Земля.
- Google Планета Земля падает при запуске . По словам пользователей, программа Google Планета Земля дает сбой при запуске. Это обычно вызвано поврежденной установкой, но это может быть легко исправлено.
- Google Планета Земля размыта . Иногда программа Google Планета Земля может выглядеть размытой, и вы не сможете использовать ее должным образом. Чтобы решить эту проблему, вам необходимо переустановить или обновить драйверы видеокарты.
- Google Планета Земля не работает в режиме DirectX . Некоторые пользователи сообщали об этой проблеме при использовании режима DirectX. Однако вы можете решить эту проблему, просто изменив настройки видеокарты.
- Плагин Google Планета Земля не работает . По мнению некоторых пользователей, их плагин Google Планета Земля не работает. Чтобы устранить эту проблему, переустановите ее и проверьте, решает ли это проблему.
- Поиск в Google Планета Земля, просмотр улиц не работает . Иногда некоторые функции Google Планета Земля не работают. Несколько пользователей сообщили, что функция поиска и просмотра улиц у них не работает.
- Google Планета Земля не работает остановлена . В некоторых случаях Google Планета Земля может внезапно завершить работу и перестать работать. Скорее всего, это вызвано поврежденной установкой.
- В Google Планета Земля не работает черный экран . Многие пользователи сообщали о черном экране при использовании Google Планета Земля. Чтобы устранить проблему, обязательно проверьте и обновите драйверы видеокарты.
Решение 1. Используйте OpenGL вместо DirectX
Некоторые пользователи также получают красноватые карты и вид при использовании Google Планета Земля. Конкретный выпуск Google Планета Земля, который не работает в Windows 8.1, – номер 7, поэтому немногим пользователям удалось обойти эту проблему, вернувшись к выпуску Google Планета Земля 6.2.
Открытая ветка на форумах по продуктам Google предлагает другой обходной путь:
- Перейдите в раздел Инструменты – Параметры – 3D-просмотр .
- В верхнем правом меню установите флажок OpenGL вместо DirectX .
Это было решение для меня – я думаю, что это будет и для вас.
Причиной зависания и сбоя Google Планета Земля в Windows 8.1, по-видимому, является стереоскопическое 3D, которое было включено обновлением Windows 8.1. Обновление вашей видеокарты должно позволить вам выбрать эту опцию, по мнению некоторых пользователей:
Когда я впервые столкнулся с этой проблемой, у меня была опция стереоскопического 3D на панели управления Nvidia. С тех пор у меня появился новый ПК с NVIDIA GeForce GTX 550 Ti, у которого не было опции. Тем не менее, я только что обновил драйверы с сайта Nvidia, и теперь появилась опция стереоскопического 3D, так что, возможно, стоит попробовать это.
Я обновил драйвер nVidia до последней версии, используя программное обеспечение GeForce Experience. Опция стереоскопического 3D теперь отображается на панели управления nVidia, однако после установки обновления она была отключена по умолчанию. Теперь, чтобы Google Планета Земля отображалась правильно, я снова включил DirectX в меню параметров Google Планета Земля. Все снова хорошо.
Пользователи в Windows 8.У 1 были проблемы с Google Планета Земля, и я надеюсь, что нам удалось решить их с помощью предыдущих решений, но некоторые проблемы с Google Планета Земля присутствуют и в Windows 10.
Сообщается о нескольких проблемах, и мы предлагаем их решение ниже.
Решение 2 – Отключить масштабирование дисплея
Если вы получите следующее сообщение: «Разрешение вашего рабочего стола установлено на 1024 × 768. Для правильного просмотра Google Планета Земля требуется разрешение не менее 1024 × 768. Приложение будет работать, однако макет может быть неоптимальным », вам придется изменить настройки DPI, и все должно работать нормально. Вот именно то, что вам нужно сделать:
- Нажмите правой кнопкой мыши значок Google Планета Земля на рабочем столе.
-
Перейдите на вкладку Совместимость .
-
Снимите флажок Отключить масштабирование при высоких настройках DPI .
-
Нажмите Применить и ОК , чтобы сохранить изменения.
Этот маленький трюк должен решить все ваши проблемы с неправильным разрешением при попытке запуска Google Планета Земля.
Решение 3. Создайте ярлык Google Планета Земля
Некоторые люди сообщают, что даже не могут установить Google Планета Земля на своих компьютерах с Windows 10. По сообщениям, когда они пытаются установить программу, появляется ошибка 1603, и процесс установки останавливается.
Эта ошибка говорит о том, что Google Планета Земля уже установлена на вашем компьютере, поэтому вы не можете установить ее снова. Этот случай чаще всего встречается у пользователей Windows 10, поскольку существует вероятность того, что в процессе обновления ярлыки Google Планета Земля из рабочего стола и меню «Пуск» были удалены, и вам фактически нужно только создать ярлык снова.
Итак, перейдите и проверьте, есть ли что-то в: C: Program Files (x86) GoogleGoogle Планета Земля или C: Program Files (x86) GoogleGoogle Earthclient ( в зависимости от того, устанавливаете ли вы версию Pro или стандартную версию), и просто создайте ярлык снова.
- ЧИТАЙТЕ ТАКЖЕ: Исправлено: зависание приложений в Windows 10
Решение 4. Установите старую версию Google Планета Земля.
Если Google Планета Земля не работает на вашем ПК с Windows 10, вы можете переустановить его. Переустановка приложения обычно исправляет любые поврежденные файлы, поэтому обязательно попробуйте.
Если переустановка не помогает, вы можете попробовать установить более старую версию. Несколько пользователей сообщили, что старая версия Google Планета Земля отлично работает на их ПК, поэтому обязательно установите ее и проверьте, работает ли она.
Решение 5 – Установите старые драйверы Nvidia
В большинстве случаев всегда лучше использовать последние версии драйверов на вашем компьютере, но иногда последние версии драйверов не полностью совместимы с определенным программным обеспечением. Если Google Планета Земля не работает в Windows 10, вы можете попытаться вернуться к более старой версии драйверов Nvidia. Для этого выполните следующие действия:
-
Нажмите Windows Key + X , чтобы открыть меню Win + X, и выберите Диспетчер устройств из списка.
-
Когда откроется Диспетчер устройств , найдите свою видеокарту, щелкните ее правой кнопкой мыши и выберите Удалить устройство .
-
Когда появится диалоговое окно подтверждения, установите флажок Удалить программное обеспечение драйвера для этого устройства и нажмите Удалить .
После удаления драйвера необходимо загрузить более старую версию драйвера Nvidia. Чтобы узнать, как обновить драйверы, обязательно ознакомьтесь с нашим руководством по обновлению драйвера видеокарты. После установки более старой версии драйвера ваша проблема должна быть решена.
Решение 6 – Используйте встроенную графику
Если Google Планета Земля не работает в Windows 10, возможно, проблема в выделенной видеокарте. Чтобы решить эту проблему, вам нужно переключиться на встроенную графику при использовании Google Планета Земля. Для этого вам необходимо выполнить следующие шаги:
- Перейдите в каталог установки Google Планета Земля.
- Найдите .exe-файл Google Планета Земля и щелкните его правой кнопкой мыши. Выберите нужную видеокарту из меню.
- ЧИТАЙТЕ ТАКЖЕ: новая Google Планета Земля станет эксклюзивной для Chrome
Если это решение работает для вас, вы можете установить встроенную графику в качестве адаптера по умолчанию для Google Планета Земля. Для этого выполните следующие действия:
- Откройте Панель управления Nvidia .
-
На левой панели в разделе Настройки 3D выберите Управление настройками 3D . На правой панели выберите вкладку Настройки программы , выберите в меню Google Планета Земля .Теперь установите встроенную графику в качестве адаптера по умолчанию, изменив настройки ниже.
Примечание. Если Google Планета Земля недоступна в меню, ее всегда можно добавить, нажав кнопку Добавить . ,
После установки встроенной графики в качестве адаптера по умолчанию при использовании Google Планета Земля проблема должна быть полностью решена. Если на вашем компьютере нет встроенной графики, это решение не применимо к вам.
Решение 7 – Создать новую учетную запись пользователя
Многие пользователи сообщили, что Google Планета Земля не работает на их ПК с Windows 10. Видимо, проблема может быть в вашей учетной записи пользователя. Иногда ваша учетная запись может быть повреждена, что приводит к появлению этой проблемы. Чтобы решить эту проблему, вам нужно создать новую учетную запись, выполнив следующие действия:
- Откройте Настройки приложения . Вы можете сделать это быстро, нажав сочетание клавиш Windows Key + I .
-
Когда откроется Приложение настроек , перейдите в раздел Аккаунты .
-
На левой панели перейдите в раздел Семья и другие люди . Теперь нажмите Добавить кого-то еще на этот компьютер .
-
Нажмите У меня нет информации для входа этого человека .
-
Теперь выберите Добавить пользователя без учетной записи Microsoft .
-
Введите нужное имя пользователя и нажмите Далее .
После переключения на новую учетную запись убедитесь, что проблема все еще появляется. Если нет, вам придется использовать вновь созданную учетную запись для запуска Google Планета Земля на вашем ПК. В качестве альтернативы вы можете использовать новую учетную запись в качестве основной.
Пользователи Windows RT, похоже, все еще борются с этим, поэтому, если вы один из них, сообщите нам о вашей подробной проблеме в поле для комментариев, и мы вместе найдем обходной путь.
Google Планета Земля не загружается; Как исправить? [Решено]
Google Планета Земля является одним из самых популярных картографических приложений с очень инновационными функциями, которые выделяют его среди других картографических приложений. Он обеспечивает самый точный и самый удобный вид нашей Земли, который вы можете получить на своем экране.
Благодаря некоторым последним обновлениям, Google Планета Земля стала более загруженной данными и теперь предлагает расширенные возможности, такие как вид на улицу, вид на воду, трехмерные здания и т. Д. Однако некоторые пользователи Windows 10 сообщают об ошибке, когда они видят Google Планета Земля не загружается карты на их устройстве.
Здесь я расскажу, как можно легко решить проблему с ошибкой загрузки Google Earth pro на вашем устройстве.
Как устранить ошибку «Google Планета Земля не загружается»?
Благодаря частым обновлениям Google Планета Земля добавляет массу функций при каждом обновлении. Тем не менее, с появлением большего количества функций у приложения появляется больше шансов быть подверженным ошибкам. Некоторые пользователи сталкивались с некоторыми проблемами в приложении и сообщали о них на многих форумах, заявляя ‘Google Планета Земля не отвечает‘ и ‘Google Планета Земля не загружается».
Если вы видите Google Планета Земля Про не отвечает на вашем устройстве, следуйте этим простым решениям, чтобы устранить ошибку на вашем устройстве.
Решение 1. Отключите масштабирование дисплея
Если Google Планета Земля не загружается, и вы получаете это сообщение: «Разрешение вашего рабочего стола установлено на 1024 × 768. Для правильного просмотра Google Планета Земля требуется разрешение не менее 1024 × 768 ». Возможно, ваша проблема связана с настройками масштабирования экрана и разрешением, к которому настроено приложение.
Вот как можно изменить настройки DPI, чтобы вы могли нормально запускать программу на своем устройстве:
- Найдите Значок Google Планета Земля на вашем рабочем столе.
- Щелкните правой кнопкой мыши и выберите свойства из контекстного меню.
- Перейти к Совместимость
- Найти масштаб отображения при высоком параметре DPI и отключить
- Начать сначала Гугл Земля.
Решение 2. Запустите средство устранения неполадок
Кэш относится к данным, которые хранятся на веб-сайтах и в приложениях для быстрой загрузки указанного содержимого при следующей загрузке. Кэширование данных очень важно для сокращения времени загрузки ваших часто посещаемых страниц, а также помогает в алгоритмах прогнозирования.
Однако большой объем кеша часто подвержен сбоям и может привести к сбоям в работе приложения. В этих случаях перестройка библиотеки кеша — это способ решить вашу ошибку. Выполните следующие действия, чтобы очистить кэш в Google Планета Земля Про.
- Открой Google Планета Земля Про настольное приложение на вашем устройстве.
- Вверху нажмите, чтобы открыть раскрывающееся меню.
- Нажмите на Помогите.
- Далее нажмите на Запустить инструмент восстановления.
- Нажать на аварийный монтер ссылка в верхней части инструмента восстановления, чтобы запустить его.
Кроме того, вы также можете использовать окно Выполнить, чтобы запустить инструмент восстановления.
- Открыть Бегать диалог, нажав Win + R.
- Вставьте следующее местоположение в диалоговом окне «Выполнить», чтобы открыть инструмент восстановления:
«C: Program Files Google Google Планета Земля Про client repair_tool.exe» - Если у вас есть 32-разрядная версия GE Pro, используйте следующее расположение:
«C: Program Files (x86) Google Google Планета Земля Про client repair_tool.exe»
Здесь выберите опцию Очистить кэш диска, чтобы очистить кэш, хранящийся на вашем устройстве. Библиотека кеша будет создана снова, решая Google Планета Земля не отвечает ошибка.
Решение 3. Создайте значок ярлыка
Среди пользователей было несколько сообщений о том, что при установке новой версии они получают код ошибки 1603.
Ошибка 1603 указывает на то, что приложение уже установлено на вашем компьютере, поэтому вы не можете повторить его. Пользователи Windows 10 испытывают это во время процесса обновления, и ярлыки Google Планета Земля из рабочего стола и меню Пуск были удалены на их устройствах.
В таких случаях вам просто нужно снова создать ярлык. Это должно решить Google Планета Земля не загружается ошибка на вашем устройстве.
Решение 4. Обновите графические драйверы
Драйверы — это файлы конфигурации, которые облегчают связь между вашим аппаратным устройством и операционной системой. Поврежденные или отсутствующие драйверы устройств могут привести к множеству ошибок в вашей системе, которые связаны с неисправностью вашего устройства.
На самом деле это одна из самых распространенных причин, по которой эта ошибка может произойти. Если вы пропустили некоторые обновления драйверов устройств, эти устаревшие драйверы могут конфликтовать с вашим оборудованием и могут привести к множеству различных ошибок, включая эту. Google Планета Земля не загружается ошибка.
Чтобы проверить и обновить драйверы устройства, выполните следующие действия.
- Открыть Бегать диалоговое окно, нажав Win + R.
- Тип devmgmt.msc и нажмите Войти.
- Это откроет Диспетчер устройств.
- Здесь найдите устройства, которые могут быть связаны с вашей ошибкой, например, драйверы видеокарты, драйверы видеоадаптера и т. д.
- Щелкните правой кнопкой мыши на этих устройствах и выберите Обновить драйвер.
Помощник Windows выполнит поиск и предложит вам установить последнюю версию драйверов устройств. - Начать сначала ваша система.
Если ошибка Google Планета Земля была вызвана несовпадением устаревших драйверов, это должно устранить ошибку, и Google Планета Земля должна нормально работать на вашем устройстве.
Решение 5. Используйте интегрированную графику
Интегрированная графика использует часть оперативной памяти компьютера вместо собственной выделенной памяти. Если Google Планета Земля не работает в Windows 10, возможно, проблема в выделенной видеокарте. Чтобы исправить эту конкретную проблему, вам нужно переключиться на встроенную графику при использовании Google Планета Земля.
Чтобы изменить графику, используемую приложением, вы можете сделать это из меню приложения. Откройте расположение исполняемого файла (.exe) Google Планета Земля и измените настройки в контекстном меню, вызываемом правой кнопкой мыши.
Более простой способ сделать это из панель управления видеокартой. В панелях управления NVIDIA и AMD предусмотрены специальные настройки для настройки отдельных приложений на использование выделенной или внешней видеокарты. С этими панелями управления гораздо проще ориентироваться, поэтому измените настройки графической карты Google Планета Земля по этим параметрам.
Решение 6. Переустановите Google Планета Земля
Если ни одно из приведенных выше решений не помогло вам в решении ‘Google Планета Земля Про не отвечает’, Вам может потребоваться переустановить приложение, чтобы устранить ошибку на вашем устройстве.
Удалите также жилые файлы при удалении приложения. Для удаления остаточных файлов вы можете использовать сторонние приложения, такие как CCleaner, которая также может помочь вам очистить остаточные файлы. Или же вы можете использовать сторонние деинсталляторы, такие как деинсталлятор IObit. Читайте о пакетных деинсталляторах здесь.
Завершение
Так что у вас есть это. Теперь вы знаете, как решить Google Планета Земля не загружается ошибка на устройствах с Windows 10 при использовании одного или комбинации решений, представленных выше. Прокомментируйте ниже, если вы нашли это полезным, и расскажите нам, как вы решили ошибку на вашем устройстве.
Источник
Исправлено: Google Планета Земля зависает при загрузке файлов KML —
Почти каждый из нас знаком с тем, что такое Google Планета Земля. Поскольку Google Планета Земля действительно полезна для многих людей, она доступна и для Windows. И мы не просто говорим о веб-версии. Вы можете получить приложение Google Планета Земля в своей Windows. Но иногда Google Планета Земля перестает загружаться на шаге myplaces.kml. Эта ошибка будет отображаться на этапе загрузки карты приложения Google Планета Земля. Ваше приложение либо аварийно завершит работу, либо вы увидите сообщение «Google Планета Земля столкнулась с проблемой и должна быть закрыта…», и это будет повторяться при каждой попытке запустить Google Планета Земля.
Есть в основном две вещи, которые вызывают эту проблему. Первый довольно очевиден и это файл myplaces.kml. Так как Google Планета Земля останавливается при загрузке файла myplaces.kml, файл может быть поврежден или поврежден. Существует простое решение для устранения проблемы с myplaces.kml. Другая причина проблемы может быть связана с вашей графикой. Приложение может использовать Directx или OpenGL, что может быть причиной проблемы. Обычно переход на OpenGL или Directx, в зависимости от того, какой из них выбран, решит проблему.
Итак, давайте посмотрим на пару методов, которые решат проблему.
Совет
Попробуйте удалить и переустановить Google Планета Земля. Если проблема из-за поврежденного или поврежденного файла, это исправит это.
Способ 1: переименование файла myplaces.kml
Поскольку проблема связана с файлом myplaces.kml, наш первый подход должен проверять файл myplaces.kml. Проблема решается путем переименования файла myplaces.kml. Однако вам придется переименовать все файлы myplaces.kml, чтобы решить эту проблему. Всего существует 3 файла myplaces. Итак, переименуйте все 3 из них.
Вот шаги для переименования файлов myplaces
- близко Гугл Земля
- Держать Ключ Windows и нажмите р
- Тип C: Users % имя пользователя% AppData LocalLow Google GoogleEarth и нажмите Войти.
- Теперь вы будете в папке Google Earth. Найдите файлы KML, myplaces.backup.kml а также myplaces.kml.tmp. Щелкните правой кнопкой мыши myplaces.kml и выберите переименовывать. Переименуйте это в old.myplaces.kml и нажмите Войти. Переименуйте другие 2 файла, как это также. Добавьте «старый» в начале. После этого перезапустите Google Планета Земля, и все должно быть в порядке.
Замечания: Если вы не видите ни одного из этих файлов, вам нужно включить опцию «показывать скрытые файлы». Следуйте инструкциям ниже, чтобы показать скрытые файлы.
Windows 8 и 10
- Выполните шаги 1-3
- Нажмите Посмотреть
- Поставьте галочку Скрытые предметы в Показать спрятать раздел
Windows 7
- Выполните шаги 1-3
- Нажмите организовать (верхний левый угол)
- Выбрать Папка и параметры поиска
- Нажмите Посмотреть табуляция
- Выберите опцию Показать скрытые файлы, папки и диски
- Нажмите Применять затем выберите Хорошо
После того, как вы сделали, вы должны быть хорошо идти
Способ 2: переключиться на Directx или OpenGL
Переход на Directx или OpenGL решил проблему для множества пользователей. Эти параметры доступны в Google Планета Земля. По сути, это просто означает, что вы будете переключать средство визуализации по умолчанию, которое используется для визуализации графики приложения. Иногда проблема может быть вызвана графикой. Выбранный графический режим может быть несовместим с вашим графическим оборудованием или драйверами. Таким образом, переключение на Directx или OpenGL является хорошим вариантом.
Выполните следующие действия, чтобы переключиться на другое средство визуализации.
Замечания: Выполнение этих шагов может быть затруднено, поскольку происходит сбой Google Планета Земля. Некоторые пользователи смогли выполнить эти шаги до появления ошибки. Таким образом, вы можете дать ему шанс. Если вы считаете, что у вас недостаточно времени, перейдите к разделу «Альтернативный путь».
- Бежать Гугл Земля
- Нажмите инструменты и выберите опции когда вы увидите окно с подсказкой или как только Google Earth запустится
- Ищите варианты Directx а также OpenGL в Графический режим Выберите тот, который не выбран. Например, если выбран Directx, выберите OpenGL и наоборот.
- Нажмите Применять затем Хорошо
- Перезапустите Google Планета Земля
Альтернативный путь
Это альтернативный способ изменения графического режима Google Планета Земля. Это немного быстрее. Таким образом, если вы не смогли выполнить указанные выше шаги, вы могли бы покрыть их до появления ошибки
- Бежать Гугл Земля
- Нажмите Помогите затем выберите Запустить инструмент восстановления
- Вы можете закрыть Google Планета Земля, как только откроется инструмент восстановления. Инструмент ремонта будет продолжать работать
- Нажмите на опцию Переключение между OpenGL и Directx. Посмотрите на последнее слово текста под этой опцией. Как только вы нажмете эту опцию, последнее слово изменится. В нем должно быть сказано «Google Планета Земля в настоящее время использует Directx» или «Google Планета Земля в настоящее время использует OpenGL». Это даст вам представление о том, какой из них выбран. Нажмите на опцию, чтобы переключаться между режимами и выбрать тот, который не был выбран ранее. Попробуйте оба режима, чтобы увидеть, какой из них работает.
После этого закройте окно и снова запустите Google Планета Земля.
Источник
Google Планета Земля может быть установлена на настольных компьютерах или запущена в веб-браузерах Chrome. Хотя приложение было разработано для выполнения с минимальными трудностями, оно не является полностью безошибочным.
Столкнувшись с проблемами, можно лишиться опыта путешествий и изучения мира. Но, зная, как решить эти проблемы, вы сможете снова насладиться приложением.
Вот общие проблемы и как их можно исправить:
Если вы не можете войти в свой аккаунт Google
Текущая версия Google Планета Земля — 7.3.0. Это объединяет бесплатные и профессиональные версии в одном продукте, Google Планета Земля Про. Вы можете столкнуться с проблемами при входе в систему, если у вас установлена более низкая версия.
Вот как проверить текущую версию:
- Если вы работаете в Windows, нажмите Справка à О Google Планета Земля.
- Если вы используете Mac, нажмите Google Планета Земля à О Google Планета Земля.
Чтобы обновить свою версию, перейдите на страницу www.google.com/earth/download/gep/agree.html.
Если вы видите размытые или устаревшие изображения
Есть две возможные причины появления этой проблемы:
- изображение загружено не полностью
- для этой области нет изображений с высоким разрешением
Вот как вы можете решить проблему:
- Выключите все слои на панели «Метки».
- Очистить кеш.
- В Windows выберите Инструменты → Параметры → Кэш → Очистить кэш диска.
- На Mac перейдите в Google Планета Земля à Настройки à Кэш à Очистить кэш диска.
- Отключить анизотропную фильтрацию.
- В Windows перейдите в Инструменты → Параметры → 3D-вид.
- На Mac перейдите в Google Планета Земля à Настройки à 3D-просмотр.
- Проверьте строку состояния.
- Если он равен 100%, а изображение все еще размыто: для местоположения могут отсутствовать данные с высоким разрешением.
- Если он все еще не завершен через много минут: могут быть проблемы с подключением к Интернету, драйверами видеокарты или настройками брандмауэра.
Если у вас возникли сбои и проблемы с графикой
К ним относятся следующие проблемы:
- испытывает сбои
- видя белый шар
- видя пятна, зеленые квадраты, мигающие линии, мерцающие или затемненные области при просмотре в 3D
- обнаружение ошибки «отсутствует DLL»
- ошибка «неизвестная видеокарта»
- видеть графические и отображать ошибки
Вот что вы можете сделать:
- Очистить кеш.
- На Mac перейдите в Google Планета Земля à Настройки à Кэш. Нажмите кеш диска.
- В Windows выберите «Файл» à «Сервер». Нажмите Инструменты → Параметры → Кэш, затем Очистить кэш диска.
- Вам также может понадобиться удалить dbcache.dat и dbCache.dat.index из папки кэша, если вы не можете войти в систему.
- Выключите Атмосферу, нажав Вид, затем отменив выбор Атмосферы.
- Удалите файл myplaces.kml.
- Создайте резервную копию всей папки Google Earth.
- Удалить все из исходной папки.
- Откройте Google Планета Земля.
Если ничего не помогло, удалите Google Планета Земля и установите его снова.
Google Планета Земля — отличное приложение для путешествий на диване с интересными функциями, которые позволяют не только изучать, но и учиться. Тем не менее, проблемы являются частью любого хорошего программного обеспечения, но хорошая новость заключается в том, что есть исправления, чтобы попытаться вернуть все в нужное русло.
Некоторые пользователи Windows сталкиваются с ошибкой 1618 (другая установка уже выполняется. Завершите эту установку перед продолжением этой установки) при попытке установить Google Планета Земля Про. Подтверждено, что эта проблема возникает в Windows 7, Windows 8.1 и Windows 10.
Ошибка Google Планета Земля PRO 1618
Оказывается, есть несколько разных виновников, которые могут способствовать появлению этого кода ошибки. Вот краткий список потенциальных виновников:
- Конгруэнтная установка — как указано в сообщении об ошибке, наиболее частой причиной, вызывающей этот код ошибки, является другая установка, которую установщик Windows (msiexe.exe) обрабатывает одновременно. Если этот сценарий применим, вы можете решить проблему, завершив конгруэнтную установку, либо принудительно остановив ее обычным способом, либо с помощью диспетчера задач.
- Сбой временного файла. По мнению некоторых затронутых пользователей, эта проблема также может возникать в тех случаях, когда сбой временного файла не позволяет программе установки завершить операцию. Если этот сценарий применим, вы сможете решить проблему, просто перезагрузив компьютер и повторив процесс после завершения следующего запуска.
- Недостаточно разрешений. Как оказалось, эта проблема также может возникать, если у установщика нет необходимых разрешений для установки Google Планета Земля PRO. Если вы изменили разрешения по умолчанию, предоставленные через UAC, скорее всего, вам потребуется принудительно открыть установщик с правами администратора, чтобы избежать этого кода ошибки.
- Несовместимая версия установщика. Несколько затронутых пользователей подтвердили, что вы можете ожидать увидеть этот код ошибки, если пытаетесь установить более старую сборку Google Планета Земля PRO на компьютер с Windows 10. В этом случае вы можете избавиться от ошибки, установив более новую версию или принудительно запустив программу установки в режиме совместимости с Windows 7 или Windows 8.1.
- Поврежденные файлы реестра. Если эта текущая установка ОС ранее имела другую установку Google Планета Земля, есть вероятность, что некоторые файлы реестра все еще присутствуют и конфликтуют с новой установкой. В этом случае вы сможете решить проблему, запустив очистку реестра.
- Повреждение системного файла — при определенных обстоятельствах вы можете ожидать увидеть этот код ошибки из-за некоторого типа повреждения базового системного файла, влияющего на установку Windows. В этом случае вы сможете решить проблему путем исправления установки (восстановления на месте) вашей текущей установки ОС или путем чистой установки.
Метод 1. Завершение конгруэнтной установки
В большинстве случаев код ошибки 1618 в Google Планета Земля PRO возникает из-за конфликтующей конгруэнтной установки, которая также обрабатывается вашим компьютером с Windows, когда вы пытаетесь установить Google Планета Земля.
Таким образом, этот код ошибки означает, что другая установка уже выполняется. И хотя это не всегда является источником проблемы, вам обязательно нужно начать поиски неисправностей, убедившись, что ваш компьютер не занят установкой другого программного обеспечения, если вы получаете эту ошибку.
Один из способов сделать это — взглянуть на панель задач. Если у вас есть незавершенные задания по установке / удалению, завершите или закройте их, прежде чем пытаться возобновить операцию по установке Google Планета Земля Про.
Если нет очевидных заданий по установке, вы также можете открыть диспетчер задач и закрыть процесс MSIEXEC (установщик Windows) вручную.
Вот краткое руководство по принудительному закрытию процесса MSIEXEC с помощью диспетчера задач, чтобы исправить код ошибки 1618 в Google Планета Земля PRO:
- Нажмите Ctrl + Shift + Escape, чтобы открыть диспетчер задач.
- Оказавшись внутри диспетчера задач, щелкните вкладку «Процессы», затем прокрутите список активных процессов и найдите MSIEXEC.
- Как только вам удастся найти процесс установщика Windows, щелкните его правой кнопкой мыши и выберите Завершить задачу во вновь появившемся контекстном меню.Завершение задачи msiexec.exe
- После успешного закрытия процесса msiexec.exe вернитесь в окно установки Google Планета Земля PRO и посмотрите, сможете ли вы завершить процесс, не увидев ту же ошибку 1618.
Если та же ошибка по-прежнему возникает и не позволяет установить Google Планета Земля PRO, перейдите к следующему способу ниже.
Метод 2: перезагрузите компьютер
Если закрытие процесса установщика Windows не помогло вам и вы по-прежнему столкнулись с той же ошибкой 1618, следующее, что вам следует сделать, это перезагрузить компьютер, чтобы удалить все временные данные, которые в настоящее время конфликтуют с установкой Google Планета Земля PRO.
Несколько затронутых пользователей подтвердили, что им удалось избавиться от ошибки и завершить установку программного обеспечения после перезагрузки компьютера.
Перезагрузка ПК
Если вы еще этого не сделали, сделайте это и попытайтесь установить Google Планета Земля Про сразу после завершения следующего запуска.
Если та же ошибка 1618 все еще возникает, перейдите к следующему потенциальному исправлению ниже.
Метод 3: запуск с правами администратора
Если вы столкнулись с кодом ошибки 1618 в Windows 7 и Windows 8.1 или внесли некоторые изменения в настройки управления учетными записями пользователей, также возможно, что вы столкнулись с этой проблемой из-за какой-то проблемы с разрешениями. Как оказалось, настройки UAC (Контроль учетных записей пользователей) могут заставить программу установки запускаться регулярно (без доступа администратора).
Если этот сценарий применим, вы сможете решить проблему, просто заставив установщик Google Планета Земля PRO запускаться с правами администратора.
Для этого просто щелкните правой кнопкой мыши установщик Google Планета Земля Про и выберите «Запуск от имени администратора» во вновь появившемся контекстном меню.
Запуск от имени администратора
После того, как вы открыли установщик с правами администратора, следуйте инструкциям по установке и посмотрите, сможете ли вы завершить операцию, не столкнувшись с тем же кодом ошибки.
Если та же проблема все еще возникает, перейдите к следующему потенциальному исправлению ниже.
Метод 4: запуск в режиме совместимости
Если вы пытаетесь установить старую версию Google Планета Земля PRO, вы, скорее всего, столкнетесь с какой-то проблемой несовместимости. Это довольно распространенная проблема в Windows 10, но ее можно довольно легко решить.
Нескольким затронутым пользователям, которые оказались в этой ситуации, удалось решить проблему, используя режим совместимости с Windows 7 или Windows 8.1.
Если вы попали в подобный сценарий, вы можете решить проблему, принудительно запустив исполняемый файл установки игры в режиме совместимости.
Вот краткое руководство по применению этого потенциального обходного пути, чтобы сделать установщик совместимым с вашей версией Windows и обойти ошибку 1618:
- Откройте проводник и перейдите в то место, где вы в настоящее время храните установщик Google Планета Земля PRO (скорее всего, он хранится в папке «Загрузки»).
- Как только вы окажетесь в нужном месте, щелкните правой кнопкой мыши установщик Google Планета Земля и выберите Свойства в контекстном меню.Щелкните правой кнопкой мыши и выберите «Свойства».
- Находясь на экране «Свойства» установщика игры, щелкните вкладку «Совместимость» в горизонтальном меню вверху.
- На вкладке «Совместимость» перейдите в раздел «Режим совместимости» и установите флажок «Запустить эту программу в режиме совместимости для», затем выберите Windows 8.1 или Windows 7 (если доступно) из только что появившегося раскрывающегося меню.Запуск установщика в режиме совместимости
- Нажмите «Применить», чтобы сохранить изменения, затем дважды щелкните установщик Google Планета Земля PRO еще раз и посмотрите, сможете ли вы завершить установку, не столкнувшись с тем же кодом ошибки.
Если вы все еще сталкиваетесь с ошибкой 1618, перейдите к следующему потенциальному исправлению ниже.
Метод 5: запуск очистки реестра
По словам некоторых затронутых пользователей, эта проблема также может возникать из-за несогласованности реестра, что влияет на установку нового программного обеспечения. Обычно это происходит в тех случаях, когда раньше у вас была установлена программа Google Планета Земля PRO, а новая установка в настоящее время конфликтует с некоторыми старыми файлами реестра.
К счастью, вы можете решить проблему, используя сторонний инструмент для очистки реестра и избавления от всех оставшихся ключей и значений, которые больше не используются активно.
Конечно, есть много сторонних наборов, которые вы можете использовать для выполнения работы, поэтому не стесняйтесь использовать любое программное обеспечение, с которым вам удобнее.
Но если вы ищете пошаговые инструкции, следуйте приведенным ниже инструкциям, чтобы выполнить очистку реестра с помощью CCleaner:
- Откройте браузер по умолчанию и посетите официальная страница загрузки CCleaner.
- Как только вы окажетесь на странице, загрузка должна начаться автоматически, так что подождите пару секунд.Скачивание CCcleaner
- После успешной загрузки установщика CCleaner дважды щелкните его и следуйте инструкциям на экране, чтобы завершить установку CCleaner.Установка CCleaner
- После завершения установки откройте приложение и перейдите на вкладку «Реестр».
- На вкладке «Реестр» оставьте настройки по умолчанию и нажмите «Сканировать на наличие проблем».
Сканирование реестра на наличие проблем с помощью CCleaner - Дождитесь завершения сканирования, затем выберите все обнаруженные проблемы и нажмите «Исправить выбранные проблемы».
- После того, как операция будет окончательно завершена, перезагрузите компьютер и посмотрите, будет ли проблема устранена после завершения следующего запуска.
Если вы по-прежнему видите ошибку 1618 при попытке установить Google Планета Земля PRO на свой компьютер, перейдите к последнему потенциальному исправлению ниже.
Метод 6: выполнение ремонтной установки
Если ни одно из возможных исправлений, описанных выше, не помогло вам, вам следует серьезно задуматься о том, что вы на самом деле имеете дело с каким-либо типом повреждения базового системного файла, которое не позволяет установщику Windows (msiexec) позаботиться об установке — это даже более вероятно, если у вас есть более или менее те же проблемы при попытке установить другое программное обеспечение.
Если этот сценарий применим, ваша единственная надежда на решение проблемы — сбросить все соответствующие компоненты Windows с помощью одной из этих двух процедур:
- Чистая установка — это самая простая процедура из двух, поскольку вы можете выполнить эту операцию прямо из меню графического интерфейса вашей установки WIndows, не вставляя совместимый установочный носитель. Однако основным недостатком является то, что, если вы заранее не создадите резервную копию данных, вы можете ожидать полной потери данных в разделе ОС.
- Восстановительная установка (восстановление на месте) — эта процедура более утомительна и потребует от вас вставить или подключить совместимый установочный носитель Windows. Но главное преимущество этого метода в том, что он сбрасывает только файлы вашей ОС. Это означает, что ваши личные файлы, включая приложения, игры, мультимедиа, документы и пользовательские настройки, останутся нетронутыми.
В начале этого года, Google Планета Земля , самые удобные из всех приложений, наконец, стали доступны в браузере и открыли новые возможности для виртуальных географических исследований. Google Планета Земля, вероятно, является наиболее важным и широко используемым приложением в своей категории и является необходимостью практически во всех секторах работы. Но иногда этот инструмент вызывает проблемы – поэтому, если у вас возникли проблемы с Google Планета Земля, попробуйте некоторые из этих предложений и посмотрите, поможет ли вам что-нибудь здесь.
Содержание
- Google Планета Земля не работает или зависает
- Если Google Earth вылетает, просто очистите кеш
- Попробуйте установить более старую версию Google Планета Земля
- Как может помочь повторное создание ярлыка?
- Используйте старые драйверы Nvidia
- Как может помочь использование встроенной графики?
- Вы когда-нибудь замечали вращение Google Планета Земля?
- Как исправить размытые изображения
- Повысьте производительность Google Планета Земля
- Восстановить дисковое пространство
Google Планета Земля не работает или зависает
Google Планета Земля Про, которая в основном является настольной версией приложения, по сути готовится стать самой важной из веб-приложений, учитывая ее использование при создании важных карт, вычислении расстояний и площадей, визуализации и манипулировании данными ГИС на настольных устройствах. Но Google Планета Земля Про может иногда сталкиваться с несколькими проблемами во время работы, и несколько пользователей со всего мира часто жаловались. От зависания до не загрузки приложение часто сталкивается с проблемами в Windows 10/8/7.

В чем проблемы?
Например, в Windows 10 Google Планета Земля Про часто зависает, работает размыто или вылетает после установки. Вот некоторые из наиболее распространенных проблем, с которыми сталкиваются пользователи Windows 10.
- Совсем не работает . Пользователи Google Планета Земля иногда жалуются, что они просто не загружаются, не запускаются и даже не устанавливаются в Windows 10. Они также сообщают, что приложение даже не открывается в их системах.
- Нет ответа . Google Планета Земля Про иногда не отвечает на команды в Windows 10. Хотя некоторые проблемы можно исправить с помощью соответствующих решений, если вы их знаете, очевидно, что это очень неудобно, если приложение перестает работать или просто перестает работать вообще, в середине работы.
- Просмотр улиц не работает . Иногда некоторые функции Google Планета Земля вообще не запускаются, например Просмотр улиц, который является одной из важнейших функций и даже используется на международном уровне для военных операций.
- Google Планета Земля Про вообще остановилась – Google Планета Земля Про может внезапно зависнуть, зависнуть или просто перестать работать.
Что вы можете сделать?
Конечно, существуют разные решения для разных проблем, и вы должны принять их к сведению, если у вас возникли проблемы с Google Планета Земля в Windows 10.
Если Google Earth вылетает, просто очистите кеш
Запустите их Устранение неполадок и посмотрите. Очистка кеша, вероятно, следующая лучшая ставка, если Google Планета Земля Про перестает работать Вот что вы делаете – Откройте Google Планета Земля Про и перейдите в раскрывающееся меню вверху. Нажмите Справка , а затем Запустите инструмент восстановления .
Будет полезно, если вы закроете Google Планета Земля Про, но оставите инструмент восстановления открытым после начала восстановления. А затем нажмите Очистить кеш диска.
Попробуйте установить более старую версию Google Планета Земля
Переустановка всегда возможна, когда Google Планета Земля Про не работает в Windows 10. Установите приложение еще раз и посмотрите, работает ли оно. Повторная установка обычно исправляет поврежденные файлы, в большинстве случаев, поэтому попробуйте сначала.
Если переустановка также не работает, попробуйте установить более старую версию Google Планета Земля. Предыдущие версии можно скачать здесь.
Как может помочь повторное создание ярлыка?
Несколько пользователей сообщили, что не могут установить Google Планета Земля Про в своих системах Windows 10. По сообщениям, когда они пытаются установить программу, появляется сообщение об ошибке 1603, и установка сразу останавливается или происходит сбой экрана.
Ошибка 1603 просто означает, что приложение уже установлено на вашем компьютере, поэтому вы не можете сделать это снова. Пользователи Windows 10 испытывают это, поскольку в процессе обновления ярлыки Google Планета Земля из рабочего стола и меню «Пуск» были удалены. В этом случае вам просто нужно снова создать ярлык.
Используйте старые драйверы Nvidia
Иногда даже самые последние драйверы не полностью совместимы с определенным программным обеспечением. Если Google Планета Земля не работает в Windows 10, вы можете попробовать вернуться к более старой версии драйверов Nvidia.
Нажмите WinKey + X , чтобы открыть меню Win + X , и выберите Диспетчер устройств в появившемся списке. Когда откроется диспетчер устройств, найдите свою графическую карту , щелкните правой кнопкой мыши и Удалить устройство . Когда появится диалоговое окно подтверждения, выберите Удалить программное обеспечение драйвера для этого устройства и нажмите Удалить .
После удаления драйвера необходимо загрузить более старую версию драйвера Nvidia.Если у вас есть вопросы по этому поводу, ознакомьтесь с нашим руководством по обновлению драйвера видеокарты. После установки более старой версии драйвера ваша проблема должна быть исправлена.
Как может помочь использование встроенной графики?
Интегрированная графика использует часть оперативной памяти компьютера вместо собственной выделенной памяти. Если Google Планета Земля не работает в Windows 10, возможно, проблема в выделенной видеокарте. Чтобы решить эту конкретную проблему, вам нужно переключиться на встроенную графику при использовании Google Планета Земля.
Вот как вы это делаете:
Перейдите в каталог установки Google Планета Земля, найдите .exe-файл Google Планета Земля и щелкните его правой кнопкой мыши. Затем вы можете выбрать нужную видеокарту из меню. Если это работает, вы можете установить встроенную графику в качестве адаптера по умолчанию для Google Планета Земля Про.
Просто перейдите на левую панель в разделе «Настройки 3D» и выберите Управление настройками 3D . На правой панели выберите вкладку Настройки программы и выберите Google Планета Земля в меню. Теперь установите встроенную графику в качестве адаптера по умолчанию, изменив настройки ниже.
Вы когда-нибудь замечали вращение Google Планета Земля?
Вы когда-нибудь испытывали вращение глобуса Google Планета Земля? Это распространенная проблема, которая возникает, если ваш контроллер не откалиброван. Поэтому, если вы используете контроллер, следуйте инструкции по калибровке контроллера.
Если вы не используете контроллер, выполните следующие действия:
Откройте Google Планета Земля. Нажмите Инструменты , затем Параметры , а затем Навигация . Затем снимите флажок Включить контроллер .
Большинство людей забывают снять флажок с контроллера, но помните, что он не будет работать, если вы это сделаете.
Как исправить размытые изображения
В случае, если какое-либо изображение не транслировалось полностью в Google Планета Земля Про; вы можете увидеть сообщение: « У вас нет изображений с высоким разрешением для этой области ». Вот как это можно исправить:
Убедитесь, что вы не блокируете изображения с помощью наложения – отключите слои на панели Места , а затем очистите кэш.
Windows: перейдите в Google Планета Земля Про , затем в Настройки , затем в Кэш , а затем в Очистите диск .
Повысьте производительность Google Планета Земля
Вы можете повысить производительность, отрегулировать объем памяти или дискового кэша следующим образом:
Для увеличения памяти или дискового кэша. откройте Google Планета Земля, нажмите Инструменты, а затем Параметры. Далее нажмите Кэш. Теперь в поле «Размер кэша памяти» введите значение. Google Планета Земля автоматически ограничивает размер в зависимости от физической памяти, доступной на вашем ПК. Затем в поле «Размер дискового кэша» введите число ниже 2000.
Восстановить дисковое пространство
Чтобы восстановить место на диске из папок Google Планета Земля, откройте Google Планета Земля> Нажмите Файл> Выйти из сервера. Нажмите Инструменты, а затем Параметры. Наконец, нажмите Кэш, а затем Очистите кэш диска.
Надеюсь, что некоторые из этих советов помогут вам улучшить работу Google Планета Земля.
Google Earth – это целая планета на вашем компьютере. Благодаря этому приложению можно рассматривать практически любой участок земного шара.
Но иногда бывает, что при инсталляции программы возникают ошибки, которые мешают ее корректной работе. Одной из таких проблем является ошибка 1603 при установке Google Earth (Планета Земля) на ОС Windows. Давайте попробуем разобраться с этой проблемой.
Скачать последнюю версию Google Earth
К огромному сожалению, ошибка инсталлятора 1603 в ОС Windows может означать практически все что-угодно, что привело к неудачной инсталляции продукта, то есть она просто подразумевает фатальную ошибку во время установки, за которой может скрываться целый ряд самых разных причин.
Для Google Earth характерны следующие проблемы, которые приводят к 1603 ошибке:
- Инсталлятор программы автоматически удаляет свой ярлык на рабочем столе, который потом пробует восстановить и запустить. В нескольких версиях Планета Земля ошибка с кодом 1603 была вызвана именно этим фактором. В данном случае решить проблему можно следующим образом. Убедитесь, что программа установлена и найдите месторасположения программы Google Earth на своем компьютере. Это можно сделать с помощью горящих клавиш Windows Key + S либо с помощью просмотра меню Пуск — Все программы. А потом искать ее в каталоге C:Program Files (x86)GoogleGoogle Earthclient. Если в данной директории есть файл googleearth.exe, то с помощью контекстного меню правой кнопки мыши создайте ярлык на рабочий стол
- Проблема может возникнуть также, если у вас ранее была инсталлирована более старая версия программы. В этом случае удалите все версии Google Earth и установите последнюю версию продукта
- Если ошибка 1603 возникает при первой попытке инсталляции Google Earth, то рекомендуется воспользоваться стандартным инструментом для устранения неполадок для ОС Windows и проверить диск на наличие свободного пространства
Такими способами можно устранить наиболее распространённые причины, возникновения ошибки установщика 1603.









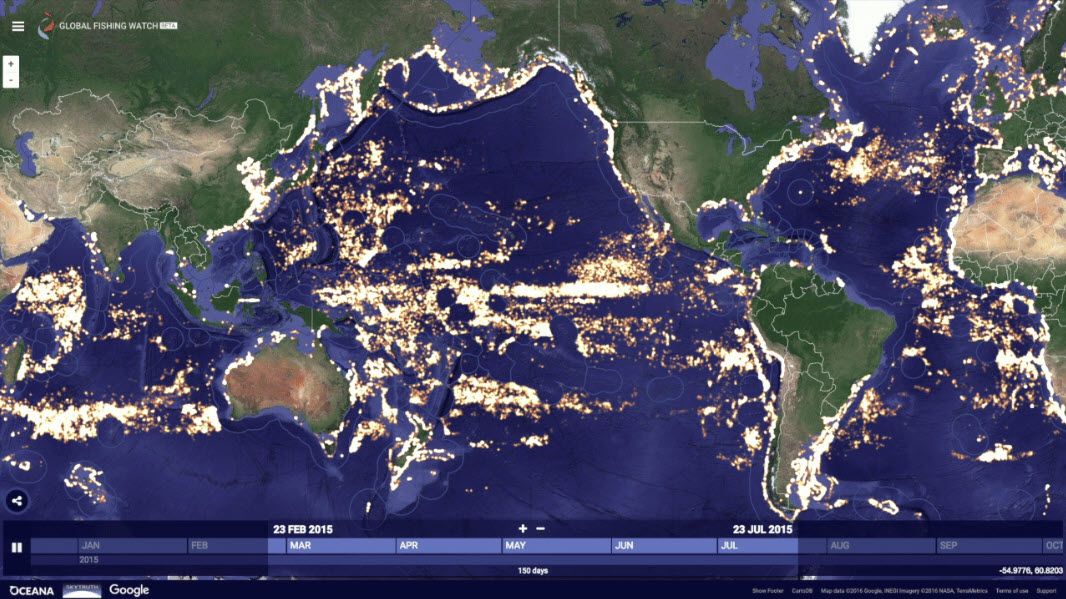
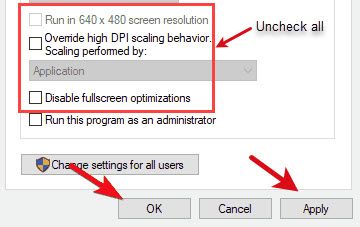
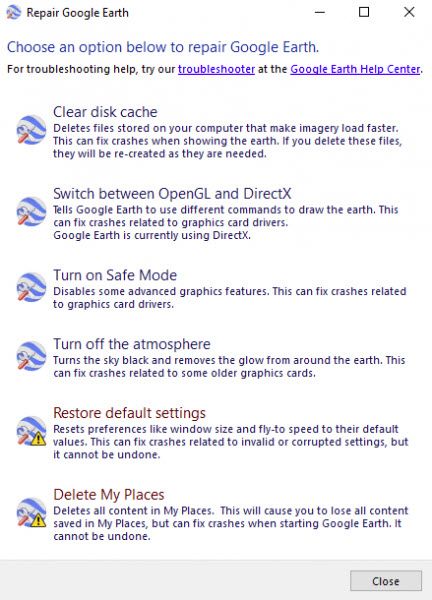








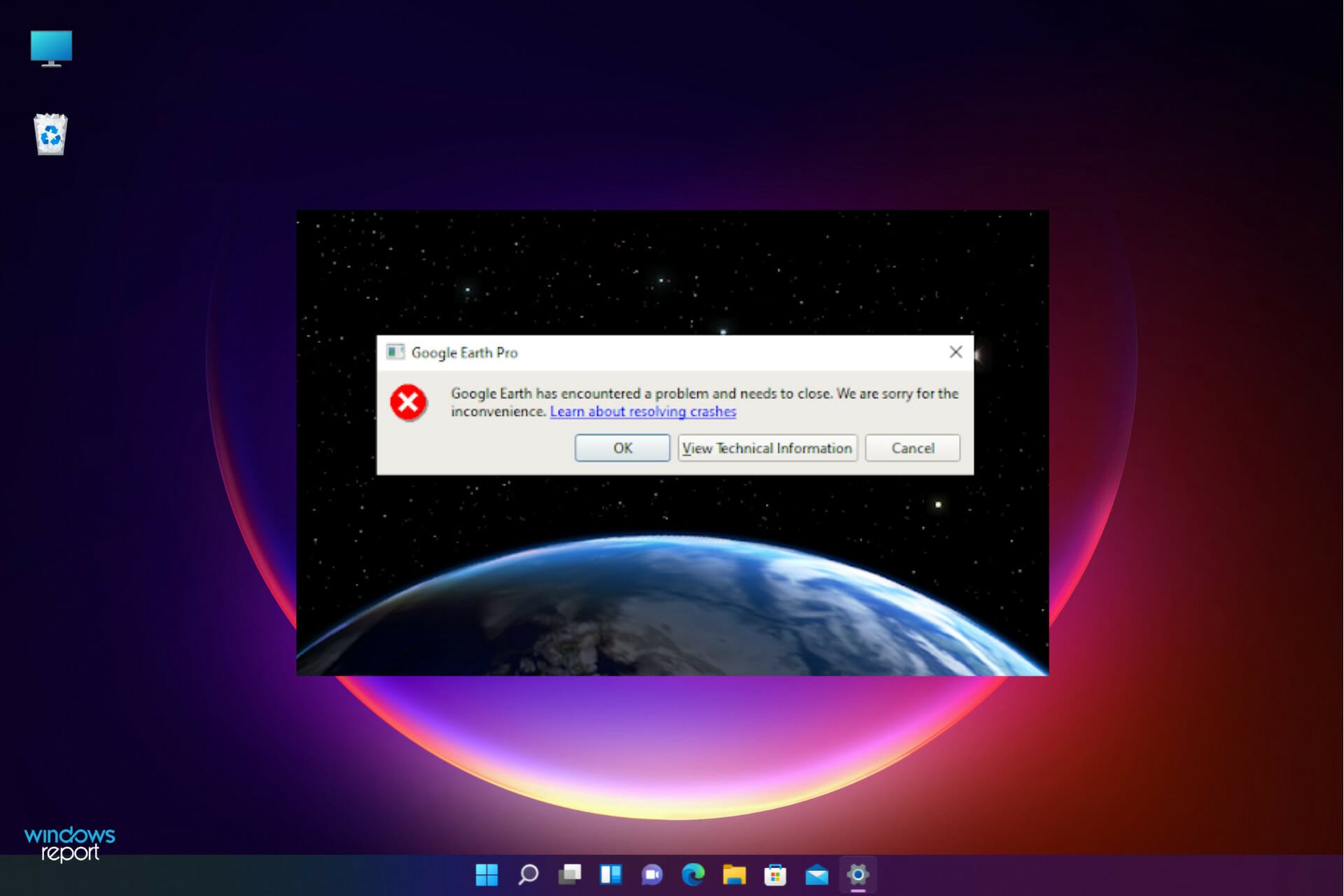

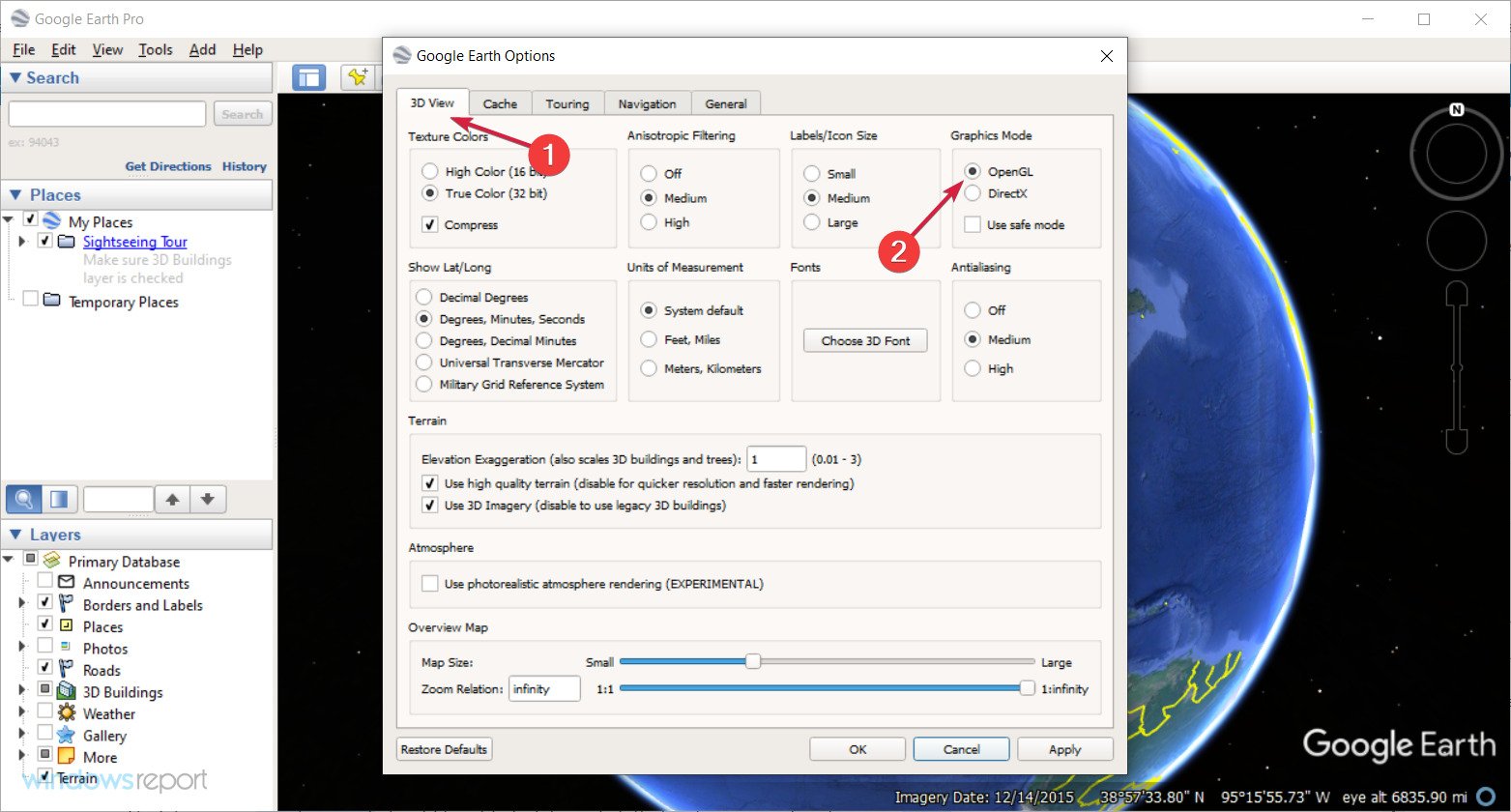
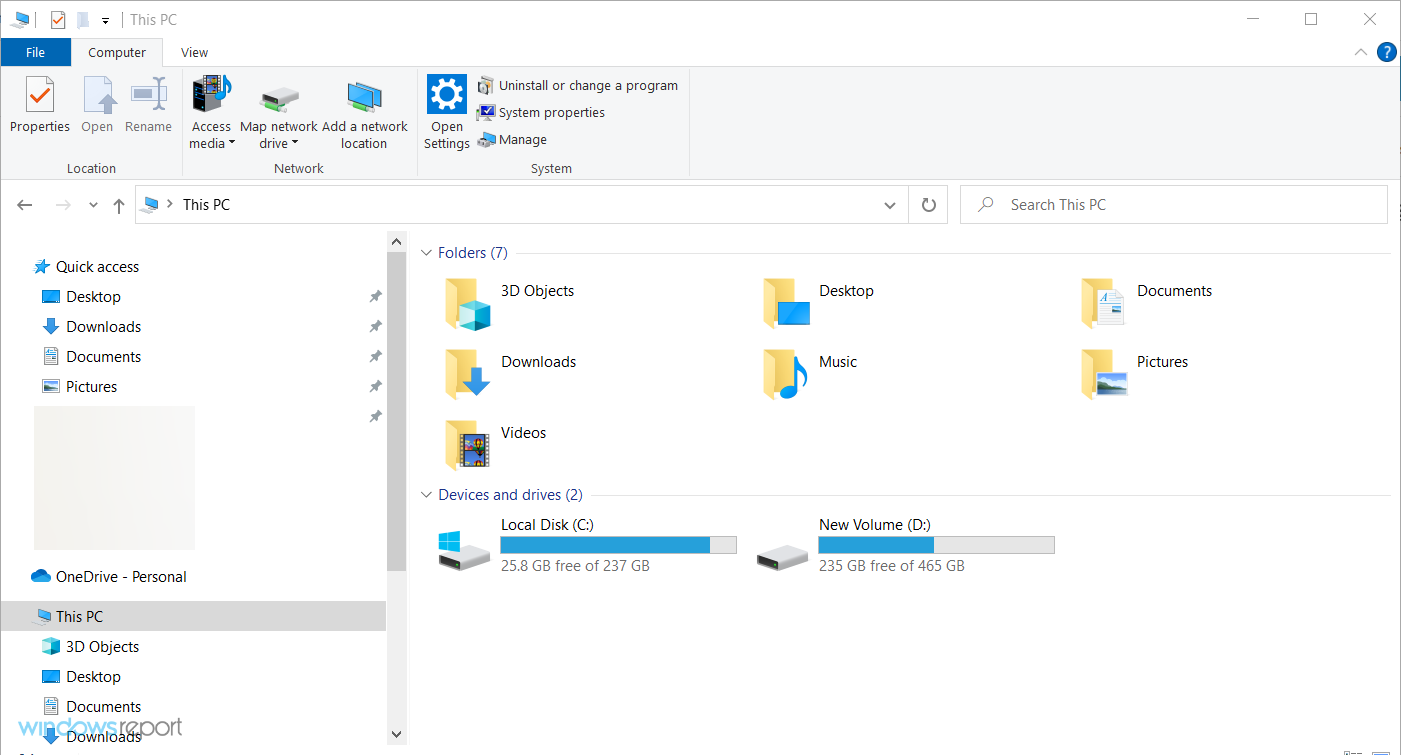
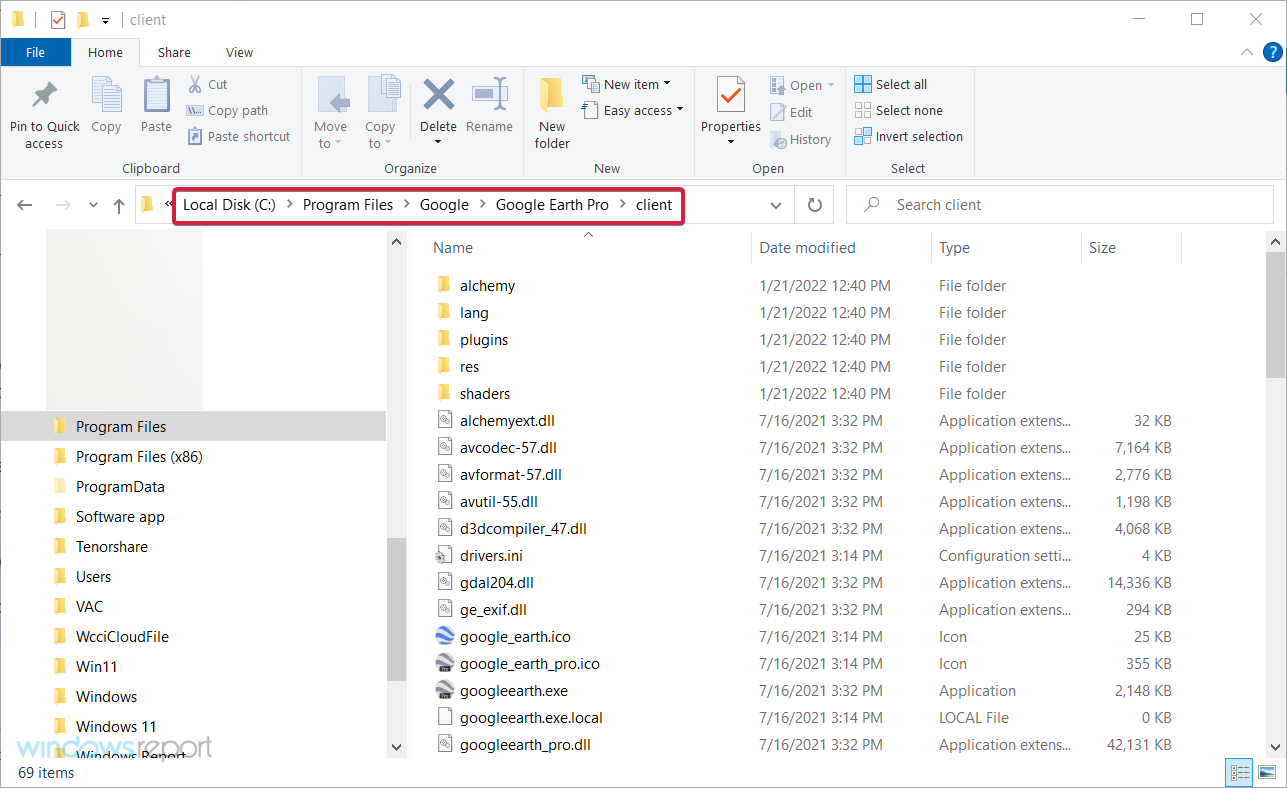
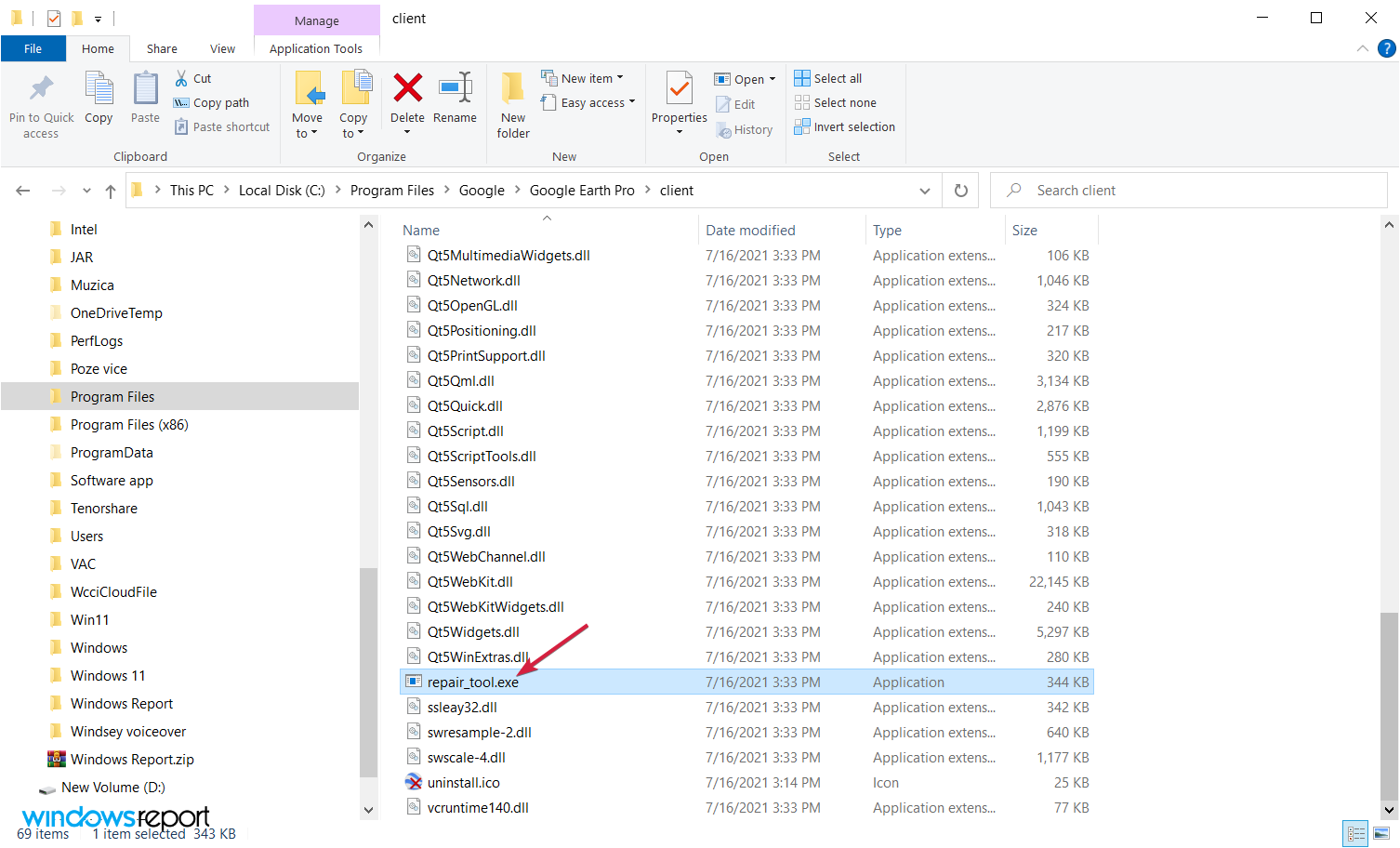

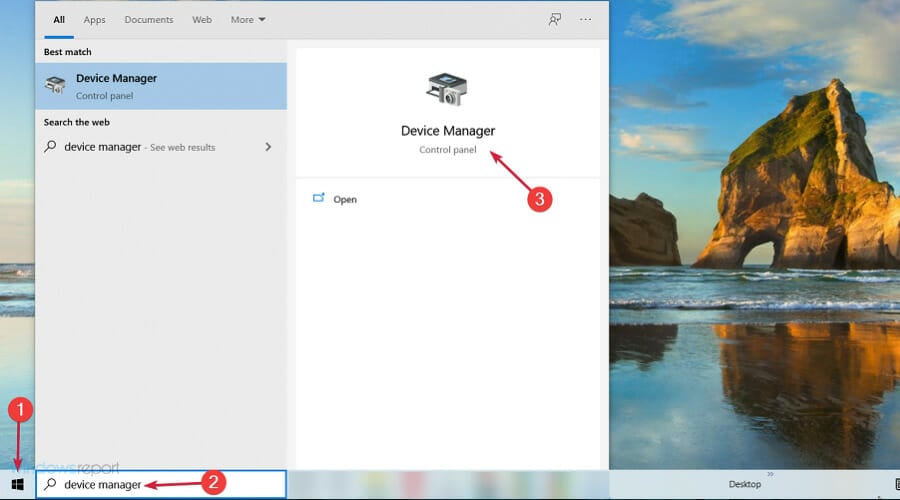
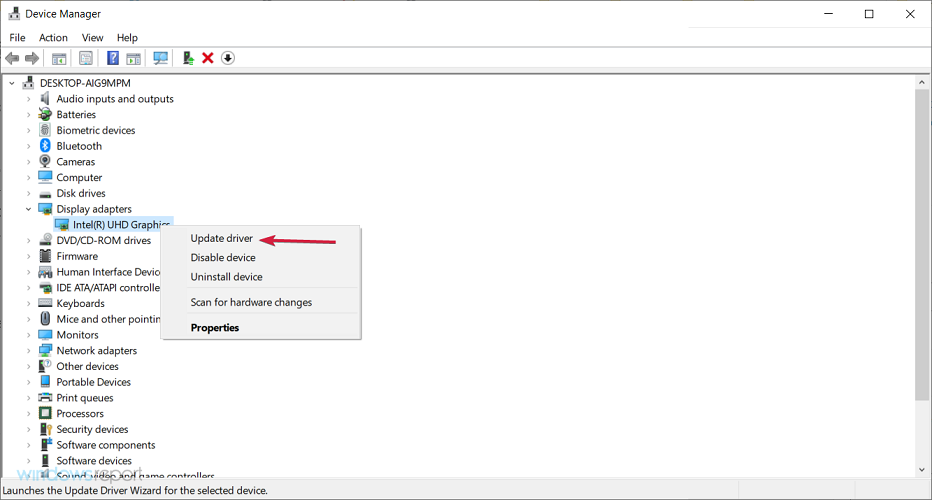
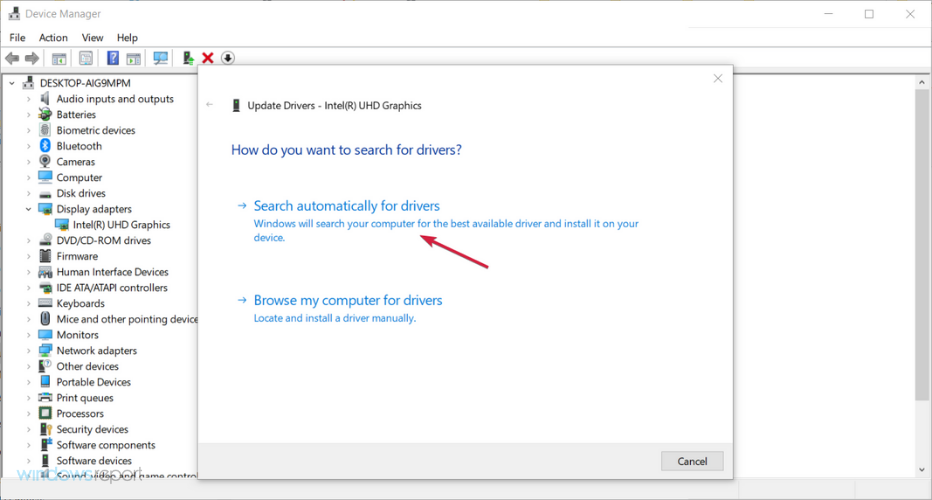

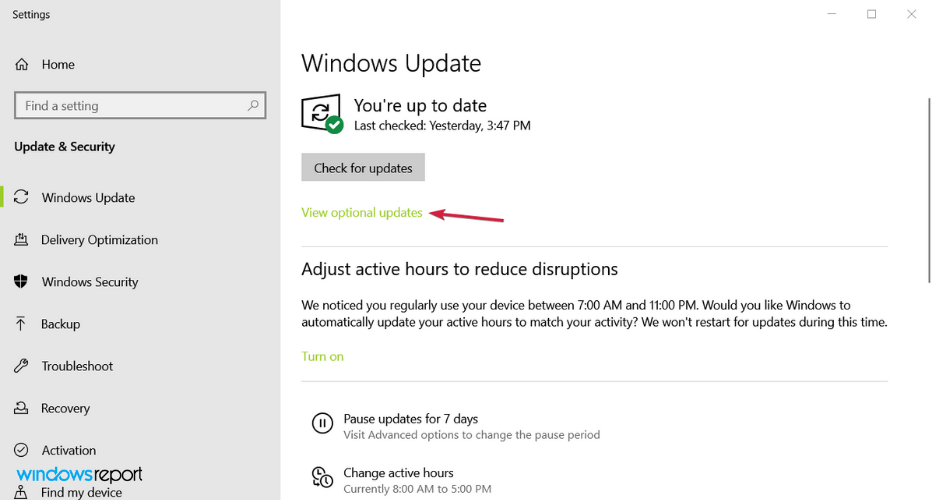
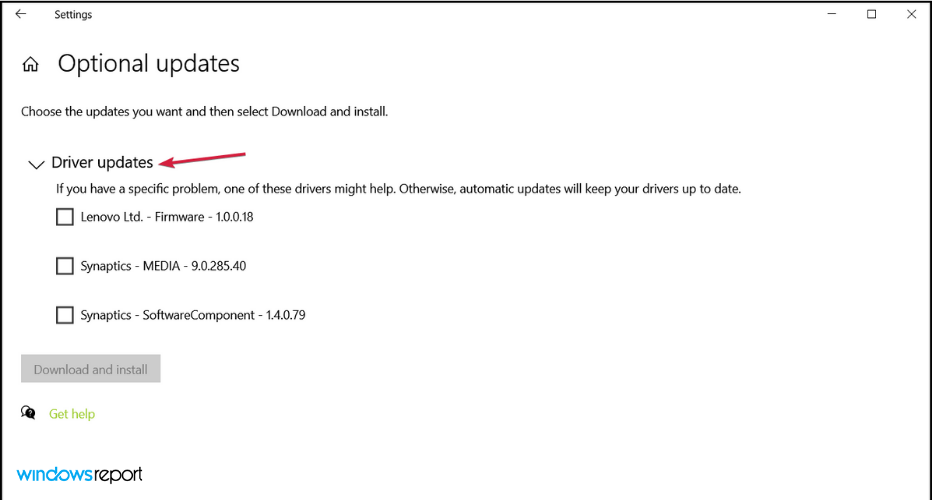
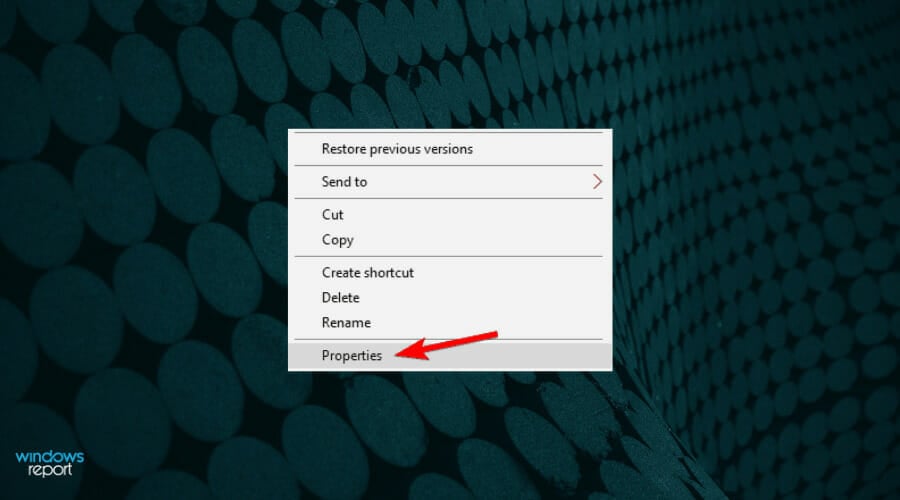
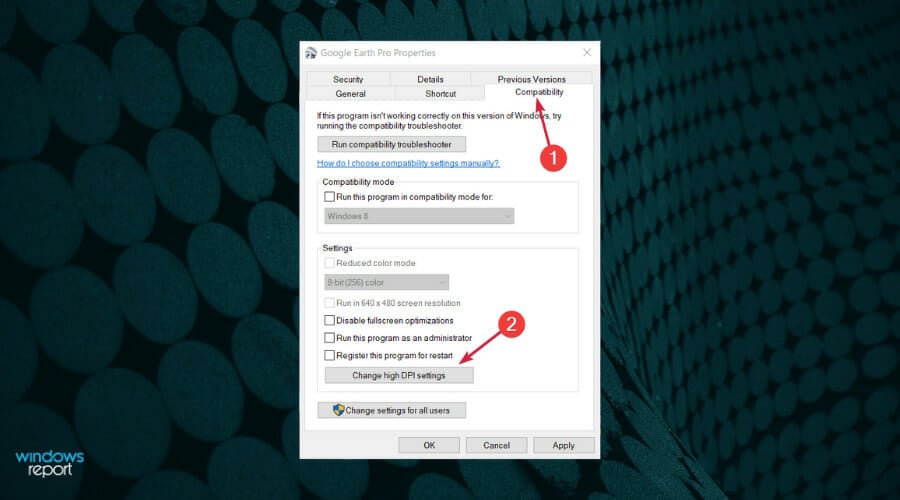
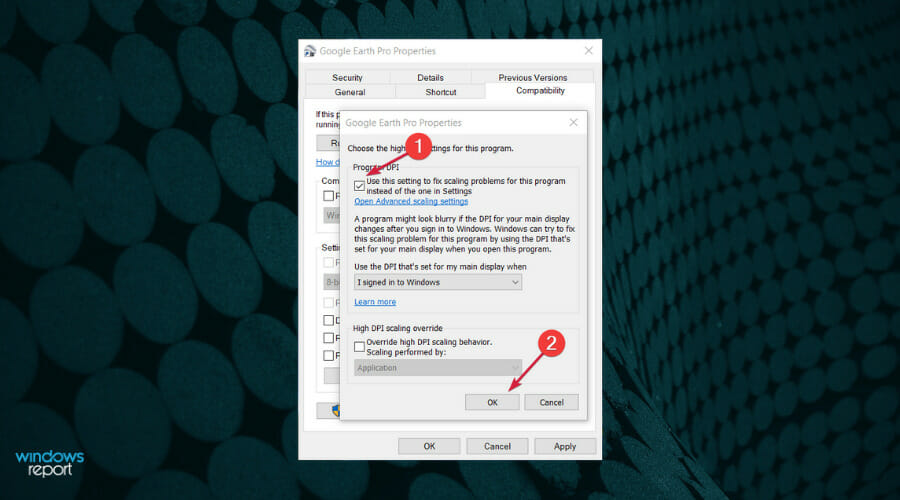

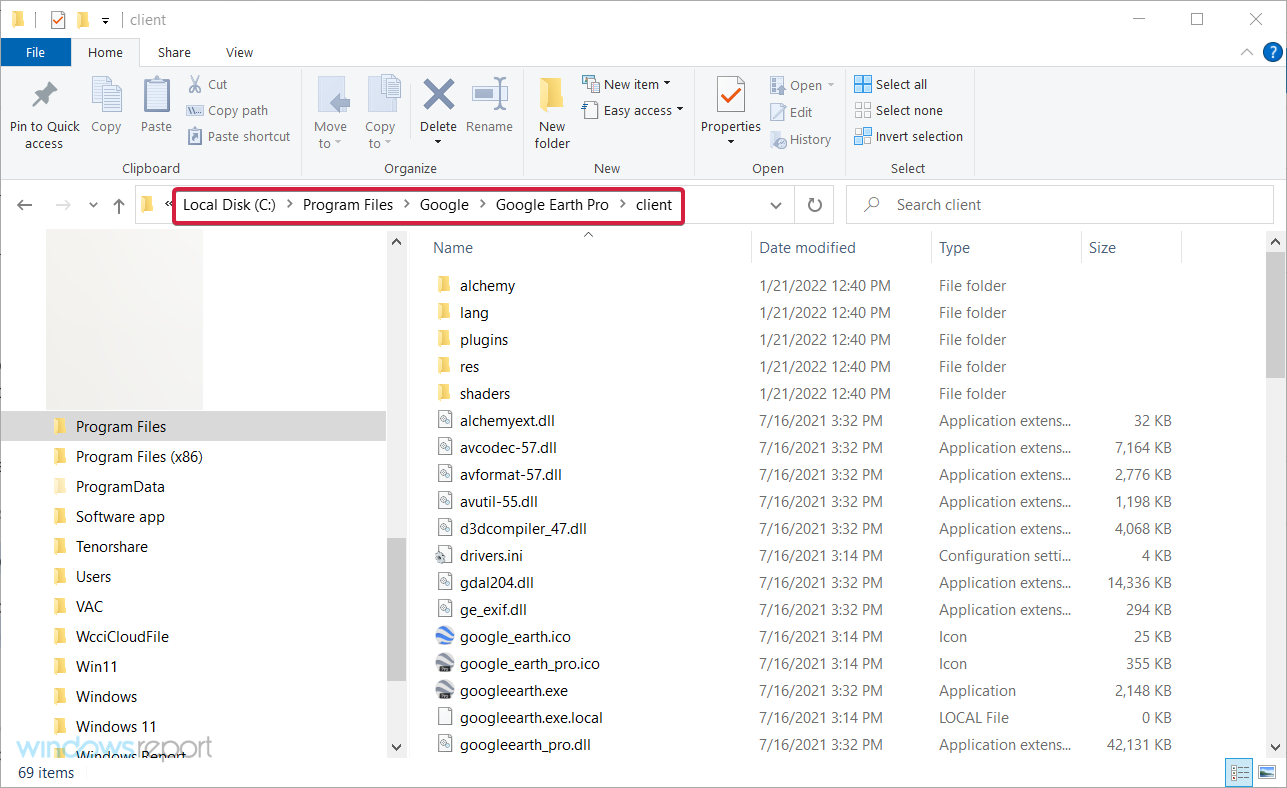
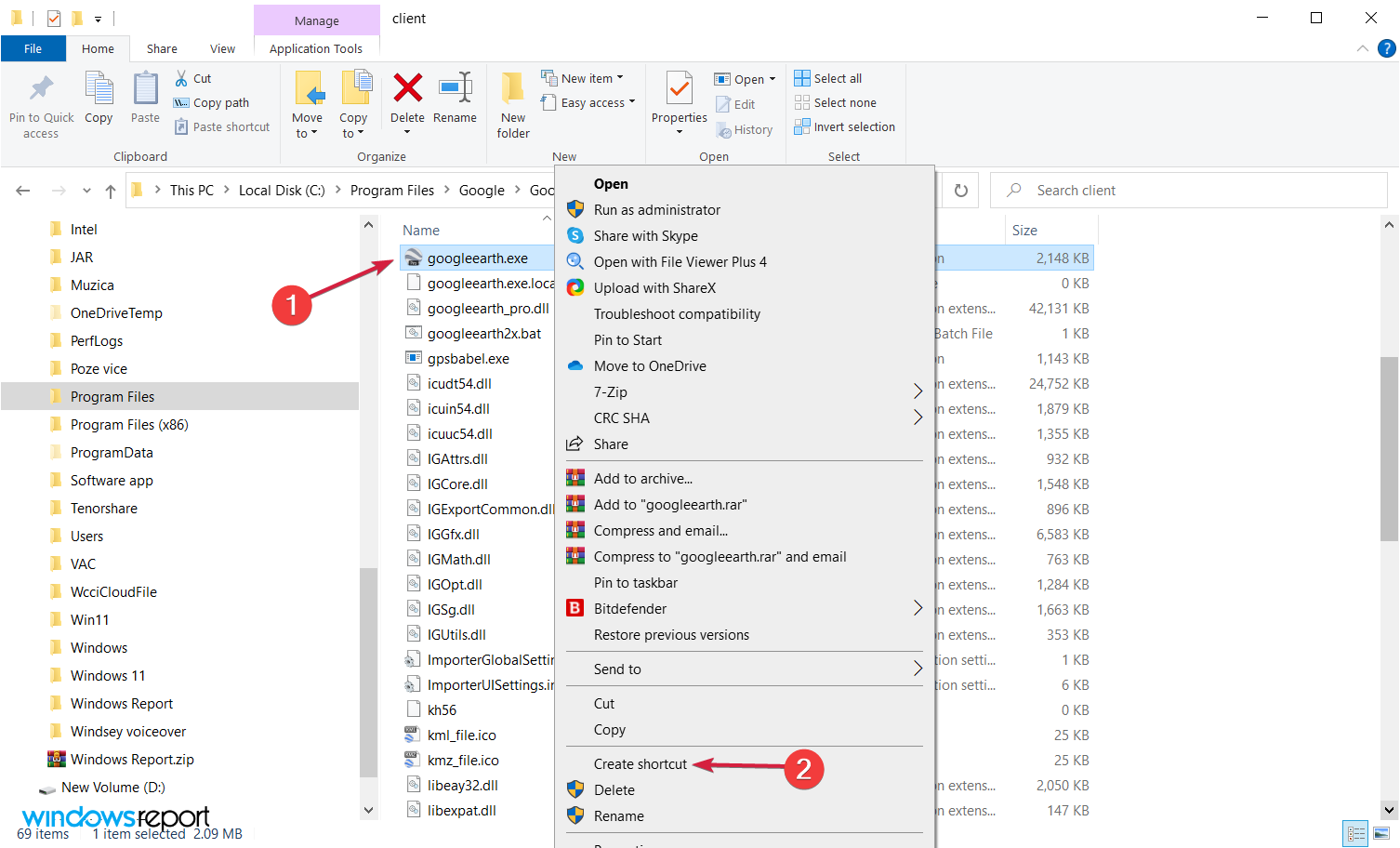
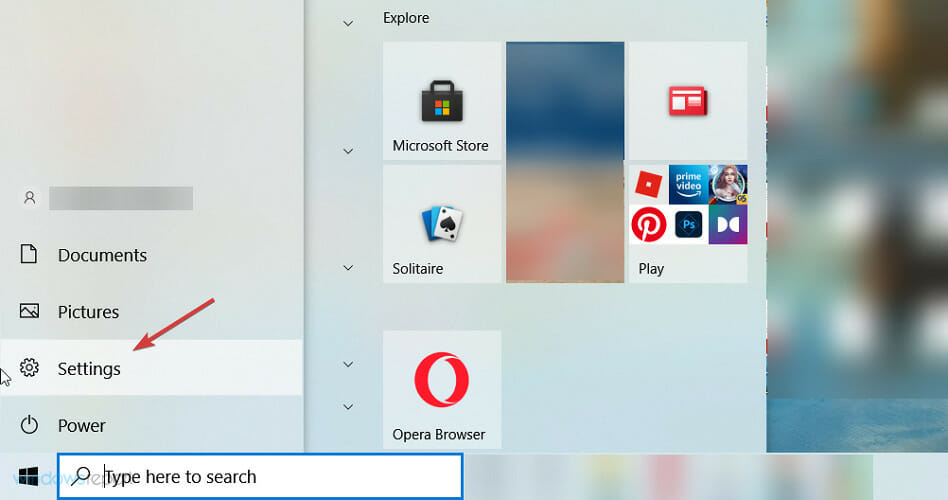

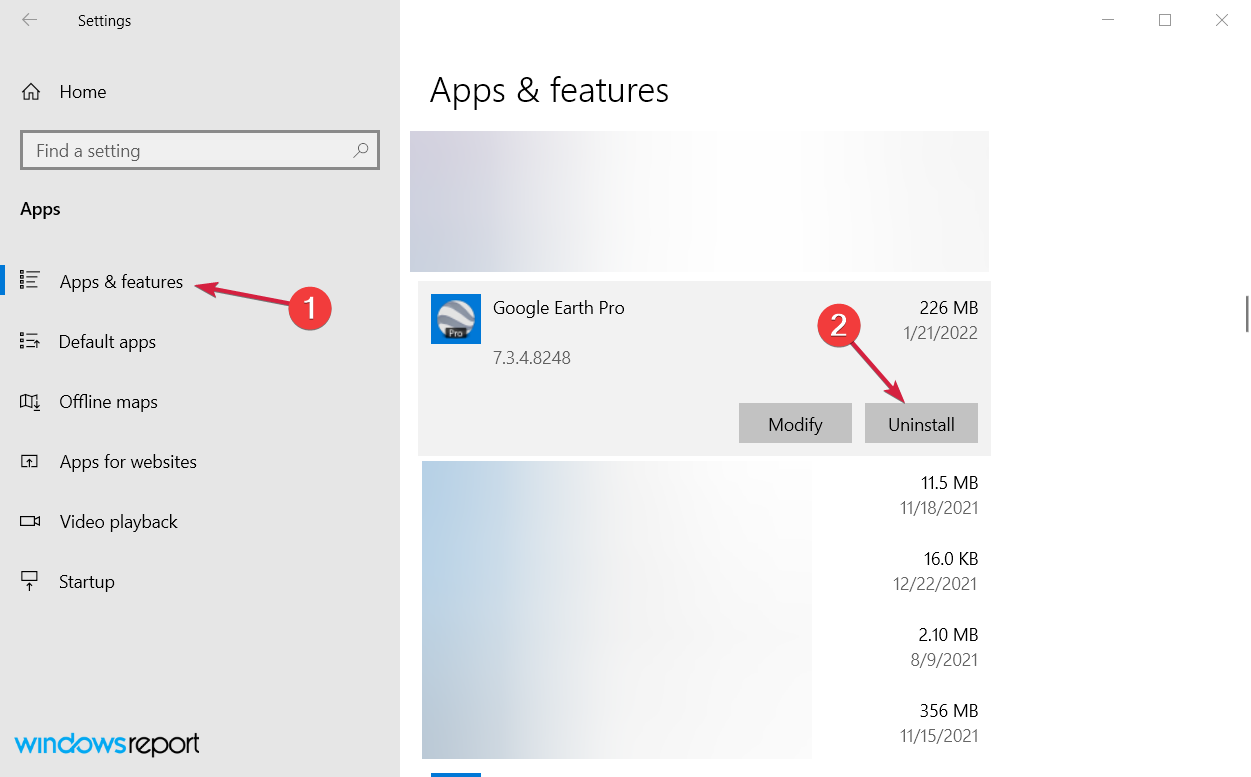
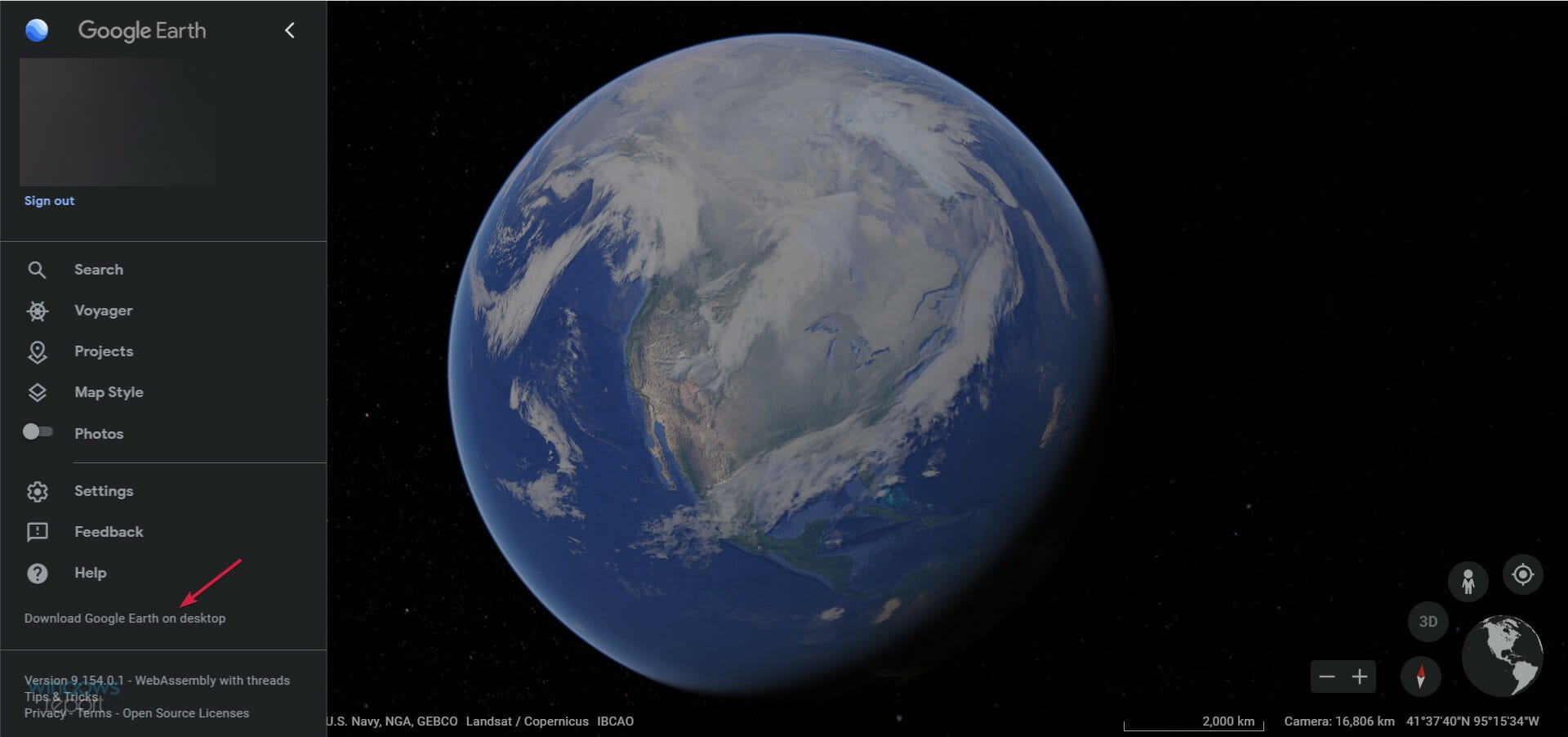
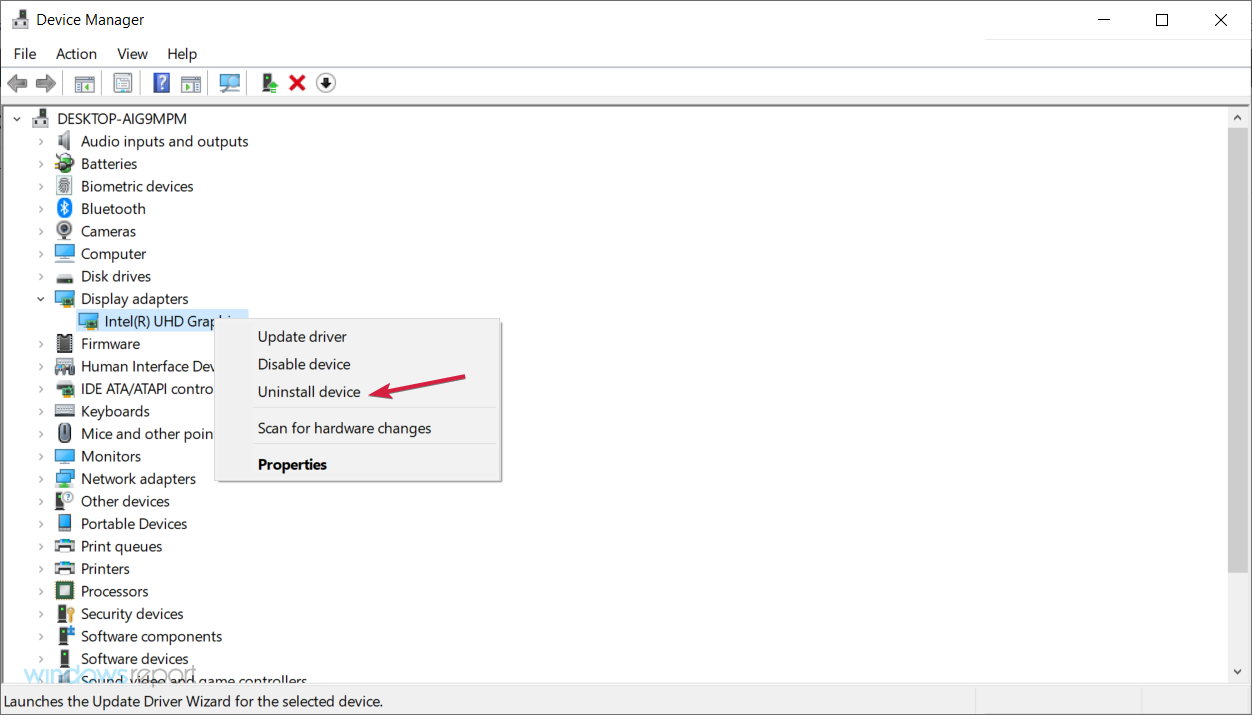


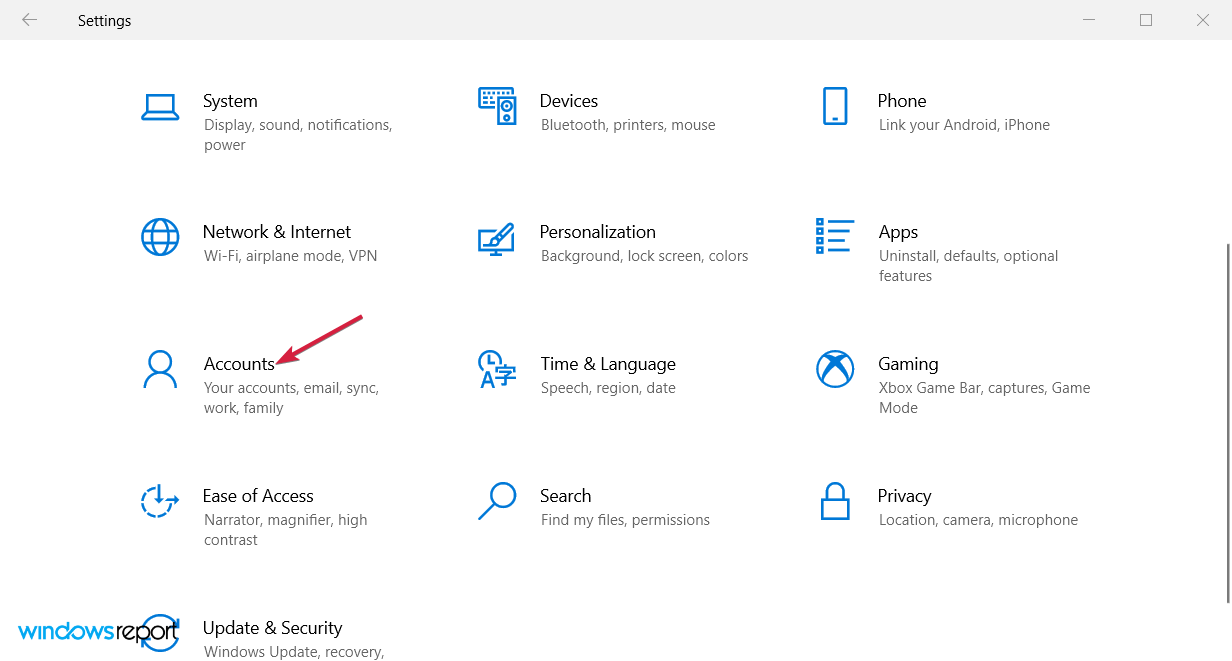
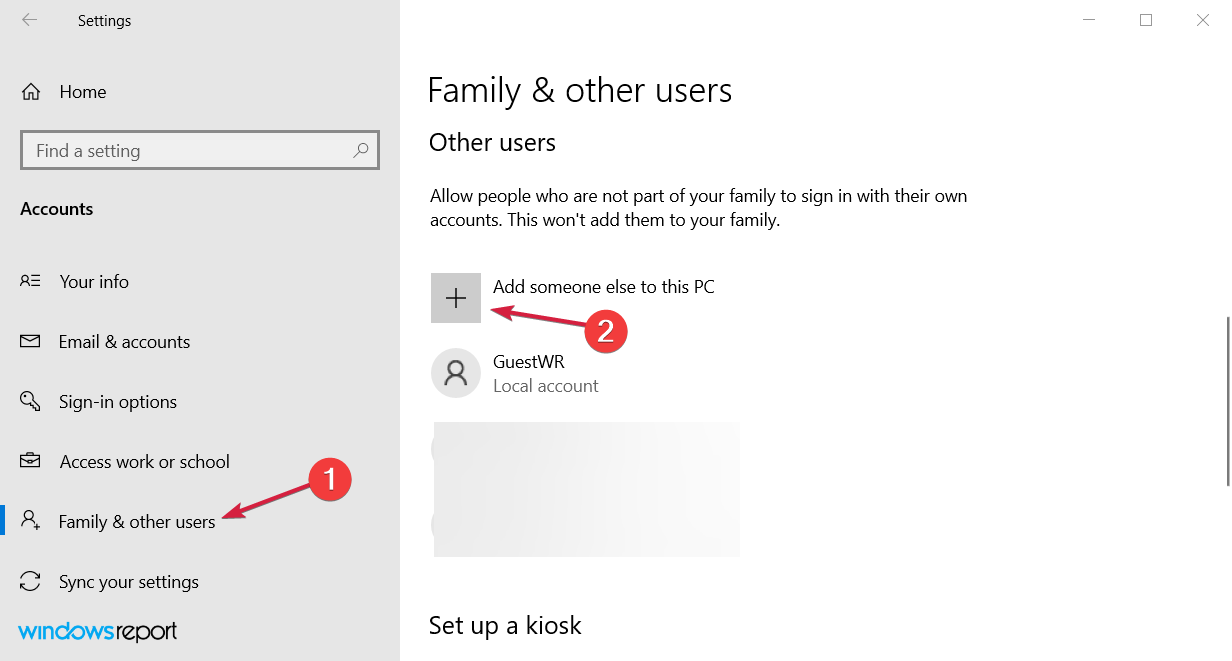
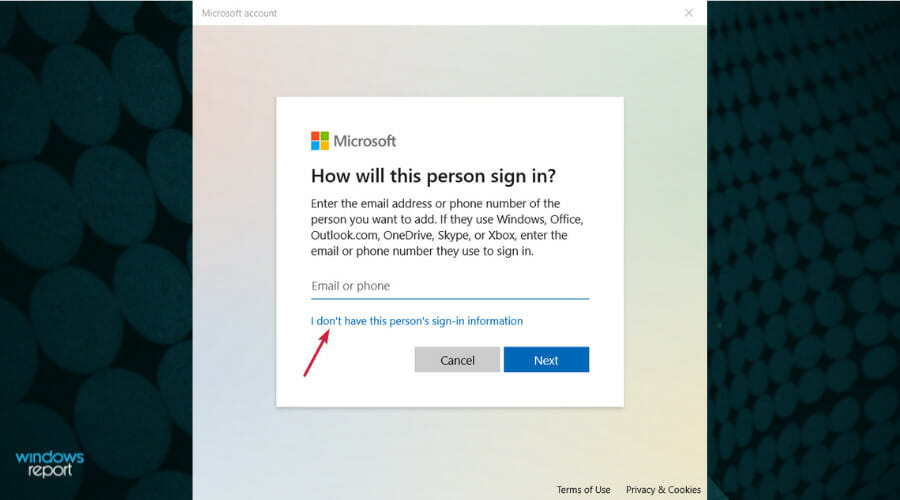
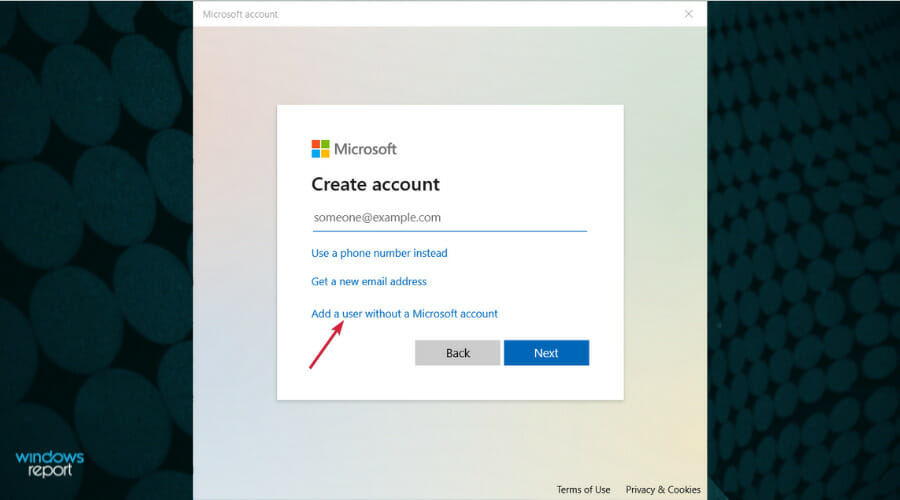
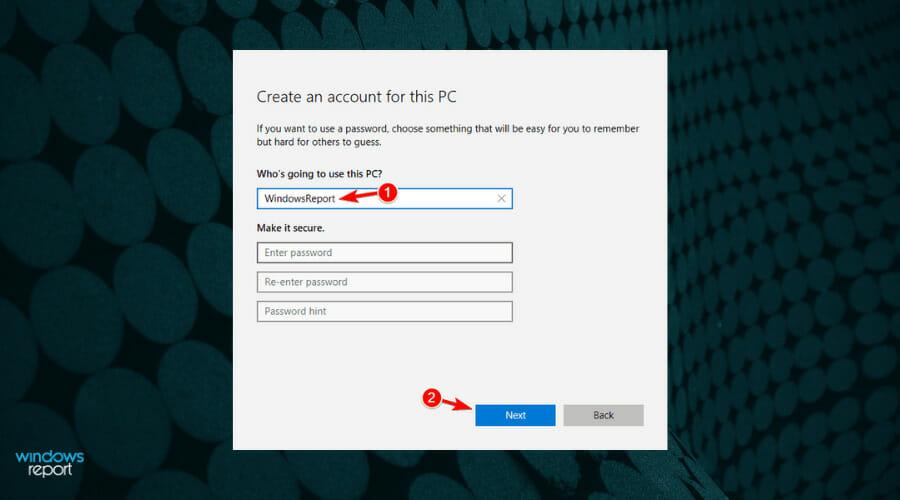






 Примечание. Если Google Планета Земля недоступна в меню, ее всегда можно добавить, нажав кнопку Добавить . ,
Примечание. Если Google Планета Земля недоступна в меню, ее всегда можно добавить, нажав кнопку Добавить . ,