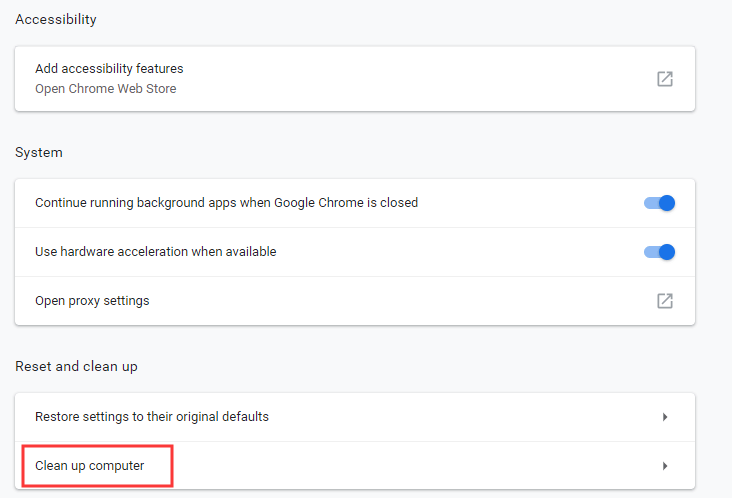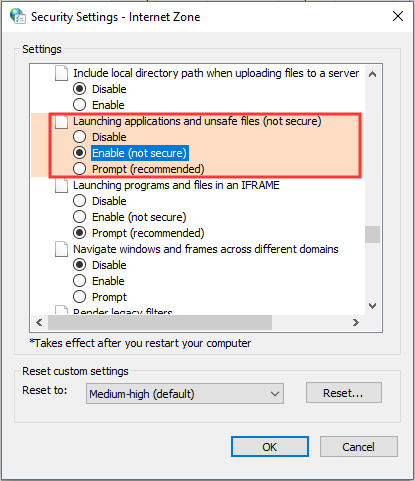Google Drive Help
Sign in
Google Help
- Help Center
- Community
- Google Drive
- Privacy Policy
- Terms of Service
- Submit feedback
Send feedback on…
This help content & information
General Help Center experience
- Help Center
- Community
Google Drive
Содержание
- Причина 1: Сбои в работе сервиса
- Причина 2: Нехватка свободного места
- Вариант 1: Компьютер
- Вариант 2: Мобильное устройство
- Причина 3: Низкая скорость интернета
- Причина 4: Ограниченный доступ к файлу
- Вариант 1: Веб-сайт
- Вариант 2: Мобильное приложение
- Причина 5: Повреждение данных о работе
- Вариант 1: Браузер на компьютере
- Вариант 2: Мобильное приложение
- Причина 6: Настройки синхронизации
- Причина 7: Блокировка файла антивирусом
- Вопросы и ответы
Причина 1: Сбои в работе сервиса
Чаще всего причиной неработоспособности тех или иных функций сервиса Google Drive, будь то веб-сайт или мобильное приложение, выступают глобальные сбои на стороне разработчика. Для проверки можете воспользоваться онлайн-сервисом Downdetector или страницей Status Dashboard от Google.
Страница Google на Downdetector
Страница G Suite Status Dashboard
Если в момент посещения вами будут замечены неполадки, стоит попросту подождать исправления ситуации.
Причина 2: Нехватка свободного места
Наиболее очевидной причиной возникновения проблем во время загрузки файлов из Google Диска является нехватка способного места в памяти устройства, будь то компьютер или телефон. Чтобы избавиться от ошибок, необходимо выполнить процедуру очистки по одной из следующих инструкций, при этом учитывая, что свободного места так или иначе должно быть несколько больше, чем размер загружаемого материала.
Вариант 1: Компьютер
Проверить свободное место на компьютере можно, попросту открыв окно «Этот компьютер» и обратив внимание на данные локальных дисков, представленные в блоке «Устройства и диски». Если свободного места гораздо больше, чем размер документа, который вы хотите скачать, можете переходить к следующим причинам.
Подробнее: Как освободить место на жестком диске в Windows 7 и Windows 10
Для очистки диска в случае необходимости можно прибегнуть к самостоятельному удалению ненужных файлов с последующей очисткой корзины или воспользоваться вспомогательным софтом. Более подробно данная процедура была описана в отдельных инструкциях.
Вариант 2: Мобильное устройство
На телефонах более остро стоит вопрос нехватки памяти, так как предоставляемое по умолчанию место фиксировано и лишь отчасти может быть расширено с помощью flash-накопителя. Для проверки, хватает ли свободного пространства, нужно открыть «Настройки» и посетить раздел «Хранилище», как правило, имеющий одинаковое название в разных оболочках, версиях ОС и даже платформах.
Подробнее: Освобождение памяти на смартфоне
Выполнить очистку места в случае необходимости можно как вручную, так и прибегнув к стандартным средствам системы, нацеленным на массовое удаление данных. Кроме того, также может помочь деинсталляция некоторых приложений.
Читайте также: Удаление приложений на телефоне
Причина 3: Низкая скорость интернета
Для правильной работы сервиса Google Drive, что особенно относится к скачиванию файлов, необходимо стабильное и, что немаловажно, достаточно быстрое подключение к интернету. Произвести проверку скорости подключения можно на специальных сайтах или воспользовавшись подходящей для устройства программой.
Подробнее: Проверка скорости интернета на компьютере и мобильном устройстве
К сожалению, если скорость соединения слишком низкая при минимальной нагрузке со стороны системы, поможет только обращение к провайдеру с целью улучшить условия предоставления услуги.
Причина 4: Ограниченный доступ к файлу
Ошибки со скачиванием могут иногда возникать при работе с чужими файлами, для которых предоставлен ограниченный доступ. Избавиться от проблемы можно, только если владелец документа самостоятельно предоставит дополнительные разрешения через параметры в своем Google Диске.
Вдобавок к этому, если доступ был предоставлен временно, и вы успели открыть файл в браузере, но не произвели скачивание, при использовании кнопки «Скачать» будет происходить перенаправление на страницу с ошибкой 403. Как нетрудно догадаться, в таком случае не получится ничего сделать.
Вариант 1: Веб-сайт
- При появлении ошибок во время скачивания личных файлов причиной, скорее всего, является неправильная работа алгоритмов сервиса, обойти которые поможет доступ по ссылке. Таким образом, для начала кликните правой кнопкой мыши по нужному файлу в библиотеке и перейдите в раздел «Копировать ссылку общего доступа».
- В блоке «Скопируйте ссылку» разверните выпадающий список «Доступ ограничен» и выберите вариант «Доступные пользователям, у которых есть ссылка». Также через дополнительное меню в левой части указанного подраздела желательно установить значение «Редактор».
- Нажмите по строке «Копировать ссылку» в том же окне и перейдите по данному адресу. Чтобы выполнить загрузку, используйте кнопку «Скачать» в правом верхнем углу.
Помните, скачивание разных файлов требует иногда совсем других действий, нежели указано выше.
Вариант 2: Мобильное приложение
- Если у вас не получается скачать личные файлы через мобильное приложение Google Drive, могут помочь настройки доступа. Первым делом откройте программу, коснитесь значка с тремя точками рядом с нужным документом на вкладке «Мой диск» и перейдите в раздел «Открыть доступ».
- Нажмите по блоку «Совместный доступ» в нижней части экрана и перейдите по ссылке «Изменить» в подразделе «Ссылка».
- Из представленных вариантов выберите «Редактор» и после сохранения новых параметров воспользуйтесь опцией «Копировать ссылку».
- Полученный URL-адрес нельзя открыть в самом приложении, и потому потребуется любой браузер. Вставьте ссылку из буфера обмена в адресную строку, в правом верхнем углу открывшейся страницы коснитесь отмеченного нами значка и подтвердите загрузку.

Описанных действий должно хватить для устранения проблемы с доступом, если именно вы являетесь владельцем и онлайн-сервис на момент скачивания функционирует должным образом.
Причина 5: Повреждение данных о работе
В процессе использования Google Drive браузер и мобильное приложение на постоянной основе сохраняют данные о работе сервиса с целью ускорения загрузки страницы. Если записываемая информация была повреждена на каком-то из этапов, это также может быть причиной рассматриваемой проблемы.
Вариант 1: Браузер на компьютере
Любой современный интернет-обозреватель на компьютере предоставляет ряд параметров, позволяющих произвести быстрое удаление данных о работе сайтов, включая Гугл Диск. Чтобы устранить проблемы со скачиванием файлов, необходимо воспользоваться указанными возможностями, описанными в отдельной инструкции на сайте.
Подробнее: Очистка кэша в браузере на ПК
Единственной альтернативой представленному варианту также может стать сброс настроек обозревателя.
Подробнее: Сброс настроек в Google Chrome, Opera, Mozilla Firefox, Яндекс
Вариант 2: Мобильное приложение
- При использовании мобильного клиента Google Drive выполнить очистку данных о работе можно через системные параметры. Для этого откройте приложение «Настройки», перейдите на страницу «Приложения» и выберите «Google Диск».
- На странице программы воспользуйтесь кнопкой «Очистить кэш», по необходимости открыв подраздел «Хранилище». В результате основная информация будет удалена.
- Дополнительно на той же странице коснитесь кнопки «Стереть данные», иногда вложенной в раздел «Управление местом», и подтвердите действие через всплывающее окно.

Устройства на платформе iOS не предоставляют возможностей как на Android, позволяя провести только глобальную очистку. Мы не рекомендуем использовать такой подход.
Читайте также: Очистка кэша на телефоне
Причина 6: Настройки синхронизации
Так как Google Диск на компьютере позволяет использовать синхронизацию за счет утилиты Backup and Sync, проблемы со скачиванием могут возникать не этапе автоматической загрузки документов, добавленных в хранилище. Как правило, причиной в данном случае выступает отключенная синхронизация или неправильные параметры.
- Откройте программу, щелкните правой кнопкой мыши по соответствующему значку на панели задач, разверните меню «…» и перейдите в «Настройки».
- Через меню в левой части окна откройте вкладку «Google Диск» и установите галочку «Синхронизировать раздел Мой Диск с этим компьютером». Также не забывайте про вспомогательные настройки.
- Если скачивание все равно не осуществляется, возможно средство попросту находится в деактивированном состоянии. Разверните Backup and Sync на панели задач, откройте список «…» и выполните запуск с помощью пункта «Продолжить».

В некоторых случаях помогает временная остановка синхронизации с помощью опции «Приостановить» и повторный запуск.
Причина 7: Блокировка файла антивирусом
Актуальной для ПК причиной нередко выступают антивирусные программы и, в частности, файрволы, блокирующие загрузку и сохранение файлов. Чтобы избавиться от проблемы, проверьте установленный в системе софт, что также относится к стандартному брандмауэру, выполните перезагрузку ПК и после этого снова попробуйте скачать документ.
Подробнее: Отключение брандмауэра в Windows 7, Windows 8 и Windows 10
Правильной работы Google Диска можно добиться только при использовании последней версии браузера и приложения, скачанного из официальных источников. Если выполнение действий из инструкции не дало положительного результата, но сервис наверняка работает, можете попробовать выполнить обновление и даже переустановку программ.
-
Home
-
News
- 4 Ways to Solve Failed – Network Error on Google Drive
By Tina |
Last Updated
When does the failed — network error occur? How to fix the download failed — network error? This post from MiniTool will show you how to fix this Google Drive download failure error.
When Does Failed – Network Error Occur?
The failed – network error may occur when you are downloading files on Google Drive. And it often occurs when you are downloading large files but it is not the general rule. The Google Drive download failed network error may be caused by the antivirus software, or the unwanted software blocking the installation.
So, do you know how to fix the download failed – network error?
In the following section, we will show you the solutions to the Google drive download failed network error.
4 Solutions to Failed – Network Error on Google Drive
Solution1. Try Another Browser
When you encounter the download failed – network error on Google Drive, you can change another browser to download files. Several users say that they download successfully after changing another browser.
Hence, when encountering the failed – network error, trying another browser would be a good way.
Solution 2. Check the Security Settings
When encountering the Google Drive download failed network error, you can choose to check the security settings.
In general, when the Google Drive download failed network error occurs, it may be caused by the blocking of the antivirus software. So, at first, you need to unblock the download on antivirus software.
Now, here is the tutorial.
Step 1: Open the antivirus software, and go to the Settings.
Step 2: Then click the Advanced settings, Additional or Components. (It depends on the antivirus software.)
Step 3: Then you will see the HTTPS Scanning or Encrypted connection scanning. Uncheck it.
After that, you can download the file again and check whether the failed – network error is solved.
Solution 3. Clean up the Google Chrome
If the above solutions are not effective, you can choose to perform a Clean-up from the chrome to remove the harmful software.
Now, here is the tutorial.
Step 1: Open the Settings of Google Chrome.
Step 2: Then scroll down and choose Advanced to continue.
Step 3: Scroll down to choose Clean up computer to continue.
Step 4: Click Find, then Google Chrome will find the harmful software on your computer and remove them.
After that, you can download files again and check whether the download failed – network error is solved.
Solution 4. Check Windows Attachment Manager
The Google drive download failed network error may be blocked by the Windows Attachment Manager. So, in order to solve this Google download failed error, we can check the Windows Attachment Manager.
Now, here is the tutorial.
Step 1: Type inetcpl.cpl in the search box of Windows and choose the best-matched one to continue.
Step 2: In the pop-up window, go to the Security tab.
Step 3: Select Internet in the Select a zone to view or change security settings and choose Custom level… to continue.
Step 4: In the pop-up window, find out the Launching applications and unsafe files (not secure) and click Enable (not secure) to continue.
Step 5: Then click OK to confirm the exchanges.
When it is finished, download files again and check whether the failed – network error is solved.
If the above solutions are not effective, you can choose to remove the extension of the Google Chrome or choose to reinstall Google Drive.
Final Words
In conclusion, the failed – network error may occur when you are downloading files on Google Drive. And this post also has shown 4 solutions to fix the download failed – network error.
About The Author
Position: Columnist
Tina is a technology enthusiast and joined MiniTool in 2018. As an editor of MiniTool, she is keeping on sharing computer tips and providing reliable solutions, especially specializing in Windows and files backup and restore. Besides, she is expanding her knowledge and skills in data recovery, disk space optimizations, etc. On her spare time, Tina likes to watch movies, go shopping or chat with friends and enjoy her life.
We all have used Google Drive several times, and there is no doubt that it is one of the best cloud storage platforms. Not only because it is easier to access, but you get 15GB of free storage space. But, you might have faced the Google Drive Upload Failure 38, due to which the files are unable to upload on the platform.
Such situations can be highly frustrating, especially when you have 100’s of files in the queue, and all of them are showing the same error.
Although there is nothing you can do to start again from scratch, there are multiple ways you can stop this from happening. We have tried and tested multiple solutions or fixes to get rid of Google Drive Upload Failure 38.
These methods will hardly take any time, and you can easily try them out so that these errors do not pop up again. Here is all you need to know to fix the Google Drive Upload Failure 38 error.
Here are a few methods you can try, and hopefully, they will work for you. First, make sure you have the app updated and installed in your system or smartphone. Let us get on with it.
1. Check your Internet Connection
The first and the most obvious process we will be looking at before moving to anything complicated is simply checking if at all you are connected to the internet.
There is a complete chance that your Wi-Fi connection is unstable or anything related to it that might have stopped the Google Drive upload midway.
It might sound too obvious, but not many users can figure out the error by themselves, and hence it is important to take a closer look. For this, you can do the following.
- Disconnect and then reconnect to your Wi-Fi network.
- Restart your router and then connect to your internet connection,
- Make sure your system isn’t blocking the Wi-Fi connection or interfering with the network in any manner.
Once you have restored the above errors, check your Wi-Fi speed, and then try again uploading or resuming the files in queue.
2. Try Private or Incognito Browsing
No matter whichever browser you are currently using to access Google Drive, you will easily find the private browsing option with it. Here we will be talking about the most popular Google Chrome.
Additionally, you can simply try adding files again to your Google Drive using the Incognito Mode.
- Open Google Chrome Tab on your system.
- Now, click on the three vertical dots on the top-right corner.
- Select New Incognito Window
- Open Google Drive’s official website and log in to your account.
- Upload all your files.
Read Google Drive Files Not Showing Up
3. Check Storage Space on your Google Drive
You might be getting the Google Drive Upload Failure 38 error because you have exhausted all the 15GB space you got for free. Trust Us!! We have done that. Your files are simply not uploading.
This is your sign to free up some space. The storage space covers Google Drive and everything you save on other apps such as Docs, Photos, Slides, Sheets, Gmail, etc.
All of the data together makes the storage space. Here is how you can check the storage space.
- Open Google Drive on your system.
- Scroll down, and you will see the amount of storage you have used from the 15GB provided.

Now, you can either tap on Buy Storage to get more space, or else you can delete the unnecessary large files and free some more space. Once done, try uploading new files again.
Read How to Upload Voice Memos to Google Drive
4. Clear Cache and Cookies
Now, this is another important part of trying to find out the right solution to fix the error on Google Drive. This process involves deleting or clearing the cache and cookies on the site that might be interfering with the website. Here is how you can carry it out
- Open a tab on Google Chrome and tap on three vertical dots.
- Now, tap on More Tools and select Clear Browsing Data.
- Check the box beside “Cookies and other side data” and “Cache images and files.”

- Now, press on Clear Data.
Once you carry out the steps above, you can try closing all the tabs on your screen and trying out the entire uploading process again.
Note- Deleting Cookies might log you out of all the sites. Make sure you remember the password or have saved it on the browser.
Read How to Backup iPhone Photos to Google Drive
5. Split your Upload into Batches
Even though it might be easier to upload 100’s images and videos in one go on Google Drive, it surely isn’t the best path to choose and takes a lot of time.
Hence to avoid the Google Drive Upload Failure 38 error, you might need to upload images and other files into smaller parts. For example, you can select around 50 files in one go and then repeat the same process.
It will take less time and ensure that all your files are uploaded in the right manner. Although there are also times when you might mistakenly upload duplicate files, this process is a great way to avoid duplication.
Related Google Drive articles:
- How to Scan Google Drive for Viruses
- Failed Forbidden Error on Google Drive
- How to Print from Google Drive on iPhone
- Google Drive Randomly Deleting Files
- How To Recover Permanently Deleted Photos From Google Drive
Final Conclusion
Here we are, with everything you need to know about the Google Drive Upload Failure 38 error and how you can fix it in the long run. As we said, you might not be able to reverse the error, but you can take the necessary precautions and even try out multiple methods after it to ensure all your files are safely uploaded.
Other than what we have mentioned above, you can choose to simply disable your firewall or antivirus that could be the reason for the error you are facing with any application. Hence if nothing works out for you, simply try this.
Hello, my name is Shirley. I’m a Google Drive expert and have been working with the platform since it launched. I’ve written extensively about Google Drive tips and tricks, and have created numerous tutorials on how to get the most out of the platform. I also enjoy creating tutorials to help people learn how to use Drive like pros. Read more
Не можете понять, почему Google Диск не загружает файлы?
Google Drive — одно из лучших облачных хранилищ в мире. Он имеет более 900 миллионов пользователей и предлагает планы хранения до 2 ТБ.
Со всеми функциями, которые предлагает Google Диск, предприятия и частные лица предпочитают использовать его для обмена файлами и документами.
Однако может раздражать, если Google Диск не загружает файлы на ваш компьютер.
В этом руководстве мы покажем вам несколько способов решения этой проблемы на Google Диске.
Давай начнем!
1. Перезапустите браузер.
Если у вас возникли проблемы с Google Диском, первое, что вы должны сделать, это перезапустить браузер.
Это должно обновить ваш сеанс и устранить любые ошибки, которые могли возникнуть в вашей учетной записи.
Просто закройте все вкладки в браузере и перезапустите его через несколько секунд.
После этого вернитесь на Google Диск и посмотрите, сможете ли вы теперь загружать свои файлы.
2. Перезагрузите компьютер.
Вы также можете попробовать перезагрузить компьютер, если вы по-прежнему не можете загружать файлы на Google Диск.
Таким образом, вы можете исключить временные проблемы в вашей системе, которые мешают вашему браузеру загружать файлы из Интернета.
Для пользователей Windows:
- Щелкните значок Windows на панели задач, чтобы открыть меню «Пуск».
- Теперь перейдите на вкладку «Электропитание».
- Выберите «Перезагрузить» во всплывающем меню.
Если вы используете Mac:
- Нажмите на значок Apple в левом верхнем углу экрана.
- После этого выберите «Перезагрузить» в раскрывающемся меню.
- Подтвердите свое действие, еще раз нажав «Перезагрузить».
Попробуйте загрузить файлы из своей учетной записи, чтобы проверить, решена ли проблема.
Проблемы с серверами Google Диска также могут помешать вам загружать файлы.
Поскольку Google Диск является облачным хранилищем, он использует свои серверы для хранения и доставки файлов конечным пользователям.
Вы можете использовать Специальная страница состояния Google чтобы проверить, есть ли проблемы или плановое техническое обслуживание со службой.
К сожалению, проблемы, связанные с сервером, не могут быть решены с вашей стороны. Если серверы не работают, единственное, что вы можете сделать, это подождать.
С другой стороны, вы можете перейти к следующему шагу, если серверы подключены к сети.
4. Проверьте подключение к сети.
Нестабильное подключение к Интернету также может быть причиной того, что Google Диск не загружает файлы на ваш компьютер.
Чтобы убедиться в этом, запустите тест в своей сети, используя Fast.com для измерения его пропускной способности.
Если результат указывает на проблему с подключением, перезапустите модем или маршрутизатор, чтобы восстановить связь с поставщиком услуг Интернета.
- Отключите кабель питания маршрутизатора от розетки.
- Подождите от 5 до 10 секунд.
- Снова подключите кабель питания и дождитесь инициализации маршрутизатора.
После этого запустите еще один тест, чтобы убедиться, что перезагрузка маршрутизатора решила проблему. Если нет, сообщите о проблеме своему провайдеру.
5. Проверьте свое хранилище.
Еще одна причина, по которой вы не можете загружать файлы с Google Диска, заключается в том, что вам не хватает памяти.
Поскольку вы используете облачное хранилище, мы предполагаем, что объем памяти на вашем устройстве ограничен.
Попробуйте проверить свой диск и посмотреть, сколько места осталось. Обязательно оставляйте не менее 5–10 ГБ свободного места при загрузке файлов, чтобы избежать проблем.
6. Очистите кеш браузера и файлы cookie.
Браузеры хранят временные данные на наших компьютерах, которые называются кешем и файлами cookie. Эти данные используются браузерами для ускорения загрузки веб-сайтов и повышения производительности.
К сожалению, кеши и файлы cookie могут накапливаться и портиться.
Если у вас возникли проблемы с использованием Google Диска, попробуйте очистить данные браузера, чтобы удалить поврежденные кеши и файлы cookie.
Вот что вам нужно сделать:
- Получите доступ к настройкам вашего браузера.
- Перейдите в раздел «Конфиденциальность и безопасность».
- Нажмите «Очистить данные просмотра».
- Во всплывающем окне измените временной диапазон на «Все время».
- Включите кеши и файлы cookie, установив все флажки.
- Нажмите «Очистить данные», чтобы начать процесс.
Перезапустите браузер и проверьте, решена ли проблема.
7. Обновите данные своей учетной записи.
Обновление данных вашей учетной записи также может помочь решить временные проблемы, которые могли возникнуть в вашей учетной записи.
Для этого вам необходимо выйти из своей учетной записи Google и снова войти через несколько минут.
Вот что вам нужно сделать:
- Откройте Google Диск в браузере.
- Теперь нажмите на свой профиль в правом верхнем углу.
- Выберите «Выйти из всех учетных записей» и следуйте инструкциям.
- Подождите 2-3 минуты, прежде чем снова войти в систему.
Попробуйте после этого загрузить другой файл, чтобы проверить, решена ли проблема.
8. Отключите расширения.
Сторонние расширения также могут быть причиной того, что Google Диск не загружает файлы на ваш компьютер.
Расширения предоставляют дополнительные функции для вашего браузера, которые улучшают взаимодействие с пользователем.
Однако некоторые расширения не оптимизированы и могут вызвать проблемы с веб-сайтами, которые они не поддерживают.
Попробуйте отключить расширения и посмотрите, сможете ли вы загружать файлы с Google Диска.
- Откройте браузер и перейдите в «Настройки».
- Затем перейдите на вкладку «Расширения» в боковом меню.
- Отключите все расширения вашего браузера.
- Перезапустите браузер.
Вернитесь на Google Диск, чтобы проверить, решена ли проблема.
9. Попробуйте в другой раз.
Если вы по-прежнему не можете загружать файлы с Google Диска, возможно, возникла неизвестная проблема со службой.
Мы предлагаем загрузить ваши файлы в другой раз и посмотреть, возникает ли такая же проблема.
Обязательно проверьте Страница статуса Google время от времени, чтобы вы были в курсе, когда сообщается о проблеме.
На этом заканчивается наше руководство о том, как исправить Google Диск, если он не загружает файлы на ваш компьютер. Если у вас есть вопросы, пожалуйста, оставьте комментарий ниже, и мы сделаем все возможное, чтобы ответить на них.