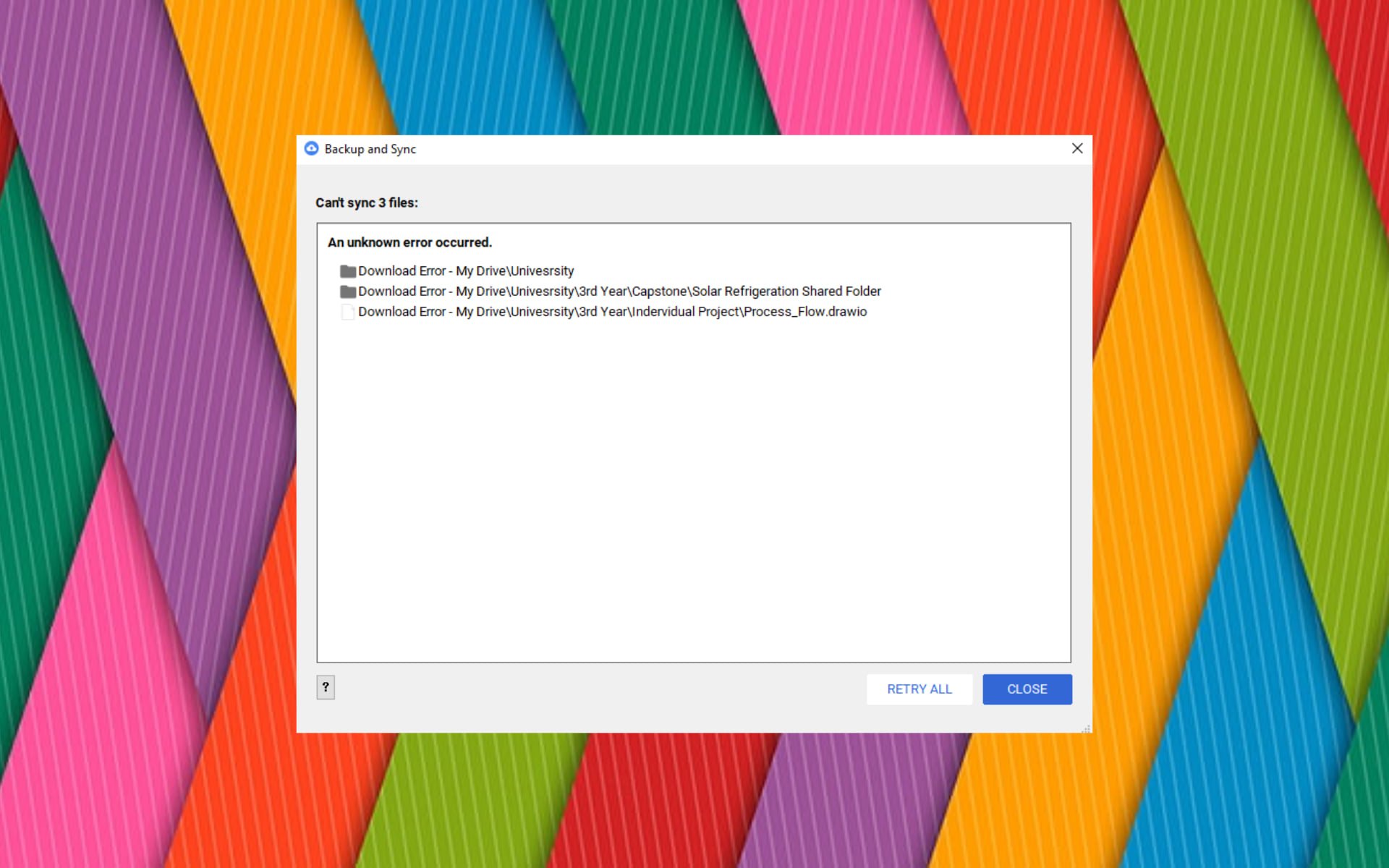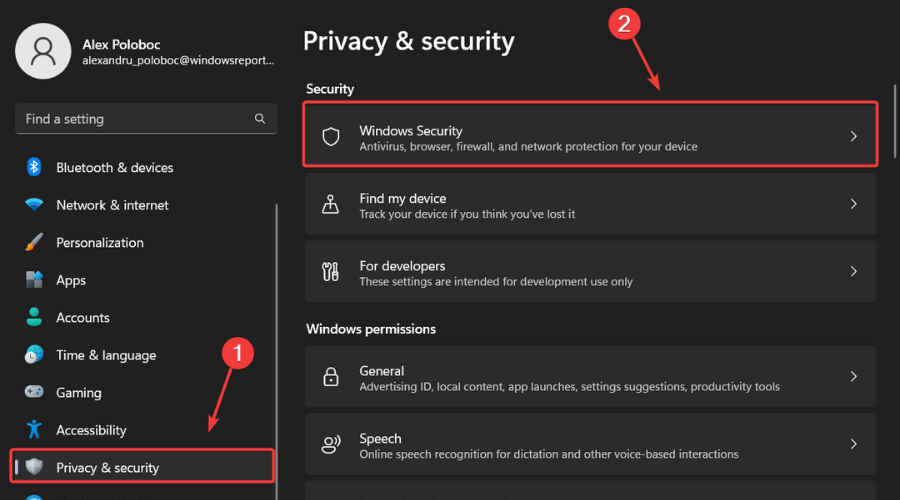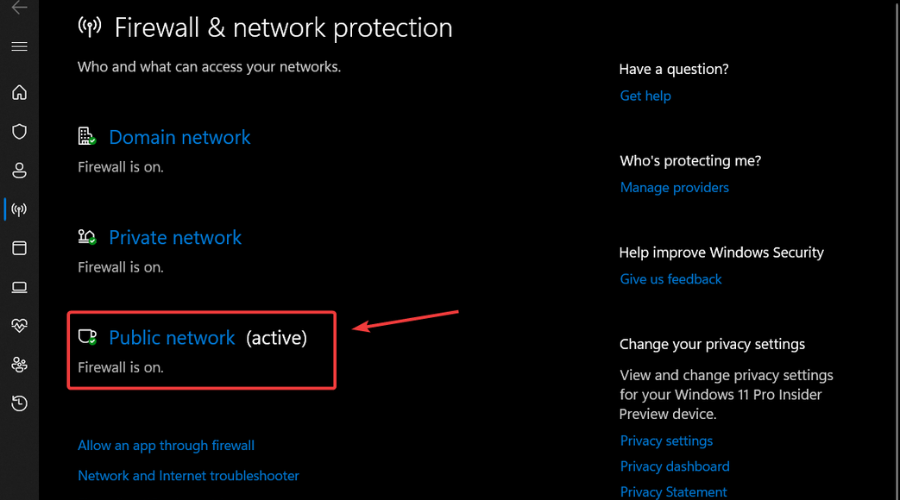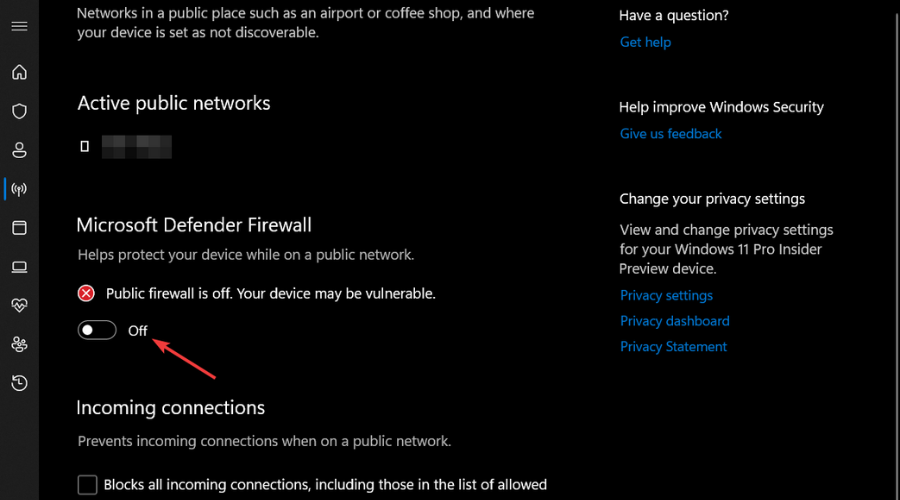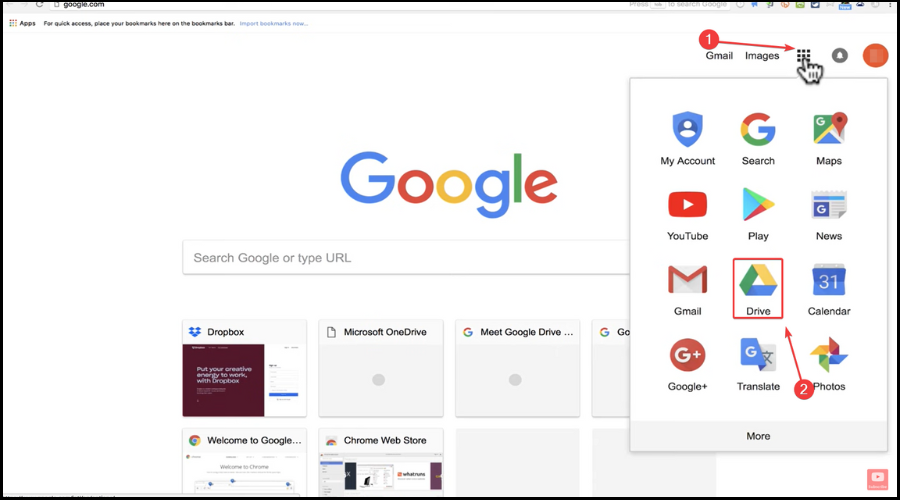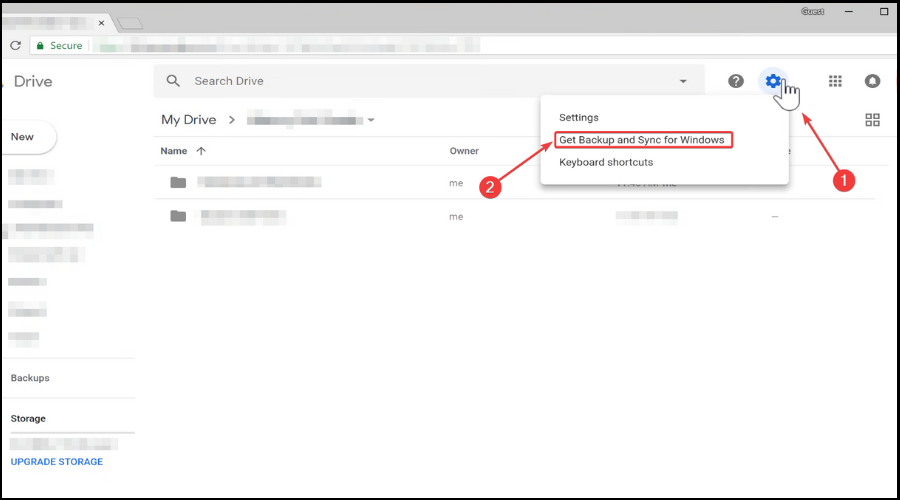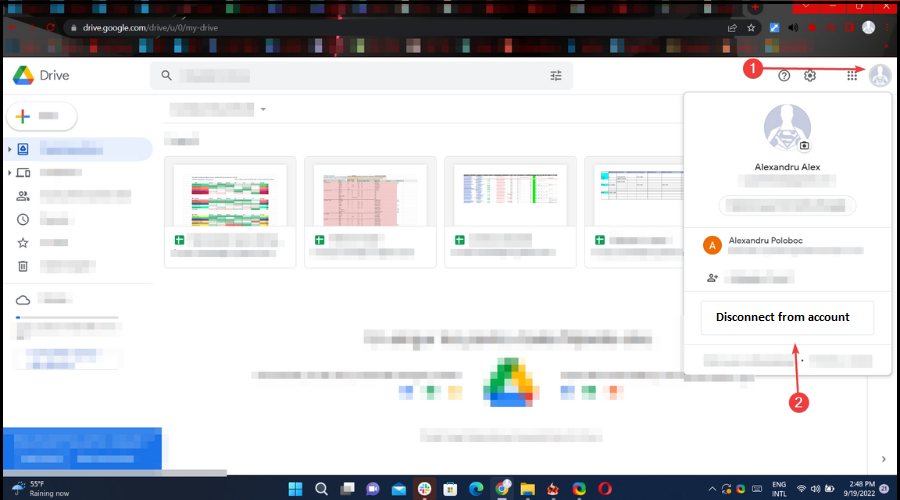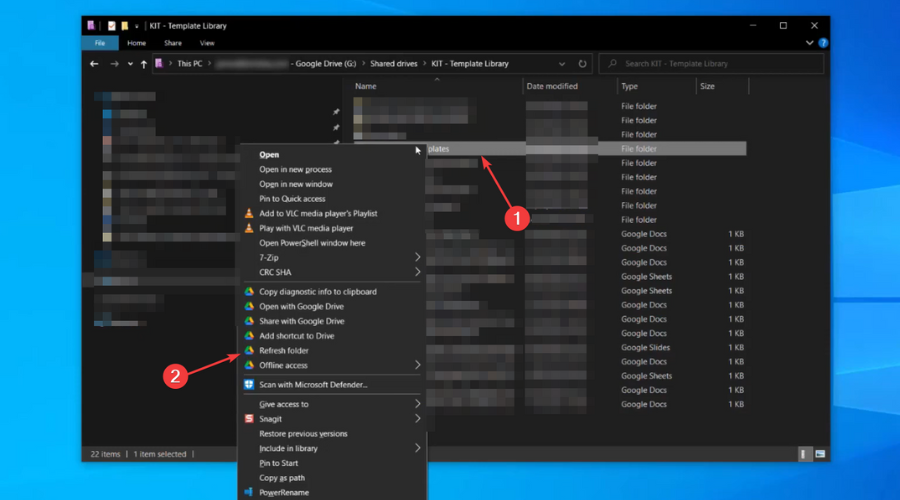Google Drive can sometimes act up, so here’s how you can avoid it
by Alexandru Poloboc
With an overpowering desire to always get to the bottom of things and uncover the truth, Alex spent most of his time working as a news reporter, anchor,… read more
Updated on
- Users sometimes run into trouble when using the reliable Google Drive.
- If you encounter an unknown error in the service, this guide is for you.
- Carefully follow the steps below and you will go quickly back to normal.
Using Google Drive certainly has its benefits, so most of us have made the decision to go with Google’s online storage option.
However, what do you do when everything goes haywire and the software you once relied on will no longer do its job?
You come to us and search for the fix guide you need, you open it, then you get whatever situation under control and go about your day.
And, since we’re speaking of Google services that won’t work, we can show you how to handle Google Earth not working or loading on Windows 10/11.
Also, as a Google Drive user, be sure to look up the information on how to share the Google Drive folders with non-Gmail users.
Now, back to the matter at hand, many Drive users have reported dealing with the An unknown error has occurred problem, as we’re going to show you what to do.
Why does Google Drive keep saying an unknown error has occurred?
Well, this issue can be triggered, among other causes, by your internet connection. A faulty or slow connection will lead to big load times and errors.
Also, your Windows Firewall can get in the way of proper interaction between you and Google Drive, so remember that as well.
Even though the Google company prides itself on its product’s uptime, it isn’t unknown for the service to go down every once in a while. Check that as well when troubleshooting this problem.
How do I fix an unknown error has occurred on Google Drive?
1. Check the status of Google Drive
In case you are experiencing file upload problems, the first thing you should check is Google Drive’s status. There really is no point in trying to resolve the problem if it isn’t on your end.
In order to do so, simply go to Google’s Status Dashboard and take a quick peek at the server’s uotime status or connection problems.
You will find a huge list of all of their services and tells you if there are any service disruptions or outages lately.
Not to mention that it can also be worth checking other sites like Downdetector and Outage.Report, where users can report issues with online sites and services.
2. Restart your router or modem/Switch to a wired connection
From time to time, there may be a problem with the router or modem, which causes problems as mentioned in the article above.
Try restarting the router or modem by unplugging it from the system and waiting for a few minutes. After the wait is over, reconnect the router to the system, or plug it back if it is a modem.
If you think the router or modem is faulty, connect it to another system and see. You might have to replace it if it still creates the same problem.
3. Disable your Windows Firewall
- Press Win +I to access Settings.
- Select the Privacy & Security tab, then click on Windows Security.
- Click on Firewall & network protection.
- Click on Public Network.
- Switch Firewall to Off.
4. Reinstall Backup & Sync
- Open Chrome.
- Click on the Options button and select Drive.
- Click on the cog-shaped icon and select Get Backup and Sync for Windows.
Performing this action will ensure you’re getting the most recent version of the program. Run it, progress through the wizard, and select Yes when asked if you want to replace your current version.
That being said, an alternative approach is to remove the software from your system first, then redownload it using the steps above.
- Fix: Dropbox Not Enough Space to Access Folder
- Can’t Sign Into iCloud on Windows: 6 Solutions to Use
- 8 Best Cloud Storage Apps for Windows 10 to Host Your Files
- Fix: Sorry the File You Requested Does Not Exist Error
- 6 Best Google Drive Alternatives to Back Up Your Data
5. Relog into your Google account
- Click on your account button.
- Select Disconnect account.
It should go without saying, but you can also try disconnecting and reconnecting your Google account, as many users said it worked for them.
This means that absolutely all your files have to resynchronize, so it could take some time. Users that went through the same situation said that re-logging actually helped.
How do I refresh Google Drive storage?
- Locate the Google Drive folder that needs updating.
- Hold the Shift key and right-click the folder.
- Select the Refresh folder.
So, if you find yourself unable to access a document please make sure you are connected to the internet while using Google Drive.
From time to time, you may encounter an error message such as The server encountered an error on Google Drive, but don’t panic, just use the guide above.
This is all you need to know in case your Google Drive is not working on Windows 10/11. Has this guide helped you fix this issue? Let us know in the comments section below.
Устранение неполадок с Диском для компьютеров
Если файлы на компьютере не синхронизируются с разделом Мой диск, воспользуйтесь этими инструкциям по устранению неполадок.
Основные неполадки
Распространенные неполадки с Диском для компьютеров:
- Файлы на компьютере и в разделе Мой диск не синхронизируются.
- Диск для компьютеров неожиданно прекращает работу.
Чтобы устранить эти проблемы, попробуйте сделать следующее:
- Проверьте подключение к интернету на компьютере.
- Перезапустите Диск для компьютеров.
- Перезагрузите компьютер.
- Выйдите из аккаунта и снова войдите в него.
- Переустановите Диск для компьютеров.
Как проверить подключение к интернету
Как перезапустить Диск для компьютеров
Как выйти из аккаунта и снова войти в него
Как переустановить Диск для компьютеров
- Откройте на компьютере страницу скачивания Диска для компьютеров.
- Скачайте приложение «Диск для компьютеров».
- Установите приложение.
Как исправить ошибки
Осталось мало места на диске компьютера или в локальном хранилище
Чтобы синхронизировать файлы с помощью Диска для компьютеров, на вашем устройстве должно быть достаточно свободного места. Локальное хранилище – это ваш жесткий диск и любые другие используемые съемные устройства, такие как USB-накопители и внешние жесткие диски.
Если появляется уведомление о том, что на диске мало места, освободите его:
- Удалите файлы на диске, указанном в сообщении, например на диске C: в Windows.
- Выйдите из приложения «Диск для компьютеров».
- Перезапустите приложение «Диск для компьютеров».
В хранилище Google Workspace больше нет места
Эта ошибка также может возникать, когда вы пытаетесь синхронизировать изменения в файле, принадлежащем пользователю, у которого закончилось место в хранилище. Чтобы завершить синхронизацию, попросите владельца файла передать права на него другому пользователю или приобрести дополнительное пространство.
У вас нет разрешения на синхронизацию файлов
Вашего уровня прав в Google Диске недостаточно для синхронизации недавних изменений.
Чтобы синхронизировать измененные файлы, обратитесь к владельцу файла или папки и запросите доступ. Если файл или папка расположены на общем диске, обратитесь к администратору или менеджеру этого общего диска.
Файлы не удастся синхронизировать, поскольку к ним нельзя получить доступ на компьютере
Диску для компьютеров необходимо разрешение на синхронизацию файлов на вашем компьютере.
Убедитесь, что у вас есть права на чтение и запись для работы с нужными файлами и папками.
- На компьютере с Windows:
- Нажмите правой кнопкой мыши на файл или папку.
- Выберите Свойства.
- Проверьте параметры на вкладке «Безопасность».
- На компьютере с macOS:
- Нажмите правой кнопкой мыши на файл или папку.
- Выберите Свойства.
- Проверьте параметры в разделе «Общий доступ и права доступа».
В macOS вам скорее всего нужно также предоставить доступ к отдельным папкам или к галерее «Фото». Для этого необходимо изменить параметры «Конфиденциальность и безопасность» в системных настройках. Подробнее о системных требованиях к macOS…
Некоторые файлы слишком большие или слишком маленькие
В Google Фото нельзя копировать:
- фото размером более 200 МБ или разрешением более 150 Мпкс;
- видео размером более 10 ГБ;
- файлы с разрешением менее 256 x 256 пкс.
Если файл слишком большой, вы можете:
- уменьшить размер фото или видео;
- удалить фото или видео;
- переместить фото или видео в папку, для которой синхронизация не включена.
Если файл слишком маленький, вы можете:
- удалить фото или видео;
- переместить фото или видео в папку, для которой синхронизация не включена.
Примечание. Некоторые приложения автоматически создают уменьшенные изображения или другие файлы, размер которых меньше допустимого.
Не удалось найти папку
Если папка Google Диска была перемещена в другое место на компьютере:
- Откройте Диск для компьютеров.
- В уведомлении нажмите Найти.
- Выберите нужную папку
нажмите Открыть.
- Подключение к Google Диску будет восстановлено.
Если вы переименовали папку Google Диска:
- Откройте Диск для компьютеров.
- В уведомлении нажмите Найти.
- Выберите нужную папку
нажмите Открыть.
- Подключение к Google Диску будет восстановлено.
Если вы удалили папку, содержимое которой дублируется с разделом «Мой диск»:
- Откройте Диск для компьютеров.
- В уведомлении нажмите Не синхронизировать каталог.
Если вы больше не хотите синхронизировать эту папку:
- Откройте Диск для компьютеров.
- Перейдите в настройки
выберите папку и снимите флажок «Синхронизация с Google Диском» и/или «Копирование в Google Фото».
Синхронизация может занять некоторое время после того, как вы укажете, где находится папка.
Не удалось найти некоторые файлы в облаке
Изменения не удалось синхронизировать, так как файл удален или доступ к нему отозван.
- Попросите владельца снова включить доступ к файлу или папке на Диске.
- Если объект был удален, удалите его из синхронизируемой папки и вставьте снова.
- Если у вас нет необходимости синхронизировать изменения, но вы не хотите видеть сообщение об этой ошибке, удалите файл с компьютера.
Не удалось найти некоторые файлы на компьютере
Изменения не удалось синхронизировать, так как файл мог быть удален или перемещен в корзину на компьютере.
Для синхронизации изменений восстановите файл из корзины компьютера.
Некоторые файлы не загрузятся или не будут скачаны из-за превышения лимита
Диск для компьютеров автоматически повторит попытку позже, и тогда синхронизация должна пройти успешно. Если этого не произошло, подождите один день, а затем перезагрузите Диск для компьютеров.
Невозможно загрузить файлы Google
Файл Google, который вы пытаетесь синхронизировать, поврежден. Документы Google (.gdocs) и другие файлы Google не хранятся на вашем компьютере, и если вы попытаетесь их изменить с помощью стороннего приложения, это приведет к их повреждению. Чтобы устранить проблему, создайте копию исходного файла Google в веб-версии Диска и удалите ставший недействительным файл Google на компьютере. Если этот файл был доступен другим пользователям, поделитесь им заново.
Как устранить неполадки с поврежденным каталогом на компьютере Mac
Важно! Выполнять описанные ниже действия могут только пользователи с правами администратора, указавшие пароль для доступа к компьютеру.
Если вы используете приложение «Диск для компьютеров» на устройстве с MacOS Mojave или High Sierra, может возникнуть проблема с разрешениями, необходимыми для синхронизации файлов на Диске.
Чтобы решить эту проблему, выполните следующие действия:
- На компьютере нажмите Finder
Программы.
- Откройте папку «Утилиты».
- Выберите Терминал.
- Введите
sudo kextcache -clear. - Нажмите Return.
- Введите
sudo mv /private/var/db/KernelExtensionManagement /private/var/db/KernelExtensionManagementBackup. - Нажмите Return.
- Введите
sudo kextutil -l /Library/Google/DriveFS/dfsfuse.kext. - Нажмите Return.
- Запустите Диск для компьютеров.
Не удалось загрузить аккаунт
Это может быть связано со следующими причинами (список не исчерпывающий):
- Нет подключения к интернету.
- Нет свободных букв для обозначения диска (только на компьютерах Windows).
- Работа Диска для компьютеров запрещена в настройках прокси-сервера.
- Работа с Диском для компьютеров запрещена администратором вашей организации или устройства.
Чтобы загрузить аккаунт, выполните следующие действия:
- Убедитесь, что компьютер подключен к интернету.
- Освободите любую из назначенных букв дисков и перезапустите приложение (только на компьютерах Windows).
- Выйдите из аккаунта и снова войдите в него.
- Обратитесь к администратору.
Возникли проблемы с хранилищем потоковой передачи
Выбранное хранилище потоковой передачи уже используется другим устройством или его не удалось обнаружить.
Если в пути к хранилищу потоковой передачи вы указали букву диска, возможно, этот каталог используется ещё каким-то устройством. В этом случае Диск для компьютеров выберет следующий по алфавиту доступный диск. Чтобы использовать нужный диск, отключите устройство, которое к нему подключено.
Если для хранилища потоковой передачи вы указали папку, убедитесь, что она пуста и что у Диска для компьютеров есть разрешение на доступ к ней.
Не удалось синхронизировать файл или сохранить изменения в исходном файле
Исходный файл недоступен, но в оригинальной папке существует его копия с внесенными вами изменениями. Если исходная родительская папка более не доступна, файл перемещается в раздел «Мой диск». В некоторых случаях файл мог быть перемещен в папку найденных объектов.
Такая ошибка может возникать, если:
- изменения, внесенные вами на компьютере, не поддерживаются в облаке;
- исходный файл был удален или перемещен;
- у вас больше нет разрешения на редактирование файла;
- вы переместили файл в папку, которая была удалена, или папку, в которой у вас нет разрешения на редактирование.
Чтобы синхронизировать изменения, убедитесь, что у вас есть доступ к исходному файлу. Если файл вам не принадлежит, запросите доступ к файлу или папке. Если файл или папка расположены на общем диске, обратитесь к администратору или менеджеру этого общего диска.
Невозможно синхронизировать объект, так как он перемещен в папку найденных объектов
В редких случаях Диску для компьютеров не удается загрузить файл из-за ограниченных прав доступа, ошибок сети или по другим причинам. Несинхронизированный файл в таком случае копируется в папку найденных объектов на вашем жестком диске. Когда это происходит, появляется уведомление, в котором указан путь к этой папке. По умолчанию путь к папке найденных объектов выглядит так:
- macOS: /Users/<имя_пользователя>/Library/Application Support/Google/DriveFS/<токен_аккаунта>/lost_and_found
- Windows: C:\Users\<имя_пользователя>\AppData\Local\Google\DriveFS\<токен_аккаунта>\lost_and_found
Обратите внимание!
- На компьютерах с macOS. В системе macOS папка Library (Библиотека) по умолчанию скрыта. Если вы ее не видите, откройте Finder, в левом верхнем углу нажмите Переход
Библиотека.
- На компьютерах с Windows. Чтобы найти папку AppData, введите %AppData% в адресной строке.
- <токен_аккаунта> – это папка, связанная с аккаунтом, который вы используете для входа в Google Диск. Ее название состоит из длинной последовательности цифр.
- Пример: 1245555729303.
- <токен_аккаунта> – это папка, связанная с аккаунтом, который вы используете для входа в Google Диск. Ее название состоит из длинной последовательности цифр.
Чтобы синхронизировать изменения, посмотрите, какие файлы есть в папке найденных объектов. Переместите нужные файлы в раздел «Мой диск», чтобы их синхронизировать, или сохраните в любой другой папке на компьютере.
Важно! Если вы отключите аккаунт (выйдете из него в приложении), файлы из папки найденных объектов будут удалены.
Работа Диска для компьютеров прекращена из-за ошибки
Некоторые программы обнаружения вирусов и антивирусное ПО могут мешать работе Диска для компьютеров.
Если на вашем компьютере работает программа обнаружения вирусов и постоянно появляется сообщение «Работа Диска для компьютеров прекращена из-за ошибки», попробуйте исключить Диск из списка сканируемых приложений.
- На компьютерах с Windows. По умолчанию для хранилища потоковой передачи используется диск G:, но при настройке вы могли выбрать другой раздел.
- На компьютерах с macOS. По умолчанию хранилище потоковой передачи находится в папке /Volumes/GoogleDrive, но при настройке вы могли выбрать другой раздел.
Другие возможные неполадки
Google Диску не удается выполнить резервное копирование или синхронизировать папку
Чтобы Диск синхронизировал папку, необходимо предоставить разрешения на чтение и запись данных в эту папку.
- На компьютерах с macOS:
- Выберите нужную папку в Finder.
- В левом верхнем углу нажмите Файл.
- Выберите Свойства.
- Убедитесь, что в таблице «Общий доступ и права доступа» для вашего имени пользователя действуют разрешения «Чтение и запись».
- На компьютерах с Windows:
- Выберите папку в Проводнике.
- Нажмите на нее правой кнопкой мыши.
- Выберите Свойства.
- Перейдите на вкладку Безопасность.
- В разделе «Группы или пользователи» нажмите на свое имя пользователя и убедитесь, что вам предоставлены все разрешения (по всем пунктам стоит флажок «Разрешить» и ни одного «Запретить»).
- Если нужно, нажмите Изменить.
- Нажмите ОК.
Google Диск не запускается из-за ошибки в папке конфигурации
Диск использует папку конфигурации для хранения критически важных настроек приложения и данных. Вы должны предоставить все разрешения и права доступа к этой папке, иначе вам не удастся запустить Google Диск.
- На компьютерах с macOS:
Предоставьте разрешения для перечисленных папок по инструкции в разделе Google Диску не удается выполнить резервное копирование или синхронизировать папку.
Важно! В macOS папка Library (Библиотека) по умолчанию скрыта. Если вы ее не видите, откройте Finder, в левом верхнем углу нажмите Переход Библиотека.
- /Users/<имя_пользователя>/Library/Application Support/Google
- Если у вас нет доступа к этой папке, у вас не будет и папки DriveFS. Когда вы предоставите разрешение, вы сможете запустить приложение, а приложение создаст папку DriveFS.
- /Users/<имя_пользователя>/Library/Application Support/Google/DriveFS
- На компьютерах с Windows:
Предоставьте разрешения для перечисленных папок по инструкции в разделе Google Диску не удается выполнить резервное копирование или синхронизировать папку.
- C:\Users\<имя_пользователя>\AppData\Local\Google\
- Если у вас нет доступа к этой папке, у вас не будет и указанной ниже папки DriveFS. Когда вы предоставите разрешение, вы сможете запустить приложение, а приложение создаст папку DriveFS.
- C:\Users\<имя_пользователя>\AppData\Local\Google\DriveFS
Советы
- Чтобы сразу перейти к нужной папке, введите путь в адресной строке Проводника.
- Также в адресной строке можно ввести %AppData%, чтобы перейти к папке AppData. Когда вы перейдете к папке Google или DriveFS, предоставьте разрешения на доступ к папкам по инструкции из раздела Google Диску не удается выполнить резервное копирование или синхронизировать папку.
Локальная папка для хранения кешированных файлов недоступна
- Перейдите в локальную папку кешированных файлов по ссылке непосредственно из уведомления или введите путь, который указан в настройках локальной папки кешированных файлов.
- Убедитесь, что для этой папки у вас есть права на чтение и запись данных. Для этого следуйте инструкции из раздела Google Диску не удается выполнить резервное копирование или синхронизировать папку.
- Перейдите в локальную папку кешированных файлов и убедитесь, что для всех папок в ней есть права на чтение и запись.
- Вы можете найти папку или папки с длинным названием, состоящим из цифр.
- Пример: 1245555729303.
- Каждая такая папка связана с отдельными аккаунтами, в которые вы вошли для использования Google Диска.
- Вы можете найти папку или папки с длинным названием, состоящим из цифр.
- Перейдите к папкам аккаунтов и найдите в них папки с названием content_cache.
- Убедитесь, что для всех папок content_cache у вас есть права на чтение и запись.
Если File Provider препятствует запуску
Google Диск не может запуститься, когда в macOS происходит ошибка инициализации File Provider. Если вы столкнулись с ней:
- Обновите macOS.
- Перезагрузите компьютер.
Как отправить отзыв
- Откройте Диск для компьютеров.
- Нажмите «Настройки»
Отправить отзыв.
- Введите текст.
- Чтобы помочь нам быстрее разобраться в проблеме, нажмите Прикрепить журналы диагностики.
- Нажмите Отправить.
Как отправить отчет об ошибке
Как получить журналы приложения «Google Диск для компьютеров» для обращения в службу поддержки
Если файл на Google Диске не открывается, воспользуйтесь приведенными ниже советами.
1. Попробуйте открыть файлы позднее
- Подождите немного. Если при попытке открыть файлы на Диске появляется сообщение Временная ошибка (502), значит ваши документы временно недоступны. Обычно эта проблема решается сама собой, поэтому рекомендуем попробовать открыть файлы позже.
- Проверьте доступность сервисов Google Workspace. Если в работе Диска или серверов Google наблюдаются сбои, на странице Доступность сервисов Google Workspace красной точкой будут отмечены сервисы, с которыми есть проблемы. Чтобы посмотреть дополнительные сведения, нажмите на нее.
2. Воспользуйтесь базовыми инструкциями по устранению неполадок
Шаг 1. Проверьте подключение к интернету
Если вы видите сообщение «Подключение…» или документы на Диске загружаются очень медленно, проверьте подключение к интернету. Одной из распространенных проблем является низкое качество соединения.
Попробуйте подключиться к другой сети и проверьте, как будут открываться файлы.
Шаг 2. Проверьте версию браузера
- Ознакомьтесь с требованиями к системе и списком поддерживаемых браузеров.
Диск совместим с двумя последними версиями всех основных браузеров.
- Убедитесь, что в вашем браузере разрешено сохранение файлов cookie и включена поддержка JavaScript®.
- Мы рекомендуем работать с Google Диском в Chrome,хотя он открывается и в других браузерах, таких как Mozilla® Firefox®, Microsoft® Internet Explorer® и Apple® Safari®.
Шаг 4. Уменьшите размер файла
Если размер файла превышает ограничения, он может не загрузиться. Если файл слишком большой или его размер близок к предельному, разбейте его на несколько отдельных файлов.
Шаг 5. Включите и отключите офлайн-доступ
Если подключение к интернету нестабильно, попробуйте настроить офлайн-доступ, чтобы просматривать и редактировать документы в автономном режиме. Когда подключение к интернету будет восстановлено, все изменения синхронизируются.
Если после включения офлайн-доступа вам по-прежнему не удается загрузить файлы, попробуйте отключить его и включить снова. Для этого откройте настройки и в разделе Офлайн-доступ снимите или установите флажок Разрешить создавать файлы и работать с недавними документами, таблицами и презентациями Google на этом устройстве, даже когда оно не подключено к интернету.
3. Воспользуйтесь дополнительными инструкциями по устранению неполадок
Шаг 6. Проверьте антивирусное ПО
Антивирусное программное обеспечение и расширения для блокировки рекламы, установленные на вашем устройстве, могут препятствовать открытию документов, презентаций и таблиц на Google Диске. Убедитесь, что подобное ПО не блокирует вам доступ к Google Workspace.
Шаг 8. Проверьте работу улучшенной защиты от отслеживания в Firefox
Если проблема не устранена
- Сообщите об ошибке или отправьте отзыв прямо из Google Диска.
Устранение других проблем с Google Диском
- Подробнее о том, как устранить проблемы синхронизации…
- Подробнее об ошибках, связанных с видео на Google Диске…
Не можете понять, почему Google Диск не загружает файлы?
Google Drive — одно из лучших облачных хранилищ в мире. Он имеет более 900 миллионов пользователей и предлагает планы хранения до 2 ТБ.
Со всеми функциями, которые предлагает Google Диск, предприятия и частные лица предпочитают использовать его для обмена файлами и документами.
Однако может раздражать, если Google Диск не загружает файлы на ваш компьютер.
В этом руководстве мы покажем вам несколько способов решения этой проблемы на Google Диске.
Давай начнем!
1. Перезапустите браузер.
Если у вас возникли проблемы с Google Диском, первое, что вы должны сделать, это перезапустить браузер.
Это должно обновить ваш сеанс и устранить любые ошибки, которые могли возникнуть в вашей учетной записи.
Просто закройте все вкладки в браузере и перезапустите его через несколько секунд.
После этого вернитесь на Google Диск и посмотрите, сможете ли вы теперь загружать свои файлы.
2. Перезагрузите компьютер.
Вы также можете попробовать перезагрузить компьютер, если вы по-прежнему не можете загружать файлы на Google Диск.
Таким образом, вы можете исключить временные проблемы в вашей системе, которые мешают вашему браузеру загружать файлы из Интернета.
Для пользователей Windows:
- Щелкните значок Windows на панели задач, чтобы открыть меню «Пуск».
- Теперь перейдите на вкладку «Электропитание».
- Выберите «Перезагрузить» во всплывающем меню.
Если вы используете Mac:
- Нажмите на значок Apple в левом верхнем углу экрана.
- После этого выберите «Перезагрузить» в раскрывающемся меню.
- Подтвердите свое действие, еще раз нажав «Перезагрузить».
Попробуйте загрузить файлы из своей учетной записи, чтобы проверить, решена ли проблема.
Проблемы с серверами Google Диска также могут помешать вам загружать файлы.
Поскольку Google Диск является облачным хранилищем, он использует свои серверы для хранения и доставки файлов конечным пользователям.
Вы можете использовать Специальная страница состояния Google чтобы проверить, есть ли проблемы или плановое техническое обслуживание со службой.
К сожалению, проблемы, связанные с сервером, не могут быть решены с вашей стороны. Если серверы не работают, единственное, что вы можете сделать, это подождать.
С другой стороны, вы можете перейти к следующему шагу, если серверы подключены к сети.
4. Проверьте подключение к сети.
Нестабильное подключение к Интернету также может быть причиной того, что Google Диск не загружает файлы на ваш компьютер.
Чтобы убедиться в этом, запустите тест в своей сети, используя Fast.com для измерения его пропускной способности.
Если результат указывает на проблему с подключением, перезапустите модем или маршрутизатор, чтобы восстановить связь с поставщиком услуг Интернета.
- Отключите кабель питания маршрутизатора от розетки.
- Подождите от 5 до 10 секунд.
- Снова подключите кабель питания и дождитесь инициализации маршрутизатора.
После этого запустите еще один тест, чтобы убедиться, что перезагрузка маршрутизатора решила проблему. Если нет, сообщите о проблеме своему провайдеру.
5. Проверьте свое хранилище.
Еще одна причина, по которой вы не можете загружать файлы с Google Диска, заключается в том, что вам не хватает памяти.
Поскольку вы используете облачное хранилище, мы предполагаем, что объем памяти на вашем устройстве ограничен.
Попробуйте проверить свой диск и посмотреть, сколько места осталось. Обязательно оставляйте не менее 5–10 ГБ свободного места при загрузке файлов, чтобы избежать проблем.
6. Очистите кеш браузера и файлы cookie.
Браузеры хранят временные данные на наших компьютерах, которые называются кешем и файлами cookie. Эти данные используются браузерами для ускорения загрузки веб-сайтов и повышения производительности.
К сожалению, кеши и файлы cookie могут накапливаться и портиться.
Если у вас возникли проблемы с использованием Google Диска, попробуйте очистить данные браузера, чтобы удалить поврежденные кеши и файлы cookie.
Вот что вам нужно сделать:
- Получите доступ к настройкам вашего браузера.
- Перейдите в раздел «Конфиденциальность и безопасность».
- Нажмите «Очистить данные просмотра».
- Во всплывающем окне измените временной диапазон на «Все время».
- Включите кеши и файлы cookie, установив все флажки.
- Нажмите «Очистить данные», чтобы начать процесс.
Перезапустите браузер и проверьте, решена ли проблема.
7. Обновите данные своей учетной записи.
Обновление данных вашей учетной записи также может помочь решить временные проблемы, которые могли возникнуть в вашей учетной записи.
Для этого вам необходимо выйти из своей учетной записи Google и снова войти через несколько минут.
Вот что вам нужно сделать:
- Откройте Google Диск в браузере.
- Теперь нажмите на свой профиль в правом верхнем углу.
- Выберите «Выйти из всех учетных записей» и следуйте инструкциям.
- Подождите 2-3 минуты, прежде чем снова войти в систему.
Попробуйте после этого загрузить другой файл, чтобы проверить, решена ли проблема.
8. Отключите расширения.
Сторонние расширения также могут быть причиной того, что Google Диск не загружает файлы на ваш компьютер.
Расширения предоставляют дополнительные функции для вашего браузера, которые улучшают взаимодействие с пользователем.
Однако некоторые расширения не оптимизированы и могут вызвать проблемы с веб-сайтами, которые они не поддерживают.
Попробуйте отключить расширения и посмотрите, сможете ли вы загружать файлы с Google Диска.
- Откройте браузер и перейдите в «Настройки».
- Затем перейдите на вкладку «Расширения» в боковом меню.
- Отключите все расширения вашего браузера.
- Перезапустите браузер.
Вернитесь на Google Диск, чтобы проверить, решена ли проблема.
9. Попробуйте в другой раз.
Если вы по-прежнему не можете загружать файлы с Google Диска, возможно, возникла неизвестная проблема со службой.
Мы предлагаем загрузить ваши файлы в другой раз и посмотреть, возникает ли такая же проблема.
Обязательно проверьте Страница статуса Google время от времени, чтобы вы были в курсе, когда сообщается о проблеме.
На этом заканчивается наше руководство о том, как исправить Google Диск, если он не загружает файлы на ваш компьютер. Если у вас есть вопросы, пожалуйста, оставьте комментарий ниже, и мы сделаем все возможное, чтобы ответить на них.
На чтение 8 мин. Просмотров 1.3k. Опубликовано 25.06.2019
Содержание
- Как узнать, действительно ли Google Drive не работает или на вашем конце
- Если вы видите сообщение об ошибке на Google Диске, это может помочь
- Если вы не видите сообщение об ошибке, это также что-то значит
- «Я думаю, что отключение Google Drive для всех! Как я могу быть уверен?»
- «Я думаю, что Google Drive не работает только для меня!Есть ли что-нибудь, что я могу сделать? ”
Как узнать, действительно ли Google Drive не работает или на вашем конце
Когда Google Диск перестает работать, как вы должны сказать, если он не работает или все, или это только вы?
То, что кажется отключением Google Диска, может фактически быть проблемой с вашим компьютером или интернетом, вашим приложением Google Диска или даже вашей учетной записью Google.
Хотя может быть сложно точно определить, почему Google Drive не работает, есть несколько способов довольно быстро определить, подходит ли он всем, или проблема где-то на вашем конце.
Чтобы получить дополнительную информацию, чтобы выяснить, не работает ли Google Диск для всех или есть какие-то проблемы с вашей стороны, продолжайте читать.
Если вы видите сообщение об ошибке на Google Диске, это может помочь
Когда вы пытаетесь получить доступ к Google Диску, но он не работает, вы можете увидеть сообщение об ошибке. Если это произойдет, обязательно запишите сообщение об ошибке, поскольку оно может помочь вам в правильном направлении.
Сообщения об ошибках Google Диска не всегда понятны, с точки зрения объяснения, в чем заключается проблема, но они могут помочь вам выяснить, является ли это общим перерывом или проблема может быть на вашей стороне.
Вот некоторые из наиболее распространенных сообщений об ошибках Google Диска:
- Временная ошибка (502) . Это сообщение означает, что ваши документы временно недоступны и обычно устраняются в течение нескольких минут. Подождите пару минут и попробуйте снова. В будущем вы можете захотеть синхронизировать важные документы Google Диска с вашим компьютером, чтобы у вас всегда был доступ.
- Попытка подключения . Наиболее распространенная причина этой проблемы – слабое подключение к Интернету. Если у вас есть документы, синхронизированные с вашим компьютером, попробуйте работать в автономном режиме. В противном случае, проверьте “Я думаю, что Google Drive не работает только для меня! Есть ли что-нибудь, что я могу сделать?” раздел ниже для вещей, которые вы можете попробовать.
- Сервер Google Диска обнаружил ошибку . Это означает, что вашему приложению Google Диск не удалось подключиться к серверам Google, и проблема может быть связана с вами или с Google. Перейдите к следующему разделу для советов по устранению неполадок.
Если вы не видите сообщение об ошибке, это также что-то значит
Если вы пытаетесь получить доступ к Google Диску и не видите сообщение об ошибке от Google, это означает, что что-то серьезно не так с их серверами или вашим интернет-соединением.
Если вы вообще не получаете сообщение об ошибке или видите ошибку кода состояния HTTP, первое, что нужно сделать, это проверить и посмотреть, можете ли вы просматривать другие веб-сайты. Если вы можете, перейдите к следующему разделу для советов по устранению неполадок.
Если вы не видите сообщение об ошибке Google Диска, но видите код состояния HTTP, это может помочь вам в правильном направлении. Наиболее распространенными являются 500 Internal Server Error, 403 Forbidden и 404 Not Found, но есть множество других ошибок кода состояния HTTP, с которыми вы можете столкнуться.
«Я думаю, что отключение Google Drive для всех! Как я могу быть уверен?»
Если вы подозреваете, что может быть проблема с Google Диском и что проблема не на вашей стороне, существует несколько способов подтвердить это подозрение. Если вы можете подтвердить, что Google Диск недоступен для всех, вы можете сэкономить много времени и головной боли, поскольку единственное решение – подождать, пока Google устранит проблему.
Вот шаги по порядку, которые вы должны предпринять, если считаете, что Google Drive может быть недоступен для всех, или вы не совсем уверены, с чего начать:
-
Обратитесь к информационной панели состояния G Suite для получения информации о проблемах или простоях, которые могут возникнуть у Google Диска и других служб Google. Если на панели инструментов G Suite обнаружена проблема с Google Диском, это означает, что она не работает, и вам придется подождать, пока Google исправит ее.
Помните, что панель инструментов G Suite размещена в Google, поэтому, если у Google возникают особенно серьезные проблемы, она также может быть недоступна.
-
Поиск в Твиттере для #googledrivedown. Социальные сети – это хорошее место, чтобы узнать, не работает ли веб-сайт или служба для других людей. Если другие люди испытывают ту же проблему, что и вы, есть большая вероятность, что они будут говорить об этом в Twitter с помощью этого хэштега.
Вы можете использовать ссылку выше, чтобы найти твиты с соответствующим хэштегом, но обязательно нажмите Последние , чтобы увидеть последние твиты вместо старых.
-
Наконец, вы можете проверить некоторые сторонние сайты детекторов вниз. Некоторые веб-сайты проверки состояния включают в себя: «Для всех» или «Только я», «Детектор неработоспособности», «Не работает ли он сейчас?», «Outage.Report» и «CurrentDown.com».
«Я думаю, что Google Drive не работает только для меня!Есть ли что-нибудь, что я могу сделать? ”
Если вы не можете найти никаких доказательств того, что другие люди испытывают затруднения при доступе к Google Диску, есть большая вероятность, что проблема решена с вашей стороны. Большинство из этих проблем связаны с вашим сетевым оборудованием или поставщиком услуг Интернета, но есть ряд вещей, которые вы можете проверить самостоятельно.
Вот что вы должны сделать по порядку, если считаете, что Google Drive работает для всех, кроме вас:
-
Убедитесь, что вы посещаете настоящий сайт drive.google.com.
Прежде чем попробовать что-либо еще, попробуйте нажать ссылку выше на Google Drive. Если это работает, это означает, что вы, возможно, пытались получить доступ к недействительной или незаконной копии диска. Обновите свои закладки и рассмотрите возможность изменения пароля Google, если вы считаете, что в любой момент вы могли ввести свои данные для входа на фальшивый сайт.
Если вы пытаетесь получить доступ к Google Диску на своем телефоне или планшете, убедитесь, что у вас есть законное приложение от Google. Вы можете найти приложение Google Drive для iOS в App Store и для устройств Android в Google Play.
-
Вы пытаетесь использовать Google Drive через веб-браузер на вашем компьютере? Попробуйте приложение Google Drive на своем телефоне или планшете. Вы можете найти официальные приложения, используя ссылки, предоставленные на предыдущем шаге.
Если вы можете получить доступ к Google Диску через приложение на своем телефоне или планшете, это означает, что сама служба Google Диска работает. Следующие шаги по устранению неполадок могут помочь вам снова запустить Google Диск на вашем компьютере.
-
Полностью выключите ваш веб-браузер, закрыв каждое открытое окно браузера. Подождите 30 секунд, откройте одно окно браузера и попытайтесь получить доступ к Google Диску.
В некоторых случаях закрытие окон вашего браузера может не завершить работу браузера. В этом случае перезагрузка компьютера или устройства – это самый простой способ убедиться, что браузер действительно закрывается.
-
Очистите кеш браузера и попробуйте снова получить доступ к Google Диску. Это простой шаг, который не удалит ваши личные данные или сохраненные пароли, а также устранит множество проблем, связанных с браузером.
-
Очистите куки вашего браузера. Это также простой шаг, который может решить множество проблем, связанных с браузером, но очистка куки может удалить ваши пользовательские настройки и информацию для входа на веб-сайты, которые вы используете.
-
Сканирование вашего компьютера на наличие вредоносных программ. Некоторые вредоносные программы эффективно блокируют доступ к определенным веб-сайтам и службам, таким как Google Drive. Если вы заражены, то удаление вредоносной программы восстановит ваш доступ.
-
Перезагрузите компьютер, если вы еще этого не сделали на предыдущем этапе.
-
Перезагрузите модем и роутер. Если у вас возникли проблемы с доступом к другим сайтам и службам помимо Google Диска, это, как правило, решит проблему.
Если вы по-прежнему не можете получить доступ к Google Диску после выполнения всех наших предложений, есть большая вероятность, что вы столкнулись с проблемой Интернета. Это особенно вероятно, если есть другие сайты или службы, к которым у вас нет доступа.
В некоторых случаях проблема может быть такой простой, как слишком большое количество устройств, подключенных к вашей сети, и нехватка пропускной способности для обработки всего. Однако вам, вероятно, придется обратиться за помощью к вашему интернет-провайдеру.
Хотя это не особенно распространено, в некоторых случаях вы не сможете получить доступ к Google Диску из-за проблем с путем, который ваш компьютер или устройство использует для подключения к серверам Google. Лучший способ исключить это – переключиться на другие DNS-серверы с тех, которые вы обычно используете. Если вы не знакомы с DNS-серверами, ознакомьтесь с нашим руководством по смене DNS-серверов и нашим списком бесплатных и общедоступных DNS-серверов, где можно найти различные варианты.
При попытке запуска приложения «Play Market» или выполнения входа в свой Гугл-аккаунт пользователь может столкнуться с сообщением «Не удалось связаться с серверами Google, повторите попытку позже». Указанная дисфункция часто вызвана модификацией файла hosts в ОС Андроид, а также задействованием двухфакторной идентификации в аккаунте. Ниже разберём причины проблемы и варианты её решения.
Содержание
- Почему возникает сообщение «Не удалось связаться с серверами Google, повторите попытку позже»
- Перезагрузка устройства для входа в Google
- Проверка даты и времени на устройстве
- Установка SIM-карты в телефон Meizu
- Отключение двухфакторной идентификации в Google
- Очистка кэша и данных приложений
- Очистка файла hosts c помощью Luckypatcher
- Повторная синхронизация аккаунта Google для свяки с серверами
- Установка сепаратной версии Google Play
- Выбор другой точки Wi-Fi
- Установка программы «Freedom» (в случае предыдущего её удаления)
- Сброс настроек до заводских
- Заключение
Почему возникает сообщение «Не удалось связаться с серверами Google, повторите попытку позже»
Рассматриваемая ошибка имеет довольно долгую историю, и фиксируется примерно с 2011 года по сей день.
Её причины могут быть следующими:
- Наблюдаются проблемы с сетевым интернет-подключением (в частности, из-за роутера, некорректной работы ДНС-серверов и др.);
- На мобильном устройстве некорректно выставлены дата и время;
- Некорректно работают приложения «Google Play Маркет», «Google Services Framework», а также «Сервисы Google Play». В частности, ошибка может быть вызваны устаревшими версиями указанных приложений;
- На телефоне модифицирован системный файл hosts;
- Задействована двухфакторная идентификация при подключении к аккаунту Гугл;
- Некорректно удалены (установлены) ряд мобильных приложений, уровня известного «Freedom».
В редких случаях причиной ошибки также может стать рутированная версия операционной системы Android.
Читайте также: Расширение Browsec для Google Chrome.
Решением возникшей проблемы может стать комплекс методов, которые мы рассмотрим ниже.
Перезагрузка устройства для входа в Google
В начале просто перезагрузите ваше мобильное устройство с целью убедиться, что причиной дисфункции не стал случайный сбой в работе вашего гаджета. Рекомендуется также перезагрузить ваш роутер.
Проверка даты и времени на устройстве
У многих людей ошибка связи с серверами Google возникала из-за некорректно установленных на их гаджетах даты и времени. Перейдите в настройки вашего девайса, и проверьте корректность отображения последних.
Установка SIM-карты в телефон Meizu
Если вы только приобрели телефон Мейзу, то перед его включением не забудьте вставить в него сим-карту. Без этого доступ к серверам Google на Мейзу может быть невозможен.
Отключение двухфакторной идентификации в Google
Запустите любой стационарный браузер ПК, и перейдите в ваш аккаунт (Гугл – Аккаунт Гугл). Здесь выберите «Безопасность и вход», находим опцию «Двухфакторная аутентификация» и отключаем её.
Это может быть полезным: Как добавить закладки в Google Chrome?
Очистка кэша и данных приложений
Если ошибка «Не удалось связаться с серверами Google повторите попытку позже» не пропадает, можно попробовать этот способ:
- Перейдите в настройки вашего гаджета, выберите там «Приложения» (Диспетчер приложений) и найдите в перечне приложений «Google Play Маркет», «Google Services Framework», а также «Сервисы Google Play».
- Тапните на каждое из этих приложений, и войдя в их настройки нажмите там на «Стереть данные» и «Очистить кэш».
- После выполнения данной операции с каждым из упомянутых приложений перезагрузите ваш девайс.
Если это не помогло, попробуйте обновить указанные приложения с Play Market при наличии обновлений. Некоторым пользователям это помогло устранить ошибку с серверами Google на их устройствах.
Очистка файла hosts c помощью Luckypatcher
Самый простой способ очистить файл hosts – это воспользоваться функционалом программы «Lucky Patcher». Достаточно установить и запустить программу, и далее выбрать «Блокировать рекламу на устройстве» — «Очистить файл hosts».
После выполнения указанной процедуры перезапустите ваш девайс.
Повторная синхронизация аккаунта Google для свяки с серверами
Порядок действий:
- Перейдите в настройки вашего гаджета.
- Выберите там «Учётные записи» (аккаунты), найдите там Гугл и тапните на него.
- Установите все переключатели в положение «Выкл», а потом верните их обратно в «Вкл», это может помочь решить ошибку связи с серверами Google.
Установка сепаратной версии Google Play
Если у вас наблюдаются проблемы с запуском приложения Гугл Плей, скачайте свежую версию данного приложения с сайта apkmirror.com. Установите данное приложение на ваше устройство, запустите, и выполните вход в ваш аккаунт Google.
Выбор другой точки Wi-Fi
Некоторым пользователям помогло подключение к альтернативной точке доступа Wi-Fi. Воспользуйтесь альтернативной публичной или приватной точкой для доступа к серверам Гугл.
Установка программы «Freedom» (в случае предыдущего её удаления)
В случае раннего некорректного удаления программы «Freedom» рекомендуется вновь установить данную программу, а затем попробовать запустить нужное приложение Google. Это может помочь эффективно устранить ошибку с серверами Google на вашем девайсе.
Сброс настроек до заводских
Если ничего из перечисленного не помогло, то можно воспользоваться кардинальным сбросом настроек гаджета до заводских значений. К примеру, на некоторых девайсах это делается переходом в «Настройки», далее «Резервное копирование», и выбор «Сброс данных».
При этом помните, что все пользовательские файлы в памяти телефона при выполнении данного сброса будут удалены.
Рекомендуем к прочтению: В настоящее время ваш браузер не распознает ни один из видеоформатов.
Заключение
Появление ошибки «Не удалось связаться с серверами Google, повторите попытку позже» обычно связано с нарушением целостности файла hosts. А также с установками двухфакторной идентификации в настройках аккаунта. Выполните перечисленные выше действия, которые позволят устранить возникшую проблему.
Не открывается ссылка Гугл Диск
Если на компьютере или мобильном устройстве не открывается Гугл Диск, то проверьте подключение к сети Интернет. В зависимости от того, пытаетесь ли вы открыть свой или чужой файл, порядок действий для устранения проблемы может серьезно отличаться.
Google Drive не открывается
Если приложение не грузится на телефоне или ПК, то попробуйте немного подождать или перезагрузить устройство. При появлении ошибки доступа и других критических сообщений воспользуйтесь советами ниже.
Способ 1: Запросить разрешение
Чтобы открыть документ, презентацию или таблицу по ссылке, необходимы соответствующие права. Предоставить их может только автор. Чтобы запросить права для просмотра или изменения, выполните следующие действия:
- Убедитесь, что вы залогинились в нужной учетной записи. Если вы используете несколько аккаунтов, а доступ есть у одного, то попробуйте переключиться на нужный и открыть ссылку.
- Откройте файл и нажмите на кнопку «Запросить разрешение». Владельцу будет отправлено письмо на электронную почту, где можно будет разрешить указанному аккаунту просмотр или редактирование.
Чтобы не дожидаться приглашения, разрешить работу с файлом можно сразу, в процессе его создания и редактирования.
Способ 2: Выбрать правильный аккаунт
Если вы используете несколько учетных записей Гугл, то убедитесь, что для открытия ссылки вы выбрали нужный профиль. Как изменить аккаунт:
- Нажмите на круглый значок в правом верхнем углу или на адрес электронной почты (способ отображения будет разным, в зависимости от выбранного сервиса).
- Закройте другие вкладки связанных сервисов (Docs, Sheets, Slides, Gmail).
- Перезагрузите страницу и попробуйте открыть необходимый документ.
После проделанных действий ссылка должна открыться. Если вы видите сообщение о том, что у вас нет прав для просмотра или редактирования, то отправьте соответствующий запрос владельцу.
Другие возможные проблемы
Если доступ был предоставлен, но ссылка не открывается через браузер или приложение, то попробуйте выполнить следующие действия:
- Убедитесь, что веб-обозреватель поддерживает работу с Google Drive. Разрешите использование cookies и JavaScript. Полный список поддерживаемых и рекомендуемых для работы браузеров есть на официальном сайте.
- Очистите кэш. Сделать это можно через настройки или специальный софт. После этого попробуйте заново открыть документ.
- Измените размер файла или попросите владельца разбить его на несколько частей. Помогает при бесконечной загрузке и работе на мобильном устройстве (смартфону или планшету просто не хватает памяти, чтобы его открыть).
- Включите оффлайн доступ. Сделать это можно через настройки. Помогает для работы при нестабильном подключении к сети Интернет.
После этого вы сможете получить разрешение на просмотр и редактирование файлов. Функция доступна для работы на компьютере и мобильных устройствах.
Теперь вы знаете, почему не открывается Google Drive и связанные ссылки. Проблему можно устранить, если владелец выдаст права для просмотра и редактирования документа нужному аккаунту. Он станет доступен на всех связанных устройствах.
Источник
Проблемы с файлами
Не скачивается файл
Иногда при работе с Диском перестают работать кнопки, не загружаются элементы страницы, не открываются фото, не скачиваются файлы или браузер сообщает об ошибке.
Почему это происходит и как это исправить:
Скачивание публичного файла ограничено
Если публичный файл был скачан много раз в течение суток, включается лимит — скачивание может быть ограничено на сутки. Если вы не хотите ждать, сохраните файл на свой Диск с помощью кнопки Сохранить на Яндекс Диск . Чтобы скачивать публичные файлы без ограничений, оформите подписку на Яндекс 360.
Если владелец файла при создании ссылки включил опцию Запретить скачивание , вы не сможете скачать файл или скопировать его на свой Диск. Файл доступен только для просмотра с публичной страницы. Попросите владельца файла создать ссылку без запрета на скачивание.
Браузер некорректно отображает страницу
Чтобы уменьшить расход трафика, браузер сохраняет копии посещенных страниц в кеше. Когда вы повторно просматриваете страницы, браузер может загружать их данные из памяти. Например, если вы измените имя файла через программу для компьютера, а браузер загрузит из памяти информацию об этом файле, вы увидите неактуальное имя файла.
Попробуйте обновить страницу, чтобы принудительно загрузить ее из интернета. Если проблема не решится, очистите кеш браузера и удалите все файлы cookie.
Расширения блокируют Яндекс Диск
Диск может работать некорректно из-за дополнений и расширений в браузере. Чтобы проверить это, временно отключите их. Если Диск работает неправильно из-за блокировщика рекламы или расширения-антивируса, добавьте страницу Диска в исключения этого расширения. Подробнее см. в разделах Настроить блокировщики рекламы, Настроить исключения для сайтов.
Включена блокировка данных в браузере
Выключите блокировку данных по инструкции для вашего браузера:
Источник
Вот что нужно сделать, если Документы Google не откроются
Документы Google не открываются в Chrome
- Запросить разрешение на открытие документа
- Свяжитесь с владельцем напрямую и запросите немедленный доступ
- Переключите свой аккаунт Google
- Используйте сторонний текстовый процессор
- Подождите и попробуйте открыть его позже
- Попробуйте другой браузер
- Очистите кэш/файлы cookie вашего браузера
- Проверьте подключение к Интернету
- Проверьте антивирусное программное обеспечение
- Попробуйте другое устройство
- Поделись с друзьями
Документы Google, входящие в состав популярного Google Office Suite (G suite), быстро завоевали популярность благодаря простоте использования, возможностям совместной работы в Интернете и гибкости.
Но, как и другое программное обеспечение, иногда возникают неприятные проблемы, которые мешают вам работать.
Один из довольно распространенных вопросов касается доступа к документам G Suite, и здесь пользователи иногда получают сообщение «Google docs не открываются» при попытке открыть свои документы Google.
Могут быть и другие, но сейчас мы хотим посмотреть, как вы можете решить эту проблему:
Что мешает открытию Документов Google
Если документ не открывается, пара вещей может быть неправильным. Вот основные из наиболее распространенных причин:
- Владелец файла, возможно, не назначил вам разрешения на просмотр документа.
- Вы получаете доступ к файлу из другой учетной записи Google, но не из обычной учетной записи.
- Кто-то удалил ваше право на открытие файла.
- Нестабильное подключение к Интернету будет мешать загрузке и открытию файлов в зависимости от размера документа.
- Проблемы с браузером, такие как переполнение кэша, устаревший браузер и многое другое, могут затруднить загрузку и открытие файлов g диска.
- Ваше антивирусное программное обеспечение может принять документ за вредоносный файл.
- Ошибка, возникшая в результате недавнего обновления до службы резервного копирования и синхронизации Google Диска.
ТАКЖЕ ЧИТАЙТЕ: полное исправление: Google Drive не может подключиться
Что я могу сделать, если Google Docs не открывается?
Для успешного открытия документа Google вы можете попробовать несколько способов.
Исправление 1: запрос разрешения на открытие документа
Если проблема возникла из-за отсутствия разрешения, попросите владельца файла предоставить вам права на открытие.
Шаги:
- Войдите на Google диск.
- Откройте соответствующий документ.
- На странице Вам нужно разрешение «нажмите Запросить доступ .
- Первоначальный владелец документа получит автоматическое электронное письмо с запросом на утверждение.
- Вы получите ответное письмо по электронной почте, как только ваш запрос будет одобрен, и вы сможете открыть файл.
Повторите попытку. Файл должен теперь открыться без заминок.
Исправление 2: Связаться с владельцем напрямую и попросить немедленного доступа
Вы также можете написать владельцу, напрямую попросив его изменить параметры общего доступа к файлам и разрешить вам просматривать файл.
Исправление 3: переключите свой аккаунт Google
Также возможно, что документ был открыт для открытия из учетной записи Google, отличной от той, которую вы используете.
Это особенно часто встречается, когда у вас более одной учетной записи, поэтому вам нужно переключиться на исходную учетную запись, чтобы открыть соответствующий документ.
Шаги:
- Нажмите, чтобы открыть соответствующий документ.
- На странице « Вам нужно разрешение » нажмите Сменить аккаунт .
- Теперь войдите в свою учетную запись Gmail.
- Попробуйте открыть документ и убедитесь, что он доступен.
Исправление 4: используйте сторонний текстовый процессор
Сначала вы можете сохранить документ на своем компьютере, а затем открыть его с помощью другого текстового процессора, такого как Microsoft Word или Zoho Writer.
Шаги:
- Загрузите/сохраните документ в выбранную папку, например папку загрузок, не открывая ее.
- Теперь откройте эту папку.
- Нажмите правой кнопкой мыши на проблемный файл документа и выберите Свойства
- Нажмите Изменить …
- Выберите Microsoft Office Word или аналогичную программу.
- Нажмите OK и снова OK.
- Откройте файл doc и посмотрите, все ли в порядке.
ТАКЖЕ ЧИТАЙТЕ: Microsoft Word – вечный текстовый процессор
Исправление 5: подождите и попробуйте открыть его позже
В некоторых случаях документы временно недоступны, возможно, из-за проблем с подключением к Интернету, перебоев в работе Google Диска, серверов Google или даже из-за проблем с синхронизацией.
Вы можете усомниться в том, что ваш диск Google пользуется сомнением, и предположить, что документ временно недоступен.
И поэтому вы немного подождите, а затем попробуйте снова открыть документ. Иногда это работает!
Исправление 6: Попробуйте другой браузер .
В некоторых случаях документы Google, которые все время не открывались в одном браузере, открываются при доступе из других браузеров.
Можете ли вы перейти на Edge, Google Chrome или Mozilla Firefox в зависимости от вашего текущего программного обеспечения для просмотра и посмотреть, как оно работает?
Это также помогает, если какой-либо браузер, который вы используете, обновлен и что вы используете последнюю версию.
- Подробнее …Как обновить Edge до последней версии в Windows 10
Исправление 7: очистить кэш/файлы cookie вашего браузера
Файлы cookie – это файлы, которые обычно создаются сайтами, которые вы посещаете, чтобы улучшить работу в Интернете и сохранить данные о просмотре.
Кэш, с другой стороны, запоминает части различных страниц, например загруженные изображения, чтобы помочь им быстрее открываться при следующем посещении.
Однако некоторые инструменты, включая G Suite, загружаются медленнее из-за этого содержимого. Поэтому вам необходимо очистить эти данные перед открытием файлов на диске.
Шаги:
Google Chrome
- Откройте Chrome .
- Нажмите Еще (вверху справа).
- Нажмите Дополнительные инструменты .
- Теперь выберите Очистить данные браузера .
- Выберите соответствующий диапазон времени или выберите Все время (вверху), чтобы очистить все.
- Установите флажки Кэшированные изображения и файлы и Файлы cookie и другие данные сайта .
- Наконец, нажмите Очистить данные о просмотре (как указано выше).
Край
- Нажмите на три точки, кнопка находится в верхнем правом углу экрана.
- Выберите Настройки в раскрывающемся меню.
- Перейдите на страницу Очистить данные браузера .
- Выберите Выберите, что очистить .
- Установите флажки Кэшированные данные и файлы и Файлы cookieи сохраненные данные веб-сайта .
- Нажмите на вкладку Очистить .
Mozilla Firefox
- Нажмите кнопку меню (три горизонтальные линии).
- Выберите Функции .
- Нажмите Конфиденциальность и безопасность .
- Перейдите в область Файлы cookie и данные сайта и нажмите Очистить данные.
- Установите флажок рядом с файлами cookie и данными сайта , а также рядом с кэшированным веб-контентом.
- Нажмите ясно.
Исправление 8: проверьте подключение к Интернету
Слабое интернет-соединение часто приводит к проблемам с открытием документов.
Испытайте свою удачу, подключившись к другой сети, и посмотрите, будут ли ваши документы doc загружаться и открываться правильно.
Исправление 9: проверьте антивирусное программное обеспечение
Антиблокировщики и антивирусные программы на вашем компьютере иногда мешают работе с файлами дисков, включая Google Docs.
Вы можете отключить его на короткое время или убедиться, что ваше антивирусное программное обеспечение не ограничивает G Suite.
- Подробнее …Что такое сводка Защитника Windows и как ее отключить?
Исправление 10: Попробуйте другое устройство .
Сбой может иметь какое-то отношение к используемому вами оборудованию, поэтому иногда файл, который отказывался открывать на вашем ноутбуке, успешно открывается со смартфона или настольного компьютера.
Войдите в G диск с других устройств и попробуйте открыть документ.
Исправьте 11: Поделиться с другом
Если вам еще не удалось его вырезать, поделитесь документом с другим человеком и посмотрите, сможет ли он открыть его.
Там, где это возможно, попросите их повторно поделиться с вами файлом заново.
Затем вы должны сделать еще одну попытку открыть его из своей учетной записи Google.
Источник