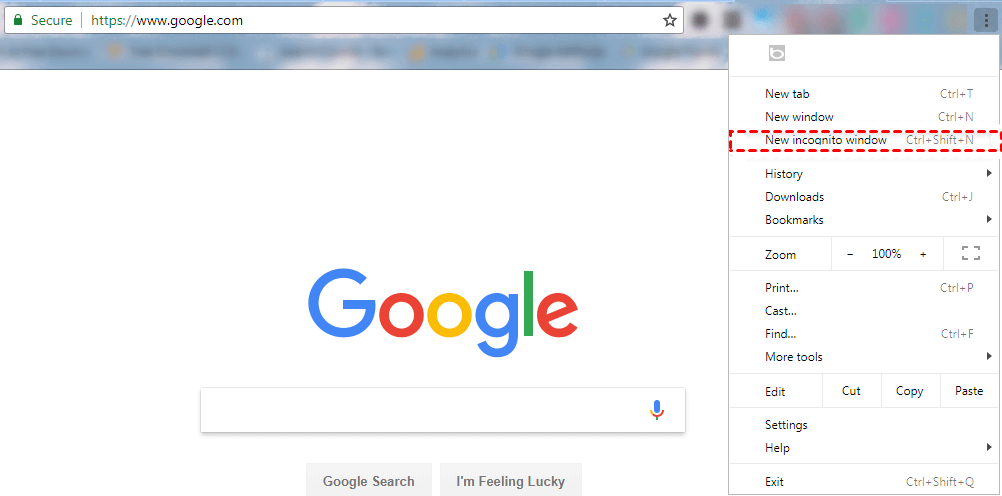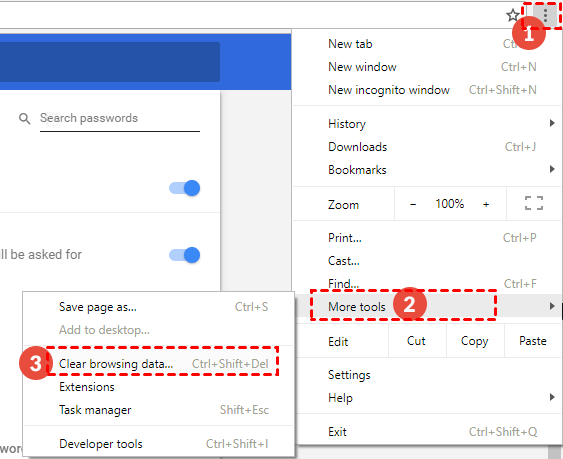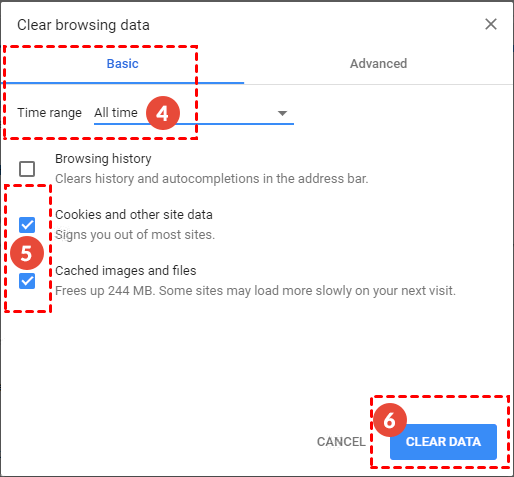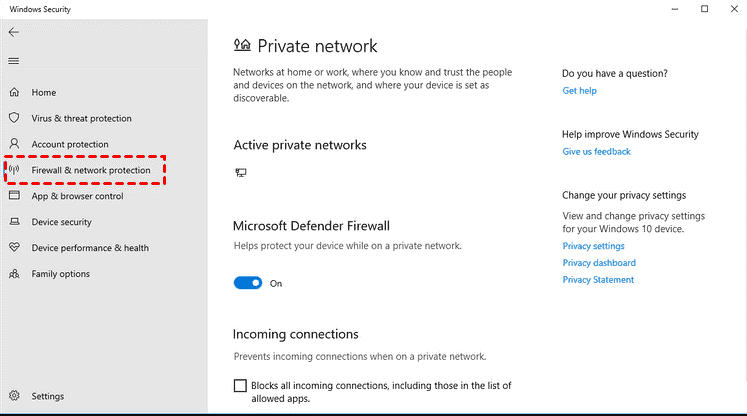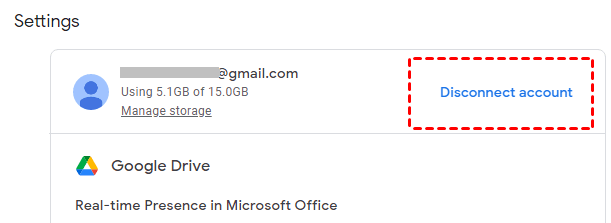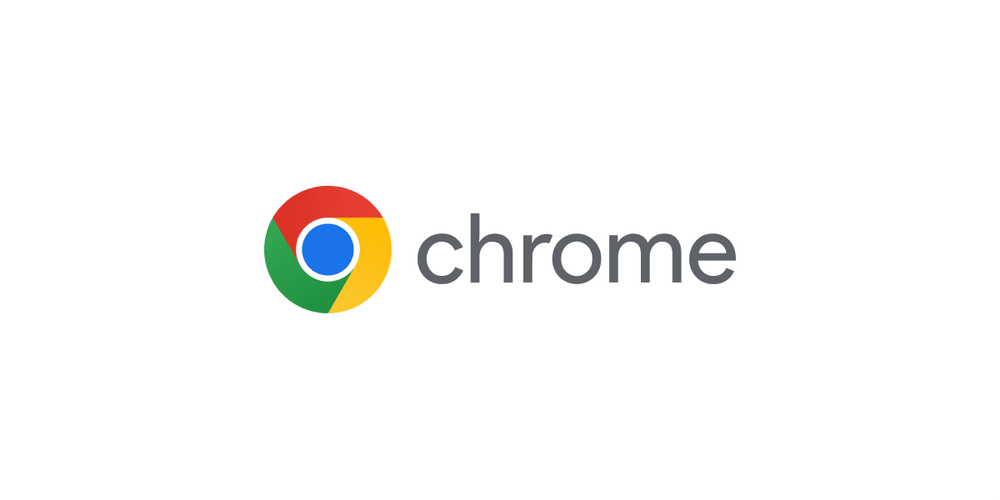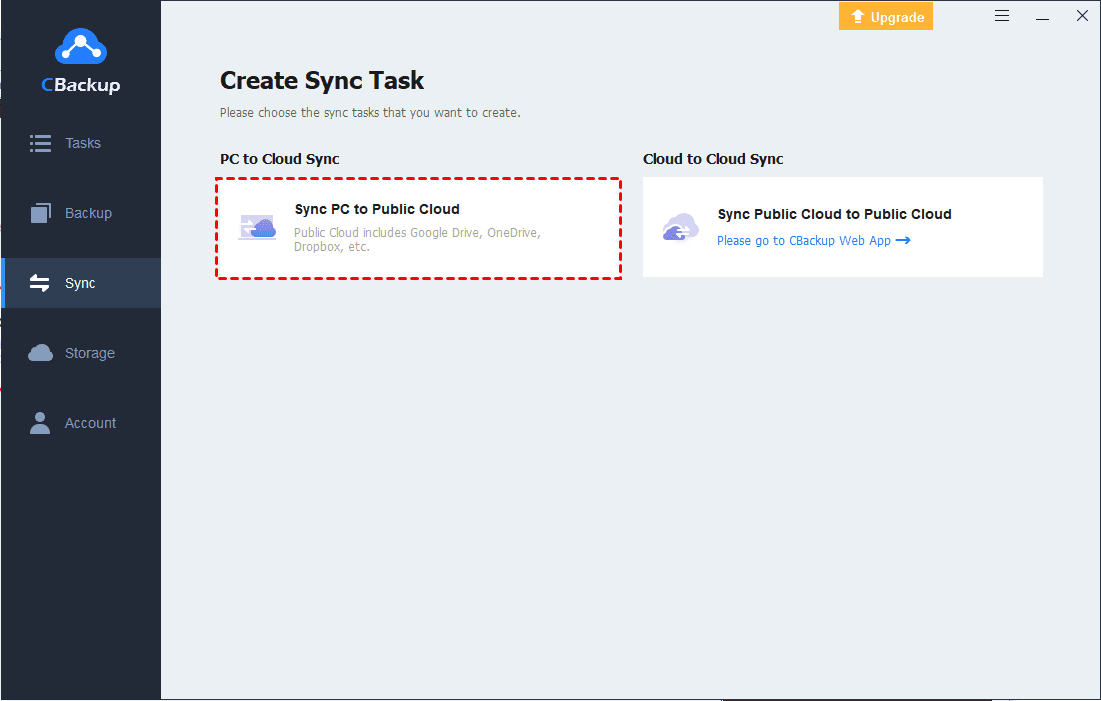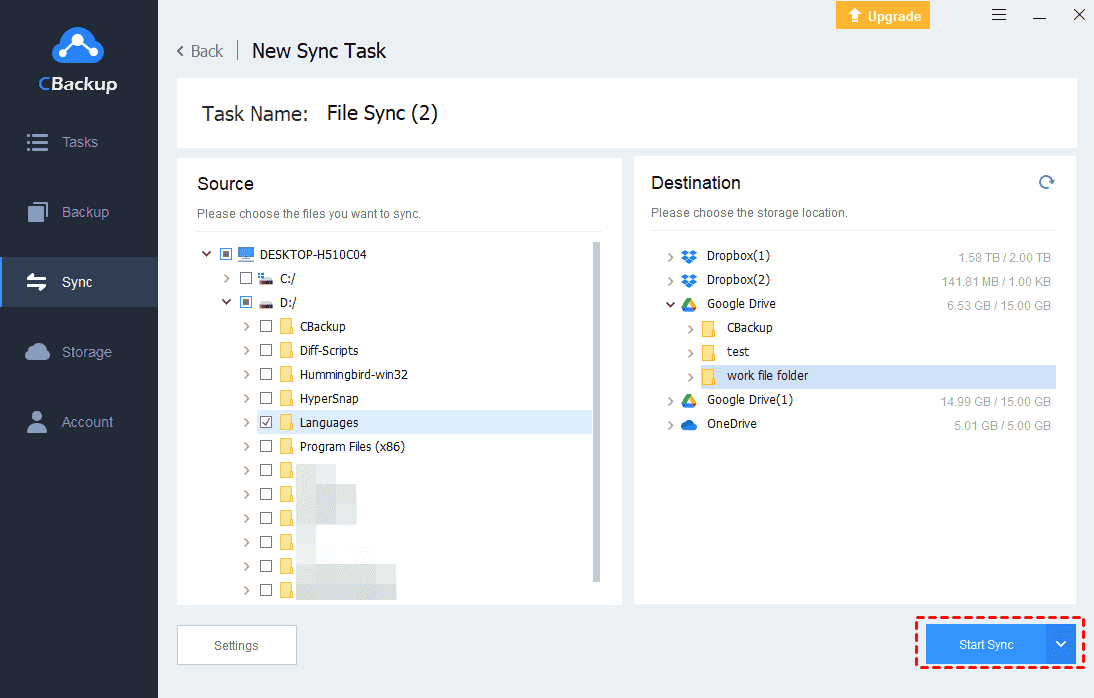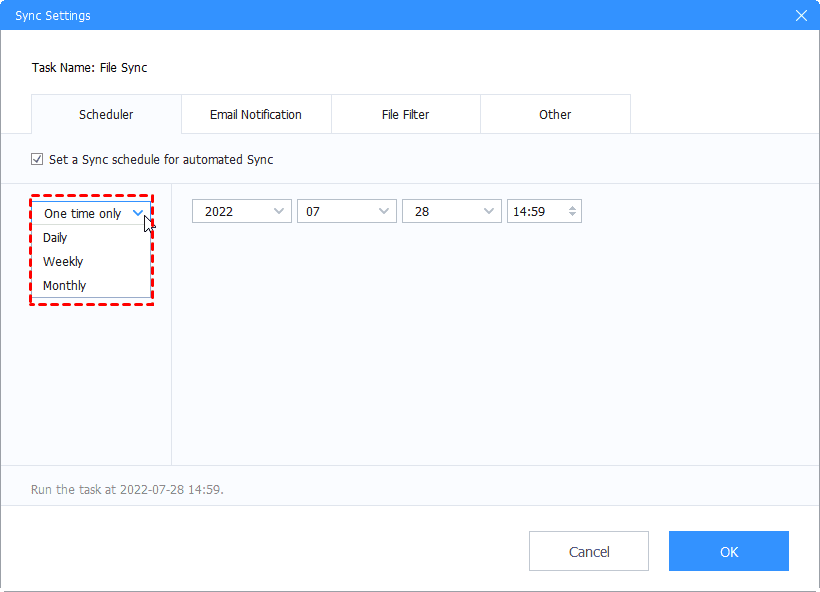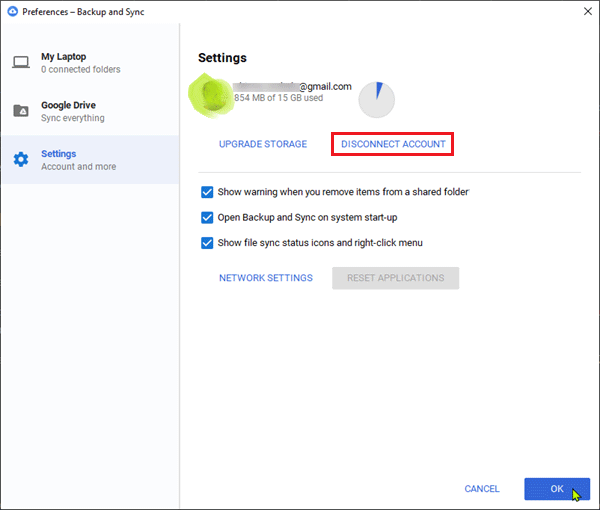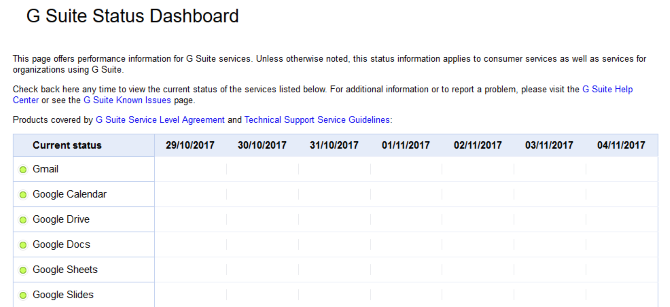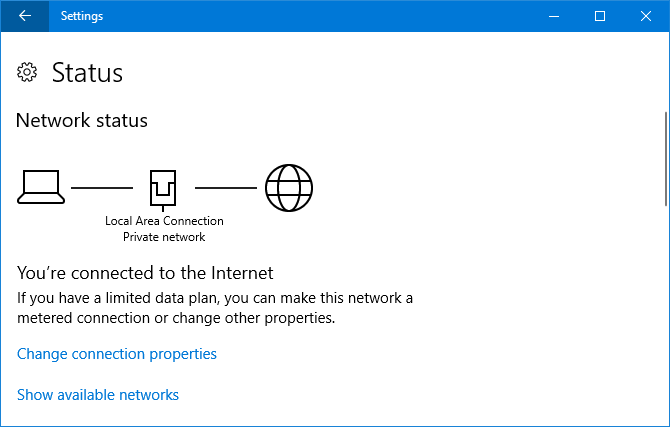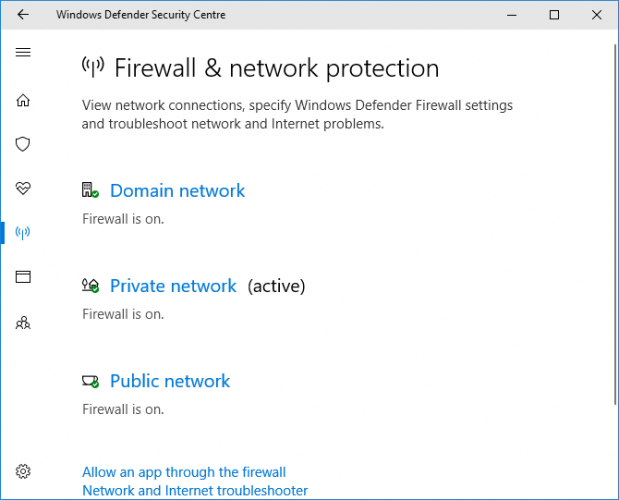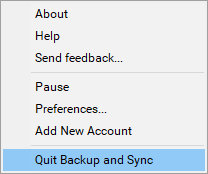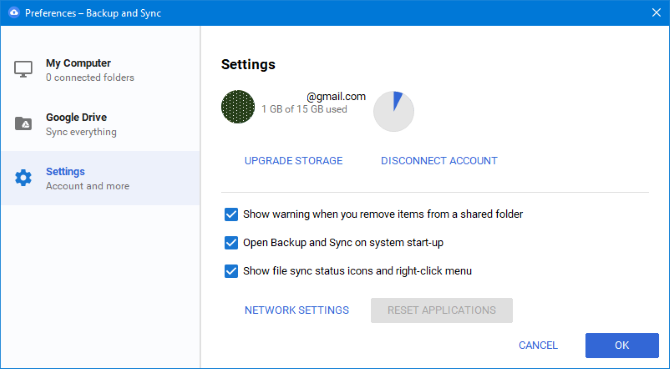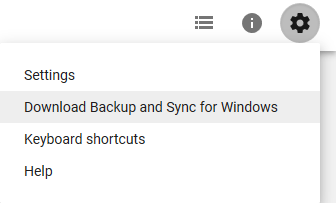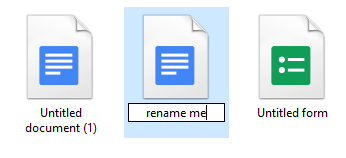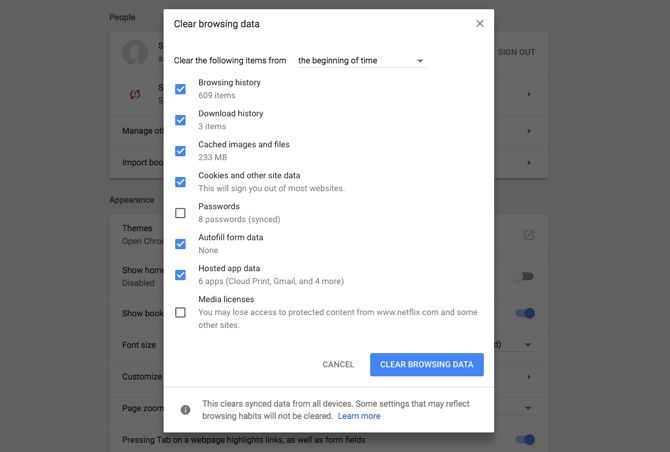Google Drive Help
Sign in
Google Help
- Help Center
- Community
- Google Drive
- Privacy Policy
- Terms of Service
- Submit feedback
Send feedback on…
This help content & information
General Help Center experience
- Help Center
- Community
Google Drive
-
Home
-
News
- How to Fix the Google Drive Upload Failure 38 Error Code?
By Daisy | Follow |
Last Updated
Google Drive is one of the famous cloud storage providers. However, when using it, some users report that they encounter the “Google Drive upload failure 38” issue. This post from MiniTool tells you how to get rid of the issue.
It’s common to encounter issues when using Google Drive and Google Drive upload failure 38 is one of the issues. Why does the issue appear when uploading files to Google Drive? The following are the possible reasons:
- Network connection errors.
- Google Drive storage is insufficient.
- Files are larger than the size limitation in Google Drive.
- Google Drive application has some issues.
Follow the below guideline to remove the Google Drive upload failure 38 error code.
Fix 1: Check the Internet Connection
The “Google Drive upload failure 38” issue might occur due to the connection of the Internet. Hence, you should check if something is going wrong with your Internet connection when encountering the error. To check the errors with network configuration, you can run the Windows Network Diagnostics utility. During the running process, it troubleshoots issues and detects errors.
Fix 2: Check Google Drive Status
If you receive the “Google Drive upload failure 38” error, you can check the Google Drive Status Dashboard to see if Google Drive is down in the list. If Google Drive does shut down, just wait for it to work again.
Fix 3: Use Incognito Mode
A quick way to fix Google Drive upload failure 38 is to use your web browser’s incognito window (also known as a private browsing window).
Step 1: Open Google Chrome. At the browser’s top-right corner, select the three dots.
Step 2: Then, choose the New Incognito window option. You can also press the Ctrl + Shift + N keys together to open the New Incognito window.
Step 3: Go to Google Drive and sign in to your Google Drive account. Then, check if the issue has been fixed or not.
Fix 4: Clear the Cache and Cookies
Sometimes, the corrupted Chrome cache can cause the “Google Drive upload failure 38” issue. So, you can try clearing the cache and cookies to fix the problem. Here is a guideline below for you.
Step 1: Open Google Chrome and click the three dots icon. Click More tools and go to Clear browsing data.
Step 2: Go to the Advanced tab and select All time from the drop-down menu.
Step 3: Check the Browsing history, Download history, Cookies and other site data, and Cached images and files boxes.
Step 4: Click the Clear data button to apply this change. Then, check to see if the “Google Drive upload failure 38” error message has gone. If not, try the following methods.
Fix 5: Disconnect Google Drive account
If you find the problem of Google Drive upload failed, you can choose to disconnect your Google Drive account and then sign in to it again.
Step 1: Click the Drive for the desktop icon on the right lower side of your computer.
Step 2: Press the cog icon, which means Setting, and click Preferences.
Step 3: Press the cog icon again and click Disconnect account.
Fix 6: Turn off the Firewall
This solution to fix the “Google Drive upload failure 38” issue is disabling Windows Firewall. Here is how to do that:
Step 1: Type Control Panel in the Search box to open it.
Step 2: Go to System and Security > Windows Defender Firewall.
Step 3: Turn Windows Defender Firewall on or off. Click Turn off Windows Firewall (not recommended) for both the Private and Public network settings.
Fix 7: Try Another Browser
You can try another browser if you get the issue in a certain browser. If the alternative browser is free from the error, there must be something wrong with your original browser. In case you want to keep using the original browser, you can follow the methods below to troubleshoot the browser. Or, try reinstalling the original one.
Tips:
If the above solutions are not working, you can try to back up your files locally. MiniTool ShadowMaker, a professional backup and sync program, allows you to perform the backup task without the Internet.
MiniTool ShadowMaker TrialClick to Download100%Clean & Safe
Final Words
To sum up, this post has introduced how to fix the “Google Drive upload failure 38” issue. If you want to fix the issue, you can take the above solutions. If you have any different ideas to fix the issue, you can share them in the comment zone.
About The Author
Position: Columnist
Having been an editor at MiniTool since graduating college as an English major, Daisy specializes in writing about data backups, disk cloning, and file syncing as well as general computer knowledge and issues. In her free time, Daisy enjoys running and going with friends to the amusement park.
How do I fix Google Drive upload failure 38?
Upload failure 38 in Google Drive is suddenly being so annoying. I’m hoping this community can help me. I use Drive as a backup for all my written documents and lately Drive has been functionally useless. They’re simple .docx Word files, about 1-2 MB in size. Anyone knows what is going on and how to fix it?
— Question from Reddit
Have you met the «Google Drive upload failure 38» issue like the case? It is a common error of Google Drive upload stuck. You may also be plagued by such an issue and unable to upload your files to Google Drive as successfully as you normally would. How to fix it? You can read on to get some effective solutions in the following content.
Why is my Google Drive upload failing?
Before learning how to fix the «upload failure 38» error, you can know some common reasons for it, avoiding the same situation next time:
- Network connection errors.
- Google Drive storage is full and insufficient for your files.
- Files are larger than size limitation in Google Drive.
- Google Drive application does not work well.
And there are many other reasons that may lead to such a Google Drive error. Next, let’s get started to fix it.
8 solutions to Google Drive upload failure 38
If you encounter the «Google Drive upload failure 38» error on PC, you can refer to the comprehensive guidelines one by one until you fix the issue successfully.
Solution 1. Check your network connection
Most uploading errors are due to unstable network connections. So you can go to check your network connection on your computer first. Here are the easy steps:
1. Go to the Windows Setting page and choose the Network & Internet option.
2. Choose Status to check if the network status is OK. If there is an error, choose Network troubleshooter to fix it right now.
Tip: Also, you can choose to restart the router to have a stable network connection.
Solution 2. Check your Google Drive status
Sometimes, the service status of Google Drive will also affect your uploading process. So, navigate to the G Suite Status Dashboard to check if your Google Drive is ON in the list.
Solution 3. Check storage space of your Google Drive
One of the causes of the «upload failure 38 google drive» issue is insufficient cloud storage space in your Google Drive. To solve it, you can free up Google Drive space, or increase your Google Drive space. Go to check the storage situation first with the guide first:
1. Navigate to the Google Drive website, and log into your Google account.
2. Then you can see the Storage situation of your account on the left menu.
Note: You should notice that there is a limitation of file size in Google Drive. So what is the maximum upload size for Google Drive? The maximum individual file size that you can upload or synchronize is 5 TB.
Solution 4. Use incognito browsing to Google Drive
In some cases, switching to an incognito or private window can solve the «upload failure 38» issue. No matter what browser you are using, you can turn on an incognito window to try uploading files to Google Drive again.
Solution 5. Clean up cache and cookies on browser
Clearing cache and cookies can effectively fix the «upload failure 38 in Google Drive» issue because too much cache and cookies will cause the problem as well. Take Google Chrome as an example, you can clean up cache and cookies following the steps below:
1. Choose the three-dot icon on the right top and click on More tools > Clear browsing data…
2. Choose All time under Time range. Then tick Cookies and other site data and Cached images and files. After configuration, choose CLEAR DATA.
Solution 6. Turn off anti-virus and firewall tools
Anti-virus and firewall tools are possible to affect your uploading process in Google Drive. You can go to turn them off and reboot your computer.
1. Go to Windows Setting > Update & Security.
2. Choose Windows Security to click on Firewall & network protection. Choose the network you are using and turn off the firewall here.
Solution 7. Resign into your Google Drive account
Once you met the «upload failure 38 Google Drive» error, you can try resigning your Google account. You can go to Google Drive Settings and choose the Disconnect account option first. Then sign into your account again.
Solution 8. Switch to use Chrome
Some users say they successfully uploaded the file via Chrome instead of other browsers. Maybe you can try switching to use Google Chrome to upload your files to Google Drive as well.
Tip: Upload files to Google Drive in a stable way
If you’ve been bothered by the «upload failure 38 in Google Drive» problem for too long, you can switch to a more stable way to upload files to Google Drive — a free professional cloud backup service called CBackup.
In CBackup, you are allowed to upload any type of files to Google Drive. For example, you can upload photos to Google Drive, upload folders, programs, hard drives, and even the entire computer to Google Drive. Unlike Google Drive, there is no limitation in CBackup for file uploading. You can upload large files if your cloud drive has enough space.
There are some useful features in CBackup that can make your backups much easier. You can enable the Scheduler feature then your backups will be performed with the certain frequency you choose.
- Besides, CBackup provides some highlight features for free:
- Combine cloud storage: You can use the feature to merge unlimited cloud drive accounts into a combined cloud with unlimited cloud backup space.
- Backup PC to public cloud: CBackup also supports to back up data from computer to cloud.
- Cloud to cloud backup/sync: Backup or sync between 2 different cloud drive accounts can be easy and direct in CBackup.
- Many mainstream cloud drives are all supported to be a backup or sync destination like Dropbox, OneDrive, etc.
- You will be given 10GB free cloud storage in CBackup Cloud as a backup or sync destination.
Now, let’s see how to upload files to Google Drive without any error:
1. Download and install the CBackup desktop app on your computer. Sign up for a new account and run it to log into your account.
2. Click on the Storage tab. Choose Google Drive > Authorize Now. Then follow the instructions to let CBackup access to your Google Drive account.
3. Click on the Sync tab, then choose Sync PC to Public Cloud.
4. Choose any file from your computer as the sync source. And choose a folder from the Google Drive account as the sync destination. Finally, select Start Sync to upload files to Google Drive directly.
Note: You can click the Settings button on the left bottom to configure more options for your sync task. For example, you can set up Scheduler to make your upload task perform regular and automatic.
Written in the end
This article provides 8 efficient solutions to the «Google Drive upload failure 38» error. If you still cannot fix such a problem or think it is too complex to operate, you can try another cloud backup service called CBackup to upload files to Google Drive safely and successfully.
We all have used Google Drive several times, and there is no doubt that it is one of the best cloud storage platforms. Not only because it is easier to access, but you get 15GB of free storage space. But, you might have faced the Google Drive Upload Failure 38, due to which the files are unable to upload on the platform.
Such situations can be highly frustrating, especially when you have 100’s of files in the queue, and all of them are showing the same error.
Although there is nothing you can do to start again from scratch, there are multiple ways you can stop this from happening. We have tried and tested multiple solutions or fixes to get rid of Google Drive Upload Failure 38.
These methods will hardly take any time, and you can easily try them out so that these errors do not pop up again. Here is all you need to know to fix the Google Drive Upload Failure 38 error.
Here are a few methods you can try, and hopefully, they will work for you. First, make sure you have the app updated and installed in your system or smartphone. Let us get on with it.
1. Check your Internet Connection
The first and the most obvious process we will be looking at before moving to anything complicated is simply checking if at all you are connected to the internet.
There is a complete chance that your Wi-Fi connection is unstable or anything related to it that might have stopped the Google Drive upload midway.
It might sound too obvious, but not many users can figure out the error by themselves, and hence it is important to take a closer look. For this, you can do the following.
- Disconnect and then reconnect to your Wi-Fi network.
- Restart your router and then connect to your internet connection,
- Make sure your system isn’t blocking the Wi-Fi connection or interfering with the network in any manner.
Once you have restored the above errors, check your Wi-Fi speed, and then try again uploading or resuming the files in queue.
2. Try Private or Incognito Browsing
No matter whichever browser you are currently using to access Google Drive, you will easily find the private browsing option with it. Here we will be talking about the most popular Google Chrome.
Additionally, you can simply try adding files again to your Google Drive using the Incognito Mode.
- Open Google Chrome Tab on your system.
- Now, click on the three vertical dots on the top-right corner.
- Select New Incognito Window
- Open Google Drive’s official website and log in to your account.
- Upload all your files.
Read Google Drive Files Not Showing Up
3. Check Storage Space on your Google Drive
You might be getting the Google Drive Upload Failure 38 error because you have exhausted all the 15GB space you got for free. Trust Us!! We have done that. Your files are simply not uploading.
This is your sign to free up some space. The storage space covers Google Drive and everything you save on other apps such as Docs, Photos, Slides, Sheets, Gmail, etc.
All of the data together makes the storage space. Here is how you can check the storage space.
- Open Google Drive on your system.
- Scroll down, and you will see the amount of storage you have used from the 15GB provided.
Now, you can either tap on Buy Storage to get more space, or else you can delete the unnecessary large files and free some more space. Once done, try uploading new files again.
Read How to Upload Voice Memos to Google Drive
4. Clear Cache and Cookies
Now, this is another important part of trying to find out the right solution to fix the error on Google Drive. This process involves deleting or clearing the cache and cookies on the site that might be interfering with the website. Here is how you can carry it out
- Open a tab on Google Chrome and tap on three vertical dots.
- Now, tap on More Tools and select Clear Browsing Data.
- Check the box beside “Cookies and other side data” and “Cache images and files.”
- Now, press on Clear Data.
Once you carry out the steps above, you can try closing all the tabs on your screen and trying out the entire uploading process again.
Note- Deleting Cookies might log you out of all the sites. Make sure you remember the password or have saved it on the browser.
Read How to Backup iPhone Photos to Google Drive
5. Split your Upload into Batches
Even though it might be easier to upload 100’s images and videos in one go on Google Drive, it surely isn’t the best path to choose and takes a lot of time.
Hence to avoid the Google Drive Upload Failure 38 error, you might need to upload images and other files into smaller parts. For example, you can select around 50 files in one go and then repeat the same process.
It will take less time and ensure that all your files are uploaded in the right manner. Although there are also times when you might mistakenly upload duplicate files, this process is a great way to avoid duplication.
Related Google Drive articles:
- How to Scan Google Drive for Viruses
- Failed Forbidden Error on Google Drive
- How to Print from Google Drive on iPhone
- Google Drive Randomly Deleting Files
- How To Recover Permanently Deleted Photos From Google Drive
Final Conclusion
Here we are, with everything you need to know about the Google Drive Upload Failure 38 error and how you can fix it in the long run. As we said, you might not be able to reverse the error, but you can take the necessary precautions and even try out multiple methods after it to ensure all your files are safely uploaded.
Other than what we have mentioned above, you can choose to simply disable your firewall or antivirus that could be the reason for the error you are facing with any application. Hence if nothing works out for you, simply try this.
Hello, my name is Shirley. I’m a Google Drive expert and have been working with the platform since it launched. I’ve written extensively about Google Drive tips and tricks, and have created numerous tutorials on how to get the most out of the platform. I also enjoy creating tutorials to help people learn how to use Drive like pros. Read more
- Partition Wizard
- Partition Manager
- How to Fix: Unable to Upload Files to Google Drive
How to Fix: Unable to Upload Files to Google Drive [Partition Manager]
By Linda | Follow |
Last Updated February 07, 2021
The web version of Google Drive is susceptible to upload issues. Some users reported that they can’t upload files to Google Drive via the web interface on a Windows 10 PC. If you are facing the same issue, you can read this post, in which MiniTool offers you 11 methods to fix this problem.
If you can’t upload files to Google Drive, you should first try signing out of your Google account and signing in back again. If that doesn’t help, you can now proceed with the solutions outlined below.
Fix1. Disconnect and Reconnect Google Account
Step 1: Click the cloud icon in the taskbar notification area to go to the Backup and Sync app.
Step 2: Click the vertical ellipsis (three-dotted) menu icon > Preferences > Settings > Disconnect Account > OK to disconnect your account.
Step 3: Click the Backup and Sync menu icon again, and then sign into your Google account.
Fix 2. Restart or Reinstall Backup and Sync App
Here is the tutorial on how to restart the Backup and Sync app:
- Open the Backup and Sync app and click the vertical ellipsis menu icon again.
- Click Quit Backup and Sync.
- Type «backup and sync» into Windows search and select the app from the result to restart it.
Here is the tutorial on how to reinstall the Backup and Sync app:
- Press «Windows + R» keys to call out the Run
- Type «cpl» into the Run dialogue box and hit Enter.
- In the Programs & Features applet, right-click the app from the list and choose Uninstall.
- Download the app and then reinstall it.
It’s reported that ad-blocking browser extensions can sometimes block uploads or even block internet access for all your Google apps. Therefore, if you are unable to upload files to Google Drive after installing an ad-blocking browser extension, you should disable or whitelist Google Drive website in your ad-blocking tool.
Fix 4. Split Your File into Smaller Parts
Google is designed to handle individual files as large as 5 TB. Therefore, if you encounter problems like upload timing out or crashing, you should explore the contents of the folder, and then select the files and upload each separately. Google Drive will queue them up automatically and handle the files better.
Tip: If your files are Google file formats like Docs or Sheets, they will be treated as 50MB.
Fix 5. Check the Status of Google Drive
Go to G Suite Status Dashboard to check whether there are any outages to Google Drive. If you see that Google Drive is down, then you should wait for the service to be back up again.
Fix 6. Use Private Window
Open a private window in your browser and log into Google Drive. Then try to upload the files again and see if it works.
Fix 7. Clear Browser Data
Browsers will save cookies, cache, and other data to make them easier and faster for you to surf the web. However, if these data are too much, some browsing problems may happen. Therefore, if you are unable to upload files to Google Drive, you can try clearing your browser data.
Fix 8. Make Sure Images Are Turned on
If images are turned off in the browser, Google Drive might stop working properly. You can use it for editing and viewing data, but uploading and downloading won’t work. If so, you should enable images in your browser.
Fix 9. Use a Different Browser
If your browser doesn’t support Google Drive, or it has a temporary support issue, this problem may also occur. If so, you can try updating it or use a different browser.
Fix 10. Check Your Network Connectivity
It’s also possible you’re encountering this issue due to your network connectivity. If so, you should try restarting your router, changing your IP address, turning off the firewall, and so on to make sure this process is not interrupted by the bad network.
Fix 11. Check Issues with the File
If all the above methods fail to solve your problem, you can try uploading other files to see whether they upload successfully. If they upload successfully, it’s possible that the file you are unable to upload has a problem.
If so, you can try changing the name and format of the file and making sure there is no character in the file name (like ? < > / ).
About The Author
Position: Columnist
Author Linda has been working as an editor at MiniTool for 1 year. As a fresh man in IT field, she is curious about computer knowledge and learns it crazily. Maybe due to this point, her articles are simple and easy to understand. Even people who do not understand computer can gain something.
By the way, her special focuses are data recovery, partition management, disk clone, and OS migration.
- Partition Wizard
- Partition Manager
- How to Fix: Unable to Upload Files to Google Drive
How to Fix: Unable to Upload Files to Google Drive [Partition Manager]
By Linda | Follow |
Last Updated February 07, 2021
The web version of Google Drive is susceptible to upload issues. Some users reported that they can’t upload files to Google Drive via the web interface on a Windows 10 PC. If you are facing the same issue, you can read this post, in which MiniTool offers you 11 methods to fix this problem.
If you can’t upload files to Google Drive, you should first try signing out of your Google account and signing in back again. If that doesn’t help, you can now proceed with the solutions outlined below.
Fix1. Disconnect and Reconnect Google Account
Step 1: Click the cloud icon in the taskbar notification area to go to the Backup and Sync app.
Step 2: Click the vertical ellipsis (three-dotted) menu icon > Preferences > Settings > Disconnect Account > OK to disconnect your account.
Step 3: Click the Backup and Sync menu icon again, and then sign into your Google account.
Fix 2. Restart or Reinstall Backup and Sync App
Here is the tutorial on how to restart the Backup and Sync app:
- Open the Backup and Sync app and click the vertical ellipsis menu icon again.
- Click Quit Backup and Sync.
- Type «backup and sync» into Windows search and select the app from the result to restart it.
Here is the tutorial on how to reinstall the Backup and Sync app:
- Press «Windows + R» keys to call out the Run
- Type «cpl» into the Run dialogue box and hit Enter.
- In the Programs & Features applet, right-click the app from the list and choose Uninstall.
- Download the app and then reinstall it.
It’s reported that ad-blocking browser extensions can sometimes block uploads or even block internet access for all your Google apps. Therefore, if you are unable to upload files to Google Drive after installing an ad-blocking browser extension, you should disable or whitelist Google Drive website in your ad-blocking tool.
Fix 4. Split Your File into Smaller Parts
Google is designed to handle individual files as large as 5 TB. Therefore, if you encounter problems like upload timing out or crashing, you should explore the contents of the folder, and then select the files and upload each separately. Google Drive will queue them up automatically and handle the files better.
Tip: If your files are Google file formats like Docs or Sheets, they will be treated as 50MB.
Fix 5. Check the Status of Google Drive
Go to G Suite Status Dashboard to check whether there are any outages to Google Drive. If you see that Google Drive is down, then you should wait for the service to be back up again.
Fix 6. Use Private Window
Open a private window in your browser and log into Google Drive. Then try to upload the files again and see if it works.
Fix 7. Clear Browser Data
Browsers will save cookies, cache, and other data to make them easier and faster for you to surf the web. However, if these data are too much, some browsing problems may happen. Therefore, if you are unable to upload files to Google Drive, you can try clearing your browser data.
Fix 8. Make Sure Images Are Turned on
If images are turned off in the browser, Google Drive might stop working properly. You can use it for editing and viewing data, but uploading and downloading won’t work. If so, you should enable images in your browser.
Fix 9. Use a Different Browser
If your browser doesn’t support Google Drive, or it has a temporary support issue, this problem may also occur. If so, you can try updating it or use a different browser.
Fix 10. Check Your Network Connectivity
It’s also possible you’re encountering this issue due to your network connectivity. If so, you should try restarting your router, changing your IP address, turning off the firewall, and so on to make sure this process is not interrupted by the bad network.
Fix 11. Check Issues with the File
If all the above methods fail to solve your problem, you can try uploading other files to see whether they upload successfully. If they upload successfully, it’s possible that the file you are unable to upload has a problem.
If so, you can try changing the name and format of the file and making sure there is no character in the file name (like ? < > / ).
About The Author
Position: Columnist
Author Linda has been working as an editor at MiniTool for 1 year. As a fresh man in IT field, she is curious about computer knowledge and learns it crazily. Maybe due to this point, her articles are simple and easy to understand. Even people who do not understand computer can gain something.
By the way, her special focuses are data recovery, partition management, disk clone, and OS migration.
Содержание
- Решите ошибки загрузки файлов на Google Диске с помощью этих быстрых решений
- 1. Проверьте статус Google Диска
- 2. Проверьте свою сеть
- 3. Отключите антивирус и брандмауэр
- 4. Перезапустите резервное копирование и синхронизацию.
- 5. Повторно подключите свою учетную запись
- 6. Переустановите резервную копию и синхронизируйте
- 7. Переименуйте свой файл
- 8. Очистить кэш
- Эти шаги решили вашу проблему?
- Ошибка при загрузке в Google Диске
- Как исправить ошибку при попытке застегнуть молнию на Google Диске
- Решение 1. Убедитесь, что ваши файлы не превышают предел, разрешенный Google
- Решение 2. Положите файлы в одну папку
- Решение 3. Используйте альтернативное приложение Zip
- Как исправить ошибку ожидания загрузки на Google Диске
- Исправить Google Диск, ожидающий загрузки, ошибка
- 1. Перезагрузите телефон.
- 2. Принудительно остановите приложение.
- 3. Очистить кеш, данные
- 4. Сбросьте настройки подключения к Интернету.
- 5. Включите передачу по мобильным данным.
- 6. Проверьте хранилище на Диске.
- 7. Обновите или удалите и переустановите
- Заключение
Google Drive — это онлайн и офлайн сервис синхронизации файлов, но что происходит, когда синхронизация перестает работать?
Нередко возникают проблемы с Google Диском
, Будь то проверка сетевого подключения, отключение брандмауэра или повторное подключение учетной записи, надеюсь, один из приведенных ниже советов решит вашу проблему.
Если у вас есть свой совет, которым можно поделиться, пожалуйста, поделитесь им с нами в комментариях!
1. Проверьте статус Google Диска
Несмотря на то, что Google гордится своим временем безотказной работы, его службы не перестают работать. Это произошло пару месяцев назад с Google Drive, в результате чего пользователи по всей Европе и Южной Америке не могли получить доступ к своим файлам через онлайн-сервис.
Если у вас есть проблемы с загрузкой файлов, первое, что вы должны проверить, это статус Google Диска. Нет смысла пытаться решить проблему, если это не с вашей стороны!
Для этого просто перейдите на панель состояния Google. Это перечисляет все их услуги и сообщает вам, есть ли какие-либо сбои или перебои в обслуживании. Также стоит проверить другие сайты, такие как Down Detector и Outage.Report, где пользователи сообщают о проблемах и отслеживают их на карте.
Если Google Диск не работает, все, что вы можете сделать, это сидеть и ждать. Если это не так, продолжайте читать некоторые советы по устранению неполадок.
2. Проверьте свою сеть
Следующее, что нужно сделать, это убедиться, что проблема не в вашем интернет-соединении.
Если вы используете Windows 10, нажмите Ключ Windows + I открыть настройки и нажать сеть интернет. Этот экран скажет вам, если вы подключены и каким способом.
Если вы подозреваете, что есть проблемы, нажмите Устранение неполадок с сетью. Этот мастер автоматически обнаружит проблемы и попытается решить их.
Если вы работаете на Mac, откройте сетевую утилиту с помощью Spotlight или найдите ее в Приложения> Утилиты. Это сообщит вам состояние вашего соединения и позволит вам выяснить, отправляет ли он и получает данные.
Если проблемы с сетью продолжаются, попробуйте перезагрузить маршрутизатор. Для получения дополнительной поддержки см. Наше руководство по диагностике проблем с сетью.
3. Отключите антивирус и брандмауэр
Если вы используете антивирусное программное обеспечение или у вас есть брандмауэр, попробуйте отключить их, чтобы посмотреть, начнут ли ваши файлы синхронизацию. Возможно, вам придется сначала перезагрузить компьютер, чтобы изменения вступили в силу.
Windows 10 поставляется с Защитником Windows, активированным по умолчанию. Чтобы отключить это, нажмите Ключ Windows + I открыть настройки. Идти к Обновить Безопасность> Защитник Windows> Открыть Центр безопасности Защитника Windows.
Оказавшись здесь, перейдите к Брандмауэр Защита сети. Выберите вашу активную сеть и слайд Брандмауэр Защитника Windows в На.
4. Перезапустите резервное копирование и синхронизацию.
Это давний совет по устранению неполадок, но он часто работает. Попробуйте перезапустить клиент Backup and Sync, чтобы посмотреть, решит ли это проблемы. Для этого щелкните значок «Резервное копирование и синхронизация» на панели задач. Нажмите на настройки значок (три вертикальные точки) и нажмите Выйти из резервного копирования и синхронизации. Наконец, снова откройте утилиту.
Если это не сработало, попробуйте перезагрузить систему полностью. Пользователи Windows 10 могут сделать это, перейдя на Пуск> Питание> Перезагрузка и пользователи Mac могут перейти на Меню Apple> перезагрузить.
5. Повторно подключите свою учетную запись
Вы можете попробовать отключить и снова подключить свою учетную запись Google. Обратите внимание, что это будет означать, что все ваши файлы должны быть синхронизированы, так что это может занять некоторое время.
Щелкните значок «Резервное копирование и синхронизация» на панели задач. Нажмите на настройки значок (три вертикальные точки) и нажмите Настройки … В левом меню перейдите к Настройки> Отключить аккаунт> Отключить. По завершении нажмите Понял.
Теперь снова щелкните значок «Резервное копирование и синхронизация» на панели задач. Нажмите войти в систему и следуйте указаниям мастера, чтобы заново подключить свою учетную запись.
6. Переустановите резервную копию и синхронизируйте
Если вам все еще не повезло, попробуйте переустановить Backup и Sync. Для этого перейдите в Google Диск онлайн, нажмите настройки значок в правом верхнем углу (зубчатое колесо) и выберите Скачать резервную копию и синхронизировать.
Это гарантирует, что вы получите самую последнюю версию программы. Откройте его, пройдите мастер и выберите да когда вас спросят, хотите ли вы заменить вашу текущую версию.
Во время установки вы можете выбрать папку на Google Диске, а затем повторно синхронизировать все ваши файлы.
Альтернативный подход состоит в том, чтобы сначала удалить программу из вашей системы, а затем снова загрузить ее, выполнив шаги, описанные выше. Это лучше подходит для случаев, когда вы знаете, что у вас уже есть самая последняя версия.
Все еще есть проблемы? Возможно, проблема заключается в файле, который вы пытаетесь синхронизировать. Были случаи, когда файлы не синхронизировались, если в их имени были определенные символы
Если ваш файл содержит такие символы, как , /, , ? или же * затем избавиться от них. В зависимости от вашей операционной системы их все равно нельзя разрешать, но иногда программа может ошибочно вставить их в имена файлов. На самом деле, переименуйте файл целиком и используйте только буквы и цифры. Посмотрите, проталкивает ли это файл.
Если это не сработает, и это возможно, сохраните файл в другом формате. Google Drive может быть задержан на чем-то в оригинальном формате, так что это хороший тест.
8. Очистить кэш
Кэш-память Google Диска на вашем телефоне или рабочем столе полезна тем, что ускоряет загрузку файлов, но также может вызвать несколько необъяснимых проблем. Файлы могут не синхронизироваться или некоторые из них могут не открываться в вашем браузере. Некоторые проблемы, которые остаются нерешенными с помощью вышеуказанных шагов, могут быть решены путем очистки кэша.
- Откройте Chrome.
- На панели инструментов браузера щелкните значок с тремя точками > Дополнительные инструменты> Очистить данные просмотра.
- в Очистить просмотр поле данных, установите флажки для Cookies и другие данные сайта и другие данные сайта и Кэшированные изображения и файлы.
- Используйте меню вверху, чтобы выбрать количество данных, которые вы хотите удалить. Выберите начало времени, чтобы удалить все. (Этот параметр отображается не на всех устройствах.)
- Нажмите Очистить данные просмотра.
Эти шаги решили вашу проблему?
Надеюсь, что один из вышеперечисленных шагов решил вашу проблему. Если нет, вам следует обратиться за советом на Справочный форум Google Диска или обратиться в службу поддержки Google.
Когда все решится, обязательно ознакомьтесь с нашими руководствами, чтобы получить максимум от Google Диска
и настройки диска вы должны изменить немедленно
Были ли у вас проблемы с синхронизацией на Google Диске? Как вы их преодолели?
Источник
Ошибка при загрузке в Google Диске
Хотя Google Drive позволяет вам загружать любые документы или файлы Google вместе с вашими общими пользователями, это не все розы и солнце, так как иногда вы сталкиваетесь с проблемами. Это может быть очень неприятно, особенно если вам срочно нужны какие-то файлы, но вы не можете загрузить их по той или иной причине. Среди этих ошибок – ошибка Google Drive zip failed , поэтому сегодня мы научим вас, как можно решить эту проблему.
Как исправить ошибку при попытке застегнуть молнию на Google Диске
Решение 1. Убедитесь, что ваши файлы не превышают предел, разрешенный Google
Чтобы обеспечить плавную загрузку, Google обычно ограничивает размер zip-файлов до 2 ГБ, а количество файлов – до 500 на папку. Превышение этого предела приведет к ошибке при попытке застегнуть молнию на диске Google. Google обычно разделяет архивы размером более 2 ГБ на несколько zip-файлов.
Однако выбор формата tbz или tgz для вашего архива увеличивает ограничение на размер до 50 ГБ, что снижает вероятность того, что Google разделит ваш архив. Обратите внимание, что вам может понадобиться установить специальное программное обеспечение для распаковки архива tbz или tgz.
- Читайте также . Как удалить дубликаты файлов на Google Диске
Решение 2. Положите файлы в одну папку
Другой обходной путь, который сработал для многих пользователей, – это поместить все файлы, которые вы хотите загрузить, в одну папку и вместо этого загрузить папку. Почтовый индекс должен содержать папку и ее содержимое. Хотя это решение отлично работало для пользователей Windows 10, различные пользователи сообщали о проблемах при работе zip на Windows Vista.
- Связанные : Google прекратил поддержку Google Диска для Windows XP и Windows Vista
Решение 3. Используйте альтернативное приложение Zip
Использование альтернативного приложения Zip, такого как 7-zip, является эффективным решением этой проблемы. 7-zip – это архиватор файлов с открытым исходным кодом, программное обеспечение, которое в основном используется для сжатия файлов. Приложение имеет высокую степень сжатия, и, поскольку оно имеет открытую архитектуру, оно может поддерживать любой новый метод сжатия.
Эксперты объяснили, что проблема zip failed ‘ существует только при использовании встроенной в Microsoft утилиты zip, поэтому лучший способ ее исправить – использование альтернативного zip-приложения. Многие пользователи на форуме сообщества сообщили, что исправили проблему с помощью приложения 7-zip для извлечения файлов. Вы можете скачать приложение 7-zip, нажав на эту ссылку.
- Читайте также : 5 файловых архиваторов с открытым исходным кодом для использования
В дополнение к описанным выше обходным путям рекомендуется также очистить кеши и файлы cookie. Для этого перейдите к 3 точкам, «Настройки»> «История»> «Очистить историю», как показано на изображениях ниже.
Помогли ли вышеуказанные методы решить проблему? Мы хотели бы услышать ваш опыт в разделе комментариев ниже.
Источник
Как исправить ошибку ожидания загрузки на Google Диске
Google Диск — это удобный способ сохранять файлы в облаке и делиться ими с другими. Однако иногда загрузка может застревать в приложении, из-за чего вы расстраиваетесь из-за невозможности передать их в облако. Поэтому мы предлагаем несколько быстрых решений, которые помогут вам исправить ошибку ожидания загрузки на Google Диске на вашем устройстве.
Исправить Google Диск, ожидающий загрузки, ошибка
Если сам Google Диск не отключен, ошибки загрузки могут быть вызваны проблемами с подключением, ошибками и проблемами приложений. Вы можете выполнить следующие действия, чтобы устранить неполадки и исправить проблемы с загрузкой на Диск.
1. Перезагрузите телефон.
Самый распространенный способ решить временные сбои — перезагрузить телефон. Просто перезагрузите телефон и откройте Google Диск, чтобы продолжить загрузку. Если не работает, переходите к другим шагам.
2. Принудительно остановите приложение.
На телефоне перейдите в «Настройки»> «Приложения» и выполните поиск по запросу «Диск». На странице информации о приложении нажмите Принудительная остановка и перезапустите Диск, чтобы убедиться, что загрузка работает нормально. Принудительная остановка приложения завершает все его фоновые процессы и может решить постоянные проблемы с загрузкой.
3. Очистить кеш, данные
Другой распространенный способ решения проблем — очистить кеш и данные приложения Диска. Идти к Настройки> Приложения> Диск> Хранилище и очистить данные и кеш для приложения. После этого откройте Диск, войдите в свою учетную запись и повторно загрузите файлы.
4. Сбросьте настройки подключения к Интернету.
Вы проверили, нормально ли работает ваш интернет? Попробуйте отключить и снова включить мобильную передачу данных или Wi-Fi. Это решит любые проблемы, связанные с сетью, которые могут препятствовать загрузке на Google Диск.
5. Включите передачу по мобильным данным.
Часто Диск показывает «Ожидание загрузки», потому что передача данных по мобильным устройствам отключена. По умолчанию Диск настроен на загрузку файлов только через Wi-Fi. Чтобы изменить это:
- Откройте приложение «Диск» и коснитесь меню гамбургеров в левом верхнем углу.
- Выбрать Настройки.
- Отключить переключатель для Передавать файлы только по Wi-Fi.
6. Проверьте хранилище на Диске.
Google предоставляет ограниченное 15 ГБ бесплатного хранилища для каждой учетной записи, которое используется всеми службами Google, включая Диск, Gmail, Фотографии и т. Д. Если вы не можете загружать файлы, скорее всего, у вас закончилось место для хранения. Итак, проверьте оставшееся место на вашем Диске.
7. Обновите или удалите и переустановите
Последний вариант — полностью удалить Диск и переустановить последнюю совместимую версию приложения на вашем телефоне. Кроме того, вы можете посетить Drive Web в браузере, чтобы загружать файлы через Интернет вместо приложения.
Заключение
Итак, это были несколько быстрых решений, чтобы исправить ошибку Google Диска, ожидающую загрузки на вашем телефоне. Для меня принудительная остановка приложения по большей части решает проблему. В любом случае, какой из них работал у вас? Дайте мне знать в комментариях ниже.
Также прочтите — Как перенести файлы из одной учетной записи Google Диска в другую.
Источник
Содержание
- Как избежать ошибок при загрузке файлов на диск
- Проблемы с браузером
- Обзор инструментов безопасности
- Переустановите или обновите приложение
- Проверьте соединение
- Повторно подключить учетную запись пользователя
- Переименовать файлы
Как избежать ошибок при загрузке файлов на диск
У нас есть много платформ для хранения. Некоторые предлагают больше возможностей, другие имеют больше функций и возможностей, и мы можем даже столкнуться с некоторыми, которые могут быть специально разработаны для обеспечения безопасности. В этой статье мы хотели сосредоточиться на Диск просто потому что это самый популярный сегодня. Таким образом, многие пользователи смогут извлечь выгоду.
Проблемы с браузером
Мы можем использовать браузер для загружать файлы в облако , Наш браузер может генерировать проблемы, которые мешают нам правильно загружать эти файлы.
Чтобы избежать проблем, одним из важных вопросов является удалить данные просмотра или даже попробуйте режим инкогнито. Иногда возникают сбои, которые могут быть решены просто так. Мы можем даже протестировать с другим браузером, чтобы подтвердить, что это сбой этого конкретного.
Конечно, браузер должен быть правильно обновлен. Таким образом, мы не только гарантируем безопасность и исправляем возможные уязвимости, но также представляем доступные улучшения.
Обзор инструментов безопасности
Имеющий антивирус и любая другая программа безопасности очень важна. Они защищают нас от угроз, которые присутствуют в сети. Мы можем использовать многие типы, доступные для всех типов устройств и операционных систем.
Теперь иногда наш антивирус или брандмауэр может также мешать правильному функционированию. Например, он может блокировать загрузку файлов на Диск. Вы можете считать это угрозой, но на самом деле это не так.
Может даже случиться, что в браузере установлено расширение безопасности, которое мешает нам правильно загружать файлы. По этой причине рекомендуется попробовать отключить антивирус и инструменты безопасности и убедиться, что все работает нормально.
Переустановите или обновите приложение
Ошибка может присутствовать в Приложение для привода В случае, если мы используем эту опцию. Чтобы попытаться решить проблему, мы должны обновить приложение. Иногда возникают проблемы и не позволяют ему работать должным образом. Это может происходить на компьютерах или мобильных телефонах, и всегда полезно иметь последние версии.
В случае, если оно обновлено правильно, нам нужно переустановить приложение. Таким образом, мы могли бы решить определенные проблемы.
Проверьте соединение
Это очень распространено, хотя кажется несколько очевидным. Иногда проблема просто присутствует в нашем связи , Возможно, мы пытаемся загрузить файл с мобильного телефона, но мы не подключены или сигнал очень слабый.
В этом случае нам нужно убедиться, что соединение активировано правильно, и у нас есть доступ к сети. Оттуда повторно загрузите файлы и проверьте, работает ли это.
Повторно подключить учетную запись пользователя
Нечто подобное может случиться с нашими Учетная запись пользователя , Возможно, у нас есть кратковременная проблема, конкретный сбой в нашем аккаунте. Это так же просто, как войти на компьютер или мобильный телефон.
В крайнем случае, когда наша учетная запись вышла из строя и поддерживается с течением времени, мы всегда можем попробовать другую учетную запись и проверить, сохраняется ли эта ошибка.
Переименовать файлы
Иногда Google Диск может не распознавать имя файла правильно, и это может вызвать проблемы. Мы можем переименовать файлы, которые мы загружаем, и проверить, работает ли он правильно.
Вкратце, вот несколько советов, которые мы можем принять во внимание, чтобы правильно использовать диск при возникновении сбоя, который мешает загрузке файлов.
Не получается загрузить файлы на Google Drive? Вот несколько исправлений
Гайд в разделе Интернет Не можете загрузить файлы на Google Drive? содержит информацию, советы и подсказки, которые помогут изучить самые важные моменты и тонкости вопроса….
На Google Диске представлены самые влиятельные программные продукты за последнее десятилетие, которые в одиночку переносят рабочее пространство для обычного пользователя с жесткого диска в облако.
Но у него есть свои проблемы, одной из наиболее заметных из которых является проблема загрузки и невозможность передачи нужных вам файлов в облако.
Но к счастью это все решаемо, так что мы вам в этом поможем.
Примечание. Приведенные ниже инструкции относятся к веб-версии Google Диска, так как она подвержена проблемам с загрузкой. Хотя маловероятно, что если у вас возникли проблемы с загрузкой на настольную или мобильную версию Google Диска, постарайтесь написать нам об этом в комментариях, и мы сможем вам помочь.
Отключите блокировщики рекламы для Google Диска
Блокировщики рекламы, такие как AdGuard и uBlock Origin, теоретически должны нормально работать с Google Drive. Как правило, они опираются на черные списки, которые блокируют известные источники рекламы, и должны позволять загружать файлы на Google Drive.
Однако с годами сообщалось о различных проблемах с расширениями браузера, такими как AdGuard, которые иногда могут блокировать загрузку. Или даже полностью выключать доступ в Интернет для всех ваших приложений Google.
Поэтому, если у вас возникают проблемы с загрузкой файлов и у вас есть блокировщик рекламы, попробуйте отключить его, когда вы находитесь на веб-сайте Google Диска.
Помните, не включайте блокировщик рекламы напрямую только для Google Диска (и других сайтов Google, если возникают проблемы).
Разделите свою загрузку на меньшие части
Google предназначен для обработки отдельных файлов размером до 5 ТБ (если только они не являются форматами файлов Google, такими как Документы или Листы, в этом случае они 50 МБ).
Обычно Google отлично справляется с отдельными большими файлами и папками, хотя вашему интернету может не понравиться, если вы попытаетесь загрузить огромную папку с сотнями ГБ данных одновременно. Как вы, вероятно, знаете, загрузка файла в интернет создает гораздо большую нагрузку, чем загрузка по сети.
Если вы обнаружите, что загрузка больших папок приводит к задержке или сбою загрузки с Google Диска, попробуйте перейти в папку, выбрав все внутри и загружать все как отдельные файлы. Google Диск автоматически ставит их в очередь и может лучше обрабатывать файлы.
Хорошая идея — создать папку, в которую вы хотите поместить файлы, на Google Диск перед загрузкой, а затем поместить файлы прямо туда. Поэтому вам не нужно организовывать их позже.
Проверьте состояние Google Диска
Google Диск довольно хорош, когда дело доходит до времени работы, и очень редко, что Сам сервис не работает. Однако стоит проверить на Gash Status Dashboard, есть ли какие-либо перебои у Google Drive, прежде чем брать дело в свои руки.
Если вы видите, что Google Drive не работает, просто придется подождать, пока он снова не заработает.
Перезапуск / переустановка резервного копирования и синхронизации
Резервное копирование и синхронизация — это новое имя для настольного приложения Google Диски, которое тихо расположено в области уведомлений на экране (в правом нижнем углу Windows, верхний правый угол в OS X).
Если у вас возникли проблемы, вы можете щелкнуть значок «Резервное копирование и синхронизация», а затем щелкнуть значок меню после его открытия и выбрать «Завершить резервное копирование и синхронизацию».
Чтобы снова открыть его, введите резервную копию и синхронизируйте в поиске Windows в меню «Пуск» и откройте оттуда приложение для настольного компьютера.
Кроме того, вы можете переустановить Backup and Sync в целом. Удалите его, щелкнув правой кнопкой мыши меню «Пуск», выбрав «Приложения и функции», затем удалите его из списка и переустановите, загрузив здесь.
Использовать режим инкогнито
Это как правило, мое первое решение для устранения многих проблем с Интернетом, включая проблему с загрузкой. Приватное окно изолировано и не использует сохраненные куки, которые могут повлиять на ваш обычный просмотр.
Просто откройте приватное окно в вашем браузере и войдите в Google Drive. После этого снова загрузите файл и посмотрите, работает ли он.
Чтобы открыть приватное окно, в большинстве браузеров используется сочетание клавиш Ctrl + Shift + N или Ctrl + Shift + P, хотя вы также можете вручную открыть такое окно из главного меню вашего браузера.
Очистить данные браузера
Ваш браузер сохраняет файлы cookie, кэш и другие данные, чтобы вам было проще и быстрее просматривать веб-страницы. Однако иногда эти данные также могут создавать проблемы с просмотром, например невозможность загрузки файлов. Вам также следует пройти этот шаг, если использование частного окна решило вашу проблему.
Я собираюсь показать вам, как очистить данные в Chrome. Если вы используете другой браузер, перейдите к инструкциям, приведенным в этой статье.
В главном меню Chrome щелкните «История» или нажмите Ctrl + H. Нажмите «Очистить данные браузера», и откроются варианты. Кроме того, вы также можете вставить chrome: // settings / clearBrowserData в адресную строку и нажать Enter, чтобы получить прямой доступ к этому окну.
Выберите «Все время» рядом с «Временной диапазон» и убедитесь, что все три варианта проверены. При желании вы можете снять флажок «История браузера», если хотите сохранить историю просмотра. Теперь нажмите «Очистить данные», чтобы удалить данные браузера, а затем попробуйте загрузить файлы на Google Диск.
Использовать другой браузер
Если вышеуказанные решения не помогли не помогло, попробуйте использовать другой браузер. Для меня Opera и Chrome работают нормально, вы можете попробовать использовать один из этих браузеров и посмотреть, решит ли он проблему.
Кроме того, ошибка может возникать из-за временной проблемы с поддержкой вашего браузера или из-за того, что ваш браузер просто не поддерживает Google Диск. Однако последнее не может быть справедливо для популярных браузеров, таких как Chrome, Firefox, Opera, Safari, Internet Explorer и Microsoft Edge.
Если вы используете один из вышеупомянутых браузеров и изменили браузер, то исправили проблему загрузки, затем попробуйте обновить свой браузер до последней версии. Если это не помогло, дождитесь следующего обновления версии, которое может решить эту проблему.
Убедитесь, что изображения включены
По какой-то причине Google Диск перестает работать должным образом, если изображения выключены в браузере. Возможно, вы сможете использовать его для редактирования и просмотра данных, но загрузка и загрузка не будут работать.
Это проблема сети?
Возможно, проблема в вашей сети. Это особенно верно, если файл загружается, но в середине отменяется из-за сетевой ошибки. Перезагрузка маршрутизатора обычно решает эту проблему.
Если это не помогло, попробуйте изменить свой IP-адрес, а также отключите брандмауэр. Использование VPN также может повлиять на процесс загрузки, поэтому убедитесь, что VPN отключен.
Если вы уверены, что это ошибка сети, то сброс маршрутизатора может исправить это. На маршрутизаторе должна быть кнопка сброса (обычно внутри отверстия), которую вы можете нажать и удерживать в течение пяти-десяти секунд для сброса настроек маршрутизатора.
Возможно, в файле возникла проблема
Чтобы подтвердить это, попробуйте загрузить файлы трех типов отдельно и посмотреть, загружают ли они. Если файлы загружаются, то это определенно проблема с файлом, который вы хотите загрузить. В этом случае попробуйте изменить имя и формат файла, если это возможно.
Также убедитесь, что в имени файла нет символов (например,? & Lt, & gt, /).
Если файл имеет большой размер (более 2 ГБ), попробуйте разделить его и загрузить. Инструмент, подобный 7-zip, может помочь вам в этой задаче.
Заключение
Приведенных выше решений должно быть достаточно для решения большинства проблем с загрузкой в Google Диск. Вы также можете попробовать выйти из своей учетной записи Google и войти снова.
Это помогло мне однажды по странной причине, хотя есть редкий шанс, что проблема аутентификации может прервать процесс загрузки.
Просмотров: 5 317
На чтение 3 мин. Просмотров 909 Опубликовано 03.09.2019
Хотя Google Drive позволяет вам загружать любые документы или файлы Google вместе с вашими общими пользователями, это не все розы и солнце, так как иногда вы сталкиваетесь с проблемами. Это может быть очень неприятно, особенно если вам срочно нужны какие-то файлы, но вы не можете загрузить их по той или иной причине. Среди этих ошибок – ошибка Google Drive zip failed , поэтому сегодня мы научим вас, как можно решить эту проблему.
Содержание
- Как исправить ошибку при попытке застегнуть молнию на Google Диске
- Решение 1. Убедитесь, что ваши файлы не превышают предел, разрешенный Google
- Решение 2. Положите файлы в одну папку
- Решение 3. Используйте альтернативное приложение Zip
Как исправить ошибку при попытке застегнуть молнию на Google Диске
Решение 1. Убедитесь, что ваши файлы не превышают предел, разрешенный Google
Чтобы обеспечить плавную загрузку, Google обычно ограничивает размер zip-файлов до 2 ГБ, а количество файлов – до 500 на папку. Превышение этого предела приведет к ошибке при попытке застегнуть молнию на диске Google. Google обычно разделяет архивы размером более 2 ГБ на несколько zip-файлов.
Однако выбор формата tbz или tgz для вашего архива увеличивает ограничение на размер до 50 ГБ, что снижает вероятность того, что Google разделит ваш архив. Обратите внимание, что вам может понадобиться установить специальное программное обеспечение для распаковки архива tbz или tgz.
- Читайте также . Как удалить дубликаты файлов на Google Диске
Решение 2. Положите файлы в одну папку
Другой обходной путь, который сработал для многих пользователей, – это поместить все файлы, которые вы хотите загрузить, в одну папку и вместо этого загрузить папку. Почтовый индекс должен содержать папку и ее содержимое. Хотя это решение отлично работало для пользователей Windows 10, различные пользователи сообщали о проблемах при работе zip на Windows Vista.
-
Связанные : Google прекратил поддержку Google Диска для Windows XP и Windows Vista
Решение 3. Используйте альтернативное приложение Zip
Использование альтернативного приложения Zip, такого как 7-zip, является эффективным решением этой проблемы. 7-zip – это архиватор файлов с открытым исходным кодом, программное обеспечение, которое в основном используется для сжатия файлов. Приложение имеет высокую степень сжатия, и, поскольку оно имеет открытую архитектуру, оно может поддерживать любой новый метод сжатия.
Эксперты объяснили, что проблема zip failed ‘ существует только при использовании встроенной в Microsoft утилиты zip, поэтому лучший способ ее исправить – использование альтернативного zip-приложения. Многие пользователи на форуме сообщества сообщили, что исправили проблему с помощью приложения 7-zip для извлечения файлов. Вы можете скачать приложение 7-zip, нажав на эту ссылку.
- Читайте также : 5 файловых архиваторов с открытым исходным кодом для использования
В дополнение к описанным выше обходным путям рекомендуется также очистить кеши и файлы cookie. Для этого перейдите к 3 точкам, «Настройки»> «История»> «Очистить историю», как показано на изображениях ниже.


Помогли ли вышеуказанные методы решить проблему? Мы хотели бы услышать ваш опыт в разделе комментариев ниже.
Содержание
- 1 1. Проверьте статус Google Диска
- 2 2. Проверьте свою сеть
- 3 3. Отключите антивирус и брандмауэр
- 4 4. Перезапустите резервное копирование и синхронизацию.
- 5 5. Повторно подключите свою учетную запись
- 6 6. Переустановите резервную копию и синхронизируйте
- 7 7. Переименуйте свой файл
- 8 8. Очистить кэш
- 9 Эти шаги решили вашу проблему?
Google Drive — это онлайн и офлайн сервис синхронизации файлов, но что происходит, когда синхронизация перестает работать?
Нередко возникают проблемы с Google Диском
, Будь то проверка сетевого подключения, отключение брандмауэра или повторное подключение учетной записи, надеюсь, один из приведенных ниже советов решит вашу проблему.
Если у вас есть свой совет, которым можно поделиться, пожалуйста, поделитесь им с нами в комментариях!
1. Проверьте статус Google Диска
Несмотря на то, что Google гордится своим временем безотказной работы, его службы не перестают работать. Это произошло пару месяцев назад с Google Drive, в результате чего пользователи по всей Европе и Южной Америке не могли получить доступ к своим файлам через онлайн-сервис.
Если у вас есть проблемы с загрузкой файлов, первое, что вы должны проверить, это статус Google Диска. Нет смысла пытаться решить проблему, если это не с вашей стороны!
Для этого просто перейдите на панель состояния Google. Это перечисляет все их услуги и сообщает вам, есть ли какие-либо сбои или перебои в обслуживании. Также стоит проверить другие сайты, такие как Down Detector и Outage.Report, где пользователи сообщают о проблемах и отслеживают их на карте.
Если Google Диск не работает, все, что вы можете сделать, это сидеть и ждать. Если это не так, продолжайте читать некоторые советы по устранению неполадок.
2. Проверьте свою сеть
Следующее, что нужно сделать, это убедиться, что проблема не в вашем интернет-соединении.
Если вы используете Windows 10, нажмите Ключ Windows + I открыть настройки и нажать сеть интернет. Этот экран скажет вам, если вы подключены и каким способом.
Если вы подозреваете, что есть проблемы, нажмите Устранение неполадок с сетью. Этот мастер автоматически обнаружит проблемы и попытается решить их.
Если вы работаете на Mac, откройте сетевую утилиту с помощью Spotlight или найдите ее в Приложения> Утилиты. Это сообщит вам состояние вашего соединения и позволит вам выяснить, отправляет ли он и получает данные.
Если проблемы с сетью продолжаются, попробуйте перезагрузить маршрутизатор. Для получения дополнительной поддержки см. Наше руководство по диагностике проблем с сетью.
,
3. Отключите антивирус и брандмауэр
Если вы используете антивирусное программное обеспечение или у вас есть брандмауэр, попробуйте отключить их, чтобы посмотреть, начнут ли ваши файлы синхронизацию. Возможно, вам придется сначала перезагрузить компьютер, чтобы изменения вступили в силу.
Windows 10 поставляется с Защитником Windows, активированным по умолчанию. Чтобы отключить это, нажмите Ключ Windows + I открыть настройки. Идти к Обновить Безопасность> Защитник Windows> Открыть Центр безопасности Защитника Windows.
Оказавшись здесь, перейдите к Брандмауэр Защита сети. Выберите вашу активную сеть и слайд Брандмауэр Защитника Windows в На.
4. Перезапустите резервное копирование и синхронизацию.
Это давний совет по устранению неполадок, но он часто работает. Попробуйте перезапустить клиент Backup and Sync, чтобы посмотреть, решит ли это проблемы. Для этого щелкните значок «Резервное копирование и синхронизация» на панели задач. Нажмите на настройки значок (три вертикальные точки) и нажмите Выйти из резервного копирования и синхронизации. Наконец, снова откройте утилиту.
Если это не сработало, попробуйте перезагрузить систему полностью. Пользователи Windows 10 могут сделать это, перейдя на Пуск> Питание> Перезагрузка и пользователи Mac могут перейти на Меню Apple> перезагрузить.
5. Повторно подключите свою учетную запись
Вы можете попробовать отключить и снова подключить свою учетную запись Google. Обратите внимание, что это будет означать, что все ваши файлы должны быть синхронизированы, так что это может занять некоторое время.
Щелкните значок «Резервное копирование и синхронизация» на панели задач. Нажмите на настройки значок (три вертикальные точки) и нажмите Настройки … В левом меню перейдите к Настройки> Отключить аккаунт> Отключить. По завершении нажмите Понял.
Теперь снова щелкните значок «Резервное копирование и синхронизация» на панели задач. Нажмите войти в систему и следуйте указаниям мастера, чтобы заново подключить свою учетную запись.
6. Переустановите резервную копию и синхронизируйте
Если вам все еще не повезло, попробуйте переустановить Backup и Sync. Для этого перейдите в Google Диск онлайн, нажмите настройки значок в правом верхнем углу (зубчатое колесо) и выберите Скачать резервную копию и синхронизировать.
Это гарантирует, что вы получите самую последнюю версию программы. Откройте его, пройдите мастер и выберите да когда вас спросят, хотите ли вы заменить вашу текущую версию.
Во время установки вы можете выбрать папку на Google Диске, а затем повторно синхронизировать все ваши файлы.
Альтернативный подход состоит в том, чтобы сначала удалить программу из вашей системы, а затем снова загрузить ее, выполнив шаги, описанные выше. Это лучше подходит для случаев, когда вы знаете, что у вас уже есть самая последняя версия.
7. Переименуйте свой файл
Все еще есть проблемы? Возможно, проблема заключается в файле, который вы пытаетесь синхронизировать. Были случаи, когда файлы не синхронизировались, если в их имени были определенные символы
,
Если ваш файл содержит такие символы, как <, >, /, , ? или же * затем избавиться от них. В зависимости от вашей операционной системы их все равно нельзя разрешать, но иногда программа может ошибочно вставить их в имена файлов. На самом деле, переименуйте файл целиком и используйте только буквы и цифры. Посмотрите, проталкивает ли это файл.
Если это не сработает, и это возможно, сохраните файл в другом формате. Google Drive может быть задержан на чем-то в оригинальном формате, так что это хороший тест.
8. Очистить кэш
Кэш-память Google Диска на вашем телефоне или рабочем столе полезна тем, что ускоряет загрузку файлов, но также может вызвать несколько необъяснимых проблем. Файлы могут не синхронизироваться или некоторые из них могут не открываться в вашем браузере. Некоторые проблемы, которые остаются нерешенными с помощью вышеуказанных шагов, могут быть решены путем очистки кэша.
- Откройте Chrome.
- На панели инструментов браузера щелкните значок с тремя точками > Дополнительные инструменты> Очистить данные просмотра.
- в Очистить просмотр поле данных, установите флажки для Cookies и другие данные сайта и другие данные сайта и Кэшированные изображения и файлы.
- Используйте меню вверху, чтобы выбрать количество данных, которые вы хотите удалить. Выберите начало времени, чтобы удалить все. (Этот параметр отображается не на всех устройствах.)
- Нажмите Очистить данные просмотра.
Эти шаги решили вашу проблему?
Надеюсь, что один из вышеперечисленных шагов решил вашу проблему. Если нет, вам следует обратиться за советом на Справочный форум Google Диска или обратиться в службу поддержки Google.
Когда все решится, обязательно ознакомьтесь с нашими руководствами, чтобы получить максимум от Google Диска
и настройки диска вы должны изменить немедленно
,
Были ли у вас проблемы с синхронизацией на Google Диске? Как вы их преодолели?
Кредит изображения: realcg / Depositphotos
Google Диск — один из известных поставщиков облачных хранилищ. Однако при его использовании некоторые пользователи сообщают, что сталкиваются с проблемой «Ошибка загрузки на Google Диск 38». Этот пост от MiniTool расскажет вам, как избавиться от проблемы.
Часто возникают проблемы при использовании Google Диска, и сбой загрузки Google Диска 38 является одной из проблем. Почему возникает проблема при загрузке файлов на Google Диск? Возможны следующие причины:
- Ошибки подключения к сети.
- Недостаточно места на Google Диске.
- Файлы превышают ограничение размера на Google Диске.
- Приложение Google Диск имеет некоторые проблемы.
Следуйте приведенным ниже инструкциям, чтобы удалить код ошибки 38 сбоя загрузки Google Диска.
Исправление 1: проверьте подключение к Интернету
Проблема «Ошибка загрузки Google Диска 38» может возникнуть из-за подключения к Интернету. Следовательно, вы должны проверить, не происходит ли что-то не так с вашим интернет-соединением, когда вы сталкиваетесь с ошибкой. Чтобы проверить ошибки с конфигурацией сети, вы можете запустить утилиту диагностики сети Windows. Во время работы он устраняет неполадки и выявляет ошибки.
Если вы получаете сообщение об ошибке «Ошибка загрузки Google Диска 38», вы можете проверить панель состояния Google Диска, чтобы узнать, не находится ли Google Диск в списке. Если Google Диск отключился, просто подождите, пока он снова заработает.
Исправление 3: используйте режим инкогнито
Быстрый способ исправить ошибку загрузки на Google Диск 38 — это использовать окно веб-браузера в режиме инкогнито (также известное как окно приватного просмотра).
Шаг 1: Откройте Google Chrome. В правом верхнем углу браузера выберите три точки.
Шаг 2: Затем выберите Новое окно в режиме инкогнито вариант. Вы также можете одновременно нажать клавиши Ctrl + Shift + N, чтобы открыть окно New Incognito.
Шаг 3: Перейдите на Google Диск и войдите в свою учетную запись Google Диска. Затем проверьте, устранена ли проблема или нет.
Исправление 4: очистить кеш и файлы cookie
Иногда поврежденный кеш Chrome может вызвать проблему «Ошибка загрузки Google Диска 38». Итак, вы можете попробовать очистить кеш и куки, чтобы решить проблему. Вот руководство ниже для вас.
Шаг 1: Откройте Google Chrome и нажмите кнопку три точки икона. Нажмите Дополнительные инструменты и иди к Очистить данные просмотра.
Шаг 2: Перейти к Передовой вкладку и выберите Все время из выпадающего меню.
Шаг 3: Проверить История браузера, История загрузок, Файлы cookie и другие данные сайтаи Кэшированные изображения и файлы коробки.
Шаг 4: Нажмите на Очистить данные кнопку, чтобы применить это изменение. Затем проверьте, не исчезло ли сообщение об ошибке «Ошибка загрузки Google Диска 38». Если нет, попробуйте следующие методы.
Исправление 5: отключить учетную запись Google Диска
Если вы обнаружите, что проблема с загрузкой на Google Диск не удалась, вы можете отключить свою учетную запись Google Диска, а затем снова войти в нее.
Шаг 1: Щелкните значок «Диск для рабочего стола» в правой нижней части компьютера.
Шаг 2: Нажмите кнопку значок шестеренкичто означает Настройка, и нажмите Настройки.
Шаг 3: Нажмите кнопку значок шестеренки еще раз и нажмите Отключить аккаунт.
Исправление 6: отключите брандмауэр
Это решение для устранения проблемы «Ошибка загрузки Google Диска 38» отключает брандмауэр Windows. Вот как это сделать:
Шаг 1: Введите Панель управления в Поиск ящик, чтобы открыть его.
Шаг 2: Перейти к Система и безопасность > Брандмауэр Защитника Windows.
Шаг 3: Поверните Брандмауэр Защитника Windows включено или выключено. Нажмите Отключить брандмауэр Windows (не рекомендуется) как для Настройки частной и общедоступной сети.
Исправление 7: попробуйте другой браузер
Вы можете попробовать другой браузер, если вы столкнулись с проблемой в определенном браузере. Если альтернативный браузер свободен от ошибки, значит, что-то не так с вашим исходным браузером. Если вы хотите продолжать использовать исходный браузер, вы можете воспользоваться приведенными ниже способами для устранения неполадок в браузере. Или попробуйте переустановить оригинал.
Бесплатная загрузка
Заключительные слова
Подводя итог, в этом посте рассказывается, как исправить проблему «Ошибка загрузки на Google Диск 38». Если вы хотите решить проблему, вы можете воспользоваться вышеуказанными решениями. Если у вас есть другие идеи по устранению проблемы, вы можете поделиться ими в зоне комментариев.



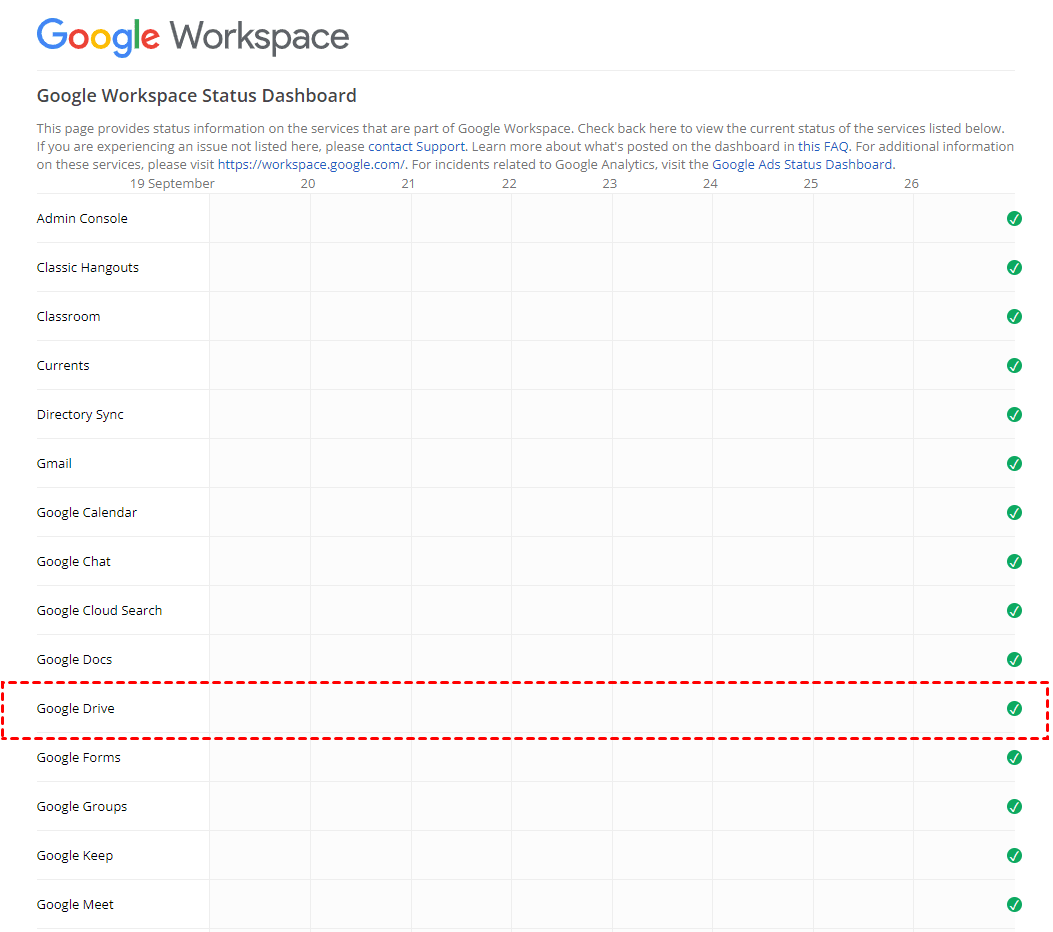
.png)