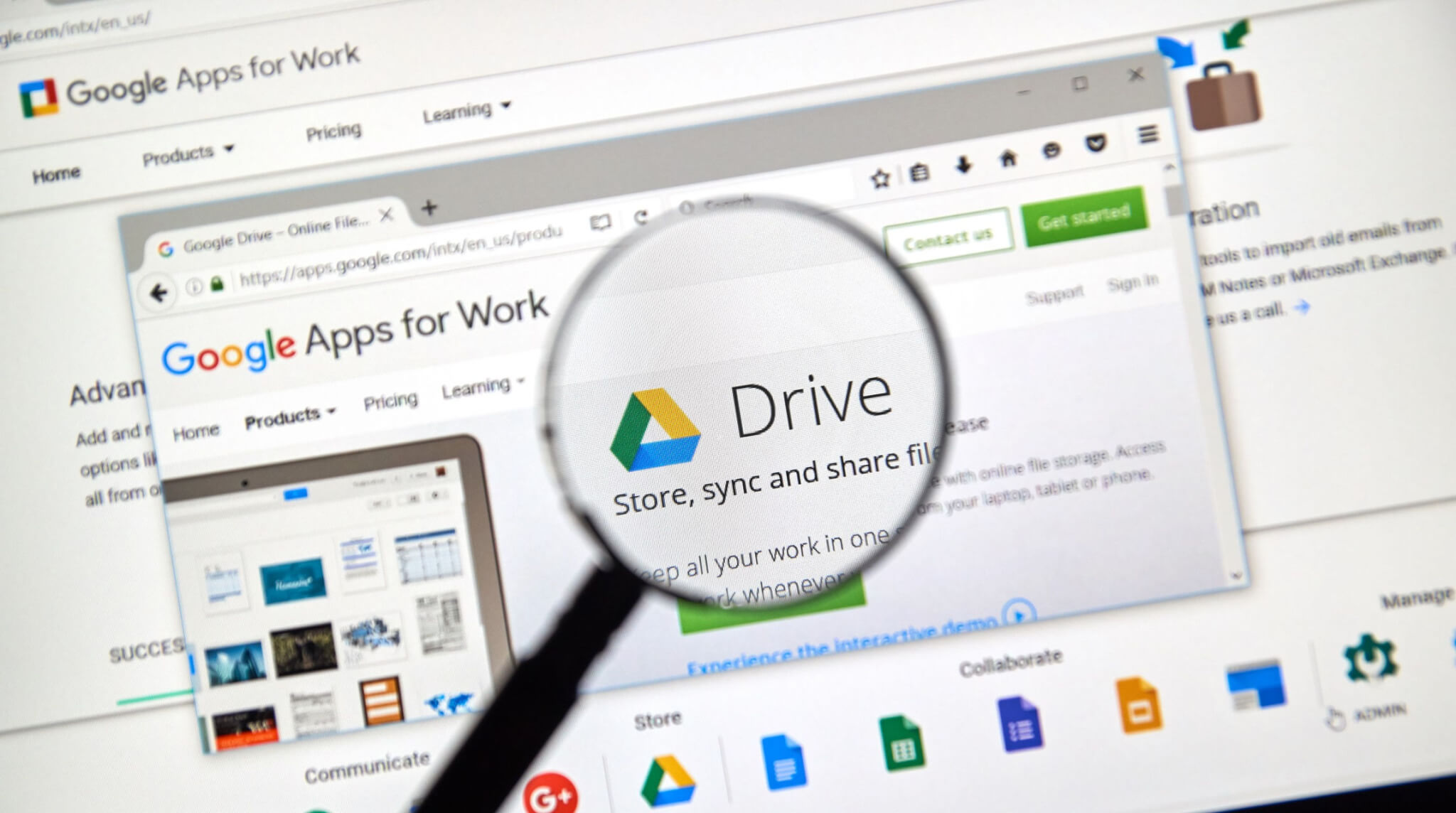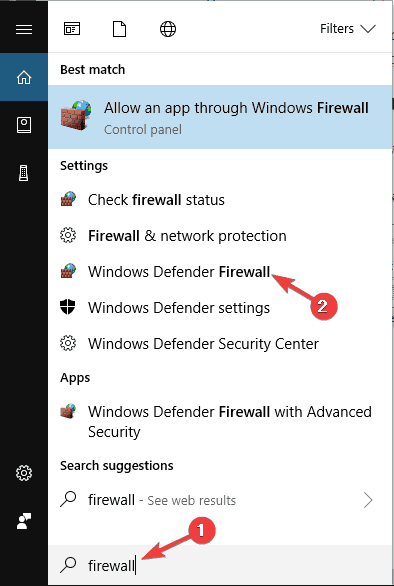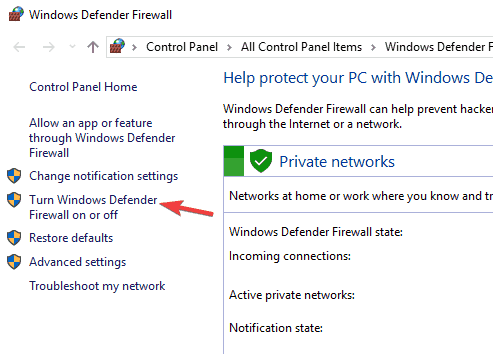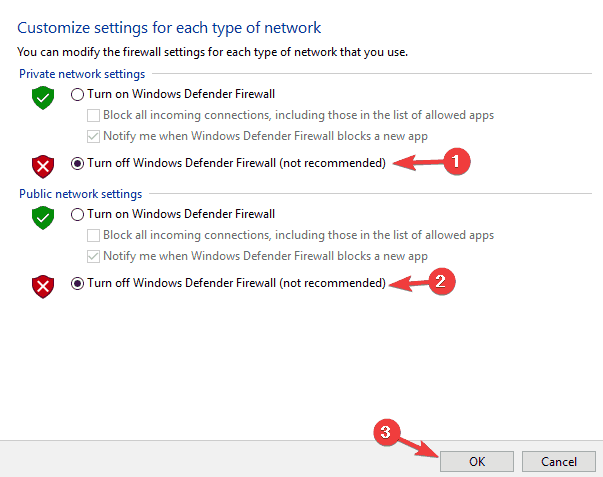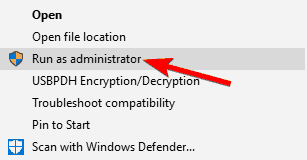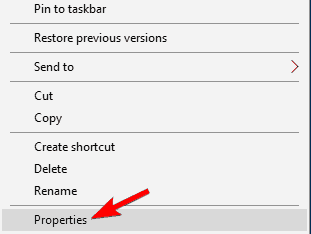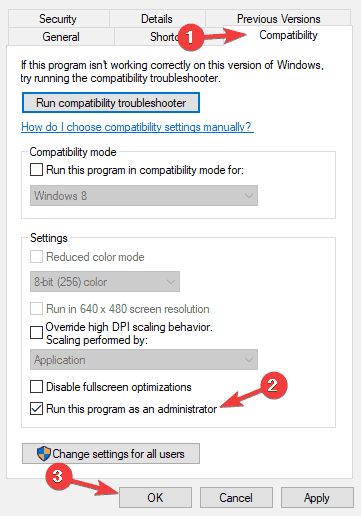Устранение неполадок с Диском для компьютеров
Если файлы на компьютере не синхронизируются с разделом Мой диск, воспользуйтесь этими инструкциям по устранению неполадок.
Основные неполадки
Распространенные неполадки с Диском для компьютеров:
- Файлы на компьютере и в разделе Мой диск не синхронизируются.
- Диск для компьютеров неожиданно прекращает работу.
Чтобы устранить эти проблемы, попробуйте сделать следующее:
- Проверьте подключение к интернету на компьютере.
- Перезапустите Диск для компьютеров.
- Перезагрузите компьютер.
- Выйдите из аккаунта и снова войдите в него.
- Переустановите Диск для компьютеров.
Как проверить подключение к интернету
Как перезапустить Диск для компьютеров
Как выйти из аккаунта и снова войти в него
Как переустановить Диск для компьютеров
- Откройте на компьютере страницу скачивания Диска для компьютеров.
- Скачайте приложение «Диск для компьютеров».
- Установите приложение.
Как исправить ошибки
Осталось мало места на диске компьютера или в локальном хранилище
Чтобы синхронизировать файлы с помощью Диска для компьютеров, на вашем устройстве должно быть достаточно свободного места. Локальное хранилище – это ваш жесткий диск и любые другие используемые съемные устройства, такие как USB-накопители и внешние жесткие диски.
Если появляется уведомление о том, что на диске мало места, освободите его:
- Удалите файлы на диске, указанном в сообщении, например на диске C: в Windows.
- Выйдите из приложения «Диск для компьютеров».
- Перезапустите приложение «Диск для компьютеров».
В хранилище Google Workspace больше нет места
Эта ошибка также может возникать, когда вы пытаетесь синхронизировать изменения в файле, принадлежащем пользователю, у которого закончилось место в хранилище. Чтобы завершить синхронизацию, попросите владельца файла передать права на него другому пользователю или приобрести дополнительное пространство.
У вас нет разрешения на синхронизацию файлов
Вашего уровня прав в Google Диске недостаточно для синхронизации недавних изменений.
Чтобы синхронизировать измененные файлы, обратитесь к владельцу файла или папки и запросите доступ. Если файл или папка расположены на общем диске, обратитесь к администратору или менеджеру этого общего диска.
Файлы не удастся синхронизировать, поскольку к ним нельзя получить доступ на компьютере
Диску для компьютеров необходимо разрешение на синхронизацию файлов на вашем компьютере.
Убедитесь, что у вас есть права на чтение и запись для работы с нужными файлами и папками.
- На компьютере с Windows:
- Нажмите правой кнопкой мыши на файл или папку.
- Выберите Свойства.
- Проверьте параметры на вкладке «Безопасность».
- На компьютере с macOS:
- Нажмите правой кнопкой мыши на файл или папку.
- Выберите Свойства.
- Проверьте параметры в разделе «Общий доступ и права доступа».
В macOS вам скорее всего нужно также предоставить доступ к отдельным папкам или к галерее «Фото». Для этого необходимо изменить параметры «Конфиденциальность и безопасность» в системных настройках. Подробнее о системных требованиях к macOS…
Некоторые файлы слишком большие или слишком маленькие
В Google Фото нельзя копировать:
- фото размером более 200 МБ или разрешением более 150 Мпкс;
- видео размером более 10 ГБ;
- файлы с разрешением менее 256 x 256 пкс.
Если файл слишком большой, вы можете:
- уменьшить размер фото или видео;
- удалить фото или видео;
- переместить фото или видео в папку, для которой синхронизация не включена.
Если файл слишком маленький, вы можете:
- удалить фото или видео;
- переместить фото или видео в папку, для которой синхронизация не включена.
Примечание. Некоторые приложения автоматически создают уменьшенные изображения или другие файлы, размер которых меньше допустимого.
Не удалось найти папку
Если папка Google Диска была перемещена в другое место на компьютере:
- Откройте Диск для компьютеров.
- В уведомлении нажмите Найти.
- Выберите нужную папку
нажмите Открыть.
- Подключение к Google Диску будет восстановлено.
Если вы переименовали папку Google Диска:
- Откройте Диск для компьютеров.
- В уведомлении нажмите Найти.
- Выберите нужную папку
нажмите Открыть.
- Подключение к Google Диску будет восстановлено.
Если вы удалили папку, содержимое которой дублируется с разделом «Мой диск»:
- Откройте Диск для компьютеров.
- В уведомлении нажмите Не синхронизировать каталог.
Если вы больше не хотите синхронизировать эту папку:
- Откройте Диск для компьютеров.
- Перейдите в настройки
выберите папку и снимите флажок «Синхронизация с Google Диском» и/или «Копирование в Google Фото».
Синхронизация может занять некоторое время после того, как вы укажете, где находится папка.
Не удалось найти некоторые файлы в облаке
Изменения не удалось синхронизировать, так как файл удален или доступ к нему отозван.
- Попросите владельца снова включить доступ к файлу или папке на Диске.
- Если объект был удален, удалите его из синхронизируемой папки и вставьте снова.
- Если у вас нет необходимости синхронизировать изменения, но вы не хотите видеть сообщение об этой ошибке, удалите файл с компьютера.
Не удалось найти некоторые файлы на компьютере
Изменения не удалось синхронизировать, так как файл мог быть удален или перемещен в корзину на компьютере.
Для синхронизации изменений восстановите файл из корзины компьютера.
Некоторые файлы не загрузятся или не будут скачаны из-за превышения лимита
Диск для компьютеров автоматически повторит попытку позже, и тогда синхронизация должна пройти успешно. Если этого не произошло, подождите один день, а затем перезагрузите Диск для компьютеров.
Невозможно загрузить файлы Google
Файл Google, который вы пытаетесь синхронизировать, поврежден. Документы Google (.gdocs) и другие файлы Google не хранятся на вашем компьютере, и если вы попытаетесь их изменить с помощью стороннего приложения, это приведет к их повреждению. Чтобы устранить проблему, создайте копию исходного файла Google в веб-версии Диска и удалите ставший недействительным файл Google на компьютере. Если этот файл был доступен другим пользователям, поделитесь им заново.
Как устранить неполадки с поврежденным каталогом на компьютере Mac
Важно! Выполнять описанные ниже действия могут только пользователи с правами администратора, указавшие пароль для доступа к компьютеру.
Если вы используете приложение «Диск для компьютеров» на устройстве с MacOS Mojave или High Sierra, может возникнуть проблема с разрешениями, необходимыми для синхронизации файлов на Диске.
Чтобы решить эту проблему, выполните следующие действия:
- На компьютере нажмите Finder
Программы.
- Откройте папку «Утилиты».
- Выберите Терминал.
- Введите
sudo kextcache -clear. - Нажмите Return.
- Введите
sudo mv /private/var/db/KernelExtensionManagement /private/var/db/KernelExtensionManagementBackup. - Нажмите Return.
- Введите
sudo kextutil -l /Library/Google/DriveFS/dfsfuse.kext. - Нажмите Return.
- Запустите Диск для компьютеров.
Не удалось загрузить аккаунт
Это может быть связано со следующими причинами (список не исчерпывающий):
- Нет подключения к интернету.
- Нет свободных букв для обозначения диска (только на компьютерах Windows).
- Работа Диска для компьютеров запрещена в настройках прокси-сервера.
- Работа с Диском для компьютеров запрещена администратором вашей организации или устройства.
Чтобы загрузить аккаунт, выполните следующие действия:
- Убедитесь, что компьютер подключен к интернету.
- Освободите любую из назначенных букв дисков и перезапустите приложение (только на компьютерах Windows).
- Выйдите из аккаунта и снова войдите в него.
- Обратитесь к администратору.
Возникли проблемы с хранилищем потоковой передачи
Выбранное хранилище потоковой передачи уже используется другим устройством или его не удалось обнаружить.
Если в пути к хранилищу потоковой передачи вы указали букву диска, возможно, этот каталог используется ещё каким-то устройством. В этом случае Диск для компьютеров выберет следующий по алфавиту доступный диск. Чтобы использовать нужный диск, отключите устройство, которое к нему подключено.
Если для хранилища потоковой передачи вы указали папку, убедитесь, что она пуста и что у Диска для компьютеров есть разрешение на доступ к ней.
Не удалось синхронизировать файл или сохранить изменения в исходном файле
Исходный файл недоступен, но в оригинальной папке существует его копия с внесенными вами изменениями. Если исходная родительская папка более не доступна, файл перемещается в раздел «Мой диск». В некоторых случаях файл мог быть перемещен в папку найденных объектов.
Такая ошибка может возникать, если:
- изменения, внесенные вами на компьютере, не поддерживаются в облаке;
- исходный файл был удален или перемещен;
- у вас больше нет разрешения на редактирование файла;
- вы переместили файл в папку, которая была удалена, или папку, в которой у вас нет разрешения на редактирование.
Чтобы синхронизировать изменения, убедитесь, что у вас есть доступ к исходному файлу. Если файл вам не принадлежит, запросите доступ к файлу или папке. Если файл или папка расположены на общем диске, обратитесь к администратору или менеджеру этого общего диска.
Невозможно синхронизировать объект, так как он перемещен в папку найденных объектов
В редких случаях Диску для компьютеров не удается загрузить файл из-за ограниченных прав доступа, ошибок сети или по другим причинам. Несинхронизированный файл в таком случае копируется в папку найденных объектов на вашем жестком диске. Когда это происходит, появляется уведомление, в котором указан путь к этой папке. По умолчанию путь к папке найденных объектов выглядит так:
- macOS: /Users/<имя_пользователя>/Library/Application Support/Google/DriveFS/<токен_аккаунта>/lost_and_found
- Windows: C:\Users\<имя_пользователя>\AppData\Local\Google\DriveFS\<токен_аккаунта>\lost_and_found
Обратите внимание!
- На компьютерах с macOS. В системе macOS папка Library (Библиотека) по умолчанию скрыта. Если вы ее не видите, откройте Finder, в левом верхнем углу нажмите Переход
Библиотека.
- На компьютерах с Windows. Чтобы найти папку AppData, введите %AppData% в адресной строке.
- <токен_аккаунта> – это папка, связанная с аккаунтом, который вы используете для входа в Google Диск. Ее название состоит из длинной последовательности цифр.
- Пример: 1245555729303.
- <токен_аккаунта> – это папка, связанная с аккаунтом, который вы используете для входа в Google Диск. Ее название состоит из длинной последовательности цифр.
Чтобы синхронизировать изменения, посмотрите, какие файлы есть в папке найденных объектов. Переместите нужные файлы в раздел «Мой диск», чтобы их синхронизировать, или сохраните в любой другой папке на компьютере.
Важно! Если вы отключите аккаунт (выйдете из него в приложении), файлы из папки найденных объектов будут удалены.
Работа Диска для компьютеров прекращена из-за ошибки
Некоторые программы обнаружения вирусов и антивирусное ПО могут мешать работе Диска для компьютеров.
Если на вашем компьютере работает программа обнаружения вирусов и постоянно появляется сообщение «Работа Диска для компьютеров прекращена из-за ошибки», попробуйте исключить Диск из списка сканируемых приложений.
- На компьютерах с Windows. По умолчанию для хранилища потоковой передачи используется диск G:, но при настройке вы могли выбрать другой раздел.
- На компьютерах с macOS. По умолчанию хранилище потоковой передачи находится в папке /Volumes/GoogleDrive, но при настройке вы могли выбрать другой раздел.
Другие возможные неполадки
Google Диску не удается выполнить резервное копирование или синхронизировать папку
Чтобы Диск синхронизировал папку, необходимо предоставить разрешения на чтение и запись данных в эту папку.
- На компьютерах с macOS:
- Выберите нужную папку в Finder.
- В левом верхнем углу нажмите Файл.
- Выберите Свойства.
- Убедитесь, что в таблице «Общий доступ и права доступа» для вашего имени пользователя действуют разрешения «Чтение и запись».
- На компьютерах с Windows:
- Выберите папку в Проводнике.
- Нажмите на нее правой кнопкой мыши.
- Выберите Свойства.
- Перейдите на вкладку Безопасность.
- В разделе «Группы или пользователи» нажмите на свое имя пользователя и убедитесь, что вам предоставлены все разрешения (по всем пунктам стоит флажок «Разрешить» и ни одного «Запретить»).
- Если нужно, нажмите Изменить.
- Нажмите ОК.
Google Диск не запускается из-за ошибки в папке конфигурации
Диск использует папку конфигурации для хранения критически важных настроек приложения и данных. Вы должны предоставить все разрешения и права доступа к этой папке, иначе вам не удастся запустить Google Диск.
- На компьютерах с macOS:
Предоставьте разрешения для перечисленных папок по инструкции в разделе Google Диску не удается выполнить резервное копирование или синхронизировать папку.
Важно! В macOS папка Library (Библиотека) по умолчанию скрыта. Если вы ее не видите, откройте Finder, в левом верхнем углу нажмите Переход Библиотека.
- /Users/<имя_пользователя>/Library/Application Support/Google
- Если у вас нет доступа к этой папке, у вас не будет и папки DriveFS. Когда вы предоставите разрешение, вы сможете запустить приложение, а приложение создаст папку DriveFS.
- /Users/<имя_пользователя>/Library/Application Support/Google/DriveFS
- На компьютерах с Windows:
Предоставьте разрешения для перечисленных папок по инструкции в разделе Google Диску не удается выполнить резервное копирование или синхронизировать папку.
- C:\Users\<имя_пользователя>\AppData\Local\Google\
- Если у вас нет доступа к этой папке, у вас не будет и указанной ниже папки DriveFS. Когда вы предоставите разрешение, вы сможете запустить приложение, а приложение создаст папку DriveFS.
- C:\Users\<имя_пользователя>\AppData\Local\Google\DriveFS
Советы
- Чтобы сразу перейти к нужной папке, введите путь в адресной строке Проводника.
- Также в адресной строке можно ввести %AppData%, чтобы перейти к папке AppData. Когда вы перейдете к папке Google или DriveFS, предоставьте разрешения на доступ к папкам по инструкции из раздела Google Диску не удается выполнить резервное копирование или синхронизировать папку.
Локальная папка для хранения кешированных файлов недоступна
- Перейдите в локальную папку кешированных файлов по ссылке непосредственно из уведомления или введите путь, который указан в настройках локальной папки кешированных файлов.
- Убедитесь, что для этой папки у вас есть права на чтение и запись данных. Для этого следуйте инструкции из раздела Google Диску не удается выполнить резервное копирование или синхронизировать папку.
- Перейдите в локальную папку кешированных файлов и убедитесь, что для всех папок в ней есть права на чтение и запись.
- Вы можете найти папку или папки с длинным названием, состоящим из цифр.
- Пример: 1245555729303.
- Каждая такая папка связана с отдельными аккаунтами, в которые вы вошли для использования Google Диска.
- Вы можете найти папку или папки с длинным названием, состоящим из цифр.
- Перейдите к папкам аккаунтов и найдите в них папки с названием content_cache.
- Убедитесь, что для всех папок content_cache у вас есть права на чтение и запись.
Если File Provider препятствует запуску
Google Диск не может запуститься, когда в macOS происходит ошибка инициализации File Provider. Если вы столкнулись с ней:
- Обновите macOS.
- Перезагрузите компьютер.
Как отправить отзыв
- Откройте Диск для компьютеров.
- Нажмите «Настройки»
Отправить отзыв.
- Введите текст.
- Чтобы помочь нам быстрее разобраться в проблеме, нажмите Прикрепить журналы диагностики.
- Нажмите Отправить.
Как отправить отчет об ошибке
Как получить журналы приложения «Google Диск для компьютеров» для обращения в службу поддержки
by Ivan Jenic
Passionate about all elements related to Windows and combined with his innate curiosity, Ivan has delved deep into understanding this operating system, with a specialization in drivers and… read more
Updated on
- The first thing to do is simply reinstalling Google Drive. That way, the service will completely reset, and occasional bugs may disappear.
- Sometimes Firewall and antivirus programs can slow down or even block your syncing. Therefore, try to disable them and it may work.
- Google Drive is a great tool but it’s not out of the woods when it comes to all sorts of issues. Go to our Google Drive section for more problems and solutions.
- If you need a fix or some tips about any Google products, head out to our Google troubleshooting hub.
Because of enhanced data safety and accessibility, cloud storage emerged as a leading solution for both individual and organization users.
Google Drive is at the top of the list because of its good set of options and security.
Even though the competition is challenging, the Google Drive solution is leading in many categories.
The free plan brings out 15 Gb of free space, and upgrades to the business plan are not too expensive (up to 30 Tb of storage can be obtained).
Therefore, Google Drive is a reasonable option for many users. But, as it’s the case with any existing software, issues may occur. We found reports of a syncing problem in Windows 10.
After reinstalling Windows, some users had issues with syncing their desktop files with Google Drive.
It is quite a mischief, but you don’t need to worry because we found a few solutions for you.
How can I fix sync problems with Google Drive in Windows 10?
Many users use Google Drive, but certain syncing issues can occur once in a while. Speaking of Google Drive issues, here are some of the most common problems that users reported:
- Google Drive unable to connect, can’t connect – According to users, sometimes Google Drive can’t connect. This is a big problem, and we already covered it in our Google Drive unable to connect article.
- Google Drive won’t sync Windows 7, 8 – This issue affects older versions of Windows as well. Even if you’re not using Windows 10, you should know that our solutions are applicable to Windows 7 and 8 alike.
- Google Drive sync won’t start, run – In some cases, Google Sync won’t even start or run. If that happens, you might have to reinstall your Google Drive client.
- Google Drive won’t sync all files, some files – Users reported that Google Drive won’t sync some of their files. This can be an issue, but you might be able to circumvent it by using the web version of Google Drive.
- Google Drive won’t sync with desktop – Sometimes your Google Drive won’t be able to sync with your desktop PC. This can occur due to your antivirus software, so if you’re having this issue, be sure to disable your antivirus and firewall and check if that helps. In worst case scenario, you might have to switch to a different antivirus solution.
- Google Drive folder not syncing
- Google Drive desktop not syncing
- Google Drive not syncing android
- Google Drive file stream not syncing
- Google Drive not syncing with computer
There are a few ways to resolve this issue. We enlisted them here so you can look them out and try to solve this malfunction.
Solution 1 – Reinstall Google Drive
The first thing we’re going to try is simply reinstalling Google Drive. That way, the service will completely reset, and occasional bugs may disappear.
In case you’re not sure how to reinstall Google Drive, follow these instructions:
- Quit Google Drive. You will do this by opening the icon in the notification area.
- Uninstall Google Drive.
- Rename your Google Drive folder on your local storage whatever you like.
- Download the latest version of Google Drive and install.
- Syncing should work now.
There are several ways to uninstall Google Drive, but the best one is to use uninstaller software.
Many applications can leave certain registry entries or files behind after you remove them, and those files can still interfere with your system and cause issues to occur.
In order to ensure that these bugs don’t appear, we strongly recommend downloading and installing the latest version of Google Drive.
Solution 2 – Turn off Windows Firewall and disable Antivirus
Sometimes Firewall and antivirus programs can slow down or even block your syncing. Try to disable them and it may work.
- Press Windows Key + S and enter firewall. Select Windows Defender Firewall from the list of results.
- In the left pane, click Turn Windows Defender Firewall on or off.
- Now select Turn off Windows Defender Firewall (not recommended) and click OK to save changes.
It’s worth mentioning that your antivirus can also interfere with Google Drive and cause syncing issues to occur.
To fix that, you need to open your antivirus settings and try turning off certain features. If that doesn’t work, your next step would be to turn off the antivirus completely.
In the worst-case scenario, you would have to remove your antivirus entirely.
If removing the antivirus solves the issue, you should consider switching to a different antivirus solution.
There are many great third-party antivirus tools, and most of them won’t interfere with Google Drive and other apps in any way.
Consider looking for other antivirus software that is more suited for your PC and will also assist you if you are unable to connect to Google Drive due to risk.
Solution 3 – Install the previous version of Google Drive
If your current version doesn’t work, you may want to try some of the past ones. To try that, do as follows:
- Uninstall Google Drive from your system.
- Use trusted third-party cleaner to clean registry.
- Download past version from this link.
- Install chosen version.
If you are sure that some of the past versions worked fine and the problem occurred after the update, this is a good way to do it.
Solution 4 – Restart Google Drive
According to users, if Google Drive won’t sync, you might be able to solve the problem simply by restarting the application.
Keep in mind that this is just a workaround, but many users reported that their files started syncing once they restarted Google Drive.
It’s also worth mentioning that this isn’t a permanent solution, so you might have to repeat it if the issue reappears.
Solution 5 – Run Google Drive as administrator
Several users reported that they solved syncing issues with Google Drive simply by running the application as an administrator.
This is a simple workaround, but it works according to users, so we encourage you to try it out. To start Google Drive as administrator, do the following:
- Locate Google Drive shortcut or .exe file on your PC.
- Right-click the file/shortcut and choose Run as administrator from the menu.
If this workaround works, you can set Google Drive to always start with administrative privileges. To do that, follow these steps:
- Go to Google Drive’s installation directory and locate Google Drive .exe file.
- Right-click Google Drive and choose Properties from the menu.
- When Properties window opens, go to Compatibility tab and check Run this program as an administrator option. Now click Apply and OK to save changes.
After doing that, Google Drive will always start with administrative privileges and the issue should be resolved.
Solution 6 – Temporarily pause Google Drive
According to users, you might be able to fix syncing issues in Google Drive with a simple workaround.
To fix the problem, you just have to temporarily pause syncing, wait a few seconds and then enable it once again.
This is rather simple and you can do it by right-clicking the sysbar icon. This isn’t a permanent solution, and if you encounter issues with syncing, you might have to repeat these steps.
Solution 7 – Use the web version
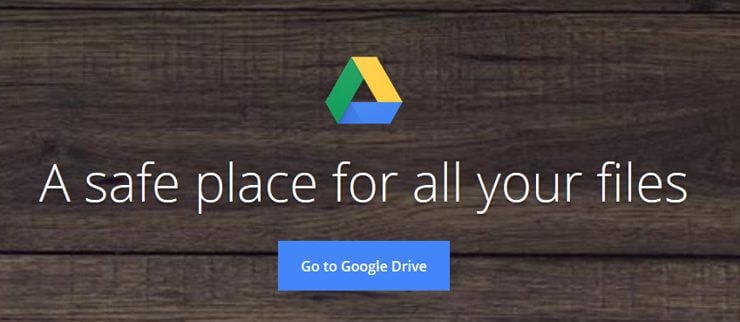
If you have problems with Google Drive client and you can’t sync certain files, you might want to try using the web version as a workaround.
The web version has its flaws, and it won’t sync your files in real-time, which can be a problem for some users.
However, if you just need to sync a couple of files, the web version might be the right choice for you.
Simply open the web version of Google Drive and drag and drop your files to the desired directory. If you prefer, you can also use the upload interface.
As we previously mentioned, this is just a workaround that might be useful if you’re planning to sync a couple of files.
If you want to sync files in real-time, then this workaround might not work for you.
Those were our possible solutions to your problem. We hope that you’ll manage to make it work. If you have other solutions, please tell us in the comments.
Кроме хранения информации на просторах облачного хостинга Google Drive и возможности доступа к данным с целью просмотра и редактирования с разных устройств, важнейшей опцией сервиса является мгновенная синхронизация, позволяющая получить ещё больше преимуществ использования службы.
Скачав приложение на ПК, планшет или телефон, пользователям предоставлена возможность создавать резервные копии любых файлов и папок, в том числе контактов телефонной книги. Это очень удобно при потере информации с устройства, ведь её всегда можно восстановить из облака.
В некоторых случаях приложение выдаёт ошибки синхронизации, пользователи не видят свои файлы, они не копируются и так далее. Часто сбои в работе бывают кратковременными и вскоре обмен данными возобновляется самостоятельно, но иногда требуется вручную исправить неполадки. Рассмотрим, почему возникают такие проблемы и пути их решения.
Содержание
- Устраняем проблемы синхронизации ПК с облаком
- Сообщения об ошибках
- Устранение проблем синхронизации для устройств на базе Андроид
Устраняем проблемы синхронизации ПК с облаком
Причины того, что Гугл Диск не синхронизируется с локальными папками компьютера, могут быть совершенно разные от низкой скорости интернета до банальных ошибок в приложении, часто связанных с перемещением или переименованием каталога.
Процесс может остановиться на начальном этапе обмена данными или прерваться на середине работы. Существует несколько простых методов решения проблемы:
- Перезапуск приложения. Чаще всего вопрос решаем, если перезапустить службу. После повторного запуска процедура обмена данными может успешно восстановиться;
- Переустановка. Если причины кроются не в отсутствии сети интернет или низкой скорости передачи пакетов, а перезапуск не помогает, можно попробовать переустановить службу. Лучше скачать последнюю версию, в процессе будет предложено заменить уже установленную новой. Выберите папку для синхронизации и ожидайте завершения процедуры;
- Отключение аккаунта. Неполадки могут быть исправлены, если вы отключите в настройках приложения аккаунт, а затем подключите его снова;
- Настройка синхронизации файлов вручную. Ручной запуск процедуры довольно часто позволяет решить проблему. Для этого переходим к разделу «Просмотреть несинхронизируемые файлы» в приложении, затем нажимаем «Повторить все».
Кроме того, при некорректной работе программ часто помогает перезагрузка ПК. Возможно, на компьютере возникли какие-либо системные неполадки, поэтому в результате перезагрузки ошибки могут быть исправлены.
Сообщения об ошибках
Папка была перемещена:
- Переходим к приложению;
- Жмём «Найти» в уведомлении об ошибке;
- Переходим к папке и нажимаем кнопку «Открыть»;
После того, как вы укажите местонахождение папки, процедура автосинхронизации восстановится.
Папка Google Диска была переименована:
- Переходим к приложению;
- Жмём «Найти» в уведомлении об ошибке;
- Выбираем каталог с новым именем, нажимаем «Открыть»;
- После этих манипуляций обмен пакетами с Google Диском должен возобновиться.
Устранение проблем синхронизации для устройств на базе Андроид
Условиями обмена данными телефона с облаком будут следующие факторы:
Если вышеперечисленные условия соблюдены, можно воспользоваться такими способами решения проблемы:
- Синхронизация вручную. Организовать процесс можно таким образом:
- Удаление аккаунта. В ряде случаев этот способ тоже помогает. Удалить учётную запись и авторизоваться снова можно, произведя следующие действия:
- В дополнительном меню настроек синхронизации выбираем пункт «Удалить аккаунт», подтверждаем действие;
- Переходим в раздел «Аккаунты», где добавляем учётную запись Гугл, проходим процесс стандартной авторизации.
Кроме того, наладить рабочие процессы на устройстве часто помогает очистка кэша. Облегчить задачу может также привлечение стороннего приложения, способного выявить ошибки и исправить их. Таких инструментов немало на просторах интернета, многие из них есть возможность опробовать бесплатно.
Вы видите сообщение об ошибке при попытке синхронизировать файлы на Google Диске для Android? Возможно, ваше интернет-соединение не работает, или у вашего приложения могут быть проблемы с синхронизацией. Некоторые причины, по которым у Google Диска возникают проблемы с синхронизацией ваших файлов, включают отключенную опцию синхронизации, активный режим энергосбережения, проблемный кеш приложения, устаревшую версию приложения и многое другое.
Мы покажем вам доступные исправления для решения проблемы, чтобы вы могли начать синхронизацию файлов.
Проверьте подключение к Интернету
Google Диск не синхронизирует ваши файлы, если ваше интернет-соединение не работает. Неактивное соединение не позволяет приложению подключаться к Интернету, не позволяя приложению загружать и скачивать новые файлы из облачного хранилища.
В этом случае откройте веб-браузер вашего телефона и запустите сайт. Если у вас есть проблемы с загрузкой сайта, ваше соединение неисправно. В этом случае попробуйте решить проблему с интернетом самостоятельно или обратитесь к своему интернет-провайдеру.
Как только вы решите проблему, Диск начнет синхронизацию ваших файлов.
Обновите приложение Google Диска
Google Диск для Android предлагает опцию обновления, позволяющую обновить содержимое Диска. Например, если у вас есть проблемы с отображением новых файлов в вашей учетной записи, использование опции обновления решит эту проблему.
- Откройте Google Диск на своем телефоне.
- Проведите пальцем вниз от верхней части приложения, пока не увидите значок обновления.
- Приложение начнет обновляться.
Ваш обновленный контент теперь появится в приложении.
Принудительно остановить и перезапустить Google Диск
В приложении Google Диск может возникать незначительный сбой, вызывающий проблемы с синхронизацией. Вы можете решить эту проблему, принудительно закрыв и снова открыв приложение. Это даст приложению новый шанс перезагрузить ваш контент.
- Откройте панель приложений вашего телефона, нажмите и удерживайте приложение «Диск» и выберите «Информация о приложении».
- Выберите Принудительная остановка на следующей странице.
- Выберите «Остановить принудительно» в подсказке.
- Перезапустите приложение “Диск”из панели приложений или с главного экрана.
Убедитесь, что Google Диск может синхронизировать файлы по сотовым данным
В Google Диске есть опция, которая синхронизирует ваши файлы только в том случае, если ваш телефон подключен к сети Wi-Fi. Вам нужно будет отключить эту опцию, чтобы загружать и загружать файлы при использовании мобильных данных.
Обратите внимание, что включение синхронизации файлов для мобильных данных может потреблять большую часть вашего интернет-трафика. Итак, следите за использованием данных Диска, если у вас ограниченный тарифный план с вашим оператором.
- Откройте Google Диск на своем устройстве Android.
- Выберите три горизонтальные линии в верхнем левом углу.
- Выберите Настройки в меню.
- Выключите Передача файлов только по Wi-Fi.
- Выберите ОК в приглашении.
Перезагрузите телефон Android, чтобы избавиться от ошибки синхронизации диска
Если приложение «Диск» по-прежнему не синхронизирует файлы, перезагрузите телефон и посмотрите, решит ли это вашу проблему. Перезагрузка телефона помогает решить множество мелких проблем, некоторые из которых могут быть причиной сбоя синхронизации Диска.
Не забудьте сохранить несохраненную работу, прежде чем выключать телефон.
- Нажмите и удерживайте кнопку питания на телефоне.
- Выберите «Перезагрузить» в меню.
- Запустите Google Диск, когда ваш телефон включится.
Решите, что Google Диск не синхронизируется, повторно включив синхронизацию
Google Диск позволяет отключать и включать синхронизацию файлов в любое время. Если у вас возникают проблемы с синхронизацией файлов, рекомендуется отключить и снова включить эту опцию. Это обновит ваши файлы на Диске, возможно, решив вашу проблему.
- Откройте «Настройки» на своем телефоне Android.
- Выберите «Пользователи и учетные записи» в настройках.
- Выберите Google и выберите свою учетную запись Google в списке.
- Отключите параметр рядом с Диском.
- Снова включите параметр рядом с Диском.
- Выберите три точки в правом верхнем углу и выберите «Синхронизировать сейчас», чтобы начать процесс синхронизации.
- Откройте приложение Google Диск на своем телефоне.
Отключить режим экономии заряда батареи Android
Android предлагает режим экономии заряда батареи, который экономит заряд батареи. Иногда эта функция накладывает ограничения на ваши приложения, что приводит к сбоям в их работе. Возможно, из-за этого возникла проблема с синхронизацией с Google Диском.
В этом случае отключите режим энергосбережения вашего телефона и посмотрите, решится ли ваша проблема.
- Запустите «Настройки» на своем телефоне Android.
- Выберите Аккумулятор.
- Выберите режим энергосбережения.
- Выключите режим энергосбережения.
- Отключить Включить также при указанном уровне заряда батареи.
Вы не можете переустановить Google Диск, поэтому удалите кеш
Как и многие другие приложения, Google Диск хранит файлы кеша на вашем телефоне, чтобы вам было удобнее пользоваться приложением. Эти файлы кеша уязвимы для повреждения, и они действительно могут быть повреждены, вызывая проблемы с синхронизацией.
В этом случае вы можете очистить файлы кеша Диска и решить проблему. При этом вы не потеряете ни один из ваших файлов, сохраненных в вашей учетной записи Google Диска.
- Нажмите и удерживайте Диск в панели приложений телефона и выберите Информация о приложении.
- Выберите Использование хранилища на следующем экране.
- Выберите Очистить кеш, чтобы удалить файлы кеша приложения.
Если проблема не решена, используйте встроенную функцию очистки кеша Диска, чтобы удалить кэшированные документы в приложении.
- Откройте Google Диск на своем телефоне.
- Выберите три горизонтальные линии в верхнем левом углу.
- Выберите Настройки в меню.
- Выберите Очистить кеш.
- Выберите ОК в приглашении.
Устраните проблему синхронизации Google Диска, обновив приложение
И последнее, но не менее важное: на вашем телефоне должна быть установлена последняя версия Google Диска. Старые версии часто плохо работают и вызывают много проблем. Вероятно, вы можете решить проблему с синхронизацией, обновив версию приложения.
- Запустите Google Play Store на своем телефоне.
- Найдите Google Диск.
- Нажмите «Обновить» рядом с приложением в результатах поиска.
Возобновление синхронизации файлов на Google Диске на вашем телефоне Android
Проблемы с синхронизацией файлов могут помешать вам находить и работать с новыми файлами в вашей учетной записи. Если вы обнаружите, что Google Диск демонстрирует такое поведение, используйте описанные выше методы, и ваша проблема с синхронизацией будет решена.
Как только это будет сделано, вы увидите новые файлы и папки в приложении «Диск» на своем телефоне. Удачной работы с вашими файлами!
Как решить проблемы с синхронизацией файлов в Гугл Диске?
Google Drive является одной из наиболее популярных онлайн-платформ для хранения и передачи файлов. Однако, пользователи могут столкнуться с проблемами с синхронизацией файлов, которые могут привести к потере данных и переполнению места на жестком диске. В этой статье мы рассмотрим некоторые практические советы о том, как решить проблемы с синхронизацией файлов в Google Drive.
Перезагрузка Google Drive
Первым шагом, который нужно предпринять, если у вас возникают проблемы с синхронизацией файлов в Гугл Диске — это перезапустить приложение. Обратите внимание, что для этого вы нужно закрыть приложение и заново открыть его, и необходимо дать ему время на полную загрузку профиля пользователя.
Проверьте доступность Интернета
Google Drive требует высокоскоростного интернет-подключения для эффективной синхронизации файлов. Если у вас есть проблемы со скоростью интернета или они временно отключены, синхронизация файлов может быть затруднительна. Проверьте свое интернет-подключение, и при необходимости, возьмите меры для его улучшения.
Освободите место на жестком диске
Когда вы используете Google Drive для синхронизации большого количества файлов, на вашем жестком диске может закончится место. Это может привести к тому, что синхронизация файлов прекратится. Проверьте свободное место на вашем жестком диске, и при необходимости, очистите его.
Удалите ненужные файлы и папки
Кроме того, если в вашем Google Drive есть ненужные файлы или папки, это может привести к проблемам с синхронизацией файлов. Удалите все ненужные файлы и папки, которые больше не нужны, и это может решить проблемы с синхронизацией.
Обнулите приложение Гугл Диск
Если перезапуск приложения и другие решения не помогают, попробуйте обнулить приложение Google Drive. Это удалит все данные и настройки приложения, включая настройки синхронизации файлов. Для этого нужно зайти в настройки приложения в Google Chrome или другом браузере, найти вкладку «Расширения», найти «Google Drive» и нажать «Удалить».
Обновите приложение
В некоторых случаях, проблемы с синхронизацией файлов могут возникнуть из-за устаревшей версии Google Drive. Обновите приложение до последней версии, это может помочь решить проблему с синхронизацией.
Вывод
Google Drive — это одна из самых удобных платформ для хранения и передачи файлов. Однако, проблемы с синхронизацией файлов могут возникнуть, что может привести к потере данных и переполнению жесткого диска. Следуйте этим простым советам, чтобы решить проблемы с синхронизацией файлов в Google Drive.