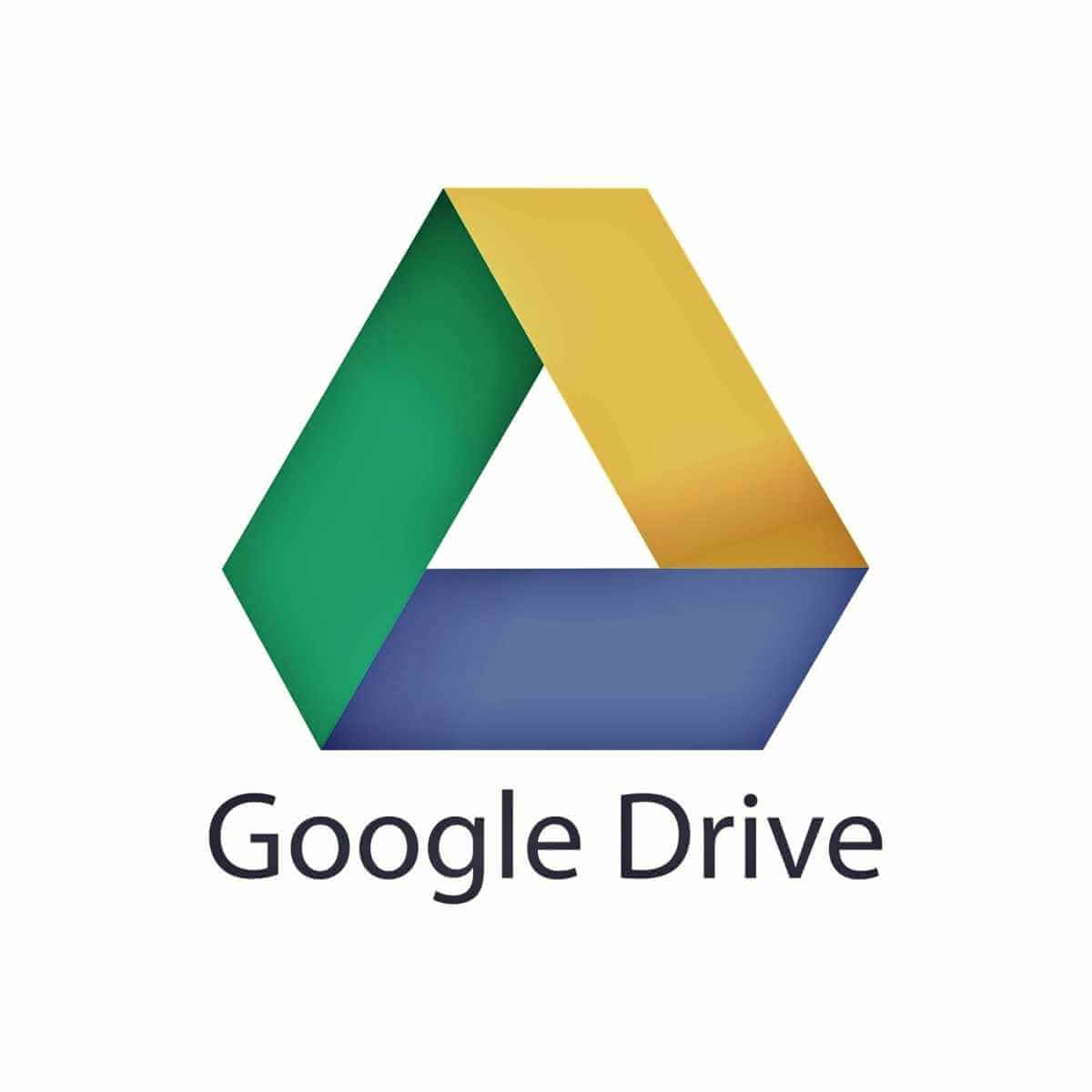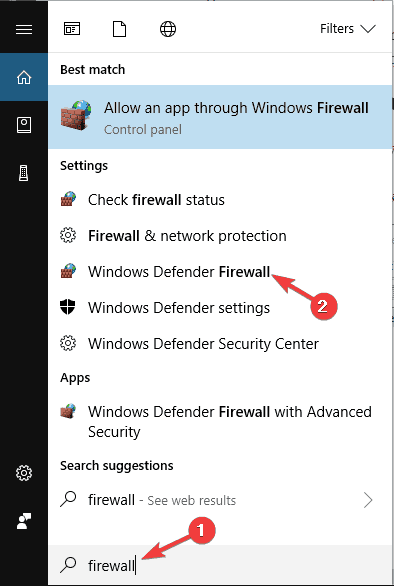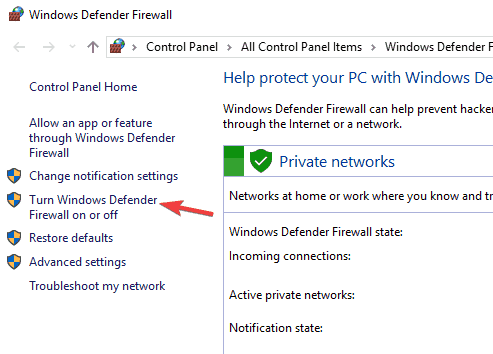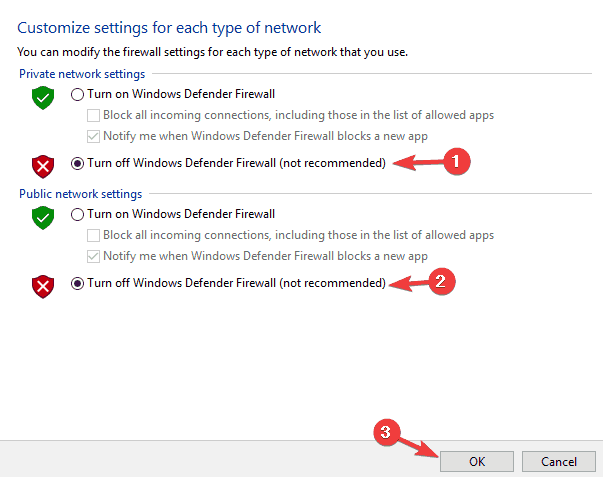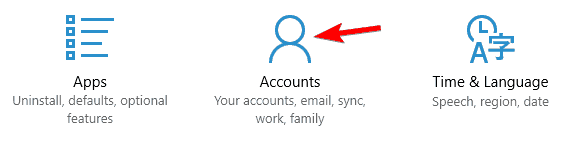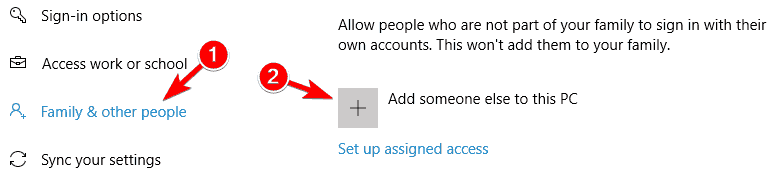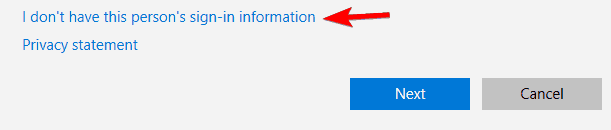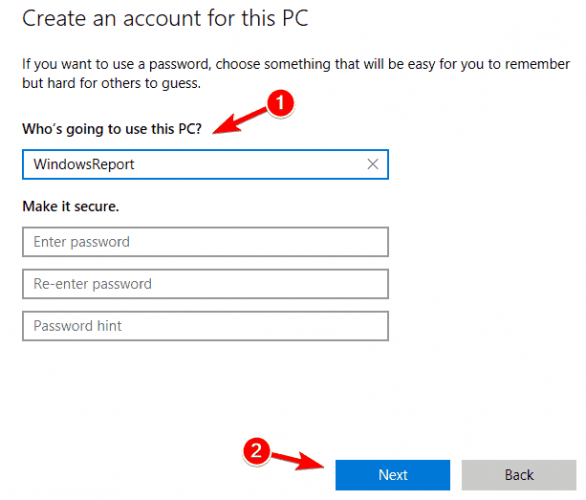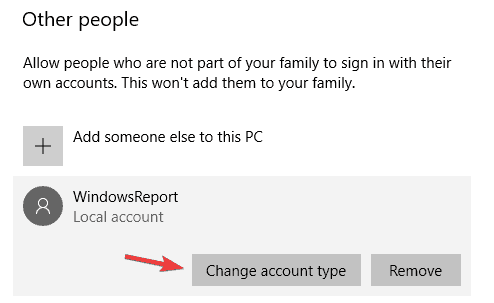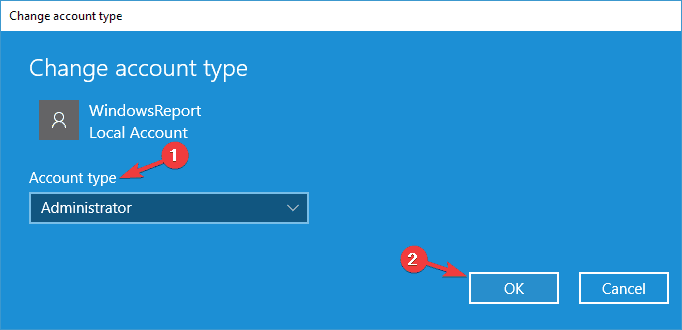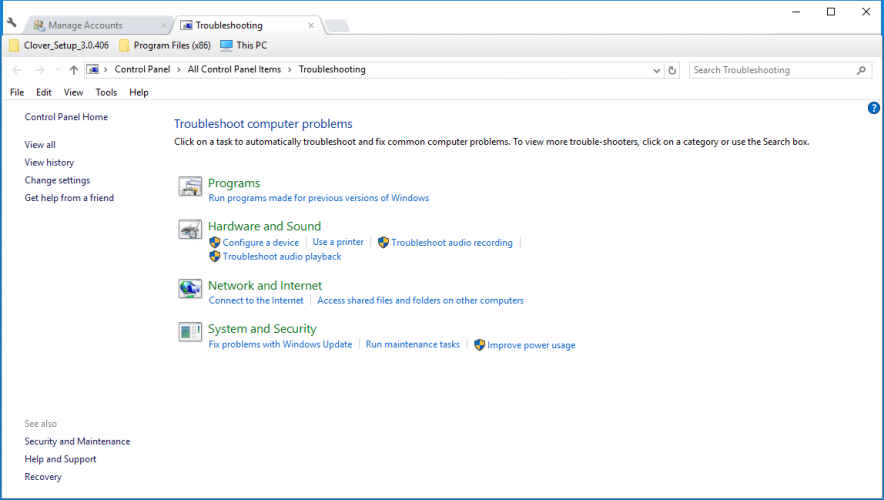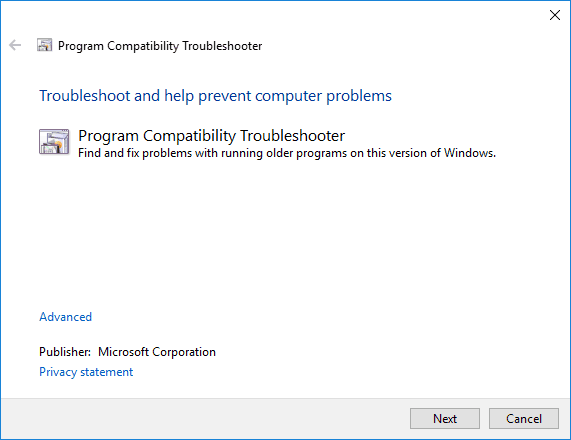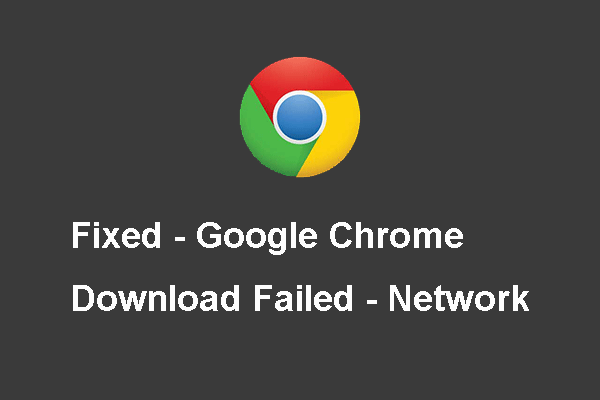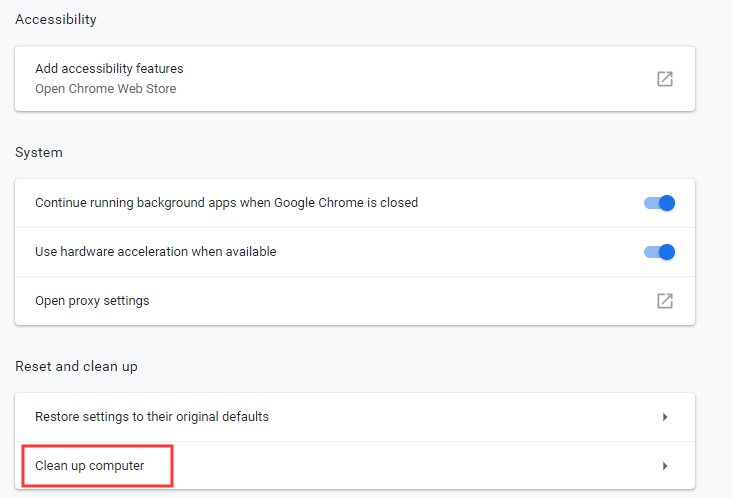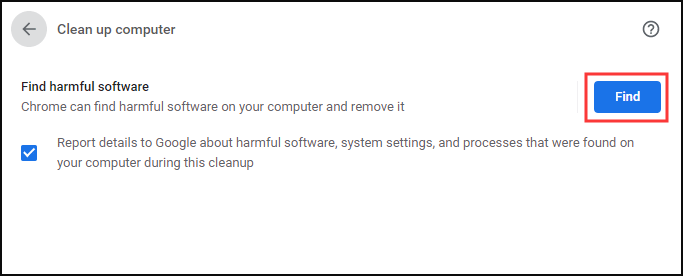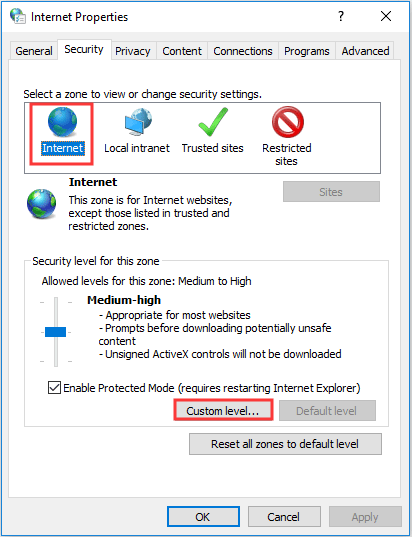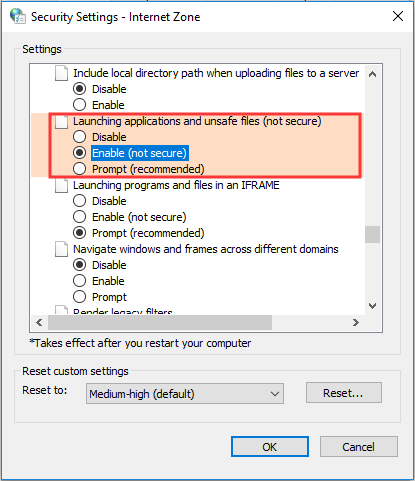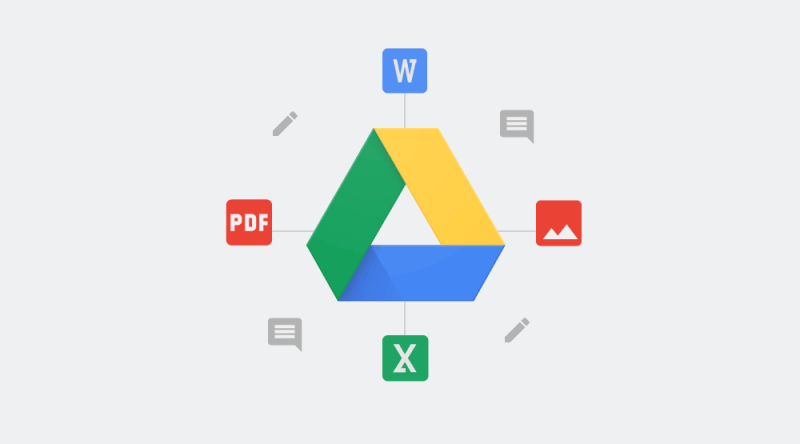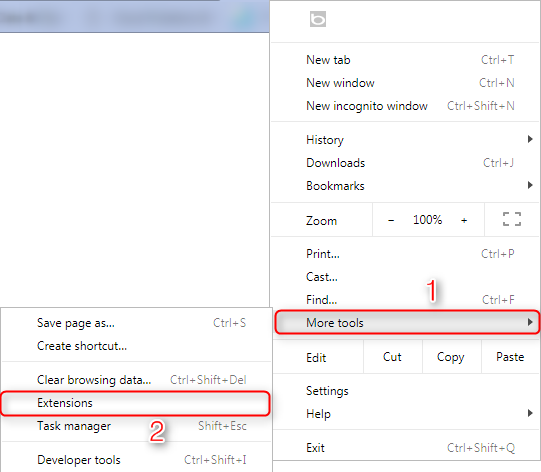Устранение неполадок с Диском для компьютеров
Если файлы на компьютере не синхронизируются с разделом Мой диск, воспользуйтесь этими инструкциям по устранению неполадок.
Основные неполадки
Распространенные неполадки с Диском для компьютеров:
- Файлы на компьютере и в разделе Мой диск не синхронизируются.
- Диск для компьютеров неожиданно прекращает работу.
Чтобы устранить эти проблемы, попробуйте сделать следующее:
- Проверьте подключение к интернету на компьютере.
- Перезапустите Диск для компьютеров.
- Перезагрузите компьютер.
- Выйдите из аккаунта и снова войдите в него.
- Переустановите Диск для компьютеров.
Как проверить подключение к интернету
Как перезапустить Диск для компьютеров
Как выйти из аккаунта и снова войти в него
Как переустановить Диск для компьютеров
- Откройте на компьютере страницу скачивания Диска для компьютеров.
- Скачайте приложение «Диск для компьютеров».
- Установите приложение.
Как исправить ошибки
Осталось мало места на диске компьютера или в локальном хранилище
Чтобы синхронизировать файлы с помощью Диска для компьютеров, на вашем устройстве должно быть достаточно свободного места. Локальное хранилище – это ваш жесткий диск и любые другие используемые съемные устройства, такие как USB-накопители и внешние жесткие диски.
Если появляется уведомление о том, что на диске мало места, освободите его:
- Удалите файлы на диске, указанном в сообщении, например на диске C: в Windows.
- Выйдите из приложения «Диск для компьютеров».
- Перезапустите приложение «Диск для компьютеров».
В хранилище Google Workspace больше нет места
Эта ошибка также может возникать, когда вы пытаетесь синхронизировать изменения в файле, принадлежащем пользователю, у которого закончилось место в хранилище. Чтобы завершить синхронизацию, попросите владельца файла передать права на него другому пользователю или приобрести дополнительное пространство.
У вас нет разрешения на синхронизацию файлов
Вашего уровня прав в Google Диске недостаточно для синхронизации недавних изменений.
Чтобы синхронизировать измененные файлы, обратитесь к владельцу файла или папки и запросите доступ. Если файл или папка расположены на общем диске, обратитесь к администратору или менеджеру этого общего диска.
Файлы не удастся синхронизировать, поскольку к ним нельзя получить доступ на компьютере
Диску для компьютеров необходимо разрешение на синхронизацию файлов на вашем компьютере.
Убедитесь, что у вас есть права на чтение и запись для работы с нужными файлами и папками.
- На компьютере с Windows:
- Нажмите правой кнопкой мыши на файл или папку.
- Выберите Свойства.
- Проверьте параметры на вкладке «Безопасность».
- На компьютере с macOS:
- Нажмите правой кнопкой мыши на файл или папку.
- Выберите Свойства.
- Проверьте параметры в разделе «Общий доступ и права доступа».
В macOS вам скорее всего нужно также предоставить доступ к отдельным папкам или к галерее «Фото». Для этого необходимо изменить параметры «Конфиденциальность и безопасность» в системных настройках. Подробнее о системных требованиях к macOS…
Некоторые файлы слишком большие или слишком маленькие
В Google Фото нельзя копировать:
- фото размером более 200 МБ или разрешением более 150 Мпкс;
- видео размером более 10 ГБ;
- файлы с разрешением менее 256 x 256 пкс.
Если файл слишком большой, вы можете:
- уменьшить размер фото или видео;
- удалить фото или видео;
- переместить фото или видео в папку, для которой синхронизация не включена.
Если файл слишком маленький, вы можете:
- удалить фото или видео;
- переместить фото или видео в папку, для которой синхронизация не включена.
Примечание. Некоторые приложения автоматически создают уменьшенные изображения или другие файлы, размер которых меньше допустимого.
Не удалось найти папку
Если папка Google Диска была перемещена в другое место на компьютере:
- Откройте Диск для компьютеров.
- В уведомлении нажмите Найти.
- Выберите нужную папку
нажмите Открыть.
- Подключение к Google Диску будет восстановлено.
Если вы переименовали папку Google Диска:
- Откройте Диск для компьютеров.
- В уведомлении нажмите Найти.
- Выберите нужную папку
нажмите Открыть.
- Подключение к Google Диску будет восстановлено.
Если вы удалили папку, содержимое которой дублируется с разделом «Мой диск»:
- Откройте Диск для компьютеров.
- В уведомлении нажмите Не синхронизировать каталог.
Если вы больше не хотите синхронизировать эту папку:
- Откройте Диск для компьютеров.
- Перейдите в настройки
выберите папку и снимите флажок «Синхронизация с Google Диском» и/или «Копирование в Google Фото».
Синхронизация может занять некоторое время после того, как вы укажете, где находится папка.
Не удалось найти некоторые файлы в облаке
Изменения не удалось синхронизировать, так как файл удален или доступ к нему отозван.
- Попросите владельца снова включить доступ к файлу или папке на Диске.
- Если объект был удален, удалите его из синхронизируемой папки и вставьте снова.
- Если у вас нет необходимости синхронизировать изменения, но вы не хотите видеть сообщение об этой ошибке, удалите файл с компьютера.
Не удалось найти некоторые файлы на компьютере
Изменения не удалось синхронизировать, так как файл мог быть удален или перемещен в корзину на компьютере.
Для синхронизации изменений восстановите файл из корзины компьютера.
Некоторые файлы не загрузятся или не будут скачаны из-за превышения лимита
Диск для компьютеров автоматически повторит попытку позже, и тогда синхронизация должна пройти успешно. Если этого не произошло, подождите один день, а затем перезагрузите Диск для компьютеров.
Невозможно загрузить файлы Google
Файл Google, который вы пытаетесь синхронизировать, поврежден. Документы Google (.gdocs) и другие файлы Google не хранятся на вашем компьютере, и если вы попытаетесь их изменить с помощью стороннего приложения, это приведет к их повреждению. Чтобы устранить проблему, создайте копию исходного файла Google в веб-версии Диска и удалите ставший недействительным файл Google на компьютере. Если этот файл был доступен другим пользователям, поделитесь им заново.
Как устранить неполадки с поврежденным каталогом на компьютере Mac
Важно! Выполнять описанные ниже действия могут только пользователи с правами администратора, указавшие пароль для доступа к компьютеру.
Если вы используете приложение «Диск для компьютеров» на устройстве с MacOS Mojave или High Sierra, может возникнуть проблема с разрешениями, необходимыми для синхронизации файлов на Диске.
Чтобы решить эту проблему, выполните следующие действия:
- На компьютере нажмите Finder
Программы.
- Откройте папку «Утилиты».
- Выберите Терминал.
- Введите
sudo kextcache -clear. - Нажмите Return.
- Введите
sudo mv /private/var/db/KernelExtensionManagement /private/var/db/KernelExtensionManagementBackup. - Нажмите Return.
- Введите
sudo kextutil -l /Library/Google/DriveFS/dfsfuse.kext. - Нажмите Return.
- Запустите Диск для компьютеров.
Не удалось загрузить аккаунт
Это может быть связано со следующими причинами (список не исчерпывающий):
- Нет подключения к интернету.
- Нет свободных букв для обозначения диска (только на компьютерах Windows).
- Работа Диска для компьютеров запрещена в настройках прокси-сервера.
- Работа с Диском для компьютеров запрещена администратором вашей организации или устройства.
Чтобы загрузить аккаунт, выполните следующие действия:
- Убедитесь, что компьютер подключен к интернету.
- Освободите любую из назначенных букв дисков и перезапустите приложение (только на компьютерах Windows).
- Выйдите из аккаунта и снова войдите в него.
- Обратитесь к администратору.
Возникли проблемы с хранилищем потоковой передачи
Выбранное хранилище потоковой передачи уже используется другим устройством или его не удалось обнаружить.
Если в пути к хранилищу потоковой передачи вы указали букву диска, возможно, этот каталог используется ещё каким-то устройством. В этом случае Диск для компьютеров выберет следующий по алфавиту доступный диск. Чтобы использовать нужный диск, отключите устройство, которое к нему подключено.
Если для хранилища потоковой передачи вы указали папку, убедитесь, что она пуста и что у Диска для компьютеров есть разрешение на доступ к ней.
Не удалось синхронизировать файл или сохранить изменения в исходном файле
Исходный файл недоступен, но в оригинальной папке существует его копия с внесенными вами изменениями. Если исходная родительская папка более не доступна, файл перемещается в раздел «Мой диск». В некоторых случаях файл мог быть перемещен в папку найденных объектов.
Такая ошибка может возникать, если:
- изменения, внесенные вами на компьютере, не поддерживаются в облаке;
- исходный файл был удален или перемещен;
- у вас больше нет разрешения на редактирование файла;
- вы переместили файл в папку, которая была удалена, или папку, в которой у вас нет разрешения на редактирование.
Чтобы синхронизировать изменения, убедитесь, что у вас есть доступ к исходному файлу. Если файл вам не принадлежит, запросите доступ к файлу или папке. Если файл или папка расположены на общем диске, обратитесь к администратору или менеджеру этого общего диска.
Невозможно синхронизировать объект, так как он перемещен в папку найденных объектов
В редких случаях Диску для компьютеров не удается загрузить файл из-за ограниченных прав доступа, ошибок сети или по другим причинам. Несинхронизированный файл в таком случае копируется в папку найденных объектов на вашем жестком диске. Когда это происходит, появляется уведомление, в котором указан путь к этой папке. По умолчанию путь к папке найденных объектов выглядит так:
- macOS: /Users/<имя_пользователя>/Library/Application Support/Google/DriveFS/<токен_аккаунта>/lost_and_found
- Windows: C:\Users\<имя_пользователя>\AppData\Local\Google\DriveFS\<токен_аккаунта>\lost_and_found
Обратите внимание!
- На компьютерах с macOS. В системе macOS папка Library (Библиотека) по умолчанию скрыта. Если вы ее не видите, откройте Finder, в левом верхнем углу нажмите Переход
Библиотека.
- На компьютерах с Windows. Чтобы найти папку AppData, введите %AppData% в адресной строке.
- <токен_аккаунта> – это папка, связанная с аккаунтом, который вы используете для входа в Google Диск. Ее название состоит из длинной последовательности цифр.
- Пример: 1245555729303.
- <токен_аккаунта> – это папка, связанная с аккаунтом, который вы используете для входа в Google Диск. Ее название состоит из длинной последовательности цифр.
Чтобы синхронизировать изменения, посмотрите, какие файлы есть в папке найденных объектов. Переместите нужные файлы в раздел «Мой диск», чтобы их синхронизировать, или сохраните в любой другой папке на компьютере.
Важно! Если вы отключите аккаунт (выйдете из него в приложении), файлы из папки найденных объектов будут удалены.
Работа Диска для компьютеров прекращена из-за ошибки
Некоторые программы обнаружения вирусов и антивирусное ПО могут мешать работе Диска для компьютеров.
Если на вашем компьютере работает программа обнаружения вирусов и постоянно появляется сообщение «Работа Диска для компьютеров прекращена из-за ошибки», попробуйте исключить Диск из списка сканируемых приложений.
- На компьютерах с Windows. По умолчанию для хранилища потоковой передачи используется диск G:, но при настройке вы могли выбрать другой раздел.
- На компьютерах с macOS. По умолчанию хранилище потоковой передачи находится в папке /Volumes/GoogleDrive, но при настройке вы могли выбрать другой раздел.
Другие возможные неполадки
Google Диску не удается выполнить резервное копирование или синхронизировать папку
Чтобы Диск синхронизировал папку, необходимо предоставить разрешения на чтение и запись данных в эту папку.
- На компьютерах с macOS:
- Выберите нужную папку в Finder.
- В левом верхнем углу нажмите Файл.
- Выберите Свойства.
- Убедитесь, что в таблице «Общий доступ и права доступа» для вашего имени пользователя действуют разрешения «Чтение и запись».
- На компьютерах с Windows:
- Выберите папку в Проводнике.
- Нажмите на нее правой кнопкой мыши.
- Выберите Свойства.
- Перейдите на вкладку Безопасность.
- В разделе «Группы или пользователи» нажмите на свое имя пользователя и убедитесь, что вам предоставлены все разрешения (по всем пунктам стоит флажок «Разрешить» и ни одного «Запретить»).
- Если нужно, нажмите Изменить.
- Нажмите ОК.
Google Диск не запускается из-за ошибки в папке конфигурации
Диск использует папку конфигурации для хранения критически важных настроек приложения и данных. Вы должны предоставить все разрешения и права доступа к этой папке, иначе вам не удастся запустить Google Диск.
- На компьютерах с macOS:
Предоставьте разрешения для перечисленных папок по инструкции в разделе Google Диску не удается выполнить резервное копирование или синхронизировать папку.
Важно! В macOS папка Library (Библиотека) по умолчанию скрыта. Если вы ее не видите, откройте Finder, в левом верхнем углу нажмите Переход Библиотека.
- /Users/<имя_пользователя>/Library/Application Support/Google
- Если у вас нет доступа к этой папке, у вас не будет и папки DriveFS. Когда вы предоставите разрешение, вы сможете запустить приложение, а приложение создаст папку DriveFS.
- /Users/<имя_пользователя>/Library/Application Support/Google/DriveFS
- На компьютерах с Windows:
Предоставьте разрешения для перечисленных папок по инструкции в разделе Google Диску не удается выполнить резервное копирование или синхронизировать папку.
- C:\Users\<имя_пользователя>\AppData\Local\Google\
- Если у вас нет доступа к этой папке, у вас не будет и указанной ниже папки DriveFS. Когда вы предоставите разрешение, вы сможете запустить приложение, а приложение создаст папку DriveFS.
- C:\Users\<имя_пользователя>\AppData\Local\Google\DriveFS
Советы
- Чтобы сразу перейти к нужной папке, введите путь в адресной строке Проводника.
- Также в адресной строке можно ввести %AppData%, чтобы перейти к папке AppData. Когда вы перейдете к папке Google или DriveFS, предоставьте разрешения на доступ к папкам по инструкции из раздела Google Диску не удается выполнить резервное копирование или синхронизировать папку.
Локальная папка для хранения кешированных файлов недоступна
- Перейдите в локальную папку кешированных файлов по ссылке непосредственно из уведомления или введите путь, который указан в настройках локальной папки кешированных файлов.
- Убедитесь, что для этой папки у вас есть права на чтение и запись данных. Для этого следуйте инструкции из раздела Google Диску не удается выполнить резервное копирование или синхронизировать папку.
- Перейдите в локальную папку кешированных файлов и убедитесь, что для всех папок в ней есть права на чтение и запись.
- Вы можете найти папку или папки с длинным названием, состоящим из цифр.
- Пример: 1245555729303.
- Каждая такая папка связана с отдельными аккаунтами, в которые вы вошли для использования Google Диска.
- Вы можете найти папку или папки с длинным названием, состоящим из цифр.
- Перейдите к папкам аккаунтов и найдите в них папки с названием content_cache.
- Убедитесь, что для всех папок content_cache у вас есть права на чтение и запись.
Если File Provider препятствует запуску
Google Диск не может запуститься, когда в macOS происходит ошибка инициализации File Provider. Если вы столкнулись с ней:
- Обновите macOS.
- Перезагрузите компьютер.
Как отправить отзыв
- Откройте Диск для компьютеров.
- Нажмите «Настройки»
Отправить отзыв.
- Введите текст.
- Чтобы помочь нам быстрее разобраться в проблеме, нажмите Прикрепить журналы диагностики.
- Нажмите Отправить.
Как отправить отчет об ошибке
Как получить журналы приложения «Google Диск для компьютеров» для обращения в службу поддержки
by Matthew Adams
Matthew is a freelancer who has produced a variety of articles on various topics related to technology. His main focus is the Windows OS and all the things… read more
Updated on
- Google Drive can’t connect? If that’s the case, there might be something up with your overall connection.
- The first thing to note is that the Windows Firewall can block software connections. As such, switching it off might solve the Google Drive no connection problem.
Google Drive can’t connect? If that’s the case, there might be something up with your overall connection.
So check that first with the Windows Internet Connections troubleshooter.
However, if you’re certain your overall connection is ok, these are a few potential fixes that might enable you to connect with the Google Drive app.
Google Drive has millions of users worldwide, but despite its popularity, this cloud storage service has its flaws.
Speaking of Google Drive and its issues, here are some problems that users reported:
- Google Drive not syncing Windows 10 – According to users, sometimes Google Drive won’t sync in Windows 10 at all. This can be a big problem, but we already covered this issue in great detail in our Google Drive won’t sync article, so check it out for more solutions.
- Google Drive sync problems – Many users reported that syncing issues can occur with Google Drive. If that’s the case, be sure to check if your antivirus or firewall aren’t interfering with Google Drive.
- Google Backup and Sync can’t connect – This issue can appear if you’re using Backup and Sync application on your PC. To fix the problem, be sure to remove all applications that can interfere with Google Drive.
- Google Drive constantly unable to connect – Many users reported that this error message appears constantly on their PC. If that’s the case, restart Google Drive and check if that helps.
- Google Drive unable to connect after sleep, proxy – Sometimes this issue can occur if you’re using a proxy. Simply change your proxy settings in Google Drive and check if that solves your issue.
- How do I fix Google Drive refused to connect?
- Solution 1 — Switch off the Windows Firewall
- Solution 2 — Check Anti-Virus Software isn’t Blocking Google Drive
- Solution 3 — Remove the e-Rewards Notify Software
- Solution 4 — Restart Google Drive Sync
- Solution 5 – Create a new administrator account
- Solution 6 — Run Windows Program Compatibility Troubleshooter
- Solution 7 – Change proxy settings
- Solution 8 – Reinstall Google Drive app
How do I fix Google Drive refused to connect?
Solution 1 – Switch off the Windows Firewall
The first thing to note is that the Windows Firewall can block software connections. As such, switching it off might solve the Google Drive no connection problem. This is how you can switch off the firewall:
- Enter ‘firewall’ into the Cortana search box. Now you should select Windows Defender Firewall to open firewall options and settings.
- Click Turn Windows Firewall on or off to open the options shown directly below.
- Now click both the Turn off Windows Firewall options there and press OK.
Most users don’t know what to do when the Windows search box goes missing. Read this article to learn how you can get it back in just a couple of steps.
Solution 2 – Check Anti-Virus Software isn’t Blocking Google Drive
It might be the case that anti-virus software is blocking Google Drive’s connection.
As such, it’s worth checking your anti-virus application settings. As the settings vary greatly for each utility, no specific instructions can be given for this.
However, you should search for some firewall options in the anti-virus software that might enable you to unblock programs.
Alternatively, you could uninstall your anti-virus utilities via Programs and Features.
If you can then connect to Google Drive, it will be clear enough that the anti-virus software was blocking the connection in some way.
According to users, antivirus tools such as McAfee and Avast can lead to this issue, so be sure to remove them.
For the Norton users, we’ve got a dedicated guide on how to completely remove it from your PC. There’s a similar guide for McAffe users, as well.
If you’re using any antivirus solution and you want to completely remove it from your PC, consider getting one of the best uninstaller software. These tools will remove all files related to a specific app without leaving any trace.
If removing your antivirus software solves the issue, you need to switch to different antivirus software.
You can find lots of options available, but there are a few things to take into account when picking the best antivirus software for your PC, including a good threat database, up-to-date shields, and browsing security and privacy.
It’s worth mentioning that there’s a quick workaround that can fix this problem for ESET users.
To fix the problem, simply open ESET settings and activate HIPS (Host intrusion prevention system).
After doing that, Google Drive should start working again.
Solution 3 – Remove the e-Rewards Notify Software
Have you installed the e-Rewards Notify software? If so, you should remove that software from Windows.
This program is known to disconnect Google Drive as it automatically configures your network to use a proxy. Google Drive doesn’t work with an authenticated proxy.
Note that e-Rewards also creates three new Windows services which you can switch off by entering ‘services’ into the Cortana search box and clicking Services.
Search for the e-Rewards services in the window shown directly below, right-click the services and select Properties and then press the Stop buttons.
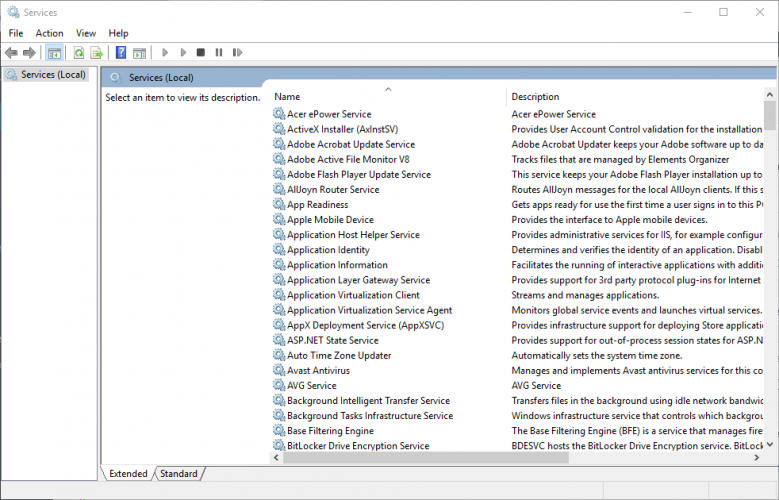
If a certain software is interfering with Google Drive, the best way to fix the problem is to remove it. There are many ways to do that, but the best one is to use uninstaller software.
In case you’re not familiar, uninstaller software is a special application designed to remove other programs from your PC.
In addition to removing the desired applications, this tool will also remove all files and registry entries associated with it.
This will ensure that the problematic application is completely removed and prevent any leftover files from interfering with your PC.
Solution 4 – Restart Google Drive Sync
Sometimes the easiest solution is the best one, and many users reported that they fixed Unable to connect message simply by restarting Google Drive.
To do that, you just need to follow these simple steps:
Keep in mind that this is just a workaround, so you’ll have to repeat it until you find a permanent solution.
- Restarting Google Drive can be a simple fix for connection errors. First, you should right-click the Google Drive icon on the system tray.
- Then click the More button with three vertical dots.
- Next, you should select the Quit Google Drive option on the context menu.
- Now open the Google Drive app again.
Solution 5 – Create a new administrator account
According to users, sometimes this issue can be caused by your user account.
If your user account is corrupted or not configured properly, you’ll encounter Unable to connect message in Google Drive.
However, you can easily fix that by creating a new user account. To do that, just follow these steps:
- Press Windows Key + I to open the Settings app.
- When Settings app opens, navigate to Accounts section.
- Navigate to Family & other people section in the menu on the left. In the right pane, click Add someone else to this PC.
- Select I don’t have this person’s sign-in information.
- Now choose Add a user without a Microsoft account.
- Enter the desired user name and password and click Next.
If you’re having trouble opening the Setting app, take a look at this article to solve the issue.
After creating a new account, you need to change it to the administrative account. To do that, just follow these steps:
- In Settings app, go to Accounts > Family & other people. Now locate the new account in Other people section. Select the account and click Change account type.
- Change Account type to Administrator and click OK to save changes.
After doing that, switch to the new account and check if the problem with Google Drive still persists. Keep in mind that you might have to install Google Drive again on the new account.
Solution 6 – Run Windows Program Compatibility Troubleshooter
The Program Compatibility Troubleshooter is one of the troubleshooters included in Windows.
This can come in handy for fixing software that isn’t working, as is the case with Google Drive’s connection error.
So it might help fix Google Drive, and this is how you can run the troubleshooter.
- Open Control Panel and navigate to Troubleshooting.
- Now you can click Run programs made for previous versions of Windows to open the window directly below.
- Click Advanced and select the Run as administrator check box.
- Now press the Next button to select a program to fix. Then you can select Google Drive from a list of programs.
- Click Next again to start the scanning. The troubleshooter might then show you a list of Google Drive issues it can fix for you.
You can’t open Control Panel? Take a look at this step-by-step guide to find a solution.
Solution 7 – Change proxy settings
According to users, sometimes proxy settings can interfere with Google Drive and cause Unable to connect message to appear.
Apparently, Google Drive has some issues with proxy settings, and if you have issues with Google Drive, be sure to turn off Automatically detect proxy settings.
After turning off this option, enable Direct connect and your problem should be completely resolved.
Solution 8 – Reinstall Google Drive app
If you’re having problems with Google Drive, you might want to consider reinstallation.
Sometimes your installation can get corrupted and that can cause this and other Google Drive problems to occur.
In case your installation is corrupted, you can fix the issue simply by removing Google Drive from your PC.
To ensure that Google Drive is completely removed, we advise you to use one of the uninstaller applications we mentioned in one of our previous solutions.
Now you just have to install Google Drive again and your issue should be resolved.
Keep in mind that you need to install the latest version of Google Drive if you want to avoid this and similar issues in the future.
Those are some probable fixes for Google Drive connection errors, so feel free to try them all and let us know if they work for you.
If you have any other suggestions or questions, feel free to leave them in the comments section below.
- Why is Google Sync not working?
- What are the best cloud sync?
4 Ways Solve Failed Network Error Google Drive
Резюме :
Когда происходит сбой — ошибка сети? Как исправить ошибку загрузки — ошибка сети? Это сообщение от MiniTool покажет вам, как исправить эту ошибку сбоя загрузки Google Диска.
Когда происходит сбой — ошибка сети?
Ошибка — сетевая ошибка может возникнуть при загрузке файлов на Google Диск. И это часто происходит, когда вы загружаете большие файлы, но это не общее правило. Ошибка сети при загрузке Google Диска может быть вызвана антивирусным программным обеспечением или нежелательным программным обеспечением, блокирующим установку.
Итак, вы знаете, как исправить ошибку загрузки — сетевая ошибка?
В следующем разделе мы покажем вам решения проблемы сетевой ошибки при загрузке диска Google.
Решение 1. Попробуйте другой браузер
Когда вы сталкиваетесь с ошибкой загрузки — сетевая ошибка на Google Диске, вы можете изменить другой браузер для загрузки файлов. Некоторые пользователи говорят, что они успешно загружаются после смены другого браузера.
Следовательно, при обнаружении сбойной сетевой ошибки рекомендуется попробовать другой браузер.
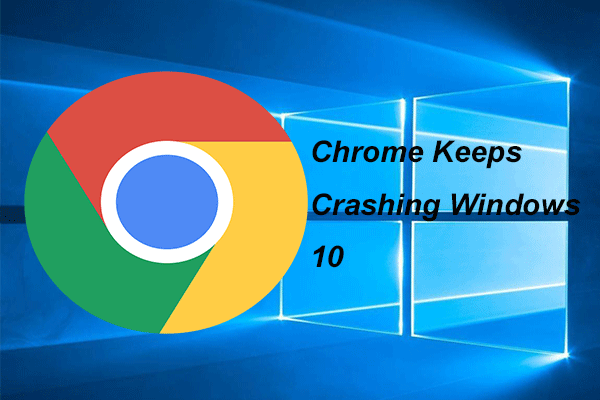
Google Chrome может продолжать сбои при его использовании. Этот пост продемонстрирует вам, как решить проблему, в которой Chrome продолжает вылетать из строя Windows 10.
Читать больше
Решение 2. Проверьте настройки безопасности.
При возникновении сетевой ошибки при загрузке Google Диска вы можете проверить настройки безопасности.
Как правило, когда возникает сетевая ошибка при загрузке Google Диска, это может быть вызвано блокировкой антивирусного программного обеспечения. Итак, сначала вам нужно разблокировать загрузку антивирусного ПО.
А вот и руководство.
Шаг 1. Откройте антивирусную программу и перейдите в Настройки .
Шаг 2: Затем нажмите Расширенные настройки , Дополнительные или же Составные части . (Это зависит от антивирусного программного обеспечения.)
Шаг 3: Затем вы увидите HTTPS сканирование или же Сканирование зашифрованного соединения . Снимите галочку.
После этого вы можете снова загрузить файл и проверить, решена ли сбойная ошибка сети.
Решение 3. Очистите Google Chrome
Если приведенные выше решения не эффективны, вы можете выполнить очистку хрома, чтобы удалить вредоносное программное обеспечение.
А вот и руководство.
Шаг 1. Откройте Настройки Google Chrome.
Шаг 2. Прокрутите вниз и выберите Продвинутый продолжать.
Шаг 3. Прокрутите вниз, чтобы выбрать Очистить компьютер продолжать.
Шаг 4: нажмите найти , то Google Chrome найдет вредоносное ПО на вашем компьютере и удалит его.
После этого вы можете снова загрузить файлы и проверить, не удалась ли загрузка — ошибка сети решена.
Решение 4. Проверьте диспетчер вложений Windows.
Ошибка сети при загрузке с диска Google может быть заблокирована диспетчером вложений Windows. Итак, чтобы решить эту ошибку с ошибкой загрузки Google, мы можем проверить диспетчер вложений Windows.
А вот и руководство.
Шаг 1: введите inetcpl.cpl в поле поиска Windows и выберите наиболее подходящий, чтобы продолжить.
Шаг 2. Во всплывающем окне перейдите к Безопасность таб.
Шаг 3: выберите Интернет в Выберите зону для просмотра или изменения настроек безопасности и выберите Пользовательский уровень… продолжать.
Шаг 4. Во всплывающем окне найдите Запуск приложений и небезопасных файлов (небезопасно) и нажмите Включить (небезопасно) продолжать.
Шаг 5: Затем нажмите Хорошо для подтверждения обмена.
Когда он закончится, загрузите файлы снова и проверьте, решена ли сбойная ошибка сети.
Если вышеуказанные решения не эффективны, вы можете выбрать удалить расширение Google Chrome или выберите переустановить Google Диск.
Заключительные слова
В заключение, при загрузке файлов на Google Drive может возникнуть ошибка сети. И этот пост также показал 4 решения, чтобы исправить ошибку загрузки — ошибка сети.
Содержание
- 4 способа решить проблему сбоя — ошибка сети на Google Диске [Новости MiniTool]
- Резюме :
- Когда происходит сбой — ошибка сети?
- 4 решения проблемы — ошибка сети на Google Диске
- Решение 1. Попробуйте другой браузер
- Решение 2. Проверьте настройки безопасности.
- Решение 3. Очистите Google Chrome
- Решение 4. Проверьте диспетчер вложений Windows.
- Заключительные слова
- Fix Google Drive Network Error Problem [5 Working Methods]
- Methods To Fix Google Drive Network Error Problem
- Method 1: Switch to another browser
- Method 2: Extensions need to be disabled
- Method 3: Firewall and Antivirus need to be paused
- Method 4: Sync the files in one folder
- Method 5: Restore the Backup and Sync app
- By Fixing Port Staff
- Leave a comment Cancel reply
- How to Fix Google Drive Network Error Problem
- Method #1 Download on Another Browser
- Method #2 Disable the Extensions
- Method #3 Suspend Antivirus Software and Firewall
- Method #4 Place the Files into A Folder
- Method #5 Re-install Backup and Sync Software
- Method #6 A Rather More Useful Recommendation
4 способа решить проблему сбоя — ошибка сети на Google Диске [Новости MiniTool]
4 Ways Solve Failed Network Error Google Drive
Резюме :
Когда происходит сбой — ошибка сети? Как исправить ошибку загрузки — ошибка сети? Это сообщение от MiniTool покажет вам, как исправить эту ошибку сбоя загрузки Google Диска.
Когда происходит сбой — ошибка сети?
Ошибка — сетевая ошибка может возникнуть при загрузке файлов на Google Диск. И это часто происходит, когда вы загружаете большие файлы, но это не общее правило. Ошибка сети при загрузке Google Диска может быть вызвана антивирусным программным обеспечением или нежелательным программным обеспечением, блокирующим установку.
Итак, вы знаете, как исправить ошибку загрузки — сетевая ошибка?
В следующем разделе мы покажем вам решения проблемы сетевой ошибки при загрузке диска Google.
4 решения проблемы — ошибка сети на Google Диске
Решение 1. Попробуйте другой браузер
Когда вы сталкиваетесь с ошибкой загрузки — сетевая ошибка на Google Диске, вы можете изменить другой браузер для загрузки файлов. Некоторые пользователи говорят, что они успешно загружаются после смены другого браузера.
Следовательно, при обнаружении сбойной сетевой ошибки рекомендуется попробовать другой браузер.
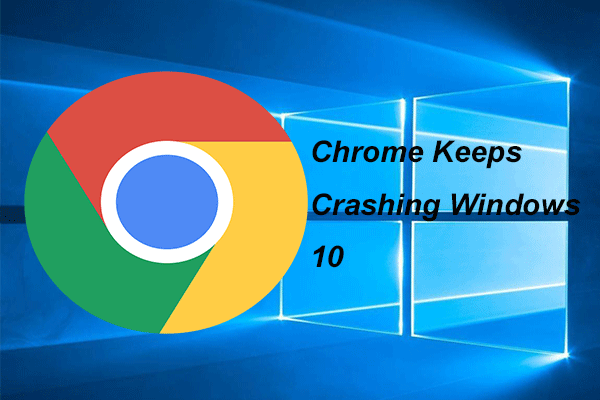
Google Chrome может продолжать сбои при его использовании. Этот пост продемонстрирует вам, как решить проблему, в которой Chrome продолжает вылетать из строя Windows 10.
Решение 2. Проверьте настройки безопасности.
При возникновении сетевой ошибки при загрузке Google Диска вы можете проверить настройки безопасности.
Как правило, когда возникает сетевая ошибка при загрузке Google Диска, это может быть вызвано блокировкой антивирусного программного обеспечения. Итак, сначала вам нужно разблокировать загрузку антивирусного ПО.
А вот и руководство.
Шаг 1. Откройте антивирусную программу и перейдите в Настройки .
Шаг 2: Затем нажмите Расширенные настройки , Дополнительные или же Составные части . (Это зависит от антивирусного программного обеспечения.)
Шаг 3: Затем вы увидите HTTPS сканирование или же Сканирование зашифрованного соединения . Снимите галочку.
После этого вы можете снова загрузить файл и проверить, решена ли сбойная ошибка сети.
Решение 3. Очистите Google Chrome
Если приведенные выше решения не эффективны, вы можете выполнить очистку хрома, чтобы удалить вредоносное программное обеспечение.
А вот и руководство.
Шаг 1. Откройте Настройки Google Chrome.
Шаг 2. Прокрутите вниз и выберите Продвинутый продолжать.
Шаг 3. Прокрутите вниз, чтобы выбрать Очистить компьютер продолжать.
Шаг 4: нажмите найти , то Google Chrome найдет вредоносное ПО на вашем компьютере и удалит его.
После этого вы можете снова загрузить файлы и проверить, не удалась ли загрузка — ошибка сети решена.
Решение 4. Проверьте диспетчер вложений Windows.
Ошибка сети при загрузке с диска Google может быть заблокирована диспетчером вложений Windows. Итак, чтобы решить эту ошибку с ошибкой загрузки Google, мы можем проверить диспетчер вложений Windows.
А вот и руководство.
Шаг 1: введите inetcpl.cpl в поле поиска Windows и выберите наиболее подходящий, чтобы продолжить.
Шаг 2. Во всплывающем окне перейдите к Безопасность таб.
Шаг 3: выберите Интернет в Выберите зону для просмотра или изменения настроек безопасности и выберите Пользовательский уровень… продолжать.
Шаг 4. Во всплывающем окне найдите Запуск приложений и небезопасных файлов (небезопасно) и нажмите Включить (небезопасно) продолжать.
Шаг 5: Затем нажмите Хорошо для подтверждения обмена.
Когда он закончится, загрузите файлы снова и проверьте, решена ли сбойная ошибка сети.
Если вышеуказанные решения не эффективны, вы можете выбрать удалить расширение Google Chrome или выберите переустановить Google Диск.
Заключительные слова
В заключение, при загрузке файлов на Google Drive может возникнуть ошибка сети. И этот пост также показал 4 решения, чтобы исправить ошибку загрузки — ошибка сети.
Источник
Fix Google Drive Network Error Problem [5 Working Methods]
Google Drive is a cloud-based file storage unit, with which you can synchronize your google account. It is used for storing, sharing, and synchronizing the files and photos, but sometimes you may get Google Drive network error, due to which you won’t be able to accomplish the above functions.
Stay Updated With Latest Tech News
All the Google office suite apps like Google Docs, Sheets, and Slides that are a part of Google drive can also be edited and saved on Google Drive. When you get such an error in the middle of your downloading process, you will get frustrated. But there are solutions that we will be discussing below.
Let’s learn how to solve the Google Drive network error issues.
Methods To Fix Google Drive Network Error Problem
Below are some methods to fix the above-mentioned issue.
Method 1: Switch to another browser
You might face this error most of the time in the Chrome browser; it is advisable that you switch to another browser and retry to download. You also need to check whether you are getting this error only when you are downloading the file from Google Drive or also getting this error when trying to download files from other websites while browsing through Chrome.
Method 2: Extensions need to be disabled
In the browser, there is an incognito mode, enable it. Once the error stops showing up, download the files from Google Drive by disabling the extensions temporarily.
For Chrome:
- Tap on the “Three vertical dots” present in the top right corner of the browser.
- Now, Select the “More tools” option.
- Then click on Extensions and then switch the extensions off.
Method 3: Firewall and Antivirus need to be paused
The virus and firewall software installed on your computer needs to be turned off so that you can check if there is a network error when you are downloading the file from google drive.
Method 4: Sync the files in one folder
One of the basic solutions to resolve the Google Drive network error is to sync all the files you wish to download in one folder so that you can do the folder as a whole instead of downloading single files, which will take a lot of time.
Method 5: Restore the Backup and Sync app
You can also restore the backup and sync app on your computer if all the above-mentioned solutions are not working, and you are still getting an error when downloading from Google Drive.
Your Google Drive folder location can be changed once you have installed the app. Once the folder is relocated to the new location, it starts to re-sync. The easiest way to download the file is by simply copying and pasting the file from the Google drive to the new folder on your computer.
By implementing the above solutions, you should be able to resolve the Google Drive network error that you are facing while downloading the files from the Google drive.
If this error occurs, just Restart your phone and check if it’s working fine. If it’s still not working then Switch Off your phone, then Remove your SIM card and put it again, and turn your phone ON.
This happens when you have a bad or weak internet connection. To fix this issue, make sure your phone is connecting to a stable internet connection. Try clearing the cache and restart your phone.
To reset your network settings on Windows, click on the Network & Internet, then select the Status tab on the left, and on the right scroll down and click on the Network Reset.
By Fixing Port Staff
At Fixing Port, we serve the latest tech news and help our audience with the guides to fix all the errors that they are facing in their tech-life.
Fixing Port is reader-supported. When you buy through links on our site, we may earn an affiliate commission, at no added cost to you. Learn more 
Источник
How to Fix Google Drive Network Error Problem
By Nathan E. Malpass, Last updated: January 4, 2023
Downloading failure seems to an inevitable symptom when surfing online for numerous unexpected reasons. Therefore, you may fail in downloading a file from Google Drive with the message: Failed — Network error. So do I!
In such a case, the first thought turns up into my mind is: Is anything wrong with the network? But the connection of the computer is stable so I have no idea to handle this issue and continue the downloading.
Have you ever encountered this circumstance? Go forward! This article will tell you how to fix Google Drive Network Error problem.
SIX methods to fix Google Drive network error problem are provided for you in total:
Method #1 Download on Another Browser
Most users reflect that they fail in downloading files from Google Drive on Google Chrome browser. If you can exclude the possibility of the error for your download function on your device, so you can try to download files on other browsers.
Method #2 Disable the Extensions
Select the incognito mode on your browser. Then you can disable the Extensions immediately to download your files from Google Drive if the error notification does not appear again.
You can find the Extensions through Customize and control (a Google Chrome button on the top right corner)> More tools> Extensions.
Method #3 Suspend Antivirus Software and Firewall
You are supposed to cease the firewall and antivirus software on your device. In this way, you can identify whether the firewall and antivirus software stop the network and reject you to download files from Google error.
Method #4 Place the Files into A Folder
Or just extremely simple, the Google Drive rejects your downloading because you separately and individually download your files. It is also workable for you to download your files successfully by placing them into a folder before.
Method #5 Re-install Backup and Sync Software
Refer to Method #1, if you cannot exclude the possibility of the error for your download function on your device, and you still fail in downloading after trials on the methods above, it is mainly because of download function on your device.
Try to re-install the Backup and Sync software on your device. The whole files of yours will start to re-sync to a new folder after you relocate your Google Drive folder when the installation completes.
Then, you can copy and paste the files you want instead of directly downloading from Google Drive.
Method #6 A Rather More Useful Recommendation
It is virtually that it costs plenty of time and energy for you to discover the cause of Google Drive Network Error problem if have a trial on all the methods mentioned above, or unfortunately, you are still worried about how to fix this downloading problem because the methods are slightly useless for you.
Based on this circumstance, to a certain extent, you can have a trial on FoneDog Toolkit — FoneDog Android Data Backup and Restore, a powerful tool to selectively and flexibly backup and restore Android data.
Here are the advantageous and competitive features of FoneDog Android Data Backup and Restore:
- Speed: Backup and restore your data in a more stable and faster way.
- Practice: Easily and simply help transfer your data from one device to another.
- Security: 100% guarantee the safety of your data on your devices: only you can have access to your data and data will not be overwritten.
- Charge: You will have a 30-day free trial on the tool.
- Device: FoneDog Android Data Backup and Restore supports 8000+ devices to transfer your data.
Simple steps to backup and your data on your phone are as follow:
Step 1. Download the tool
You can download the tool on the FoneDog website or one click on the buttons below.
Step 2. Install and Launch the tool
After download, the tool on your computer or the PC, install and launch the tool.
Step 3. Connect your phone to PC
Choose Android Data Backup and Restore on the home page and then connect your phone to the PC. Please allow the USB debugging, if possible.
Step 4. Select backup option
Then, select Device Data Backup.
Step 5. Select data type
Select the data type you want to back up and click Start to process.
Step 6. Backup completion
Wait for the process and do not disconnect your phone to the PC. After the completion, click OK to see how to restore your data.
Step 7. Select restore option
You will see the same page as Step 4 above. This time, select Device Data Restore.
Step 8. Select backup files
All of your backup files will be shown and choose the backup file you want to restore. Click Start to the next step.
Step 9. Choose data type
Here, you need to choose the data type you are willing to restore and click Restore to process.
Step 10. Restore completion
Wait for the process again and remind not to disconnect your phone. A «Congratulations!» message will tell you the completion.
Or, if any questions, you can see the steps to backup and restore your data in details refer to the FoneDog website.
The whole SIX methods to fix Google Drive network error problem are workable. Method #1 to Method #5 help to solve the regular or normal problems occurring in downloading files from Google Drive in your life.
However, if you want to solve the downloading issue form Google Drive in essence, you perhaps spend an amount of time and effort. Thus, you are better to have a trial on FoneDog Toolkit — FoneDog Android Data Backup and Restoreto selectively and flexibly backup and restore your data on Android devices.
It provides similar functions as other tools to backup and restore or transfer your data from one device to another. It is an excellent tool full of advantageous and competitive features.
In the end, hope you had fixed Google Drive network error problem with the SIX methods above. If you still have any problem, please feel at ease to write down your confusions or comments below; or you can send an email to contact us, we will reply you with 24 hours.
Источник
Download Article
Download Article
Google Drive is a synchronization system that shares files and stores data online. It permits users to store files on their servers and integrates files with devices. If you have a server error, it is most likely to be an unknown error or technical bug that is creating the server error. Here’s what you can do to fix it.
-
1
Launch your Google Chrome browser. Find the icon on your desktop menu and double-click on it to launch it.
-
2
Expand the Toolbar section. On the top-right of the browser home screen, click the 3-dot icon to bring up the dropdown list of options.
Advertisement
-
3
Find the ‘More Tools’ section. On the 3-dot icon, look for the Toolbar option and hover the cursor over it. As you do that, another dropdown list will appear and look for the ‘More Tools’ option in it.
- Click on that to open that particular window.
-
4
Select the Clear Browsing Data option. In that window, look for the ‘Clear Browsing Data’ option to do as the name says. As you do that, you are going to come across the different sections of memory.
- Look for the Cache option. This is to clear the cached images and other files. There is also a Cookies option to clear all the cookies that have been stored.
-
5
Click on the Clear Browsing Data button. Now that you have made all the necessary selections from the list, it is time to clear all that data.
- To do that, click on the Clear Browsing Data button, and that will start the process of deleting. Wait as that completes, and then click off.
- To do that, click on the Clear Browsing Data button, and that will start the process of deleting. Wait as that completes, and then click off.
-
6
Check if the problem is solved. If this hasn’t worked, scroll down for more ideas.
Advertisement

-
1
Open Google Drive from Incognito mode. If the previous steps haven’t worked, using Incognito mode can help by bypassing the cookies. Open Google Chrome. Double-click on the Google Chrome icon from the desktop of your home screen.
-
2
Click on the 3-dot icon. To the top-right corner of the browser home screen, click on the 3-dot icon. There, you’ll find a dropdown list of options.
-
3
Launch the Incognito window.
- Find the New Incognito window option from the dropdown menu. This will be the third one down.
- The Incognito window will come up with a grey backdrop and the spy logo. This will prevent the browser from storing cookies from different websites.
- Now you are good to go ahead and start using your Google Drive account.
Advertisement

-
1
Close all the Chrome windows. You will need to close all the windows of the browser that you have opened. Go through all of those and close each.
-
2
Run Chrome as administrator.
- Click on the Start icon. On the home screen of your Windows PC, find the Start icon in the corner. Look for the All Apps option from the list of results that come up, and click on that.
- Find the Google Chrome option in the window that comes up. Right-click on it to open the drop-down menu.
- There you are going to find the Run as administrator option to click on.
- In some cases, you are going to find this option under the More option.
-
3
Open the Menu option. Look for the menu option in the window that you are in and click it as you find it. Then in the following section, look for the Settings option to launch the settings section.
-
4
Go to Proxy Settings.
- Go to the section for the proxy settings. This will be under the System section.
- When you are in that section, look for the Open proxy settings option and click on it.
-
5
Check for issues in the settings. To start looking for any issues in the settings, click on the Automatically detect settings option. Click on all the checkboxes around before you select the option above.
-
6
Finish by clicking OK. To complete the process, click on the ‘OK’ button to the bottom-right of the window. Then do the same thing in the next window as well, as you complete the process.
Advertisement
Ask a Question
200 characters left
Include your email address to get a message when this question is answered.
Submit
Advertisement
-
If everything fails, then you can try using a different browser. There are lots of different options available that you can take your pick from. Whichever browser you choose, make sure to set it up in the correct way. As that is going to help you prevent issues like this.
Thanks for submitting a tip for review!
Advertisement
Things You’ll Need
- Google Chrome (Latest update)
- Google Account
References
About This Article
Thanks to all authors for creating a page that has been read 44,283 times.
Is this article up to date?
Download Article
Download Article
Google Drive is a synchronization system that shares files and stores data online. It permits users to store files on their servers and integrates files with devices. If you have a server error, it is most likely to be an unknown error or technical bug that is creating the server error. Here’s what you can do to fix it.
-
1
Launch your Google Chrome browser. Find the icon on your desktop menu and double-click on it to launch it.
-
2
Expand the Toolbar section. On the top-right of the browser home screen, click the 3-dot icon to bring up the dropdown list of options.
Advertisement
-
3
Find the ‘More Tools’ section. On the 3-dot icon, look for the Toolbar option and hover the cursor over it. As you do that, another dropdown list will appear and look for the ‘More Tools’ option in it.
- Click on that to open that particular window.
-
4
Select the Clear Browsing Data option. In that window, look for the ‘Clear Browsing Data’ option to do as the name says. As you do that, you are going to come across the different sections of memory.
- Look for the Cache option. This is to clear the cached images and other files. There is also a Cookies option to clear all the cookies that have been stored.
-
5
Click on the Clear Browsing Data button. Now that you have made all the necessary selections from the list, it is time to clear all that data.
- To do that, click on the Clear Browsing Data button, and that will start the process of deleting. Wait as that completes, and then click off.
- To do that, click on the Clear Browsing Data button, and that will start the process of deleting. Wait as that completes, and then click off.
-
6
Check if the problem is solved. If this hasn’t worked, scroll down for more ideas.
Advertisement

-
1
Open Google Drive from Incognito mode. If the previous steps haven’t worked, using Incognito mode can help by bypassing the cookies. Open Google Chrome. Double-click on the Google Chrome icon from the desktop of your home screen.
-
2
Click on the 3-dot icon. To the top-right corner of the browser home screen, click on the 3-dot icon. There, you’ll find a dropdown list of options.
-
3
Launch the Incognito window.
- Find the New Incognito window option from the dropdown menu. This will be the third one down.
- The Incognito window will come up with a grey backdrop and the spy logo. This will prevent the browser from storing cookies from different websites.
- Now you are good to go ahead and start using your Google Drive account.
Advertisement

-
1
Close all the Chrome windows. You will need to close all the windows of the browser that you have opened. Go through all of those and close each.
-
2
Run Chrome as administrator.
- Click on the Start icon. On the home screen of your Windows PC, find the Start icon in the corner. Look for the All Apps option from the list of results that come up, and click on that.
- Find the Google Chrome option in the window that comes up. Right-click on it to open the drop-down menu.
- There you are going to find the Run as administrator option to click on.
- In some cases, you are going to find this option under the More option.
-
3
Open the Menu option. Look for the menu option in the window that you are in and click it as you find it. Then in the following section, look for the Settings option to launch the settings section.
-
4
Go to Proxy Settings.
- Go to the section for the proxy settings. This will be under the System section.
- When you are in that section, look for the Open proxy settings option and click on it.
-
5
Check for issues in the settings. To start looking for any issues in the settings, click on the Automatically detect settings option. Click on all the checkboxes around before you select the option above.
-
6
Finish by clicking OK. To complete the process, click on the ‘OK’ button to the bottom-right of the window. Then do the same thing in the next window as well, as you complete the process.
Advertisement
Ask a Question
200 characters left
Include your email address to get a message when this question is answered.
Submit
Advertisement
-
If everything fails, then you can try using a different browser. There are lots of different options available that you can take your pick from. Whichever browser you choose, make sure to set it up in the correct way. As that is going to help you prevent issues like this.
Thanks for submitting a tip for review!
Advertisement
Things You’ll Need
- Google Chrome (Latest update)
- Google Account
References
About This Article
Thanks to all authors for creating a page that has been read 44,283 times.
Is this article up to date?
Вы не можете подключиться к Интернету с помощью приложения Google Drive? Если это так, возможно, что-то не так с вашей общей связью.
Поэтому сначала проверьте это с помощью средства устранения неполадок Windows Internet Connections. Однако, если вы уверены, что с вашим общим подключением все в порядке, это несколько потенциальных исправлений, которые могут позволить вам подключиться к приложению Google Диск.
Как исправить сообщение «Невозможно подключиться» на Google Диске?
У Google Drive миллионы пользователей по всему миру, но, несмотря на свою популярность, у этого облачного хранилища есть свои недостатки. Говоря о Google Диске и его проблемах, вот некоторые проблемы, о которых сообщили пользователи:
- Google Диск не синхронизируется с Windows 10 — по словам пользователей, иногда Google Drive вообще не синхронизируется с Windows 10. Это может быть большой проблемой, но мы уже подробно рассмотрели эту проблему в нашей статье на Google Диске, которая не будет синхронизироваться, поэтому ознакомьтесь с другими решениями.
- Проблемы с синхронизацией на Google Диске. Многие пользователи сообщали, что с Google Диском могут возникнуть проблемы с синхронизацией. Если это так, убедитесь, что ваш антивирус или брандмауэр не мешают работе Google Диска.
- Google Backup and Sync не может подключиться — эта проблема может появиться, если вы используете приложение Backup and Sync на своем ПК. Чтобы устранить проблему, обязательно удалите все приложения, которые могут помешать работе Google Диска.
- Google Drive постоянно не может подключиться — многие пользователи сообщают, что это сообщение об ошибке постоянно появляется на их ПК. Если это так, перезапустите Google Диск и проверьте, помогает ли это.
- Google Drive не может подключиться после сна, прокси — иногда эта проблема может возникнуть, если вы используете прокси. Просто измените настройки прокси в Google Диске и проверьте, решает ли это вашу проблему.
Решение 1. Выключите брандмауэр Windows
Первое, что следует отметить, это то, что брандмауэр Windows может блокировать программные подключения. Таким образом, отключение может привести к подключению Google Drive. Вот как вы можете отключить брандмауэр:
- Введите «firewall» в поле поиска Cortana. Теперь вам нужно выбрать Брандмауэр Защитника Windows, чтобы открыть параметры и настройки брандмауэра.
- Нажмите Включить или выключить брандмауэр Windows, чтобы открыть параметры, показанные ниже.
- Теперь нажмите там оба параметра « Отключить брандмауэр Windows» и нажмите « ОК».
Большинство пользователей не знают, что делать, когда пропадает окно поиска Windows. Прочтите эту статью, чтобы узнать, как вернуть ее всего за пару шагов.
Решение 2. Проверьте, не блокирует ли антивирус Google Drive
Возможно, антивирусное программное обеспечение блокирует подключение к Google Диску. Поэтому стоит проверить настройки антивирусного приложения. Поскольку настройки сильно различаются для каждой утилиты, для этого не может быть дано никаких конкретных инструкций.
Тем не менее, вам следует поискать некоторые параметры брандмауэра в антивирусной программе, которые могут позволить вам разблокировать программы.
Кроме того, вы можете удалить свои антивирусные утилиты через Программы и компоненты. Если затем вы сможете подключиться к Google Диску, станет ясно, что антивирусное программное обеспечение каким-то образом блокировало соединение.
По мнению пользователей, антивирусные инструменты, такие как McAfee и Avast, могут привести к этой проблеме, поэтому обязательно удалите их.
Для пользователей Norton у нас есть специальное руководство о том, как полностью удалить его с вашего ПК. Существует также аналогичное руководство для пользователей McAffe.
Если вы используете какое-либо антивирусное решение и хотите полностью удалить его с компьютера, обязательно ознакомьтесь с этим удивительным списком лучших программ для удаления, которые вы можете использовать прямо сейчас.
Если удаление антивирусного программного обеспечения решает проблему, вам необходимо переключиться на другое антивирусное программное обеспечение. Есть много отличных антивирусных инструментов, но если вы хотите лучшую защиту, вы должны рассмотреть Bitdefender.
Стоит отметить, что существует быстрый обходной путь, который может решить эту проблему для пользователей ESET. Чтобы решить эту проблему, просто откройте настройки ESET и активируйте HIPS (система предотвращения вторжений хоста).
После этого Google Диск должен начать работать снова.
Решение 3. Удалите программное обеспечение e-Rewards Notify
Вы установили программное обеспечение e-Rewards Notify? Если это так, вы должны удалить это программное обеспечение из Windows.
Известно, что эта программа отключает Google Диск, поскольку она автоматически настраивает вашу сеть на использование прокси. Google Диск не работает с аутентифицированным прокси.
Обратите внимание, что e-Rewards также создает три новых службы Windows, которые можно отключить, введя «службы» в поле поиска Cortana и щелкнув «Службы».
Найдите службы e-Rewards в окне, показанном непосредственно ниже, щелкните правой кнопкой мыши службы и выберите « Свойства», а затем нажмите кнопки « Стоп».
Если определенное программное обеспечение мешает работе с Google Диском, лучший способ устранить проблему — это удалить его. Есть много способов сделать это, но лучший из них — использовать программу удаления.
Если вы не знакомы, деинсталлятор — это специальное приложение, предназначенное для удаления других программ с вашего компьютера.
Помимо удаления нужных приложений, этот инструмент также удалит все файлы и записи реестра, связанные с ним. Это гарантирует, что проблемное приложение будет полностью удалено, и предотвратит любые оставшиеся файлы от вмешательства в ваш компьютер.
Если вы ищете хорошее приложение для удаления, лучшим из них является Revo Uninstaller, поэтому обязательно попробуйте его.
Решение 4. Перезапустите Google Drive Sync
Иногда самое простое решение — лучшее, и многие пользователи сообщают, что они исправили сообщение « Невозможно подключиться», просто перезапустив Google Drive. Для этого вам просто нужно выполнить следующие простые шаги:
Имейте в виду, что это всего лишь обходной путь, поэтому вам придется повторять его, пока не найдете постоянное решение.
- Перезапуск Google Диска может быть простым исправлением ошибок подключения. Во-первых, вы должны щелкнуть правой кнопкой мыши значок Google Drive на панели задач.
- Затем нажмите кнопку « Дополнительно» с тремя вертикальными точками.
- Далее вы должны выбрать опцию « Выйти из Google Диска» в контекстном меню.
- Теперь снова откройте приложение Google Drive.
Решение 5 — Создайте новую учетную запись администратора
По словам пользователей, иногда эта проблема может быть вызвана вашей учетной записью. Если ваша учетная запись пользователя повреждена или настроена неправильно, вы увидите сообщение « Невозможно подключиться» на Google Диске.
Однако это легко исправить, создав новую учетную запись пользователя. Для этого просто выполните следующие действия:
- Нажмите клавишу Windows + I, чтобы открыть приложение «Настройки».
- Когда откроется приложение «Настройки», перейдите в раздел « Учетные записи ».
- Перейдите в раздел « Семья и другие люди » в меню слева. На правой панели нажмите Добавить кого-то еще на этот компьютер.
- Выберите У меня нет информации для входа этого человека.
- Теперь выберите Добавить пользователя без учетной записи Microsoft.
- Введите желаемое имя пользователя и пароль и нажмите Далее.
Если у вас возникли проблемы с открытием приложения «Настройка», обратитесь к этой статье, чтобы решить эту проблему.
После создания новой учетной записи вам необходимо изменить ее на административную учетную запись. Для этого просто выполните следующие действия:
- В приложении «Настройки» выберите « Аккаунты»> «Семья и другие люди». Теперь найдите новую учетную запись в разделе « Другие люди ». Выберите учетную запись и нажмите « Изменить тип учетной записи».
- Измените Тип учетной записи на Администратор и нажмите OK, чтобы сохранить изменения.
После этого переключитесь на новую учетную запись и проверьте, сохраняется ли проблема с Google Диском. Помните, что вам, возможно, придется заново установить Google Диск в новой учетной записи.
Решение 6. Запустите средство устранения неполадок совместимости программ Windows.
Средство устранения неполадок совместимости программ является одним из средств устранения неполадок, включенных в Windows. Это может пригодиться для исправления программного обеспечения, которое не работает, как в случае ошибки подключения к Google Диску.
Так что это может помочь исправить Google Drive, и именно так вы можете запустить средство устранения неполадок.
- Откройте панель управления и перейдите к разделу «Устранение неполадок».
- Теперь вы можете нажать Запустить программы, созданные для предыдущих версий Windows, чтобы открыть окно, расположенное ниже.
- Нажмите « Дополнительно» и установите флажок « Запуск от имени администратора».
- Теперь нажмите кнопку Далее, чтобы выбрать программу для исправления. Затем вы можете выбрать Google Drive из списка программ.
- Нажмите Next еще раз, чтобы начать сканирование. После этого средство устранения неполадок может показать вам список проблем с Google Диском, которые он может исправить.
Вы не можете открыть панель управления? Посмотрите на это пошаговое руководство, чтобы найти решение.
Иногда прокси не может быть отключен независимо от того, что вы делаете. Мы подготовили простое руководство для такого случая.
Решение 8 — Переустановите приложение Google Drive
Если у вас есть проблемы с Google Диском, вы можете рассмотреть возможность переустановки. Иногда ваша установка может быть повреждена, что может привести к возникновению этой и других проблем с Google Диском.
В случае, если ваша установка повреждена, вы можете решить проблему, просто удалив Google Drive с вашего ПК.
Чтобы убедиться, что Google Диск полностью удален, мы рекомендуем вам использовать одно из приложений для удаления, которые мы упоминали в одном из наших предыдущих решений. Теперь вам просто нужно снова установить Google Drive, и ваша проблема должна быть решена.
Помните, что вам нужно установить последнюю версию Google Диска, если вы хотите избежать этой и подобных проблем в будущем.
Это некоторые возможные исправления ошибок подключения к Google Диску, поэтому не стесняйтесь попробовать их все и сообщите нам, работают ли они на вас.
Если у вас есть какие-либо другие предложения или вопросы, не стесняйтесь оставлять их в разделе комментариев ниже.
ЧИТАЙТЕ ТАКЖЕ:
- Как хранить файлы Google Drive на внешней флешке
- Исправлено: неправильная квота Google Диска
- Исправлено: Google Диск продолжает отключаться
- Как сканировать Google Drive на наличие вирусов
- Как удалить дубликаты файлов на Google Диске
Примечание редактора: этот пост был первоначально опубликован в январе 2017 года и с тех пор был полностью переработан и обновлен для обеспечения свежести, точности и полноты.
Здесь мы поговорим о различных обходных путях, которые вы можете попробовать, если не можете загружать файлы с Google Диска. Когда дело доходит до облачных хранилищ, найти конкурента Google Диску практически невозможно. Благодаря достаточному объему бесплатного хранилища, строгой безопасности и совместимости вы найдете все на Google Диске. Однако все эти особенности совершенно не означают, что платформа свободна от проблем. Многие пользователи сообщают о проблемах при загрузке файлов с Google Диска. Итак, если вы также сталкиваетесь с той же проблемой, продолжайте использовать это руководство по устранению неполадок, чтобы устранить проблему.

Эти рекомендации по устранению неполадок обязательно помогут вам решить проблему, если вы не можете загружать файлы с Google Диска.
- Перепроверьте подключение к Интернету
- Очистите данные кеша браузера
- Разрешить файлы cookie Google Chrome
- Удалите ненужные расширения
- Удалить другие аккаунты
- Попробуйте другой браузер
- Связаться со службой поддержки Google Диска
Теперь давайте подробно рассмотрим все эти решения.
Не удается загрузить файлы с Google Диска
1]Повторно проверьте подключение к Интернету
Прежде чем перейти к техническим решениям, убедитесь, что вы подключены к установленному интернет-соединению. Как оказалось, Google Диск требует, чтобы у вас было сравнительно более быстрое подключение к Интернету для загрузки контента с его платформы. Если вы подключены к слабому интернет-соединению, вы столкнетесь с трудностями при загрузке файлов с Google Диска. Таким образом, исключите проблемы с Интернетом, если таковые имеются, чтобы решить проблему.
2]Очистите данные кеша браузера
Браузеры хранят данные кеша, чтобы улучшить работу в Интернете и предложить более быстрые услуги. Но в то же время это также может быть основной причиной нескольких проблем. Если данные кеша браузера будут повреждены, вы, скорее всего, столкнетесь с указанной проблемой. Вам придется очистить данные кеша браузера, чтобы решить эту проблему. Ниже описано, как удалить данные кеша Google Chrome. Процесс будет почти таким же во всех других браузерах.
- Откройте Google Chrome в вашей системе.
- Нажмите на три точки в правом верхнем углу.
- Наведите курсор на параметр «Дополнительные инструменты» и в контекстном меню выберите «Очистить данные просмотра».
- Установите флажок «Кэшированные изображения и файлы» и нажмите «Очистить данные».
Теперь перезагрузите систему и запустите Chrome. Откройте Google Диск и попробуйте загрузить любой контент, проверьте, устранена ли проблема или нет.
3]Разрешить файлы cookie Google Chrome
Если в любом случае файлы cookie Google Диска будут заблокированы Chrome, вы столкнетесь с трудностями при загрузке контента с платформы. Чтобы решить эту проблему, вам нужно будет разрешить использование файлов cookie для Google Диска. Вот шаги, которые вам нужно выполнить.
- Откройте Google Диск в браузере Google Chrome.
- Нажмите на значок блокировки в адресной строке.
- В контекстном меню выберите Файлы cookie.
- Нажмите на раздел «Заблокировано».
- Посмотрите, можете ли вы найти что-нибудь, связанное с Google Диском или Google.
- Если он найден, нажмите на него и выберите параметр «Разрешить».
- Нажмите Готово, чтобы сохранить настройки.
Вот и все. Перезагрузите Google Chrome, чтобы применить сделанные изменения. Теперь зайдите на Google Диск и проверьте, устранена ли проблема.
4]Удалите ненужные расширения
Google Chrome позволяет устанавливать на свою платформу различные расширения. С одной стороны, эти расширения увеличивают функциональность браузера, но с другой стороны, они могут быть основной причиной, вызывающей указанную проблему. Таким образом, удалите все ненужные расширения, особенно блокировщики рекламы, чтобы решить проблему. Для этого выполните следующие действия.
- Откройте Chrome в своей системе и выберите значок расширения перед значком вашего профиля.
- Нажмите на опцию «Управление расширениями».
- Найдите ненужные расширения, особенно блокировщики рекламы, и выберите опцию «Удалить» под их названием.
Перезапустите Google Chrome и посетите Диск. Проверьте, сохраняется ли проблема.
Читать: исправить Google Диск У вас нет ошибки авторизации
5]Удалить другие учетные записи
Упомянутая проблема также может возникнуть, если в вашей системе зарегистрировано несколько учетных записей Google. Вам придется удалить все остальные учетные записи, чтобы решить эту проблему. Вот как это сделать.
- Откройте Хром.
- Нажмите на значок своего профиля.
- Нажмите на имя другой учетной записи.
- В следующем окне снова коснитесь значка профиля.
- Выберите параметр «Выйти».
Повторите процесс со всеми остальными зарегистрированными учетными записями. После этого проверьте, устранена ли проблема или нет.
Читайте: Google Диск не загружает файлы после архивирования
6]Попробуйте другой браузер
Возможно, проблема связана с используемым вами браузером. В этом случае вы можете попробовать другой браузер и проверить, решает ли он проблему.
7]Обратитесь в службу поддержки Google Диска
Если вы все еще сталкиваетесь с проблемой, последнее, что вы можете попробовать, это обратитесь в службу поддержки Google Диска. Сделайте это и попросите их о дальнейшей помощи.
Читайте: Как подключить Google Диск к Notion
Как скачать файлы с Google Диска?
Скачивать файлы с Google Диска очень просто. Просто откройте приложение, щелкните правой кнопкой мыши файл, который хотите загрузить, и в контекстном меню выберите вариант загрузки. Вот и все; вы загрузили нужный файл с Google Диска.
Почему я не могу скачивать файлы с Google Диска?
Может быть несколько причин, которые мешают вам загружать файлы с Google Диска. Но среди всего прочего главным виновником могут быть поврежденные данные кэша. Проблема также может возникнуть, если вы отключили файлы cookie, вошли в систему с несколькими учетными записями или установили ненужные расширения.
Читать дальше: загрузка с Google Диска не работает в Microsoft Edge.

Содержание
- Причина 1: Сбои в работе сервиса
- Причина 2: Нехватка свободного места
- Вариант 1: Компьютер
- Вариант 2: Мобильное устройство
- Причина 3: Низкая скорость интернета
- Причина 4: Ограниченный доступ к файлу
- Вариант 1: Веб-сайт
- Вариант 2: Мобильное приложение
- Причина 5: Повреждение данных о работе
- Вариант 1: Браузер на компьютере
- Вариант 2: Мобильное приложение
- Причина 6: Настройки синхронизации
- Причина 7: Блокировка файла антивирусом
- Вопросы и ответы
Причина 1: Сбои в работе сервиса
Чаще всего причиной неработоспособности тех или иных функций сервиса Google Drive, будь то веб-сайт или мобильное приложение, выступают глобальные сбои на стороне разработчика. Для проверки можете воспользоваться онлайн-сервисом Downdetector или страницей Status Dashboard от Google.
Страница Google на Downdetector
Страница G Suite Status Dashboard
Если в момент посещения вами будут замечены неполадки, стоит попросту подождать исправления ситуации.
Причина 2: Нехватка свободного места
Наиболее очевидной причиной возникновения проблем во время загрузки файлов из Google Диска является нехватка способного места в памяти устройства, будь то компьютер или телефон. Чтобы избавиться от ошибок, необходимо выполнить процедуру очистки по одной из следующих инструкций, при этом учитывая, что свободного места так или иначе должно быть несколько больше, чем размер загружаемого материала.
Вариант 1: Компьютер
Проверить свободное место на компьютере можно, попросту открыв окно «Этот компьютер» и обратив внимание на данные локальных дисков, представленные в блоке «Устройства и диски». Если свободного места гораздо больше, чем размер документа, который вы хотите скачать, можете переходить к следующим причинам.
Подробнее: Как освободить место на жестком диске в Windows 7 и Windows 10
Для очистки диска в случае необходимости можно прибегнуть к самостоятельному удалению ненужных файлов с последующей очисткой корзины или воспользоваться вспомогательным софтом. Более подробно данная процедура была описана в отдельных инструкциях.
Вариант 2: Мобильное устройство
На телефонах более остро стоит вопрос нехватки памяти, так как предоставляемое по умолчанию место фиксировано и лишь отчасти может быть расширено с помощью flash-накопителя. Для проверки, хватает ли свободного пространства, нужно открыть «Настройки» и посетить раздел «Хранилище», как правило, имеющий одинаковое название в разных оболочках, версиях ОС и даже платформах.
Подробнее: Освобождение памяти на смартфоне
Выполнить очистку места в случае необходимости можно как вручную, так и прибегнув к стандартным средствам системы, нацеленным на массовое удаление данных. Кроме того, также может помочь деинсталляция некоторых приложений.
Читайте также: Удаление приложений на телефоне
Причина 3: Низкая скорость интернета
Для правильной работы сервиса Google Drive, что особенно относится к скачиванию файлов, необходимо стабильное и, что немаловажно, достаточно быстрое подключение к интернету. Произвести проверку скорости подключения можно на специальных сайтах или воспользовавшись подходящей для устройства программой.
Подробнее: Проверка скорости интернета на компьютере и мобильном устройстве
К сожалению, если скорость соединения слишком низкая при минимальной нагрузке со стороны системы, поможет только обращение к провайдеру с целью улучшить условия предоставления услуги.
Причина 4: Ограниченный доступ к файлу
Ошибки со скачиванием могут иногда возникать при работе с чужими файлами, для которых предоставлен ограниченный доступ. Избавиться от проблемы можно, только если владелец документа самостоятельно предоставит дополнительные разрешения через параметры в своем Google Диске.
Вдобавок к этому, если доступ был предоставлен временно, и вы успели открыть файл в браузере, но не произвели скачивание, при использовании кнопки «Скачать» будет происходить перенаправление на страницу с ошибкой 403. Как нетрудно догадаться, в таком случае не получится ничего сделать.
Вариант 1: Веб-сайт
- При появлении ошибок во время скачивания личных файлов причиной, скорее всего, является неправильная работа алгоритмов сервиса, обойти которые поможет доступ по ссылке. Таким образом, для начала кликните правой кнопкой мыши по нужному файлу в библиотеке и перейдите в раздел «Копировать ссылку общего доступа».
- В блоке «Скопируйте ссылку» разверните выпадающий список «Доступ ограничен» и выберите вариант «Доступные пользователям, у которых есть ссылка». Также через дополнительное меню в левой части указанного подраздела желательно установить значение «Редактор».
- Нажмите по строке «Копировать ссылку» в том же окне и перейдите по данному адресу. Чтобы выполнить загрузку, используйте кнопку «Скачать» в правом верхнем углу.
Помните, скачивание разных файлов требует иногда совсем других действий, нежели указано выше.
Вариант 2: Мобильное приложение
- Если у вас не получается скачать личные файлы через мобильное приложение Google Drive, могут помочь настройки доступа. Первым делом откройте программу, коснитесь значка с тремя точками рядом с нужным документом на вкладке «Мой диск» и перейдите в раздел «Открыть доступ».
- Нажмите по блоку «Совместный доступ» в нижней части экрана и перейдите по ссылке «Изменить» в подразделе «Ссылка».
- Из представленных вариантов выберите «Редактор» и после сохранения новых параметров воспользуйтесь опцией «Копировать ссылку».
- Полученный URL-адрес нельзя открыть в самом приложении, и потому потребуется любой браузер. Вставьте ссылку из буфера обмена в адресную строку, в правом верхнем углу открывшейся страницы коснитесь отмеченного нами значка и подтвердите загрузку.

Описанных действий должно хватить для устранения проблемы с доступом, если именно вы являетесь владельцем и онлайн-сервис на момент скачивания функционирует должным образом.
Причина 5: Повреждение данных о работе
В процессе использования Google Drive браузер и мобильное приложение на постоянной основе сохраняют данные о работе сервиса с целью ускорения загрузки страницы. Если записываемая информация была повреждена на каком-то из этапов, это также может быть причиной рассматриваемой проблемы.
Вариант 1: Браузер на компьютере
Любой современный интернет-обозреватель на компьютере предоставляет ряд параметров, позволяющих произвести быстрое удаление данных о работе сайтов, включая Гугл Диск. Чтобы устранить проблемы со скачиванием файлов, необходимо воспользоваться указанными возможностями, описанными в отдельной инструкции на сайте.
Подробнее: Очистка кэша в браузере на ПК
Единственной альтернативой представленному варианту также может стать сброс настроек обозревателя.
Подробнее: Сброс настроек в Google Chrome, Opera, Mozilla Firefox, Яндекс
Вариант 2: Мобильное приложение
- При использовании мобильного клиента Google Drive выполнить очистку данных о работе можно через системные параметры. Для этого откройте приложение «Настройки», перейдите на страницу «Приложения» и выберите «Google Диск».
- На странице программы воспользуйтесь кнопкой «Очистить кэш», по необходимости открыв подраздел «Хранилище». В результате основная информация будет удалена.
- Дополнительно на той же странице коснитесь кнопки «Стереть данные», иногда вложенной в раздел «Управление местом», и подтвердите действие через всплывающее окно.

Устройства на платформе iOS не предоставляют возможностей как на Android, позволяя провести только глобальную очистку. Мы не рекомендуем использовать такой подход.
Читайте также: Очистка кэша на телефоне
Причина 6: Настройки синхронизации
Так как Google Диск на компьютере позволяет использовать синхронизацию за счет утилиты Backup and Sync, проблемы со скачиванием могут возникать не этапе автоматической загрузки документов, добавленных в хранилище. Как правило, причиной в данном случае выступает отключенная синхронизация или неправильные параметры.
- Откройте программу, щелкните правой кнопкой мыши по соответствующему значку на панели задач, разверните меню «…» и перейдите в «Настройки».
- Через меню в левой части окна откройте вкладку «Google Диск» и установите галочку «Синхронизировать раздел Мой Диск с этим компьютером». Также не забывайте про вспомогательные настройки.
- Если скачивание все равно не осуществляется, возможно средство попросту находится в деактивированном состоянии. Разверните Backup and Sync на панели задач, откройте список «…» и выполните запуск с помощью пункта «Продолжить».

В некоторых случаях помогает временная остановка синхронизации с помощью опции «Приостановить» и повторный запуск.
Причина 7: Блокировка файла антивирусом
Актуальной для ПК причиной нередко выступают антивирусные программы и, в частности, файрволы, блокирующие загрузку и сохранение файлов. Чтобы избавиться от проблемы, проверьте установленный в системе софт, что также относится к стандартному брандмауэру, выполните перезагрузку ПК и после этого снова попробуйте скачать документ.
Подробнее: Отключение брандмауэра в Windows 7, Windows 8 и Windows 10
Правильной работы Google Диска можно добиться только при использовании последней версии браузера и приложения, скачанного из официальных источников. Если выполнение действий из инструкции не дало положительного результата, но сервис наверняка работает, можете попробовать выполнить обновление и даже переустановку программ.
Обновлено 2023 января: перестаньте получать сообщения об ошибках и замедлите работу вашей системы с помощью нашего инструмента оптимизации. Получить сейчас в эту ссылку
- Скачайте и установите инструмент для ремонта здесь.
- Пусть он просканирует ваш компьютер.
- Затем инструмент почини свой компьютер.
Вы не можете подключиться к Интернету с помощью приложения Google Drive? Если это так, возможно, это связано с вашим глобальным подключением. Итак, сначала проверьте с помощью устранения неполадок подключения Windows к Интернету. Однако, если вы уверены, что ваше соединение хорошее, вот несколько возможных патчей, которые могут позволить вам подключиться к приложению Google Drive.
Простые способы ремонта Google Drive не смогут решить проблему в Windows 10.
Разрешить через брандмауэр
Возможно, что брандмауэр Windows может препятствовать подключению Google Drive к своей базе данных. Поэтому на этом шаге мы пропустим Google Drive через брандмауэр. Для этого:
- Одновременно нажмите кнопки «Windows» + «S» и войдите в «Брандмауэр».
- Нажмите на первый вариант, а затем на вариант «Разрешить приложение или функцию через брандмауэр».
- Нажмите на опцию «Изменить настройки».
- Прокрутите список вниз и убедитесь, что вы включили «Общедоступный» и «Частный» для «Google Диска».
- Нажмите на кнопку Применить и убедитесь, что проблема не устранена.
Обновление за январь 2023 года:
Теперь вы можете предотвратить проблемы с ПК с помощью этого инструмента, например, защитить вас от потери файлов и вредоносных программ. Кроме того, это отличный способ оптимизировать ваш компьютер для достижения максимальной производительности. Программа с легкостью исправляет типичные ошибки, которые могут возникнуть в системах Windows — нет необходимости часами искать и устранять неполадки, если у вас под рукой есть идеальное решение:
- Шаг 1: Скачать PC Repair & Optimizer Tool (Windows 10, 8, 7, XP, Vista — Microsoft Gold Certified).
- Шаг 2: Нажмите «Начать сканирование”, Чтобы найти проблемы реестра Windows, которые могут вызывать проблемы с ПК.
- Шаг 3: Нажмите «Починить все», Чтобы исправить все проблемы.
Запустите средство устранения неполадок
После рассмотрения всех вышеперечисленных методов, даже если у вас есть проблема с вашим Google Диском Приложение, последний метод поможет вам решить проблему, связанную с устранением неполадок на ПК с Windows. Чтобы выполнить поиск и устранение неисправностей, чтобы обнаружить и исправить ошибку, необходимо выполнить следующие действия:
- Перейдите в Пуск -> Панель управления -> Введите средство устранения неполадок в поле поиска -> Выберите параметр Устранение неполадок после получения результатов.
- После нажатия на вкладку «Устранение неполадок» на вкладке «Программы» нажмите «Запустить программы, созданные для предыдущей версии Windows».
- Затем нажмите кнопку «Совместимость программ» -> нажмите «Дополнительно» -> выберите «Запуск от имени администратора» -> нажмите кнопку «Далее» -> «Выберите Google Диск» -> нажмите кнопку «Далее» -> выберите параметр «Программа устранения неполадок», чтобы решить проблему.
Перезапустите / переустановите резервную копию и синхронизацию
Резервное копирование и синхронизация — это новое название настольного приложения Google Диска, которое незаметно расположено в области уведомлений вашего экрана (нижний правый угол в Windows, верхний правый угол в OS X).
Если у вас возникнут проблемы, вы можете щелкнуть значок «Резервное копирование и синхронизация», затем щелкнуть значок меню, когда оно открыто, и выбрать «Остановить резервное копирование и синхронизацию».
Чтобы открыть его снова, введите «Резервное копирование и синхронизация» в меню «Пуск» Windows Search и откройте оттуда приложение Desktop.
Заключение
Вот некоторые возможные исправления ошибок подключения к Google Диску, поэтому не стесняйтесь попробовать их все и сообщите нам, работают ли они у вас.
https://android.stackexchange.com/questions/69771/google-drive-does-not-detect-internet-connection
Совет экспертов: Этот инструмент восстановления сканирует репозитории и заменяет поврежденные или отсутствующие файлы, если ни один из этих методов не сработал. Это хорошо работает в большинстве случаев, когда проблема связана с повреждением системы. Этот инструмент также оптимизирует вашу систему, чтобы максимизировать производительность. Его можно скачать по Щелчок Здесь
CCNA, веб-разработчик, ПК для устранения неполадок
Я компьютерный энтузиаст и практикующий ИТ-специалист. У меня за плечами многолетний опыт работы в области компьютерного программирования, устранения неисправностей и ремонта оборудования. Я специализируюсь на веб-разработке и дизайне баз данных. У меня также есть сертификат CCNA для проектирования сетей и устранения неполадок.
Сообщение Просмотров: 100
Не можете понять, почему Google Диск не загружает файлы?
Google Drive — одно из лучших облачных хранилищ в мире. Он имеет более 900 миллионов пользователей и предлагает планы хранения до 2 ТБ.
Со всеми функциями, которые предлагает Google Диск, предприятия и частные лица предпочитают использовать его для обмена файлами и документами.
Однако может раздражать, если Google Диск не загружает файлы на ваш компьютер.
В этом руководстве мы покажем вам несколько способов решения этой проблемы на Google Диске.
Давай начнем!
1. Перезапустите браузер.
Если у вас возникли проблемы с Google Диском, первое, что вы должны сделать, это перезапустить браузер.
Это должно обновить ваш сеанс и устранить любые ошибки, которые могли возникнуть в вашей учетной записи.
Просто закройте все вкладки в браузере и перезапустите его через несколько секунд.
После этого вернитесь на Google Диск и посмотрите, сможете ли вы теперь загружать свои файлы.
2. Перезагрузите компьютер.
Вы также можете попробовать перезагрузить компьютер, если вы по-прежнему не можете загружать файлы на Google Диск.
Таким образом, вы можете исключить временные проблемы в вашей системе, которые мешают вашему браузеру загружать файлы из Интернета.
Для пользователей Windows:
- Щелкните значок Windows на панели задач, чтобы открыть меню «Пуск».
- Теперь перейдите на вкладку «Электропитание».
- Выберите «Перезагрузить» во всплывающем меню.
Если вы используете Mac:
- Нажмите на значок Apple в левом верхнем углу экрана.
- После этого выберите «Перезагрузить» в раскрывающемся меню.
- Подтвердите свое действие, еще раз нажав «Перезагрузить».
Попробуйте загрузить файлы из своей учетной записи, чтобы проверить, решена ли проблема.
Проблемы с серверами Google Диска также могут помешать вам загружать файлы.
Поскольку Google Диск является облачным хранилищем, он использует свои серверы для хранения и доставки файлов конечным пользователям.
Вы можете использовать Специальная страница состояния Google чтобы проверить, есть ли проблемы или плановое техническое обслуживание со службой.
К сожалению, проблемы, связанные с сервером, не могут быть решены с вашей стороны. Если серверы не работают, единственное, что вы можете сделать, это подождать.
С другой стороны, вы можете перейти к следующему шагу, если серверы подключены к сети.
4. Проверьте подключение к сети.
Нестабильное подключение к Интернету также может быть причиной того, что Google Диск не загружает файлы на ваш компьютер.
Чтобы убедиться в этом, запустите тест в своей сети, используя Fast.com для измерения его пропускной способности.
Если результат указывает на проблему с подключением, перезапустите модем или маршрутизатор, чтобы восстановить связь с поставщиком услуг Интернета.
- Отключите кабель питания маршрутизатора от розетки.
- Подождите от 5 до 10 секунд.
- Снова подключите кабель питания и дождитесь инициализации маршрутизатора.
После этого запустите еще один тест, чтобы убедиться, что перезагрузка маршрутизатора решила проблему. Если нет, сообщите о проблеме своему провайдеру.
5. Проверьте свое хранилище.
Еще одна причина, по которой вы не можете загружать файлы с Google Диска, заключается в том, что вам не хватает памяти.
Поскольку вы используете облачное хранилище, мы предполагаем, что объем памяти на вашем устройстве ограничен.
Попробуйте проверить свой диск и посмотреть, сколько места осталось. Обязательно оставляйте не менее 5–10 ГБ свободного места при загрузке файлов, чтобы избежать проблем.
6. Очистите кеш браузера и файлы cookie.
Браузеры хранят временные данные на наших компьютерах, которые называются кешем и файлами cookie. Эти данные используются браузерами для ускорения загрузки веб-сайтов и повышения производительности.
К сожалению, кеши и файлы cookie могут накапливаться и портиться.
Если у вас возникли проблемы с использованием Google Диска, попробуйте очистить данные браузера, чтобы удалить поврежденные кеши и файлы cookie.
Вот что вам нужно сделать:
- Получите доступ к настройкам вашего браузера.
- Перейдите в раздел «Конфиденциальность и безопасность».
- Нажмите «Очистить данные просмотра».
- Во всплывающем окне измените временной диапазон на «Все время».
- Включите кеши и файлы cookie, установив все флажки.
- Нажмите «Очистить данные», чтобы начать процесс.
Перезапустите браузер и проверьте, решена ли проблема.
7. Обновите данные своей учетной записи.
Обновление данных вашей учетной записи также может помочь решить временные проблемы, которые могли возникнуть в вашей учетной записи.
Для этого вам необходимо выйти из своей учетной записи Google и снова войти через несколько минут.
Вот что вам нужно сделать:
- Откройте Google Диск в браузере.
- Теперь нажмите на свой профиль в правом верхнем углу.
- Выберите «Выйти из всех учетных записей» и следуйте инструкциям.
- Подождите 2-3 минуты, прежде чем снова войти в систему.
Попробуйте после этого загрузить другой файл, чтобы проверить, решена ли проблема.
8. Отключите расширения.
Сторонние расширения также могут быть причиной того, что Google Диск не загружает файлы на ваш компьютер.
Расширения предоставляют дополнительные функции для вашего браузера, которые улучшают взаимодействие с пользователем.
Однако некоторые расширения не оптимизированы и могут вызвать проблемы с веб-сайтами, которые они не поддерживают.
Попробуйте отключить расширения и посмотрите, сможете ли вы загружать файлы с Google Диска.
- Откройте браузер и перейдите в «Настройки».
- Затем перейдите на вкладку «Расширения» в боковом меню.
- Отключите все расширения вашего браузера.
- Перезапустите браузер.
Вернитесь на Google Диск, чтобы проверить, решена ли проблема.
9. Попробуйте в другой раз.
Если вы по-прежнему не можете загружать файлы с Google Диска, возможно, возникла неизвестная проблема со службой.
Мы предлагаем загрузить ваши файлы в другой раз и посмотреть, возникает ли такая же проблема.
Обязательно проверьте Страница статуса Google время от времени, чтобы вы были в курсе, когда сообщается о проблеме.
На этом заканчивается наше руководство о том, как исправить Google Диск, если он не загружает файлы на ваш компьютер. Если у вас есть вопросы, пожалуйста, оставьте комментарий ниже, и мы сделаем все возможное, чтобы ответить на них.
Содержание
- Причина 1: Сбои в работе сервиса
- Причина 2: Нехватка свободного места
- Вариант 1: Компьютер
- Вариант 2: Мобильное устройство
- Причина 3: Низкая скорость интернета
- Причина 4: Ограниченный доступ к файлу
- Вариант 1: Веб-сайт
- Вариант 2: Мобильное приложение
- Причина 5: Повреждение данных о работе
- Вариант 1: Браузер на компьютере
- Вариант 2: Мобильное приложение
- Причина 6: Настройки синхронизации
- Причина 7: Блокировка файла антивирусом
- Вопросы и ответы
Причина 1: Сбои в работе сервиса
Чаще всего причиной неработоспособности тех или иных функций сервиса Google Drive, будь то веб-сайт или мобильное приложение, выступают глобальные сбои на стороне разработчика. Для проверки можете воспользоваться онлайн-сервисом Downdetector или страницей Status Dashboard от Google.
Страница Google на Downdetector
Страница G Suite Status Dashboard
Если в момент посещения вами будут замечены неполадки, стоит попросту подождать исправления ситуации.
Причина 2: Нехватка свободного места
Наиболее очевидной причиной возникновения проблем во время загрузки файлов из Google Диска является нехватка способного места в памяти устройства, будь то компьютер или телефон. Чтобы избавиться от ошибок, необходимо выполнить процедуру очистки по одной из следующих инструкций, при этом учитывая, что свободного места так или иначе должно быть несколько больше, чем размер загружаемого материала.
Вариант 1: Компьютер
Проверить свободное место на компьютере можно, попросту открыв окно «Этот компьютер» и обратив внимание на данные локальных дисков, представленные в блоке «Устройства и диски». Если свободного места гораздо больше, чем размер документа, который вы хотите скачать, можете переходить к следующим причинам.
Подробнее: Как освободить место на жестком диске в Windows 7 и Windows 10
Для очистки диска в случае необходимости можно прибегнуть к самостоятельному удалению ненужных файлов с последующей очисткой корзины или воспользоваться вспомогательным софтом. Более подробно данная процедура была описана в отдельных инструкциях.
Вариант 2: Мобильное устройство
На телефонах более остро стоит вопрос нехватки памяти, так как предоставляемое по умолчанию место фиксировано и лишь отчасти может быть расширено с помощью flash-накопителя. Для проверки, хватает ли свободного пространства, нужно открыть «Настройки» и посетить раздел «Хранилище», как правило, имеющий одинаковое название в разных оболочках, версиях ОС и даже платформах.
Подробнее: Освобождение памяти на смартфоне
Выполнить очистку места в случае необходимости можно как вручную, так и прибегнув к стандартным средствам системы, нацеленным на массовое удаление данных. Кроме того, также может помочь деинсталляция некоторых приложений.
Читайте также: Удаление приложений на телефоне
Причина 3: Низкая скорость интернета
Для правильной работы сервиса Google Drive, что особенно относится к скачиванию файлов, необходимо стабильное и, что немаловажно, достаточно быстрое подключение к интернету. Произвести проверку скорости подключения можно на специальных сайтах или воспользовавшись подходящей для устройства программой.
Подробнее: Проверка скорости интернета на компьютере и мобильном устройстве
К сожалению, если скорость соединения слишком низкая при минимальной нагрузке со стороны системы, поможет только обращение к провайдеру с целью улучшить условия предоставления услуги.
Причина 4: Ограниченный доступ к файлу
Ошибки со скачиванием могут иногда возникать при работе с чужими файлами, для которых предоставлен ограниченный доступ. Избавиться от проблемы можно, только если владелец документа самостоятельно предоставит дополнительные разрешения через параметры в своем Google Диске.
Вдобавок к этому, если доступ был предоставлен временно, и вы успели открыть файл в браузере, но не произвели скачивание, при использовании кнопки «Скачать» будет происходить перенаправление на страницу с ошибкой 403. Как нетрудно догадаться, в таком случае не получится ничего сделать.
Вариант 1: Веб-сайт
- При появлении ошибок во время скачивания личных файлов причиной, скорее всего, является неправильная работа алгоритмов сервиса, обойти которые поможет доступ по ссылке. Таким образом, для начала кликните правой кнопкой мыши по нужному файлу в библиотеке и перейдите в раздел «Копировать ссылку общего доступа».
- В блоке «Скопируйте ссылку» разверните выпадающий список «Доступ ограничен» и выберите вариант «Доступные пользователям, у которых есть ссылка». Также через дополнительное меню в левой части указанного подраздела желательно установить значение «Редактор».
- Нажмите по строке «Копировать ссылку» в том же окне и перейдите по данному адресу. Чтобы выполнить загрузку, используйте кнопку «Скачать» в правом верхнем углу.
Помните, скачивание разных файлов требует иногда совсем других действий, нежели указано выше.
Вариант 2: Мобильное приложение
- Если у вас не получается скачать личные файлы через мобильное приложение Google Drive, могут помочь настройки доступа. Первым делом откройте программу, коснитесь значка с тремя точками рядом с нужным документом на вкладке «Мой диск» и перейдите в раздел «Открыть доступ».
- Нажмите по блоку «Совместный доступ» в нижней части экрана и перейдите по ссылке «Изменить» в подразделе «Ссылка».
- Из представленных вариантов выберите «Редактор» и после сохранения новых параметров воспользуйтесь опцией «Копировать ссылку».
- Полученный URL-адрес нельзя открыть в самом приложении, и потому потребуется любой браузер. Вставьте ссылку из буфера обмена в адресную строку, в правом верхнем углу открывшейся страницы коснитесь отмеченного нами значка и подтвердите загрузку.

Описанных действий должно хватить для устранения проблемы с доступом, если именно вы являетесь владельцем и онлайн-сервис на момент скачивания функционирует должным образом.
Причина 5: Повреждение данных о работе
В процессе использования Google Drive браузер и мобильное приложение на постоянной основе сохраняют данные о работе сервиса с целью ускорения загрузки страницы. Если записываемая информация была повреждена на каком-то из этапов, это также может быть причиной рассматриваемой проблемы.
Вариант 1: Браузер на компьютере
Любой современный интернет-обозреватель на компьютере предоставляет ряд параметров, позволяющих произвести быстрое удаление данных о работе сайтов, включая Гугл Диск. Чтобы устранить проблемы со скачиванием файлов, необходимо воспользоваться указанными возможностями, описанными в отдельной инструкции на сайте.
Подробнее: Очистка кэша в браузере на ПК
Единственной альтернативой представленному варианту также может стать сброс настроек обозревателя.
Подробнее: Сброс настроек в Google Chrome, Opera, Mozilla Firefox, Яндекс
Вариант 2: Мобильное приложение
- При использовании мобильного клиента Google Drive выполнить очистку данных о работе можно через системные параметры. Для этого откройте приложение «Настройки», перейдите на страницу «Приложения» и выберите «Google Диск».
- На странице программы воспользуйтесь кнопкой «Очистить кэш», по необходимости открыв подраздел «Хранилище». В результате основная информация будет удалена.
- Дополнительно на той же странице коснитесь кнопки «Стереть данные», иногда вложенной в раздел «Управление местом», и подтвердите действие через всплывающее окно.

Устройства на платформе iOS не предоставляют возможностей как на Android, позволяя провести только глобальную очистку. Мы не рекомендуем использовать такой подход.
Читайте также: Очистка кэша на телефоне
Причина 6: Настройки синхронизации
Так как Google Диск на компьютере позволяет использовать синхронизацию за счет утилиты Backup and Sync, проблемы со скачиванием могут возникать не этапе автоматической загрузки документов, добавленных в хранилище. Как правило, причиной в данном случае выступает отключенная синхронизация или неправильные параметры.
- Откройте программу, щелкните правой кнопкой мыши по соответствующему значку на панели задач, разверните меню «…» и перейдите в «Настройки».
- Через меню в левой части окна откройте вкладку «Google Диск» и установите галочку «Синхронизировать раздел Мой Диск с этим компьютером». Также не забывайте про вспомогательные настройки.
- Если скачивание все равно не осуществляется, возможно средство попросту находится в деактивированном состоянии. Разверните Backup and Sync на панели задач, откройте список «…» и выполните запуск с помощью пункта «Продолжить».

В некоторых случаях помогает временная остановка синхронизации с помощью опции «Приостановить» и повторный запуск.
Причина 7: Блокировка файла антивирусом
Актуальной для ПК причиной нередко выступают антивирусные программы и, в частности, файрволы, блокирующие загрузку и сохранение файлов. Чтобы избавиться от проблемы, проверьте установленный в системе софт, что также относится к стандартному брандмауэру, выполните перезагрузку ПК и после этого снова попробуйте скачать документ.
Подробнее: Отключение брандмауэра в Windows 7, Windows 8 и Windows 10
Правильной работы Google Диска можно добиться только при использовании последней версии браузера и приложения, скачанного из официальных источников. Если выполнение действий из инструкции не дало положительного результата, но сервис наверняка работает, можете попробовать выполнить обновление и даже переустановку программ.