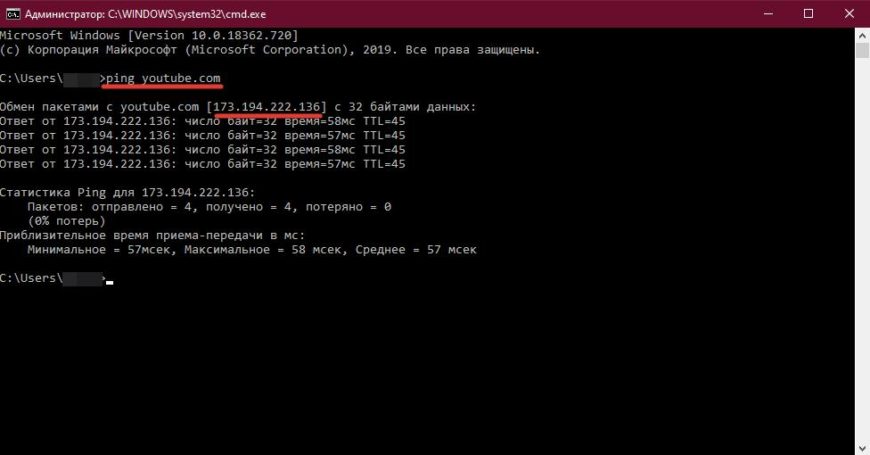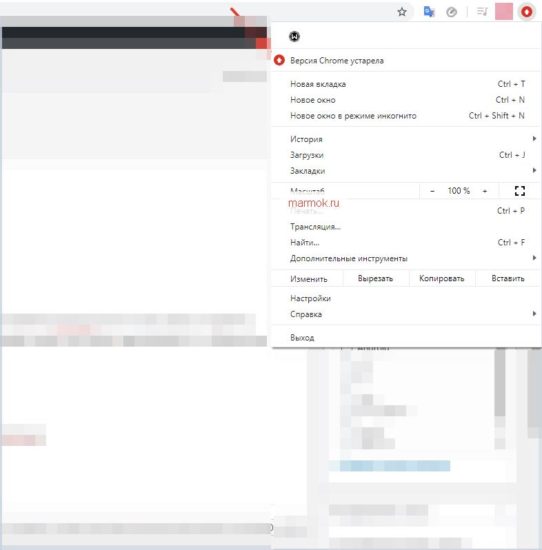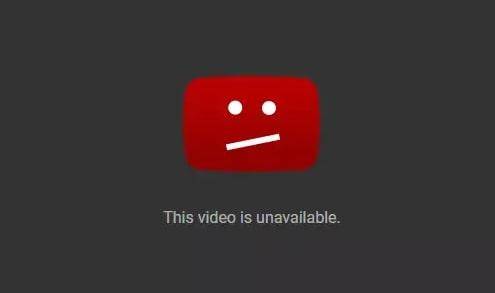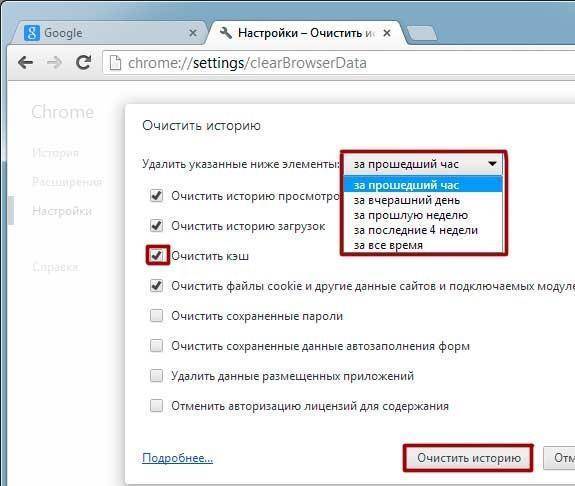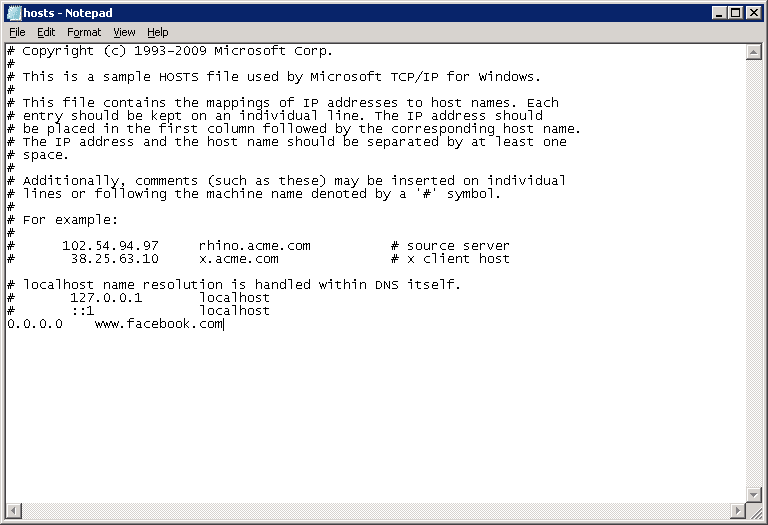Что делать, если видео или игры не запускаются
Если не удается запустить видеоролик на YouTube, игру в Facebook или другие медиафайлы, попробуйте выполнить описанные ниже шаги.
Они могут помочь, если:
- видео или игра не загружается;
- вместо видео или игры загружается пустая страница;
- вместо видео или игры на экране появляется серое поле;
- Chrome зависает либо выдает ошибку при загрузке видео или игры.
Важно! В 2021 году Adobe прекращает поддержку плагина Flash Player. Flash-контент, включая аудио- и видеозаписи, не будет воспроизводиться ни в одной из версий Chrome.
Чтобы узнать больше, посетите блог Chrome.
Шаг 1. Включите JavaScript
Для запуска некоторых медиафайлов (например, YouTube) требуется включить поддержку JavaScript. Вот как это сделать:
- На компьютере откройте Chrome
.
- В правом верхнем углу окна нажмите на значок с тремя точками
Настройки.
- Выберите Конфиденциальность и безопасность
Настройки сайтов.
- Нажмите JavaScript
Разрешить сайтам использовать JavaScript.
- Перейдите на сайт с видео или игрой. В левом верхнем углу нажмите на значок «Обновить эту страницу»
.
Шаг 2. Проверьте расширения, плагины, кеш и файлы cookie
Ошибки могут возникать из-за установленных расширений или плагинов Chrome, а также данных, сохраненных в кеше или истории браузера.
- Откройте Chrome на компьютере.
- В правом верхнем углу экрана нажмите на значок с тремя точками
Новое окно в режиме инкогнито.
- Перейдите на сайт с видео или игрой.
Если видео или игра работает:
Если видео или игра не работает:
Шаг 3. Обновите Chrome
Иногда для запуска видео и игр требуется последняя версия Chrome.
- Откройте Chrome на компьютере.
- В правом верхнем углу экрана нажмите на значок с тремя точками
.
- Выберите Обновить Google Chrome. Если этого пункта нет, значит у вас последняя версия браузера.
- Нажмите Перезапустить.
- Перейдите на сайт с видео или игрой. В левом верхнем углу нажмите на значок «Обновить эту страницу»
.
Шаг 4. Сбросьте настройки Chrome
- Откройте Chrome на компьютере.
- В правом верхнем углу окна нажмите на значок с тремя точками
Настройки.
- Выберите Сбросить настройки
Восстановление настроек по умолчанию
Сбросить настройки.
- Вернитесь на сайт с видео или игрой. В левом верхнем углу нажмите на значок «Обновить эту страницу»
.
Подробнее о том, как сбросить настройки Chrome…
Шаг 5. Заново подключитесь к интернету
Иногда запуску видео или игры мешают настройки подключения к интернету.
- Выключите компьютер.
- Отключите модем и беспроводной маршрутизатор (если это отдельное устройство).
- Подождите около минуты.
- Подключите модем и маршрутизатор и дождитесь, когда индикаторы перестанут мигать.
- Включите компьютер.
- Перейдите на сайт с видео или игрой. В левом верхнем углу окна нажмите на значок «Обновить эту страницу»
.
Эта информация оказалась полезной?
Как можно улучшить эту статью?
Самый популярный сервер видеохостинга YouTube не всегда корректно работает на устаревших версиях браузеров и по ряду других причин. Сегодня мы рассмотрим самые популярные неисправности как самого браузера Хром работающем на MacOS и Windows, так и платформы YouTube.
Содержание
- YouTube не работает в Chrome из за расширений
- Chrome заражен вирусов замены ссылки
- YouTube заблокирован в роутере
- Старая версия Хром не запускает Ютуб
- Chrome работает через заблокированный прокси-сервер
YouTube не работает в Chrome из за расширений
Расширения для браузера являются самой основной и частовстречаемой проблемой при отображении различных веб-сайтов. В частности для Ютуба сделано великое множество дополнений. Как оказалось, некоторые совершенно несвязанные с ним так же могут мешать нормальному функционированию сайта.
Скорее всего в данный момент YouTube не работает из-за блокировки Роскомнадзора
Отключите дополнения связанные с захватами экрана и общением (например Discord for Chrome). Некоторые жалуются на расширение FriGate. Попробуйте по одному отключать каждое и проверять работу сайта.
Chrome заражен вирусов замены ссылки
В наше время не сложно схватить вирусную программу которая будет внедряться в сам браузер или например в диспетчер задач. Обычно обнаружить заражение достаточно просто. При открытии браузера сразу появится вкладка с вирусным сайтом. Это исправляется через планировщик задач, где в автозапуск вписывается вредоносная ссылка.
Так же вирусы подменяют IP-адрес Ютуба через файл hosts в папке etc по пути: C:/Windows/system32/drivers/etc/hosts. В списке адресов и доменов нужно найти именно того, который отвечает за Youtube.com. Подменяться может как само доменное имя, так и его ip-адрес (узнать можно через ping, как на картинке ниже)
YouTube заблокирован в роутере
Ваш роутер имеет специальную систему по блокировке доменов или адресов. Некоторые пользователи при настройке или обновлении роутера могут использовать параметр оптимизации и сокращения сетевого трафика. Обычно он имеет список сайтов которые будут временно заблокированы или трафик через них будет фильтроваться с ограничениями.
Попробуйте в настройках черного списка маршрутизатора найти IP-адрес или доменное имя Ютуба и убрать их из заблокированных. Если в результате появится ошибка, попробуйте рекомендации из этой статьи: https://marmok.ru/android/youtube-oshibka-povtorite-popytku-pozzhe-reshenie-2019
Старая версия Хром не запускает Ютуб
Обновление является одним из важным компонентов для работы как с видеоплеерами, так и общим воспроизведением видеопотока.
Определить, требуется ли вашему браузеру обновление достаточно просто. В правом верхнем углу появится иконка белой стрелочки вверх.
Нажимая на «Версия Chrome устарела» можно начать процесс обновления браузера до актуальной версии.
Сам по себе браузер имеет специальные службы которые следят за актуальностью и регулярностью получения обновлений. Называется она «Google Chrome Update Service». Если служба остановлена или в ее работе обнаружены проблемы, то браузер перестанет обновляться.
Chrome работает через заблокированный прокси-сервер
Любой браузер установленный на компьютере или смартфоне Андроид и iOS имеет возможность работать через глобальный прокси-сервер. При его использовании подключение к сайтам происходит через другой сервер.
Некоторые программы для работы с VPN или установщики приложений, могут изменить настройки прокси, который приведет к невозможности отображения видеоплеера (или его блокировке).
Попробуйте наш инструмент устранения неполадок
Выберите операционную систему
Выберите язык програмирования (опционально)
‘>
Видео с YouTube не воспроизводятся в Chrome? Не волнуйся. Воспользуйтесь описанными здесь методами, и вы сможете снова посмотреть видео.
Проблема может быть вызвана несколькими причинами. Попробуйте каждый метод, пока проблема не будет решена.
Принудительно закройте Chrome и перезапустите его. Если вы не знаете, как выйти из Chrome в диспетчере задач, выполните действия, указанные ниже.
1) Открыть Панель управления .
2) Тип Диспетчер задач в правом верхнем углу поиска и нажмите Просмотр запущенных процессов с помощью диспетчера задач .
3) Выберите Хром из списка задач и щелкните Завершить задачу .
4) Перезагрузите Chrome и проверьте, воспроизводится ли видео с YouTube.
Метод 2. Настройте параметры в Chrome
Посетите настройки Chrome и снимите флажок «Использовать аппаратное ускорение, если доступно». Этот метод сработал для многих пользователей Chrome, у которых была такая же проблема, как и у вас. Следуйте инструкциям ниже, чтобы изменить настройки.
1) Открыть Хром .
2) В правом верхнем углу нажмите Больше затем выберите Настройки .
3) Внизу нажмите Показать расширенные настройки .
4) Прокрутите до Система раздел. Снимите отметку По возможности использовать аппаратное ускорение .
5) Перезагрузите Chrome и проверьте, воспроизводится ли видео с YouTube.
Метод 3: очистить кеш
Если вы не знаете, как очистить кеш, выполните следующие действия.
1) Открыть Хром .
2) Нажмите Больше . Указать на Дополнительные инструменты и нажмите Очистить данные просмотра…
3) Установите флажок рядом с Файлы cookie и другие данные сайтов и плагинов и Кэшированные изображения и файлы стоит галочка.
4) стереть предметы из начало времени удалить все данные .
5) Нажмите Очистить данные просмотра .
6) Перезагрузите Chrome и проверьте, воспроизводится ли видео с YouTube.
Метод 4. Отключите расширение, которое вызывает проблему.
Причиной могут быть расширения. Попробуйте отключить все расширения одно за другим, чтобы выяснить, какое расширение вызывает проблему.
Следуйте инструкциям ниже, чтобы отключить расширения.
1) Доступ Настройки в Хром .
2) Рядом с расширением снимите флажок рядом с включить . Это временно отключит расширение. Если вы хотите удалить расширение, нажмите «Удалить».
3) Проверьте, воспроизводится ли видео с YouTube.
Метод 5: удалите, а затем переустановите Chrome
Чтобы решить эту проблему, вы можете попробовать удалить и переустановить Chrome. Перед удалением Chrome вы можете экспортировать закладки. А после переустановки вы можете захотеть импортировать закладки. Пожалуйста, посмотри Как экспортировать и импортировать закладки Chrome .
Метод 6. Обновите видеодрайверы
Приведенные выше шаги могут помочь вам решить проблему, но если это не так, вы можете попробовать обновить видеодрайверы. Если у вас нет времени, терпения или компьютерных навыков для обновления драйверов вручную,вы можете сделать это автоматически с помощью Водитель Easy .
Driver Easy автоматически распознает вашу систему и найдет для нее подходящие драйверы. Вам не нужно точно знать, на какой системе работает ваш компьютер, вам не нужно рисковать, загружая и устанавливая неправильный драйвер, и вам не нужно беспокоиться о том, чтобы сделать ошибку при установке.
Вы можете автоматически обновлять драйверы с помощью БЕСПЛАТНОЙ или Pro версии Driver Easy. Но с версией Pro это займет всего 2 клика (и вы получаете полную поддержку и 30-дневную гарантию возврата денег ):
1) Скачать и установите Driver Easy.
2) Запустите Driver Easy и нажмите Сканировать сейчас . Driver Easy просканирует ваш компьютер и обнаружит проблемы с драйверами.
3) Щелкните значок Обновить рядом с отмеченным графическим драйвером, чтобы автоматически загрузить правильную версию этого драйвера, после чего вы можете установить ее вручную (это можно сделать в БЕСПЛАТНОЙ версии).
Или нажмите Обновить все для автоматической загрузки и установки правильной версии все драйверы, которые отсутствуют или устарели в вашей системе (для этого требуется Pro версия — вам будет предложено выполнить обновление, когда вы нажмете «Обновить все»).

Метод 7: переключиться на другой браузер
Если описанные выше методы вам не подходят и вам нужно посмотреть видео на YouTube, вы можете использовать другой браузер, например Firefox.
Надеюсь, вы снова сможете смотреть видео с YouTube в Chrome.
Вы хотели посмотреть интересное видео на Youtube, но вдруг обнаружили, что сайт не открывается, либо же у вас просто не загружается никакое видео. В любом случае, если с Интернет-соединением все в порядке, а другие сайты работают в нормальном режиме, то можно сделать вывод, что у вас проблемы с Youtube. Почему такое происходит в Chrome, и как устранить подобную неполадку – мы разберем в этом материале.
Содержание
- Почему не работает Ютуб в Хроме
- Если не открывается сайт
- Если не грузится видео
- Как исправить проблему
- Очистка кэша
- Защита от вирусов
- Файл Hosts
- Проверка подключения к сети
- Удаление или настройка плагинов
- Драйвер видеокарты
- Обновление браузера
Почему не работает Ютуб в Хроме
Причины, по которым не работает Ютуб в Хроме можно подразделить на две категории:
- проблемы со стороны пользовательского устройства, то есть вашего компьютера;
- проблемы со стороны серверов Youtube.
Если проблема кроется в серверах ютуба, то, обычно, сайт перестает работать у всех пользователей. Чтобы сразу отсечь такой вариант – спросите у своих друзей, знакомых, родственников, имеют ли они доступ к ютубу.
Если окажется, что у них также некорректно работает ютуб, то есть не открывается сам сайт, либо же не грузится видео, то проблема действительно со стороны самого ютуба. Но такое бывает почти никогда.
В этом случае вы ничего не сможете сделать, кроме как подождать, пока специалисты ютуба обнаружат и исправят проблему. Обычно, это происходит достаточно быстро, так как Ютуб – это крупнейший видеохостинг в мире, и они не станут ухудшать свою репутацию.
Однако бывают такие случаи, когда ютуб не работает на конкретном устройстве. В этом случае необходимо четко понять, на каком этапе использования ютуба происходит сбой. Возможно два варианта событий:
- невозможность открыть сайт;
- невозможность запустить видео.
Разберем каждый из них отдельно.
Если не открывается сайт
Если у вас не открывается Youtube в Google Chrome: страница бесконечно загружается, либо же выдает ошибку, то проблема заключается в отсутствии доступа к сайту. Причиной этому может служить переполненный кэш в Google Chrome, нестабильное Интернет-соединение, либо же другие программные моменты.
В любом случае, вам нужно сделать определенные действия, которые помогут вернуть вам доступ к Youtube. Все они описаны в этой статье.
Если не грузится видео
Когда возникает проблема, что ютуб не грузит видео, но открывает при этом сайт, причин этой проблемы также может быть несколько.
Во-первых, возможно, что видео было ограничено в доступе, путем замедления трафика. Такой вариант возможен, если видео нарушает требования законодательства России, и как следствие, Роскомнадзор накладывает санкции, умышленно замедляя трафик для конкретного видео.
Во-вторых, если не работает ни одно видео, то проблема может крыться в настройках операционной системы, настройках браузера, либо же комплектующих к ПК, отвечающих за визуальную составляющую.
Как исправить проблему
Чтобы исправить проблему любого характера, которая мешает вашему доступу к видеоконтенту на Youtube, вам необходимо поочередно выполнить определенные действия, которые написаны ниже.
Очистка кэша
Причиной отсутствия доступа к просмотру роликов на ютуб может быть переполненный кэш Google Chrome.
Простыми словами, кэш – это временное хранилище информации, которым Хром пользуется для того, чтобы быстрее загружать страницы при повторном их посещении.
Чтобы очистить кэш в браузере Гугл Хром вам нужно:
- Нажать в правом верхнем углу браузера на три вертикальных точки. В выпадающем меню снизу вы увидите кнопку «Настройки». Перейдите в этот раздел.
- Откройте раздел «Конфиденциальность и безопасность», где имеется кнопка «Очистить историю». Щелкните по ней.
- Проставьте все галочки и задайте временной диапазон «Все время».
- Нажмите на кнопку «Удалить данные».
Теперь снова попробуйте посмотреть видео на ютуб. Если проблема осталась, то переходите к следующему действию по решению проблемы.
Быстрый способ очистить историю – Ctrl+H, или chrome://settings/clearBrowserData
Защита от вирусов
Распространенная проблема – нормальной работе Гугл Хром мешает вирус. Чтобы защитить свой браузер, воспользуйтесь встроенной утилитой в Google Chrome.
Чтобы запустить проверку на вирусы от Google Chrome, вам необходимо:
- Нажать на три вертикальные точки вверху браузера и открыть меню «Настройки».
- Открыть меню «Дополнительные», где нажать на кнопку » Сброс настроек и удаление вредоносного ПО».
- Затем нажмите “Удалить вредоносное ПО с компьютера” и следом – “Найти”.
Дождитесь окончания проверки и, если не помогло, пробуйте следующий способ.
Файл Hosts
Возможно, проблема заключается в изменении файлов операционной системы, а конкретно, файла hosts, отвечающего за преобразование символьных имен доменов в соответствующие им IP-адреса и наоборот.
Другими словами, именно этот файл отвечает за возможность корректно пользоваться Интернет-страницами. Чтобы вернуть исходные этого файла, которые могли быть изменены вирусами, Вам необходимо сделать следующие шаги:
- Откройте Проводник Windows (Win+E) и во вкладке “Вид” проставьте галочку “Скрытые элементы”.
- Перейдите по пути C:\Windows\System32\drivers\etc .
- В этой папке вы увидите файл hosts. Откройте его, щелкнув по нему дважды левой кнопкой мыши.
- Вам предложат выбрать программу для открытия этого файла. Выберите «Блокнот» и нажмите «Ок».
- После того, как Вы открыли этот файл, отыщите строки # 127.0.0.1 localhost и # ::1 localhost, а затем сотрите всё, что написано после этих строк.
Теперь снова попробуйте открыть ролик на ютуб.
Проверка подключения к сети
Банальная, но распространенная проблема. Убедитесь, что ваш компьютер подключен к сети-Интернет и имеет надежное соединение. Для этого попробуйте открыть другие сайты, желательно, страницы с видеороликами. Если другие сайты работают нормально, тогда переходите к следующему шагу. В случае, если же не работают и другие сайты, тогда проверьте Ваше Интернет-подключение:
- Убедитесь, что все провода подключены правильно
- Если Вы используете Wi-Fi роутер, то подключите Интернет-кабель напрямую к Вашему ПК.
- Проверьте, оплачены ли у вас услуги по доступу Интернета.
Удаление или настройка плагинов
Нормальному функционированию Google Chrome, в частности, возможности просмотра видеороликов на ютуб, могут мешать различные установленные плагины, или расширения. Чтобы решить эту проблему, Вам необходимо отключить установленные расширения браузера. Для этого:
- В правом верхнем углу браузера находится кнопка с тремя вертикальными точками. Нажмите на нее.
- В выпадающем меню найдите и наведите свой курсор на кнопку «Дополнительные инструменты», а затем, в другом выпадающем окне нажмите на кнопку «Расширения».
- Перед Вами откроется страница, на которой находится панель управления расширениями в Google Chrome. Напротив каждого расширения имеется переключатель синего или серого цвета.
Синий цвет – включено, серый – выключено. Выключите поочередно все расширения, чтобы найти виновное.
Драйвер видеокарты
Если после выполнения действий, указанных выше, у вас все равно не получается смотреть видео на ютуб, то необходимо убедиться, что ваша видеокарта функционирует должным образом на программном уровне. Для этого нужно установить правильный драйвер. Последующие шаги зависят от того, какая у вас установлена видеокарта в компьютере.
Чтобы узнать модель своей видеокарты необходимо: открыть «Диспетчер устройств» и развернуть вкладку видеоадаптеры.
Далее проследуем на официальный сайт производителя видеокарты и скачиваем свежие драйверы для конкретной модели.
Обновление браузера
Нажимаем три точки в правом верхнем углу Хрома, выбираем «Справка» – «О браузере Google Chrome». После этого он автоматически начнет поиск и установку обновлений либо напишет нам, что последняя версия уже установлена.
( 1 оценка, среднее 5 из 5 )
Google Chrome – это наиболее используемый в мире веб-браузер, который доступен на ряде платформ, включая Android, MacOS, iOS, Linux и Windows 10. Время от времени он может отображать ошибки и необычное поведение. Одним из таких необычных действий является то, что YouTube не загружается или не работает в Google Chrome. Это странно, потому что YouTube принадлежит Google, а браузер также создан Google. Возможные причины этой проблемы:
- Проблемы с аппаратным ускорением.
- Конфликт кэшированных данных.
- Проблемы с драйверами рендеринга графики.
- Противоречивость установленных расширений Google Chrome.

YouTube не работает или загружается в Chrome
Прежде чем пытаться исправлять ошибки, попробуйте зайти на один и тот же веб-сайт из другого браузера и, желательно, из другого соединения. Попытка получить доступ к сайту из браузера в режиме инкогнито тоже может помочь.
Стоит отметить, что эта ошибка может возникнуть у любого и в любое время. И исправления для того же самого действительно просты. Некоторые из исправлений этой проблемы
- Отключить аппаратное ускорение.
- Очистка данных браузера.
- Принудительно закройте и перезапустите Google Chrome с помощью диспетчера задач.
- Управляйте конфликтующими расширениями.
- Исправьте драйверы видеокарты.
- Переустановка Google Chrome.
1] Отключить аппаратное ускорение
Чтобы отключить аппаратное ускорение в Chrome, откройте Google Chrome и нажмите кнопку Меню (нажав кнопку с тремя точками в правом верхнем углу). Затем нажмите Настройки .
После открытия страницы настроек прокрутите вниз, чтобы найти кнопку с надписью Дополнительно , и нажмите ее. В разделе под названием Система отключите переключатель Использовать аппаратное ускорение, когда оно доступно.
Перезапустите Google Chrome.
Когда он снова запустится, введите chrome: // gpu/ в адресную строку и нажмите клавишу Enter .
Теперь это будет отображаться, если аппаратное ускорение или рендеринг графического процессора отключены или нет.
2] Очистка данных браузера
Существует высокая вероятность того, что некоторые данные браузера конфликтуют с загрузкой сайта. Это может быть очень простым исправлением, но в этом случае оно может оказаться очень надежным.
Для этого начните с открытия Google Chrome. Теперь нажмите комбинацию клавиш CTRL + H на клавиатуре.

Откроется новая панель для удаления истории просмотров и других данных.
Установите все флажки, которые вы видите, и, наконец, нажмите Очистить данные просмотра.
Перезапустите браузер и проверьте, исправлена ли ваша ошибка или нет.
3] Принудительно закройте и перезапустите Google Chrome с помощью диспетчера задач .
Начните с открытия диспетчера задач, нажав комбинации клавиш CTRL + Shift + Esc . Нажмите кнопку Подробнее.
В заполненном списке запущенных процессов и программ выберите Google Chrome и нажмите кнопку с названием Завершить задачу.

Откройте Google Chrome и проверьте, можете ли вы получить доступ к YouTube сейчас.
4] Управление конфликтующими расширениями
Существует высокая вероятность того, что расширения и панели инструментов, установленные в вашем браузере, могут конфликтовать с загрузкой вашего сайта. Итак, чтобы это исправить, вам нужно удалить или отключить эти расширения и панели инструментов.
5] Исправьте драйверы видеокарты
Теперь для вас лучше всего заходить на веб-сайты ваших производителей, таких как NVIDIA, AMD или Intel. Перейдите в раздел Драйверы. И загрузите последние определения оттуда.
После завершения загрузки просто установите графический драйвер и перезагрузите компьютер.

Либо после загрузки в безопасном режиме откройте Диспетчер устройств.
Основные драйверы, которые могут быть причиной для этого конкретного файла, будут перечислены в разделе Адаптеры дисплея внутри диспетчера устройств. Так что если вы недавно обновили эти драйверы, откатитесь и посмотрите. Если вы этого не сделали, то мы предлагаем вам обновить эти драйверы.
6] Переустановка Google Chrome
Если все методы, упомянутые выше, не работают должным образом, последним и окончательным исправлением будет переустановка Google Chrome.
Во-первых, вам придется полностью удалить Google Chrome со своего компьютера. Это также должно включать все оставшиеся папки с данными просмотра, пользовательскими данными и т. Д.
Теперь убедитесь, что вы загружаете последнюю версию Google Chrome со своего веб-сайта.
Надеюсь, что некоторые из этих исправлений помогут вам!