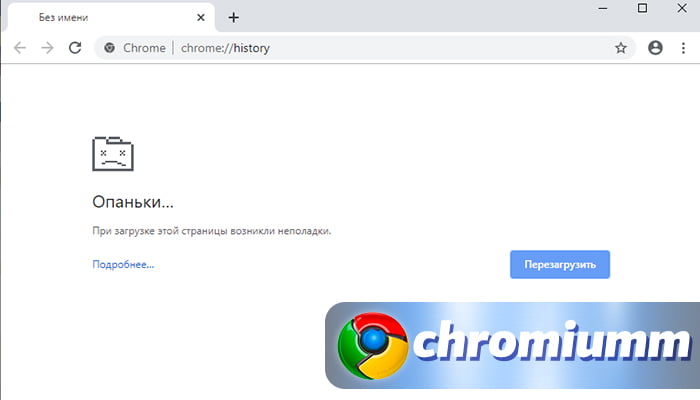Как устранить ошибки, возникающие при загрузке страницы
Если вы видите сообщение об ошибке (например, «Опаньки…»), значит, у Chrome возникли проблемы при загрузке страницы. Сайт может работать медленно или не открываться совсем.
Если при загрузке страницы произошла ошибка, следуйте инструкциям ниже. Для начала попробуйте обновить страницу.
Обновите страницу
Как правило, достаточно обновить страницу.
Нажмите на значок «Ещё»
«Обновить»
.
Если проблему не удалось устранить
Шаг 1. Проверьте подключение к интернету
Убедитесь, что устройство подключено к Wi-Fi или мобильному Интернету.
Затем обновите вкладку с ошибкой.
Шаг 2. Очистите кеш
Загрузке веб-страниц могут препятствовать данные, хранящиеся в Chrome.
Откройте страницу в режиме инкогнито
- Откройте приложение Chrome
на телефоне или планшете Android.
- Нажмите на значок с тремя точками
Новая вкладка инкогнито.
- На вкладке инкогнито перейдите на нужную веб-страницу. Если она открывается, очистите кеш и удалите файлы cookie.
Очистите кеш и удалите файлы cookie
- Нажмите на значок «Ещё»
Настройки.
- Выберите Конфиденциальность и безопасность
Очистить историю.
- В меню «Временной диапазон» выберите Все время.
- Отметьте Файлы cookie и данные сайтов и Изображения и другие файлы, сохраненные в кеше. Снимите остальные флажки.
- Нажмите Удалить данные.
- Обновите вкладку с ошибкой.
3. Закройте другие вкладки и приложения
Возможно, они заняли много места в памяти устройства, поэтому загрузить сайт не удается.
- Освободите память:
- Закройте все вкладки кроме той, в которой вы получили сообщение об ошибке.
- Закройте работающие приложения и остановите скачивание контента.
- Обновите вкладку с ошибкой.
Не удалось устранить проблему?
Шаг 4. Перезапустите телефон или планшет
Иногда другие приложения мешают загрузке страницы.
- Перезапустите телефон или планшет.
- Попробуйте загрузить страницу ещё раз.
Шаг 5. Обновите Chrome
Коды ошибок, возникающих при загрузке страницы
Следующие коды ошибок означают, что при загрузке веб-страницы возникла проблема:
- «Опаньки…» Chrome не может загрузить веб-страницу.
- ERR_NAME_NOT_RESOLVED. Несуществующий веб-адрес.
- ERR_INTERNET_DISCONNECTED. Устройство не подключено к интернету.
- ERR_CONNECTION_TIMED_OUT или ERR_TIMED_OUT. Для подключения к веб-странице потребовалось слишком много времени. Возможные причины: либо скорость соединения слишком низкая, либо страницу пытается открыть слишком много пользователей.
- ERR_CONNECTION_RESET. Соединение со страницей было прервано.
- ERR_NETWORK_CHANGED. При загрузке страницы устройство отключилось от сети или подключилось к новой.
- ERR_CONNECTION_REFUSED. Страница не позволила Chrome подключиться к ней.
- ERR_CACHE_MISS. Страница просит повторно отправить ранее введенные данные.
- ERR_EMPTY_RESPONSE. Сайт не отправил данные и, возможно, недоступен.
- ERR_SSL_PROTOCOL_ERROR. Страница отправила данные, непонятные для Chrome.
- ERR_BAD_SSL_CLIENT_AUTH_CERT. Не удается войти на сайт (например, банка или организации) из-за ошибки в сертификате клиента.
Все коды ошибок можно найти на странице chrome://network-errors/.
Могут также возникать следующие проблемы:
- Невозможно найти сайт.
- Сайт не открывается.
- HTTPS-сайт не открывается.
- Фотография не загружается.
- Новая вкладка не загружается.
Обратитесь за помощью
- Если открываются все сайты, кроме одного, скорее всего, ошибка возникла в работе именно этого сайта.
- Обновите страницу. Если она не откроется, напишите нам, нажав Отправить отзыв.
- Включите автоматическую отправку отчетов об ошибках, чтобы помочь нам быстрее справляться со сбоями, или сообщите о проблеме в Chrome.
- Свяжитесь с владельцем сайта и сообщите о проблеме.
- Получите совет от экспертов на справочном форуме Chrome.
Эта информация оказалась полезной?
Как можно улучшить эту статью?
Здравствуйте. Не так давно столкнулся с неприятным моментом в браузере Гугл Хром. После запуска обозревателя я открыл несколько страниц, но на всех отобразилось сообщение «Опаньки» в Google Chrome что делать? Очень странная картина, никогда такого не встречал. Уверен, Вы тоже хотя бы раз такое наблюдали на своем компьютере. Сейчас поведаю о способах решения этой проблемы.
Почему так происходит?
Одно дело, когда ошибка появилась раз и после перезагрузки страницы исчезла. Но иногда дефект повторяется неоднократно, изрядно выматывая нервы пользователей.
Уведомление «Опаньки…» в Хроме отображается в те моменты, когда обозреватель по каким-то причинам не может правильно загрузить контент сайта. Если Вам интересны детали случившегося, можете просмотреть отчет о сбоях, перейдя по ссылке:
chrome://crashes
Причины ясны, пора перейти к решениям!
Что делать с «Опаньки?
В первую очередь, нужно нажать на кнопку перезагрузки. В большинстве случаев это помогает, и проблема больше Вас не побеспокоит (по крайней мере, во время текущего сеанса). Но если данный вариант не спасает – вот несколько проверенных методов.
Устраняем конфликты
Есть вероятность, что определенное ПО конфликтует с браузером. Проверить такую версию просто. Вводим в адресной строке Хрома следующую команду:
chrome://conflicts
Как видите, в моем случае никаких конфликтов не обнаружено. Но если у Вас они будут, то следует удалить мешающие работе приложения.
Довольно большая база решений представлена на справочном ресурсе Google по ссылке.
Ищем вирусы
Вредоносные утилиты могут также приводить к ошибке «Опаньки» в Гугл Хром. Что я рекомендую сделать:
- Закрываем все запущенные приложения;
- Чистим папку с временными файлами, которая располагается по пути:
Диск C | Пользователи (или Users) | ИМЯ_ПОЛЬЗОВАТЕЛЯ | AppData | Local | Temp
Обратите внимание, что каталог AppData является скрытым. Чтобы его увидеть, нужно в панели управления зайти в «Параметры Проводника» (параметры папок). Откроется окно, где нужно выбрать вкладку «Вид» и в самом конце перечня опций активировать режим «Показывать скрытые файлы…»:
- Теперь скачайте утилиту для поиска вирусов DrWeb CureIt, запустите её (установка не требуется) и после окончания сканирования перезагрузите ПК.
- Не помешает и чистка системного реестра от следов вредоносных скриптов. В этом нам поможет оптимизатор CCleaner. По этой ссылке вы можете посмотреть видео инструкцию и скачать утилиту.
- По окончанию чистки обязательно сбросьте параметры браузера, введя в адресной строке команду:
chrome://settings
Пролистываем страницу с настройками вниз, нажимаем на «Показать дополнительные» и еще ниже видим кнопку сброса.
Добавляем нового пользователя
Если причиной появления ошибки «Опаньки» в Google Chrome, является повреждение пользовательского аккаунта, то следует добавить новый. Делается это на странице параметров (смотрите скриншот выше). Нажимаем на соответствующую кнопку:
Проверка системы на целостность
- Запускаем утилиту командной строки. В Windows 10 это проще всего сделать, кликнув правой кнопкой мыши по кнопке «Старт», или нажать Win + X . В появившемся меню нажать «Командная строка – Администратор»:
- В окне консоли ввести команду:
sfc.exe /scannow
- Дожидаемся окончания процедуры и перезагружаем компьютер. Пробуем открыть браузер.
Переустанавливаем Хром
Это крайняя мера, к которой стоит прибегнуть, если вышеперечисленные способы оказались недейственными.
- Идем в панель управления, там открываем «Программы и компоненты», находим в списке Google Chrome и жмем кнопку «Удалить»:
Img6
- Обязательно чистим реестр от следов браузера, используя CCleaner (инструкция по ссылке).
- Скачиваем установщик и запускаем процесс переустановки.
Теперь вопрос: «появляется сообщение Опаньки в Google Chrome что делать?» Вас не должен беспокоить.
С уважением, Виктор!
Главная » Браузеры » Ошибка Опаньки в Гугл Хром: причины появления и как исправить
На чтение 6 мин Просмотров 2.9к. Опубликовано
Все продукты от Гугл довольно хорошо проработаны и отличаются стабильностью в работе, но и у них бывают различные сбои при эксплуатации. Одной из подобных проблем является страница с ошибкой «Опаньки» в Google Chrome, в примечании сказано лишь то, что «при загрузке этой страницы возникли неполадки». Из-за отсутствия подробных сведений, с ходу сложно разобраться с причинами неполадки, а тем более определить – что делать в этом случае. Мы прольем свет на оба вопроса и покажем самые эффективные способы исправления.
Содержание
- Почему Гугл Хром пишет «Опаньки»
- Что делать при ошибке «Опаньки» в Google Chrome
- Способ 1: устраняем конфликты браузера
- Способ 2: удаляем вирусы
- Способ 3: выключаем защиту
- Способ 4: используем исправный профиль
- Способ 5: освобождаем ресурсы компьютера
- Способ 6: исправляем неполадки в системных файлах Windows
- Способ 7: переустанавливаем браузер
Почему Гугл Хром пишет «Опаньки»
Эта ошибка может появляться по разным причинам, но большинство из них связаны с внутренними неполадками в браузере Хром. Также существует ряд проблем, в основе которых сбои программ или самой операционной системы.
Почему отображается страница «Опаньки» в Гугл Хром:
- браузер конфликтует с другими программами или собственными расширениями;
- вирусы повредили отдельные модуль Хрома;
- средства защиты компьютера неправильно реагируют на веб-обозреватель Гугл или его компоненты и блокируют их;
- по каким-либо причинам произошло повреждение профиля;
- для Chrome недостаточно ресурсов компьютера;
- произошли какие-то другие повреждения веб-обозревателя.
Что делать при ошибке «Опаньки» в Google Chrome
Если не работает Гугл Хром, а показывается ошибка «Опаньки», мы рекомендуем начинать исправление проблемы с самых банальных методов. При всей своей простоте они часто помогают.
Что делать при сбое «Опаньки» в Google Chrome:
- Перезагрузить браузер. Есть большая вероятность, что в момент запуска веб-обозреватель от Google самостоятельно восстановится до рабочего состояния.
- Почистить кэш. Нам нужна страница «Очистить историю», на которую проще всего попасть комбинацией клавиш Ctrl + Shift + Del. Там устанавливаем временной диапазон «Все время» и ставим флажок возле пункта «Изображения и другие файлы, сохраненные в кеше». Нажимаем на кнопку «Удалить данные».
- Перезапустить компьютер.
Скорее всего ошибка «Опаньки» в Google Chrome уже сейчас перестанет появляться. Если это не помогло, время перейти к продвинутым методам решения.
Способ 1: устраняем конфликты браузера
Очень часто не работает Гугл Хром пишет «Опаньки» из-за того, что он конфликтует с другими программами. Это сложно распознать самостоятельно, поэтому легче воспользоваться специальной утилитой Chrome. Нужная страница расположена по ссылке chrome://conflicts/. Если есть какие-то проблемы, они отобразятся в начале списка.
Важно! Часто конфликты вызывают блокировщики рекламы. Особенно, когда их несколько. После проверки конфликтов рекомендуем поочередно отключать расширения и смотреть, когда восстановится нормальная работа браузера от Google. То же самое относится и к расширениям, и к отдельным программам для удаления рекламных баннеров.
Способ 2: удаляем вирусы
Если система заражена вирусами, сложно предсказать возможные последствия для ее работоспособности. Может они никак не скажутся на стабильности Windows, но также могут вызывать «случайные» сбои в разных программах. Рекомендуем периодически проверять операционную систему, чтобы защитить личные данные и повысить стабильность работы устройства. Одним из лучших антивирусов в этом направлении является Malwarebytes.
Способ 3: выключаем защиту
Часто те, кто используют встроенную защиту Windows или сторонние антивирусы, не могут нормально работать с программами из-за того, что они неправильно определяются. Если система заблокирует какой-то модуль браузера, Гугл Хром будет выдавать ошибку «Опаньки».
Есть 2 вида решения: отключить антивирус (временно или на постоянной основе) или добавить браузер в белый список. В первом случае нужно открыть трей (стрелка в нижнем правом углу), нажать ПКМ по антивирусу и среди параметров выбрать время отключения. Во втором варианте следует перейти в настройки на страницу «Исключения», «Белый список» или подобную и указать путь к exe-файлу браузера. По умолчанию это C:\Program Files (x86)\Google\Chrome\Application\chrome.exe, но в конкретном случае он может отличаться.
Способ 4: используем исправный профиль
Часто помогает переключение на другой профиль. Все чаще случаются повреждения данных аккаунта для конкретного пользователя, но в случае создания нового или перехода на альтернативный профиль – все нормализуется.
Как исправить ошибку «Опаньки» в Гугл Хром:
- Открываем браузер и нажимаем в нем на кнопку слева от меню или снизу от клавиши «Свернуть» и «Закрыть». По умолчанию там отображается схематичный силуэт человека.
- Снизу жмем на кнопку «Добавить» или выбираем один из доступных профилей.
- При создании нужно ввести только название аккаунта и выбрать его картинку.
Способ 5: освобождаем ресурсы компьютера
Известны случаи, когда сбой «Опаньки при загрузке этой страницы возникли неполадки» появляется только при одновременной работе Хрома с другими программами. Обычно это ресурсоемкие приложения для монтажа видео или игры. После их закрытия браузер восстанавливается и работает исправно. Это само по себе является решением, но если подобное положение дел доставляет неудобства, можем посоветовать:
- Закрыть второстепенные задачи. Все, что прямо сейчас не нужно, лучше позакрывать. Сюда относятся как программы, так и окна или вкладки в самом браузере.
- Изменить приоритет задач. Для этого открываем «Диспетчер задач» (Ctrl + Alt + Del) и переходим на вкладку «Подробности». Затем кликаем по «Chrome» ПКМ, наводим мышь на «Задать приоритет» и устанавливаем «Высокий» или «Реального времени».
- Добавить оперативной памяти. Увеличение объема ОЗУ в большинстве случаев позволит браузеру работать стабильно даже при активации других программ.
Способ 6: исправляем неполадки в системных файлах Windows
Если все равно показывается окно «Опаньки» Гугл Хром, советуем просканировать систему. Может быть ошибки связаны с файлами Windows. Это проверить и исправить довольно просто.
Как решить ошибку «Опаньки» в Chrome:
- Через поиск находим и открываем «Командная строка» (Запуск от имени администратора).
- Вставляем в рабочую область SFC.EXE /SCANNOW и жмем Enter.
- Возможно, потребуется перезагрузка компьютера.
Способ 7: переустанавливаем браузер
Последний метод хоть и позволяет устранить проблему, но связан с неудобствами. Если убрать браузер без предварительного копирования данных, их все можно потерять. Лучший способ сохранить информацию – синхронизировать ее с сервером. В этом случае восстановить данные можем автоматически.
Инструкция:
- Открываем «Настройки» из меню (Alt + F).
- В блоке «Я и Google» входим в свой аккаунт, а затем здесь же нажимаем на «Управление данными для синхронизации». Выбираем нужные данные.
- Переходим в раздел в Windows «Панель управления» и идем в раздел «Программы и компоненты».
- Находим строку Google Chrome и нажимаем удалить. В следующих окнах подтверждаем действие.
- Загружаем официальный дистрибутив Хрома с интернета, вот ссылка.
- Открываем полученный файл и ждем завершения установки.
С вероятностью 95% ошибка «Опаньки» в Гугл Хроме была исправлена на одном из этапов. Мы рассмотрели исправления для всех распространенных причин появления сбоя и надеемся, что одно из решений подойдет и читателю. Нужна дополнительная помощь? Описывайте свою проблему в комментариях.
Открыли страницу в браузере, увидели надпись Опаньки в Google Chrome — что делать? С такой ошибкой сталкиваются многие, и явно не ожидают увидеть именно такое описание ошибки. Из нашей статьи вы узнаете, что означает данное сообщение, и как устранить причину её появления.
Содержание
- 1 Причина появления ошибки «Опаньки»
- 2 Как исправить ошибку
- 2.1 Исправление ошибки «Опаньки» на Android
- 2.2 Поиск и устранение конфликтов
- 2.3 Блокировки Хрома антивирусом или брандмауэром
- 2.4 Добавление нового пользователя
- 2.5 Переустановка Chrome
- 3 Заключение
Причина появления ошибки «Опаньки»
Данный тип ошибки появляется в случае, если по какой-либо причине браузер не может загрузить контент веб-страницы. Это может происходить из-за нестабильного интернет-соединения, перегруженности страницы тяжеловесным визуальным контентом, или временных неполадок на сайте или в работе браузера. Детали можно посмотреть на сайте chrome://crashes — здесь будут описаны подробности последних сбоев.
Как исправить ошибку
Чаще всего помогает простая перезагрузка страницы. Вам достаточно нажать комбинацию клавиш Ctrl+R или на значок перезагрузки возле адресной строки, и попробовать заново загрузить сайт. Если же это не помогает, рассмотрим другие популярные методы устранения ошибки.
Исправление ошибки «Опаньки» на Android
Мобильная версия браузера практически полностью копирует десктопную, поэтому для исправления ошибка «Опаньки на Андроид» используются те же инструменты, что и на компьютере. Рассмотрим самые популярные варианты.
Поиск и устранение конфликтов
Конфликт браузера с другим ПО, установленным на вашем телефоне, может негативно отображаться на его работе. Чтобы посмотреть, какие именно программы вызывают сбой. Перейдите по ссылке chrome://conflicts — на экране появится список всех проблемных приложений. Чтобы устранить неполадки, необходимо удалить их или временно остановить работу. Для этого в настройках смартфона откройте раздел приложений, выберите необходимую утилиту и разверните её параметры. Здесь необходимо нажать кнопку “Остановить” — это прекратит работу программы в фоновом режиме и закроет его. Если приложение необходимо вам для ежедневного использования, попробуйте найти его безопасную альтернативу на Play Market.
Блокировки Хрома антивирусом или брандмауэром
Антивирусные программы вызывают сбои в работе браузера не реже самих вирусов. Если вы периодически сталкиваетесь с проблемой загрузки интернет-страниц, рекомендуем сначала проверить устройство на наличие вирусов, затем проанализировать работу самой антивирусной программы. Если после очистки системных папок и файлов функционал обозревателя не восстановился, отключите антивирус, остановив его, или удалите, замените на аналог. Также поможет мобильная версия программы CCleaner. Загрузите её на смартфон и проведите с её помощью оптимизацию файловых реестров. После окончания оптимизации перезагрузите смартфон и попробуйте запустить обозреватель, также обязательно сбросьте его параметры, перейдя по ссылке chrome://settings. Кнопка сброса будет находиться в самом низу страницы.
Добавление нового пользователя
Если по какой-либо причине ваш Google-аккаунт поврежден, это будет вызывать сбои в работе веб-обозревателя. В таком случае рекомендуется создать новый аккаунт. Для этого кликните на иконку пользователя в правом верхнем углу браузера и нажмите на строку “Добавить еще один аккаунт”. Вы будете автоматически перенаправлены на страницу авторизации. Выберите вариант “Создать новый профиль”, далее действуйте согласно подсказкам системы. Напоминаем, что для работы с сервисами Google вы можете использовать сразу несколько аккаунтов, и быстро переключаться между ними в меню профилей.
Переустановка Chrome
Если все представленные выше рекомендации не сработали, используйте переустановку программы. Этот метод считается радикальным, так как вам придется удалить предыдущую версию, и все настройки самой программы будут сброшены.
Для переустановки выполните следующие действия:
⦁ откройте настройки смартфона и выберите раздел приложений.
⦁ Найдите Хром и откройте карточку приложения.
⦁ Нажмите кнопки “Остановить” и “Удалить”. Подождите до полного окончания процесса деинсталляции.
⦁ Откройте Play Market и найдите Хром через поиск.
⦁ Нажмите кнопку “Установить” — программа будет автоматически загружена и установлена на ваше устройство.
Вам останется лишь авторизоваться и настроить браузер под свои потребности. Чаще всего этот способ помогает полностью избавиться от проблем с загрузками сайтов.
Заключение
Разработчики не зря добавили ироничную надпись на страницу ошибки — она возникает достаточно часто и может раздражать пользователей. Однако устраняется она довольно быстро и легко. Теперь, когда в очередной раз вы увидите неполадку, вы сможете быстро устранить её и вернуться к полноценному использованию интернета.
Разработчики программ всегда стараются создать проект и готовый проект, который бы минимально «крашился», стабильно работал на разных машинах, ведь на кону деньги, имя и заинтересованная аудитория. Однако ошибок избежать получается только у единиц. Справедливости ради, довольно часто проблема кроется в индивидуальных особенностях ПК, а не программное коде приложения. Сегодня мы поговорим о ситуации, когда появляется ошибка «Опаньки» в Google Chrome, что делать с ней. В процессе повествования также рассмотрим наиболее эффективные методы решения неполадки.
Почему так происходит?
Одно дело, когда ошибка появилась раз и после перезагрузки страницы исчезла. Но иногда дефект повторяется неоднократно, изрядно выматывая нервы пользователей.
Уведомление «Опаньки…» в Хроме отображается в те моменты, когда обозреватель по каким-то причинам не может правильно загрузить контент сайта. Если Вам интересны детали случившегося, можете просмотреть отчет о сбоях, перейдя по ссылке:
chrome://crashes
Причины ясны, пора перейти к решениям!
Поврежденные плагины
Иногда служебные файлы загруженных вами плагинов могут быть повреждены в результате действий вирусных программ или сбоев файловой системы. В этом случае при обращении браузера к этим плагинам может возникнуть краш программы.
Чтобы выявить, какое расширение «виновато» в возникающей проблеме, необходимо отключать их по одному и смотреть, как это влияет на работе Google Chrome. Вам понадобится делать следующее:
- Запустить веб-обозреватель.
- Кликнуть по значку с изображением трех горизонтально расположенных полосок, чтобы вызвать панель быстрого доступа Google.
- В ниспадающем списке навести курсор на вкладку «More Tools» («Больше инструментов»).
- Выбрать раздел с названием «Extensions» («Расширения»).
Откроется новая страница с перечнем всех установленных на ваш компьютер расширений. Попробуйте отключать их по очереди, чтобы определить, какое из них негативно влияет на корректную работу браузера. После этого его нужно будет удалить (значок в виде мусорной корзины) и установить заново с помощью каталога https://chrome.google.com/webstore/.
Устраняем конфликты
Есть вероятность, что определенное ПО конфликтует с браузером. Проверить такую версию просто. Вводим в адресной строке Хрома следующую команду:
chrome://conflicts
Как видите, в моем случае никаких конфликтов не обнаружено. Но если у Вас они будут, то следует удалить мешающие работе приложения.
Довольно большая база решений представлена на справочном ресурсе Google по ссылке.
Подводя итоги
Веб-обозреватель – сложная система, работа которой зависит от множества факторов, а также влияет на еще большее количество процессов. Если вы замечаете, что с приложением часто возникают проблемы, проверьте, соответствует ли ваша версия системным требованиям? Возможно, вам необходимо обновить версию, или, напротив, выбрать менее тяжелую программу для использования. Стоит отметить, что команда разработчиков Google постоянно выпускает обновления, в которых исправляются все баги предыдущих версий, поэтому обновление может помочь решить данную проблему.
Ищем вирусы
Вредоносные утилиты могут также приводить к ошибке «Опаньки» в Гугл Хром. Что я рекомендую сделать:
- Закрываем все запущенные приложения;
- Чистим папку с временными файлами, которая располагается по пути:
Диск C | Пользователи (или Users) | ИМЯ_ПОЛЬЗОВАТЕЛЯ | AppData | Local | Temp
Обратите внимание, что каталог AppData является скрытым. Чтобы его увидеть, нужно в панели управления зайти в «Параметры Проводника» (параметры папок). Откроется окно, где нужно выбрать вкладку «Вид» и в самом конце перечня опций активировать режим «Показывать скрытые файлы…»:
- Теперь скачайте утилиту для поиска вирусов DrWeb CureIt, запустите её (установка не требуется) и после окончания сканирования перезагрузите ПК.
- Не помешает и чистка системного реестра от следов вредоносных скриптов. В этом нам поможет оптимизатор CCleaner. По этой ссылке вы можете посмотреть видео инструкцию и скачать утилиту.
- По окончанию чистки обязательно сбросьте параметры браузера, введя в адресной строке команду:
chrome://settings
Пролистываем страницу с настройками вниз, нажимаем на «Показать дополнительные» и еще ниже видим кнопку сброса.
Чрезмерная загруженность
Самая частая причина, почему происходит краш Google Chrome – нехватка системных ресурсов. Пользователи открывают слишком большое количество вкладок, во многих из которых выполняются различные скрипты. Подобные действия создают огромные нагрузки на оперативную память и центральный процессор персонального компьютера. Если свободных ресурсов не хватит – Гугл Хром привиснет, и в его работе произойдет сбой.
Чтобы подобного не происходило, необходимо просто не открывать слишком много вкладок, чтобы не перегружать компьютер. Если же сбой может произойти и без загруженности ПК – значит проблема в другом, и надо искать дальше, почему она возникает.
Проверка системы на целостность
- Запускаем утилиту командной строки. В Windows 10 это проще всего сделать, кликнув правой кнопкой мыши по кнопке «Старт», или нажать Win + X . В появившемся меню нажать «Командная строка – Администратор»:
- В окне консоли ввести команду:
sfc.exe /scannow
- Дожидаемся окончания процедуры и перезагружаем компьютер. Пробуем открыть браузер.
Переустановка браузера
Если никакие вышеописанные способы вам не помогли – значит необходимо переустановить Гугл Хром. Возможно, в результате действий вирусов какие-то файлы были повреждены, почему и случаются периодические аварийные ситуации. Для правильной переустановки обозревателя выполните несколько простых действий:
- С помощью специальной кнопки-флажка в правом конце панели быстрого доступа или нажатием клавиши Win вызовите меню «Пуск».
- Откройте «Панель Управления».
- Перейдите в раздел с названием «Программы».
- Запустите утилиту «Удаление программы».
- Отыщите в представленном списке Гугл Хром и выделите его кликом мыши.
- Щелкните по кнопке «Удалить», которая появится над списком установленных приложений.
- Уберите о и нажмите «Ok».
- После завершения процедуры удаления откройте любой другой браузер. У вас должен остаться хотя бы стандартный Internet Explorer.
- Перейдите на страницу загрузки Chrome https://www.google.ru/chrome/browser/desktop/.
- Нажмите синюю кнопку «Скачать».
- Запустите сохраненный exe-файл Хром и дождитесь, пока загрузчик докачает все оставшиеся файлы обозревателя.
Статья была полезна? Поддержите проект — поделитесь в соцсетях:
Оценка: 4,87
Исправление STATUS_BREAKPOINT в Chrome или Edge
Хотя точную причину этой ошибки невозможно отследить, и она возникает из-за множества проблем. Но официальное объяснение кода ошибки для Microsoft – «точка останова, определяемая оборудованием». Хотя это может ничего не значить для обычных конечных пользователей, разработчики что-то находят и могут исправить это. Так что до тех пор мы должны попробовать на нашей стороне все возможные решения, чтобы исправить это.
Обновите браузер Chrome или Edge
Если вы используете старую версию браузера Chrome или Edge, эта ошибка может возникнуть. Поэтому было бы лучше, если бы вы подумали об обновлении браузера, чтобы решить эту проблему.
Вот шаги, чтобы обновить браузер Chrome:
Вышеупомянутый процесс обновления предназначен для Chrome, но шаги аналогичны для Microsoft Edge.
Вот шаги, чтобы обновить браузер Edge:
После обновления браузера просто проверьте, появляется ли ошибка STATUS_BREAKPOINT по-прежнему. Я считаю, что ошибка должна быть устранена после обновления.
Обновите Windows или macOS
Если вы используете старую версию Windows, последняя версия Chrome или Edge вызовет эту ошибку на вашем ПК. Поэтому вам нужно обновить окна, чтобы решить эту проблему.
Вот шаги для обновления ПК с Windows:
Точно так же мы также можем проверить наличие обновлений в macOS. Вот шаги для обновления macOS:
Обновление операционной системы иногда содержит исправления безопасности, которые помогают решить проблему. Следовательно, с точки зрения безопасности важно поддерживать нашу операционную систему в актуальном состоянии.
Удалите ненужные расширения
Некоторые расширения могут вызывать проблему. Поэтому вы можете попробовать удалить их из браузера Chrome или Edge и проверить, решает ли он проблему.
Вот шаги, чтобы удалить расширения Chrome:
Точно так же мы также можем удалить расширения из браузера Edge:
Хотя перед удалением каких-либо расширений лучше выяснить, связана ли проблема только с расширением. Для подтверждения нажмите Ctrl + Shift + N. Откроется вкладка инкогнито. В инкогнито расширения работать не будут. Таким образом, вы можете проверить, не связана ли проблема с самим расширением.
Попробуйте другие веб-браузеры
На самом деле это не решение. Но можно попробовать временно поработать. Итак, сначала я бы предложил установить другой браузер, чтобы проверить проблему. Если этой проблемы нет в другом браузере, это может быть ошибка последней версии, поэтому вам просто нужно подождать, пока разработчики исправят ее.
А пока вы можете попробовать другие браузеры, например Firefox или Chromium. Например, браузер Chromium работает аналогично Chrome, вы можете жить с ним какое-то время.
У нас есть список лучших браузеров на основе операционной системы, с которой вам стоит ознакомиться.
Попробуйте удалить последнее обновление ОС
Если эта проблема начала возникать недавно после обновления, вам следует подумать об удалении установленного обновления.
Вот шаги, чтобы удалить последнее обновление:
Это должно решить проблему, если последнее обновление вызвало ошибку STATUS_BREAKPOINT.
Для macOS вы можете рассмотреть возможность восстановления из Time Machine.
Смена профиля пользователя
Еще одной причиной возникновения рассматриваемой проблемы может являться ошибка профиля пользователя. Проверить, не возникает ли ошибка «Опаньки» из-за профиля очень просто – необходимо создать в браузере Google Chrome новый профиль. Для этого в правом верхнем углу браузера нажмите на три точки и перейдите в «Настройки».
Когда профиль будет создан, переключитесь на него и попробуйте поработать в интернете. Если ошибка «Опаньки» больше не возникает, импортируйте всю информацию из старого профиля в новый и продолжайте работать под ним.
Причины появления
Ошибка с формулировкой на экране «Опаньки… не удалось загрузить страницу» является довольно распространенной и при этом не несет никакой угрозы. Да и само название говорит о том, что волноваться пользователю не стоит. Но причин для такого сбоя может быть сразу несколько, а именно:
Для решения каждой из вышеперечисленных проблем требуется индивидуальный подход, поэтому не стоит прибегать к непроверенным или необоснованным методам. Кроме того, ввиду несерьезности ошибки нет необходимости и вызывать специалиста или прибегать к радикальным мерам, например, удалять Google Chrome или переустанавливать систему. Сначала ознакомьтесь с нижеприведенными рекомендациями и самостоятельно решите проблему.
Как исправить ошибку STATUS_BREAKPOINT в Chrome или Edge?
Узнайте, как исправить раздражающую ошибку STATUS_BREAKPOINT в Google Chrome и Microsoft Edge. Ошибка возникает, когда браузер не может обрабатывать веб-запросы.
Ошибки в браузерах – обычное дело, если у вас нестабильное интернет-соединение. Тем не менее, есть некоторые сценарии, при которых вы можете получить некоторые ошибки, даже если у вас идеальное интернет-соединение. То же самое произошло со мной, когда я столкнулся с ошибкой STATUS_BREAKPOINT при использовании браузера Chrome. Я запаниковал и переключился на Microsoft Edge, чтобы использовать Интернет, но он представил мне ту же ошибку.
Ошибка STATUS_BREAKPOINT – это случайная ошибка, которая, кажется, возникает, когда пользователь прокручивает веб-страницы. Ошибка связана с дизайном веб-сайта или тем, как браузер обрабатывает запросы веб-страницы. Таким образом, ошибка может быть связана с неправильной установкой веб-браузера или слабым интернет-соединением.
К счастью, некоторые методы устранения неполадок помогли мне исправить ошибку STATUS_BREAKPOINT. Итак, в этой статье я объясню эту ошибку и некоторые способы ее исправления.
Как удалить историю
Все сайты, которые Вы открываете в браузере, записываются в отдельное место. В отличие от «Закладок», которые Вы добавляете сами по желанию, это происходит независимо от Вас.
Еще Хром помнит Ваши скачивания, фото и картинки, которые Вы смотрели в интернете, а также пароли и данные, которые Вы вводите.
Вся эта информация называется «История» и она есть в любом браузере.
Получается, что любой человек, который воспользуется Вашим компьютером, может узнать историю браузера. Посмотреть, на какие сайты Вы заходили, открыть Вашу электронную почту или страницу в социальной сети, получить доступ к другой личной информации.
Причем в Хроме часть истории показывается сразу же при открытии пустой вкладки.
Все остальные сайты, на которые Вы заходили, можно найти здесь: кнопка «Настройка и управление Google Chrome» – История.
Стереть эту информации можно там же, в Истории. Для этого есть специальная кнопка «Очистить историю…».
Откроется окошко с настройками очистки. Птичками отмечено то, что браузер предлагает удалить по умолчанию. Вы можете настроить по-своему – убрать или добавить птички. Также можно указать, за какое время очистить историю.
Важно! О, Хром удалит те логины и пароли, которые он запомнил. Это означает, что Вы не сможете автоматически зайти в свои персональные сервисы (в электронный ящик, страницы в социальных сетях и т.д.). Для восстановления доступа нужно будет ввести логин и пароль от каждого сервиса. Поэтому перед тем, как удалять пароли, проверьте, помните ли Вы эти данные.
После того, как Вы настроите то, что хотите удалить, нажмите кнопку «Очистить историю». Информация удалится.
При этом все закладки, настройки, темы и расширения останутся.
Другие возможные ошибки
На том количестве, список ошибок не прекратился, ведь компьютер – это сложная машина, а взаимодействие программ и компьютерной системы – еще сложнее. Поэтому следующие ошибки и способы их проверки:
Ошибка заключается в системных файлах
Для того, чтобы исправить эти ошибки надо активировать программу SFC. EXE /SCANNOW:
Ваш компьютер должен найти причины и исправить в случае нахождения каких-то ошибок, мешающих браузеру работать.
Некорректные расширения
Проверьте работоспособность ПК в режиме инкогнито. Если ошибка исчезла, возможно так, что какое-то расширение на вашем устройстве вызвал сбой. Для его устранения вам надо:
Не переживайте, эти расширения можно будет включить в любое удобное вам время.
Последствия функционирования антивирусных программ
Кто тех, кто не знает, антивирусная программа может блокировать google chrome. Чтобы проверить работу антивируса, следуйте таким функциям:
Инструкция по восстановление Chromebook
Для того, чтобы вернуть Chromebook используйте приведенную инструкцию:
- Настроить утилиту на еще один компьютер, не то, где была проблема с работой.
- Открыть ее и назначить восстановление, используя для этого пошаговую инструкцию, возникающую на экране.
- Поднять крышку устройства, которое нужно восстановить.
- Выключить все дополнительные устройства, такие как мышка, внешний жесткий диск.
- Начать режим восстановления.
- Вам нужно на устройстве Chromebook одновременно нажать Esc + Обновить, а после включить кнопку питания и сразу же отпустить. После появления новых сообщений на экране сразу же отпустите остальные клавиши.
- Выключите устройство Chromebox и выберите восстановление и после включите его. Местонахождение этой кнопки можно с легкостью узнать в руководстве пользователя.
- Далее вы увидите одно из сообщений: система хром повреждена или вовсе отсутствует. Нужно вставить карту или USB-накопитель или же для того, чтобы восстановить необходимо, вставить SD-карту.
- Установите нужный для вас носитель.
- Используйте подсказки, которые будут возникать на экране.