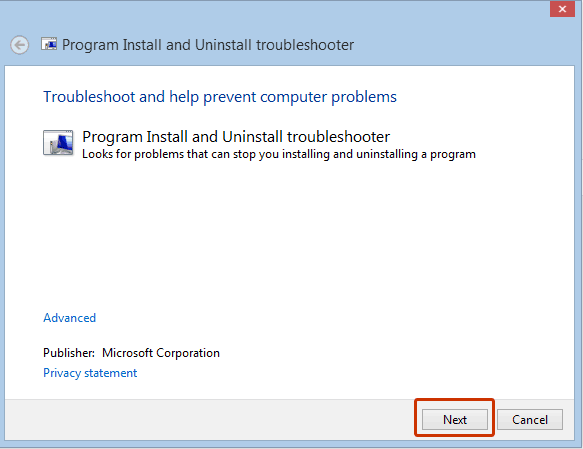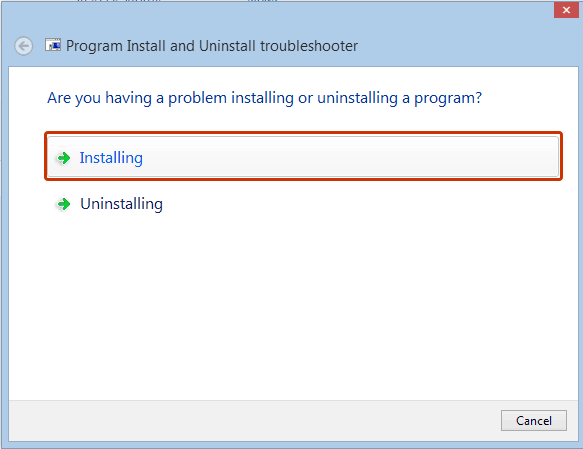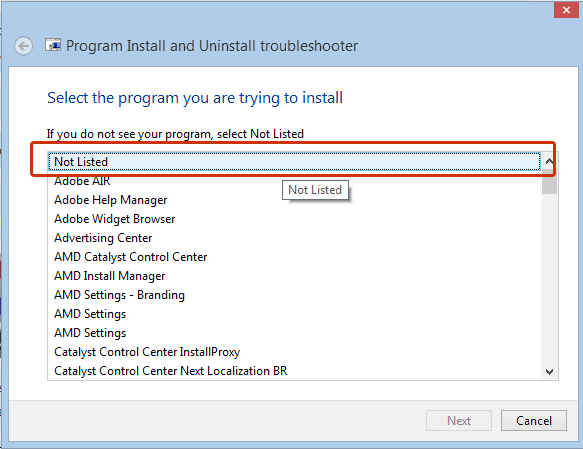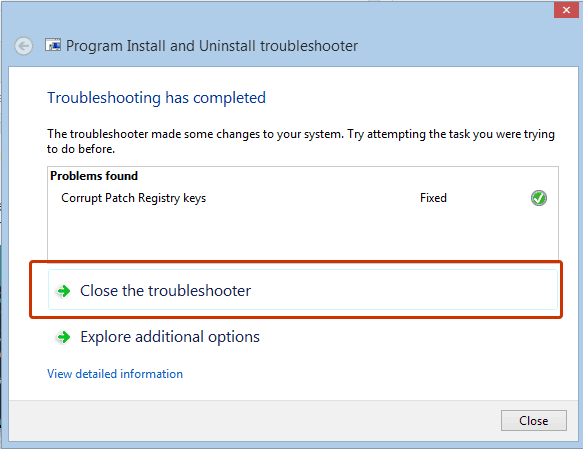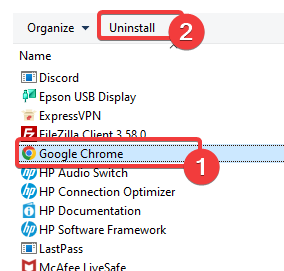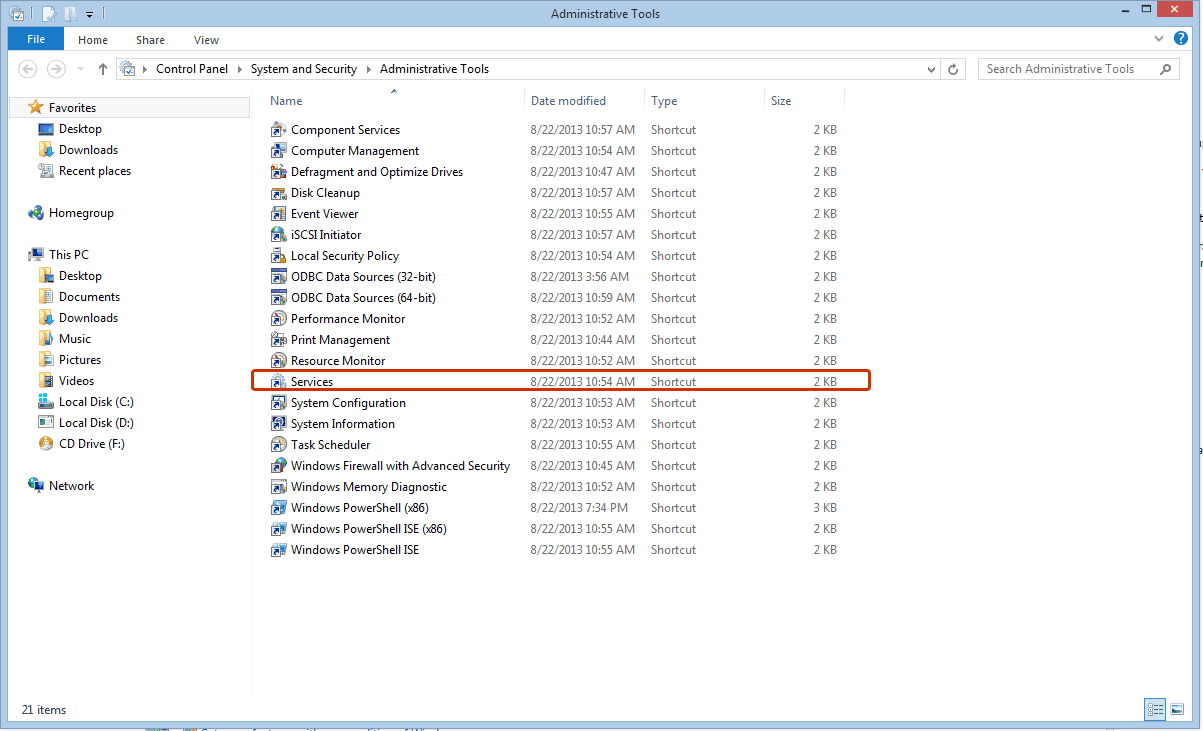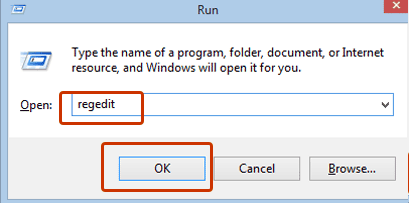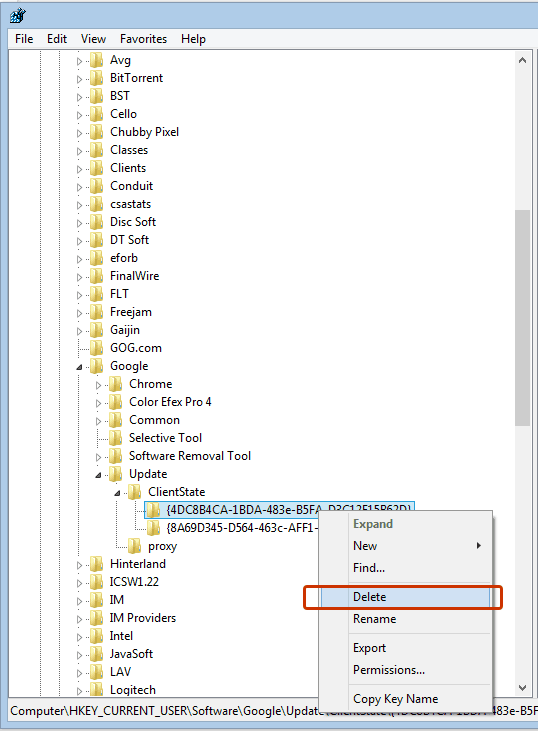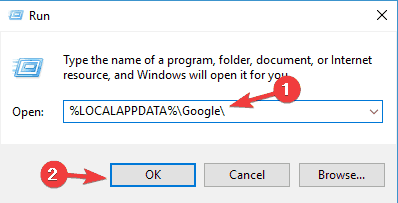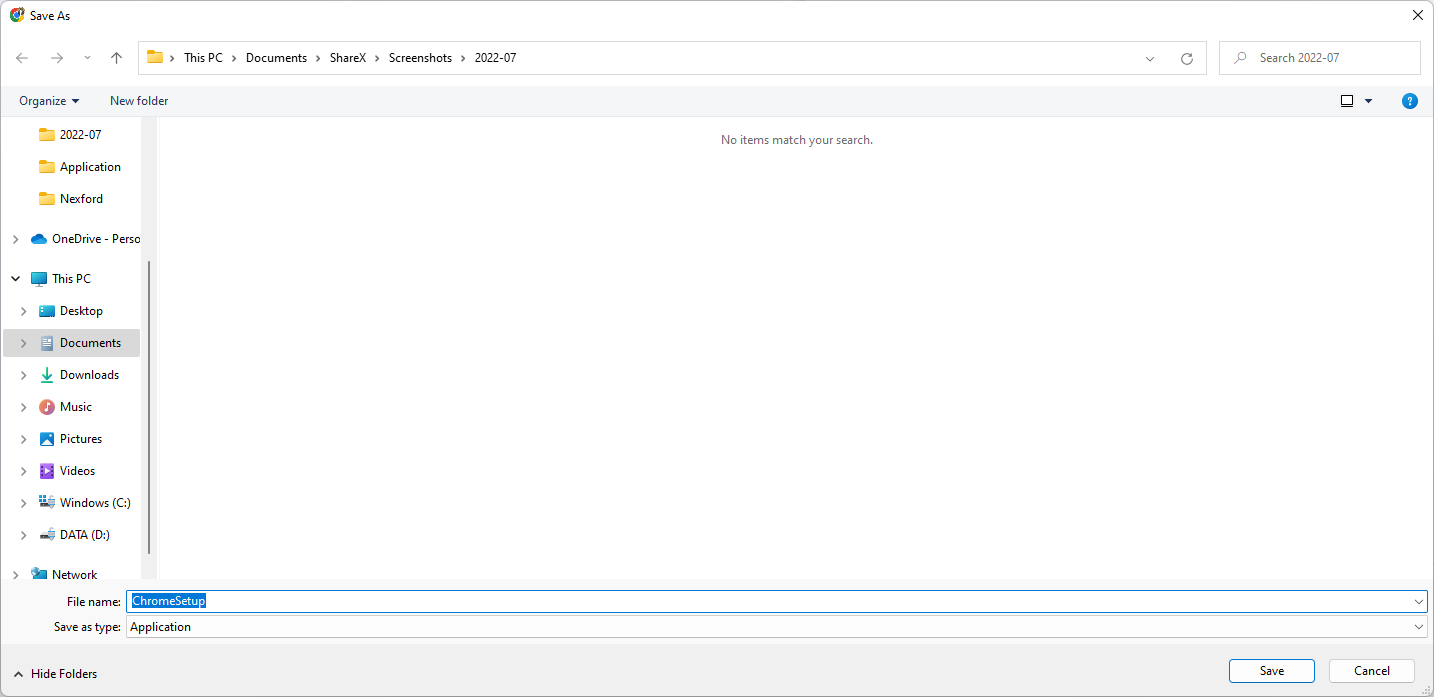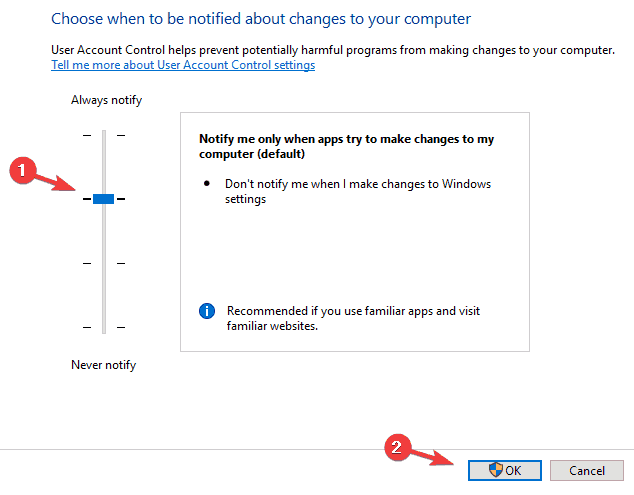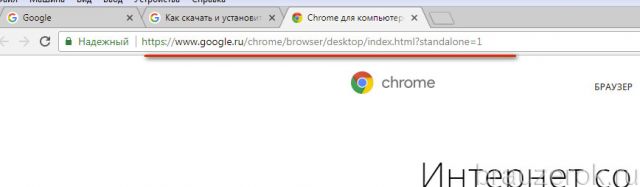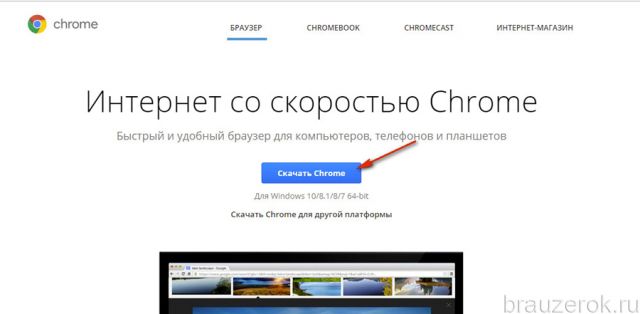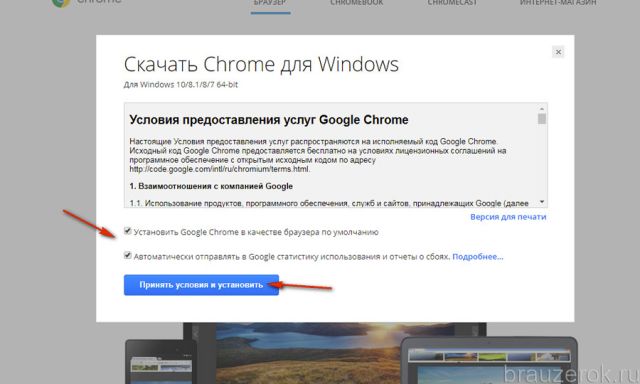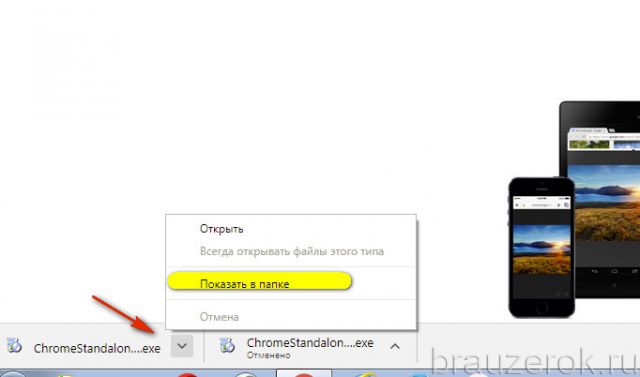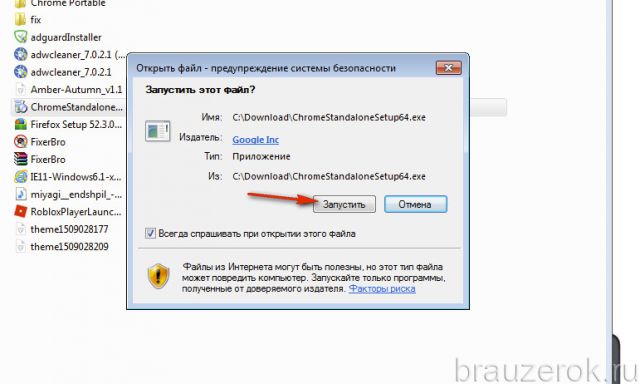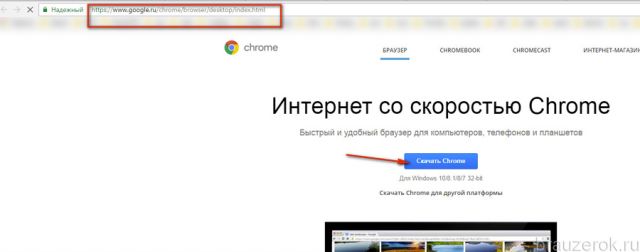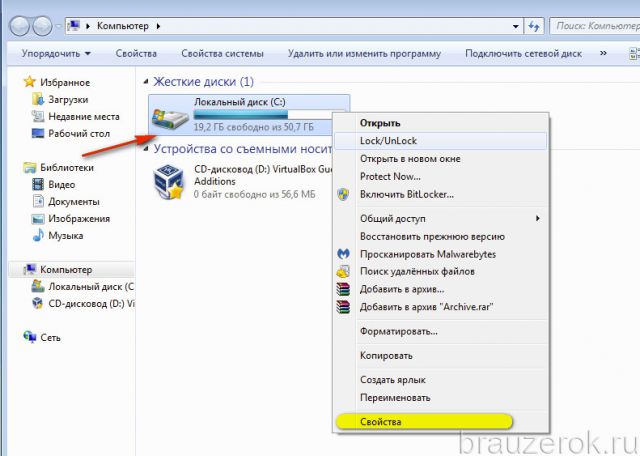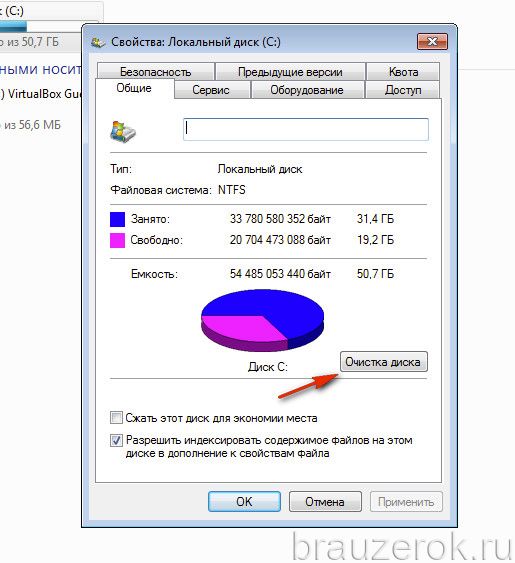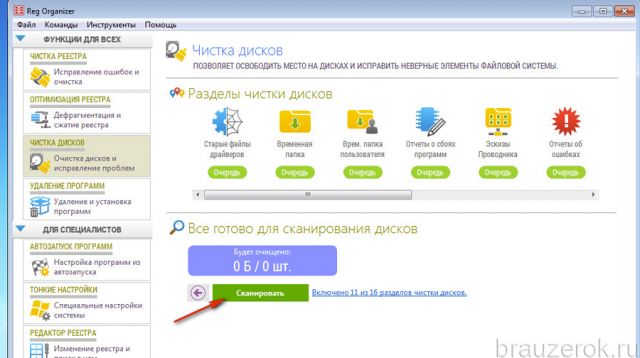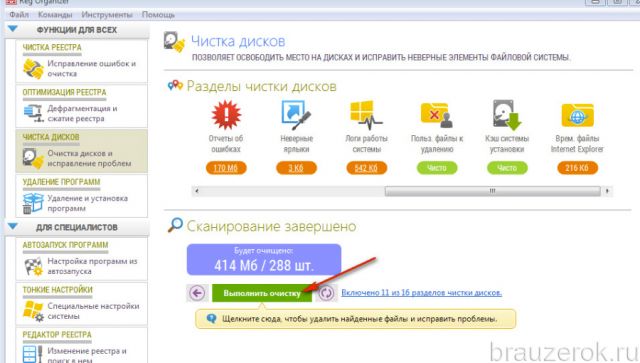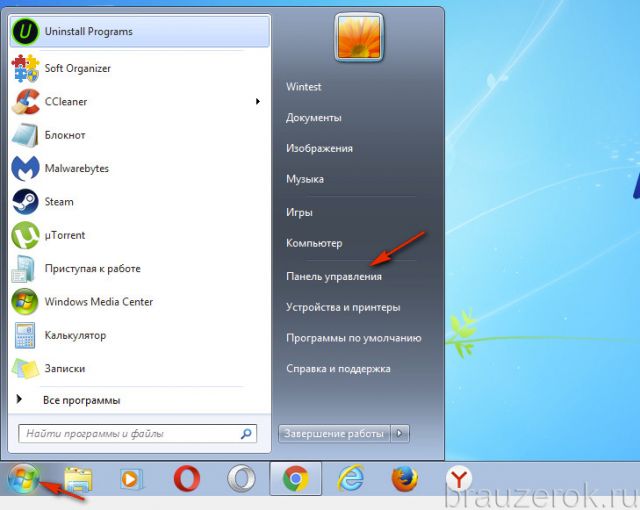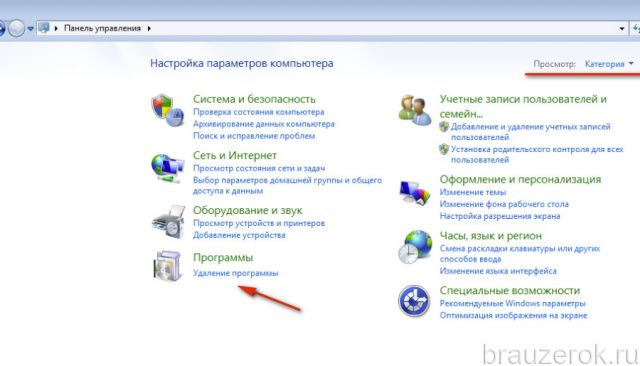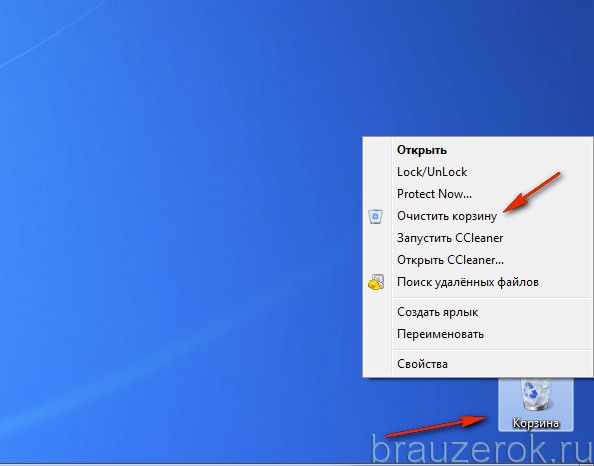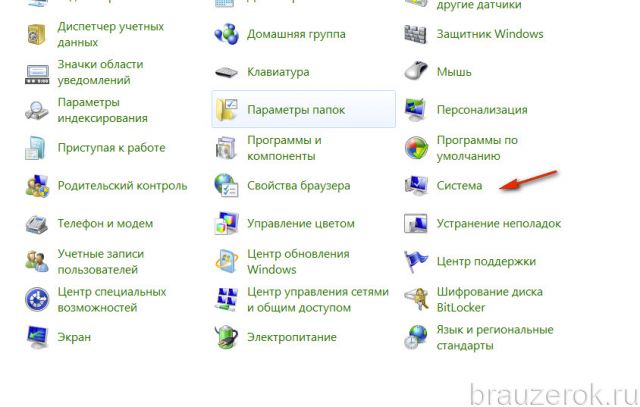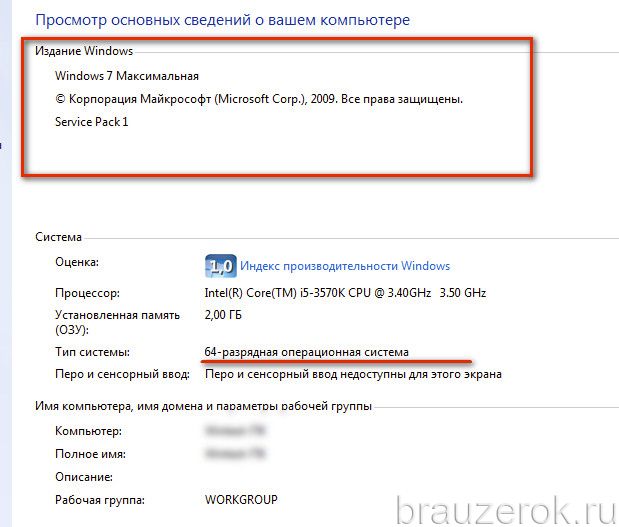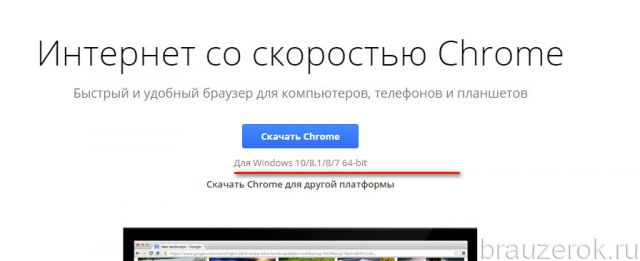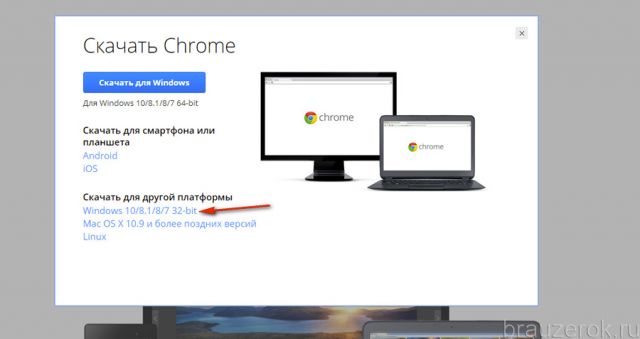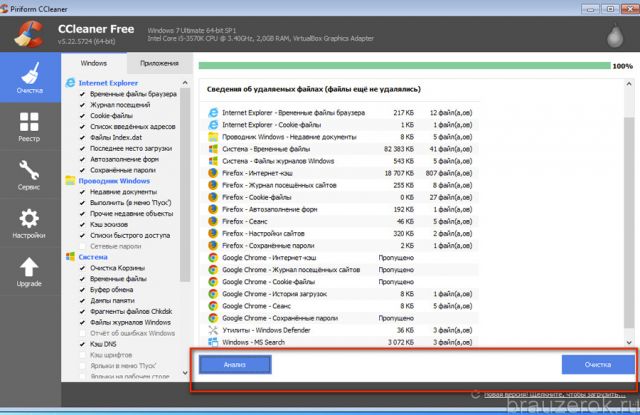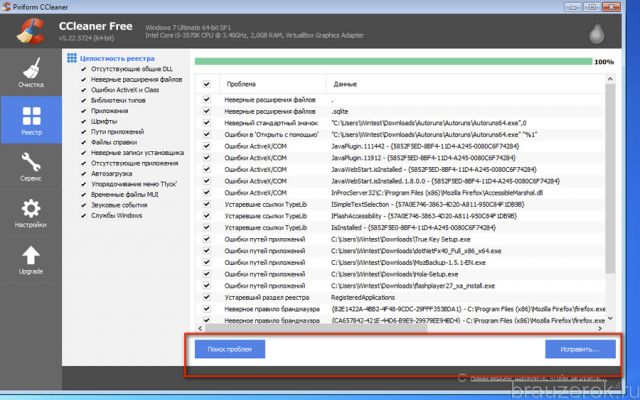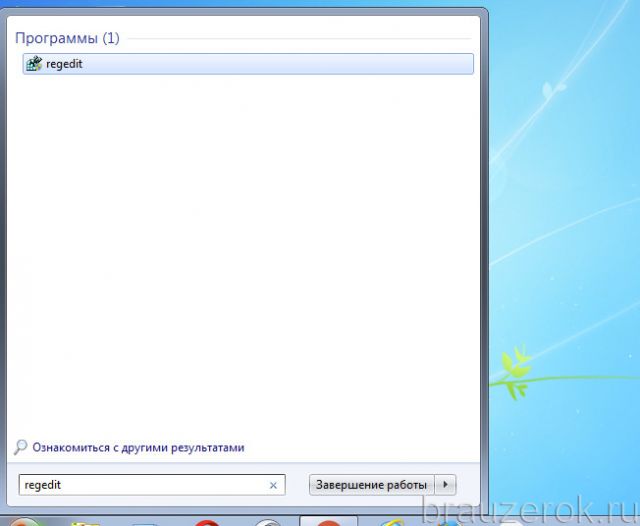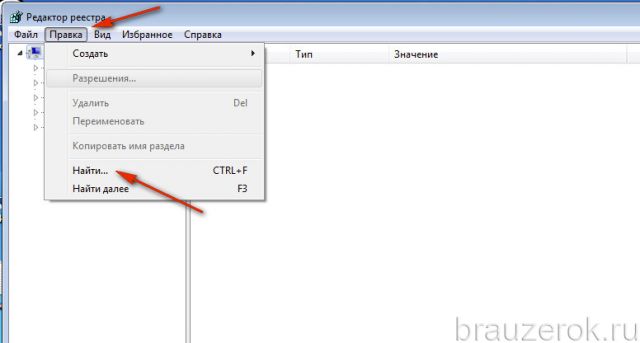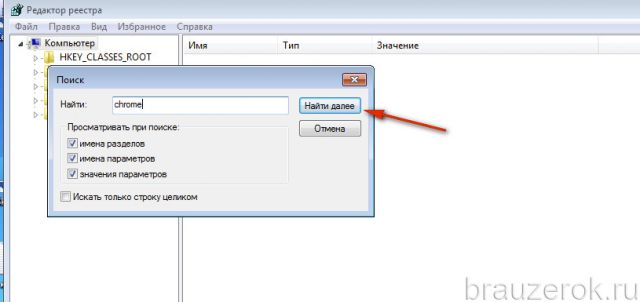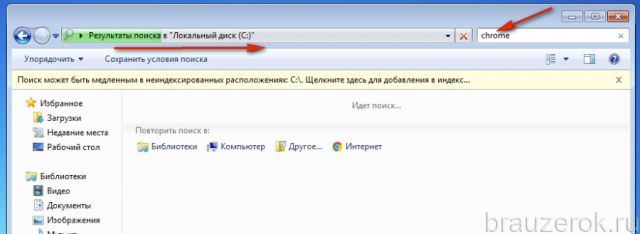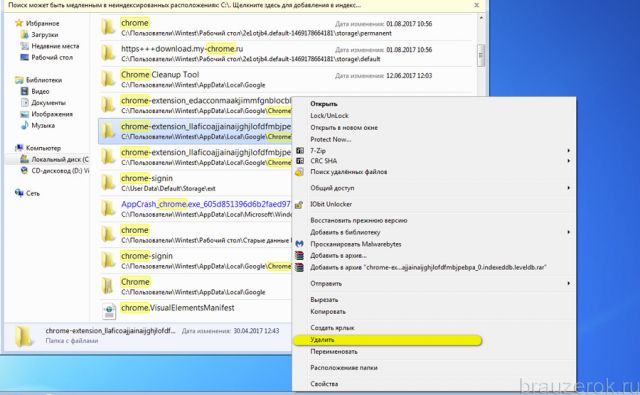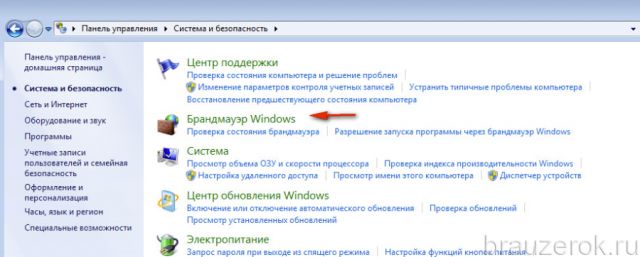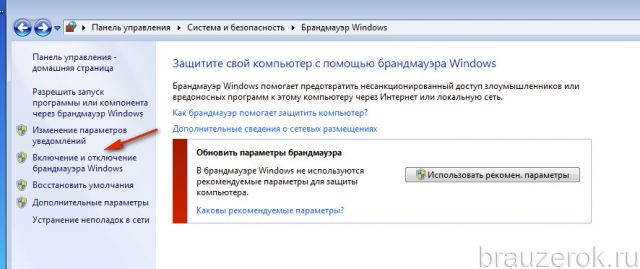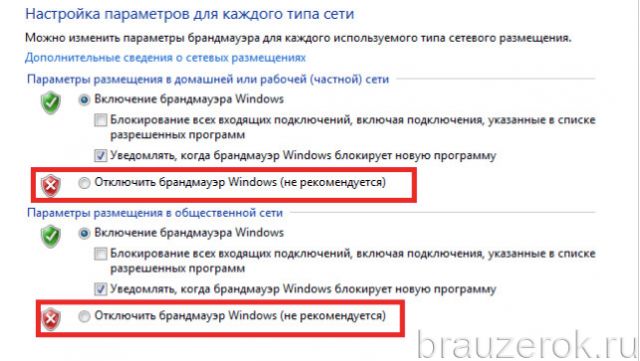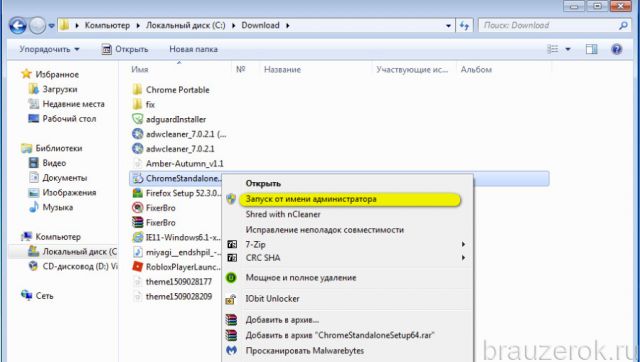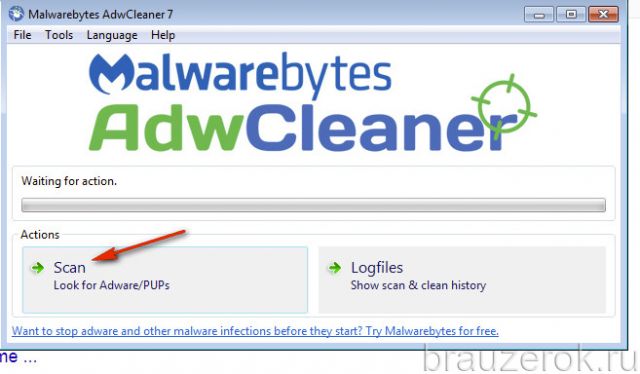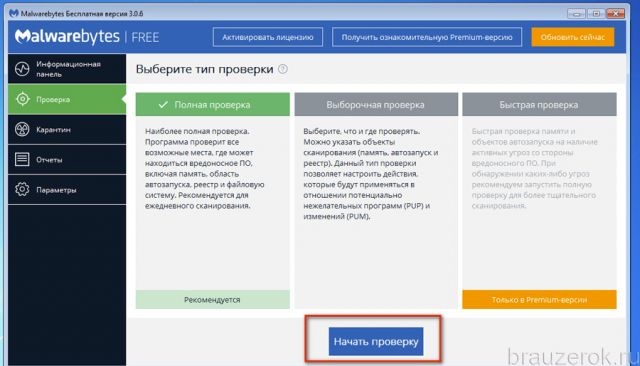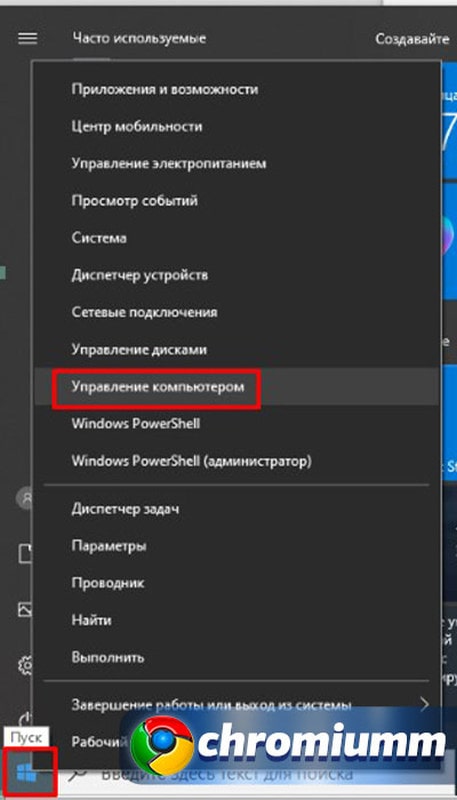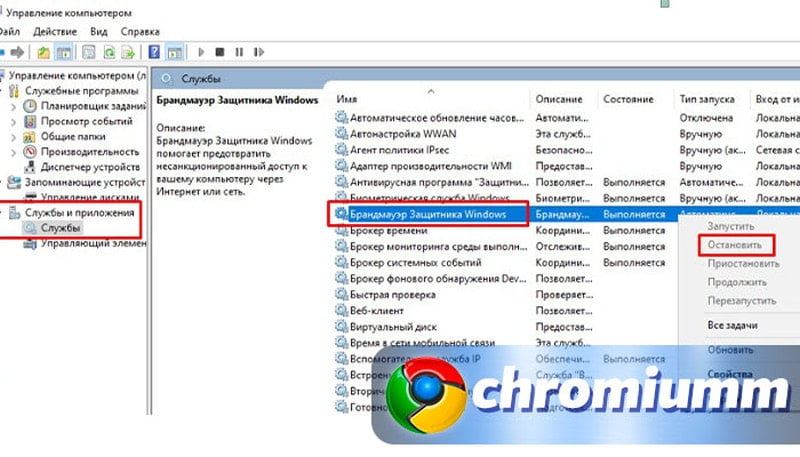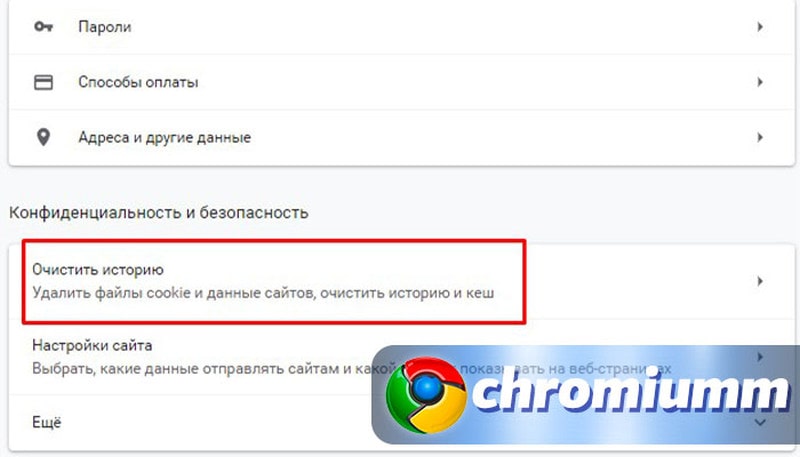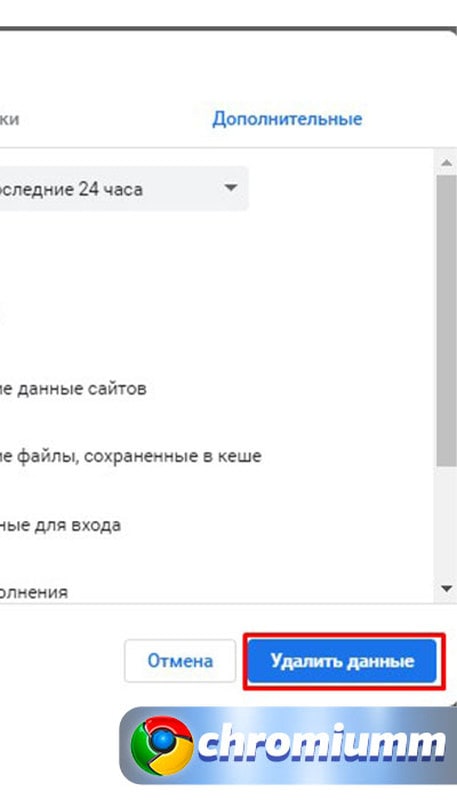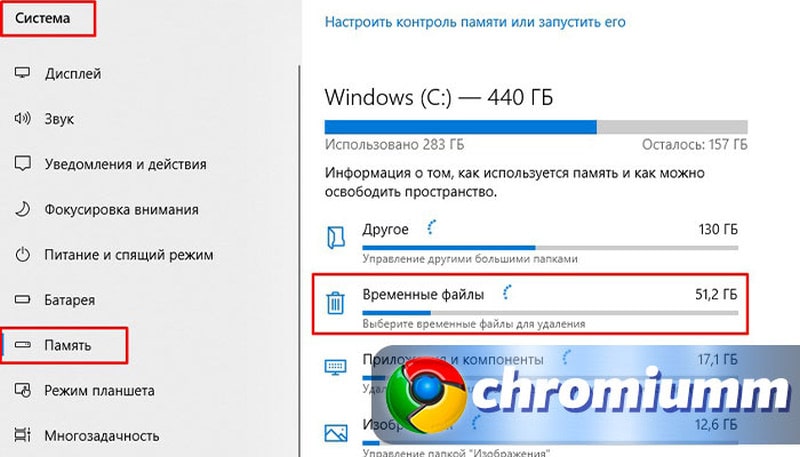Если вы получили сообщение об ошибке при попытке скачать и установить Google Chrome, воспользуйтесь инструкциями из этой статьи.
Как исправить большинство ошибок, возникающих при установке
- Проверьте подключение к интернету. Если оно прерывается, попробуйте устранить ошибки, связанные с подключением.
- Проверьте, соответствует ли устройство системным требованиям.
- Ещё раз скачайте установочный файл с google.com/chrome и заново установите Chrome.
- Если проблему решить не удалось, используйте офлайн-установщик:
- для компьютеров с несколькими пользователями
- для компьютеров с одним пользователем
Как устранить определенные виды ошибок
Не удается подключиться к Интернету в Windows
Проблема связана с брандмауэром, антивирусным ПО или прокси-сервером
Внесите брандмауэр, антивирусное ПО или прокси-сервер в список исключений системы безопасности. Если вы используете брандмауэр Windows, выполните следующие действия:
- На компьютере с ОС Windows откройте меню «Пуск» (
или
).
- Откройте приложение «Настройки».
- В поле «Найти параметр» введите Брандмауэр.
- Выберите Разрешение взаимодействия с приложением или компонентом в брандмауэре Защитника Windows.
- Нажмите Изменить параметры.
- Выберите Разрешить другое приложение…
Обзор…
- В верхней части окна введите %ProgramFiles(x86)%\Google\Update.
- Выберите папку с самым большим числом в названии.
- Выберите GoogleUpdate.exe
Добавить.
Если вы работаете с другим брандмауэром, узнайте, как добавить его в список исключений, на сайте компании-разработчика.
Прокси-сервер не поддерживается
Убедитесь, что вы работаете с одним из поддерживаемых прокси-серверов. К ним относятся:
- Прокси-серверы, в которых используется механизм взаимной аутентификации, в том числе протоколы Kerberos и NTLM.
- Прокси-серверы, в которых используется «интегрированная аутентификация» (если у пользователя есть соответствующие разрешения).
Не запускается фоновая интеллектуальная служба передачи (BITS)
Убедитесь, что служба BITS включена:
- На компьютере с ОС Windows откройте меню «Пуск» (
или
).
- Нажмите Панель управления
Система и безопасность
Администрирование
Службы.
- Нажмите правой кнопкой мыши на пункт Фоновая интеллектуальная служба передачи (BITS).
- Выберите Свойства.
- Откройте вкладку «Общие». Убедитесь, что для параметра «Тип запуска» установлено значение Автоматически (отложенный запуск), Автоматически или Вручную.
Если проблема по-прежнему не решена, проверьте, есть ли у вас права на редактирование следующей папки: C:\Documents and Settings\All Users\Application Data\Microsoft\Network\Downloader\.
Чтобы получить права на редактирование:
- Нажмите на папку правой кнопкой мыши.
- Выберите Свойства.
- На вкладке «Общие» установите флажок Только для чтения.
- Нажмите ОК.
Если установить этот флажок нельзя, обратитесь к системному администратору.
Не удается установить Chrome, потому что вы находитесь в S-режиме
- Выйдите из S-режима. Чтобы узнать больше об S-режиме и установке Chrome, прочитайте эту статью службы поддержки Майкрософт.
- Загрузите установочный файл для Chrome.
- При появлении запроса нажмите Запустить или Сохранить файл.
- Чтобы запустить сохраненный установочный файл, дважды нажмите на него.
- Запустите Chrome.
- Windows 7. Когда установка завершится, окно Chrome откроется автоматически.
- Windows 8 и 8.1. В открывшемся диалоговом окне нажмите «Далее», чтобы выбрать браузер по умолчанию.
- Windows 10. Когда установка завершится, окно Chrome откроется автоматически. При желании можно сделать Chrome браузером по умолчанию.
У вас нет прав администратора в Windows
Вот как проверить, есть ли у вас нужные права:
- На компьютере с ОС Windows откройте меню «Пуск» (
или
).
- Нажмите Выполнить.
- Введите
control userpasswords2. - Нажмите ОК.
- Посмотрите, есть ли ваше имя пользователя в группе администраторов.
Чтобы изменить свои права доступа, обратитесь к системному администратору.
Ошибки 4, 7, 12, 13, 31, 35, 57, 102 и 103
Не получается установить Chrome на компьютер? Вероятно, вы видите одну из следующих ошибок:
- Ошибка 4: на компьютере уже установлена более новая версия Chrome.
- Ошибки 7, 12, 13, 35, 57, 102, 103: выполнить установку не удалось по неизвестным причинам.
- Ошибка 31: не удалось повторно установить Chrome.
Воспользуйтесь приведенными ниже советами.
Шаг 1. Проверьте, достаточно ли на компьютере свободного места
Если на жестком диске вашего компьютера недостаточно места, вы не сможете установить Chrome.
- Удалите ненужные файлы (временные файлы, кеш браузера, а также программы и документы, которыми вы не пользуетесь).
- Скачайте Chrome со страницы google.com/chrome.
- Установите браузер.
Шаг 2. Отключите антивирусное программное обеспечение
Некоторые антивирусные приложения могут мешать установке Google Chrome.
- Отключите антивирусное ПО.
- Скачайте Chrome со страницы google.com/chrome.
- Установите браузер.
- Включите антивирус.
Chrome все равно не устанавливается? Попробуйте обновить антивирусное программное обеспечение.
Шаг 3. Скачайте Chrome ещё раз
Скачайте установочный файл со страницы google.com/chrome. Установите браузер.
Если у вас не получается это сделать, обратитесь к системному администратору.
Ничего не помогло? Посетите справочный форум Chrome или прочитайте о том, как решить проблемы с обновлением Chrome.
Эта информация оказалась полезной?
Как можно улучшить эту статью?
by Madalina Dinita
Madalina has been a Windows fan ever since she got her hands on her first Windows XP computer. She is interested in all things technology, especially emerging technologies… read more
Updated on
- Despite its tremendous popularity, Google Chrome not installing on Windows 10 and 11 has been around for years.
- You may need to go for a different browser if you cannot install Google Chrome or try some future versions of Chrome.
- If you still cannot download Chrome on Windows, you might want to check the services, Registry, and antivirus as well.
Since its introduction to the market in 2008, many complained about Google Chrome not installing Windows 10 issues.
Google Chrome has won the trust of millions of users thanks to its impressive speed and resources. This performance is due to Google’s initiative to improve its in-house browser. But what do you do if you cannot install Google Chrome on Windows 10 or 11?
Some users claim the browser uses too much RAM, but the amount of memory used by Chrome doesn’t influence the computers’ processing speed as long as you open a reasonable number of tabs.
Nevertheless, older PCs will be affected, so we recommend any of the best browsers for old and slow PCs.
Why can’t I install Chrome on Windows 10/11?
There have been many cases where users reported that they could not download Chrome on Windows 10 and 11. Most cases have been due to:
- Compatibility issues with an antivirus
- Problems with registry entries
- Another installation is running
Also, note that there are variations to this installation problem. Here are the most common ones:
- Google Chrome installation failed due to unspecified error, error code 0xa043 – If you encounter any of these issues, be sure to disable or uninstall your antivirus and check if that solves the problem.
- Can’t install Google Chrome – This might be related to your registry, so be sure to remove Chrome entries and try to install it again.
- Chrome setup not running – This can happen because the User Account Control feature is disabled, so be sure to enable it and check if that solves the problem.
- Google Chrome install failed to start, not working – You might be able to solve this problem simply by removing all earlier versions of Chrome from your PC.
Is Windows 10/11 blocking Google Chrome?
Typically, the operating system will not impede Chrome from installing, but certain anomalies may make the browser incompatible with the OS.
Besides these rare cases, Google Chrome and your Windows OS are compatible.
If you can’t install Chrome on Windows 10, here are some useful solutions for you to try out.
Quick Tip:
Here’s how we see it: Why lose precious time dealing with Google Chrome not installing Windows 10 issues when you can get more, better and faster?
If you enjoy the Chromium touch but want to get more out of your browser, Opera One is a solid alternative to your current browser. While it is based on Chromium, it runs miles around Chrome.

Opera One
Easy to install, fast, and simple to use, here’s your best bet when it comes to browsing.
How do I fix Google Chrome not installing?
1. Use Uninstall troubleshooter
- Download and launch the software.
- Click on Next to start troubleshooting the problems.
- Select Installing if you cannot install the Chrome browser.
- Check if Google Chrome appears on that list, otherwise select Not Listed.
- After the processing stage, you will see a notification about the problems which have been solved.
- You can click on Explore additional options if you are curious about other program features.
- If you consider you finished the job, click on Close the troubleshooter.
These are newer errors, but they can easily be fixed thanks to free software that Microsoft rolled out to its users. You can download the Install and Uninstall Troubleshooter from Microsoft’s website.
If you cannot download Chrome on Windows 10, run this program, and the system should allow you to install the browser. You can also explore more awesome troubleshooting tools for a more generous selection.
2. Check your antivirus
According to users, Chrome not installing in Windows 10 and 11 might be triggered by your antivirus. So, we advise you to try disabling certain antivirus features and check if that solves it.
If you still cannot install Google Chrome on Windows, you might want to try disabling your antivirus altogether.
We suggest you go for a top contender with high detection rates, real-time protection against known and emerging threats, and obviously, a light infrastructure that will not interfere with your system’s components.
For this purpose, we recommend ESET Internet Security.
Once your new antivirus is up and running, Google Chrome not installing in Windows 10 and 11 should not be a problem anymore.
3. Uninstall all previous versions of Chrome
- Open the Run dialog by using the hotkeys Windows + R.
- Type Control Panel and hit Enter.
- Select the Uninstall a program option.
- Click on Google Chrome, then click the Uninstall option.
- Follow the wizard to complete the uninstallation.
If you store older Chrome versions on your PC, it can lead to Google Chrome not installing Windows 10 and 11 issues. Thus, if you cannot install Google Chrome on Windows, be sure to remove any old versions of Chrome and try to install it again.
There are several ways to do that, but the fastest method is to use uninstaller software. It’s a special application that can remove any program from your PC.
In addition to removing older versions of Chrome, these tools will remove all files and registry entries associated with an application. This is great since, most likely, this was causing Chrome not to install in Windows 10 and 11.
Any of the best uninstaller software on Windows will get the job done.
Note that users have complained that the installation failed because another installation of a Google application is in progress. Hence you must not attempt installing two programs at once after an uninstallation.
4. Check if the necessary services are running
- Go to Start > Control Panel > System and Security > Administrative Tools > Services.
- Open Background Intelligent Transfer Service. This will open a window with settings and service details.
- Change the Startup type to Automatic and ensure the Service status is Running.
BITS is a system service that facilitates the asynchronous, prioritized, and throttled transfer of files between machines using idle network bandwidth.
In other words, this system allows you to install different programs from other devices and the Internet.
5. Modify your registry
- Go to Start > Run.
- In the Run tab, write regedit and click OK.
- From the Registry Editor menu select
HKEY_CURRENT_USERGoogleUpdateClientState
Once you delete the {4DC8B4CA-1BDA-483e-B5FA-D3C12E15B62D} folder, you can close the Registry Editor tab and try to install the browser one more time.
Several users recommend completely deleting any Chrome registry entries before you try installing it. To do that, find these keys in your registry and remove them:
-
HKEY_CURRENT_USERSoftwareGoogle -
HKEY_LOCAL_MACHINESoftwareGoogle -
HKEY_LOCAL_MACHINESoftwareWow6432NodeGoogle
Once you remove those keys, check if the Chrome not installing in Windows 10 is resolved.
6. Delete Google Update directory
- Press Windows Key + R and enter the value below:
%LOCALAPPDATA%Google - Now press Enter or click OK.
- You should see the Update directory available. Delete this directory.
If you cannot download Chrome on Windows 10, removing the Update directory should help. However, some users reported that they don’t have an Update directory on their PC. If that’s the case, you should skip this solution and try something else.
7. Consider using Beta or Canary versions of Chrome
- Download the Beta or the Canary versions by clicking the Download Chrome Beta or Download Chrome Canary buttons.
- Save the downloaded file and double-click on it to start the installation.
- Follow the wizard to complete the installation.
If you cannot install Google Chrome on Windows 10, you might be able to fix this issue simply by switching to a Beta or Canary version.
In case you’re unfamiliar, these are experimental versions of Chrome that usually include upcoming features and bug fixes. Therefore, try installing the Beta version if Chrome won’t install on Windows 10 or 11.
It’s worth mentioning that both Beta and Canary might not be the most stable versions, so be prepared to experience certain issues along the road.
These versions are often recommended if Chrome setup is not opening or if Google Chrome installation failed due to an unspecified error and would not be installed after multiple trials. Also, it is beneficial if you are unable to download Chrome.
8. Use the offline installer
The issue might be related to your setup file if you’re having Chrome installation problems. As you know, Chrome setup will download the necessary files during the installation process; however, sometimes, that can lead to certain issues.
Many users reported that they managed to circumvent Chrome not installing in Windows 10 problems simply by using the offline installer.
It won’t download any files from the Internet; instead, all the necessary setup files will be stored on your PC. Many users reported that using the offline installer solved the problem, so be sure to try it.
9. Turn on User Account Control
- Press Windows Key + S and enter user account control; select Change User Account Control settings.
- Move the slider to the default position and click OK to save changes.
Google Chrome stopped working on Windows 10
We have done an extensive dive into the installation issue. Some of the solutions are also useful when the browser stops working.
We recommend you start with a simple browser restart; if it is ineffective, you may try a complete reinstallation of the browser.
According to users, sometimes you cannot download Chrome on Windows 10 and 11 because your User Account Control is disabled. User Account Control is a security feature, but since its notifications can be a bit intrusive, many users choose to turn it off.
However, this can sometimes prevent specific applications from installing, and to fix the issue, you need to enable User Account Control again. After turning UAC back on, check if Google Chrome is still not installing on Windows 10 and 11.
As you can see, this can be an annoying situation, but we hope that you solve it using some of our solutions.
На чтение 6 мин Просмотров 2.8к. Опубликовано
Браузер от Google по-прежнему остается самым быстрым, функциональным и популярным среди аналогов и это не будет меняться ближайшие годы. Поэтому важно разобраться, почему не скачивается Гугл Хром, и устранить причину подобной ошибки, ведь пользоваться данным веб-обозревателем будем еще не один год. Мы разобрались с основными причинами происходящего и готовы предложить полный список исправлений для проблемы с загрузкой браузера Хром.
Содержание
- Почему браузер Гугл Хром не скачивается на ПК или Android
- Что делать, если не удается скачать Гугл Хром на компьютере
- Решение 1: настраиваем доступ к сети
- Решение 2: отключаем антивирусы и другие блокировщики
- Решение 3: загружаем портативную версию браузера
- Решение 4: освобождаем место на диске
- Решение 5: выдаем больше прав браузеру
- Решение 6: освобождаем системные ресурсы
- Решение 7: включаем/выключаем VPN или прокси
- Решение 8: удаляем вирусы
- Решение 9: используем другой веб-обозреватель
Почему браузер Гугл Хром не скачивается на ПК или Android
Пользователи часто спрашивают себя, почему не могу скачать Гугл Хром. При чем ошибка имеет место для большинства популярных платформ: Windows, Android и даже iOS. На самом деле причин довольно много.
Почему не получается скачать Гугл Хром:
- нет доступа к интернету: сеть переполнена, имеет нестабильный сигнал и т.п.;
- загрузка заблокирована антивирусом;
- из-за региональных или корпоративных ограничений, загрузка с порталов Google невозможна;
- недостаточно места на диске;
- нет требуемых прав на загрузку или установку;
- мало ресурсов процессора, оперативной памяти, диска или сети;
- сбой из-за вирусной активности.
В обычных условиях сложно определить, что именно сыграло свою роль в проблеме, может даже сразу несколько причин. Однако, помочь идентифицировать первоисточник способно сообщение об ошибке скачивания Гугл Хром. В нем может быть указано, по какой причине случается неполадка.
Что делать, если не удается скачать Гугл Хром на компьютере
К сожалению, не существует единого верного способа исправления. Методика устранения сбоя напрямую зависит от его причины. Как мы уже говорили, довольно сложно диагностировать неполадку. В большинстве случаев уместно воспользоваться следующей последовательностью действий. Мы по ходу будем исключать вероятные источники, из-за которых не работает загрузка. Как только найдем реальную причину, сразу ее и устраним.
Решение 1: настраиваем доступ к сети
Во-первых, рекомендуем проверить, что есть доступ к интернету. Скорее всего на ПК есть возможность загружать страницы. Однако, если не работает доступ к Wi-Fi или точка доступа не имеет выхода во всемирную паутину, подключаемся к мобильной сети через роутер. Дополнительно рекомендуем провести диагностику сети.
Что нужно сделать:
- Нажимаем правой кнопкой мыши (ПКМ) по значку интернета в правом нижнем углу.
- Выбираем «Диагностика неполадок».
Дальше руководствуемся подсказками мастера. Если интернет работает исправно, переходим к следующему методу.
Решение 2: отключаем антивирусы и другие блокировщики
Самая частая причина, по которой не скачивается Google Chrome – exe-файл распознается антивирусом в качестве зараженного файла. Различные сканеры с активной защитой компьютера особенно настороженно относятся к подобным данным. Если загружали файл с официального сайта, бояться нечего, можем временно отключить антивирус для процедуры установки.
Как устранить неисправность:
- Кликаем по символу трея – стрелка слева от панели времени.
- Жмем ПКМ по изображению антивируса.
- Ищем пункт «Отключить защиту», «Временно выключить» или что-то подобное.
- Выбираем время для выключения – 10 минут будет достаточно, но можем выбрать и «До перезагрузки ПК».
Не все антивирусы позволяют подобным образом выключать защиту. Если установлен один из подобных брандмауэров, рекомендуем перейти в настройки программы и добавить файл в «Белый список» или «Исключения». Альтернативный вариант – загрузить систему в безопасном режиме и оттуда установить файл. Для этого перезагружаем ПК, нажимаем F8 в момент запуска BIOS и выбираем соответствующую опцию загрузки.
Решение 3: загружаем портативную версию браузера
В некоторых странах или корпорациях сервера Google могут быть заблокированы или временно недоступны. Тогда после запуска файла, он не может установить связь с Гугл, соответственно, качать подходящие данные установщик не может. Обойти проблему позволит загрузка сразу портативной версии, в которую уже встроены все необходимые файлы, то есть установку с него можем выполнять даже без доступа к интернету.
Важно! Google не распространяет Chrome в качестве портативного установщика, придется пользоваться другими веб-ресурсами. Полностью доверять им нельзя, но более-менее безопасно получить файл можем с Softportal, Uptodown.
Решение 4: освобождаем место на диске
Если недостаточно место для загрузки и установки браузера, появится ошибка сети при скачивании Гугл Хром. Подобный сбой легко исправить.
Что делать, когда не выходит загрузить Хром:
Решение 5: выдаем больше прав браузеру
Когда при скачивании Гугл Хром выдает ошибку, рекомендуем запустить браузер (через который скачиваем Хром) или файл с привилегиями администратора.
Как это сделать:
- Нажимаем ПКМ по exe-файлу и выбираем «Свойства».
- Кликаем на кнопку «Дополнительно».
- Устанавливаем флажок в строке «Запуск от имени администратора».
- Щелкаем по кнопке «Применить».
Решение 6: освобождаем системные ресурсы
Иногда не удается скачать Google Chrome из-за того, все ресурсы системы задействованы в другом процессе. Это может быть майнинг, обработка видео, игры, тестирование и многое другое. Доступ к статистике открываем «Диспетчер задач», в который можем перейти после клика ПКМ по панели задач (строка снизу экрана). Ждем завершение процесса, который потребляет много памяти или завершаем его принудительно. Для этого жмем ПКМ и выбираем «Снять задачу».
Решение 7: включаем/выключаем VPN или прокси
В большинстве случаев VPN и прокси только мешают при загрузке браузера Хром. Если не загружается веб-обозреватель, рекомендуем выключить подобные программы. Бывают и обратные ситуации, при которых не появляется загрузка без VPN. Рекомендуем попробовать и с прокси, и без него.
Решение 8: удаляем вирусы
Редко, но вирусная активность в системе может приводить к непредсказуемым последствиям, в том числе мешать загружать браузер Google Chrome. Рекомендуем провести сканирование системы с помощью антивируса или сканера. Одними из лучших могут считаться Malwarebytes и Dr. Web, но также очень хороши Kaspersky и ESET NOD32.
Решение 9: используем другой веб-обозреватель
Если не работает загрузка файлов браузера Chrome в одном веб-обозревателе, пробуем использовать для этого другой. Очень часто все происходит гладко. К примеру, для этого можем использовать встроенный веб-обозреватель Microsoft Edge или любой другой, установленный в системе.
Мы подробно рассказали, почему не получается скачать Гугл Хром, и предложили методы исправления самых распространенных причин. До сих пор они помогали устранить подобные неисправности. Однако, если ничего не сработало, проблему с большой вероятностью устранит откат системы. Для этого переходим в меню «Восстановление» (можем его найти через поиск» и нажимаем на кнопку «Запуск восстановления системы»).
Содержание
- Нет стабильного подключения к Сети
- Сбой в процессе установки
- Системные требования
- Нет файла expand.exe
- На диске C нет места
- Несоответствие дистрибутива конфигурации ПК
- Некорректное удаление предыдущей версии
- Блокировка антивирусом или фаерволом
- Недостаточно прав
- Проделки вирусов
Google Chrome входит в «большую тройку» самых популярных браузеров планеты. Пъедестал безоговорочных лидеров он разделяет с Opera и Mozilla Firefox. Ему принадлежит около 50-70% трафика во всей Глобальной паутине. Многие пользователи желают его установить на ПК, дабы воспользоваться всеми благами веб-технологий и с комфортом путешествовать по сайтам.
Но, к сожалению, не всем удаётся воспользоваться им. И всё из-за того, что Google Chrome не устанавливается в операционную систему. Досадная проблема, но мы попытаемся избавиться от неё.
Почему не удаётся запустить установщик Хрома, типы ошибок, возникающих при инсталляции, и их устранение подробно рассмотрим в этой статье.
Причин, по которым не устанавливается Гугл Хром, довольно много. Разберём наиболее распространённые.
Нет стабильного подключения к Сети
(код ошибки — 0x80072ee2)
Стандартный инсталлятор Хрома выполняет установку дистрибутива в режиме онлайн. Пользователь скачивает с офсайта лишь оболочку-загрузчик размером около 1 Мб, запускает его. А затем посредством интернет-соединения загружаются элементы браузера с сервера Google и размещаются на системном диске компьютера уже в автоматическом режиме. Но если стабильного коннекта нет (падает скорость, пропадает соединение), инсталляция прерывается.
Исправить подобное проблемное положение можно следующими действиями:
1. Проверить коммутацию модема, сетевой карты, телефонной линии, оборудование Wi-Fi (если настроено беспроводное соединение). Восстановить обнаруженные обрывы, заменить плохие контакты (штекеры, гнёзда).
Внимание! Если поломок нет в системе подключения, необходимо позвонить в службу провайдера
2. Проверить сетевые настройки системы:
- кликнуть в трее: иконку «компьютер» → раздел «Центр управления сетями и общим доступом» (проверить статус активности);
- в открывшемся окне щёлкнуть «Подключение по локальной сети», потом: «Свойства» → выделить строку «Протокол интернета версии…» (4 или 6 — в зависимости от того, какой используется) → нажать кнопку «Свойства».
- в панели свойств проверить все параметры на соответствие (при необходимости IP компьютера, адрес DNS-сервера), установить значения, рекомендуемые провайдером.
3. Установить веб-обозреватель при помощи альтернативного офлайн-инсталлятора:
на другом компьютере, ноутбуке со стабильным сетевым соединением в браузере перейти на страничку для скачивания — https://www.google.ru/chrome/browser/desktop/index.html?standalone=1
клацнуть кнопку «Скачать»;
отключить, если не нужно, надстройки установки (статус браузера по умолчанию, соглашение о передачи данных разработчикам);
нажать кнопку «Принять условия… »;
дождаться завершения скачивания (прогресс выполнения отобразится в нижней панели);
кликнуть по «стрелочке» на панели загруженного установщика, в меню выбрать «Показать в папке»;
скопировать дистрибутив и перенести на сторонний носитель (флешку или CD-диск);
носитель подключить к ПК со «слабой Сетью», перенести на винчестер скачанный автономный офлайн-установщик и запустить его;
подтвердить запуск: щёлкнуть в окне «Запустить»;
разрешить доступ к системе: клацнуть «Да» в панели «Контроль учётных записей… ».
Сбой в процессе установки
(Ошибка 10)
Если инсталлятор запустился, и загрузка файлов началась, но затем он перестал работать — произвольно закрылся, выдал ошибку, завис, — снова скачайте онлайн-установщик с официальной странички (https://www.google.ru/chrome/browser/desktop/index.html) и повторно запустите его.
Системные требования
Увы, не на всех стареньких машинах Google Chrome можно благополучно запустить. Минимальные требования последней версии браузера к компьютеру уже таковы:
- ПК с операционной системой Windows 7, 8, 8.1 или 10.
- Конфигурация на базе процессора Intel Pentium 4 и последующих версий, поддерживающих SSE2.
Если Вы давно не покупали свой компьютер и никакие девайсы в нём не заменяли на более актуальные, пора делать его апгрейд или покупать новый компьютер. Устаревшее «железо» может стать серьёзной преградой не только для установки Google Chrome, но и другого актуального ПО.
Нет файла expand.exe
(Ошибки 11, 102, 103)
Expand.exe — системный файл. Он предназначен для инструктирования системы при выполнении определённой группы функций. В том числе, данный процесс может участвовать и в запуске программы, инсталлятора. И, соответственно, пользователи не могут установить Хром в его отсутствие.
ОС Windows сигнализирует о недоступности или неработоспособности файла expand.exe различными уведомлениями:
- «Ошибка приложения… »;
- «… не является приложением Win32»;
- «… ошибка в приложении … Приложение будет закрыто… »;
- «Файл… не найден»;
- «Ошибка запуска… »;
- «… не запущен»;
- «Отказ… »;
- «Неверный путь… ».
Восстановить файл expand.exe можно посредством следующих операций:
Способ №1: Проверка файлов системы
- Кликните кнопку «Пуск».
- В строке поиска наберите — CMD.
- Запустите найденный файл (появится вверху панели).
- В консоли командной строки наберите команду — sfc/scannow
- Дождитесь завершения процедуры.
- Следуйте инструкциям утилиты.
Способ №2: восстановление ОС
- В поисковой строке меню «Пуск» задайте запрос — «Восстановление системы».
- Кликните по иконке с одноимённым названием.
- В панели системной утилиты восстановления нажмите «Далее».
- Следуйте подсказкам Мастера.
- Выберите последнюю сохранённую точку восстановления.
- Запустите процедуру загрузки резервных данных.
- После того, как процедура будет выполнена, перезагрузите ПК и попробуйте снова установить браузер.
Способ №3: обновление ОС
- Откройте: Пуск → Панель управления → раздел «Система и безопасность» (тип просмотра «Категория»).
- Перейдите в подраздел «Центр обновления Windows».
- Нажмите «Проверка обновлений».
- Установите все доступные обновления.
- Перезапустите ОС.
Если ни один из вышеописанных способов не поможет вернуть expand.exe, тогда придётся делать переустановку Windows, или загрузить копию этого файла с доверенного источника и попытаться разместить его в системной директории вручную (там, где он должен быть установлен).
На диске C нет места
(ошибка 0x80070070)
Банальная нехватка свободного дискового пространства в системном разделе может запросто создать аварийную ситуацию. Причём не только при установке браузера, но и работе компьютера в целом (запуск программ, веб-сёрфинг и т.д.).
Устранить проблему отсутствия места на диске С, поможет программная очистка.
Этап #1: удаление временных файлов
Выполнить это профилактическое мероприятие можно как вручную, так и в автоматическом режиме при помощи специальных утилит.
Способ №1: вручную
1. Нажмите вместе клавиши — Win + E.
2. В открывшемся окне клацните правой кнопкой по иконке диска C.
3. В списке выберите «Свойства».
4. На вкладке «Общие» запустите команду «Очистка диска».
5. Выберите элементы, которые нужно убрать. Запустите очистку.
Способ №2: утилитой Reg Organizer
Примечание. За неимением ПО Reg Organizer можно воспользоваться его аналогом. Например, CCleaner.
1. Запустите утилиту. В панели слева кликните по разделу «Чистка дисков».
2. В блоке справа нажмите кнопку «Сканировать».
3. По окончании проверки запустите команду «Выполнить очистку».
Этап #2: удаление ненужных приложений
Чтобы разгрузить системный раздел и, соответственно, установить Хром, необходимо избавиться и от второстепенных программ и игр; которые вы редко запускаете или, вообще, не используете.
1. Откройте меню «Пуск», перейдите в «Панель управления».
2. Выставьте режим отображения «Категория», нажмите «Удаление программы».
3. В списке кликните правой кнопкой по приложению, которое нужно убрать. В панели клацните команду «Удалить».
4. Следуйте инструкциям открывшегося деинсталлятора.
Внимание! Кроме штатных средств системы для удаления ненужного ПО, вы можете задействовать специальную программу-деинсталлятор. Например, Revo Uninstaller или Soft Organizer. При помощи этих утилит очистка получается более качественная, так как они по завершении стандартной деинсталляции дополнительно выполняют удаление оставшихся следов приложения в директориях и реестре.
Этап #3: очистка «Корзина»
Несмотря на то, что в системной Корзине хранятся файлы, с которыми вы когда-то «распрощались», она также является «поглотителем памяти». Ведь все утилизированные данные, размещённые в ней, по умолчанию хранятся именно на диске C.
Поэтому придётся и её освободить тоже:
1. Кликните правой кнопкой по Корзине.
2. В контекстном меню щёлкните команду «Очистить корзину».
Несоответствие дистрибутива конфигурации ПК
(Ошибка 9)
Ответ на вопрос «почему не устанавливается Google Chrome» может скрываться в неправильном выборе версии дистрибутива — его несоответствии по разрядности, системе.
Чтобы не сталкиваться с такой проблемой перед установкой веб-обозревателя, ознакомьтесь с данными системы вашего ПК, дабы при установке проконтролировать, правильно ли вы выбрали версию Хрома.
Доступ к информации можно получить так:
1. Перейдите: Пуск → Панель управления.
2. Выберите вид «Крупные значки».
3. Кликните иконку «Система».
4. В блоке «Издание Windows» отображается версия используемой ОС. В строке «Тип системы» — разрядность (32- или 64-разрядная). Просмотрите и запомните эти данные.
Теперь, имея представление о конфигурации системы, можно приступать к выбору версии и её установке. Ошибка несоответствия теперь фактически исключена.
1. Откройте страничку для загрузки — https://www.google.ru/chrome/browser/desktop/index.html
2. Под кнопкой «Скачать» проверьте данные, правильно ли сервис Google определил операционную систему вашего ПК.
Если ошибки нет, смело жмите кнопку «Скачать». А вот если наблюдается несоответствие, кликните по надписи «Скачать… для другой платформы». И в дополнительной панели выберите то, что вам нужно. Например, дистрибутив для ОС с 32-х разрядной архитектурой.
Некорректное удаление предыдущей версии
(Ошибки 4, 5, 6, 1F)
Бывает так, что из-за остатков старой версии Google Chrome пользователь не может поставить новую. Попросту говоря, не может выполнить переустановку браузера. Откуда же берутся эти остатки? «Оседают» они в директориях и реестре в случае сбоя стандартной деинсталляции. А также по причине некорректного удаления: пользователь не запускает деинсталлятор, а перетягивает папки, файлы браузера в Корзину.
Устранить следы предыдущей версии можно двумя способами:
Способ №1: программа CCleaner
1. Скачайте с офсайта https://www.piriform.com/ бесплатный дистрибутив CCleaner и установите его на ПК.
2. Запустите CCleaner, кликните иконку «Веник». Запустите «Анализ», по окончании проверки «Очистка», чтобы убрать оставшиеся файлы и папки Хрома, а также другие ненужные элементы.
3. Нажмите в панели пункт «Реестр». Запустите поочерёдно команды «Поиск проблем» и «Исправить», чтобы избавить от ключей веб-обозревателя в реестре.
Способ №2: устранение остатков вручную
1. В поисковой строке меню «Пуск» наберите — regedit. Кликните одноимённую появившуюся иконку.
2. В меню редактора откройте раздел «Правка», кликните пункт «Найти».
3. В панели задайте запрос «chrome». Нажмите «Найти далее».
4. Клацните правой кнопкой по найденной записи. В перечне щёлкните команду «Удалить».
5. Нажмите кнопку «F3» для продолжения поиска.
6. Очистите таким образом весь реестр от записей, имеющих отношение к Google Chrome.
Дополнительно удалите файлы и папки браузера на диске С:
1. Нажмите сочетание клавиш Win + E.
2. В поле «Поиск» (вверху справа) введите такой же запрос — chrome.
3. Удалите все найденные элементы Хрома при помощи системного меню (клик правой кнопкой → Удалить).
После очистки перезагрузите компьютер и приступайте к установке дистрибутива.
Блокировка антивирусом или фаерволом
(Ошибка 12 )
Безусловно, защитное ПО — обязательный, неотъемлемый атрибут любого компьютера. Без него никуда. Но антивирус или фаервол может проявить чрезмерную бдительность: ошибочно принять доверенный установщик за вирус. Также такое некорректное детектирование может произойти и из-за того, что пользователь самостоятельно неправильно перенастроил антивирусную программу. А именно создал правила блокировки запуска файлов, сетевых соединений, имеющих прямое отношение к установщику Google Chrome.
Для разблокировки инсталлятора нужно удалить эти настройки в антивирусном ПО либо перенастроить, чтобы они корректно работали. На крайний случай, если сложно найти «проблемную опцию», можно выполнить глобальный сброс настроек в антивируснике.
Дополнительно рекомендуется выполнить отключение системного сетевого экрана (но только на время установки браузера).
1. Кликните: Пуск → Панель управления → Система и безопасность (вид «Категория»).
2. Клацните раздел «Брандмауэр Windows».
3. В списке слева нажмите «Включение и отключение… ».
4. В блоке «Настройка параметров… » установите опцию «Отключить брандмауэр… ».
Недостаточно прав
(ошибка 0x80072ее7)
Инсталлятор напрочь может «отказаться» исполнять свои обязанности, то есть устанавливать дистрибутив браузера, если ему покажется, что у пользователя недостаточно прав на пользование учётной записью. Чтобы исключить подобные «претензии», клацните правой кнопкой по установщику и в списке кликом мышки активируйте директиву «Запуск от имени администратора».
Проделки вирусов
Коварство нынешних компьютерных зловредов сложно объективно оценить. В том смысле, что они способны на всё, чтобы достичь своей заветной цели. А именно — нанести максимально возможный вред компьютеру ну и, соответственно, пользователю, его владельцу.
Так вот, когда наряду со сбоями установки Хрома, происходят ещё и другие странности в системе (не устанавливаются другие приложения, произвольно открываются окна, удаляются файлы), обязательно нужно задействовать антивирусные сканнеры.
Рекомендуется несколько альтернативных лечащих утилит:
Adwcleaner — уничтожает всякие браузерные болезни.
Malwarebytes — обезвреживает трояны, руткиты и прочие весьма опасные скрытные цифровые инфекции.
Успех быстрого удаления сбоя инсталлятора зависит от правильной диагностики. Не торопитесь опробовать все способы. Изначально постарайтесь определить причину неполадки. В этом вам может помочь код ошибки, а также характерные «симптомы» проблемы.
Успешной инсталляции Google Chrome!
Почему не скачивается Гугл Хром на компьютер, и что делать?
Случаи, когда не скачивается Google Chrome, возникают редко. Чаще всего обычный пользователь с легкостью исправляет ошибки, не позволяющие загрузить и инсталлировать обозреватель.
Содержание
- 1 Основные причины, почему не скачивается Google Chrome
- 1.1 Неполное или некорректное удаление браузера в прошлом
- 1.2 Блокировка антивирусом или Firewall
- 1.3 Наличие вирусов на устройстве
- 1.4 Недостаточно места на жестком диске
- 1.5 Забитый кэш
- 1.6 Недостаточно прав (нет прав администратора)
- 2 Другие проблемы при скачивании и установке браузера
- 3 Заключение
Система может дать подсказку, почему не скачивается браузер Google Chrome. Посмотрите код ошибки, который она выводит на экран:
- 4 — программа в последней версии уже стоит на устройстве;
- 7, 12, 13, 35, 57, 102 или 103 — ПО не распознало источник проблем;
- 31 — не удается выполнить повторную установку Хром.
Неполное или некорректное удаление браузера в прошлом
Деинсталляция браузера осуществляется по нестандартной схеме. Удаление соответствующего каталога напрямую приводит к тому, что повторная инсталляция будет затруднена. Сбой обуславливается тем, что при такой схеме в реестре все же сохраняются данные о Хроме. Конфликт разрешается путем удаления этой информации вручную либо установкой Ccleaner. Утилита поставляется бесплатно и избавит ПК от мусора и исправит недоразумения.
Если не скачивается Гугл Хром на ОС Виндовс из-за ошибок реестра, его чистят так:
- Хром удаляем;
- прожимаем Win+R;
- печатаем regedit, чтобы активировать редактор;
- нажимаем Ctrl+F;
- вводим chrome;
- в полученном списке выбираем любую строку;
- нажимаем на ней правой кнопкой мыши;
- указываем «Удалить»;
- жмем F3 и повторяем операцию до тех пор, пока не сотрутся все записи.
Блокировка антивирусом или Firewall
Когда не скачивается приложение Гугл Хром на Виндовс из-за антивируса, следует отключить данную программу. При этом важно удостовериться, что дистрибутив обозревателя получен из доверенного источника. Можно скачать установочный файл, потом специально проверить его антивирусом, и только после отключить защитника. После инсталляции антивирус снова активируют.
Брандмауэр Windows также может воспрепятствовать установке обозревателя. Чтобы поставить Хром, файервол необходимо временно отключить согласно схеме:
- кликните по кнопке «Пуск» правой кнопкой мышки;
- укажите «Управление компьютером»;
- когда система откроет окно управления устройством, выберите «Службы и приложения», а потом директорию «Службы»;
- здесь найдите «Брандмауэр Защитника…». Он находится в русской части списка;
- щелкните по нему правой кнопкой мыши;
- в появившемся контекстном меню укажите «Остановить».
Наличие вирусов на устройстве
Иногда не скачивается обозреватель Гугл Хром на Виндовс и других ОС из-за деятельности вредоносного ПО. Следует вылечить устройство, воспользовавшись либо антивирусом, либо брандмауэром. Запустите проверку всей системы!
Недостаточно места на жестком диске
Никогда не скачивается приложение Google Chrome на любых устройствах, если их память забита. Необходимо освободить место как для загрузки дистрибутива, так и для его распаковки и последующей работы Гугл Хром.
Забитый кэш
Переполненность хранилища кэша — не очень типичная проблема для современных ПК. Перед удалением браузера стоит почистить данную его часть:
- откройте обозреватель;
- пройдите в настроечное меню, где перейдите в «Настройки»;
- в блоке «Конфиденциальность» провалитесь в «Очистить историю»;
- выберите все пункты;
- нажмите «Удалить данные».
Также следует вычистить кэш ПК:
- откройте «Параметры»;
- провалитесь в «Система»;
- переместитесь в категорию «Память»;
- отыщите справа строку «Временные файлы»;
- нажмите на значок корзины;
- откроется страница, где выбирают то, от чего можно безболезненно избавиться.
Недостаточно прав (нет прав администратора)
Если не скачивается Гугл Хром на Виндовс, а система выдает ошибку, например, с кодом 0х80072ее7, значит, у пользователя недостаточно прав, чтобы устанавливать программы. Что делать: либо зайти под учетной записью администратора, либо, если это Windows 7, кликнуть по файлу правой кнопкой мыши и указать «Запуск от имени администратора».
Другие проблемы при скачивании и установке браузера
Для успешной закачки установочного файла важны наличие интернет-соединения и его непрерывность. Если связь неустойчива, процесс прервется, файл получится некорректным. Использовать его как дистрибутив не получится. Решение: обеспечить стабильность соединения.
Заключение
Большинство причин того, почему не скачивается Google Chrome, решить довольно просто. Немного терпения и наши инструкции помогут справиться с ними за 5 минут. Конечно, блокировка инсталляции может произойти и из-за других проблем. Здесь приведены наиболее популярные и эффективные решения.