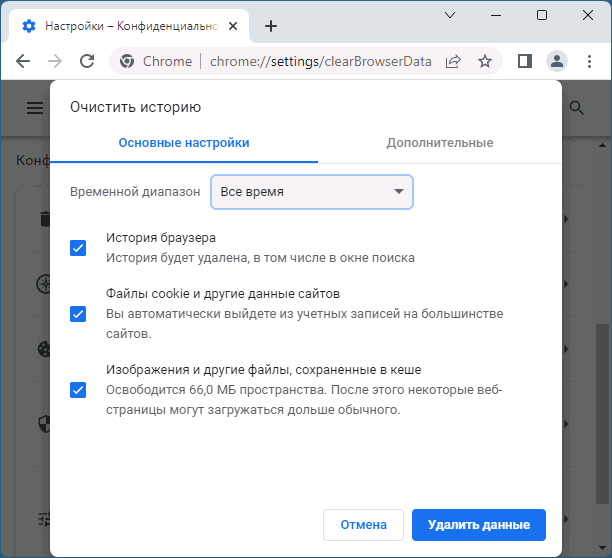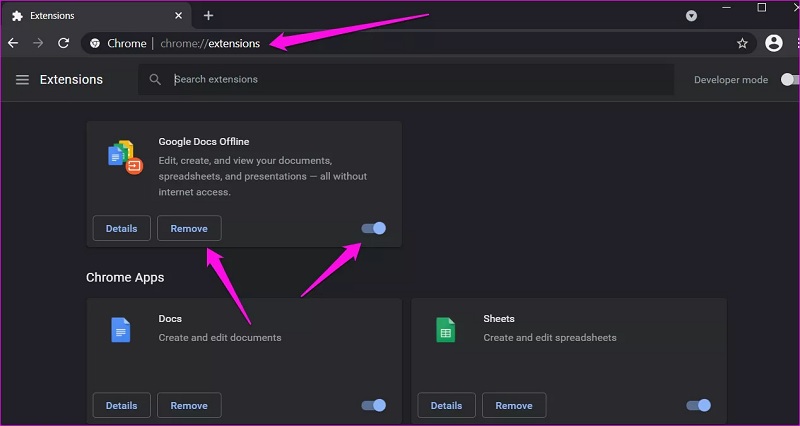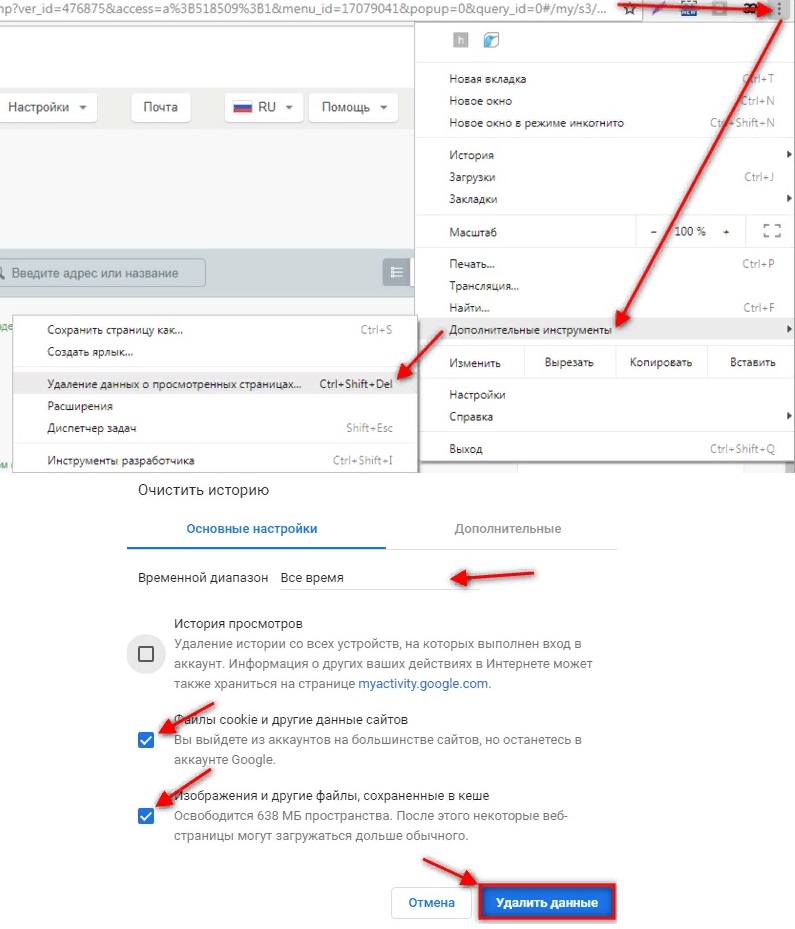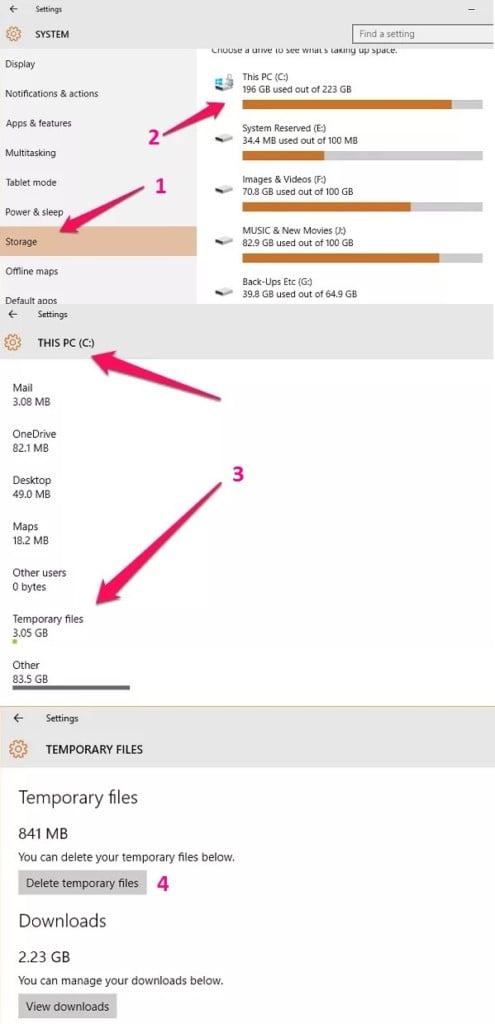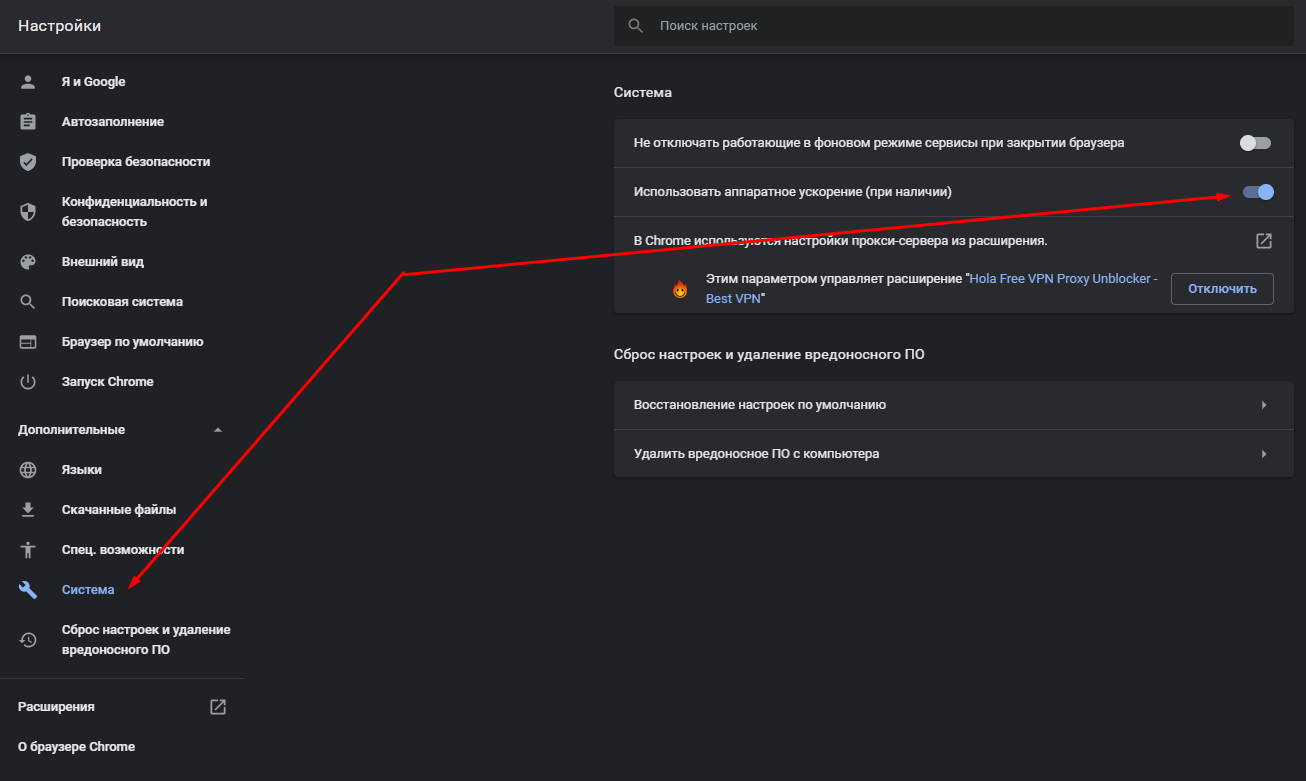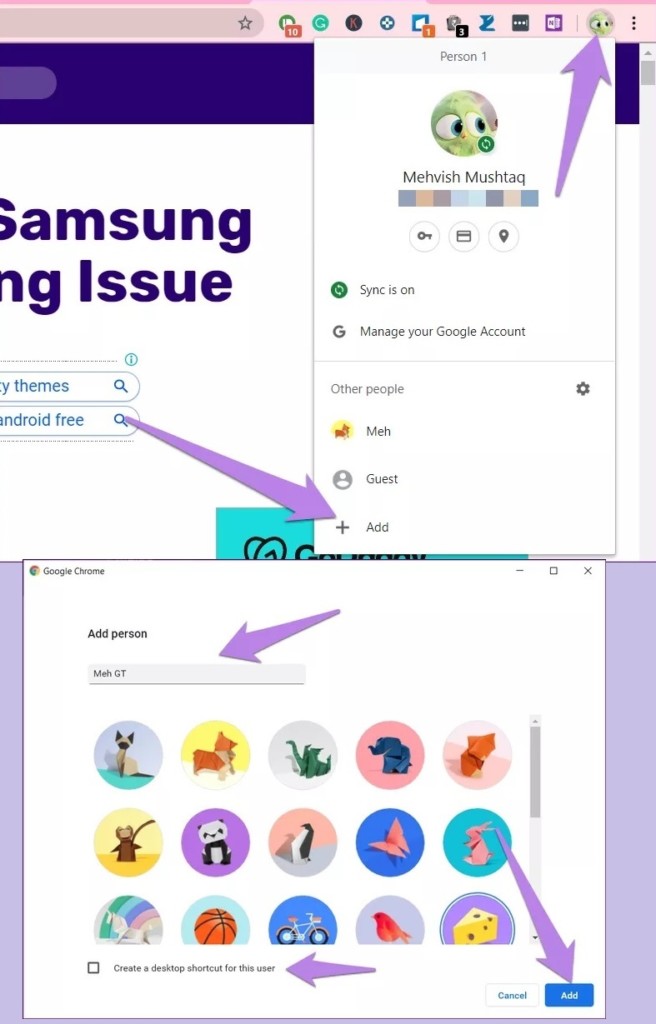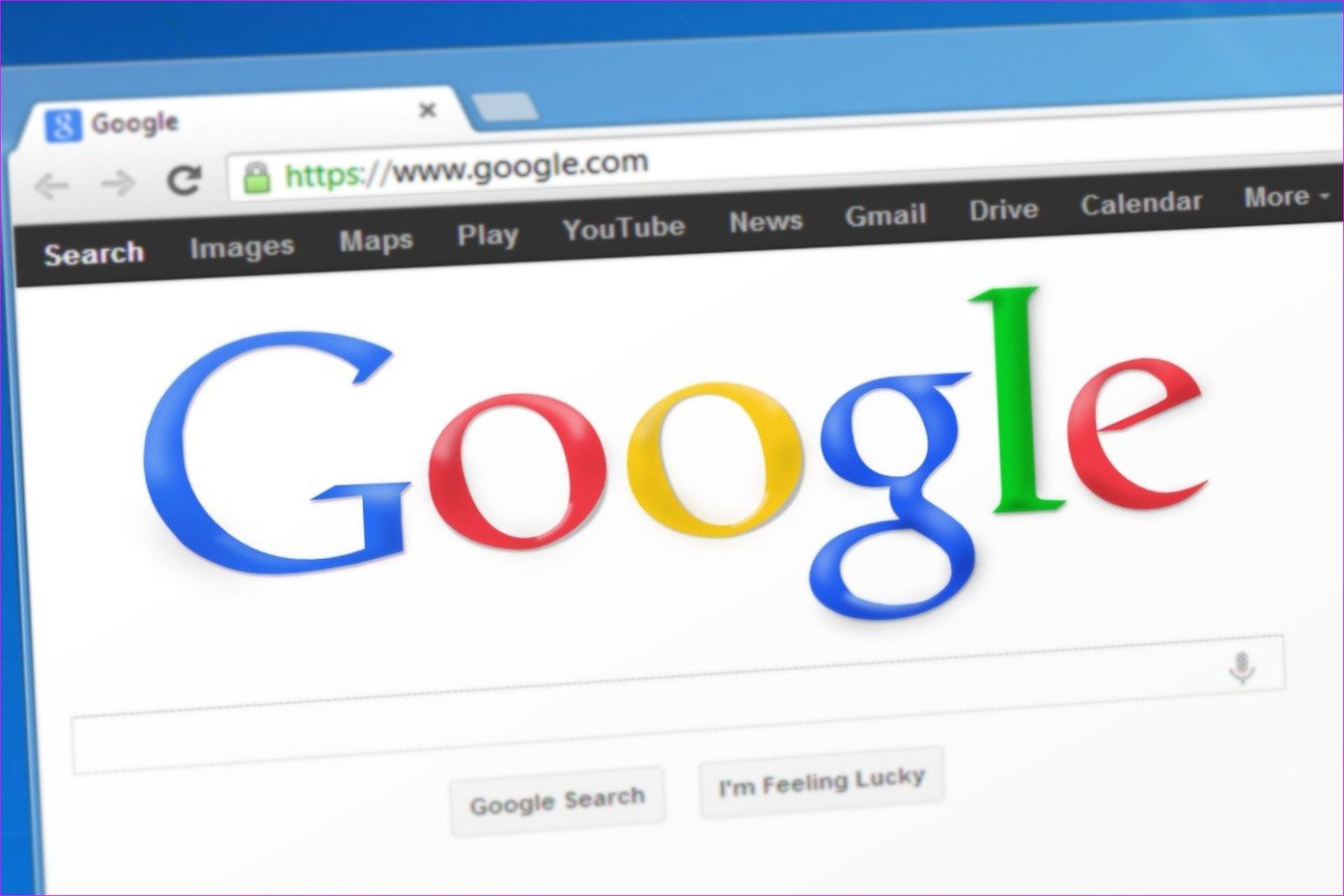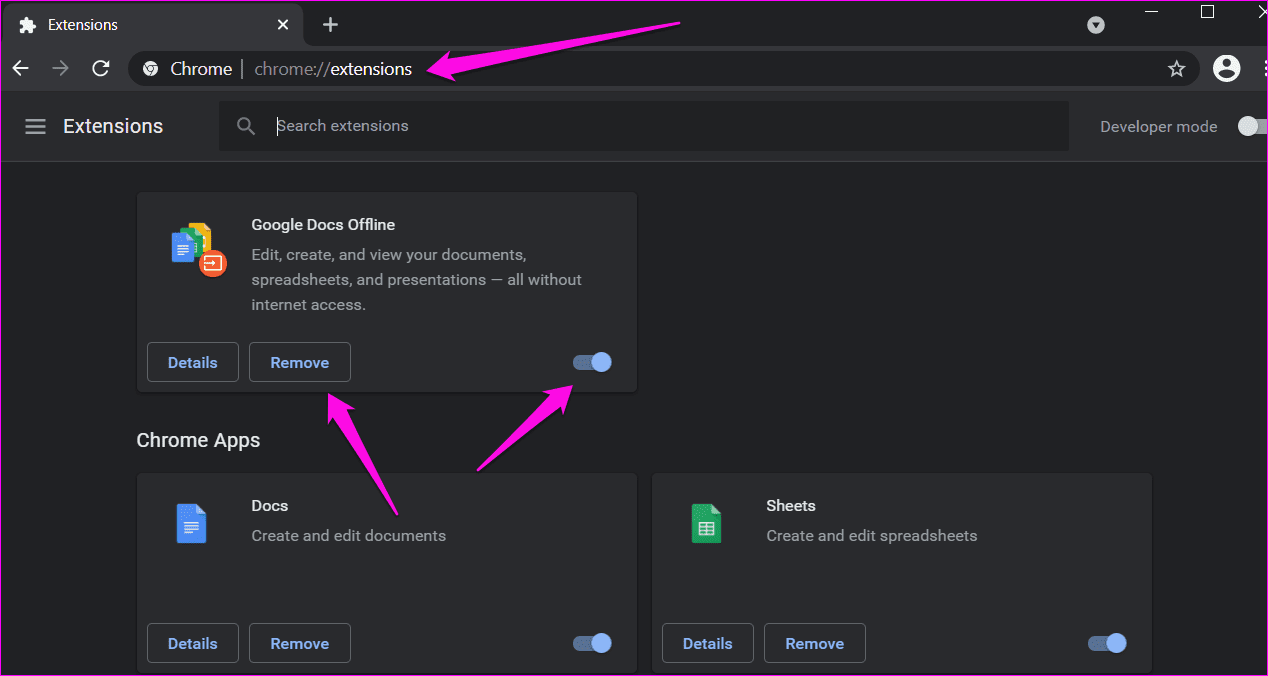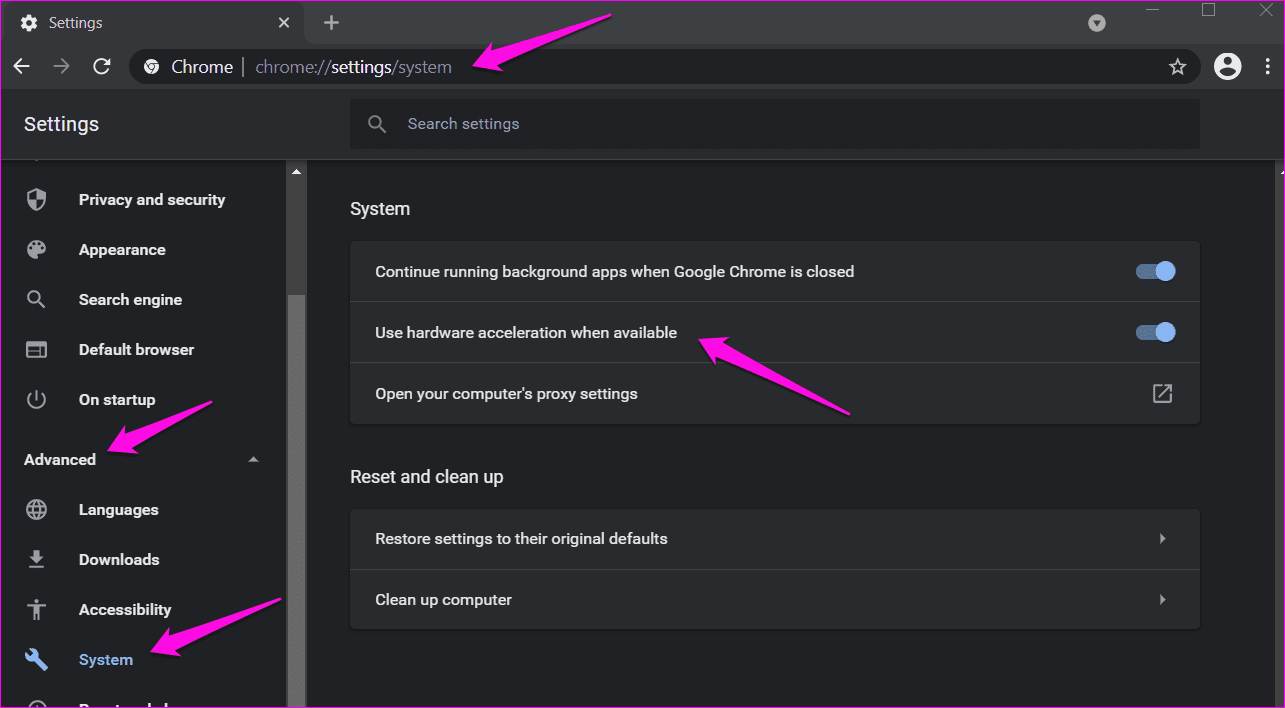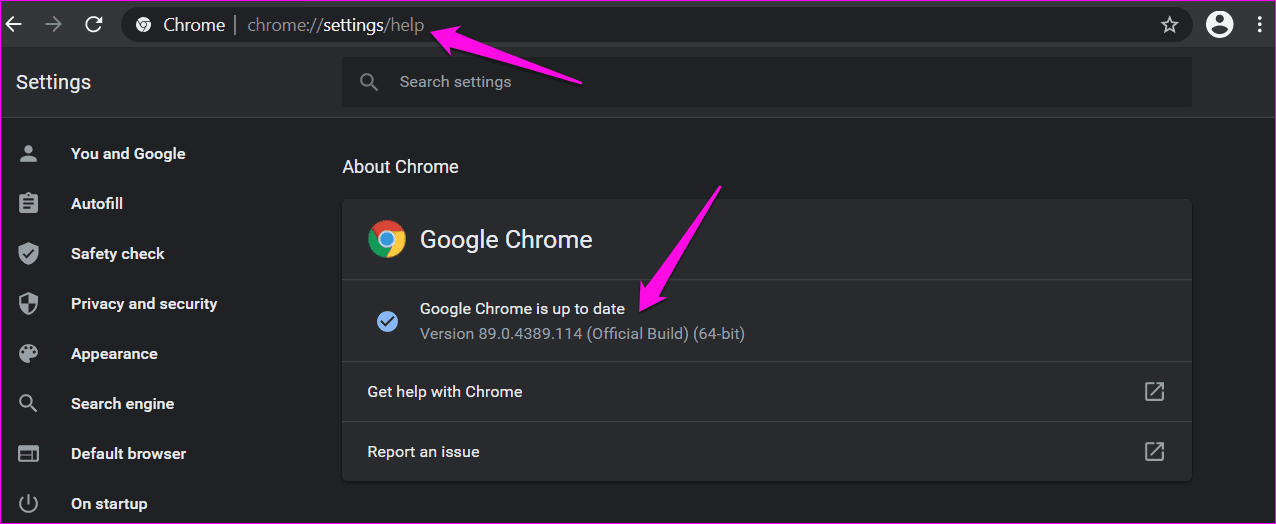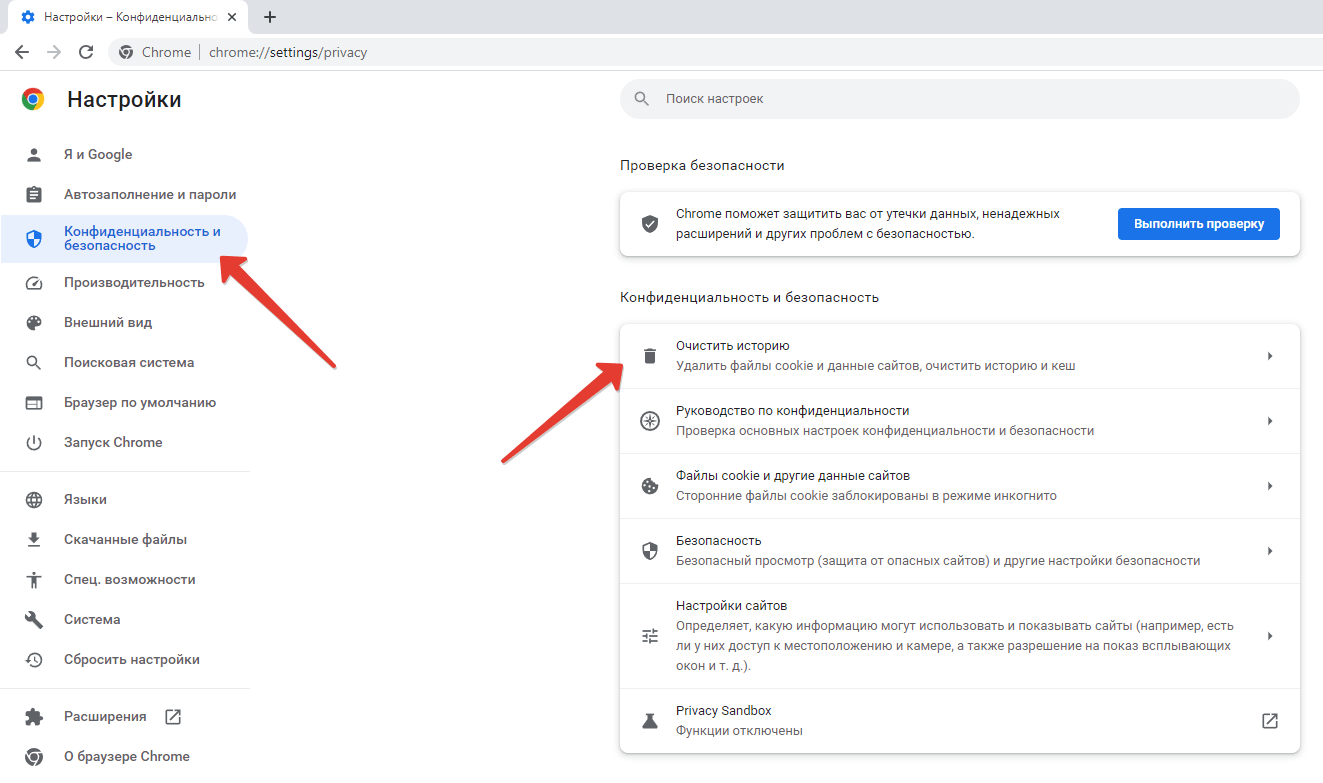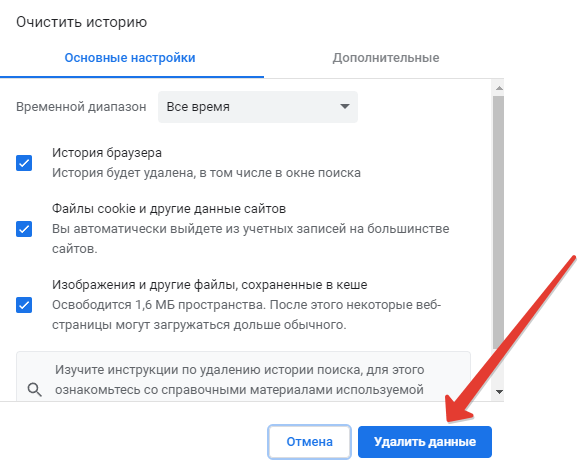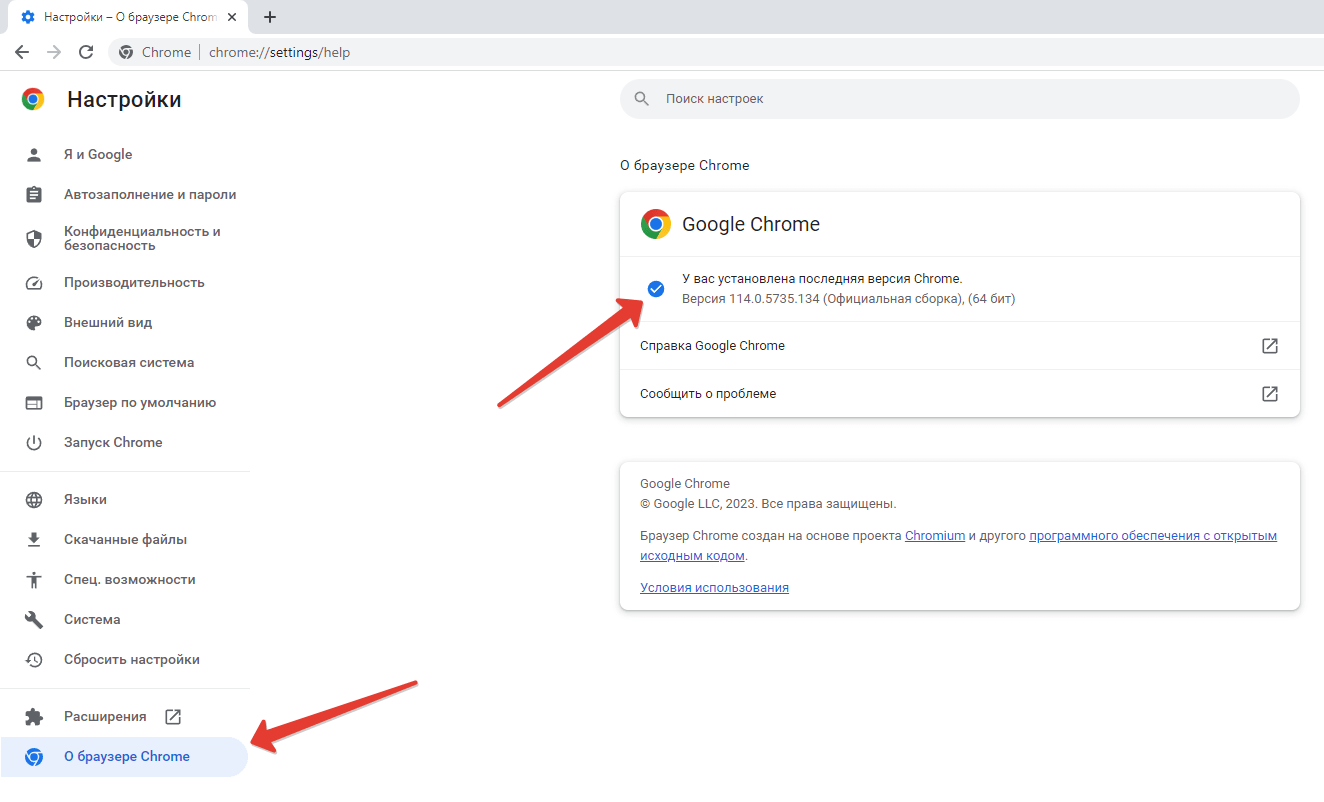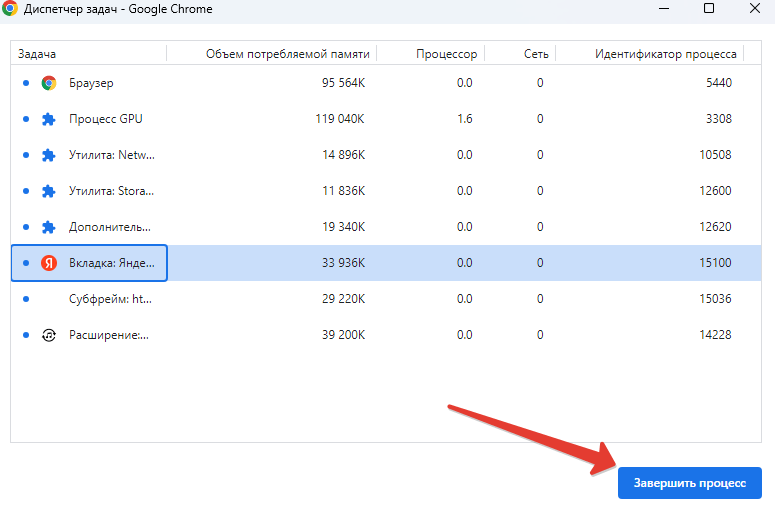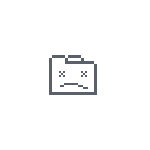
В этой инструкции о том, чем вызвана эта ошибка в браузере Google Chrome и возможных подходах к её исправлению.
Ошибка Out of Memory в браузере сообщает о недостатке памяти для открытия страницы
В большинстве случаев ошибка с кодом Out of Memory в Google Chrome сообщает о недостатке свободной оперативной памяти для открытия очередной страницы в браузере.
Это может происходить по разным причинам, среди которых:
- Малое количество оперативной памяти на компьютере.
- Отключенный файл подкачки.
- Малое количество свободного места на системном разделе диска.
- Большое количество открытых вкладок и других, требовательным к ресурсам компьютера, программ.
- В редких случаях нехватку памяти может вызывать код на открываемой странице: в этом случае ошибка будет появляться только при её открытии, но не возникать при посещении других сайтов.
Указанные факторы могут влиять как по отдельности, так и в различных сочетаниях, сразу из нескольких факторов. Результат один — выделить дополнительное количество памяти для открытия новой страницы не удается и Chrome показывает соответствующее уведомление.
Варианты решения проблемы
Если вы регулярно сталкиваетесь с ошибкой «Out of Memory» в Google Chrome, возможны следующие действия для решения проблемы:
- Включите режим экономии памяти в Chrome. Для этого зайдите в меню браузера и откройте «Настройки», перейдите в раздел «Производительность» и включите опцию «Экономия памяти».
- Если у вас отключен файл подкачки в Windows, включите его. Это можно сделать следующим образом: нажмите клавиши Win+R на клавиатуре, введите sysdm.cpl и нажмите Enter, перейдите на вкладку «Дополнительно» и нажмите кнопку «Параметры» в разделе «Быстродействие». На вкладке «Дополнительно» в разделе «Виртуальная память» нажмите «Изменить», выберите опцию «Автоматически выбирать объем файла подкачки», примените настройки и перезагрузите компьютер. Подробнее: Файл подкачки Windows — назначение и настройка.
- Если на системном разделе диска мало места, попробуйте освободить дополнительное пространство. Сделать это можно, в том числе и системными средствами как в Windows 11, так и в Windows 10.
- Очистите кэш и данные браузера. Для этого в Google Chrome перейдите на страницу (введите путь в адресную строку):
chrome://settings/clearBrowserData
и нажмите Enter. Выберите за какой период времени и какие данные следует очистить и нажмите кнопку «Удалить данные».
Если описанные стандартные шаги для исправления ошибки не помогли, попробуйте ещё несколько вариантов:
- Откройте собственный диспетчер задач Google Chrome (Меню — Дополнительные инструменты — Диспетчер задач) и попробуйте выявить, что именно потребляет значительное количество оперативной памяти.
- Проверьте список расширений в браузере и, если среди них есть подозрительные, отключите их.
- Попробуйте отключить аппаратное ускорение в браузере: Настройки — Система — Использовать аппаратное ускорение.
- Если у вас установлена x86 (32-бит) версия Chrome, установите x64-версию (при условии, что у вас установлена x64 версия Windows). Узнать разрядность браузера можно в его меню в разделе «Справка» — «О браузере Google Chrome».
Надеюсь, один из вариантов поможет решить проблему с нехваткой оперативной памяти при открытии сайтов в Chrome.
Сообщение с ошибкой о недостатке памяти в Google Chrome обычно появляется, когда одновременно открыто слишком много вкладок или запущено большое количество приложений в фоновом режиме. Кроме того, с подобным уведомлением сталкиваются пользователи на слабых ПК, так как данный браузер потребляет достаточно много ресурсов.
Вместе с тем есть ещё ряд причин, когда браузер не может загрузить сайт или определённую страницу. Ниже рассмотрим все варианты решения проблемы.
Решение 1. Закройте некоторые вкладки
Открытие слишком большого количества вкладок в Chrome может замедлить работу браузера. Посмотрите, на те, которрые вам не нужны, и к каким вы обращаетесь время от времени. Эти страницы можно сохранить в закладках, и открывать их по необходимости.
Также рекомендуется использовать несколько окон браузера для открытия большого количества вкладок. Например, вместо того, чтобы запускать 10 вкладок в одном окне, можно загрузить по 4-5 вкладок в двух. По возможности управляйте открытыми, чтобы экономить память.
Решение 2. Воспользуйтесь режимом инкогнито
Если сообщение «недостаточно памяти» появляется при посещении определённого сайта, можно попробовать зайти на него в режиме инкогнито. Дело в том, что многие ресурсы используют дополнительные скрипты и графические дополнения, которые браузер не может загрузить, из-за малого количества свободной памяти. При включении режима инкогнито, сайт запускается без дополнительных приложений.
Чтобы включить данный режим, нажмите сочетание клавиш Ctrl + Shift + N, затем скопируйте и вставьте в адресную строку URL проблемной страницы. Помимо этого, невозможность загрузки сайта может быть связана с несовместимостью некоторых аддонов. Попробуйте отключить все расширения и посетить ресурс снова.
Если он нормально загружается, значит проблема именно в этом. Поочерёдно подключайте расширения до появления ошибки с памятью, чтобы выявить, с каким дополнением происходит конфликт.
- Откройте новую вкладку в Chrome и перейдите по указанному ниже адресу: chrome://extensions.
- Возле каждого из установленных приложений сдвиньте переключатель влево, чтобы отключить работу дополнения.
Решение 3. Перезапустите Google Chrome
Перед перезапуском браузера не забудьте сохранить все открытые вкладки, чтобы не потерять их. После этого закройте окна, подождите несколько секунд и снова запустите Chrome.
Решение 4. Управление расширениями
Относительно старые приложения браузера могут больше не поддерживаться разработчиками или иметь более новые версии. Во втором варианте уже шла речь об отключении всех дополнений. Данный вариант предполагает обновить необходимые приложения, и заменить несовместимые программы на альтернативные решения.
Решение 5. Очистите кэш и cookie
Очистка кеша браузера и файлов cookie может помочь улучшить производительность и исправить проблемы, связанные с нехваткой памяти. Стоит иметь в виду, что помимо удаления всех временных файлов в Chrome, можно произвести очистку конкретного сайта. Опять же, не забудьте перед этой процедурой сохранить все открытые страницы в закладках.
- Запустите браузер и нажмите сочетание Ctrl+Shift+Del, чтобы открыть дополнительные инструменты.
- В новом окне установите галочки на файлы, которые следует очистить.
- Нажмите: Удалить данные.
Решение 6. Очистите файлы Temp
Кэш веб-сайтов и файлы cookie помогают быстро загружать соответствующие сайты. Помимо этого Chrome сохраняет некоторые другие временные папки, которые со временем могут накапливаться до нескольких ГБ. Удалив эти данные, браузер скачает обновлённый пакет, что предотвратит любые конфликтующие ошибки.
- Нажмите ПКМ по значку Windows, и выберите настройки.
- Перейдите на вкладку Память.
- Откройте диск, на котором установлен Google Chrome (по умолчанию диск C:).
- Перейдите в раздел файлы Temp и удалите все временные файлы.
Решение 7. Запустите средство очистки браузера
Google выпустил специальный инструмент для исправления многих распространённых проблем, связанных с браузером Chrome. Его можно загрузить бесплатно. Разработчики рекомендуют запускать утилиту всякий раз, когда появляются какие-либо сбои, связанные с памятью.
Решение 8. Отключите ускорение работы браузера
Эта опция не всегда полезна:
- Нажмите трёхточечное меню Google Chrome и перейдите в настройки.
- Затем прокрутите меню до раздела Дополнительно > Система.
- Отключите параметр «Использовать аппаратное ускорение».
- Проверьте, исчезла ли ошибка «недостаточно памяти».
Решение 9. Создайте новый профиль пользователя
Одной из причин может быть повреждение профиля пользователя в Chrome. Создание нового аккаунта может решить проблему с памятью. Этот процесс довольно прост, и не займёт много времени.
- Откройте браузер, и нажмите на значок своего профиля.
- В меню выберите опцию Добавить новый профиль.
- Во всплывающем окне введите имя для учётной записи, и выберите изображение.
- Нажмите «Добавить» внизу.
Совет. Чтобы добавить ярлык для нового профиля в Chrome на рабочий стол, установите флажок «Создать ярлык на рабочем столе для этого пользователя». Благодаря этому можно запускать браузер сразу под необходимой учётной записью.
Решение 10. Увеличьте лимит используемой памяти
Google установил ограничение памяти 512 МБ для 32-разрядных и 1,4 ГБ для 64-разрядных систем. Используя параметр ‘—max_old_space_size’, можно увеличить этот предел до 1 ГБ для 32-разрядных и 4 ГБ для 64-разрядных систем. Обратите внимание, что эти предельные значения памяти предназначены для отдельных вкладок, а не окон.
Чтобы увеличить лимит, нужно изменить путь обращения при запуске с: C:\Program Files (x86)\Google\Chrome\Application\chrome.exe на C:\Program Files (x86)\Google\Chrome\Application\chrome.exe» —max_old_space_size=4096. Просто откройте «Свойства» ярлыка правой кнопкой мыши и добавьте новый параметр в конец строки «Объект».
Здесь можно задействовать множество переменных, поскольку у всех пользователей разные версии браузера, ОЗУ и ОС. Поэтому данное решение подойдёт только для опытных клиентов.
Итак, в данном руководстве мы рассмотрели все методы решения ошибки: «недостаточно памяти» в Google Chrome. Если ни один из способов не помог, опишите в комментариях свою проблему, и применяемые действия. Когда знаете какой-то оригинальный метод, также пишите в комментариях.
На чтение 3 мин Просмотров 768 Опубликовано
Если вы стали свидетелем того, что при открытии браузера Google Chrome, у вас вместо новой вкладки высветилась ошибка «Out of Memory», не расстраивайтесь. Такая формулировка свидетельствует о нехватке свободной памяти. Вреда системе она не принесет, к тому же является очень распространенной среди пользователей. Как же понять причину неисправности и устранить ее на своем устройстве, расскажем в нашей статье.
Содержание
- Что такое ошибка Out of Memory?
- Причины неисправности браузера
- Как убрать ошибку?
- Включение экономии памяти
- Включение файла подкачки
- Освободите место на диске
Что такое ошибка Out of Memory?
Код ошибки «Out of Memory» в Chrome — одна из наиболее частых неисправностей работы популярного браузера. Она возникает, когда Хром не может выделить достаточный объем свободного места для выполнения запрошенной задачи. Такая ситуация влечет к ухудшению функционирования браузера, его замедлению и полному зависанию.
Причины неисправности браузера
Причины появления ошибки «Out of Memory» в Google Chrome разнообразны.
К основным относятся следующие моменты:
- Активные страницы и расширения. Каждая открытая страница и установленное расширение используют память. Если вы используете слишком много таких объектов или устанавливаете множество расширений, Chrome может заполнить свободное место и выдать ошибку.
- Низкие системные ресурсы. Если компьютер или другое электронное устройство имеет ограниченные ресурсы, например, недостаточное количество оперативной памяти или малый объем свободного места на жестком диске, Chrome часто сталкивается с проблемой недостатка памяти.
- Утечка памяти. Некоторые веб-сайты или расширения содержат ошибки программирования, которые приводят к утечкам. Это означает, что Chrome не может правильно освободить место после использования, что со временем приводит к исчерпанию доступных ресурсов и высвечиванию данной ошибки.
- Конфликты с другими программами. Некоторый софт и сторонние утилиты, работающие на компьютере, иногда конфликтуют с Chrome и используют больше запланированной памяти, чем следовало. Это вызывает ошибку, которая говорит, что недостаточно памяти для загрузки страницы Хром.
Как убрать ошибку?
Если вы увидели на экране ошибку «Out of Memory», то как ее исправить? Есть несколько простых вариантов.
Включение экономии памяти
Следуйте такой последовательности:
- Войдите в Гугл Хром.
- Активируйте функцию экономии. Она находится в разделе браузера в категории настроек.
- Проследуйте в категорию “Производительность” и найдите в ней опцию экономии.
- Поставьте активный статус.
Включение файла подкачки
Следующий способ связан с файлом подкачки Виндовс.
Для его активации следует:
- Одновременно зажмите кнопки Win и R на клавиатуре.
- В появившемся окне вставьте команду “sysdm.cpl”. Подтвердите действия на Энтер.
- Войдите в категорию “Дополнительно”, затем через “Параметры” проследуйте в “Виртуальную память”. В ней найдите пункт “Изменить” и поставьте статус с автоматическим выбором объема подкачки.
Освободите место на диске
Закройте неиспользуемые вкладки. Если у вас одновременно активно большое количество страниц, выйдите из них. Также ограничьте количество установленных расширений. Деактивируйте или удалите ненужные, чтобы уменьшить потребление места.
Не забудьте очистить кэш браузера и выберите автоматическую очистку данных через определенный промежуток времени. Так, вы не забудете вовремя убрать лишние сведения.
В некоторых случаях помогает активация аппаратного ускорения на Гугл Хроме. Включение функции производится через Настройки браузера.
При большой заторможенности проверьте разрядность Google Chrome. Она есть в категории справки. Если вы являетесь обладателем 64 битной версии, то установите 32 бита. Это уменьшит нагрузку и станет помощником в решении проблемы при нехватке места.
admin
Администратор и автор данного сайта. Специалист в области ИТ-технологий. Опыт работы в сфере информационных технологий с 2012 года.
Оцените автора
( 1 оценка, среднее 5 из 5 )
Google Chrome may be widely used my billions across the globe, but it is posthumously notorious for hogging resources. Folks running it on older hardware often state that it slows down and sometimes throws an error code. Many Chrome users report about the ‘out of memory’ error while loading a website recently.
There are two error codes actually that users are greeted with while browsing. One says, ‘Aw, snap! Something went wrong while displaying this web page. Error code: Out of memory.’ And the other error message you may be viewing says, ‘Aw, snap! Google Chrome ran out of memory while trying to display this web page.’
Both the error codes mean the same thing. That Chrome browser is lacking enough memory or resources to fetch and open the web page in question. There could be a few reasons behind this, as we will explore below with solutions.
Let’s begin.
1. Close Some Tabs
Opening too many tabs in Chrome can lead to a slow browsing experience. Check if you can close some tabs that are no longer needed. That should free some memory for other tabs as well as new tabs.
It is also a good idea to use multiple Chrome windows to open tabs. For example, instead of opening 10 tabs in a single window, you may open 4-5 tabs in one and the remaining in the other Chrome window. In short, manage open tabs when possible to save memory.
2. Try Incognito Mode
We recommend using Incognito mode (press Ctrl+Shift+N to open) because it disables all extensions running in the background. Sometimes, an extension could be causing a conflict.
Open the web page that’s throwing the ‘out of memory’ error and check if it loads in Incognito mode. If yes, then one of the extensions could be at fault. Disable all extensions and enable them one at a time to find out which one is causing the issue.
Step 1: Open a new Chrome tab and go to the below address.
chrome://extensions
Step 2: Click on the toggle to enable/disable the extension and select Remove button to uninstall the Chrome extension.
3. Restart Chrome
Before you restart Chrome, don’t forget to save all your work to avoid losing it. Once done, close all open Chrome windows along with tabs, wait a few moments, and then relaunch Chrome.
4. Manage Extensions
We discussed how an old, incompatible extension could be causing a memory leak. But installing too many extensions can also lead to memory issues on Chrome as they tend to consume a lot of resources. We saw above how you can uninstall or remove a Chrome extension but instead, you could also manage extensions and disable/enable them quickly when required without messing with browser settings.
Ironically, that involves installing another extension, but it will make your life easier.
5. Clear Browser Cache and Cookies
Clearing browser cache and cookies can help improve browser performance and fix several issues like the ‘out of memory’ error that users are facing. There is a hidden trick to clear cache and cookies for a single site, the one that’s not loading on your browser, or you could clear data for all sites from browser settings. Don’t forget to save all open tabs and work before you clear cache and cookies if you aren’t sure what happens afterward.
6. Clear Temp Files
Website cache and cookies help to load the respecive sites quickly. And Chrome saves some temporary files on your Windows computer, which can accumulate to several GBs over time. You remove those temporary and old files to make Chrome get a fresh batch of data and prevent any conflicting errors.
Windows 10 comes with a built-in option to clear temporary files from each drive on your computer. You need to clear it for the drive where you have installed Chrome. That’s most probably the default drive which is usually the C drive. You may use a third-party app if you prefer one.
7. Run Chrome Cleanup Tool
Google has released a dedicated tool to fix many common Chrome browser-related issues. It is free to download, and you will find the link shared below. Google recommends users run the utility tool once to fix the memory and page crash-related issues.
Download Chome Cleanup Tool
8. Disable Hardware Acceleration
Step 1: Go to Settings > Advanced > System or enter the path below in the address bar.
chrome://settings/system
Step 2: Disable the ‘Use hardware acceleration when available’ option.
Check again if you can open the web page or still get the ‘out of memory’ error code.
9. New User Profile
The Chrome user profile may have gone corrupt. Creating a new profile may fix the memory problem. The steps are simple and won’t take more than a few minutes to implement.
10. Reinstall Chrome
Cache and temporary files that collect over time could lead to errors. When users uninstall an app on Windows, it leaves registry entries and other files behind which can cause conflicts too. This is why we recommend a clean reinstall.
You can use reliable apps such as Revo Uninstaller to uninstall apps on Windows and also delete leftover files.
You can check the current version of Chrome installed on your computer at the below address.
chrome://settings/help
Once done, you are ready to download and install the latest stable version of Chrome.
Get Chrome
11. Increase Memory Limit
This is for advanced users, and most of you won’t have to resort to this. Google has set a memory limit of 512MB for 32-bit and 1.4GB for 64-bit systems. Using ‘–max_old_space_size’, you can bump this memory limit later to 1GB for 32-bit and 4GB for 64-bit systems. Note that these memory limit values are for individual tabs and not windows.
Based on the ongoing discussions to remove this 4GB limit, you can expect a solution in the future. The reason is that raising the limit would affect only a small number of users. A few years ago, most web apps didn’t use that much memory either, but now things are different. Some developers also noted that capping the memory at 4GB prevented certain exploits, thereby protecting the users.
However, things are different now and users have more powerful machines running Chrome and web apps have come a long way. Hopefully, the Google Chrome’s development team increases the memory limit in the subsequent builds.
One way to increase memory limit is by changing the Chrome link address from:
C:\Program Files (x86)\Google\Chrome\Application\chrome.exe
to
C:\Program Files (x86)\Google\Chrome\Application\chrome.exe" --max_old_space_size=4096
Again, there are many variables involved as different users have different versions, RAM, OS, etc. making it difficult to offer a one-size-fits-all solution.
Down the Memory Lane
You may see the ‘out of memory’ error on Chrome if you have too many tabs being open at the same time or too many extensions running in the background. The solutions mentioned above should help you fix the problem and you should be back to browsing your favorite sites in no time.
Next up: Firefox is making its way into the Chrome dominant browser market with Quantum. Is it worth making a shift from Chrome to Firefox? Check it out.
Всем доброго времени суток… Ошибка «Out of Memory» в Google Chrome возникает когда веб-браузер не может загрузить или обработать больше данных из-за нехватки доступной оперативной памяти. Вот несколько причин возникновения этой ошибки и способы как исправить ошибку «Out of Memory» в Google Chrome…
Много открытых вкладок: Если у вас открыто много вкладок в браузере, это может быть одной из причин недостатка оперативной памяти. Попробуйте закрыть неиспользуемые вкладки и оставить открытыми только необходимые…
Расширения браузера: Некоторые расширения могут использовать значительное количество памяти, что может привести к ошибке Out of Memory. Попробуйте отключить или удалить ненужные расширения, чтобы снизить нагрузку на оперативную память…
Неправильные настройки кэша: Неправильные настройки кэша браузера могут привести к росту потребления памяти. Попробуйте очистить кэш браузера или настроить его на более низкое значение. Чтобы снизить используемую память. Перейдите в «Меню», «Настройки», «Конфиденциальность и безопасность», «»
В открывшимся окне нажмите «Удалить данные»…
Низкая оперативная память: Если у вас недостаточно оперативной памяти, то это может стать причиной ошибки. Рассмотрите возможность установки большего объема оперативной памяти или закрытия других программ, которые потребляют память, перед использованием браузера. Читайте статью как узнать сколько оперативной памяти на компьютере…
Читайте также:
Как перенести расширения Google Chrome из одного профиля в другой
Как производиться установка SaveFrom.net в Google Chrome
Группировка вкладок в браузере Google Chrome
Как организовать мульти — поиск в Google Chrome
Плагины для Google Chrome
Обновление браузера: Иногда проблемы с памятью могут быть связаны с ошибками или уязвимостями в самом браузере. Убедитесь, что у вас установлена последняя версия Google Chrome, чтобы исправить известные проблемы и улучшить производительность. «Меню», «Настройки», «О браузере Chrome»…
Закрытие процессов браузера: Если все вышеперечисленные рекомендации не помогли. Вы можете попробовать закрыть все процессы связанные с Google Chrome через диспетчер задач. Откройте собственный диспетчер задач Google Chrome «Меню», «Дополнительные инструменты», «Диспетчер задач». Затем перезапустите браузер и проверьте, решена ли проблема…
Заключение
Если ошибки «Out of Memory» продолжают возникать. Несмотря на предпринятые меры, возможно, следует обратиться за помощью к технической поддержке Google Chrome. Или обратиться к профессионалам в этой области…