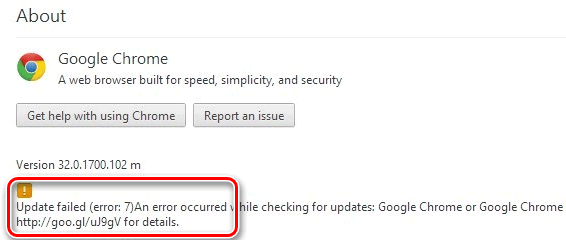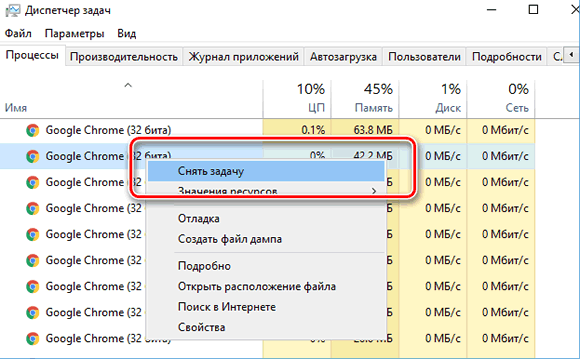В случае проблем с обновлением Chrome вы можете увидеть следующие сообщения об ошибках:
- Не удалось выполнить обновление. Обновления отключены администратором.
- Не удалось выполнить обновление (ошибка 3 или 11). При проверке обновлений произошла ошибка: сервер обновлений недоступен.
- Не удалось выполнить обновление (ошибка 4 или 10). При проверке обновлений произошла ошибка: не удалось выполнить проверку обновлений.
- Не удалось выполнить обновление (ошибка 7 или 12). При проверке обновлений произошла ошибка: ошибка при скачивании.
- Google Chrome больше не будет обновляться на этом компьютере, так как поддержка Windows XP и Windows Vista прекращена.
- Обновления для Google Chrome могут быть недоступны.
- Другие сообщения со словами «Не удалось выполнить обновление».
Воспользуйтесь приведенными ниже советами.
Скачайте Chrome ещё раз
Возможно, на вашем компьютере не хватает некоторых файлов. Выполните следующие действия:
- Удалите Chrome.
- Убедитесь, что система отвечает этим требованиям.
- Скачайте Chrome ещё раз и установите его. Если это не помогло, сделайте следующее:
- В Windows запустите автономный установщик.
- В macOS повторно скачайте и запустите Google Software Update.
Не получается выполнить эти действия? Свяжитесь с администратором, чтобы завершить обновление Chrome.
Проверьте настройки антивирусного ПО, брандмауэра и родительского контроля
Выполните следующие действия:
- Убедитесь, что системе обновления ПО разрешен доступ к интернету.
- Убедитесь, что сайты
tools.google.comиdl.google.comне заблокированы.
Перезагрузите компьютер
Возможно, установка обновлений не была завершена. Перезагрузите компьютер и снова обновите Chrome.
Проверьте наличие вредоносного ПО
Нежелательное ПО может мешать Chrome устанавливать обновления.
macOS
Удалите подозрительные программы, в том числе те, которые вы не устанавливали. Вот как это сделать:
- Откройте Finder.
- Слева выберите Программы.
- Найдите программы, которые кажутся вам незнакомыми, затем выполните одно из следующих действий:
- Дважды нажмите Удалить или Программа удаления и следуйте инструкциям на экране.
- Если вы не видите этих кнопок, перетащите значок приложения из папки «Программы» в корзину.
- Очистите корзину.
Подозрительные программы
Ниже перечислены некоторые приложения, которые могут менять настройки компьютера и вызывать неполадки.
- BrowseFox
- PullUpdate
- Vitruvian
- V-Bates
- SearchProtect
- SupTab
- MySearchDial
- SaveSense
- Price Meter
- Mail.ru Sputnik/Guard
- Conduit Toolbars, Community Alerts & ValueApps
- Wajam
- Multiplug
- Shopper Pro
- Stormwatch
- SmartBar
- Dealply
- SmartWeb
- MySearch123
- AdPea
- Etranslator
- CouponMarvel
- PriceFountain
- Techsnab
- Colisi
- BrApp
- LuckyTab
- OneCall
- Crossrider
- Eorezo
- Consumer Input
- Content Defender
- Movie Dea
Убедитесь, что ваше устройство соответствует системным требованиям
Chrome не работает на следующих устаревших платформах:
- Windows XP;
- Windows Vista;
- Windows 7, 8 и 8.1;
- macOS 10.12–10.14.
Рекомендуем обновить операционную систему, чтобы своевременно получать последние версии Chrome и пользоваться новыми функциями. Ниже перечислены требования для разных операционных систем.
Windows
Чтобы использовать Chrome на компьютере с Windows, вам понадобится:
- Windows 10 и выше.
- Процессор Intel Pentium 4 или более поздней версии с поддержкой SSE3.
Ошибка «Более не поддерживается» в Windows
Если вы используете современную версию ОС, но Chrome не запускается или появляется сообщение о том, что версия Windows не поддерживается, возможно, вы настроили для браузера режим совместимости. Chrome не может работать в этом режиме.
Вот как его отключить:
- Нажмите правой кнопкой мыши на значок Chrome.
- Выберите Свойства
Совместимость.
- Снимите флажок «Запустить программу в режиме совместимости с».
macOS
Чтобы использовать Chrome на компьютере с macOS, вам понадобится:
- macOS Catalina 10.15 и более поздние версии.
Linux
Чтобы использовать Chrome на компьютере с Linux, вам понадобится:
- Ubuntu 14.04 (64-разрядная версия) или старше, Debian 8 или старше, openSUSE 13.3 или старше, Fedora Linux 24 или старше.
- Процессор Intel Pentium 4 или старше с поддержкой SSE3.
Не удалось устранить проблему? Посетите справочный форум Google Chrome или прочитайте о том, как устранить проблемы при установке Chrome.
Эта информация оказалась полезной?
Как можно улучшить эту статью?
Обновлено: 2023-03-26
Ошибка с кодом 7 в браузере Google Chrome часто возникает из-за проблем с папкой «Application» во время установки.
Решение ошибки с кодом 7
Чтобы решить эту проблему, удалите папку «Application», а затем попробуйте установить браузер ещё раз.
Выполните следующие действия (для Windows):
- Войдите в Меню «Пуск» → Выполнить.
- Введите в поле одну из указанных ниже команд (в зависимости от операционной системы).
- Windows XP:
%USERPROFILE%/Local Settings/Application Data/Google/Chrome - Windows Vista/7/8/10:
%USERPROFILE%/AppData/Local/Google/Chrome
- Windows XP:
- Нажмите кнопку OK.
- Удалите папку «Application». Если не удается удалить эту папку, проверьте активные процессы Google Chrome и завершите их. Вот несколько способов с помощью которых можно найти и завершить эти процессы.
- Нажмите на клавиатуре комбинацию клавиш Ctrl + Alt + Delete и выберите Диспетчер задач. Перейдите на вкладку Процессы и завершите все процессы, названия которых включают слова «google» или «chrome».
- Скачайте программу стороннего разработчика, которая называется Process Explorer, на странице https://docs.microsoft.com/ru-ru/sysinternals/downloads/process-explorer. В меню «Find» выполните поиск по запросу «Chrome/Application», а затем завершите все процессы из результатов поиска.
Попробуйте удалить папку «Application» ещё раз.
- Нажмите на клавиатуре комбинацию клавиш Ctrl + Alt + Delete и выберите Диспетчер задач. Перейдите на вкладку Процессы и завершите все процессы, названия которых включают слова «google» или «chrome».
- После удаления папки «Application» попробуйте установить Google Chrome ещё раз.
У многих возникают ошибки при обновлении последней версии браузера Google Chrome, например, код ошибки 7 0x80040905. При возникновении кода ошибки 7 вы увидите сообщение о сбое загрузки для последней версии браузера. Таким образом, пользователи не могут загрузить и использовать последнюю версию браузера Chrome.
Хотя код ошибки 7 0x80040905 не часто возникает при обновлении браузера Chrome, но не без, когда вы используете этот браузер. Следующая статья расскажет, как исправить ошибку обновления Chrome code 7 0x80040905.
- Инструкции по исправлению основных ошибок в Google Chrome
- Исправьте неработающую функцию синхронизации Google Chrome
- Исправьте ошибки Aw Snap в Google Chrome 4 способами
Шаг 1:
Нажмите комбинацию клавиш Crtl + Shift + Esc или щелкните правой кнопкой мыши на панели задач и выберите Диспетчер задач.
Шаг 2:
Перейдите на вкладку «Сведения» и перейдите к процессу, в котором запущен GoogleUpdate.exe. Затем щелкните правой кнопкой мыши процесс GoogleUpdate.exe и выберите Завершить задачу, чтобы отключить этот процесс.
Затем перейдите к процессам GoogleUpdateOnDemand.exe, GoogleCrashHandler.exe, GoogleCrashHandler.exe и выключите их.
Шаг 3:
Затем щелкните значок с тремя точками в браузере, выберите «Справка», затем выберите «Далее о Google Chrome».
Наконец, вы ждете, пока процесс снова обновит ваш браузер Google Chrome.
Если пользователь все еще не исправил код обновления 7 0x80040905 Google Chrome, удалите браузер и продолжите его переустановку. Пожалуйста, выключите процесс обновления Chrome, а затем обновите Chrome еще раз, чтобы исправить ошибку кода 7 при обновлении.
Узнать больше:
- Исправление ошибки «Ошибка безопасности: этому веб-сайту требуется плагин безопасности Google Chrome» в браузерах
- Исправить резкую ошибку Flash Player в Google Chrome
- Простой способ отключить неявный запуск браузера Chrome
Download Windows Speedup Tool to fix errors and make PC run faster
Google Chrome at times is known to throw up error code 0x80072EE7. This is primarily caused due to the Windows Firewall, or your third-party Firewall blocking the installation or update process. But other factors like corrupt or incomplete downloaded installation files may also cause this error message to appear.
An error occurred while checking for updates: Unable to connect to the Internet. If you use a firewall, please whitelist GoogleUpdate.exe. (error code 7: 0x80072EE7 — system level).
This post will show you how to whitelist googleupdate.exe in Firewall on Windows 10. This will be useful if you see Chrome display error 0x80072EE7 during installation or update.
Error 0x80072EE7 during Chrome Installation or Update
The cause is at Google Chrome’s end. The system files are not supporting the browser to function properly. It could have been modified or might be missing. Nevertheless, there are a few things you could try at your end. To fix this error, we will be taking a look at the following methods-
- Check your internet connection.
- Whitelist googleupdate.exe in Firewall
- Reset Google Chrome.
1] Check your connection
In Windows 10, there is an option in the Settings panel, which you can use to setup proxy. If you are getting this error message, you should disable it temporarily and check if the problem remains or not. For that, open Windows Settings by pressing Win + I button and go to Network & Internet > Proxy.
On your right-hand side, make sure the Automatically detect settings is enabled and Use a proxy server option is disabled under Manual proxy setup.
Now check if you can open a website or not.
If you are using a VPN app, there is a chance to get this error message. In that case, you should do these:
- Disable the VPN temporarily and check if you can open the website or not.
- Change server and check if it is opening or not.
- Change the VPN app if nothing’s working.
- Disable proxy server for your LAN.
2] Whitelist googleupdate.exe in Firewall
You may need to whitelist GoogleUpdate.exe program. For that start by opening the Windows 10 File Explorer.
Now in the address bar, copy and paste the following location and hit Enter,
Control Panel\All Control Panel Items\Windows Defender Firewall\Allowed apps
Now, click on the button called Change Settings. From the list, locate Google Chrome and check both Private and Public connection for it.
Click on OK. Check if that has fixed your issues.
3] Reset Google Chrome
The last option you have is to reset Chrome browser, make sure that Google Chrome is not running anywhere in the background using the Task Manager.
Did this fix the error code 0x80072EE7?
More suggestions here:
- Google Chrome installation failed errors
- Chrome update failed errors.
Ayush has been a Windows enthusiast since the day he got his first PC with Windows 98SE. He is an active Windows Insider since Day 1 and has been a Windows Insider MVP.
Не можете обновить Chrome до последней версии? При каждом обновлении Chrome происходит сбой каждый раз? В этом посте мы рассмотрим список ошибок Chrome Update и список решений для их устранения.
Chrome не удалось обновить коды ошибок

Хотя в Chrome существует множество кодов ошибок, это происходит только потому, что в обновлении возникла проблема. Вот список:
- Ошибка обновления: Это происходит, когда обновления отключены администратором.
-
Не удалось обновить
- Ошибка 3 или 11: , когда встроенному средству обновления Chrome не удается найти сервер обновлений для загрузки последней версии.
- Ошибка 4 или 10: это происходит при проверке обновлений с сообщением «Не удалось запустить проверку обновлений»
- Ошибка 7 или 12: это происходит при сбое загрузки при проверке обновлений.
- Версия ОС Windows не поддерживается.
- Google Chrome может не обновляться.
- Любые другие ошибки, которые упоминают, что «Обновление не удалось»
Не удалось обновить Chrome
Поскольку все эти коды ошибок связаны с «Ошибка обновления», у них есть общее решение. Также возможно, что что-то не так с вашей сетью. Chrome поставляется со встроенным средством обновления. Он автоматически загружает обновление и устанавливает новую версию Chrome.
1] перезагрузите компьютер
Попробуйте перезагрузить компьютер и снова обновить Chrome. Иногда это временная проблема, которую никто не может объяснить!
2] Просмотрите настройки антивируса, брандмауэра или родительского контроля
Если есть какое-либо из этих правил, то есть антивирус, брандмауэр или настройки родительского контроля, блокирующие загрузку чего-либо, обновление Chrome также не будет работать. Поэтому обязательно проверьте правила и дважды проверьте, не заблокированы ли обновления программного обеспечения при подключении к Интернету.
Если все в порядке, попробуйте запустить Network Troubleshooter на вашем компьютере, чтобы решить любые проблемы DNS или проблемы с подключением. Он доступен в разделе «Обновление и безопасность»> «Устранение неполадок». Вы всегда можете добавить Google или Cloudflare DNS для еще лучшего подключения.
3] Удалить прокси

- Нажмите клавишу Windows + R, затем введите « inetcpl.cpl » и нажмите клавишу ВВОД, чтобы открыть Свойства обозревателя.
- Затем перейдите на вкладку Подключения и выберите настройки локальной сети.
- Снимите флажок Использовать прокси-сервер для вашей локальной сети и убедитесь, что установлен флажок « Автоматически определять настройки ».
- Нажмите Ok, затем Apply и перезагрузите компьютер.
Если вы используете стороннюю прокси-службу, обязательно отключите ее.
4] Сброс DNS, сброс Winsock и сброс TCP/IP
Иногда веб-сайты не разрешаются, потому что DNS на вашем ПК все еще помнит старый IP. Поэтому не забудьте очистить DNS, сбросить Winsock и сбросить TCP/IP.

Вы также можете использовать нашу бесплатную программу FixWin для выполнения этих трех операций одним щелчком мыши.
Если все в порядке, добавьте URL-адреса tools.google.com и dl.google.com в WhiteList или всегда разрешайте. Теперь попробуйте обновить Chrome снова.
5] Используйте Chrome Cleanup Tool

Сканируйте свой компьютер с помощью Защитника Windows и проверьте, не препятствует ли обновление Chrome каким-либо вредоносным программам. Вы также можете запустить встроенный в браузер Chrome инструмент для сканирования и удаления вредоносных программ. Это поможет вам удалить нежелательную рекламу, всплывающие окна и вредоносные программы, необычные стартовые страницы, панель инструментов и все остальное, что портит работу сайта, сбивая веб-сайты, перегружая страницы запросом памяти.
6] Переустановите Chrome
Если средство обновления не может обновить его внутри, вы всегда можете загрузить и переустановить Chrome.
- Удалить Chrome.
- Снова загрузите Chrome и попробуйте переустановить.
- Вы также можете загрузить отдельную программу установки Chrome.
Хотя любое программное обеспечение легко переустановить, для Chrome вам нужно будет обязательно удалить папку «Данные пользователя», а затем установить ее.
- Введите % LOCALAPPDATA% \ Google \ Chrome \ User Data \ в командной строке и нажмите Enter.
- Переименуйте папку «Default» внутри нее во что-то другое, например Default.old
Теперь установите Chrome снова и посмотрите, решены ли проблемы для вас. Убедитесь, что вы сделали это с правами администратора вашего компьютера, чтобы завершить установку Chrome. Щелкните правой кнопкой мыши и запустите от имени администратора.
Обратите внимание, что Chrome не работает со старыми платформами, включая Windows XP и Windows Vista, и поэтому вы не сможете обновить его в этих операционных системах.
Сообщите нам в комментариях, если это помогло вам исправить проблемы с обновлением Chrome.