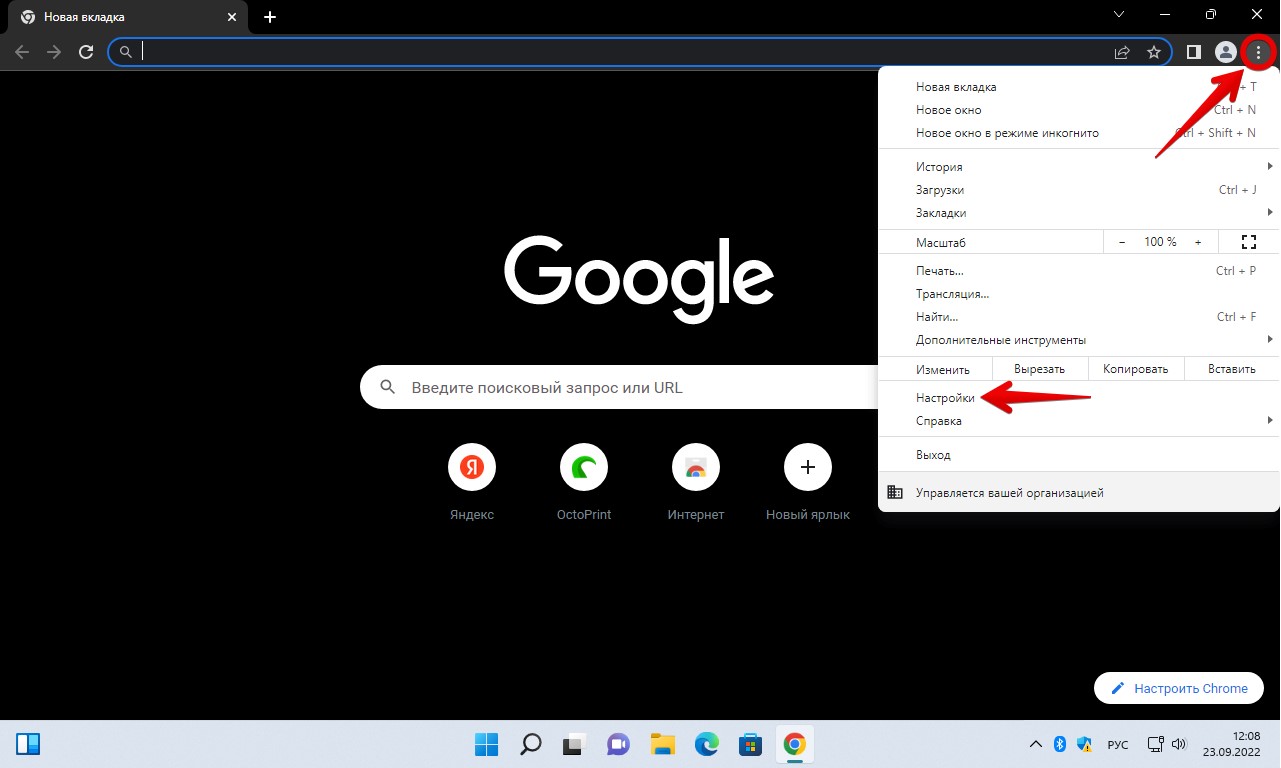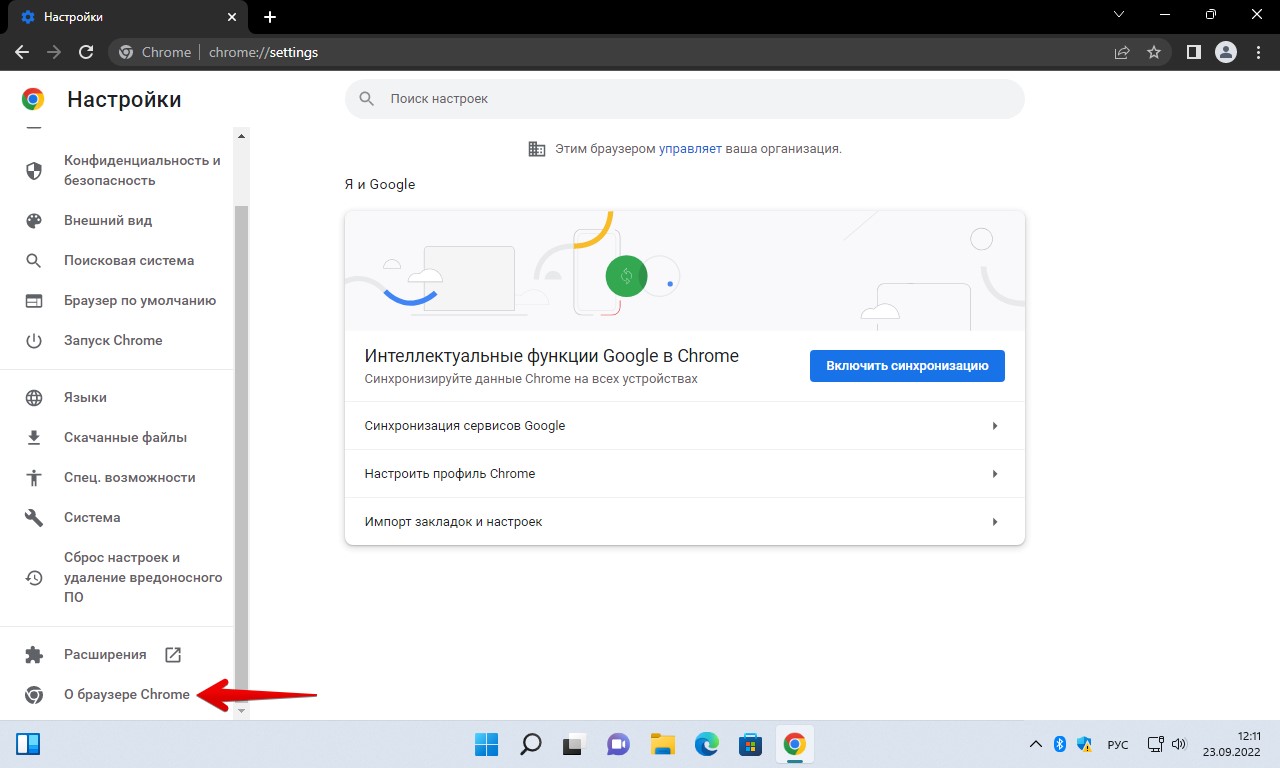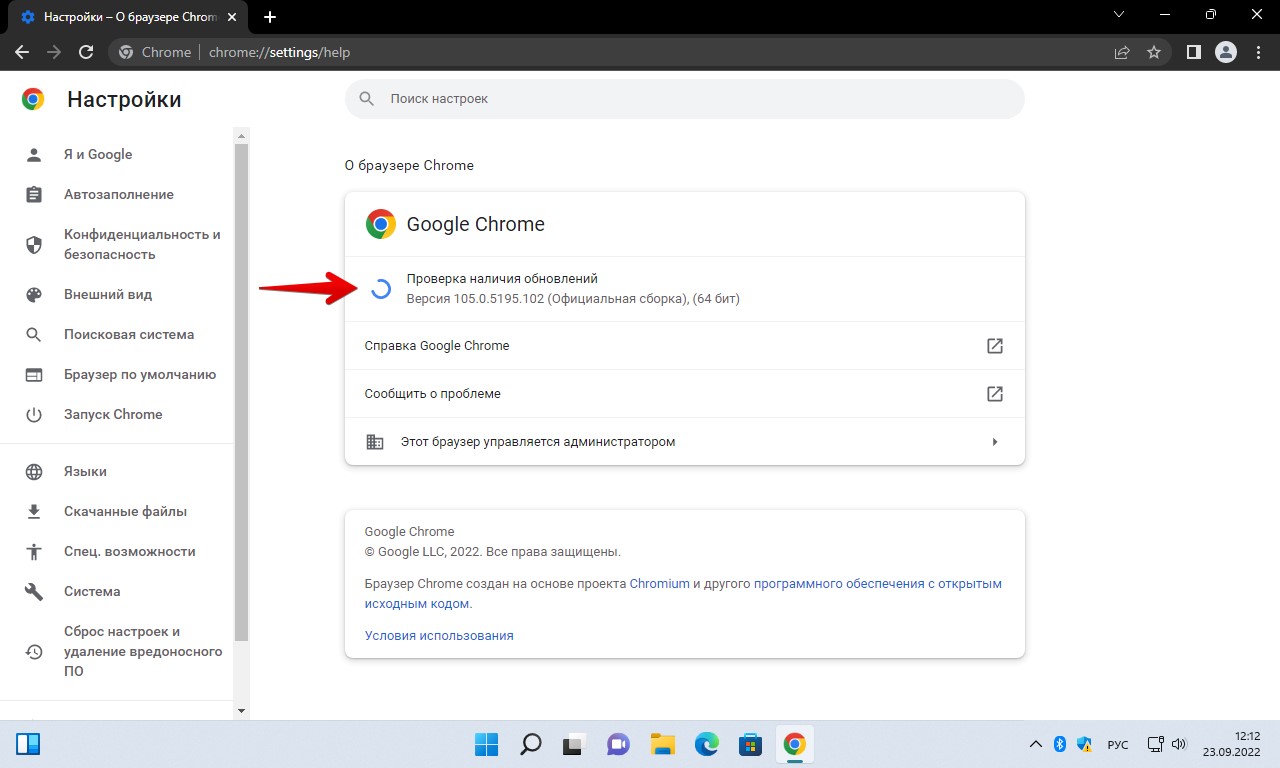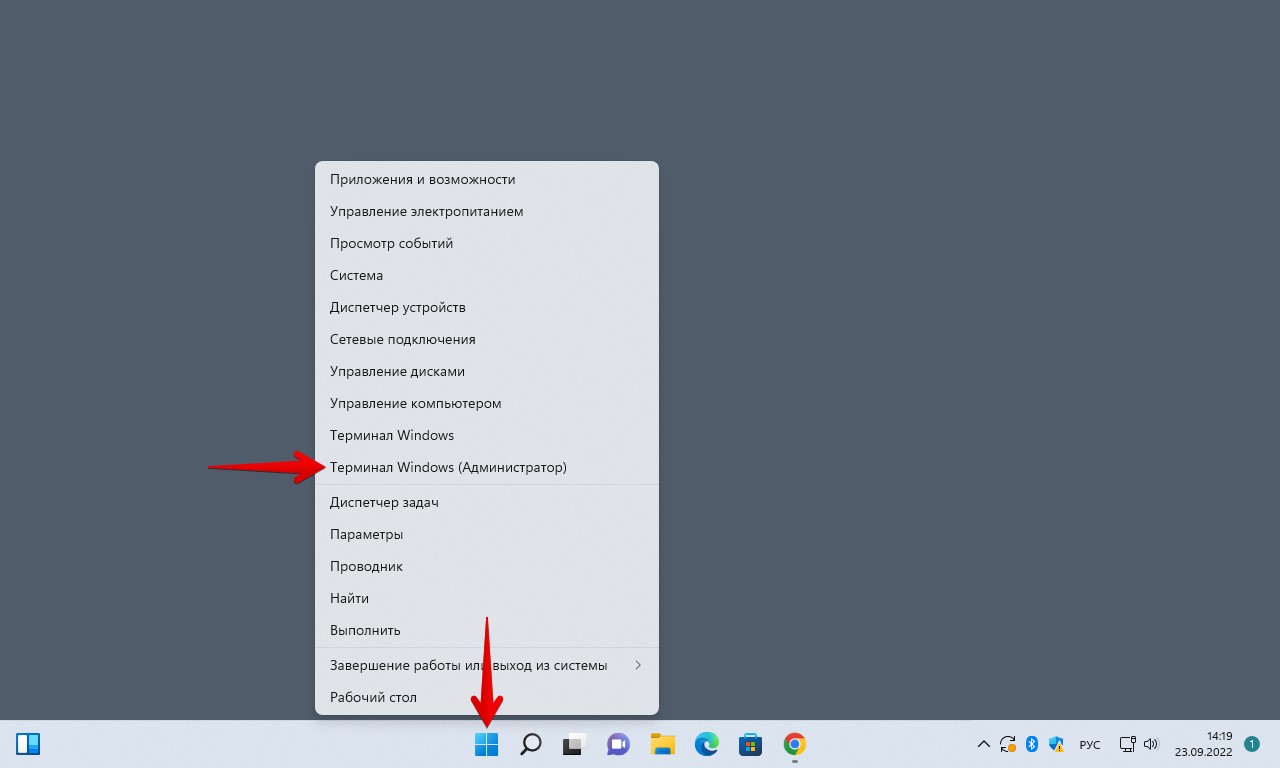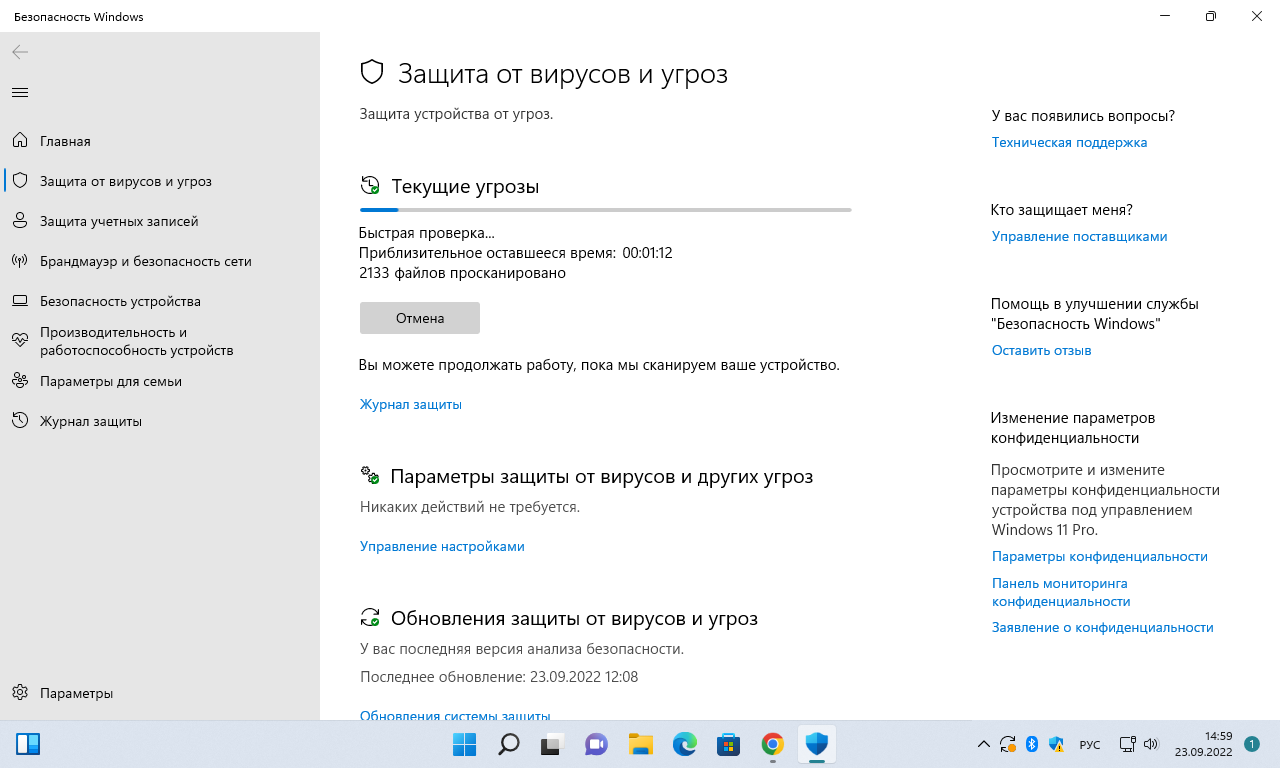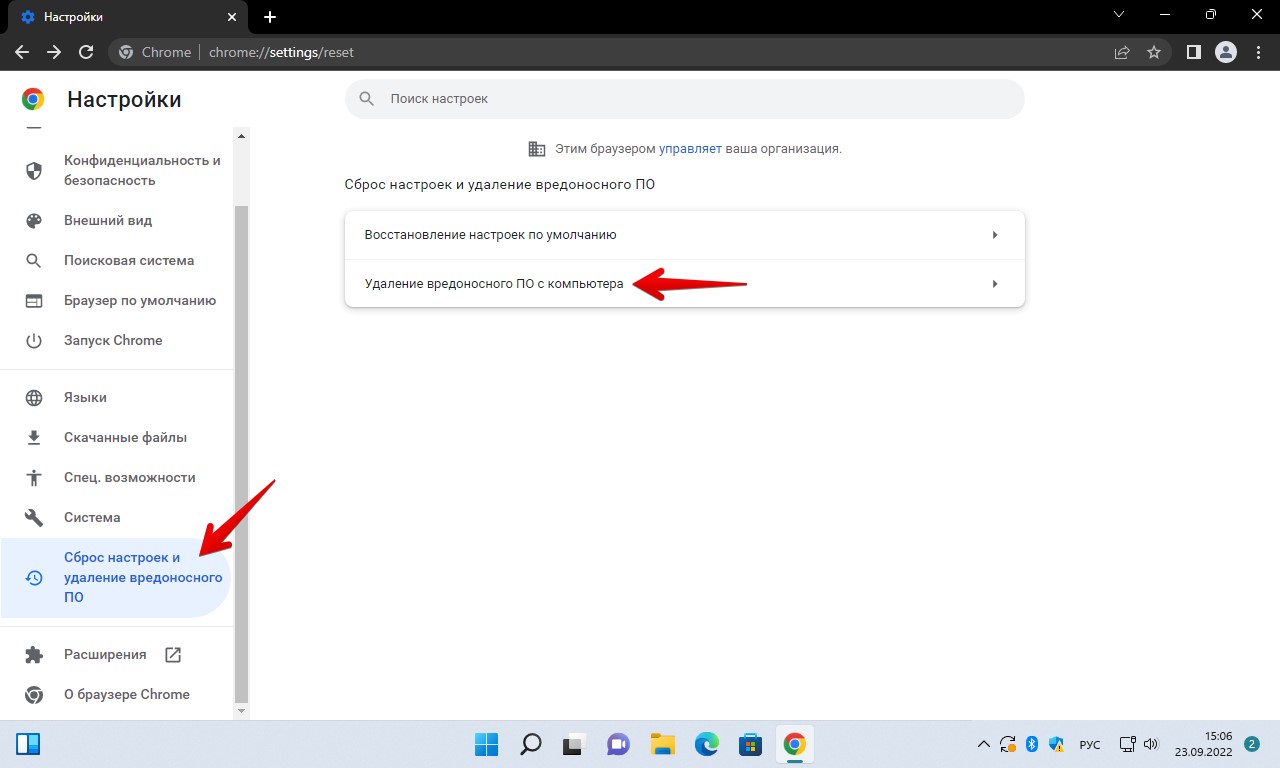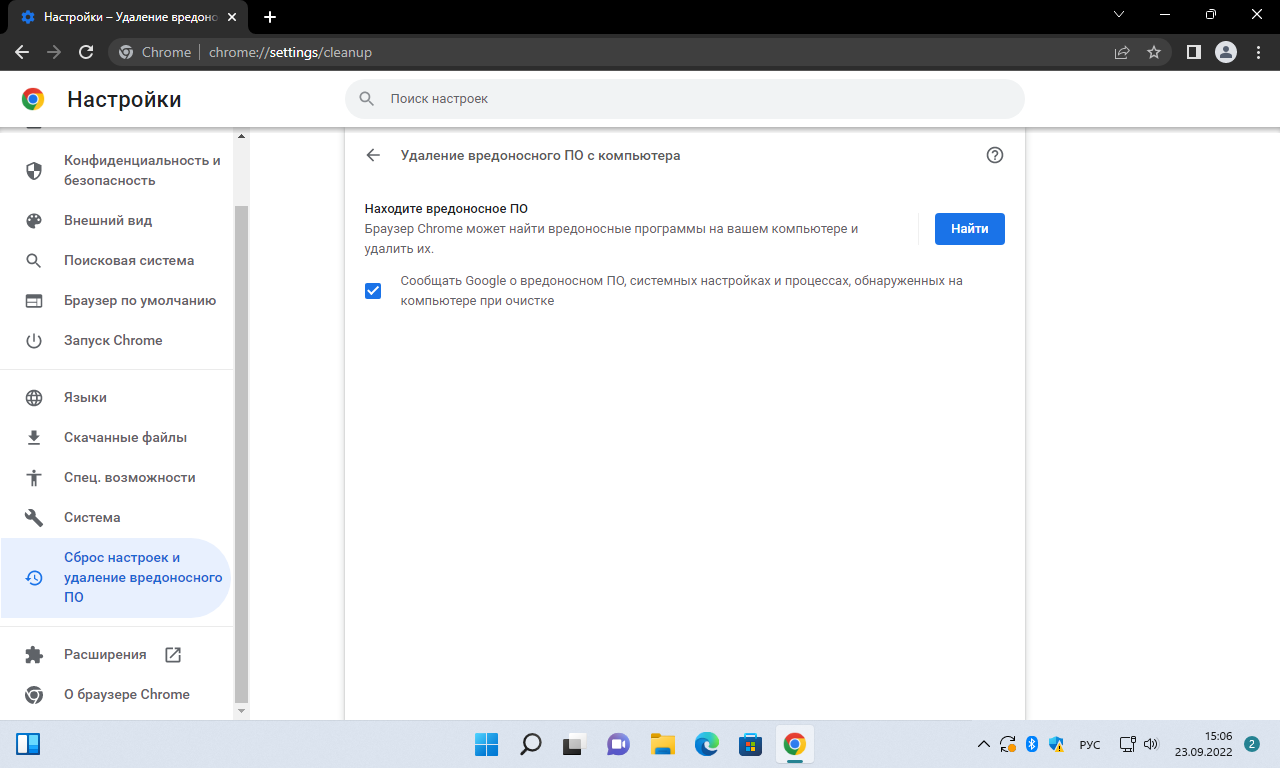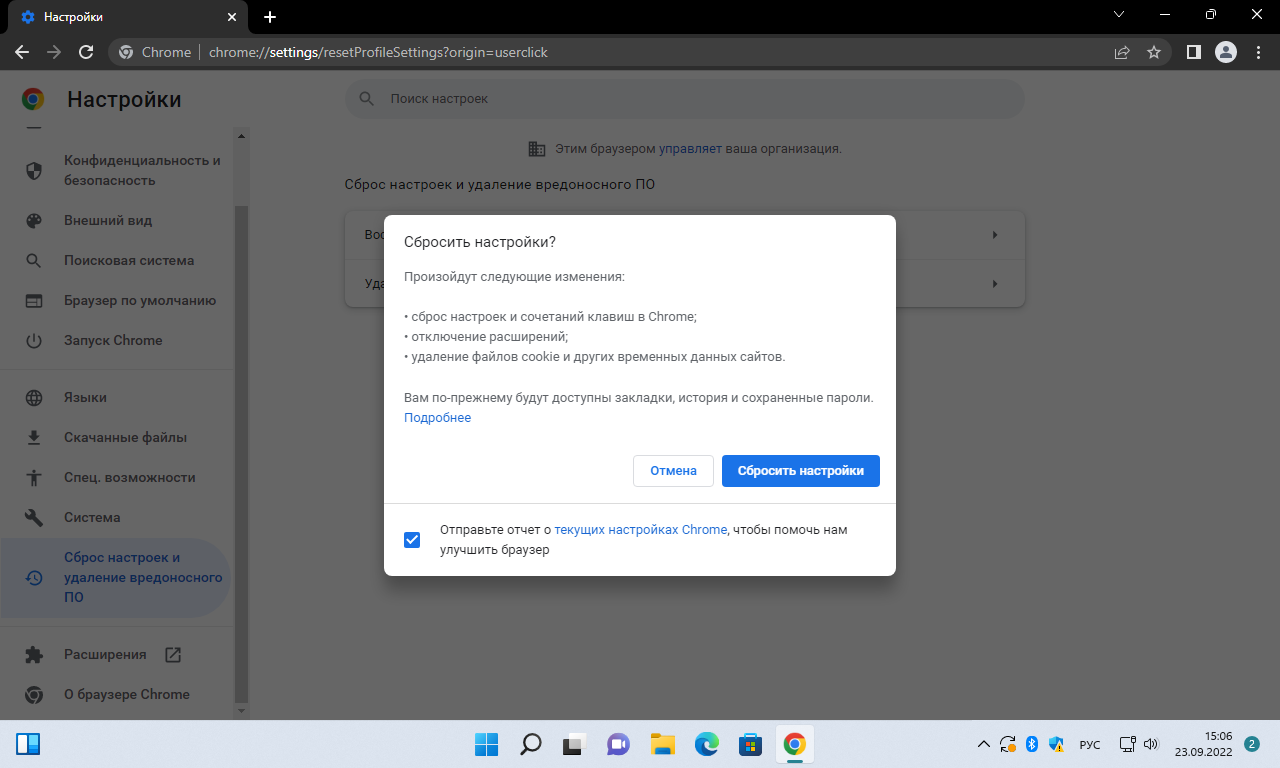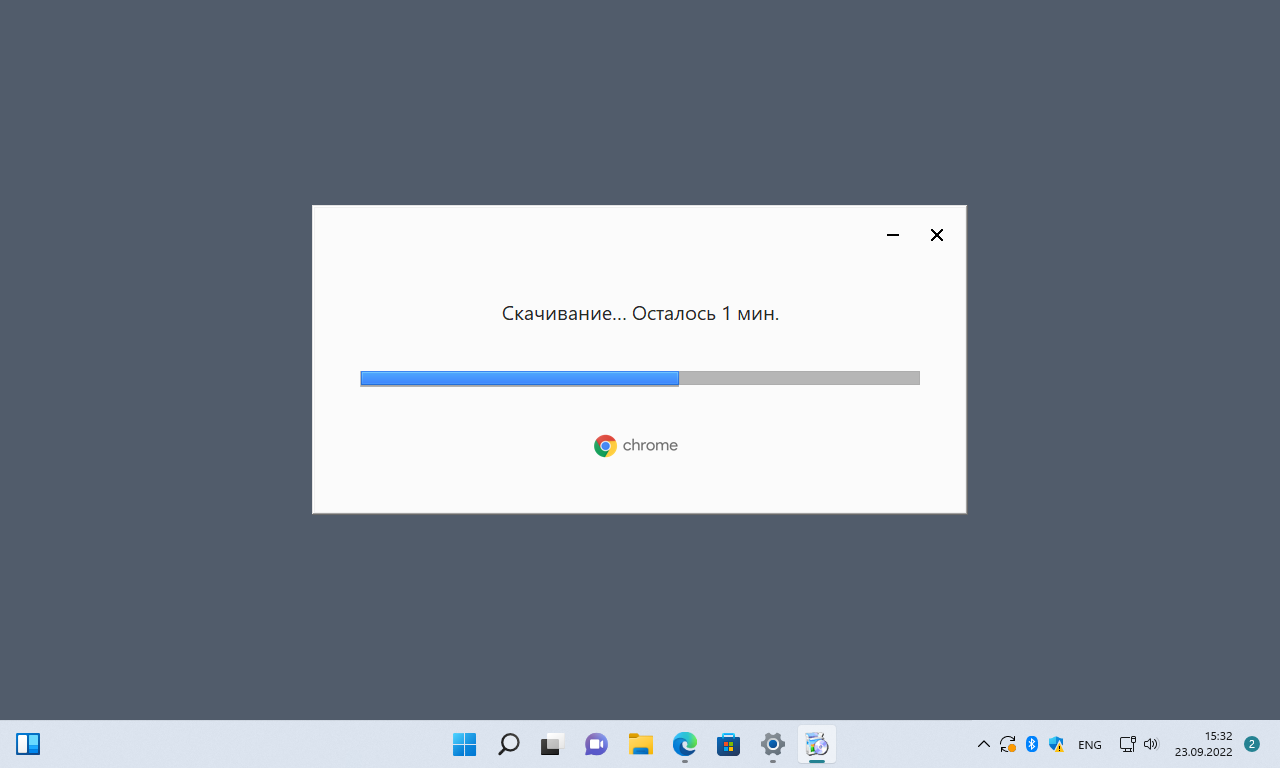Если браузер Google Chrome работает с паузами и сбоями или не запускается совсем, могут появляться сообщения, описанные ниже.
- Ошибка прокси-сервера в Google Chrome:
-
err_connection_reset_chrome
-
- Веб-страница недоступна:
err_connection_closederr_connection_failed
Если страница загружается слишком медленно или не открывается, воспользуйтесь советами по устранению неполадок.
Общие рекомендации
Закройте другие вкладки, расширения и приложения
Возможно, они заняли много места в памяти вашего компьютера, поэтому загрузить сайт не удается.
Чтобы освободить память:
- Закройте все вкладки кроме той, в которой вы получили сообщение об ошибке.
- Выйдите из запущенных программ и приложений.
- Остановите скачивание контента.
- Удалите ненужные расширения. Подробнее…
Ещё раз попробуйте загрузить вкладку, на которой появляется сообщение об ошибке.
Перезапустите Google Chrome
- Закройте Google Chrome и снова запустите его.
- В Windows нажмите Ctrl + Q.
- В macOS нажмите ⌘ + Q.
- Попробуйте загрузить страницу ещё раз.
- Совет. Недавно закрытую вкладку можно открыть с помощью быстрых клавиш.
- В Windows нажмите Ctrl + Shift + T.
- В macOS нажмите ⌘ + Shift + T.
- Совет. Недавно закрытую вкладку можно открыть с помощью быстрых клавиш.
Перезагрузите компьютер
Иногда другие программы и приложения мешают странице загрузиться.
- Перезагрузите компьютер.
- Попробуйте загрузить страницу ещё раз.
Устранение неполадок
Откройте страницу в другом браузере
Чтобы выяснить, с чем связана проблема – с сайтом или Chrome, откройте ту же самую страницу в другом браузере, например Firefox или Safari.
Если все работает нормально, выполните следующие действия:
- Переустановите Chrome. Ошибки могут быть связаны с вашим профилем Chrome. Удалите браузер и не забудьте стереть данные о работе в нем, установив соответствующий флажок. Затем снова установите Chrome.
- Переустановите расширения. Возможно, сбой вызван одним из расширений Chrome. Удалите все расширения, а затем снова добавьте их одно за другим.
- Устраните неполадки с аппаратным ускорением. Также ошибки могут быть вызваны взаимодействием вашего аппаратного обеспечения с Chrome.
- Нажмите на значок с тремя точками
Настройки.
- В нижней части экрана выберите вкладку Система.
- Отключите параметр Использовать аппаратное ускорение (при наличии).
- Перезапустите Chrome.
- Нажмите на значок с тремя точками
Если страница также не открывается в другом браузере, проблема может быть связана с сетевым подключением или самим сайтом. Подробнее об этом рассказано ниже.
Что делать, если Chrome не запускается
Проверьте, не открыт ли Chrome в фоновом режиме
Чтобы посмотреть, какие программы уже запущены и нет ли среди них Chrome, следуйте инструкциям для своей операционной системы.
Инструкции для Windows
- Нажмите клавиши Ctrl + Alt + Delete.
- Выберите Диспетчер задач.
- На вкладке «Процессы» найдите Google Chrome или chrome.exe.
- Нажмите на строку и выберите Завершить процесс.
Инструкции для macOS
- Нажмите клавиши ⌘ + Option + Esc.
- Найдите Google Chrome.
- Выберите его и нажмите Завершить.
Перезагрузите компьютер
Какая-то программа или процесс могут временно вызывать неполадки в Chrome. Перезагрузите компьютер и проверьте, не решило ли это проблему.
Переустановите Chrome
Если вы выполнили действия из инструкций выше и проблема не исчезла, удалите и снова установите Chrome. Это может помочь устранить неполадки с поисковыми системами, всплывающими окнами и обновлениями, а также другие проблемы, которые могли мешать запуску Chrome.
Ничего не помогло? Включите отправку отчетов о сбоях, чтобы мы могли изучить проблему. Также рекомендуем посетить справочный форум Chrome.
Эта информация оказалась полезной?
Как можно улучшить эту статью?
Как устранить ошибки, возникающие при загрузке страницы
Если вы видите сообщение об ошибке (например, «Опаньки…»), значит, у Chrome возникли проблемы при загрузке страницы. Сайт может работать медленно или не открываться совсем.
Если при загрузке страницы произошла ошибка, следуйте инструкциям ниже. Для начала попробуйте обновить страницу.
Обновите страницу
Как правило, достаточно обновить страницу.
Нажмите на значок «Обновить» в левом верхнем углу экрана.
Если проблему не удалось устранить
Шаг 1. Проверьте подключение к интернету
Убедитесь, что компьютер подключен к Wi-Fi или проводной сети.
Обновите вкладку с ошибкой.
Шаг 2. Очистите кеш
Страницы могут не загружаться из-за информации, которая ранее была сохранена в Chrome.
Откройте страницу в режиме инкогнито
- Запустите браузер Chrome на компьютере.
- В правом верхнем углу экрана нажмите на значок с тремя точками
Новое окно в режиме инкогнито.
- В окне инкогнито перейдите на нужную веб-страницу. Если она открывается, очистите кеш и удалите файлы cookie.
Очистите кеш и удалите файлы cookie
- В правом верхнем углу экрана нажмите на значок с тремя точками
Дополнительные инструменты
Очистить историю.
- В меню «Временной диапазон» выберите Все время.
- Выберите Изображения и другие файлы, сохраненные в кеше и Файлы cookie и другие данные сайтов. Снимите остальные флажки.
- Нажмите Удалить данные.
- Обновите вкладку с ошибкой.
Шаг 3. Закройте другие вкладки, расширения и приложения
Возможно, они заняли много места в памяти компьютера, поэтому загрузить сайт не удается.
- Освободите память:
- Обновите вкладку с ошибкой.
Не удалось устранить проблему?
Шаг 5. Обновите Chrome
Шаг 6. Выполните поиск нежелательного ПО
Коды ошибок, возникающих при загрузке страницы
Следующие коды ошибок означают, что при загрузке веб-страницы возникла проблема:
- «Опаньки…» Chrome не может загрузить веб-страницу.
- ERR_NAME_NOT_RESOLVED. Несуществующий веб-адрес.
- ERR_INTERNET_DISCONNECTED. Устройство не подключено к интернету.
- ERR_CONNECTION_TIMED_OUT или ERR_TIMED_OUT. Для подключения к веб-странице потребовалось слишком много времени. Возможные причины: либо скорость соединения слишком низкая, либо страницу пытается открыть слишком много пользователей.
- ERR_CONNECTION_RESET. Соединение со страницей было прервано.
- ERR_NETWORK_CHANGED. При загрузке страницы устройство отключилось от сети или подключилось к новой.
- ERR_CONNECTION_REFUSED. Страница не позволила Chrome подключиться к ней.
- ERR_CACHE_MISS. Страница просит повторно отправить ранее введенные данные.
- ERR_EMPTY_RESPONSE. Сайт не отправил данные и, возможно, недоступен.
- ERR_SSL_PROTOCOL_ERROR. Страница отправила данные, непонятные для Chrome.
- ERR_BAD_SSL_CLIENT_AUTH_CERT. Не удается войти на сайт (например, банка или организации) из-за ошибки в сертификате клиента.
Все коды ошибок можно найти на странице chrome://network-errors/.
Могут также возникать следующие проблемы:
- Невозможно найти сайт.
- Сайт не открывается.
- HTTPS-сайт не открывается.
- Фотография не загружается.
- Новая вкладка не загружается.
Обратитесь за помощью
- Если открываются все сайты, кроме одного, скорее всего, ошибка возникла в работе именно этого сайта.
- Обновите страницу. Если она не откроется, напишите нам, нажав Отправить отзыв.
- Включите автоматическую отправку отчетов об ошибках, чтобы помочь нам быстрее справляться со сбоями, или сообщите о проблеме в Chrome.
- Свяжитесь с владельцем сайта и сообщите о проблеме.
- Получите совет от экспертов на справочном форуме Chrome.
Эта информация оказалась полезной?
Как можно улучшить эту статью?
Сбоит приложение гугл хром. Способы исправления ошибок
Google Chrome является одним из лучших браузеров в настоящее время, который постоянно работает над улучшением своего функционала. Однако с появлением новых функций и инструментов не редко появляются сбои и ошибки. При появлении ошибок браузер лишь отображает общее сообщение «Chrome не отвечает» без какой либо конкретики. В данной статье рассмотрим несколько способов, которые помогут исправить сбои в раузере гугл хром.
Зависание или медленная работа браузера Chrome часто связаны с проблемой в памяти ПК. Так, например, большое количество открытых в браузере вкладок легко могут «скушать» всю доступную оперативную память на слабых ПК, что естественно приведет к зависанию хром.
Еще причиной ошибок могут служить некорректная работа или неработоспособность расширений браузера, а также неправильно работающая или слишком ресурсоёмкая страница сайта.
Как же устранить ошибки в Chrome?
Конечно имеется не один способ по устранению проблем с браузером Google Chrome, ниже представлены способы, которые стоит попробовать в указанном порядке. Итак, поехали.
1. Обновляем Chrome до последней версии
Старые версии Chrome могут работать не стабильно, поэтому необходимо убедиться, что у нас установлена актуальная версия Chrome. Для этого открываем меню Chrome, нажав на кнопку меню в виде трех точек на верхней панели справа, затем в контекстном меню щелкаем по пункту «Настройки».
Далее, в левой части окна прокручиваем меню до последнего пункта «О браузере Chrome» и щелкаем по нему.
В разделе «О браузере Chrome» начнется проверка наличия обновлении, браузер обновится автоматически и перезагрузиться. Если этого не произошло, необходимо нажать на кнопку «Обновить».
2. Очищаем Кэш, Cookie, Историю
При постоянном серфинге в Интернете накапливается слишком много мусора в браузере Google Chrome — история просмотров, кеш и файлы cookie, которые могут вызывать ошибки браузера. Очистка этого мусора безопасна и вот как это сделать — щелкаем по кнопке «Меню», выбираем пункт «История», затем снова «История». В окне «История» щелкаем по ссылке «Очистить историю» (для быстрого доступа можно использовать клавиши «Ctrl+Shift+Del»). В окне «Очистить историю» переходим во вкладку «Дополнительно», выбираем временной диапазон «Все время» и отмечаем варианты очистки, установив флаги. А затем нажимаем кнопку «Удалить данные».
3. Перезагрузка ПК
В случае нехватки памяти из-за использования другими приложениями, Chrome может работать не стабильно. Это чаще относится к ПК с низкими характеристиками. Перезагрузка компьютера поможет очистить ОЗУ для более нормальной работы хром.
4. Отключение нежелательных расширений
Еще одна очень распространенная причина ошибок в Chrome — вредоносные или не правильно работающие расширения. Однако, понять какое именно расширение дает сбой очень сложно. И поэтому самое лучшее решение — отключить все расширения, а после поочередно подключать те, которые действительно нужны для работы.
Для того, чтобы получить доступ к разделу расширений, необходимо нажать «Меню» — выбрать в контекстном меню «Дополнительные инструменты» — выбрать «Расширения».
Как альтернативный вариант, можно вставить в адресную строку браузера команду/адрес:
chrome://extensions
и нажать клавишу «Enter» для перехода.
Теперь отключаем все расширения, щелкая на переключатели снизу справа.
Перезапускаем браузер и поочередно начинаем включать расширения снова, как только мы включим расширение, которое создает ошибку, проблемное расширение будет найдено.
5. Очистка DNS-кэша
Проблема в Chrome может быть связана так же с настройками DNS, не позволяя получить браузеру доступ к Интернет.
Чтобы сбросить настройки IP и DNS, щелкаем по меню «Пуск» правой кнопкой мыши (или используем горячие клавиши «Win+X») и в появившемся меню запускаем Терминал Windows с правами администратора.
Вводим команду:
ipconfig /flushdns
А затем:
netsh winsock reset
Эти две команды очищают DNS-кэш и сбрасывают IP-адрес соответственно.
После этого перезагружаем ПК и запускаем снова браузер Google Chrome.
6. Проверка на наличие вредоносного ПО
Причиной неработоспособности Chrome может быть блокировка со антивирусных ПО вредоносных программ, а так же настройка брандмауэра Windows 11, например на запрет трафика на портах 80 и 443.
Для сканирования ПК можно использовать штатное средство Windows 11 — «Безопасность Windows» (раздел «Защита от вирусов и угроз»).
Но так же можно использовать и штатное средство браузера Chrome для поиска вредоносного ПО — щелкаем «Меню», затем «Настройки» в контекстном меню. Выбираем пункт «Сброс настроек и удаление вредоносного ПО», а затем «Удаление вредоносного ПО с компьютера».
Для начала процесса поиска и удаления нежелательного ПО нажимаем кнопку «Найти».
7. Сброс Chrome до заводских настроек
Этот способ подходит в том случае, если в хром часто менялись настройки браузера и одна из них вызывает сбой приложения, а чтобы не искать эту настройку и не переустанавливать браузер, просто выполняем полный сброс. Аналогично, как и в предыдущем способе, переходим в пункт меню «Сброс настроек и удаление антивирусного ПО», а затем «Восстановление настроек по умолчанию», а после кнопка «Сбросить настройки».
Если это не поможет, переходим к следующему шагу.
8. Переустановка браузера Google Chrome
Если кажется, что ничего больше не помогает, выполняем переустановку Chrome. Сперва удаляем имеющуюся версию Chrome в Windows 11, затем находим дистрибутив на официальном сайте и запускаем его.
9. Написать в службу поддержки Google Chrome
Если и переустановка браузера хром не решила проблемы, то можно попробовать обратиться в службу поддержки Google, специалисты наверняка подскажут еще больше вариантов для того, чтобы решить проблему.
Google Chrome is great. It’s easy to use, fast, and stable. But, occasionally, you might run into issues like Google Chrome not opening.
If you’re experiencing this frustrating issue now, take a deep breath and try the fixes below.
Try these fixes:
You may not have to try them all. Just work your way down the list until you find the one that works.
- Restart your PC
- Disable your antivirus temporarily
- Hard reset Chrome
- Reset Chrome in safe mode
- Reinstall Chrome
Fix 1: Restart your PC
Sometimes, certain applications running on your computer may conflict with Google Chrome, causing it to fail.
To see if there’re any programs preventing your browser from working correctly, try restarting your PC. A simple reboot wipes away the current state of the software and fixes issues associated with it.
If your browser still won’t open after the reboot, read on and try the next fix.
Fix 2: Disable your antivirus temporarily
Your problem is sometimes caused by interference from antivirus software. To see if that’s the problem for you, temporarily disable your antivirus program and firewall and check if the problem persists. (Consult your antivirus documentation for instructions on disabling it.)
If Chrome works properly after you disable the antivirus software, contact the vendor of your antivirus software and ask them for advice, or install a different antivirus solution.
Be extra careful about what sites you visit, what emails you open, and what files you download when your antivirus is disabled.
Fix 3: Hard reset Chrome
In some cases, Chrome not opening issue happens when certain files are damaged or corrupted. To fix it, try clearing your Chrome profile to hard reset the browser. Here is how to do it:
1) On your keyboard, press the Ctrl, Shift, and Esc keys at the same time to open Task Manager.
Verify there is no Chrome-related process running in the background. If there is, right-click the process and select End task.
3) On your keyboard, press the Windows logo key and R at the same time to invoke the Run dialog.
4) Type %USERPROFILE%\AppData\Local\Google\Chrome\User Data in the box and click OK.
5) Copy the Default folder and place the copy in another location to back it up. Then, delete the original Default folder.
Try opening Chrome to test your issue. If you still can’t launch Chrome properly, don’t worry. Move on to fix 4, below.
Fix 4: Reset Chrome in safe mode
Your issue is also probably caused by improper Chrome settings. If that’s the problem for you, resetting Chrome can help fix it. Follow the instructions below:
Reset Chrome in safe mode
- Boot your PC into safe mode.
Boot your PC into safe mode. (Click to see how to enter safe mode in Windows 10, 7, 8, 8.1, XP, or Vista.)
- Open Chrome, then click the menu button and select Settings.
Open Chrome, then click the menu button and select Settings.
- Click Advanced at the bottom.
Click Advanced at the bottom.
- Select Restore settings to their original defaults.
Select Restore settings to their original defaults.
- Click Reset settings.
Click Reset settings.
This should fix your issue. If your issue persists, then go ahead with the next fix.
Fix 5: Reinstall Chrome
Flash, updates, or other problems can also prevent Chrome from running correctly. In this case, reinstalling Chrome is very likely the solution to your issue.
If you want to keep your bookmarks, settings, passwords, etc., you would want to make sure you’ve logged into your Google account, and you turn on sync. To do so, go to Settings > Sync and Google service > Manage what you sync. Then, select what information you want to sync with checkboxes, or select Sync everything.
1) On your keyboard, press the Windows logo key. Then, type control and click Control Panel.
2) Under View by, click Category, and then select Uninstall a program.
3) Right-click Google Chrome and click Uninstall.
4) Download and install Chrome.
Hopefully, this article helped in resolving your problem. Feel free to leave a comment below if you have any questions and suggestions.
103
103 people found this helpful
Сложно представить операционную систему домашних ПК без каких-либо браузеров. С помощью них осуществляют большинство ежедневных задач. Проверка почты, переписка, заказы на дом и т.д. Но и в браузерах иногда случаются непредвиденные сложности. Рассмотрим это на примере Google Chrome, рассказав о некоторых секретах и решениях ошибок.
По общей статистике пользователей, веб-бразуер Google Chrome находится на первом месте по популярности. Это не удивительно, ведь сейчас у него действительно стоящих конкурентов нет. По крайне мере так дела обстоят на Windows. На других операционных системах это иначе:
- В разных дистрибутивах GNU/Linux больше пользуются Mozilla Firefox. Объяснить это можно высшей степенью производительностью и меньшим количеством потребляемой RAM памяти. Также у Mozilla Firefox имеется широкий инструментарий для разработчиков. В Google Chrome он тоже есть, но на нём не сделан такой большой акцент. Поэтому программисты, системные администраторы и прочие люди больше предпочитают «Лису».
- Для macOS приоритет всегда был на программном обеспечении Apple. Или по крайне мере тех разработчиков, которые с данной корпорацией активно сотрудничают. Например, Adobe Photoshop, на macOS он работает намного лучше, чем на Windows. Поэтому и браузер Safari для аппаратов Apple популярнее.
Данная статья в большей степени нацелена на сообщества пользователей ОС Windows. Также ниже рассматриваемые проблемы актуальные как для самых последних обновлений, так и для поддерживаемых Windows XP.
Браузером управляет организация операционной системы
Временами пользователи домашних ПК сталкиваются с тем, что Google Chrome управляется организацией. В офисах такое нормально, но вот для обычного компьютера нет. Вызвать подобное может какое-нибудь обновление веб-браузера. Чтобы в этом удостовериться, нажмите на три вертикальные точки в правом верхнем углу. В самом низу контекстного меню будет написано «Управляется вашей организацией». Также эта функция может активироваться при следующих манипуляциях:
- Пользователь редактировал системный реестр. Например, выключал обновления браузера или применял различные скрытые настройки.
- Какое-то программное обеспечение на компьютере вмешалось в работу Google Chrome. Некоторые программы действительно способны на изменение настроек. В большинстве случаев это происходит в целях безопасности.
- И самый неприятный вариант — это заражение компьютера вирусным программным обеспечением. В таком случае пометка «Управляется вашей организацией» может свидетельствовать о скрытой передачи ваших личных данных на сторонние серверы.
Но не стоит переживать. При отсутствие дополнительных изменений в самом ПК, скорее всего, это не будет вирусом. Поэтому остаётся лишь самостоятельно выключить управление браузером организации. Для этого повторите эти действия:
- Перейдите в скрытые настройки политики. Для этого в адресную строку Google Chrome нужно вбить «chrome://policy/» без кавычек.
- Здесь находится список активированных политик, которые в данный момент действуют. Их нельзя никак изменить, удалить или выключить.
- Манипуляции политикой Google Chrome происходят через редактор реестра. Для этого нажмите «Win» + «R», вписав «regedit.exe». В редакторе перейдите в общий список всех политик операционной системы по этому адресу:
HKEY_LOCAL_MACHINE\SOFTWARE\Policies - Найдите там раздел Google Chrome, а в нём то правила, что отображается в веб-браузере. Удалите его или задайте значение 0. Но не стоит удалять те параметры, что не отображаются в «chrome://policy/», если таковые имеются.
Таким простым образом можно без труда убрать лишнее правило в ОС.
Низкая производительность
Google Chrome — это фактически самый быстрый, адаптивный и откликаемый веб-браузер. Осуществлено это, разумеется, за счёт использование оригинального «Chromium». Это свободный и открытый некоммерческий проект, сотрудничающий с корпорацией Google. Именно их продукт используется. По сути, Google Chrome — это Chromium последней версии, но с некоторыми офисными плагинами Google и измененным логотипом. Также там есть и другие изменении, ориентированные на то, чтобы Chromium было удобнее использовать для веб-разработчиков.
Частые проблемы
Именно благодаря таланту создателей, у Chromium такая высокая производительность даже на старых машинах. Но, разумеется, идеальных систем не существует, и Google Chrome — не исключение:
- Одна из главных и старых проблем — высокое потребление оперативной памяти. По сравнению с тем же Mozilla Firefox, значения очень сильно отличаются. Объяснить это можно многим, например, встроенным Adobe Flash Player. Хотя от него давно отказалось большинство других браузеров, включая Yandex.Browser, который также основан на Chromium.
- Несовместимость аппаратного ускорения для старых компьютеров с операционной системой Windows 10. Дело в том, что производители тех или иных комплектующих поддерживают свои устройства лишь оговариваемое количество времени. Обычно это заявлено в официальном веб-сайте или на коробке. Поэтому большинство компьютеров и ноутбуков, купленных 2007-2010 годов очень плохо поддерживают Windows 10. Но и это можно понять. Microsoft вряд ли бы смогли выпустить в достаточной мере совместимые драйвера для всех устаревших машин. Поэтому в 90% случаев Google Chrome будет очень сильно тормозить на старых машинах с Windows 10. А то и вовсе не запускать никаких видеозаписей и flash-элементов.
- Малое количество оперативной памяти. С каждым новым обновлением, у Chromium возрастают требования по отношению к RAM. Это, очевидно, связано с ростом других элементов на веб-сайтах, которые также требуют ресурсы компьютера, чтобы загрузиться. Та же реклама, как отключить которую будет рассказано ниже, способна в 2-3 раза замедлить загрузку страницы.
Иначе говоря, Google Chrome — быстрый, но требовательный веб-браузер. И использовать его лучше на соответствующих компьютерах. Как минимум с оперативной памятью более, чем четыре гигабайта и графическими ресурсами, актуальными на 2012-2014 годы.
Назойливая реклама
С широкой популяризацией сети «Интернет» стал актуальным тендер инвестиций в разные виртуальные проекты. От интернет-магазинов до кибер-площадок, осуществляющих разнообразные возможности. Сейчас данный тендер лишь укрепляет свои позиции, вытесняя и давно обогнав телевизионные и печатные индустрии. В следствии чего интернет заполонила реклама. И во многом она более назойливая, чем раньше — во время перерывов на телевизионных каналах, билбордах или в газете. Сетевую рекламу можно разделить на несколько групп:
- Стандартные блоки, находящееся по бока страницы. Обычно они маленькие и сопровождаются неким заголовком, который пытается привлечь пользователя. На такую рекламу легко не обращать внимание.
- Умная реклама. Существует на разных продвинутых платформах. Например, соцсети: «Вконтакте», «Instagram», «YouTube», «Яндекс» и т.д. Реализуется оно с помощью сложных систем и машинного обучения (то есть искусственного интеллекта). Учитывается огромное количество факторов, которые складываются специальными алгоритмами. Что позволяет создать полезные рекомендации как для пользователей, так и для заказчиков рекламы.
- Блоки в тексте. То же, что и в первом пункте, но более мешающее. Очень сложно читать необходимую информационную статью, в то время, как посреди неё выскакивают лишние элементы. То есть рекламные блоки. Это зачастую сильно раздражает читателей и плохо сказывается на статистике сайта. А ещё такой вид рекламы портит HTML-разметку страницы, делая её более неудобной и непривлекательной.
Конечно, это хорошо, когда реклама действительно приносит пользу. Например, находит за пользователя нужный ему продукт по самой низкой цене и в ближайшем магазине. Но, к сожалению, по большей части такая реклама является абсолютно бесполезной и вредной. Поэтому от неё лучше избавиться. Как это сделать, читайте ниже.
Какой блокировщик использовать
Блокировщики стали востребованы очень скоро. Ещё в далёкие нулевые, когда рекламой злоупотребляли намного сильнее, чем сейчас. До такой степени, что в любой рекламе могла крыться прямая ссылка на вредоносный файл. Получилось так, что выходить в интернет было очень опасно. Поэтому стали появляться обходные пути, благодаря которым совершались первые шаги кибер-безопасности. Сейчас безопасность в этом плане куда выше, да и подобная вредная реклама стала запрещённой. А в случае Google Chrome — любые сайты с подозрительным содержимым автоматически блокируются на компьютере пользователя.
Топ блокировщиков
Блокировщиков в интернете много и большинство из них кроссплатформенные, их можно использовать на большинстве веб-браузеров:
- Ранее самый популярный «Adblock» и его расширенная версия «Adblock Plus» от русского разработчика. Оба этих плагина по сути своей идентичны и выполняют одну задачу — блокировку различных видов рекламы с помощью обновляемых фильтров. Для каждой страны имеются дополнительные фильтры. К примеру, для блокировки рекламных блоков Яндекс.Директ. Однако, в Adblock Plus» есть возможность редактирования этих самых фильтров. Вплоть до вписывания собственных.
- «uBlock Origin» — на данный момент самый лучший выбор для блокировки рекламных элементов страницы. Появился недавно в связи с тем, что «Adblock» из-за своего сотрудничества с различными компаниями не блокировал их рекламу. Поэтому многие пользователи стали пользоваться «uBlock Origin». Стоит отметить, что этого плагина есть куда более широкий набор инструментов, предоставляющий более тонкие настройки. Можно вручную редактировать HTML или CSS содержимое страниц, удаляя или оставляя те или иные элементы. Таким образом удаётся удалить даже ту рекламу, которая фильтрами таковой не идентифицируется.
- «AdGuard» это альтернативный способ блокировки рекламы не просто в браузере, а на всём компьютере. Альтернативность заключается в том, что «AdGuard» это утилита, которая устанавливается в систему. Тем не менее также имеются и дополнительные плагины для различных браузеров для тех ОС, на которых утилиту установить не выйдет. Работает примерно по тому же принципу, что и предыдущие плагины для браузеров — блокируются прямые URL в комбинации с оптимизацией HTML и CSS содержимого. Таким образом выходит, что пользователь даже и не поймёт, что на открытом сайте имеется реклама. Так как очищенное место будет адаптивным образом закрыто не рекламным содержимым веб-сайта.
Существуют и другие варианты, но их принцип работы ничем не отличается. Лучше довериться проверенным временем и сообществом продуктам. Это будет гарантом качества.
Решение ошибок в Google Chrome
Нередко происходит так, что привычные браузеры отказываются от некоторых технологий. Так было с Google Chrome, Mozilla Firefox и т.д. Иногда это происходит для избавления от устаревших технологий, но в большинстве случаев для улучшения работы браузера. Ведь чем меньше необязательных элементов в программе, тем свободнее и легче она будет функционировать. А всё, что относится к дополнительному ПО, пользователю могут установить сами. Будь то Flash Player или отключенные по умолчанию экспериментальные опции браузера. По умолчанию все находится в наиболее оптимальном варианте.
Как включить Java в браузере
В интернете используется самый разнообразный контент. Привычный и один из первых — это обычный текст. Он есть практически на всех сайтах. Именно с помощью текста можно определить не только спецификацию ресурса, но также и предназначение его отдельных частей. Также имеется и другое содержимое, на отображения которого веб-браузер должен иметь специальные модули. Они осуществляет поддержку и взаимодействие. Так дело обстоит с Java-содержимым. В Google Chrome последних обновлений по умолчанию было изъяты некоторые тяжеловесные плагины, включая Java, Microsoft Silverlight. И по некоторым прогнозам вскоре та же участь ждёт Flash Player, так как эта технология заметно устаревает, теряет свою актуальность.
Тем не менее некоторым отдельно взятым пользователям может пригодится Java, поэтому её придётся дополнительно установить. Делается это следующим образом:
- Для плагина Java нужна специальная архитектура NPAPI, которая довольно давно не используется в Гугл Хром. Поэтому сперва придётся установить её. Для этого перейдите в скрытый раздел плагинов, вписав данный путь в строку поиска:
«chrome://flags/#enable-npapi» - По умолчанию плагин будет отключен. Включите его, после чего перезагрузите браузер, нажав три вертикальные точки в правом верхнем углу. Далее выберите «Выход» в контекстном меню.
- Теперь остаётся только скачать саму Java с официального сайта. Делать это следует с выключенным браузером. По окончанию установки перезагрузите операционную систему.
На этом процесс инсталяции Java закончен. В случае автоблокировки плагина, разрешите браузеру запускать его постоянно.
Как исправить страницу «Опаньки»
Браузеры созданы для того, чтобы люди могли без проблем просматривать информацию в разных сетях. Но иногда браузер по разным причинам не способен в достаточной мере безопасно и правильно предоставлять пользователю свои функции. В следствии чего можно столкнуться с краш-страницей «Опаньки». Она не означает, что произошло проблемы в сети пользователя. Обычно она появляется в связи с системными неполадками системы или по следующим причинам:
- Несовместимость какого-то программного обеспечения и браузера Google Chrome или его плагинов. Легче всего выяснить в чём именно заключается несовместимость можно, просматривая последние установленные программы. Данная информация находится в панели управлении, раздел «Программы».
- Вредоносное ПО, также вмешавшееся в работу браузера, что и вызвало конфликт. Обычно такой эффект можно наблюдать у вирусов, собирающих информацию с нажатых клавиш.
- Критическое обновление. Изредка Microsoft выпускает обновления, способные навредить операционной системе.Это также может выражаться в сбоях, к примеру, экран «Опаньки».
Однако, гадать, в чём же именно неполадка неправильно и не надёжно. Лучше зайти в специальный раздел — журнал, который отображает записи конфликтующих программ. Для этого впишите в браузер следующее без кавычек:
«chrome://conflicts»
Изменить тему браузера
Персонификация предметов — способ сделать что-либо своим. Это может быть как ремонт в квартире, так и наклейка на мониторе компьютера. Выражается по-разному. То же относится и к операционным системам. По умолчанию они устанавливаются в заданном разработчиками состоянии — наиболее нейтральном. Пользователю же имеют этот вид модифицировать как им угодно. Границы заключаются лишь в возможностях, которые были заложены в ОС. Также и с браузерами. Google Chrome по умолчанию не очень нацелен на широкий выбор внешнего вида. Нельзя изменять формы, системные возможности и т.д. Однако, можно установить собственный рабочий стол или использовать профессиональные фотографии.
Также есть возможность изменить цвет границы окна или придать ему уникальный узор. Для этого придётся скачать тему:
- Перейдите на официальный веб-сайт интернет магазина Chrome.
- В левом блоке на самом верху, под строкой поиска будет находиться два режима поиска — «Расширения» и «Темы». Кликните на нижний вариант.
- Сразу же отобразятся публикации Chrome, то есть темы по умолчанию, созданные разработчиками. Они не очень разнообразны и изменяют лишь цвет всего браузера. Для пользовательских тем задайте в категории вариант «От художников».
- Далее остаётся лишь выбрать то, что понравится больше всего. Это достаточно удобно, так как можно сразу примерить внешний вид и узнать, как оно будет выглядеть в браузере. А если не понравится, изменения возможно сразу же отменить, без необходимости самому удалять тему.
Будьте внимательны. Гугл Хром недавно изменил дизайн своего браузера, поэтому многие старые и не обновляемые темы могут не подходить. Также для наиболее быстрого поиска используйте фильтр по звёздам. Ниже трёх звёзд, вероятно, будет не самые качественные работы, которые вам не понравятся в сил своей неоригинальности.