Если мероприятия, созданные или измененные в Google Календаре, не появляются в приложении или на компьютере, воспользуйтесь приведенными здесь решениями.
Распространенные проблемы и решения
Выполните приведенные далее инструкции на устройстве, на котором вы используете приложение «Google Календарь».
1. Проверьте, выполнено ли подключение к Интернету.
Чтобы проверить подключение к Интернету, попробуйте воспользоваться поиском.
Если подключения нет, убедитесь, что включили Wi-Fi или передачу данных по мобильной сети, а режим полета отключен.
2. Убедитесь, что используете приложение «Google Календарь».
Значок официального приложения – .
Также проверьте актуальность версии приложения «Google Календарь» в магазине приложений вашего устройства.
3. Проверьте, не скрыт ли календарь.
4. Убедитесь, что новые мероприятия добавляются именно в ваш Google Календарь.
Устранение неполадок
Сначала воспользуйтесь приведенными выше советами. Если они вам не помогли, следуйте указанным ниже инструкциям.
Примечание. Приложение «Google Календарь» синхронизирует мероприятия в прошлом, запланированные на время не раньше одного года назад.
Как убедиться, что синхронизация Календаря включена
- Откройте настройки устройства (не путайте с приложением «Настройки Google»).
- Нажмите Аккаунты.
- Выберите аккаунт.
- Нажмите Синхронизация аккаунта.
- Убедитесь, что для Google Календаря включена синхронизация аккаунта.
Как удостовериться, что синхронизируется нужный календарь
Примечание. Процесс синхронизации может занять некоторое время, поэтому синхронизированные мероприятия могут появиться в календаре не сразу.
Как синхронизировать Календарь вручную
Как убедиться, что сохранение данных включено
Как освободить место в памяти устройства
Если на устройстве слишком мало места, Календарь перестает синхронизироваться.
- Откройте настройки устройства (не путайте с приложением «Настройки Google»).
- Найдите раздел Память.
- Если нужно освободить место, попробуйте удалить приложения, которыми вы не пользуетесь, или сотрите ненужные файлы и фотографии.
Как очистить данные Календаря
Важно! В результате этих действий несинхронизированные данные могут быть утеряны. В частности, будут утрачены сведения о мероприятиях, которые недоступны в Google Календаре на компьютере. Воспользуйтесь этим решением только в том случае, если перечисленные выше рекомендации не помогли.
Синхронизация с Календарем Apple или Outlook
Если перечисленные выше решения не помогли
Помощь экспертов Google Календаря
Если перечисленные выше рекомендации не помогли, обратитесь к экспертам на форуме Google Календаря.
В своем вопросе на форуме укажите, какими перечисленными здесь инструкциями вы уже воспользовались.
Сообщите о проблеме в Google
О любой проблеме можно сообщить при помощи формы обратной связи:
-
Откройте приложение «Календарь»
.
-
В левом верхнем углу нажмите на значок меню
Справка/отзыв.
Примечание. Если этого пункта нет, возможно, вы используете устаревшую версию приложения или другое приложение. Установите актуальную версию нужного приложения по приведенной выше инструкции.
Недавно я получил приглашение на мероприятие от друга по электронной почте. Позже, когда я проверил Календарь Google, события там не было. Именно тогда я понял, что синхронизация Календаря Google на моем телефоне Android столкнулась с некоторыми проблемами с правильной синхронизацией данных.
Я использую Календарь Google для управления своим расписанием, и это одно из лучших приложений для работы с календарем. Но, как и любое другое приложение, у него также иногда возникают проблемы. Если вашему приложению Google Calendar не удается синхронизировать события и напоминания в других приложениях и платформах в некоторых случаях или постоянно, не беспокойтесь. Мы составили хороший список возможных исправлений проблемы.
1. Обновите свой календарь
Иногда лучше обновить все приложение. Это помогает нам быть уверенными, что все работает нормально. Кроме того, это помогает сбросить и удалить любые ошибки / задержки при синхронизации событий и напоминаний.
Календарь Google не синхронизирует ваши мероприятия сразу же так быстро, как вы можете себе представить. Обновление приложения помогает проверить, есть ли проблемы с синхронизацией Календаря Google.
Вот как обновить Календарь Google на вашем смартфоне Android.
Шаг 1: Запустите приложение Google Calendar.
Шаг 2: Коснитесь значка меню в правом верхнем углу приложения.
Шаг 3: Коснитесь параметра «Обновить». Это должно немедленно синхронизировать ваши события и помочь устранить любую ошибку.
2. Убедитесь, что синхронизация включена.
Другой способ исправить ошибки синхронизации в Календаре Google – убедиться, что синхронизация включена. Вы могли отключить его по ошибке, или приложение «Календарь» таинственным образом деактивировало Календарь, связанный с вашей учетной записью.
Шаг 1: Запустите приложение Календарь на вашем устройстве Android.
Шаг 2: Коснитесь значка меню гамбургера в верхнем левом углу приложения.
Шаг 3: Убедитесь, что выбраны события, напоминания и любые другие календари, которые есть в ваших учетных записях.
Возможно, события из ваших учетных записей Gmail, Google и других сторонних приложений не синхронизируются с вашим Календарем. Итак, вы хотите убедиться, что приложение Google Calendar имеет надлежащий доступ к этим приложениям.
Вот как проверить, можно ли проверить доступ к Google Календарю.
Шаг 1: Запустите меню настроек на вашем устройстве Android.
Шаг 2: Выберите Приложения и уведомления или соответствующее меню на своем телефоне, поскольку большинство производителей телефонов назначают ему другое имя.
Шаг 3: Разверните вкладку «Дополнительно» и выберите «Разрешения приложений».
Шаг 4: Нажмите «Календарь» и убедитесь, что у него есть разрешение на приложения, с которыми вы хотите синхронизировать.
4. Проверьте подключение к Интернету.
Хотя Календарь Google работает в автономном режиме, любые внесенные вами изменения не будут синхронизироваться на вашем устройстве, если вы не подключены к Интернету. Итак, если изменения, внесенные в приложение «Календарь» на планшете, рабочем компьютере или любом другом устройстве, не синхронизируются со смартфоном, убедитесь, что вы подключены к Интернету.
Вы можете проверить свой статус подключения к Интернету, посетив другой веб-сайт. Если это произойдет, значит, с вашим интернетом все в порядке.
Хотя Календарь Google работает в автономном режиме, любые внесенные вами изменения не будут синхронизироваться на вашем устройстве, если вы не подключены к Интернету.
Другая возможность заключается в том, что вы исчерпали свою подписку / план данных. Или, возможно, ваш маршрутизатор Wi-Fi неисправен. Если это так, вам следует ознакомиться с некоторыми решениями распространенных проблем Android WiFi.
5. Синхронизируйте свою учетную запись Google вручную.
Как упоминалось ранее, Google иногда требуется несколько часов, чтобы автоматически синхронизировать ваши события и другие данные из других приложений и устройств. Если приложение требует много времени, чтобы сделать это, вы можете сделать это самостоятельно.
Вот как вручную синхронизировать ваш Календарь Google.
Шаг 1: Откройте меню настроек вашего смартфона.
Шаг 2: Коснитесь Аккаунты.
Шаг 3: Выберите учетную запись Google, календарь которой вы хотите синхронизировать.
Шаг 4: Коснитесь Синхронизация учетной записи.
Шаг 5: Коснитесь значка меню в верхнем левом углу.
Шаг 6: Выберите «Синхронизировать сейчас».
Это синхронизирует все данные в вашей учетной записи Google и устройствах для всех подключенных приложений, включая Календарь.
7. Синхронизировать Календарь Google вручную
Хотя на вашем устройстве может быть активна синхронизация для Календаря Google, ее отключение и повторное включение также помогает устранить любые ошибки или задержки. Вот как это сделать.
Шаг 1: Откройте меню настроек смартфона и коснитесь Учетные записи. Затем выберите учетную запись Google, календарь которой вы хотите синхронизировать.
Шаг 2: Нажмите «Синхронизация учетной записи», а затем снимите флажок «Календарь», чтобы отключить синхронизацию.
Шаг 3: Установите флажок Календарь, чтобы повторно активировать синхронизацию.
8. Убедитесь, что хранилище календаря включено.
В устройствах Android есть системное приложение, известное как Хранилище Android. Если это приложение отключено на вашем смартфоне, Google не сможет синхронизировать события и другие напоминания с вашим приложением Календарь. Хотя он почти всегда включен по умолчанию на смартфонах Android, есть вероятность, что он отключен на вашем устройстве.
Для подтверждения выполните следующие действия.
Шаг 1: Запустите меню настроек телефона и выберите Приложения и уведомления.
Шаг 2: Перейдите вниз (в разделе «Дополнительно») и выберите «Разрешения приложений».
Шаг 3: Щелкните Хранилище.
Шаг 4: Коснитесь значка меню в правом верхнем углу и выберите Показать систему.
Шаг 5: Перейдите в хранилище календаря и убедитесь, что он отмечен / включен.
9. Удалить аккаунт Google.
Я очень надеюсь, что вы испробовали какие-либо (или все) из упомянутых до сих пор уловок, и ваш Календарь начал синхронизировать события. Если этого не произошло, то может помочь удаление вашей учетной записи Google с устройства и повторное добавление.
Шаг 1: Запустите меню настроек телефона и выберите Учетные записи.
Шаг 2: Выберите учетную запись, подключенную к календарю, в которой возникают проблемы с синхронизацией.
Шаг 3: На следующей странице выберите Удалить учетную запись.
Чтобы добавить учетную запись обратно на устройство, перейдите в «Настройки»> «Учетные записи»> «Добавить учетную запись».
10. Очистить данные календаря
Очистка данных приложения «Календарь» также помогает устранить все проблемы с синхронизацией. Однако вам следует пробовать это только в крайнем случае. Это потому, что при очистке данных приложения будут удалены все несинхронизированные события, которые есть в вашем календаре.
Заметка: Хотя ошибки синхронизации будут устранены, вам придется вручную добавить такие события обратно в Календарь после завершения процесса.
Вот как очистить данные Календаря на вашем устройстве Android.
Шаг 1: Запустите меню настроек телефона и выберите Приложения и уведомления.
Шаг 2: Выберите Календарь из списка всех приложений.
Шаг 3: Выберите Хранилище.
Шаг 4: Наконец, нажмите кнопку Очистить хранилище.
Календарь теперь должен правильно синхронизироваться
Я уверен, что одно из упомянутых выше решений должно устранить любые ошибки синхронизации Календаря Google, которые могут возникнуть на вашем телефоне Android. Если вы придумали еще один полезный трюк, оставьте комментарий ниже, и мы будем более чем счастливы поделиться им с другими.
Следующий: Вы используете устройства Android и iOS? Узнайте, у кого из Google и Apple лучшее приложение-календарь.
Google помогает нам управлять своим временем благодаря Календарю Google. Так много дел нужно сделать за такое короткое время, нам нужен инструмент тайм-менеджмента, который может организовать все наши планы и действия.
Что Google Calendar может сделать для вас
- Он может планировать события для вас. Если у вас есть важные дела, особые события или дедлайны, которые вы не хотите пропустить, добавьте их к любой дате в вашем Календаре Google. Он создает расписание, поэтому вы будете знать, какие действия нужно выполнять каждый день.
- Он создает для вас напоминания. В загруженные дни мы забудем о том, что есть в нашем списке дел, но Календарь Google может напомнить вам с уведомлением, когда у вас есть предстоящее расписание.
- Это позволяет делиться событиями. Чтобы помочь вам организовать встречи, вы можете поделиться своим календарем с семьей и друзьями, чтобы вы могли помочь друг другу лучше организовать свои дела.
- Вы можете отправлять приглашения или отвечать на них. Календарь Google добавит в расписание приглашения, на которые вы ответили.
- Вы можете делать заметки. Если у вас есть что добавить к событию, вы можете добавить к нему заметки или задачи.
Однако некоторые пользователи жалуются, что их Календарь Google не синхронизируется на их устройствах Android или iOS. Если это произойдет, вы рискуете не посетить важные мероприятия или не выполнить взятые на себя обязательства и сроки.
Решение №1 – проверьте, включено ли ваше приложение «Календарь».
Image / Windows Dispatch
- Откройте свой Google Календарь.
- В верхнем левом углу щелкните значок гамбургера.
- Убедитесь, что в календаре Google установлен флажок.
Решение №2 – Включите синхронизацию в вашем календаре Google
Image / Windows Dispatch
- Запустите свой Google Календарь.
- В верхнем левом углу щелкните значок меню.
- Выберите “Настройки”.
- Выберите Календарь Google, который вы хотите синхронизировать.
- Найдите пункт «Синхронизация» и установите для него значение «Вкл.».
Решение №4 – Проверьте место для хранения на вашем устройстве.
Через устройство Android:
- Перейти к настройкам.
- Выберите Хранилище. Он покажет доступный и используемый объем памяти. Нажмите «Освободить место», если хотите очистить места.
Через устройство iOS:
- Перейти к настройкам.
- Выберите «Общие» и нажмите «Хранилище iPhone». Затем он покажет ваш текущий статус памяти.
Решение № 5 – Синхронизация календаря Google вручную
Image / Windows Dispatch
- Зайдите в свой Google Календарь.
- В правом верхнем углу щелкните значок с тремя точками.
- Щелкните Обновить. Он синхронизирует ваши новые события календаря.
Решение №6 – Очистите кеш на вашем телефоне.
Image / Windows Dispatch
- Перейти к настройкам.
- Выберите Приложения и уведомления.
- Найдите Календарь и нажмите, чтобы открыть.
- Щелкните Хранилище и выберите Очистить кеш.
Если описанные выше методы не работают, возможно, вы захотите переустановить Календарь Google. Просто убедитесь, что у вас есть резервная копия ваших событий на случай, если данные будут удалены при попытке переустановки.
Какой из вышеперечисленных методов сработал для вас? Дайте нам знать в комментариях ниже.
Google uses a universal calendar system where it syncs your calendar details across all your devices. When the Calendar app stops syncing on a device, you can’t view newly added events on that device.
There are many reasons Google Calendar may not sync on your devices. Maybe your phone doesn’t have enough space to store new calendar details. Or maybe you or someone else has disabled the sync feature. We’ll show how to fix these common issues with Google Calendar not syncing.
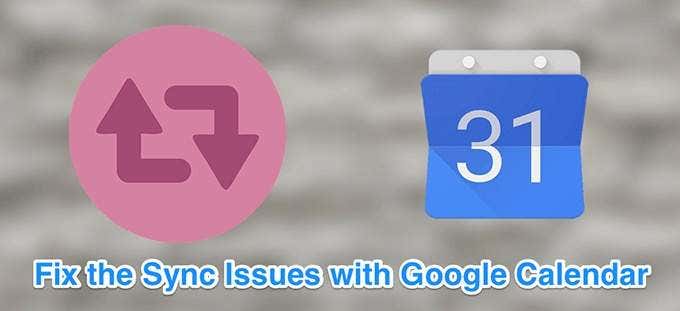
Make Sure The Calendar Is Enabled
If you don’t see newer events on your calendar, it may be you’ve selected the wrong calendar from the list. Most phones have multiple calendars and you need to select the calendar that you actually use.
- Launch the Google Calendar app.
- Tap the hamburger icon at the top-left corner to open the app menu.
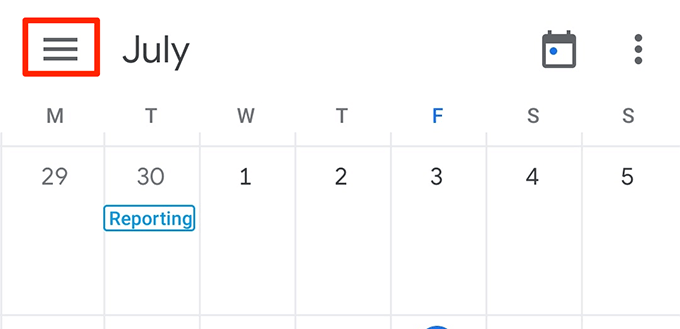
- You’ll see your Google calendars under your account name. Tick-mark the box for the calendar you want to use.
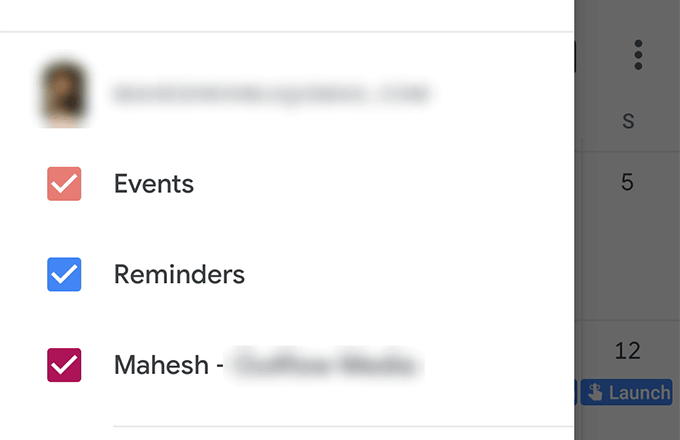
- You can enable multiple Google calendars from this screen.
Enable The Calendar Sync On Your Device
Most devices let you enable and disable syncing for various apps and features. A possible reason Google Calendar is not syncing is that the calendar sync is disabled on your device.
Turning that option back on should fix the issue.
- Launch the Settings app on your Android device and tap Accounts.
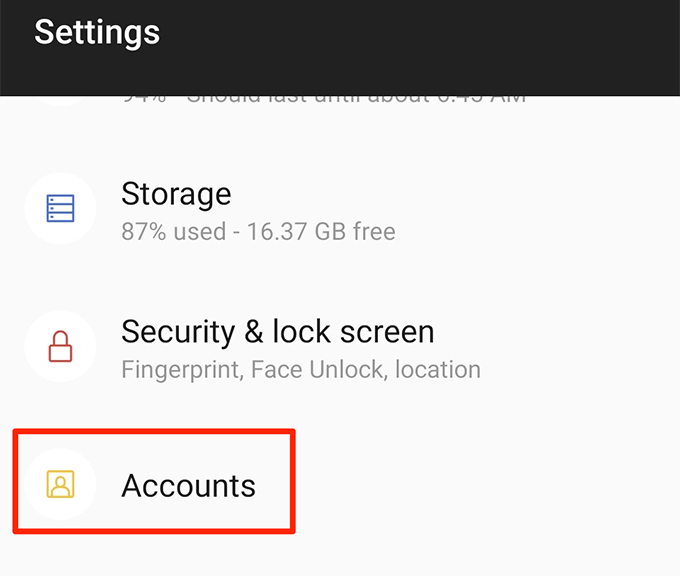
- Choose your Google account from the list on your screen.
- Tap the Account sync option to view your sync settings.
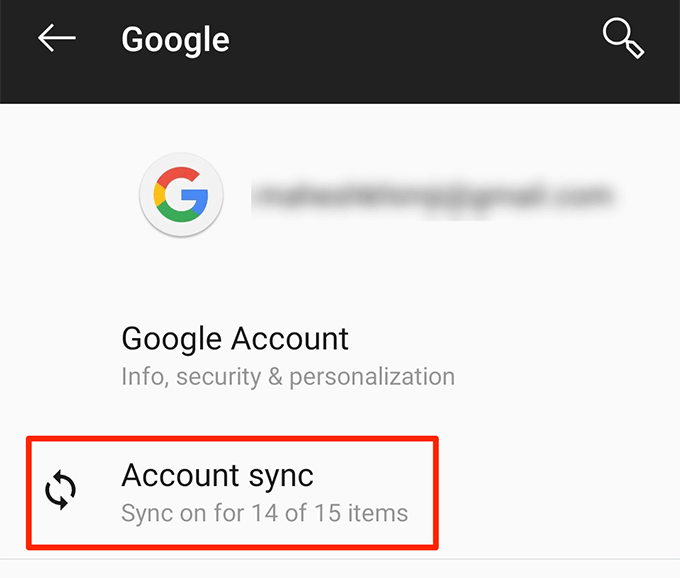
- On the following screen, make sure the toggle next to Calendar is turned on. This enables Google calendar sync on your device.
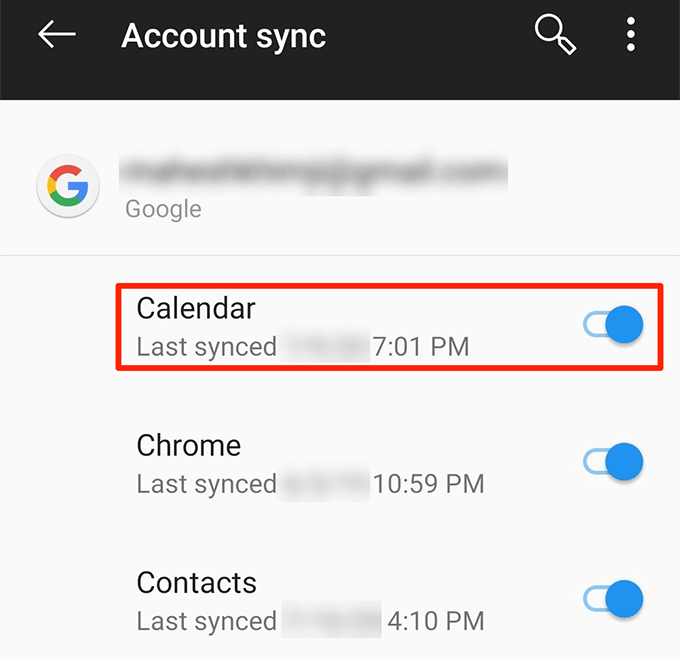
Enable Syncing For Your Google Calendar
The Google Calendar app has an option to enable and disable sync for individual calendars. If this option is set to disabled for your calendar, that’s why your Google Calendar is not syncing. Turning this option on will make that calendar sync with the Google servers.
- Open the Google Calendar app.
- Tap the menu icon at the top-left corner, scroll all the way down, and select Settings.
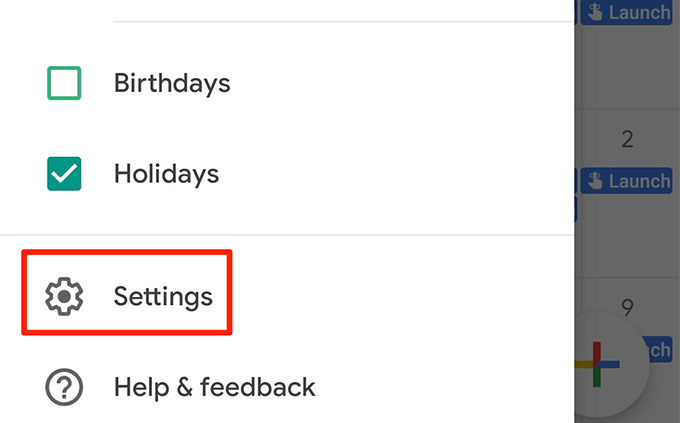
- The following screen lists your Google calendars. Tap the calendar that’s not syncing to open its settings menu.
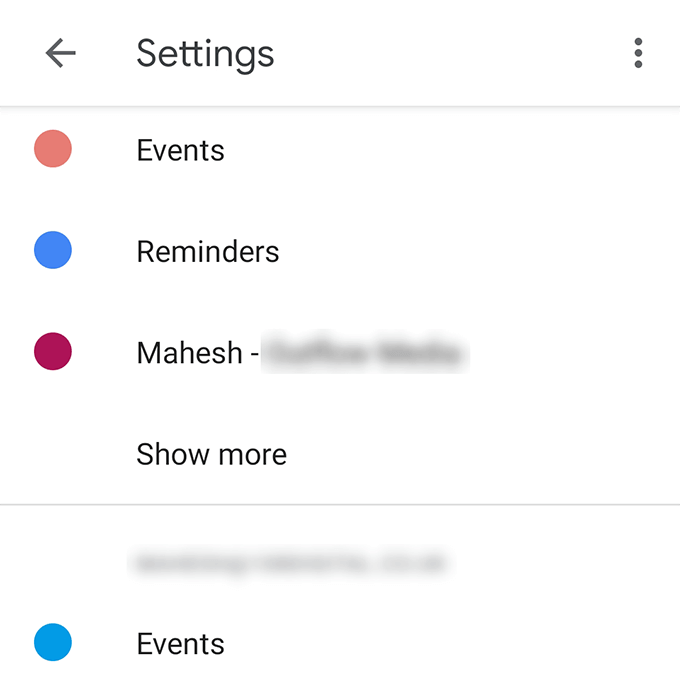
- Turn the toggle for Sync to the ON position.
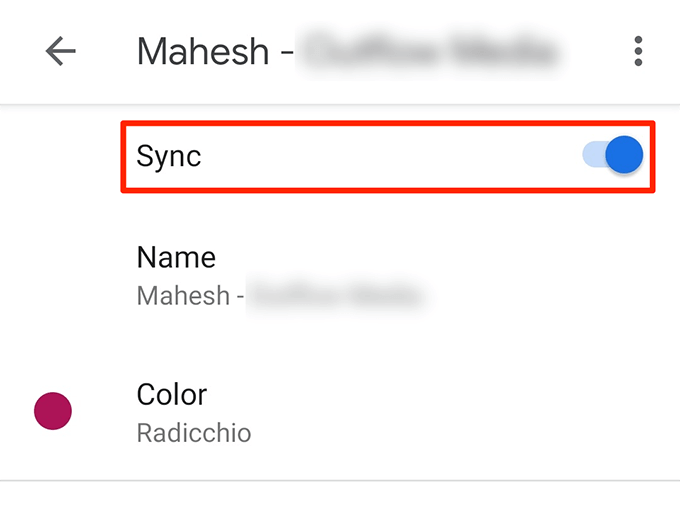
Manually Sync Your Google Calendar
The Calendar app has an option that lets you refresh your calendars and the entries within them. You can use this option to update your calendars when the automatic sync isn’t working.
- Access the Google Calendar app on your phone.
- Tap the three-dots at the top-right corner of your screen.
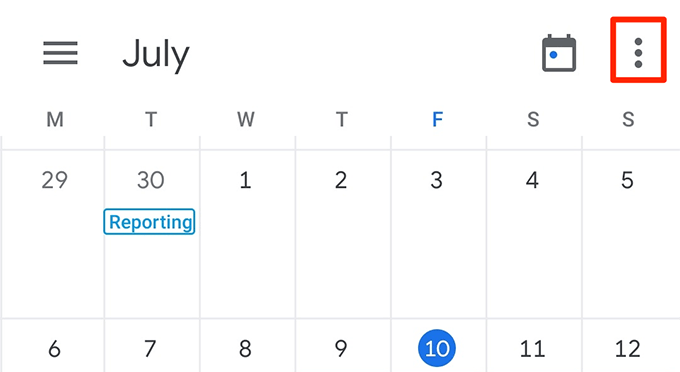
- Tap the only option that says Refresh and your calendars will be updated with the new event details.
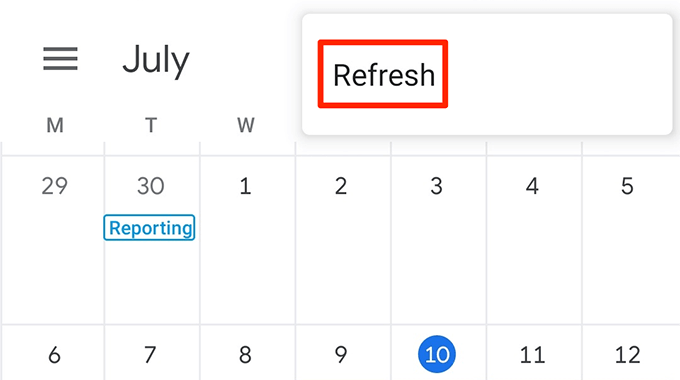
Enable Calendar Storage On Your Phone
On most Android phones, you have an option that lets you specify storage permissions for various apps. If this option is disabled for the Calendar app, that may be why the app isn’t syncing your calendars.
To allow the app to use your phone’s storage:
- Launch the Settings app and tap Apps & notifications.
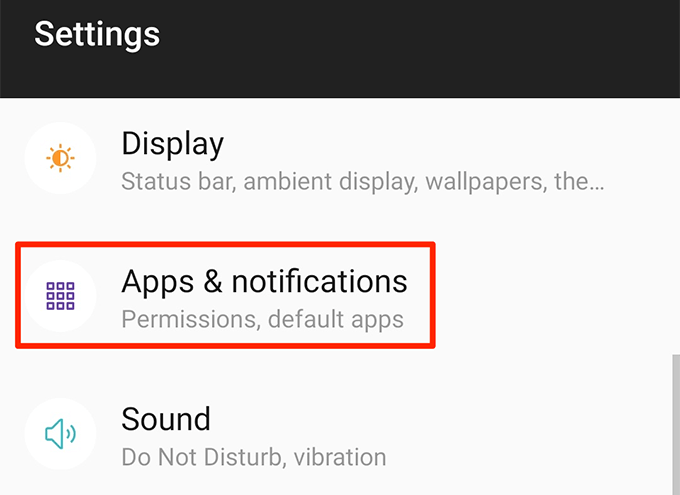
- Scroll down and select the App permissions option.
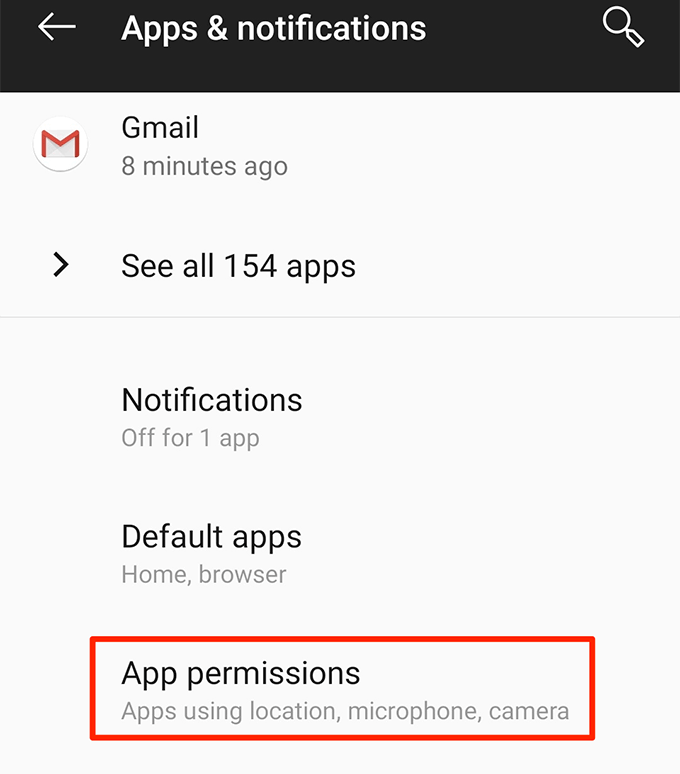
- Select Storage to view your storage settings.
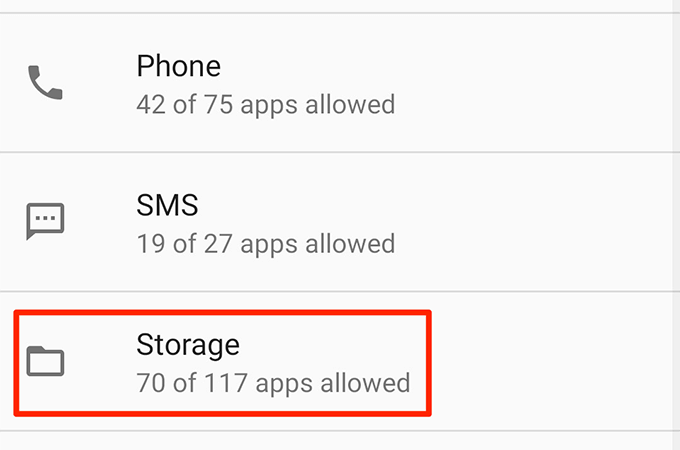
- By default, you won’t see the system storage options where the item you need is located. To enable these options, tap the three-dots at the top-right corner and select Show system.
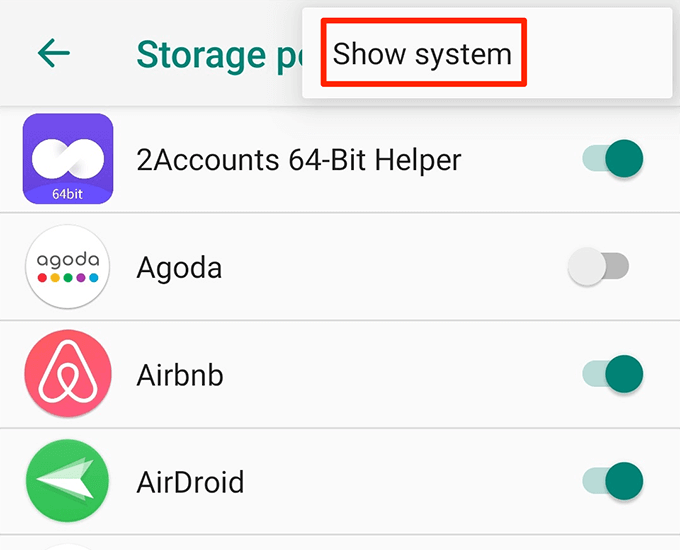
- Find the entry that says Calendar Storage in the list and turn its toggle to ON.
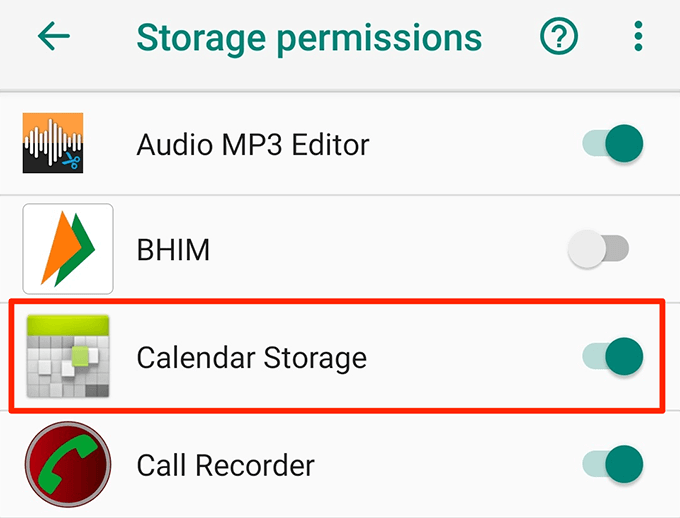
Ensure You Have Enough Free Space On Your Device
When you sync your calendars, new information is usually added to your calendars. This uses your phone’s storage so you must have enough storage available to store the updated Google calendars on your device.
You can check the storage details on your iOS and Android phones as follows.
Check Storage On An iOS Device
- Launch the Settings app and tap General.
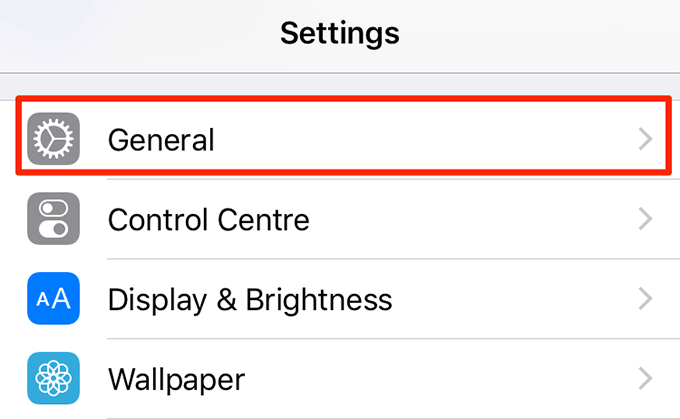
- Select iPhone Storage on the following screen.
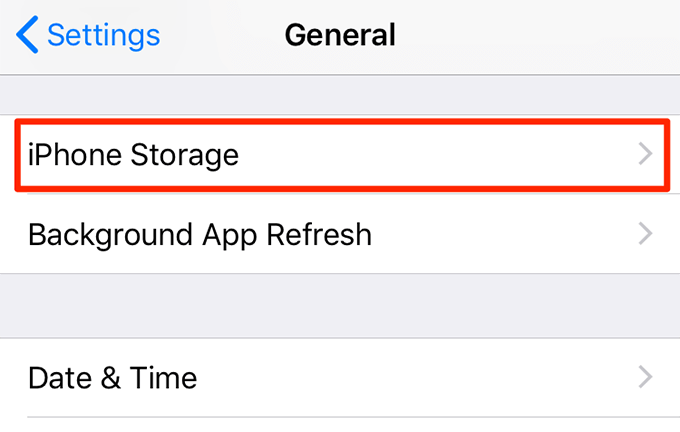
- You’ll see what’s using what amount of space on your phone. You can get rid of the unwanted items to free-up space for your calendars.
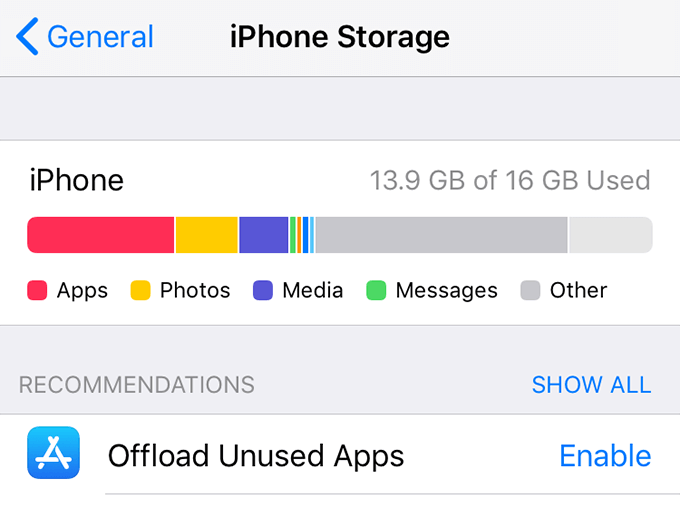
Check Storage On An Android Device
- Open the Settings app.
- Scroll down and tap the Storage option.
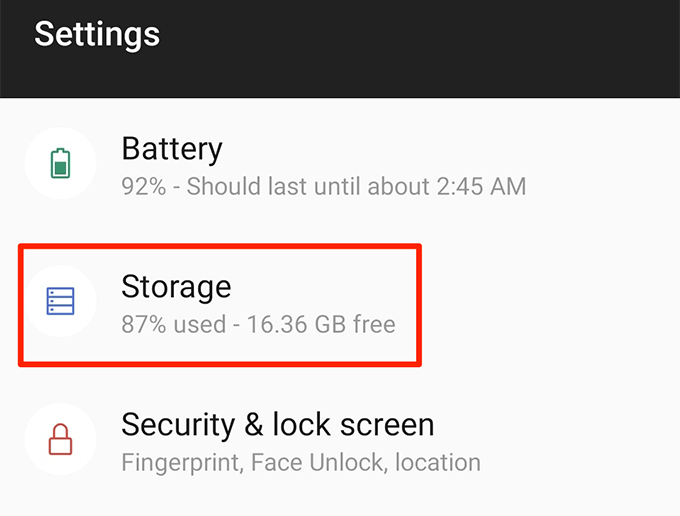
- Your phone will tell you the free and occupied memory space you have available.
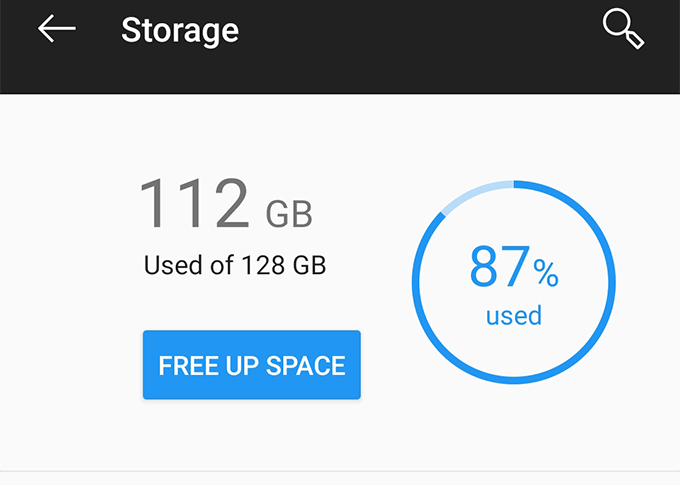
Clear The Calendar App Cache
Applications use cache files to provide you with an optimized app experience. However, sometimes, these cache files are the reason Google Calendar isn’t syncing on your device. Removing these files should fix the issue.
- Open the Settings app and tap Apps & notifications.
- Find the Calendar app in the list and tap it. If you don’t see it, tap See all at the bottom to view all your apps.
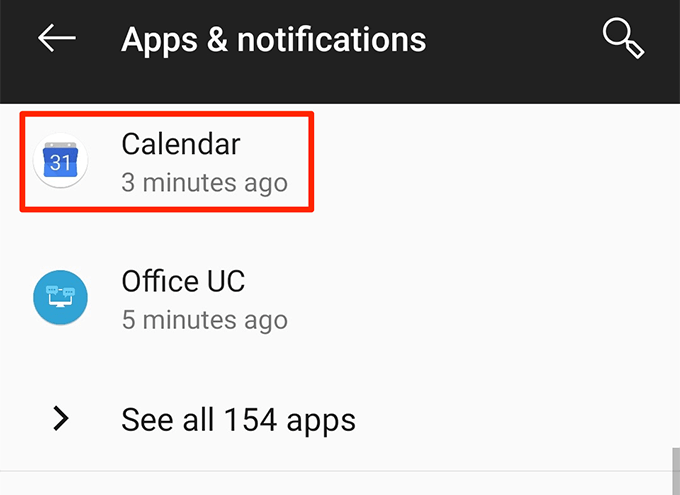
- Select Storage on the following screen to view your calendar’s storage options.
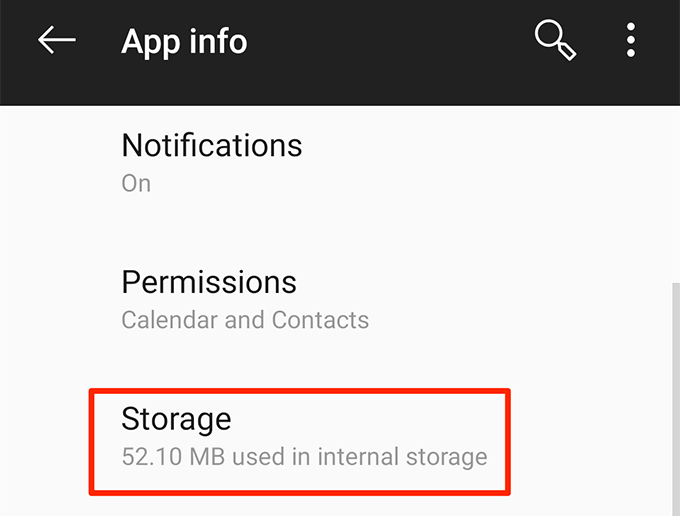
- You’ll see two buttons on your screen. Tap the one that says Clear Cache to get rid of your Calendar app’s cache files.
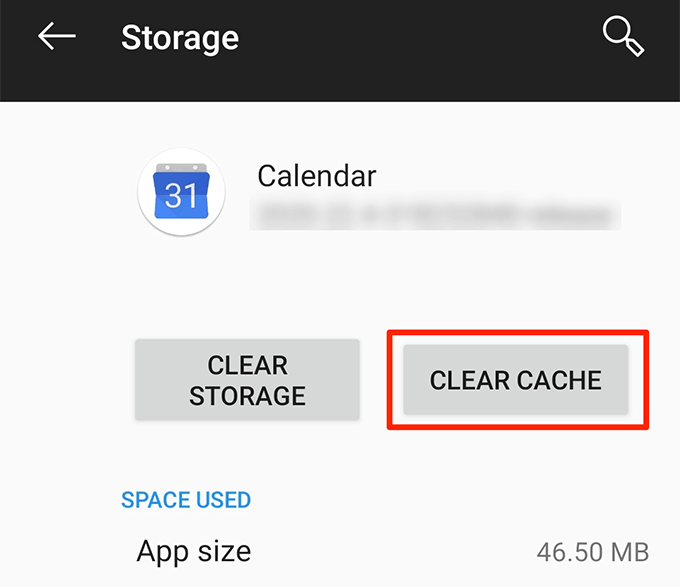
Reinstall The Google Calendar App On Your Device
If you didn’t have luck with any of the above methods, the last thing you can try is to reinstall the app on your device. This will force the app to rebuild configuration files which could fix the sync issues on your device.
- If you’re on an iPhone, tap and hold the Calendar app and select the X icon.
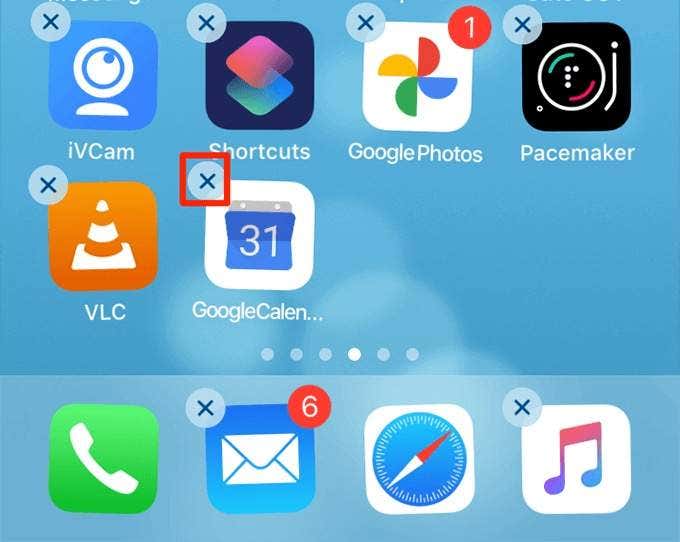
- Tap Delete to remove the app from your iPhone.
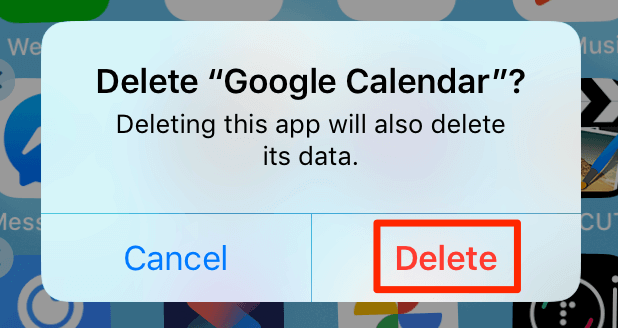
- Reinstall the Google Calendar app from the App Store.
- If you’re on an Android device, tap and hold the Calendar app and select Uninstall. If this is the only calendar app you have, you may not be able to delete it.
- Tap OK in the prompt to remove the app.
- Launch Google Play Store and reinstall the Google Calendar app.
Hopefully Google Calendar should now sync on your device.
События Календаря Google пропали в Windows 10
Календарь Google – один из лучших инструментов для планирования времени. Тем не менее, несмотря на то, что он работает довольно хорошо на множестве платформ, он все еще сталкивается с множеством странных проблем. Один из наиболее распространенных вопросов касается исчезновения всех (или некоторых) событий из календаря. Для некоторых пользователей это было проблемой на века. Пока это внезапно не остановилось. Другие по-прежнему не могут решить ее, и из-за ее серьезности они решили перейти на альтернативу.
Теперь, поскольку многие пользователи никогда не сталкивались с чем-то подобным, проблема может быть на вашей стороне. Поэтому обязательно следуйте инструкциям, которые мы предоставили ниже, и, надеюсь, найдите решение.
Как восстановить потерянные события из Календаря Google
- Проверьте корзину
- Повторная синхронизация Календаря Google
- Очистить кеш браузера
- Удалить Календарь Google из всех сторонних приложений
1: Проверьте корзину
Существует несколько отчетов об удалении событий Календаря Google. По умолчанию даже самые старые из ваших событий все равно должны храниться. Однако эти случаи не являются чем-то странным для родного многоплатформенного календаря Google. К счастью, ни один из файлов не уйдет навсегда. Их, по крайней мере, большую часть времени, легко найти в корзине, где все удаленные события хранятся до 30 дней.
- ЧИТАЙТЕ ТАКЖЕ: полное исправление: отсутствуют приложения по умолчанию для Windows 10
Поэтому, прежде чем мы перейдем к дополнительным шагам, сделайте себе одолжение и осмотрите корзину, найденную в Календаре Google. Вот как это сделать:
- Откройте Календарь Google в любом браузере и войдите в систему.
- Нажмите на значок шестеренки и выберите Корзина в раскрывающемся меню.
- Нажмите на удаленные события и восстановите их.
2. Повторная синхронизация Календаря Google
Если вы внесли изменения или создали события на другом устройстве и теперь не можете найти их на своем ПК, обязательно синхронизируйте Календарь Google. Даже малейшая проблема с подключением могла вызвать неудачную синхронизацию, поэтому вы не можете видеть события. Мы рекомендуем открывать Календарь Google на этом альтернативном устройстве, когда он подключен к стабильной сети.
- Читайте также: полное исправление: Chrome не синхронизируется в Windows 10, 8.1, 7
Кроме того, вы можете переустановить приложение Google Calendar на своем портативном устройстве и установить его снова (большинство устройств восстановят заводские настройки приложения). После этого дождитесь его синхронизации и откройте Google Calendar в браузере.
3: очистить кеш браузера
Прежде всего, чтобы использовать службы Google в браузере, вам необходимо включить файлы cookie и JavaScript. Это просто политика Google. Кроме того, мы предлагаем удалить все надстройки, которые могут каким-либо образом манипулировать веб-реализацией Календаря Google.
- ЧИТАЙТЕ ТАКЖЕ: используйте функцию «Обновление браузера» для обновления кэшей нескольких браузеров
Наконец, некоторые пользователи предложили использовать режим инкогнито в вашем браузере. Это может помочь, но даже лучший способ устранить эту проблему – очистить данные о просмотре. Просмотр данных, таких как кэш, файлы cookie и кэшированные изображения, может вызвать проблемы с различными приложениями.
Вот как очистить данные браузера в 3 самых популярных браузерах:
Google Chrome и Mozilla Firefox
- Нажмите Shift + Ctrl + Delete , чтобы открыть меню « Очистить данные о просмотре ».
- Выберите «Все время» в качестве диапазона времени.
- Сосредоточьтесь на удалении файлов cookie , кэшированных изображений и файлов ‘и других данных сайта.
- Нажмите кнопку Очистить данные .
- Перезапустите Chrome и снова войдите в Календарь Google .
Microsoft Edge
- Open Край .
- Нажмите Ctrl + Shift + Delete .
- Установите все флажки и нажмите Очистить .
- Перезапустите Edge и снова войдите в Календарь Google .
4. Удалите Календарь Google из всех сторонних приложений.
Поскольку Google прекратил использование Google Calendar для Windows, было много альтернативных способов реализовать его в сторонних приложениях. Например, вы можете использовать приложение Календарь Windows 10 для синхронизации всех календарей Google. Это кажется жизнеспособным решением, но мы не можем быть уверены, что стороннее приложение вызвало исчезновение событий или Google виноват.
- ЧИТАЙТЕ ТАКЖЕ: исправлено: Outlook не открывается в Windows 10
По этой причине, чтобы быть в безопасности и избежать дальнейших объяснений со стороны ответственной службы поддержки, мы предлагаем удалить входные данные Календаря Google из всех сторонних приложений Календаря.
Это оно.Не забудьте сообщить нам, решена ли проблема, или вы все еще не можете найти ваши ценные события. Дайте нам свои мысли в разделе комментариев ниже.
Почему в гугл календаре не отображаются события
Календарь Google — один из лучших инструментов для планирования времени. Тем не менее, несмотря на то, что он работает довольно хорошо на множестве платформ, он все еще сталкивается с множеством странных проблем. Один из наиболее распространенных вопросов касается исчезновения всех (или некоторых) событий из календаря. Для некоторых пользователей это было проблемой на века. Пока это внезапно не остановилось. Другие по-прежнему не могут решить ее, и из-за ее серьезности они решили перейти на альтернативу.
Теперь, поскольку многие пользователи никогда не сталкивались с чем-то подобным, проблема может быть на вашей стороне. Поэтому обязательно следуйте инструкциям, которые мы предоставили ниже, и, надеюсь, найдите решение.
Как восстановить потерянные события из Календаря Google
- Проверьте корзину
- Повторная синхронизация Календаря Google
- Очистить кеш браузера
- Удалить Календарь Google из всех сторонних приложений
1: Проверьте корзину
Существует несколько отчетов об удалении событий Календаря Google. По умолчанию даже самые старые из ваших событий все равно должны храниться. Тем не менее, эти случаи не являются чем-то странным для родного многоплатформенного календаря Google. К счастью, ни один из файлов не уйдет навсегда. Их, по крайней мере, большую часть времени, легко найти в корзине, где все удаленные события хранятся до 30 дней.
- Читайте также: полное исправление: отсутствуют приложения по умолчанию для Windows 10
Поэтому, прежде чем мы перейдем к дополнительным шагам, сделайте себе одолжение и осмотрите корзину, найденную в Календаре Google. Вот как это сделать:
- Откройте Календарь Google в любом браузере и войдите в систему.
- Нажмите на значок шестеренки и выберите Корзина в раскрывающемся меню.
- Нажмите на удаленные события и восстановите их.
2. Повторная синхронизация Календаря Google
Если вы внесли изменения или создали события на другом устройстве и, похоже, не можете найти их на своем ПК, обязательно синхронизируйте Календарь Google. Даже малейшая проблема с подключением могла вызвать неудачную синхронизацию, поэтому вы не можете видеть события. Мы рекомендуем открывать Календарь Google на этом альтернативном устройстве, когда он подключен к стабильной сети.
- Читайте также: полное исправление: Chrome не синхронизируется в Windows 10, 8.1, 7
Кроме того, вы можете переустановить приложение Google Calendar на своем портативном устройстве и установить его снова (большинство устройств восстановят заводские настройки приложения). После этого дождитесь его синхронизации и откройте Google Calendar в браузере.
3: очистить кеш браузера
Прежде всего, чтобы использовать сервисы Google в браузере, вам нужно включить куки и JavaScript. Это просто политика Google. Кроме того, мы предлагаем удалить все надстройки, которые могут каким-либо образом манипулировать веб-реализацией Календаря Google.
- ЧИТАЙТЕ ТАКЖЕ: Используйте Browser Refresh для обновления кешей нескольких браузеров
Наконец, некоторые пользователи предложили использовать режим инкогнито в вашем браузере. Это может помочь, но даже лучший способ устранить эту проблему — очистить данные о просмотре. Просмотр данных, таких как кэш, файлы cookie и кэшированные изображения, может вызвать проблемы с различными приложениями.
Вот как очистить данные о просмотре в 3 самых популярных браузерах:
Google Chrome и Mozilla Firefox
- Нажмите Shift + Ctrl + Delete, чтобы открыть меню « Очистить данные просмотра ».
- Выберите «Все время» в качестве диапазона времени.
- Сосредоточьтесь на удалении « Cookies», « Кэшированные изображения и файлы » и других данных сайта.
- Нажмите на кнопку Очистить данные .
Microsoft Edge
- Откройте Edge .
- Нажмите Ctrl + Shift + Delete .
- Установите все флажки и нажмите « Очистить» .
- Перезапустите Edge и снова войдите в Календарь Google .
4. Удалите Календарь Google из всех сторонних приложений.
Поскольку Google прекратил использование Google Calendar для Windows, было много альтернативных способов реализовать его в сторонних приложениях. Например, вы можете использовать приложение «Календарь» в Windows 10 для синхронизации всех календарей Google. Это кажется жизнеспособным решением, но мы не можем быть уверены, что стороннее приложение вызвало исчезновение событий или Google виноват.
- Читайте также: Исправлено: Outlook не открывается в Windows 10
По этой причине, чтобы быть в безопасности и избежать дальнейших объяснений со стороны ответственной службы поддержки, мы предлагаем удалить входные данные Календаря Google из всех сторонних приложений Календаря.
Вот и все. Не забудьте сообщить нам, решена ли проблема, или вы все еще не можете найти ваши ценные события. Дайте нам свои мысли в разделе комментариев ниже.
Календарь Google не удаляет повторяющиеся события [исправлено экспертами]
Чтобы исправить невозможность удаления повторяющихся событий из Календаря Google, вам необходимо обновить браузер и запустить браузер в режиме инкогнито.
Совершенно новое приложение Foursquare для Windows получает события календаря и многое другое
Потребовалось много времени, чтобы приложение Foursquare наконец появилось в Магазине Windows, но после того, как оно стало доступным, оно стало одним из лучших приложений для путешествий Windows, которое вы можете выбрать. Теперь давайте посмотрим на самое последнее обновление, которое оно получило. Официальное приложение Foursquare .
Исправлено: веб-часть общего календаря sharepoint не отображает события

Если онлайн-календарь SharePoint не отображает события, начните заново с нуля или используйте вместо этого Rich Text Environment.
Проблема с синхронизацией календаря Google
У меня проблема с синхронизацией с календарем Google. Хотя синхронизация в большинстве случаев работает, для некоторых событий она просто не синхронизируется. Я создаю события в Календаре Google, но они не отображаются на телефоне. На самом деле, я создаю их через iCal, который также синхронизируется с Календарем Google, но это не должно иметь значения. Я проверил, и все события онлайн на серверах Google.
Ты хоть представляешь, что может быть не так и как я могу заставить его синхронизироваться?
У меня была похожая проблема. Пришлось очистить кеш календаря — у меня сработала повторная синхронизация. Метод очистки кэша очень похож на этот ответ , но я очищаю официальное хранилище Календаря:
Перейти к Settings -> Applications -> Manage applications . В верхней части экрана выберите All . Прокрутите вниз Calendar Storage , затем откройте его, нажмите Clear cache кнопку. Повторная синхронизация (Google) Календарь. Вы сделали
Может быть, у вас нет Calendar Storage приложения, чем я сожалею, у меня HTC Wildfire.
Попробуйте очистить кэш календаря ( Settings -> Applications -> Manage applications выберите приложение, затем Clear Data ), а затем выполните повторную синхронизацию (как это сделать, зависит от приложения).
Если у вас есть несколько календарей, стоит проверить, что ожидаемые календари включены на телефоне. В Календаре Menu button -> More -> Calendars -> Menu button -> Add calendars отметьте все календари, которые вы хотите отобразить.
У меня была похожая проблема, когда один из моих календарей перестал синхронизироваться. (Весь календарь, а не только некоторые события.) Переключение параметра «Показать / скрыть» не имело никакого эффекта, но удаление и повторное добавление календаря устранило проблему.
У меня была та же проблема, некоторые события из формата Collage iCal просто не синхронизировались, в первый раз, когда это произошло, я принудительно закрыл его, выключил телефон, и это, казалось, работало, теперь это произошло во второй раз, и теперь я попробовал что кто-то предложил здесь, как и на других сайтах, очистить данные с телефона, потому что у меня есть все резервные копии в моем календаре Gmail, и, похоже, работает . пока .
Почему в гугл календаре не отображаются события
Обнаружил проблему с отображением данных дополнительных календарей в обоих своих гуглофонах.
При поиске в гугле выяснилось, что проблема достаточно массовая, но готовые решения не всем помогают.
Предлагаю два варианта.
1. Сработало на HTC Desire
Приложение «Календарь». Меню -> Дополнительно -> Календари.
Нажимаем снова меню -> удаление календарей.
Удаляем нужные календари, выходим.
Теперь всё сначала, только заходим в Добавление календарей и возвращаем всё взад.
Произойдёт синхронизация и события вернутся.
2. Сработало на Acer Liquid
Заходим в настройки андроида -> Приложения -> Управление приложениями -> Все приложения
Заходим там поочерёдно во все приложения, связанные с календарём (Календарь, провайдер синхронизации календаря и т.п.), и жмём сначала «Остановить», потом «Очистить данные».
Затем запускаем календарь, находим «Календари» в меню — там должно быть пусто. Синхронизируемся и вуаля!
menusettingsapplicationsmanage applicationsall»calendar storage»clear data
это удалит сбойные данные, мешающие правильной синхронизации.
Сообщение отредактировал max2327 — 08.02.12, 09:45
Доброго времени суток!
В гугле есть основной календарь, а в дополнение к нему подцеплены дни рождения, праздники и др. календари. Проблема заключается в том, что дополнительные календари отображаются И отдельно, И внутри основного календаря, причем с различным настройками часовых поясов. Соответсвенно, эта же фигня вылазит и на гуглофоне.
Хочется в основном календаре видеть только свои заметки/события, а все остальное отдельными календарями, которые можно включать/выключать.
Подскажите, как бороться с этой проблемой или хотя бы где искать.
Спасибо
Под этим термином я имел ввиду все варианты решения проблемы, которые удалось найти в гугле, и по которым были положительные отзывы пользователей. Но мне они не помогли.
Подтверждаю, у меня такая-же проблема на honor u8860. В телефоне не отображались дни рождения контактов в календаре, синхронизированным с googlом.
Вылечил следующим образом: заходим в приложение календарь->жмем значок меню->еще->календари->отключаем/нажимаем на дни рождения и мероприятия (чтобы слева значок синхронизации и глаз стали серыми)->нажимаем внизу ОК->выходим из приложения календарь->
заходим в приложение календарь->жмем значок меню->еще->календари->нажимаем на дни рождения и мероприятия (чтобы слева значок синхронизации и глаз стали черными)->произойдет синхронизация и дни рождения контактов отобразятся на календаре телефона.
Сообщение отредактировал denden80 — 18.02.12, 22:23
И мои 5 копеек.
Проблема таже — с ББ — на устройство не попадают ДР.
Во многих советах — рекомендуется убить дополнительные календари на устройстве (не галочку снять а именно удалить). ПОДТВЕРЖДАЮ. На Вилдфайр — так получилось. Правда — при каждом новом добавлении ДР на ББ — надо выполнить эту процедуру.
НА Дизайр С — стоИт более новая версия Анрюши — 2.3.5 и 3.0 Сенс.
Так вот. В этой версии — в приложении календарь — работа с доп. календарями — устроена — ПОДРУГОМУ. Если на ББ подписаться на доп. календарь, то этот календарь автоматически появляется в списке календарей. И принудительно его удалить с устройства — нельзя. Только отключить — сняв галочку. Но это — не помогает.
Если отписаться от календаря на ББ — но и на устройстве — календарь пропадает из списка.
Пока так и живу — на ББ — есть ДР в календаре, а на устройство — не закачиваются.
Выручает доп. программа по ДР, которая берет информацию из карточек контатов. Так узнаю, когда у кого ДР.
Хотел бы попробовать, но как то страшновато, чтоб не грохнуть лишнего.
Нашел у себя в списке приложений:
— Синхронизация календаря — 256К
— Память календаря — 3.77МБ
— Календарь 8.0 КБ
— Виджет Календарь 4.00 КБ
кого чистим? Всех?
Сообщение отредактировал shurik-auto — 05.03.12, 12:59
Хотел бы попробовать, но как то страшновато, чтоб не грохнуть лишнего.
Нашел у себя в списке приложений:
— Синхронизация календаря — 256К
— Память календаря — 3.77МБ
— Календарь 8.0 КБ
— Виджет Календарь 4.00 КБ
кого чистим? Всех?
Порылся на других форумах. Нашел пост на эту тему — с явным указанием очистить кэш у двух приложений- Память календаря (Гугловский календарь) и Календарь (HTC-шный календарь). Очистил.
Действительно — календарь в устройстве стал девственно чистый.
После запуска синхронизации — очень быстро все данные календаря (ВМЕСТЕ СО ВСЕМИ ДОПОЛНИТЕЛЬНЫМИ КАЛЕНДАРЯМИ, И ДР — в том числе — закачались!). Уф!
Но это не всё. Хорошо, что в своем посте написал объем приложения Память календаря — 3.77 МБ.
Потому что после синхронизации — это приложение весит — всего 440КБ!!! Вот так.
Посмотрел. Все события старше 2 мес — отсутствуют . И все повторяющиеся — (ДР) — записались на год вперед. Что вероятно — правильно.
Судя по разнице в объеме , могу предположить, что в какой то момент перестала работать само — очистка старых событий, календарь раздулся и перестал ворочаться. Может быть — проблема в нехватке памяти. хотя доступный объем был всегда — вроде достаточный, но возможно — есть ограничения.





![Календарь Google не удаляет повторяющиеся события [исправлено экспертами]](https://img.desmoineshvaccompany.com/img/fix/913/google-calendar-won-t-delete-recurring-events.jpg)
