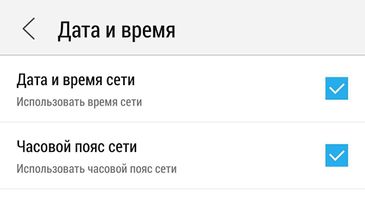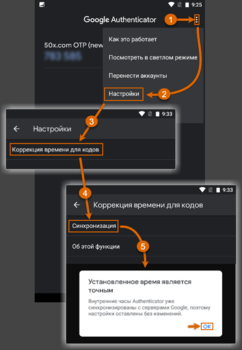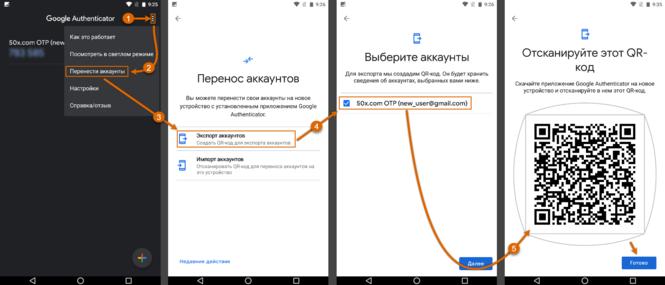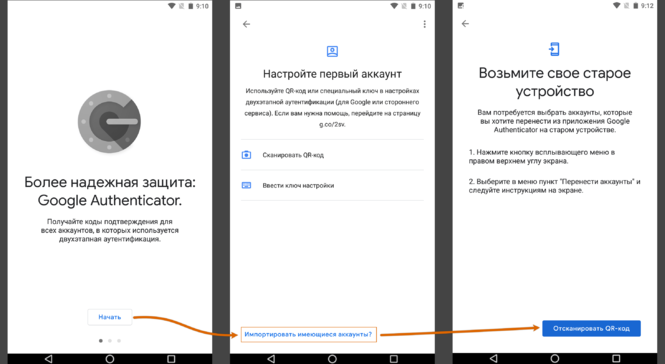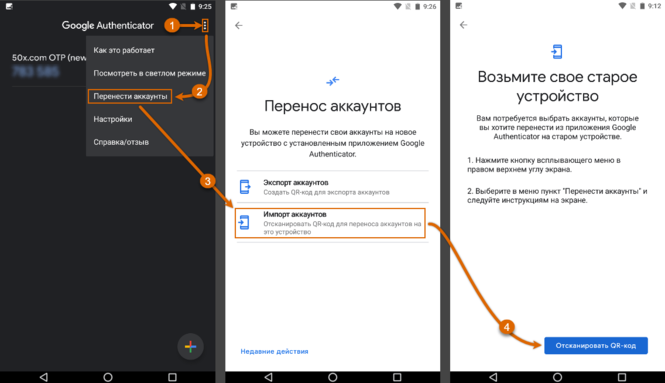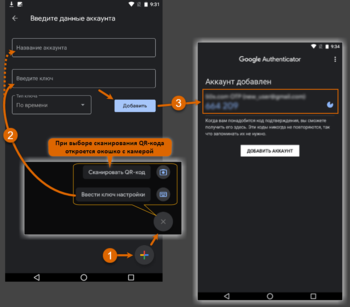Проблемы при использовании двухэтапной аутентификации
Мой телефон потерялся или был украден
Рекомендуем ознакомиться с информацией по ссылкам ниже:
- Как выйти из аккаунта на потерянном или украденном телефоне
- Как изменить или сбросить пароль аккаунта Google
В зависимости от ситуации для восстановления доступа к аккаунту можно выполнить следующие действия: Воспользоваться резервными способами входа в аккаунт
Если у вас больше нет доступа к основному телефону, для подтверждения личности можно использовать:
- другой телефон, на котором выполнен вход в аккаунт Google;
- другой номер телефона, указанный в разделе «Двухэтапная аутентификация» на странице аккаунта Google;
- резервный код, сохраненный заранее;
- электронный ключ, указанный в разделе «Двухэтапная аутентификация» на странице аккаунта Google.
Войти в аккаунт с надежного устройства
Если вы ранее входили в аккаунт Google с какого-либо устройства и установили флажок «Больше не спрашивать на этом компьютере», то можете выполнить вход с этого устройства без второго этапа аутентификации. В аккаунте вы сможете настроить способы подтверждения.
Получить новый номер телефона от оператора связи
В случае потери телефона вы можете заменить SIM-карту с сохранением прежнего номера или попросить оператора перенести этот номер на новое устройство.
Восстановить аккаунт
Следуйте этим инструкциям по восстановлению доступа. Если возникнут трудности, обратитесь к этой статье.
Мой электронный ключ потерялся или был украден
Чтобы войти в аккаунт, выполните действия, которые зависят от того, настроен ли у вас дополнительный второй этап аутентификации, например:
- код подтверждения;
- уведомление от Google;
- резервный код;
- резервный электронный ключ;
- надежный компьютер, на котором вы отменили ввод кодов подтверждения.
Важно! Если вы включили для аккаунта Дополнительную защиту, то сможете использовать только резервный электронный ключ. Если у вас нет такого ключа, следуйте инструкциям по восстановлению доступа.
Если вы настроили дополнительный второй этап аутентификации
- Войдите в аккаунт Google, используя пароль и дополнительный второй этап.
- Удалите утерянный ключ из аккаунта.
- Приобретите новый ключ. Рекомендуем купить запасной электронный ключ заранее и хранить его в безопасном месте.
- Добавьте новый ключ в аккаунт.
Если вы не настроили второй этап аутентификации или забыли пароль
Важно! Двухэтапная аутентификация предусматривает дополнительную проверку для защиты аккаунта. По этой причине нам может потребоваться 3–5 рабочих дней, чтобы убедиться, что вы являетесь его владельцем.
Следуйте инструкциям по восстановлению доступа. Ответьте на предлагаемые вопросы.
Для этого воспользуйтесь нашими советами.
Вас могут попросить:
- Указать номер телефона или адрес электронной почты, по которому с вами можно связаться.
- Ввести код, отправленный на адрес электронной почты или номер телефона. Это необходимо для подтверждения того, что у вас есть к ним доступ.
Как использовать электронный ключ в качестве второго этапа аутентификации
Вы можете получать уведомления от Google, если включили двухэтапную аутентификацию и вошли в аккаунт на поддерживаемом телефоне. Чтобы использовать электронный ключ в качестве обязательного второго этапа аутентификации, зарегистрируйтесь в программе Дополнительной защиты.
Как аннулировать утерянные резервные коды
Если вы потеряли резервные коды, их можно аннулировать и заменить новыми.
- Перейдите в раздел Двухэтапная аутентификация на странице аккаунта Google.
- Нажмите Показать коды.
- Выберите Получить коды.
Не пришел код подтверждения
- Возможно, вместо него вы получили уведомление от Google. Узнайте, почему рекомендуется использовать уведомления от Google вместо кодов подтверждения, отправляемых в SMS.
- Если мы заметим что-то необычное в процессе входа в систему (например, ваше местоположение), возможно, вам не удастся получить код подтверждения в SMS.
- Если SMS-сообщение с кодом подтверждения отправлено, но вы не получили его, убедитесь, что услуга доставки SMS включена в ваш тарифный план и поддерживается на мобильном устройстве.
- Доступность услуг и время доставки сообщений могут зависеть от оператора и вашего местоположения.
- Перед тем как запросить код, убедитесь, что у вас есть стабильное подключение к интернету.
- Если код подтверждения доставляется с помощью звонка, вы получите голосовое сообщение в следующих случаях:
- если не ответите на звонок;
- при отсутствии стабильного подключения к интернету.
Примечание. Если вы запросили несколько кодов подтверждения, действительным будет только последний из них.
Коды Google Authenticator не работают
Причина может быть в том, что в приложении Google Authenticator не синхронизировано время.
Чтобы задать нужное время:
-
На устройстве Android откройте главное меню приложения Google Authenticator.
-
Нажмите на значок «Ещё»
Настройки
Коррекция времени для кодов
Синхронизировать.
На следующем экране появится сообщение о том, что время синхронизировано. После этого вы сможете использовать коды для входа в аккаунт. Синхронизация влияет только на внутреннее время приложения Google Authenticator и не отражается на настройках даты и времени устройства.
Приложение не работает после включения двухэтапной аутентификации
После включения двухэтапной аутентификации в некоторые приложения нужно будет войти заново.
Примечание. Если вам не удается войти в приложение после того, как вы включили двухэтапную аутентификацию, возможно, следует использовать пароль приложения.
Почему мы не рекомендуем получать коды подтверждения через Google Voice
Используя Google Voice для получения кодов подтверждения, вы можете легко потерять доступ к своему аккаунту.
Допустим, вы вышли из приложения Google Voice, и, чтобы снова в него войти, вам нужен код подтверждения. Однако получить этот код вы не сможете, поскольку он будет отправлен через сервис Google Voice, к которому у вас нет доступа.
Рабочий, учебный или другой корпоративный аккаунт
Если вам не удается войти в рабочий, учебный или другой корпоративный аккаунт, для которого включена двухэтапная аутентификация, вы можете сделать следующее:
- воспользоваться резервными способами входа в аккаунт;
- обратиться к администратору.
Не получается использовать второй этап для входа
На устройстве, которое вы отметили как надежное, откройте страницу Восстановление аккаунта.
Не получается войти в аккаунт на резервном телефоне с помощью SMS
Эта проблема может возникнуть, если мы заметили что-то необычное в процессе входа в систему (например, ваше местоположение). В этом случае чтобы войти в аккаунт на резервном телефоне, вам может понадобиться ваш основной телефон или другое надежное устройство.
Содержание
- 1 👉⁉️ Возможные проблемы при использованием 2FA и известные способы их решения?
- 1.1 Установлено некорректное время или неверный часовой пояс на устройствах.
- 1.2 Проблема в используемом браузере
- 1.3 В приложение добавлен неверный Секретный Ключ
- 1.4 Глюк приложения Google Authenticator.
- 2 Синхронизация времени и часового пояса в настройках телефона
- 3 Приложение Google Authenticator
- 3.1 Синхронизация времени в приложении Google Authenticator
- 3.2 Как перенести Google Authenticator с одного телефона на другой?
- 3.3 Утеря Google Authenticator (2FA), привязанного к аккаунту на 50x.com
👉⁉️ Возможные проблемы при использованием 2FA и известные способы их решения?
Установлено некорректное время или неверный часовой пояс на устройствах.
— синхронизируйте время с точным мировым временем, а также убедитесь, что установлен правильный часовой пояс. Как синхронизировать, смотрите инструкции ниже.
Это можно сделать как в настройках телефона так и в самом приложении Google Authenticator (синхронизируется с серверами времени Google).
Проверить время и отклонение его от корректного можно на странице Time.is
Проблема в используемом браузере
Были замечены проблемы в работе некоторых браузеров. Например, известно непринятии разовых кодов с Yandex-браузера, как с мобильного так и с десктопной версии.
Рекомендуем использовать браузеры Google Chrome и Mozilla Firefox последних версий.
В приложение добавлен неверный Секретный Ключ
Такое может произойти:
— в результате удаления аккаунта и регистрации нового, когда в приложении остается старая запись
— в результате смены Секретного Ключа, когда новый не сохранили или перепутали со старым
— при ручном вводе, если допущена ошибка
Глюк приложения Google Authenticator.
В этом случаи обычно помогает очистка кеша приложения либо его полная переустановка.
Синхронизация времени и часового пояса в настройках телефона
Обычно в настройках даты и времени телефона можно включить синхронизацию времени и часового пояса от сотового оператора, в 99% случаев это помогает решить все вопросы.
Синхронизация времени и часового пояса в настройках телефона
Приложение Google Authenticator
Синхронизация времени в приложении Google Authenticator
Синхронизация времени в приложении Google Authenticator
Чтобы синхронизировать время в приложении, выполните следующие действия.
Для Android:
— Зайдите в главное меню приложения Google Authenticator, нажав в правом верхнем углу вертикальное троеточие
— Перейдите в Настройки
— Выберите Коррекция времени для кодов
— Выберите Синхронизация
Дождитесь подтверждения о том, что приложение было синхронизировано.
Для iOS:
— Откройте Настройки устройства
— Выберите Основные
— Зайдите в Дата и время
— Отключите опцию Автоматически и включите ее вновь
— Перезагрузите устройство
Как перенести Google Authenticator с одного телефона на другой?
! Прежде всего, не делайте ничего с Google Authenticator на Вашем старом телефоне.
Оставьте это на время, иначе Вы можете остаться без способа ввода кодов 2FA перед настройкой нового телефона.
Откройте Google Authenticator на старом устройстве
Экспорт записей GA со старого телефона
— Зайдите в главное меню приложения Google Authenticator, нажав в правом верхнем углу вертикальное троеточие
— Выберите Перенести аккаунты
— Выберите Экспорт аккаунтов, выберите нужные аккаунты и нажмите Далее. Будет создан QR-код.
Запустите Google Authenticator на новом телефоне
Импорт записей GA на новом телефоне
— Нажмите Начать
— В следующем окне нажмите внизу ссылку Импортировать имеющиеся аккаунты?
— В следующем окне нажмите внизу кнопку Отсканировать QR-код
ИЛИ
Импорт записей GA на новом телефоне
— Зайдите в главное меню приложения Google Authenticator, нажав в правом верхнем углу вертикальное троеточие
— Выберите Перенести аккаунты
— Выберите Импорт аккаунтов
— В следующем окне нажмите внизу кнопку Отсканировать QR-код
После того как QR-код будет отсканирован, все данные перенесутся автоматически. Экспортировать можно как несколько аккаунтов, так и по одиночке.
Утеря Google Authenticator (2FA), привязанного к аккаунту на 50x.com
Основные причины потери доступа к Google Authenticator:
1) Утеря вашего смартфона
2) Неисправность смартфона (не включается, повреждение водой и т. д.)
Решение 1: Попробуйте найти Секретный ключ 2FA, полученный при активации двухфакторной авторизации.
Добавление Секретного Ключа в приложении Google Authenticator
Если вам это удалось, используйте это руководство, чтобы повторно привязать Google Authenticator в вашем новом смартфоне с помощью Секретного ключа 2FA
1️⃣ Установите приложение Google Authentificator
[на страницу приложения для Android-устройств в Google Play]
[на страницу приложения для iOS-устройств в App Store]
2️⃣ Сканируйте приложением QR-код или добавьте в него Секретный Ключ вручную. Для этого нажмите в правом нижнем углу приложения кнопку плюс.
После этого приложение начнет генерировать одноразовые 6-значные коды доступа, годные в течение 30 секунд.
🛠 Если у вас не срабатывает 6-значный код, который выдало приложение, первым делом синхронизируйте время своего устройства с серверами времени в интернет и установите правильный часовой пояс.
По соображениям безопасности, 50x.com не хранит Секретный ключ 2FA какой-либо учетной записи
Секретный ключ 2FA представлен либо в виде QR-кода, либо в виде строки из 16 буквенно-цифровых символов.
Она показана только один раз, при активации двухфакторной авторизации
Решение 2: Если вам не удалось найти Секретный ключ 2FA то используйте процедуру удаления аккаунта с помощью Мастер-ключа
Так вы сможете получить все свои средства на указанные в аккаунте Адреса Аварийного Вывода
После этого вы сможете зарегистрировать новый аккаунт с тем же емейл, получить новые Секретный и Мастер ключи, завести необходимые монеты в новый аккаунт и т.д.
Приветствую! Если Вам довелось попасть на данный гайд после (обязательного) ознакомления с данной темой, то у вас появилась проблема, которая не так развернуто объяснена в официальном видеоролике, а именно синхронизация времени в Google Authenticator на ПК
Допустим, вы хотите зайти в лаунчер и поэтому переходите на сайт для того, чтобы подтвердить вход, но сталкиваетесь с данной трудностью
Скрытый текст

Тут вы начинаете недоумевать, почему же код не правильный, ведь все по сути идентично. Потом идете искать на форум темы, которые связаны с Google Authenticator. Находите официальную и делаете все то, что от вас требуют, но останавливаетесь на моменте со синхронизацией времени
Скрытый текст

Пожалуй, все итак понятно. «Ваши местные часы слишком далеко». Как же это решается?
Открываете настройки времени на вашем ПК и , собственно, настраиваете. Рекомендую ставить автоматический подгон времени.
Скрытый текст

После всего этого заходите обратно на сайт и опять проводите ту же махинацию со синхронизацией, и получаете удовлетворительный результат
Скрытый текст
Успех! Теперь вы можете спокойно копировать новый код доступа и входить в аккаунт.
А что же делать, когда по каким то причинам вы не хотите ставить автоматическую настройку времени на Windows. Или же вы ее ставите, но все равно синхронизация с Google Authenticator проходит не удачно? Решение тоже довольно простое.
-
Заходите на данный сайт
На нем вы сможете найти свое точное время и , самое главное, на сколько от этого времени отстают ваши часы.Скрытый текст
-
Переходите в настройки времени Windows и вручную ставите дату/время
Обязательно ставьте правильное время с предоставленного сайта, потому что Google Authenticator может отставать от вашего времени только на 5 секунд. Если разница будет больше, то возможно именно из-за этого у вас и возникают проблемы с кодами.
-
Проводите действия, которые показаны выше и все, тоже получаете успех
Original issue 370 created by wale.wegbomben on 2014-03-25T08:08:48.000Z:
What steps will reproduce the problem?
- Install GA
- Scan QR Code for 2FA of some external website
- Generate Codes with app —> Codes get rejected
- Goto Properties/Time correction for Codes/Sync now
- Returns Error message stating that no connection to google servers could temporarily be established
What is the expected output? What do you see instead?
see above
What version of the product are you using? On what operating system?
v2.49 with Android 2.2.1 on HTC Wildfire A3333 (play store says my device is supported)
also installed the Authenticator on my other device: Samsung Galaxy S3 GT-I9300.
Please provide any additional information below.
Whenever I create a new account at some online service that accepts 2FA, I scan the QR code presented to me during the set up process with both of my devices to have a back up in case one becomes unaccessible. Im using the same google account in both devices. This has worked with little problems in the past. SOmetimes I have to sync my device with google servers but it has always worked so far. Recently I wanted to add another 2FA service to my devices, now one completely shows different codes then the other one and gets rejected everywhere. When I goto the menu and want to sync it with Google I receive an error message stating that currently connection to google servers cannot be established and that I should check my network configurations. I have Wifi connection established alright, my other device has no problem with displaying the codes correctly but the first one cant connect to google servers (also play store via internet browser is unaccessible with it). In my Android settings under accounts settings show sync poblems with google private data(?). It displays a red dot with rotated arrows in it. Syncing on request results in another error message (stating that it is currently not possible).
-Edit- My old ddevice just synced by itself, visible by the rotating arrow icon in the task bar ontop of the screen. Now I still have different codes displayed on both devices but BOTH! work. My internal clock in both devices is off a few seconds and thus the codes are actually the same only displayed on both devices with the time difference of the internal clock.
Google Authenticator — одно из лучших и наиболее широко используемых приложений двухфакторной аутентификации (2FA) для Android и iOS. Совсем недавно, Google выпустил крупное обновление который добавляет дополнительные функции для дальнейшего повышения безопасности ваших онлайн-аккаунтов. Что делать, если Google Authenticator внезапно отказывается работать на вашем телефоне? Это означает, что вы не сможете получить доступ к приложения/сервисы, которые вы защитили с помощью 2FA с приложением.
В этом посте мы перечислили пять (5) различных исправлений для устранения неполадок, когда Google Authenticator не работает на вашем iPhone.
Обычно Authenticator не работает, если есть несоответствие между временем приложения и конфигурацией даты/времени вашего iPhone. А в редких случаях, когда приложение не будет работать, несмотря на то, что на вашем устройстве установлены правильные дата и время, проблема может быть связана с некоторыми другими проблемами, связанными с программным обеспечением. Имея это в виду, давайте сразу перейдем к решениям.
1. Проверьте время и дату
Всякий раз, когда Google Authenticator перестает работать на вашем iPhone, вы должны проверить конфигурацию времени и даты на нем. Если время и дата вашего устройства неверны или не синхронизированы должным образом, вы можете столкнуться с проблемами при использовании приложения Google Authenticator. Конфигурация времени и даты в приложении также может не синхронизироваться, если вы путешествуете в другой часовой пояс. Когда это произойдет, Authenticator не будет работать. В других случаях вы можете получать сообщения об ошибках «Неверный код» всякий раз, когда используете коды, сгенерированные приложением.
В версии приложения для Android есть раздел «Коррекция времени для кодов», где вы можете легко исправить ошибку синхронизации времени приложения, нажав кнопку «Синхронизировать сейчас». Однако для iOS все устроено по-другому. К сожалению, вы не можете исправить ошибки синхронизации времени и даты непосредственно в приложении Google Authenticator на вашем iPhone.
Однако вы можете убедиться, что настройки «Дата и время» вашего iPhone настроены на автоматическое обновление/синхронизацию. Таким образом, время приложения Authenticator также будет синхронизировано. Вот как настроить автоматическое обновление/синхронизацию времени на iPhone.
Шаг 1: Откройте меню «Настройки iPhone» и выберите «Основные».
Шаг 2: Выберите «Дата и время».
Шаг 3: Включите «Автоматически».
Если опция уже была включена, вы можете отключить ее и снова включить. Теперь проверьте, работает ли Google Authenticator на вашем iPhone.
Перезагрузка телефона также может помочь исправить любую проблему, из-за которой Authenticator перестал работать. Помимо устранения некоторых сбоев, связанных с программным обеспечением, перезагрузка iPhone также поможет обновить и установить новые определения часовых поясов.
Нажмите и удерживайте кнопку питания и любую из кнопок громкости, чтобы выключить iPhone. Либо перейдите в «Настройки» > «Основные» > «Завершение работы» > «Сдвиньте, чтобы выключить».
Удерживайте кнопку питания около 5 секунд, чтобы перезагрузить устройство. Ваше устройство должно быть обновлено при загрузке, и должны быть установлены новые часовые пояса. Теперь запустите приложение Google Authenticator и проверьте, сработало ли оно.
3. Обновите Google Authenticator
Если Google Authenticator по-прежнему не работает на вашем iPhone, вам следует проверить, есть ли ожидающие обновления для приложения. Перейдите в App Store и нажмите кнопку «Обновить», если доступно новое обновление для Authenticator. Если вы используете последнюю версию Authenticator на своем iPhone, перейдите к следующему способу ниже.
Обновите Google Authenticator
4. Удалите и переустановите Аутентификатор
Удаление и повторная установка Google Authenticator — еще одно эффективное решение, позволяющее снова запустить приложение на вашем iPhone. Это был единственный способ, которым некоторые пользователи Google Authenticator заставили приложение работать на своих iPhone. Прежде чем приступить к этому, обратите внимание, что удаление Authenticator с вашего устройства также приведет к удалению данных приложения. Это означает, что вам придется перенастроить приложение Authenticator (в настройках безопасности вашей учетной записи Google) при переустановке его на своем устройстве.
Чтобы удалить Google Authenticator с вашего устройства, нажмите и удерживайте значок приложения на главном экране и выберите «Удалить приложение». В появившемся окне подтверждения нажмите «Удалить».
Установите Google Authenticator для iOS
5. Обновите iOS
Запуск последней версии обновлений iOS является одним из рекомендуемые требования для использования Authenticator. Если приложение не работает или, возможно, вы столкнулись с некоторыми проблемами во время использования, убедитесь, что операционная система вашего iPhone работает с последней доступной версией. Перейдите в «Настройки» > «Основные» > «Обновление ПО» и нажмите кнопку «Загрузить и установить», чтобы обновить ОС.
Если Google Authenticator ранее не работал из-за проблемы, связанной с ОС, обновление iOS должно снова заставить его работать.
Обеспечьте свою защиту
Обычно Google Authenticator является стабильным приложением. В непредвиденных случаях, когда приложение не работает или показывает неверные коды, любое из пяти исправлений для устранения неполадок, упомянутых выше, должно восстановить его работоспособность. Дайте нам знать, какой из них сработал для вас или вы нашли другой трюк в разделе комментариев ниже.
Далее: используете ли вы двухфакторную аутентификацию в социальных сетях и на банковских сайтах? Что, если вы потеряете доступ к этим кодам или потеряете свой телефон? Ознакомьтесь со статьей по ссылке ниже, чтобы узнать, как создавать резервные копии кодов 2FA и почему это необходимо делать.