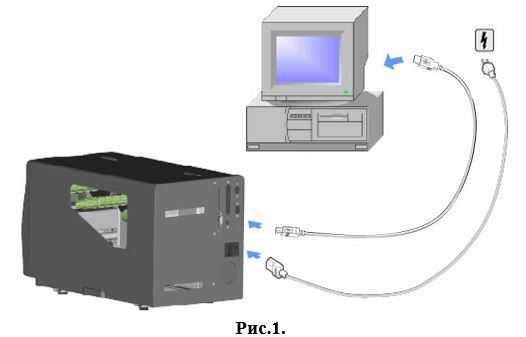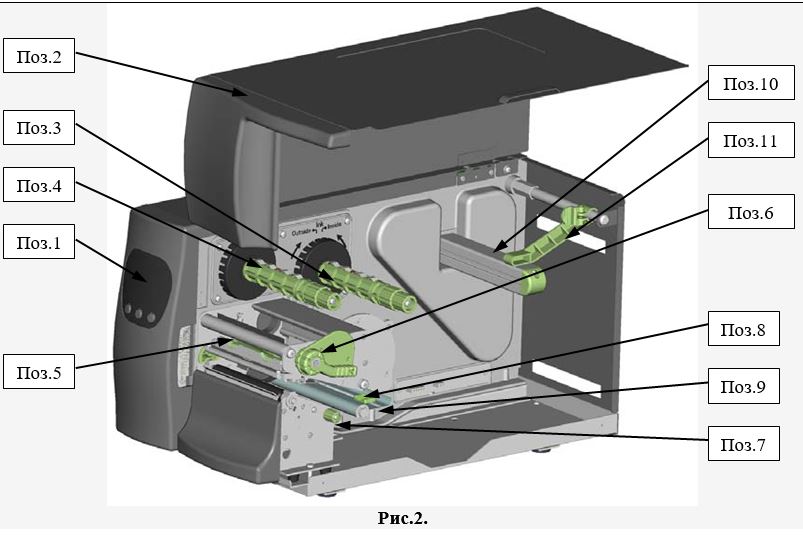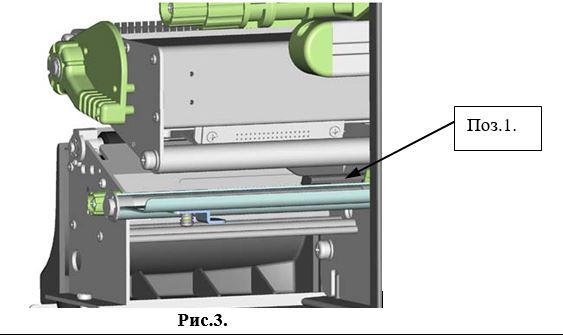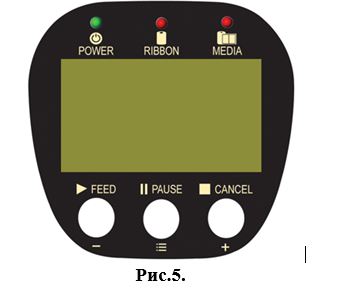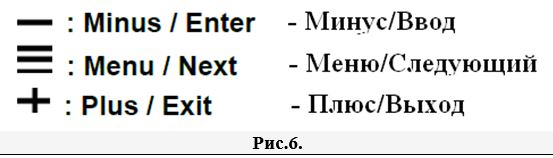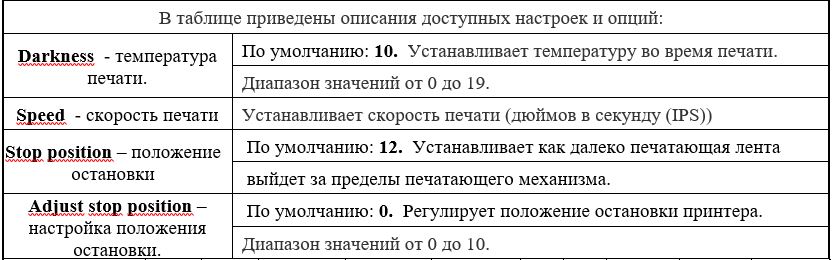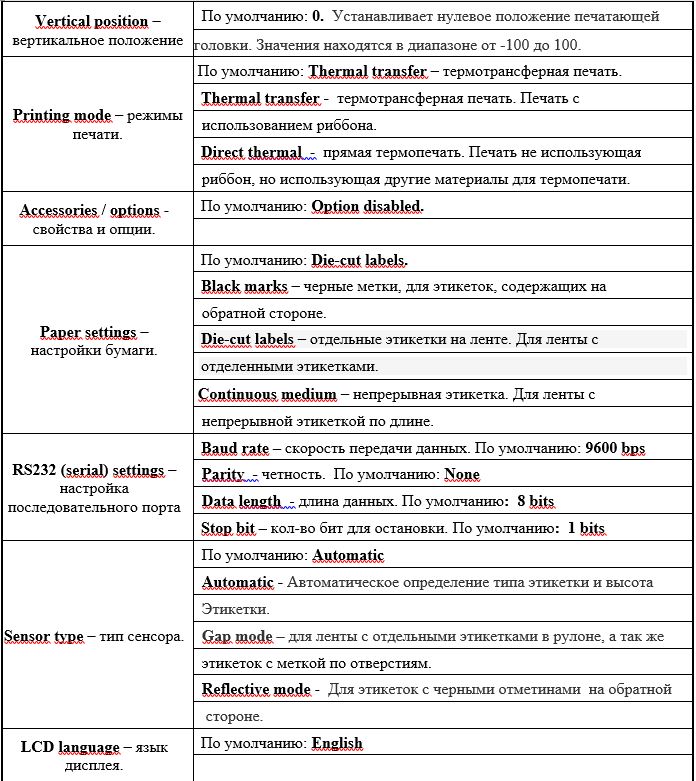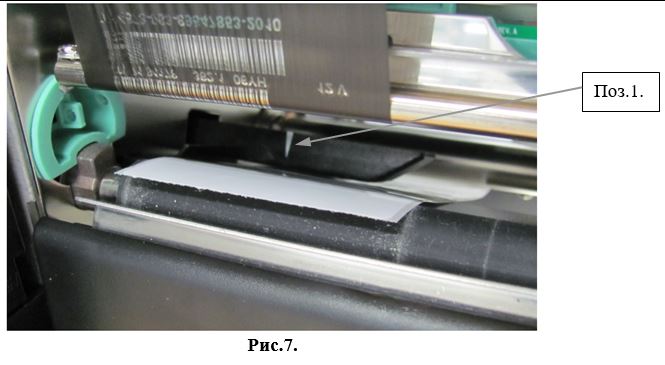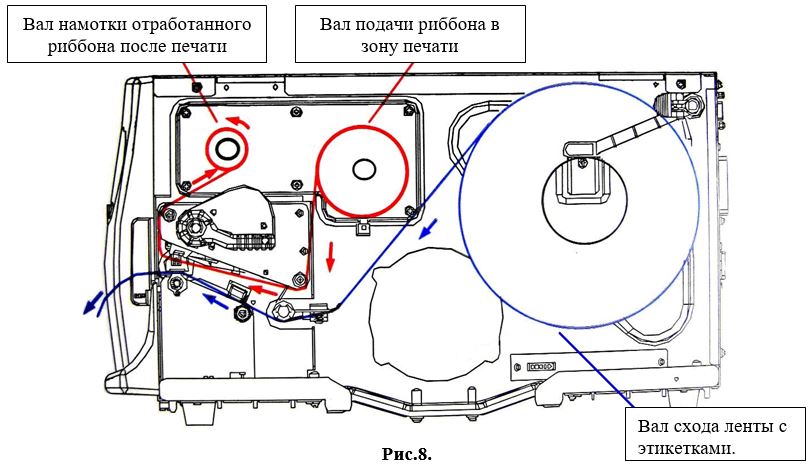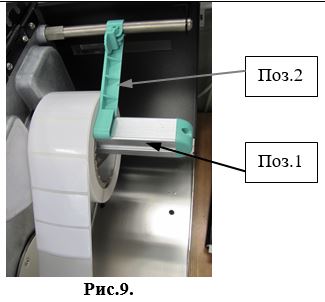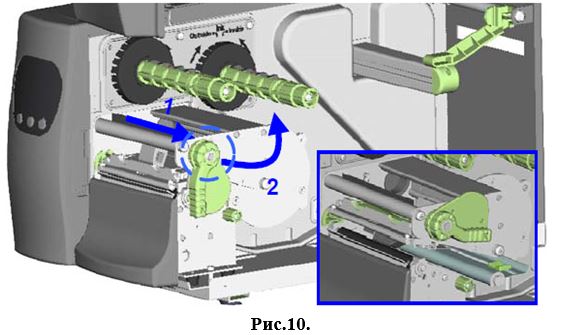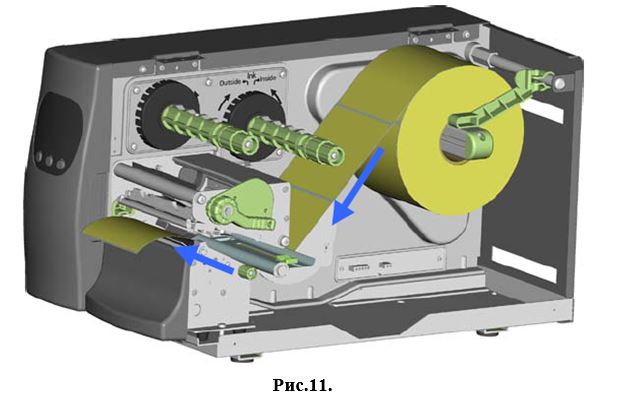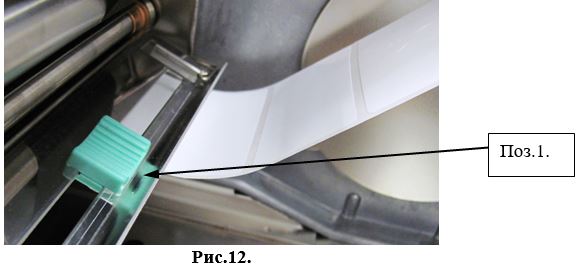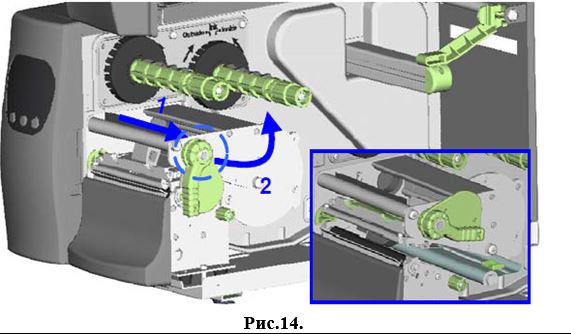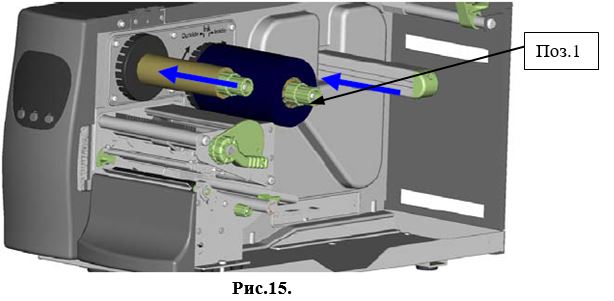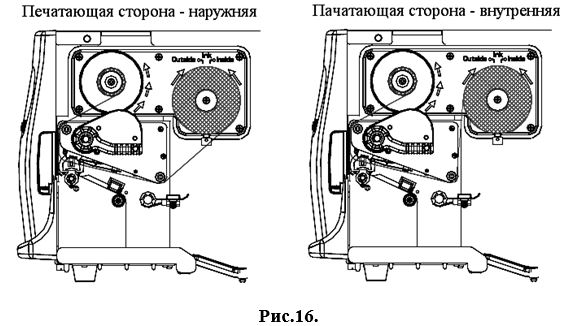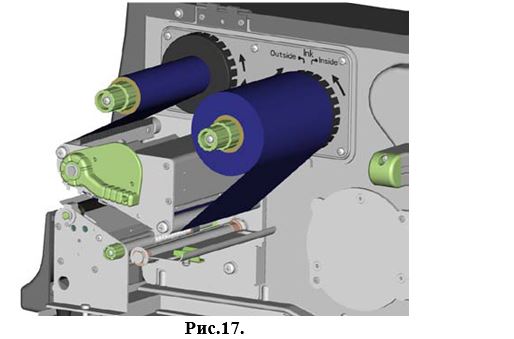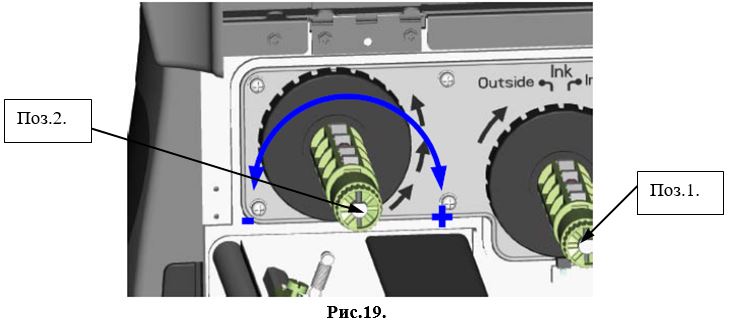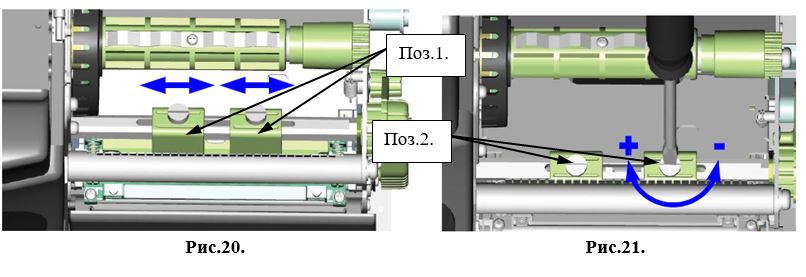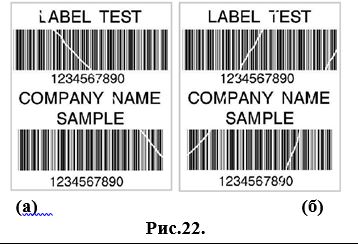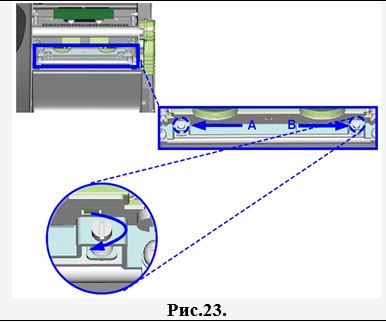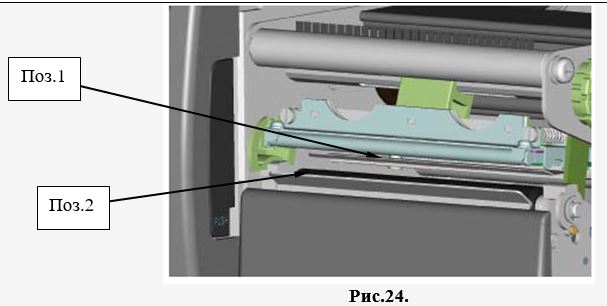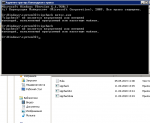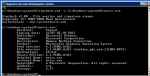GoDEX 530 — не печатает на сатиновой ленте
|
День Добрый Все настроенно и несколько раз калиброванно, лента загруженна через внешний намотчик, при печати из GoLabel — отматывает примерно 6-8 см пустой ленты и загорается ошибка статус — пишит 2 раза по 2, при калибровке — аналогично выползает см 30 ленты пустой без текста. Но при этом — без проблем печатает «тестовую страницу» и штрихкод из GoLabel Не понимаю в чем проблема? он вообще на сатиновой ленте печатает? заказывали под эту задачу… |
|
|
Магазин Толстовок Пользователь Сообщений: 3 |
#2 0 24.01.2021 14:32:57
Прошу прощения, не правильно сформулировал Но при этом — без проблем печатает «тестовую страницу» и штрихкод из GoLabel на обычной ленте для этикеток — наклеек, тоесть на бумажном рулоне |
||
|
Сам спросил — сам отвечу:) В программе GoLabel в настройках страницы — задать Непрерывный носитель… видимо датчик искал делитель наклеек. Продолжим изучать шайтан машину завтра) |
|
|
Добрый день. Да, за параметрами в настройках надо следить. Если появятся вопросы — обращайтесь, постараемся помочь. |
|
|
Начать печатать полосами. Появились 3 одновременно в один «прекрасный» момент, непонятно как-то они пропечатываются, потом полос появилось больше. ГОЛОВУ ЧИСТИЛИ 5 РАЗ и спиртом, и жидкостью для протирания головки принтера, и даже самогоном. |
|
|
Нужно Сделать тест печатающей головки на наличие битых точек. Это можно сделать через godoctor которая входит в пакет программ gotools. по ссылке. |
|
|
Спасибо, сейчас попробуем |
|
|
Благодарю за ответы:) Вал вроде нормальный, чистый Тест битых точек сказал — НЕТ битых точек. Прикрепленные файлы
Изменено: Мария Колотилина — 10.03.2021 15:04:52 |
|
|
Сергей_техподдержка Администратор Сообщений: 1193 |
#9 0 10.03.2021 15:44:58 Проверьте протягивающий вал. Может он изношен и просходит неравномерный прижим ленты с риббоном к печатающей голове. |
Содержание
- GODEX G500
- Модельный ряд:
- Калибровка с кнопок
- Настройка через программу NetSetting
- Настройка через http , через браузер
- Заправка и настройка принтера GODEX
- Технологическая инструкция
- 1. Определение и назначение.
- 2. Подключение принтера.
- 3. Устройство принтера.
- 4. Устройство панели управления.
- 5. Установки принтера.
- 6. Калибровка этикетки.
- 7. Заправка ленты с этикетками.
- 8. Заправка риббона на принтер.
- 9. Регулировка натяжения риббона.
- 10. Регулировка баланса и силы прижима печатающей головки.
- 11. Настройка механизма прижима риббона к этикетке.
- 12. Чистка печатающей головки и чистка ролика.
GODEX G500


Модельный ряд:
G500/530-U — поставляется с интерфейсом: USB2.0
G500/530-UP — поставляется с интерфейсами: USB2.0 + LPT (Parallel)
G500/530-US — поставляется с интерфейсами: USB2.0 + RS232 (Serial)
G500/530-UES — поставляется с интерфейсами: USB2.0 + RS232 (Serial) + Ethernet (RJ45)
Дистанционное управление и настройка принт-сервера осуществляется с помощью программы GoLabel, которая инсталлируется на Вашем ПК.
Калибровка с кнопок
Включите принтер , не отпуская кнопку подачи. Когда СВЕТОДИОДНЫЙ ИНДИКАТОР ГОТОВНОСТИ начнет мигать красным, а СВЕТОДИОДНЫЙ ИНДИКАТОР СОСТОЯНИЯ загорится оранжевым, отпустите кнопку подачи. Принтер измерит материал для этикеток и сохранит высоту этикетки.
Настройка через программу NetSetting
Для начала надо ввести пароль на закладке IP (пароль по умолчанию 1111)
Настройка через http , через браузер
Через программу NetSetting или любым другим способом выясняем какой ip у нашего принтера в сети.
Потом переходим на webpage.
Тут логин/пароль по умолчанию admin /1111 !
И попадаем в настройки нашего принтера Godex .
Источник
Технологическая инструкция
1. Определение и назначение.
Данная инструкция предназначена для настройки принтера по печати этикеток. Распространяется на работников цеха задействованных в печатании этикеток.
Данный принтер поддерживает следующие методы печати:
а) Термотрансферная печать — требуется риббон для печати изображения на этикетке.
б) Прямая термопечать — не требует риббон, только термобумага.
При изменении метода печатания необходимо изменить настройки в принтере и в программном обеспечении.
2. Подключение принтера.
Подключение принтера к компьютеру согласно рис.1.
- Убедитесь, что принтер выключен.
- Подключите кабель питания принтера к адаптеру переменного тока.
- Подключите USB кабель к принтеру и компьютеру.
- Включите принтер.
3. Устройство принтера.
Принтер состоит из различных элементов, представленных на рис.2.:
- Поз.1. Панель управления с ЖК-дисплеем,
- Поз.2. Крышка принтера,
- Поз.3. Вал подачи риббона в зону печати,
- Поз.4. Вал схода отработанного риббона,
- Поз. 5. Термопечатающая головка,
- Поз.6. Рычаг управления печатающей головкой,
- Поз.7. Регулировка положения сенсора,
- Поз.8. Направляющая для регулирования положения ленты,
- Поз.9. Механизм натяжения ленты с этикетками,
- Поз.10. Вал подачи этикеток,
- Поз.11. Поджим ленты с этикетками.
Под печатающим устройством располагается подвижный датчик, поз.1, который отслеживает начало и конец этикетки, см. рис.3.
На задней крышке принтера расположены порты подключения принтера см. рис.4.:
- Поз.1. — Ethernet порт
- Поз.2. — USB-порт
- Поз.3. — Переключатель Вкл / Выкл
- Поз.4. — Разъем питания
Так же на данном принтере присутствуют гнезда для подключения принтера другими способами.
4. Устройство панели управления.
Панель управления, рис.5, состоит из:
- POWER – питание принтера. Если отображается на мониторе надпись READY то принтер готов к печати.
- RIBBON — индикатор состояния риббона.
- MEDIA – индикатор состояния ленты с этикетками.
- FEED – кнопка ПОДАЧА. При нажатии на кнопку, лента перемещается до определенного положения заданного в настройках. Если используется непрерывная лента этикеток, то лента будет подаваться непрерывно пока не будет нажата снова кнопка FEED. Если используется лента с отдельными этикетками, то лента будет подаваться на 1 этикетку при однократном нажатии на кнопку FEED. Если принтер не останавливает ленту в нужном положении для печати, то необходимо произвести автоматическую калибровку для определения размера этикетки, см.п.п.6.
- PAUSE – кнопка ПАУЗА. При нажатии на кнопку паузы включается режим ожидания, до тех пор пока снова не будет нажата кнопка PAUSE. Во время режима паузы можно производить манипуляции с настройками принтера. В это время отображается на мониторе сообщение “Pause” Нажатие на кнопку PAUSE, во время печати, приведет к остановке печати. При повторном нажатии на кнопку PAUSE принтер возобновит процесс печати.
- CANCEL – кнопка ОТМЕНА. При нажатии на кнопку отмены во время печати отменит задание на печать, при этом на мониторе будет, отображается сообщение: “Print job cancelled”
5. Установки принтера.
При помощи кнопок можно менять настройки в меню самого принтера.
1. Включите принтер и убедитесь, что на дисплее высветилось сообщение “READY”(готов)
2. Нажмите на кнопку “PAUSE” и удерживайте 3-4 секунды пока на дисплее не появится надпись “Setting”(установки). 3. Для выбора соответствующего параметра и изменения его значения используются кнопки:
Перед тем, как выйти из настроек принтер вам будет предложено сохранить изменения. После сохранения или не сохранения изменений, принтер переключиться обратно в режим ожидания.
В данной таблице приведены значения по умолчанию, на случай если собьются настройки принтера. Некоторые данные можно менять с помощью программ, такие как температура печати, скорость печати и положение этикетки.
6. Калибровка этикетки.
Принтер может автоматически обнаруживать и хранить размер этикетки. Это значит, что компьютеру не надо передавать данные о размере этикетки на принтер. 1. Расположите сенсор примерно под серединой этикетки, см. поз.1, рис.7.
2. Выключить принтер.
3. Нажмите кнопку PAUSE и включите принтер. Когда прозвучат 3 звуковых сигнала и сообщение: «Auto Sensing Mode».
4. Принтер будет автоматически измерять размер этикетки, и хранить эту информацию.
5. Размер этикетки будет показан на дисплее.
После вывода размера этикетки на дисплее, принтер переключится в режим ожидания. В процессе калибровки датчик автоматически настраивается на начало этикетки.
7. Заправка ленты с этикетками.
Заправка осуществляется согласно рис.8, положение этикетки при печати отображается стрелками, следующим образом:
Ленту с этикетками надеть на вал подачи этикеток, поз.1, и поджать при помощи прижима, поз.2, см. рис.9.
Освободить печатающую головку согласно рис.10, отжать зажимной механизм (1) и повернуть (2) рукоятку.
Пропустить ленту с этикетками под натяжным устройством и печатающей головкой как показано на рис.11.
При помощи поджима, поз.1, зафиксировать положение ленты с этикетками, см. рис.12. Внимание! Если не поджать этикетку, то печать сместится, и принтер будет печатать криво. Если слишком сильно поджать, то этикетка будет застревать и деформироваться.
Обязательно проверьте расположение сенсора под этикеткой, сенсор должен расположатся ближе к центру этикетки, при наличии на ленте 2 или 3-х этикеток в ряд, выравнивание производить по середине этикетки любого ряда, см. рис.13. Правильное положение сенсора показано на рис.13, поз.1.
8. Заправка риббона на принтер.
В случае если печатающая головка зафиксирована, то необходимо освободить печатающую головку согласно рис.14: отжать зажимной механизм (1) и повернуть (2) рукоятку зажима.
Надеть на вал подачи риббона поз.1.см. рис.14, рулон с риббоном. На вал схода отработанного риббона, надеть основу от отработанного риббона, размером не меньше размера валика с риббоном, с которого идет печать (см. рис.15).
В зависимости от расположения печатающего слоя на риббоне (с наружной стороны или внутренней) меняется схема заправки риббона. На рис.16, представлены 2 схемы в зависимости от типа риббона.
Пропустите риббон под печатающей головкой, обогните валик, на который наматывается риббон после печати и зафиксируйте на нем, сделав пару оборотов вокруг валика, см. рис.17.
При установке риббона проверить, чтобы 2 валика (с которого подается риббон в зону печати и валик, на который наматывается отработанный риббон) их торцы были на одном уровне. В случае если это не так выровнять риббон чтобы во время печати не было заминания. После следует выровнять этикетку по краю, чтобы она была параллельна печатающей головке и прижать печатающей головкой, см. рис. 18.
После чего необходимо выполнить калибровку сенсора принтера, для определения начала этикетки. Процесс калибровки выполняется в автоматическом режиме 2-мя способами:
- Нажать и удерживать в течении 3-4 секунд кнопку FEED на панели управления. После звукового сигнала отпустить. Принтер автоматически настроится на начало этикетки.
- Если не удается настроиться на начало этикетки таким способом то можно произвести автоматическую настройку положения сенсора в начале этикетки, согласно действиям, описанным в п.6.
9. Регулировка натяжения риббона.
Для настройки натяжения риббона необходимо повернуть рукоятку вала риббона (зеленая рукоятка у основания питающего вала — см. Рис.19.) по часовой стрелке или против часовой стрелки.
Существует 4 возможных положения, которые отмечены на рукоятке вала подачи риббона поз. 1 в зону печати и вала намотки отработанного риббона, поз.2, см. рис.19.
Когда положение рукоятки установлено в положение “1” натяжение риббона является самым высоким, а в положении “4” натяжение риббона является самым низким. Если натяжение риббона настолько низко, что лента не двигается вперед, нужно уменьшить натяжение на валу подачи риббона или увеличить натяжение валика схода отработанного риббона. Для установки натяжения риббона, необходимо повернуть рукоятку по часовой или против часовой стрелке, в зависимости от необходимого натяжения.
Увеличении натяжения на валу схода отработанного риббона удалит волнистость риббона во время печати, волнистость связана с использованием различных материалов для риббона. При использовании риббона шириной менее 5 см принтер не может протаскивать ленту вперед, в этом случае необходимо уменьшить натяжение на подающем валике риббона, повернув рукоятку против часовой стрелки.
10. Регулировка баланса и силы прижима печатающей головки.
При использовании различных этикеток и риббонов, изображение на ленте может быть непропечатано. При отсутствии изображения на одной стороне этикетки или появления волн на риббоне, сила прижима печатающей головки должна быть скорректирована.
Для этого необходимо:
- Откройте крышку принтера.
- Освободите печатающую головку, для этого: отожмите прижим и поверните его против часовой стрелке.
- Переместите прижимы поз.1., см. рис.20, равномерно по этикетке для обеспечения равномерного прижима этикетки печатающей головкой, по всей ширине ленты.
Если после перемещения нет заметного результата, то необходимо скорректировать силу прижима используя винты, поз.2, см. рис.21. Поворот винта по часовой стрелке увеличивает силу прижима, а при повороте его против часовой стрелки сила прижима уменьшается, см. рис.21.
11. Настройка механизма прижима риббона к этикетке.
Во время печати на принтере, в связи с использованием различных материалов риббона, на нем может появиться складка, которая, в свою очередь влияет на качество печати(появление наклонной белой полосы), см. рис.22(а, б).
Для того чтобы устранить данный дефект, необходимо настроить механизм прижима винтами:
1. Если результат печати выглядит, как показано на рис. 22(а) то необходимо повернуть винт (А)по часовой стрелке, см. рис.23.
2. Если результат печати выглядит, как показано на рис. 22(б) то необходимо повернуть винт (Б) по часовой стрелке, см. рис.24.
Для отслеживания изменение качества печати винты крутить не более чем на пол оборота в раз.Если не будет улучшения, поверните другой винт на пол-оборота.
В случае закручивания винтов более чем на 2 оборота, подача этикетки может работать некорректно. В этом случае надо полностью отвинтить винты и начать настройку снова.
12. Чистка печатающей головки и чистка ролика.
Наличие грязи на печатающей головке может привести к недостаточному качеству печати (когда часть изображения не пропечатывается на этикетке). Чтобы уменьшить вероятность попадания мусора и пыли, крышка принтера должна быть закрыта по мере возможности, а так же надо хранить ленту с этикетками и риббон подальше от мусора и пыли, это обеспечит хорошее качество печати и более длительный срок службы печатающей головки.
Для очистки печатающей головки необходимо:
1. Выключите принтер и откройте крышку принтера
2. Поверните рычаг фиксации печатающей головки и поднимите печатающую головку.
3. Снимите риббон и ленту с этикетками.
4. Удалите остатки риббона и другую грязь с печатающей головки, поз.1, см. рис.24, при этом используйте мягкую ткань без ворса, смоченную в спирте.
5. Используя мягкую ткань без ворса, смоченную в спирте, сотрите весь мусор с поверхности ролика, поз.2 , см. рис.24. Вручную поворачивайте ролик, чтобы очистить всю поверхность.
Дайте возможность высохнуть остаткам чистящего средства. 6. Отпустите блок головки принтера и зафиксируйте его в этом положении.
Примечание: Рекомендуется чистить печатающую головку раз в неделю. Не допускается наличие на ткани для прочистки печатающей головке металлических включений или иных твердых частиц.
Источник
Бурное развитие маркетплейсов и контроль за производством товаров с помощью системы “Честный знак” переместили процесс печати этикеток из узко-специализированной IT-сферы в зону широкого потребления. Множеству мелких торговцев теперь приходится сталкиваться с настройкой принтеров.
Установка драйверов и создание шаблонов этикеток — это разовая задача, решение которой можно заказать специалистам. Впрочем, многие наши клиенты и самостоятельно с ней справляются, им достаточно руководства пользователя. А наша компания всегда готова помочь своим клиентам и предлагает бесплатную консультацию по телефону при возникновении сложностей с подключением принтеров этикеток, приобретенных у нас.
Но в процессе работы могут возникать вопросы, не описанные в инструкции.
Какие ошибки в работе принтера «лечатся» калибровкой?
В последнее время мы все чаще слышим такие претензии:
- Принтер пропускает этикетки.
- Останавливается после печати каждой этикетки.
- Текст «залазит» на вторую этикетку.
- Вообще не печатает после замены рулона.
Если принтер пропускает этикетки или изображение залезает на следующую этикетку, требуется калибровка.
И самый главный аргумент: «раньше такого никогда не случалось». Действительно, пользователям, печатающим каждый день только один размер этикетки, это кажется странным. Почему вдруг принтер стал «шалить»? Неужели сломался?
Конечно, причин может быть много. В том числе и поломка или загрязнение датчика этикетки. Но прежде чем обращаться в сервис проверьте более простое и доступное каждому пользователю решение: откалибруйте принтер, т.е. настройте его на установленный рулон.
Почему приходится калибровать принтер этикеток?
У исправного и правильно настроенного принтера ошибки печати чаще всего возникают при замене рулона этикеток. Даже если при этом размер этикетки не меняли, принтер может воспринимать новые этикетки как иные. Другой может оказаться плотность бумаги или подложки. Отличаться может межэтикеточное расстояние. Разница, не заметная человеческому глазу, для принтера оказывается значимой и требует подстроиться.
Этикетки на рынке много и разной, поэтому принтерам требуется калибровка.
Рынок этикеток долгое время был стабилен, но последний год очень сильно изменился. Производители вынуждены были искать новых поставщиков сырья, переориентировались с Европы на Азию. Новые этикетки — не значит плохие. Просто они другие, а главное — разные. Поэтому так важно уметь калибровать свой принтер.
Как калибруются принтеры этикеток?
Принтеры этикеток можно калибровать двумя способами: программно или аппаратно. Но программную калибровку через специальные утилиты (например, Lable Printer Tool или Diagnostic Tool) мы оставим все-таки IT-специалистам и поэтому не будем здесь рассматривать.
Аппаратная калибровка принтера промышленного класса выполняется после выбора соответствующего пункта меню на его дисплее. Но аппараты, предназначенные для эксплуатации 24 часа 7 дней в неделю всегда под присмотром специалистов, которым не нужны наши советы.
Расскажем о варианте, доступном каждому пользователю: о калибровке принтера начального класса одной кнопкой.
Конечно, мы не можем утверждать, что абсолютно все принтеры этикеток калибруются одинаково. Очень уж большой ассортимент моделей сейчас представлен на рынке, в том числе, завезенных через Алиэкспресс. Но основной принцип похож. Начнем с самых популярных на сегодня торговых марок. Калибровка будет одинаковой у следующих моделей:
- Godex G500, G530, G300, G330, DT2, DT2x, DT4x, GE300, GE330.
- TSC TE200, TE300, TE210, TE310, TDP-225, TDP-324, TDP-247, TDP-345.
Инструкция очень простая:
- Убедитесь, что материал для этикеток вставлен правильно.
- Переведите выключатель питания в положение «Выключено».
- Удерживая нажатой кнопку подачи этикет-ленты «FEED», переведите выключатель питания в положение «Включено».
- Отпустите кнопку, когда индикатор замигает красным светом.
После этих действий принтер прогонит этикетку, измерит ее и сохранит высоту в своей памяти. Теперь можно нажать кнопку подачи этикет-ленты, чтобы убедиться, что принтер выдает строго по одной этикетке.
После калибровки можно открыть крышку принтера и накрутить на рулон вышедшую бумагу в целях экономии.
Отличия в калибровке этих брендов совсем небольшие. Принтеры Godex после калибровки всегда выполняют печать настроек для самопроверки. Принтеры TSC это сделают только, если кнопку подачи этикет-ленты отпустить чуть позже, когда мигающий красный перейдет в желтый.
Для следующего принтера инструкция такая же, но есть небольшое отличие:
- POScenter PC-80 для калибровки нужно включать с зажатой кнопкой «PAUSE» и держать ее, пока принтер не начнет прогонять этикет-ленту (при включении с зажатой кнопкой «FEED» будет выполнена самодиагностика).
Другие принтеры не нужно выключать для запуска процесса калибровки. Во включенном состоянии калибруются следующие модели:
- POScenter TT-100 — зажать кнопку “FEED” и отпустить при звуковом сигнале (при включении с зажатой кнопкой “FEED” будет выполнена самодиагностика).
- Атол TT41 и TT42, MPRINT Terra Nova TLP100 — зажать кнопку «FEED» секунды на 3 и отпустить при мигающем синем индикаторе (при включении с зажатой кнопкой «FEED» будет выполнена самодиагностика).
- MPRINT Terra Nova TLP300 — зажать кнопку «FEED» и отпустить после третьего моргания зеленого индикатора (если отпустить после второго моргания, то будет выполнена самодиагностика, а после первого распечатает конфигурацию).
- Атол BP21 — зажать и удерживать 1 секунду кнопку «PAUSE».
Мы перечислили наиболее популярные в последнее время модели принтеров этикеток. Обратим внимание, что кнопка «PAUSE» запускает калибровку только в тех принтерах, где она в принципе есть. Во всех остальных принтерах кнопка единственная — она одна выполняет функции и «PAUSE», и «FEED» (в зависимости от того, печатает принтер в момент нажатия или нет). На некоторых принтерах эта кнопка подписана, на других — нет. Но, надеемся, Вас это не запутает.
Кнопка «PAUSE» запускает калибровку только в тех принтерах, где она в принципе есть.
Самокалибровка или автоматическая калибровка.
Из перечисленных моделей только Godex и TSC не имеют функции автоматической калибровки. Все остальные при включении настраиваются на заправленный ролик этикетки. А именно, прогоняют его до ближайшего межэтикеточного разрыва. При смене ролика происходит то же самое, даже если вставили другой размер. Если принтер сам правильно настроился на край этикетки, то, скорее всего, калибровать его не придется.
Заключение.
Калибровка датчиков зазора / черной метки — штатная задача, доступная любому пользователю. Производители рекомендуют выполнять ее в следующих случаях:
- После установки принтера перед первой печатью.
- После очистки датчика перед печатью.
- После длительного неиспользования принтера.
- При смене типа бумаги для печати этикеток.
- Если принтер не может распознать метку.
- В случае существенных изменений условий эксплуатации.
Желаем каждому своему клиенту становиться уверенным пользователем оборудования, призванного автоматизировать, а значит упростить и ускорить бизнес-процессы. Обещаем и дальше публиковать советы по работе с техникой широкого потребления, но специального назначения.
moonlight
04.06.15
✎
13:27
Добрый день!
Подключен принтер этикеток Godex g530. Этикетка формируется и выводится на печать. При дальнейшей отправки на печать принтер выводит пустую этикетку. при вторичном формировании этикетки все хорошо, печать работает! При отправке на печать на другие принтеры а также в виртуальный принтер печати pdf все ОК!
В чем может быть проблема печати пустой этикетки при первой ее формировании?
Alize
04.06.15
✎
13:39
(0) первая этикетка всегда будет пустой,тестовый прогон.
moonlight
04.06.15
✎
13:42
Если я первично созданное изображение отправляю на печать 2, 3,4 … раз вылазит пустая этикетка. а при последующих формированиях все ОК!. В других случаях когда печатаются другие этикетки тоже все ОК
kobzon2
04.06.15
✎
13:45
Датчики не ровно выставлены может?
moonlight
04.06.15
✎
13:47
Датчики принтера?
kobzon2
04.06.15
✎
13:48
(4) Ну да. Рулон когда меняли, сбили может чуток. Похожее недавно наблюдал.
Enterprise
04.06.15
✎
13:49
(0) Откалибруй попробуй
moonlight
04.06.15
✎
13:53
так странно что остальные виды этикеток печатает с первого раза, да и эти но со второго
-
#1
Виндовс 7, подключаюсь к серверу 2008 р2 стандарт по рдп, отправляю текст на печать, принтер godex g530 и выдает ошибку ниже и закрывает рдп подключение.
На другом аналогичном пк такого нет. Удалял папку пользователя на сервере не помогло. Подключить принтер к серверу нет возможности. Сам принтер подключен к пк1 и расшарен, на пк2(проблемном) он печатает без проблем, при подключении к серверу, он прорисовывается там но при попытке отправить на печать закрытие рдп подключения и ошибка.
Имя события проблемы: APPCRASH
Имя приложения: mstsc.exe
Версия приложения: 6.1.7601.18540
Отметка времени приложения: 53c720ab
Имя модуля с ошибкой: msvcrt.dll
Версия модуля с ошибкой: 7.0.7601.17744
Отметка времени модуля с ошибкой: 4eeaf722
Код исключения: c0000005
Смещение исключения: 0000a048
Версия ОС: 6.1.7601.2.1.0.768.11
Код языка: 1049
Дополнительные сведения 1: 0a9e
Дополнительные сведения 2: 0a9e372d3b4ad19135b953a78882e789
Дополнительные сведения 3: 0a9e
Дополнительные сведения 4: 0a9e372d3b4ad19135b953a78882e789
-
#2
Поставьте SigCheck проверьте этой утилитой что у вас файл mstsc.exe оригинальный и целый
Перейдете в каталог c:\Windows\system32 затем
sigcheck mstsc.exe Впрочем в документации написано.
Проверьте целостность системы
sfc /scannow
Попробуйте установить или переустановить пакет Microsoft Visual C++ Redistributable
-
#3
Я думаю можно проверить сразу последнее решение
Имя модуля с ошибкой: msvcrt.dll — оно вроде входит в Microsoft Visual C++
-
#4
Поставьте SigCheck проверьте этой утилитой что у вас файл mstsc.exe оригинальный и целый
Перейдете в каталог c:\Windows\system32 затем
sigcheck mstsc.exeВпрочем в документации написано.
Проверьте целостность системы
sfc /scannow
Попробуйте установить или переустановить пакет Microsoft Visual C++ Redistributable
-
#5
На данный момент установлено это) ЧТо конкретно переустановить или проверить?
-
#7
На данный момент установлено это) ЧТо конкретно переустановить или проверить?
Посмотреть вложение 10882
Вы знаете для чего вам их столько? Это используется в чем то ?
-
#8
Можно апдейты попробовать накатить через windows update center — может винда сама определит что ей надо. Или ЗДЕСЬ
-
#9
Может драйверы просто переставить на принтер ? Можно попробовать отключить маппинг принтеров в свойствах RDP
-
#10
Виндовс 7, подключаюсь к серверу 2008 р2 стандарт по рдп, отправляю текст на печать, принтер godex g530 и выдает ошибку ниже и закрывает рдп подключение.
На другом аналогичном пк такого нет. Удалял папку пользователя на сервере не помогло. Подключить принтер к серверу нет возможности. Сам принтер подключен к пк1 и расшарен, на пк2(проблемном) он печатает без проблем, при подключении к серверу, он прорисовывается там но при попытке отправить на печать закрытие рдп подключения и ошибка.Имя события проблемы: APPCRASH
Имя приложения: mstsc.exe
Версия приложения: 6.1.7601.18540
Отметка времени приложения: 53c720ab
Имя модуля с ошибкой: msvcrt.dll
Версия модуля с ошибкой: 7.0.7601.17744
Отметка времени модуля с ошибкой: 4eeaf722
Код исключения: c0000005
Смещение исключения: 0000a048
Версия ОС: 6.1.7601.2.1.0.768.11
Код языка: 1049
Дополнительные сведения 1: 0a9e
Дополнительные сведения 2: 0a9e372d3b4ad19135b953a78882e789
Дополнительные сведения 3: 0a9e
Дополнительные сведения 4: 0a9e372d3b4ad19135b953a78882e789
Если верить Инструкции то ваш принтер поддерживает печать через Ethernet. Подключите его к нужным компам по Ip адресу и всего делов. Зачем такой изврат с RDP
-
#11
Попробую сделать всё что посоветовали, спасибо, нужно время на проверку. Благодарю всех и каждого.
-
#12
Хорошо, напишите если потребуется помощь или вдруг если сами решите. Закроем вопрос
-
#13
Подключил принтер к роутеру, сделал сетевым, переставил драйвер, почистил кеш. удалил тем, проверил очередь, поставил обновленный С++ пакет, убирал и ставил галку в подключении(принтеры и буфер обмена) — ошибка как была, так и осталась. sfc /scannow прошел, ошибок не нашел.
Есть еще идеи?)
-
#14
на пк2(проблемном) он печатает без проблем, при подключении к серверу, он прорисовывается там но при попытке отправить на печать закрытие рдп подключения и ошибка.
Я запутался. В итоге с пк1 печатает с пк 2 печатает но не печатает с сервера ?
-
#15
Подключил принтер к роутеру, сделал сетевым, переставил драйвер, почистил кеш. удалил тем, проверил очередь, поставил обновленный С++ пакет, убирал и ставил галку в подключении(принтеры и буфер обмена) — ошибка как была, так и осталась. sfc /scannow прошел, ошибок не нашел.
Есть еще идеи?)Посмотреть вложение 10886
Подключите принтер по ip к тому хосту с которого печатаете
-
#16
Подключите принтер по ip к тому хосту с которого печатаете
не могу, разные подсети, сервер его не видит.
-
#17
Я запутался. В итоге с пк1 печатает с пк 2 печатает но не печатает с сервера ?
верно. при попытке отправить на печать, закрывает удаленный стол.
-
#18
не могу, разные подсети, сервер его не видит.
Как тогда вы хотите печатать с него если он его не видит ?
-
#19
Вы пытаетесь печатать с сервера или с PC2?
-
#20
Вы пытаетесь печатать с сервера или с PC2?
При подключении пк2 к серверу, пробрасываются принтера настроенные на пк и на них идет печать.