Технологическая инструкция
1. Определение и назначение.
Данная инструкция предназначена для настройки принтера по печати этикеток. Распространяется на работников цеха задействованных в печатании этикеток.
Данный принтер поддерживает следующие
методы печати:
а) Термотрансферная печать — требуется риббон для печати изображения на этикетке.
б) Прямая термопечать — не требует риббон, только термобумага.
При изменении метода печатания необходимо изменить настройки в принтере и в программном обеспечении.
2. Подключение принтера.
Подключение принтера к компьютеру согласно рис.1.
- Убедитесь, что принтер выключен.
- Подключите кабель питания принтера к адаптеру переменного тока.
- Подключите USB кабель к принтеру и компьютеру.
- Включите принтер.
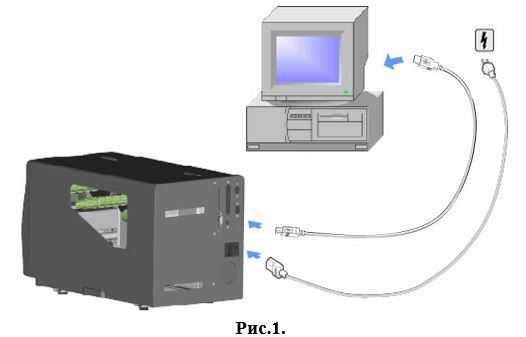
3. Устройство принтера.
Принтер состоит из различных элементов, представленных на рис.2.:
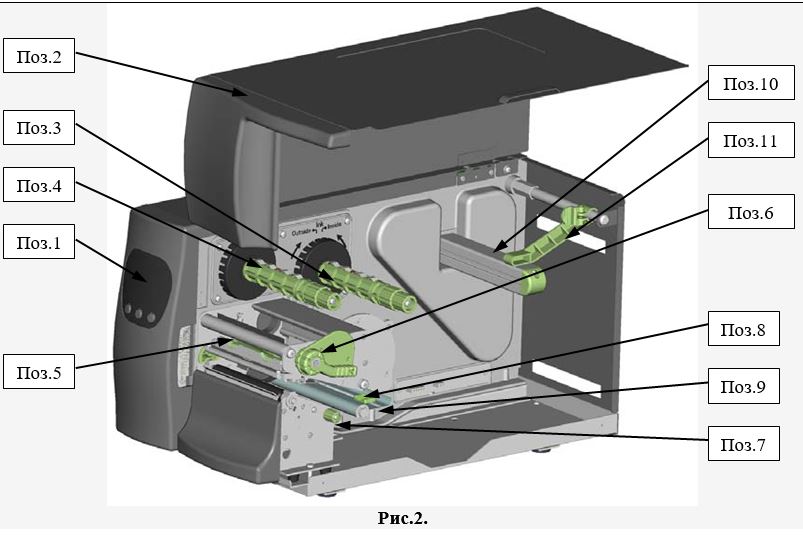
- Поз.1. Панель управления с ЖК-дисплеем,
- Поз.2. Крышка принтера,
- Поз.3. Вал подачи риббона в зону печати,
- Поз.4. Вал схода отработанного риббона,
- Поз. 5. Термопечатающая головка,
- Поз.6. Рычаг управления печатающей головкой,
- Поз.7. Регулировка положения сенсора,
- Поз.8. Направляющая для регулирования положения ленты,
- Поз.9. Механизм натяжения ленты с этикетками,
- Поз.10. Вал подачи этикеток,
- Поз.11. Поджим ленты с этикетками.
Под печатающим устройством располагается подвижный датчик, поз.1, который отслеживает начало и конец этикетки, см. рис.3.
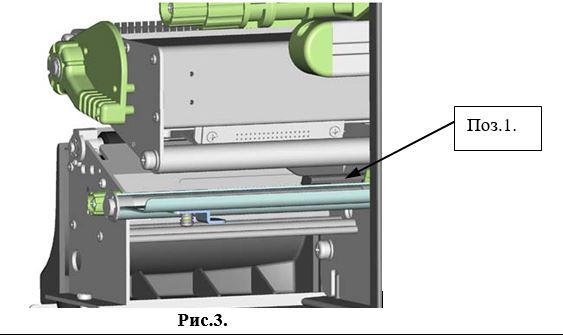
На задней крышке принтера расположены порты подключения принтера см. рис.4.:

- Поз.1. — Ethernet порт
- Поз.2. — USB-порт
- Поз.3. — Переключатель Вкл / Выкл
- Поз.4. — Разъем питания
Так же на данном принтере присутствуют гнезда для подключения принтера другими способами.
4. Устройство панели управления.
Панель управления, рис.5, состоит из:
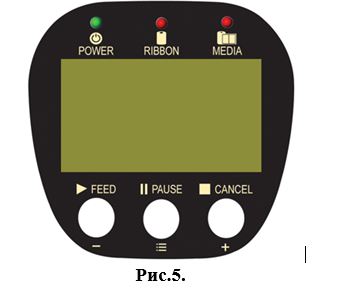
- POWER – питание принтера. Если отображается на мониторе надпись READY то принтер готов к печати.
- RIBBON — индикатор состояния риббона.
- MEDIA – индикатор состояния ленты с этикетками.
- FEED – кнопка ПОДАЧА. При нажатии на кнопку, лента перемещается до определенного положения заданного в настройках. Если используется непрерывная лента этикеток, то лента будет подаваться непрерывно пока не будет нажата снова кнопка FEED. Если используется лента с отдельными этикетками, то лента будет подаваться на 1 этикетку при однократном нажатии на кнопку FEED. Если принтер не останавливает ленту в нужном положении для печати, то необходимо произвести автоматическую калибровку для определения размера этикетки, см.п.п.6.
- PAUSE – кнопка ПАУЗА. При нажатии на кнопку паузы включается режим ожидания, до тех пор пока снова не будет нажата кнопка PAUSE. Во время режима паузы можно производить манипуляции с настройками принтера. В это время отображается на мониторе сообщение “Pause” Нажатие на кнопку PAUSE, во время печати, приведет к остановке печати. При повторном нажатии на кнопку PAUSE принтер возобновит процесс печати.
- CANCEL – кнопка ОТМЕНА. При нажатии на кнопку отмены во время печати отменит задание на печать, при этом на мониторе будет, отображается сообщение: “Print job cancelled”

5. Установки принтера.
При помощи кнопок можно менять настройки в меню самого принтера.
1. Включите принтер и убедитесь, что на дисплее высветилось сообщение “READY”(готов)
2. Нажмите на кнопку “PAUSE” и удерживайте 3-4 секунды пока на дисплее не появится надпись “Setting”(установки). 3. Для выбора соответствующего параметра и изменения его значения используются кнопки:
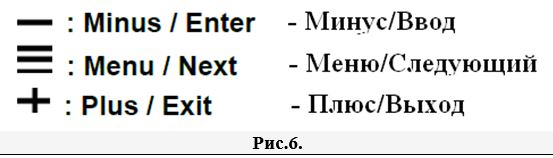
Перед тем, как выйти из настроек принтер вам будет предложено сохранить изменения. После сохранения или не сохранения изменений, принтер переключиться обратно в режим ожидания.
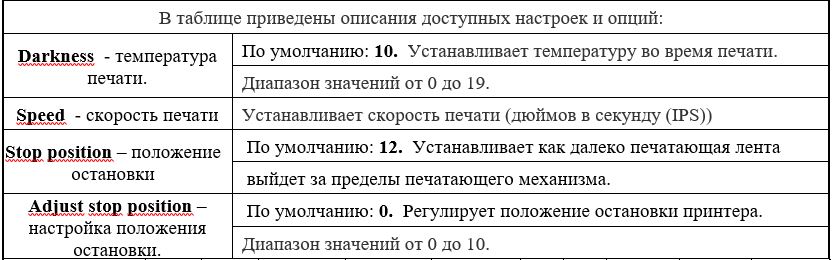
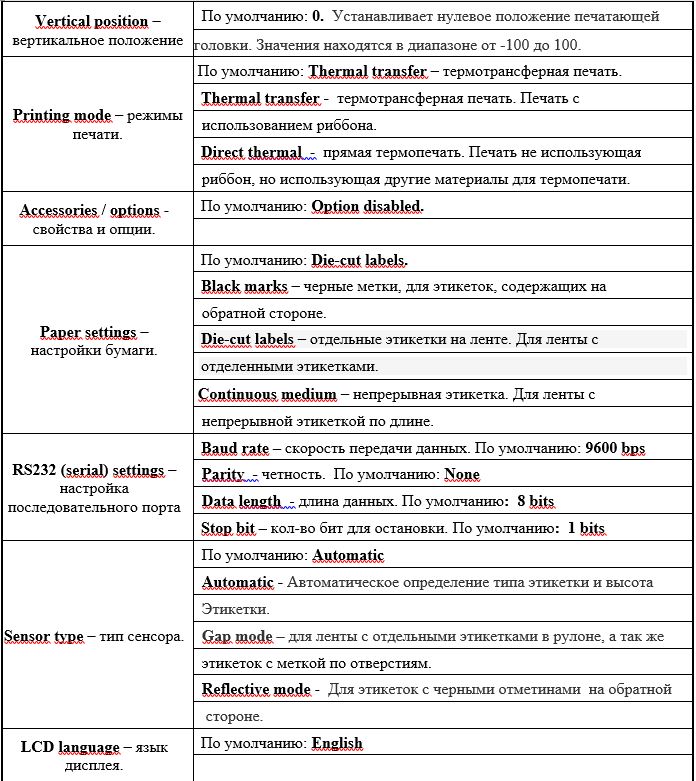

В данной таблице приведены значения по умолчанию, на случай если собьются настройки принтера. Некоторые данные можно менять с помощью программ, такие как температура печати, скорость печати и положение этикетки.
6. Калибровка этикетки.
Принтер может автоматически обнаруживать и хранить размер этикетки. Это значит, что компьютеру не надо передавать данные о размере этикетки на принтер. 1. Расположите сенсор примерно под серединой этикетки, см. поз.1, рис.7.
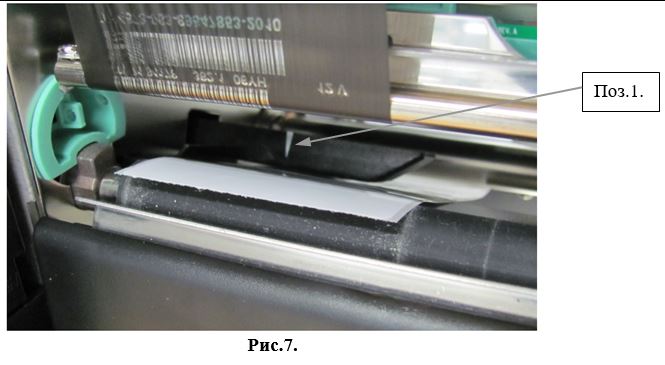
2. Выключить принтер.
3. Нажмите кнопку PAUSE и включите принтер. Когда прозвучат 3 звуковых сигнала и сообщение: «Auto Sensing Mode».
4. Принтер будет автоматически измерять размер этикетки, и хранить эту информацию.
5. Размер этикетки будет показан на дисплее.
После вывода размера этикетки на дисплее, принтер переключится в режим ожидания. В процессе калибровки датчик автоматически настраивается на начало этикетки.
7. Заправка ленты с этикетками.
Заправка осуществляется согласно рис.8, положение этикетки при печати отображается стрелками, следующим образом:
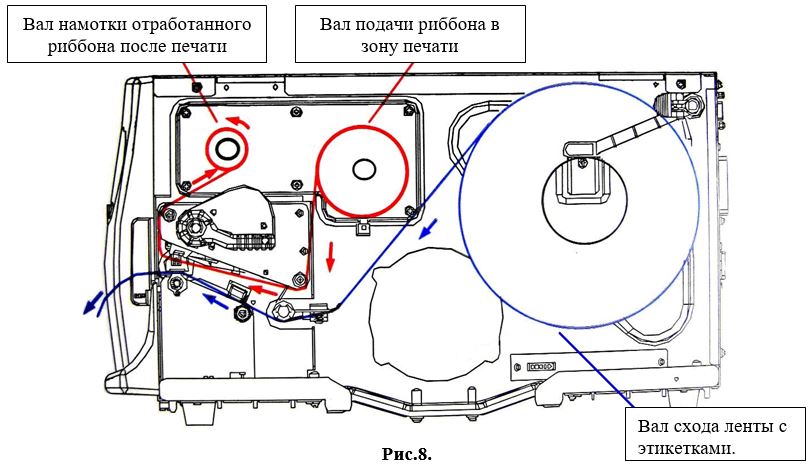
Ленту с этикетками надеть на вал подачи этикеток, поз.1, и поджать при помощи прижима, поз.2, см. рис.9.
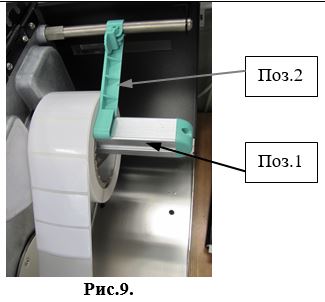
Освободить печатающую головку согласно рис.10, отжать зажимной механизм (1) и повернуть (2) рукоятку.
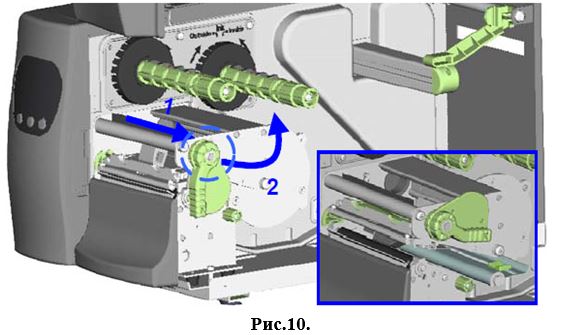
Пропустить ленту с этикетками под натяжным устройством и печатающей головкой как показано на рис.11.
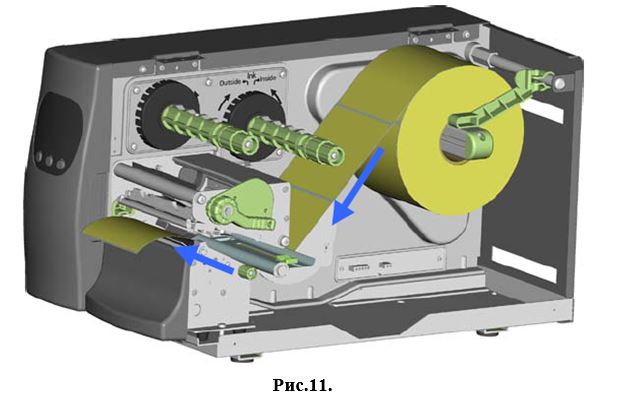
При помощи поджима, поз.1, зафиксировать положение ленты с этикетками, см. рис.12. Внимание! Если не поджать этикетку, то печать сместится, и принтер будет печатать криво. Если слишком сильно поджать, то этикетка будет застревать и деформироваться.
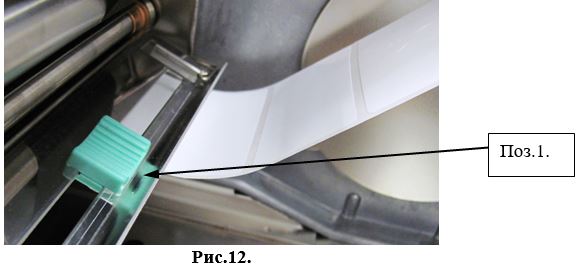
Обязательно проверьте расположение сенсора под этикеткой, сенсор должен расположатся ближе к центру этикетки, при наличии на ленте 2 или 3-х этикеток в ряд, выравнивание производить по середине этикетки любого ряда, см. рис.13. Правильное положение сенсора показано на рис.13, поз.1.

8. Заправка риббона на принтер.
В случае если печатающая головка зафиксирована, то необходимо освободить печатающую головку согласно рис.14: отжать зажимной механизм (1) и повернуть (2) рукоятку зажима.
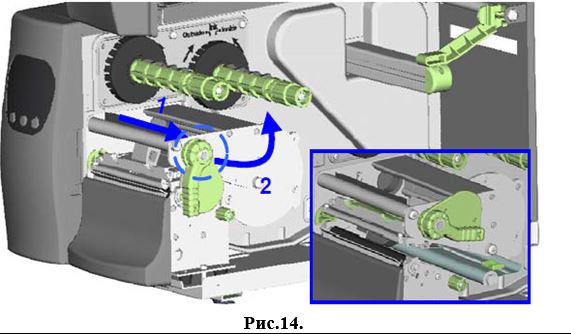
Надеть на вал подачи риббона поз.1.см. рис.14, рулон с риббоном. На вал схода отработанного риббона, надеть основу от отработанного риббона, размером не меньше размера валика с риббоном, с которого идет печать (см. рис.15).
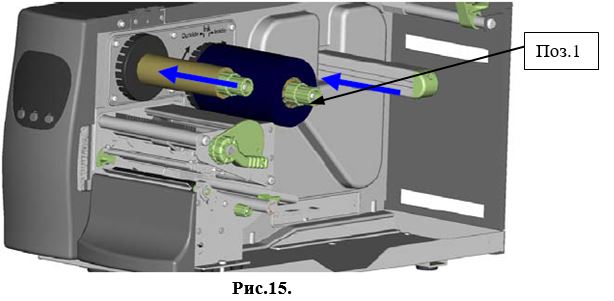
В зависимости от расположения печатающего слоя на риббоне (с наружной стороны или внутренней) меняется схема заправки риббона. На рис.16, представлены 2 схемы в зависимости от типа риббона.
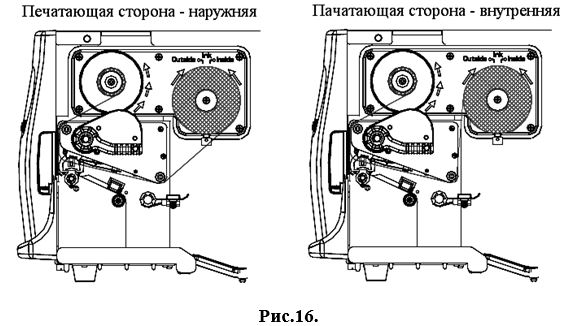
Пропустите риббон под печатающей головкой, обогните валик, на который наматывается риббон после печати и зафиксируйте на нем, сделав пару оборотов вокруг валика, см. рис.17.
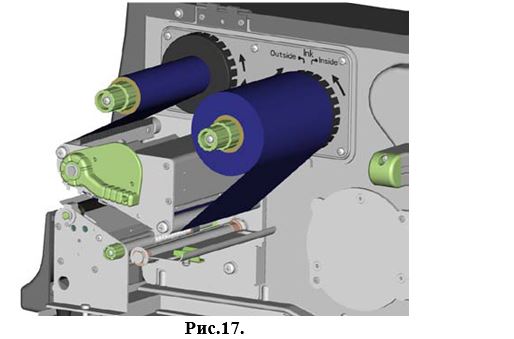
При установке риббона проверить, чтобы 2 валика (с которого подается риббон в зону печати и валик, на который наматывается отработанный риббон) их торцы были на одном уровне. В случае если это не так выровнять риббон чтобы во время печати не было заминания. После следует выровнять этикетку по краю, чтобы она была параллельна печатающей головке и прижать печатающей головкой, см. рис. 18.

После чего необходимо выполнить калибровку сенсора принтера, для определения начала этикетки. Процесс калибровки выполняется в автоматическом режиме 2-мя способами:
- Нажать и удерживать в течении 3-4 секунд кнопку FEED на панели управления. После звукового сигнала отпустить. Принтер автоматически настроится на начало этикетки.
- Если не удается настроиться на начало этикетки таким способом то можно произвести автоматическую настройку положения сенсора в начале этикетки, согласно действиям, описанным в п.6.
9. Регулировка натяжения риббона.
Для настройки натяжения риббона необходимо повернуть рукоятку вала риббона (зеленая рукоятка у основания питающего вала — см. Рис.19.) по часовой стрелке или против часовой стрелки.
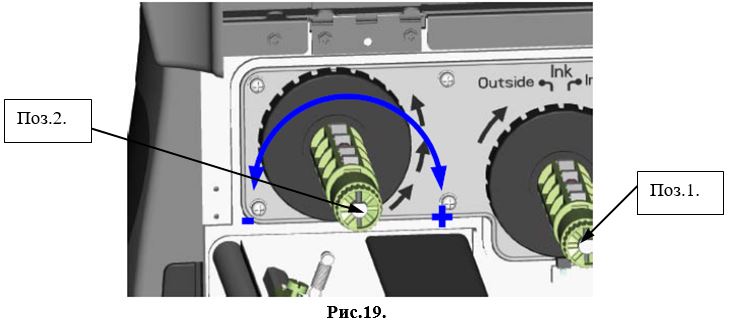
Существует 4 возможных положения, которые отмечены на рукоятке вала подачи риббона поз. 1 в зону печати и вала намотки отработанного риббона, поз.2, см. рис.19.
Когда положение рукоятки установлено в положение “1” натяжение риббона является самым высоким, а в положении “4” натяжение риббона является самым низким. Если натяжение риббона настолько низко, что лента не двигается вперед, нужно уменьшить натяжение на валу подачи риббона или увеличить натяжение валика схода отработанного риббона. Для установки натяжения риббона, необходимо повернуть рукоятку по часовой или против часовой стрелке, в зависимости от необходимого натяжения.
Увеличении натяжения на валу схода отработанного риббона удалит волнистость риббона во время печати, волнистость связана с использованием различных материалов для риббона. При использовании риббона шириной менее 5 см принтер не может протаскивать ленту вперед, в этом случае необходимо уменьшить натяжение на подающем валике риббона, повернув рукоятку против часовой стрелки.
10. Регулировка баланса и силы прижима
печатающей головки.
При использовании различных этикеток и риббонов, изображение на ленте может быть непропечатано. При отсутствии изображения на одной стороне этикетки или появления волн на риббоне, сила прижима печатающей головки должна быть скорректирована.
Для этого необходимо:
- Откройте крышку принтера.
- Освободите печатающую головку, для этого: отожмите прижим и поверните его против часовой стрелке.
- Переместите прижимы поз.1., см. рис.20, равномерно по этикетке для обеспечения равномерного прижима этикетки печатающей головкой, по всей ширине ленты.
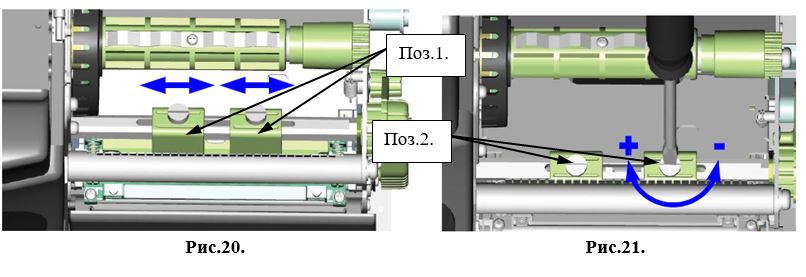
Если после перемещения нет заметного результата, то необходимо скорректировать силу прижима используя винты, поз.2, см. рис.21. Поворот винта по часовой стрелке увеличивает силу прижима, а при повороте его против часовой стрелки сила прижима уменьшается, см. рис.21.
11. Настройка механизма прижима риббона к
этикетке.
Во время печати на принтере, в связи с использованием различных материалов риббона, на нем может появиться складка, которая, в свою очередь влияет на качество печати(появление наклонной белой полосы), см. рис.22(а, б).
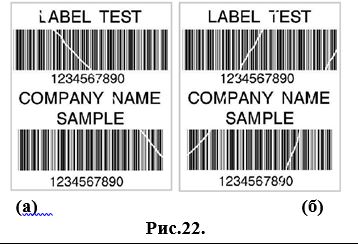
Для того чтобы устранить данный дефект,
необходимо настроить механизм прижима винтами:
1. Если результат печати выглядит, как показано на рис. 22(а) то необходимо повернуть винт (А)по часовой стрелке, см. рис.23.
2. Если результат печати выглядит, как показано на рис. 22(б) то необходимо повернуть винт (Б) по часовой стрелке, см. рис.24.
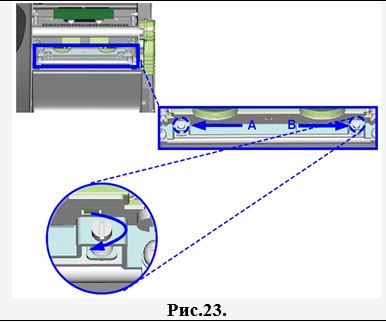
Для отслеживания изменение качества печати винты крутить не более чем на пол оборота в раз.Если не будет улучшения, поверните другой винт на пол-оборота.
В случае закручивания винтов более чем на 2 оборота, подача этикетки может работать некорректно. В этом случае надо полностью отвинтить винты и начать настройку снова.
12. Чистка печатающей головки и чистка
ролика.
Наличие грязи на печатающей головке может привести к недостаточному качеству печати (когда часть изображения не пропечатывается на этикетке). Чтобы уменьшить вероятность попадания мусора и пыли, крышка принтера должна быть закрыта по мере возможности, а так же надо хранить ленту с этикетками и риббон подальше от мусора и пыли, это обеспечит хорошее качество печати и более длительный срок службы печатающей головки.
Для очистки печатающей головки необходимо:
1. Выключите принтер и откройте крышку принтера
2. Поверните рычаг фиксации печатающей головки и поднимите печатающую головку.
3. Снимите риббон и ленту с этикетками.
4. Удалите остатки риббона и другую грязь с печатающей головки, поз.1, см. рис.24, при этом используйте мягкую ткань без ворса, смоченную в спирте.
5. Используя мягкую ткань без ворса, смоченную в спирте, сотрите весь мусор с поверхности ролика, поз.2 , см. рис.24. Вручную поворачивайте ролик, чтобы очистить всю поверхность.
Дайте возможность высохнуть остаткам чистящего средства. 6. Отпустите блок головки принтера и зафиксируйте его в этом положении.
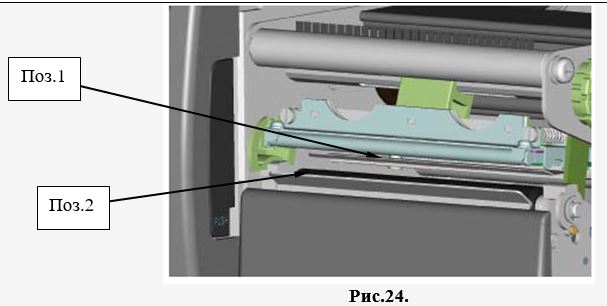
Примечание: Рекомендуется чистить печатающую головку раз в неделю. Не допускается наличие на ткани для прочистки печатающей головке металлических включений или иных твердых частиц.
Да, верноДругой городпродолжить работу
-
Услуги
-
Маркировка
-
Автоматизация
-
1С
-
Маркетплейсы
-
Услуги по маркетплейсам
- Подключение к маркетплейсам
- Интеграция 1С с маркетплейсами
-
Услуги по онлайн-кассам
- Техническое сопровождение
- Установка и настройка онлайн-кассы
- Подключение к ОФД
- Замена фискального накопителя
- Перерегистрация фискального накопителя
- Регистрация онлайн-касс в ФНС
- Снятие онлайн-кассы с учета
- Перепрошивка онлайн-кассы
- Перерегистрация онлайн-кассы
- Ввод номенклатуры в онлайн-кассу
- Программирование номенклатуры
- Обучение работе на онлайн-кассе
- Смена налогообложения в онлайн-кассе
- Тариф «Отчеты в ФНС» Платформа Госотчет
-
Услуги по принтерам этикеток
- Подключение и настройка принтера этикеток
- Создание нетипового шаблона этикетки для принтера этикеток
-
Услуги по эквайрингу
- Подключение эквайринга
- Подключение бесконтактного эквайринга PAYMOB.SoftPOS
-
Услуги по прочему оборудованию
- Подключение и настройка сканера штрих-кодов
- Подключение и настройка ТСД
- Подключение и настройка принтера чеков
- Подключение и настройка табло покупателя
- Подключение и настройка весов с печатью этикеток
- Настройка обмена данными между разными ПО в рамках POS-систем
- Подключение ридера магнитных карт
- Перепрограммирование клавиатуры
-
Услуги по электронной подписи (ЭЦП)
- Выпуск электронной подписи (ЭЦП)
- Настройка электронной подписи (ЭЦП) на компьютере
- Программа КриптоПро
-
Услуги по маркировке
- Абонентское сопровождение по работе с маркировкой на 3 мес.
- Регистрация в системе Честный Знак
- ОФД для маркировки
- ЭЦП для маркировки
- Прошивка онлайн-кассы для маркировки
- Обучение работе в системе Честный Знак
- Консультация по работе с КИЗ (маркировка меха)
- Регистрация в системе GS1
-
Услуги по ЕГАИС/ФГИС Меркурий
- Запись сертификата ЕГАИС
- Обучение по работе с ФГИС Меркурий
-
Услуги по Битрикс24
- Внедрение Битрикс24
- Техподдержка Битрикс24
- Настройка Битрикс24
- Обучение Битрикс24
- Интеграция Битрикс24
-
Маркировка товаров «под ключ»
-
Маркировка Честный ЗНАК для маркетплейсов
-
Оборудование для маркировки
- Касса для маркировки
- Сканер для маркировки
- Принтер для маркировки продукции
- Терминал сбора данных для маркировки
- Программы для маркировки
-
Услуги по маркировке
- Маркировка товаров «под ключ»
- Маркировка Честный ЗНАК для маркетплейсов
- Подключение к системе ДМДК
- ЭЦП для маркировки
- ОФД для маркировки
- Прошивка кассы для маркировки
- Платформа ОФД. Учет марок
-
Маркировка товаров 2019-2024
- Маркировка молочной продукции
- Маркировка духов и туалетной воды
- Маркировка товаров легкой промышленности
- Маркировка табака и сигарет
- Маркировка лекарств
- Маркировка шин и покрышек
- Маркировка обуви
- Маркировка фотоаппаратов и вспышек
- Маркировка шуб и меха
- Маркировка пива и слабоалкогольных напитков
- Маркировка воды
- Маркировка ювелирных изделий
-
Проверка кодов ТН ВЭД по маркировке Честный ЗНАК
-
-
Автоматизация магазина
- Магазина одежды
- Продуктового магазина
- Пивного магазина
- Мясного магазина
- Ювелирного магазина
- Интернет-магазина
- Магазина автозапчастей
-
Автоматизация склада
- Склада WMS
- Складского учета
- Складской логистики
- Склада хранения
- Склада на базе 1С
- Склада штрихкодированием на базе 1С
- Склада готовой продукции
- Адресного хранения
-
Автоматизация производства
- Бизнес процессов на производстве
- Автоматизация на базе 1С
- Мебельного производства 1С
- Швейного производства
- Молочного производства
-
Автоматизация учета
- Учета товара в магазине
- Бюджетирования
- Учёта на предприятии общественного питания
- Управленческого учета
- Бухгалтерского учета
- Налогового учета
- Бухгалтерского учета в программе 1С:Бухгалтерия
- Учета расходов и доходов
- Кадрового учета
- Учета и отчетности
- Учёта путевых листов и гсм
- Учёта на предприятии
- Складского учёта в магазине
-
Автоматизация 1С
- Торговли 1С:Розница
- Аптеки (программы 1С)
- Магазина 1С
- Курьерской службы 1С
- Торговли 1С:Управление торговлей
- Предприятия 1С
-
Автоматизация общепита
- Кафе
- Столовой
- Фаст-фуда
- Бара
- Ресторана
- Ресторанного бизнеса
- Доставки еды
- Кофейни
- Система автоматизации iiko
- R-keeper
- Общепита 1С
-
Автоматизация бизнеса
- Малого бизнеса
- Бизнес-процессов
- CRM автоматизация бизнес-процессов
- Гостиничного бизнеса
- Цветочного бизнеса
-
Автоматизация документооборота
- Документооборота на предприятии
- Делопроизводства и документооборота
- Управления документооборотом
- Кадрового делопроизводства
- Документооборота 1С
-
-
Программы 1С Хиты
- Интеграция 1С с маркетплейсами
- 1С:Бухгалтерия 8
- 1С: Управление Торговлей 8
- 1С: Розница 8
- 1С:ИТС
- 1С:Зарплата и Управление Персоналом 8
- 1С: Управление Нашей Фирмой 8
- 1С:Фреш
- 1С:CRM
- Все программы 1С
-
1С для автоматизации торговли
- 1С:Управление торговлей 8
- 1С:Розница 8
- 1С:Управление нашей фирмой
- 1С:Касса 3.0 приложение для ПК
- 1С:Рабочее место кассира (1С:РМК)
- 1С:Управление торговлей и взаимоотношениями с клиентами (CRM)
- 1С:Розница 8. Магазин одежды и обуви
- 1С:Розница 8. Аптека
- Остальные программы
-
Сервисы 1С
- 1С:Облачный архив
- 1С:Отчетность
- 1С:Контрагент
- 1С:Товары
- 1С:ДиректБанк
- 1С:Подпись
- 1С:ЭДО
- 1С:Номенклатура
- Остальные сервисы
-
1C для бухгалтерского и налогового учета
- 1С:Бухгалтерия 8
- 1С:Зарплата и Управление Персоналом 8
- 1С:Отчетность
- 1С:Комплексная автоматизация
- 1С:Фреш
- 1С:Сверка
- 1С:Финконтроль
-
1С для общественного питания
- 1С:Общепит
- 1С:Трактиръ
- 1С:Медицина. Диетическое питание
- 1С:Фастфуд и Ресторан
-
1С для автоматизации склада
- 1С:Предприятие 8. WMS Логистика. Управление складом
- 1С:Предприятие 8. 1С-Логистика:Управление складом 3.0
- 1С:Касса 3.0 приложение для ПК
- 1С:Управление торговлей 8
-
1С для автоматизации сферы услуг
- 1С:Салон красоты
- 1C:Автосервис
- 1С:Фитнес клуб
- 1С:Турагентство
- 1С:Медицина. Стоматологическая клиника
- 1С: SPA-Салон
- 1С:Кадровое агентство
- 1С:Управление ритуальными услугами
- Остальные программы
-
Облачные решения 1С
- 1С:Облако
- 1С:ФРЕШ
-
1С для кадровый учета
- 1С:Зарплата и Управление Персоналом 8
- 1С:Комплексная автоматизация
- 1С:Кабинет сотрудника
- 1С:Корпорация
- 1С:Оценка персонала
- 1С:Управление по целям и KPI
-
Услуги по 1С
- Настройка прав пользователей в 1С
- Настройка блока лояльности в 1С
- Переход Розница с 2.3 до 3.0
- Настройка запрета на списание товара ниже закупочной цены в 1С
- Настройка распределенной информационной базы в 1C
- Ввод первичной информации в 1С, параметризация
- Настройка 1С для рассылки уведомлений дебиторам в 1С
- Настройка 1С:Отчетность
- Настройка шаблона этикетки в 1С. Типовое: цена, шк, артикул
- Настройка правила формирования прайса в ПП 1С
- Настройка шаблона этикетки в 1С. Нетиповая: логотип, состав, срок годности
- Установка логотипа клиента в документы 1С: Торг12, УПД, Счет
- Доработка отчетов и функций
- Резервирование товара при выставлении счета в ПП 1С
- Загрузка номенклатуры в 1С через Exel
- Настройка шаблона чека в 1С по шаблону Заказчика (без конфигурирования)
- Настройка модуля ЭДО в 1С
- Настройка ЭДО с внешней обработкой в 1С
- «Меркурий» Россельхознадзор. Интеграция с 1С
- Обучение работе с ЕГАИС в 1С
-
-
Интеграция 1С с маркетплейсами
-
Маркировка Честный ЗНАК для маркетплейсов
-
Услуги по маркетплейсам
- Комплекc услуг по работе с маркетплейсами
- Интеграция 1С с маркетплейсами
- MPSTATS аналитика маркетплейсов
-
Контент для карточек товаров
- Создание карточки под ключ для товара на маркетплейсе (напишем описание, сделаем инфографику)
- Создание Rich-контента
- Создание описания для карточки товара на маркетплейсе
- Оптимизация описания для товара на маркетплейсе
- Поиск и составление поисковых запросов для карточки товара
- Инфографика для маркетплейсов
- Услуги дизайнера для маркетплейсов
- Баннер на OZON
- Витрина продавца на OZON под ключ
- Баннеры и вывеска на AliExpress
-
Реклама на маркетплейсах
- Настройка и ведение рекламы на маркетплейсе
- Привлечение внешнего трафика на маркетплейсах (таргетированная/контекстная реклама и т.д.)
- Единоразовая настройка рекламной кампании на 1-м маркетплейсе
-
Обучение работе с маркетплейсами
- Консультация по маркетплейсам для действующих поставщиков
- Консультация по выходу на маркетплейс
- Обучение ваших сотрудников работе с MPSTATS
-
Услуги технических специалистов для маркетплейсов
- Интеграция 1С с маркетплейсами
- Услуги программиста 1С
- Подключение к 1С модуля интеграции Яндекс Маркет или Sinchrozon + обучение пользователей
- Подключение к 1С модуля интеграции Wildberries + обучение пользователей
- ЭДО: настройка ПК пользователя для работы с ЭДО и ЭЦП
- Маркировка товаров под ключ
- Подключение к ПО и настройка оборудования: принтеров печати этикеток, ТСД, сканеров штрих-кодов
- Облачное хранение данных
-
Программные продукты для работы с маркетплейсами
- Интеграция 1С с маркетплейсами
- Контур.Диадок электронный документооборот (ЭДО)
- MPSTATS аналитика маркетплейсов
- Moneyplace
-
Оборудование для маркетплейсов
- Принтеры этикеток
- ТСД
- Этикетки для маркировки товара
- Сканеры
-
- Manuals
- Brands
- Godex Manuals
- Barcode Reader
- EZ2250i
- User manual
-
Contents
-
Table of Contents
-
Troubleshooting
-
Bookmarks
Quick Links
User Manual
: EZ2250i series
Version
: Rev. E
Issue Date
: 2013.11.28
P/N
: 920-014611-00
EZ2250i/EZ2350i BARCODE PRINTER
USER MANUAL
1
Related Manuals for Godex EZ2250i
Summary of Contents for Godex EZ2250i
-
Page 1
EZ2250i/EZ2350i BARCODE PRINTER USER MANUAL User Manual : EZ2250i series Version : Rev. E Issue Date : 2013.11.28 : 920-014611-00… -
Page 2: Table Of Contents
EZ2250i/EZ2350i USER MANUAL CONTENTS 1. BOX CONTENT …………….1 Box Content ………………….. 1 Getting to Know Your Printer ……………… 2 2. PRINTER SETUP …………….4 2-1. Loading the label roll ………………..4 2-2. Loading the ribbon………………….. 7 2-3. Connecting the printer to the host computer …………8 Installing Printer Driver and GoLabel with Super Wizard CD ……..
-
Page 3
EZ2250i/EZ2350i USER MANUAL FCC COMPLIANCE STATEMENT FOR AMERICAN USERS This equipment has been tested and found to comply with the limits for a CLASS A digital device, pursuant to Part 15 of the FCC Rules. These limits are designed to provide reasonable protection against harmful interference when the equipment is operated in a commercial environment. -
Page 4: Safety Instructions
EZ2250i/EZ2350i USER MANUAL SAFETY INSTRUCTIONS Please read the following instructions carefully. Keep the equipment away from humidity. Before you connect the equipment to the power outlet, please check the voltage of the power source. Make sure the printer is off before plugging the power connector into the power jack.
-
Page 5: Box Content
Barcode Printer Box Content Please check that all of the following items are included with your printer. EZ2250i/EZ2350i Barcode Printer Label Stock USB Cable EZ2250i Series Quick Guide Ribbon Module Power Adapter Empty Ribbon Core Power Cord …
-
Page 6: Getting To Know Your Printer
Barcode Printer Getting to Know Your Printer External view Operator panel Lower cover plate Viewing window Printer cover Feed slot for continuous labels Auto-Calibration button Parallel port (optional) Applicator interface (optional) USB Host N Ethernet port USB port Serial port (DB-9) Power jack On/Off switch Feed slot for continuous labels…
-
Page 7
Barcode Printer Internal view Ribbon rewind hub Ribbon supply hub Print mechanism Platen roller Tear-off plate Release lever for print head Adjustment wheel for sensor Paper guide Label tension guide Label supply hub Label roll guide Release catch Movable sensor… -
Page 8: Printer Setup
Printer Setup Loading the label roll This printer supports the following printing methods: Thermal transfer printing (TTP):Requires a ribbon for transferring a printed image to a medium. Direct thermal printing (DTP):Does not require a ribbon, only thermal paper. Please check which printing method you are using and alter the settings accordingly in the printer driver, printer menu, and/or software.
-
Page 9
Printer Setup Place the label roll on the label supply hub, pushing it right up to the printer housing. (Do not apply too much pressure to avoid damaging the label stock.) Fold the label roll guide back down and push it against the label roll. -
Page 10
Printer Setup The labels pass between the wall of the printer housing and the adjustable paper guide. Note 【 】 Pass the labels through the printer as shown in the illustration. 10. Return the print head release lever to its original position. -
Page 11: Loading The Ribbon
Printer Setup Loading the Ribbon 1. Place the printer on a flat surface and open the printer cover. 2. Pull out the print head release lever as shown in the illustration (1) and turn it anticlockwise to a top right position (2).
-
Page 12: Connecting The Printer To The Host Computer
Printer Setup Connecting the Printer to the Host Computer Please make sure that the printer is switched off. Connect the power cord to the AC adapter and connect the adapter to the printer. Connect the USB cable to the printer and host computer. Switch on the printer.
-
Page 13: Installing Printer Driver And Golabel With Super Wizard Cd
Printer Setup Installing Printer Driver and GoLabel with Super Wizard CD Insert the Super Wizard CD in the CD/DVD drive of the host computer and the program should pop up automatically. You will see the Welcome screen first. On the Welcome screen, choose “Standard Installation”. The wizard will then ask you to make sure your USB and power cables are connected and that the power is turned on.
-
Page 14
Printer Setup As the printer driver and GoLabel are installing, a screen will display a progress bar. Once the installation is complete, you can start to make and print labels with GoLabel or throug the printer driver. As the optional steps, you can also print a test label or register your printer during the “Standard Installation” procedure. -
Page 15
Insert the product CD in the CD/DVD drive of the host computer and open the «Seagull Drivers» folder on the CD. Select the icon for the driver file and click it to start the installation. Follow the instructions on the screen. The Driver Wizard guides you through the installation procedure. Select «Install printer drivers». Specify your printer model. Godex EZ2250i… -
Page 16
Printer Setup Specify the port used to connect the printer to the host computer. Enter a printer name and assign the appropriate rights. Godex EZ2250i Godex EZ2250i Once the installation is complete, a summary of the printer settings is displayed. -
Page 17
Printer Setup Once the driver installation is complete, the new printer should appear in the «Printers and Faxes» folder. Godex EZ2250i Godex EZ2250i… -
Page 18: Printer Setting And Control
Printer Setting and Control Operation Panel Operation Panel Introduction LCD SCREEN OPERATION PANEL DIRECTION KEY FEED BUTTON POWER BUTTON POWER Button Press the POWER button to turn on the printer, and the START UP SCREEN appears. The printer is on “ready to print” status, the LCD screen should display the message “READY“…
-
Page 19: Lcd Interface Introduction
Setting and Control for Operation Panel LCD Interface Introduction Getting Started Press the POWER button to turn on the printer, and the START UP SCREEN appears. Power on If the printer is on “ready to print” status, the LCD screen should display the message “Ready“ on the screen. Please keep pressing …
-
Page 20
Setting and Control for Operation Panel Operations on Setting Page On MAIN PAGE, press or button to move the cursor and select the functions. Select a designated function and press FEED button, you will enter the SETTING PAGES for the function. Select Enter On SETTING PAGES, press … -
Page 21
Setting and Control for Operation Panel On SETTING VALUE PAGES, press or button to change the setting values. Select Press FEED button will apply the setting value you just selected, and the red tick will appear to mark the value. Apply **** The blue arrow indicates the value you are selected. -
Page 22
Setting and Control for Operation Panel Exit from Current Page to Ready Status The icon on top-left corner displays the capture of upper level screen and also guides you back to upper level with left or up arrow. NAVIGATION ICON On SETTING VALUE PAGES, press button will go back to the upper level screen. -
Page 23
Setting and Control for Operation Panel On MAIN PAGE, select the “EXIT” icon and press the FEED button to exit from SETTING MODE and the printer goes back to READY status. EXIT from Setting Mode Back to the Ready status… -
Page 24: Lan Setting
Setting and Control for Operation Panel LAN Setting Operations on Setting Page On MAIN PAGE,press or button to move the cursor and select the functions. Select a designated function and press FEED button, you will enter the SETTING PAGES for the function. Select Device Device Enter LAN Setting…
-
Page 25
Setting and Control for Operation Panel The default of DHCP is Disable. ,Press or button to change the setting values. Select to enable DHCP Press FEED button twice to save the setting. Press FEED once to exit. Press FEED again to save and return to previous SETTING PAGE. -
Page 26: Lcd Password
Setting and Control for Operation Panel LCD Password Operations on Setting Page On MAIN PAGE, press or button to move the cursor and select the functions. Seclect a designated function and press FEED button, you will enter the SETTING PAGE for the function. Select Device Device Enter LCD Password…
-
Page 27
Setting and Control for Operation Panel Select button again to setup the password Press FEED button twice to svae the setting Press FEED button onece to exit. Press FEED button again to save and reture to previous SETTING PAGE… -
Page 28: Lcd Interface Function
Setting and Control for Operation Panel LCD Interface Function Main Page Setting items for printer, ex. Printing speed, darkness. Also includes a Printing Wizard for your ease of printing. Printer Setting Setting items for printing label, ex. Rotation, Printing position offset. Label Setting Option modules and connection port settings.
-
Page 29
Setting and Control for Operation Panel Setting Items in Setting Mode English Deutsch LCD Language 繁體中文 简体中文 Printer Setting Français Español German 日本語 Italiano Pусский Türk Speed 2-5 or 7 Darkness 0-19 Label with Gaps Media Type Label with Marks Wizard Continuous Direct Thermal… -
Page 30
Setting and Control for Operation Panel Apply Buzzer Cancel None Cutter Option Device Label Dispensor Optional Setting Applicator Apply Pre-Printing Cancel 09100 Part NO. Disable DHCP Enable LAN Setting Default Gateway 192.168.000.254 Dynamic IP 192.168.102.076 Subnet Mask 255.255.255.000 Disable LCD Password Enable 4800 bps 9600 bps… -
Page 31
Setting and Control for Operation Panel Status of LCD Interface When printer is on standby status (ready to print), the LCD interface will display “Ready” on screen. You can only print on this “Ready“ status. If there is any printers error, the LCD screen will display the error screen to show the type of error. You can fix the error according the notice. -
Page 32: Label Calibration And Self Test
The printer will now measure the label stock and store the label height. Once the printer has successfully measured the label stock, it will print a self-test label. The contents of a self-test printout are listed below. EZ2250i:GX.XXX Model & Version USB S/N:12345678…
-
Page 33
Setting and Control for Operation Panel Label Calibration Button A hardware button to make a Label Calibration while printer encountering ‘’Media Error’’ during the cases when first-time printer start up or change label or ribbon to another type, such as change using gap label to continuous or black mark labels. -
Page 34: Dump Mode
Setting and Control for Operation Panel Dump mode If the label settings do not match the printer output, you can switch the printer to dump mode to check whether an error has occurred during the transfer between printer and host computer. In dump mode, the unprocessed raw data are sent to the printer and printed.
-
Page 35: Error Alerts
Setting and Control for Operation Panel Error Alerts In the event of a problem that prevents normal functioning of the printer, you will see an error message on LCD screen and hear some beep signals. Please refer to below table for the error alerts. LCD SCREEN OPERATION PANEL DIRECTION KEY…
-
Page 36
Setting and Control for Operation Panel Operation Panel Status Type Beeps Description Solution The memory is full. The printer Delete unnecessary data or install prints the message «File System full additional memory. «. Use the «~X4» command to print Unable to find file. The printer all files. -
Page 37: Usb Host
USB memory stick : It supports hot-plugging function; printer will create a Folder ‘’\LABELDIR’’ and switch ‘’User Flash’’ to ‘’ Extended Memory‘’ automatically while user plugs an USB memory stick into a GoDEX ‘’i’’ model printer. Connect the USB Stick plugged -in printer to PC via USB Device or Ethernet port and run ‘’GoLabel’’ software to …
-
Page 38
Setting and Control for Operation Panel USB Keyboard When plug-in an USB keyboard to the printer, LCD panel will display “Standalone Mode”, press the “Enter” key on keyboard and “Feed” key in the printer to entering to the dialog for “Recall Label” operation. Only the sub-dialog “Recall Label”… -
Page 39: Netsetting For Ethernet
NetSetting for Ethernet Installing the NetSetting software The NetSetting software is used to manage the network configurations when connecting the printer via Ethernet port. It is available on product CD or can be downloaded from official website. To install the NetSetting, please follow below steps.
-
Page 40: The Interface Of Netsetting
PC. RT700i Click the magnifier icon to search the Godex printers which are connected via Ethernet port in you network environment. Once a connected Godex printer is detected, it will be listed on the start page.
-
Page 41
NetSetting for Ethernet IP Setting The IP Setting tab can change the printer name, Port number, Gateway setting and the password for configuring the printer. You can also set the printer’s IP address ether by DHCP or by Static IP. You can press “Set”… -
Page 42
NetSetting for Ethernet Alert Path Setting NetSetting will send the alert messages to designated mail account when the error happened on printer. The alert messages are sent by SMTP (Simple Mail Transfer Protocol) or SNMP (Simple Network Management Protocol). You can set or change the configurations of SMTP and SNMP on this “Alert Path Setting” tab. You can press “Set”… -
Page 43
NetSetting for Ethernet Alert Message Setting For the alert message notification function, you can decide which error cases need to be sent out to the operator. Moreover, the alert messages can be set to be sent by SMTP, SNMP or both. You can press “Set”… -
Page 44
NetSetting for Ethernet Printer Configuration Set or change the configurations of connected printer. Most of key settings for the printer operation can be done by this setting page. RT700i You can press “Set” button to apply the settings and “ReGet” button to refresh the setting values. -
Page 45
NetSetting for Ethernet User Command The “User Command” tab provides a communication interface for operator to control the printer. Input printer commands in «Input Command» window and press “Send Command” button, the commands will be sent to the printer. For some commands that will return response message, the message will be displayed in «Output Message» window. You can press “Send Command”… -
Page 46
NetSetting for Ethernet Firmware Download On “Firmware Download” tab, the current version of printer firmware will be showed on the screen. If you need to update the printer firmware, just specify the file location of firmware file and press “Start Download Firmware” button. The printer firmware then can be updated remotely. -
Page 47: Accessories
Accessories Internal rewinder Rewinder Retention clip Screws (set of 4) Rewinder guide Note 【 】 Maximum height of the rewound medium: 118 mm Suggestion 【 】 Medium thickness: 0.06 mm– 0.25 mm Place the printer on a flat surface and open the printer cover.
-
Page 48
Accessories Remove the retention clip from the rewinder. Secure the rewinder on the printer housing using the four screws supplied. Now connect the rewinder cable to the printer housing. Installation of the rewinder module is now complete. -
Page 49: Installing The Rewinder Guide
Accessories Installing the rewinder guide Unscrew the screw marked in the illustration on the front of the printer, which secures the lower cover plate. Remove the lower cover plate. Note 【 】 Switch off the printer before starting the installation. Mount the rewinder guide on the print mechanism and secure it with screws.
-
Page 50: Label Dispenser
Accessories Label dispenser Unscrew the screw marked in the illustration on the front of the printer, which secures the lower cover plate. Remove the lower cover plate. Note 【 】 Switch off the printer before starting the installation. Place the printer the right way up again.
-
Page 51
Accessories Wind the label liner around the rewinder and secure it using the retention clip. Return the print head release lever to its original position. Note 【 】 Please make sure that the label stock rewinds the right way onto the rewind hub. 10. -
Page 52: Installing The Cutter
Accessories Installing the cutter Cutter cover Cutter module Cable clips Screws (set of 4) Note 1 【 】 Remember to switch off the printer before installing the cutter. Note 2 【 】 Do not use to cut adhesive labels! Glue residue will be left on the cutter blade and impair its functioning.
-
Page 53
Accessories Secure the cutter module on the printer housing using the screws. Connect the cutter cable connector to the cutter jack on the printer. Route the connection cable along the bottom of the printer housing using the cable clips. Place the cutter cover over the cutter module and secure it using the screw you removed from the lower… -
Page 54: Installing The Parallel Adapter
Accessories Installing the Parallel adapter Parallel cable Parallel adapter Connection cable Screws (set of 2) Check whether the printer is switched off. Place the printer on a flat surface and open the printer cover. Unscrew the two screws marked in the illustration on the right and remove the left-hand side of the printer housing.
-
Page 55
Accessories Install the Parallel adapter in its place and secure it on the housing with screws. Connect the 30-pin connection cable to the motherboard. Replace the left-hand part of the printer housing and secure it with the screws you removed earlier. Installation of the Parallel adapter is now complete. -
Page 56: Maintenance And Adjustment
Maintenance and Adjustment Installing / removing the print head module Open the printer cover. Note 【 】 Remember to switch off the printer before removing the print head module. Pull out the print head release lever as shown in the illustration (1) and turn it anticlockwise to a top right position (2).
-
Page 57: Adjusting The Print Line
Maintenance and Adjustment Adjusting the print line Please contact your local dealer for technical support. Open the printer cover. Pull out the print head release lever as shown in the illustration (1) and turn it anticlockwise to a top right position (2). TPH print line adjustment: When printing is slow or …
-
Page 58: Adjusting The Ribbon Tension
Maintenance and Adjustment Adjusting the print line You can adjust the ribbon tension by turning the ribbon shaft knob (green wheel at the base of the ribbon supply hub – see illustration) clockwise or anticlockwise. There are 4 possible settings, which are marked on the knob of the ribbon rewind hub and the ribbon supply hub.
-
Page 59: Cleaning The Thermal Print Head
Maintenance and Adjustment Cleaning the thermal print head Dirt on the print head or ribbon may result in inadequate print quality (no printed image on part of the label). The printer cover should therefore be kept closed whenever possible. Keeping dirt and dust away from the paper or labels ensures a good print quality and a longer lifespan of the print head.
-
Page 60: Adjusting The Balance And Print Head Tension
Maintenance and Adjustment Adjusting the balance and print head tension Open the printer side cover. Pull out the print head release lever as shown in the illustration (1) and turn it anticlockwise to a top right position (2). When using a variety of label stock and ribbons, the ink may not be evenly distributed.
-
Page 61: Ribbon Shield Settings
Maintenance and Adjustment Ribbon shield settings The use of different ribbon materials may cause wrinkling of the ribbon, which in turn affects the print result as illustrated by the examples in (a) and (b). To change the print quality, you can adjust the ribbon shield screws. If your print result looks like the example in (a), you need to turn ribbon shield screw A clockwise.
-
Page 62: Cutter Settings
Maintenance and Adjustment Cutter settings Socket head screws for adjusting the cutter are located on both sides of the cutter. In the event of a paper jam, the cutter will no longer function correctly. Switch off the printer and use a hex key (#M3) to turn the socket head screw.
-
Page 63: Troubleshooting
Maintenance and Adjustment Troubleshooting Problem Solution ♦ Check the power supply. The printer is switched on but the LED does not light up. Please see the Section 2.4 Check the software settings (driver settings) or command codes. ♦ Look for the error alert in the table in Section 3.3. Error Alerts. ♦…
-
Page 64: Appendix
* **Minimum print height and maximum print speed specification compliance can be dependent on non-standard material variables such as label type, thickness, spacing, liner construction, etc. Godex is pleased to test non-standard materials for minimum print height and maximum print speed capability.
-
Page 65
EZ2250i/EZ2350i USER MANUAL APPENDIX INTERFACE Parallel port Handshaking : DSTB is sent to the printer, BUSY to the host computer Interface : Parallel cable compatible with IBM computers cable Pinout : See below Pin No. Function Transmitter /Strobe Computer / printer… -
Page 66
EZ2250i/EZ2350i USER MANUAL APPENDIX INTERFACE Connector Type : Type B Pin NO. Function VBUS Internal interface UART1 wafer Ethernet module E_MD E_MD E_RST E_RST UART2 wafer Add-on module Appendix… -
Page 67
EZ2250i/EZ2350i USER MANUAL APPENDIX FILE MANIPULATION WHEN USING USB STICK File Manipulation The files in both devices (USB memory stick and printer internal Flash memory) are able to copy and move by the commands ‘’~MCPY’’ and ‘’MMOV’’ that sends from GoLabel on a PC via either connection — USB or Ethernet ports.
This manual is also suitable for:
Ez2350i
3
Setting and Control for Operation Panel
3.8
In the event of a problem that prevents normal functioning of the printer, you will see an error message on LCD
screen and hear some beep signals. Please refer to below table for the error alerts.
Operation Panel
Status
Print Head Error
Printhead up (Open)
Print Head Error
Check Ribbon
Check Media
OPERATION PANEL
Type
Beeps
2 x 4 beeps
None
Media Error
2 x 3 beeps
Media Error
2 x 2 beeps
Description
The printing mechanism is not
correctly closed.
High temperature at the print
head.
No ribbon is installed and the
printer displays an error.
The ribbon is finished or the label
supply hub is not moving.
No paper is detected.
Paper is finished.
Printer feed problem.
31
LCD SCREEN
DIRECTION KEY
FEED BUTTON
POWER BUTTON
Solution
Open the print mechanism and
close it again.
Once the print head has cooled
down, the printer switches to
standby mode.
Make sure that the printer is set to
direct thermal printing mode.
Replace the ribbon roll.
Make sure that the label sensor is
positioned correctly. If the sensor
still does not detect the paper,
run the auto-detection function
again.
Replace the label roll.
Possible reasons: the print medium
has become trapped around the
rubber roll; the sensor cannot
detect a gap or black mark
between the labels; there is no
paper. Please reset the sensor.
-
Кашрут
- Сообщения: 68
- Зарегистрирован: 18 янв 2013, 15:39
- Контактная информация:
Godex EZ-2PS промотка ленты, пустая этикетка.
На Godex EZ-2PS установлен правильный драйвер для модели с 203 dpi. Этот драйвер оказался самым подходящим в этом случае. Однако при печати все равно получилось огорчение. Во-первых, принтер начал пропускать одну этикетку. То есть за раз получается портится две этикетки, одна с пользой, вторая просто в мусор. Во-вторых, это неоправданно дорого для клиента и я его понимаю. Вот думаю, что же поменять в настроечках, чтобы он начал печатать по-человечески?
-
Mercader
- Сообщения: 77
- Зарегистрирован: 27 дек 2012, 11:35
- Контактная информация:
Re: Godex EZ-2PS промотка ленты, пустая этикетка.
Сообщение
Mercader »
Тут вопрос такой, что т.к. драйвер не родной, то нужно особенно внимательно относиться к настройкам. Я на вашем месте попытался бы пошаманить с ними. Особенно с размером этикетки. Он в данном случае критичен.
-
Job Worker
- Сообщения: 79
- Зарегистрирован: 27 дек 2012, 07:45
- Контактная информация:
Re: Godex EZ-2PS промотка ленты, пустая этикетка.
Сообщение
Job Worker »
Многим помогает такая программа, как QLabel III. Она отлично работает на многих принтерах и позволяет решить ряд проблем. Впрочем, он хорош, если ваш клиент захочет с ним разбираться, а то у нес такие бывают, что ты ему сделай так, чтобы он не думал и ничего не делал. Имеют право.
-
Терминатор
- Сообщения: 73
- Зарегистрирован: 26 дек 2012, 15:26
- Контактная информация:
Re: Godex EZ-2PS промотка ленты, пустая этикетка.
Сообщение
Терминатор »
В таких случаях сложность не в принтере и драйвере, а непосредственно в шаблоне, который используется для печати. 1 размеры шаблона не должны превышать размеры этикетки. Это надеюсь понятно. 2 сделайте длину этикетки на пару миллиметров меньше. 3 установите промежуток между этикетками 2мм. 4 Печатайте и получайте удовольствие.

