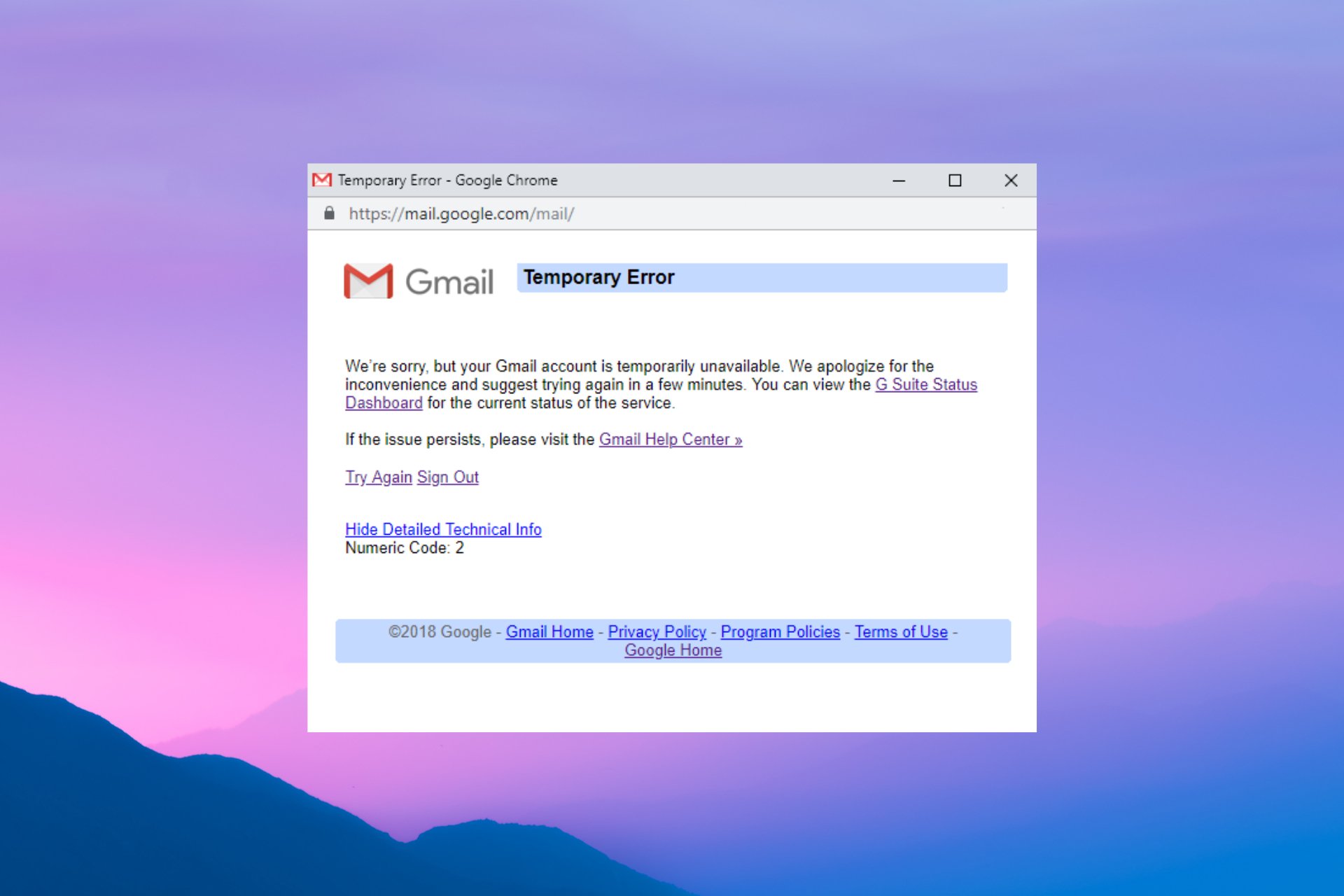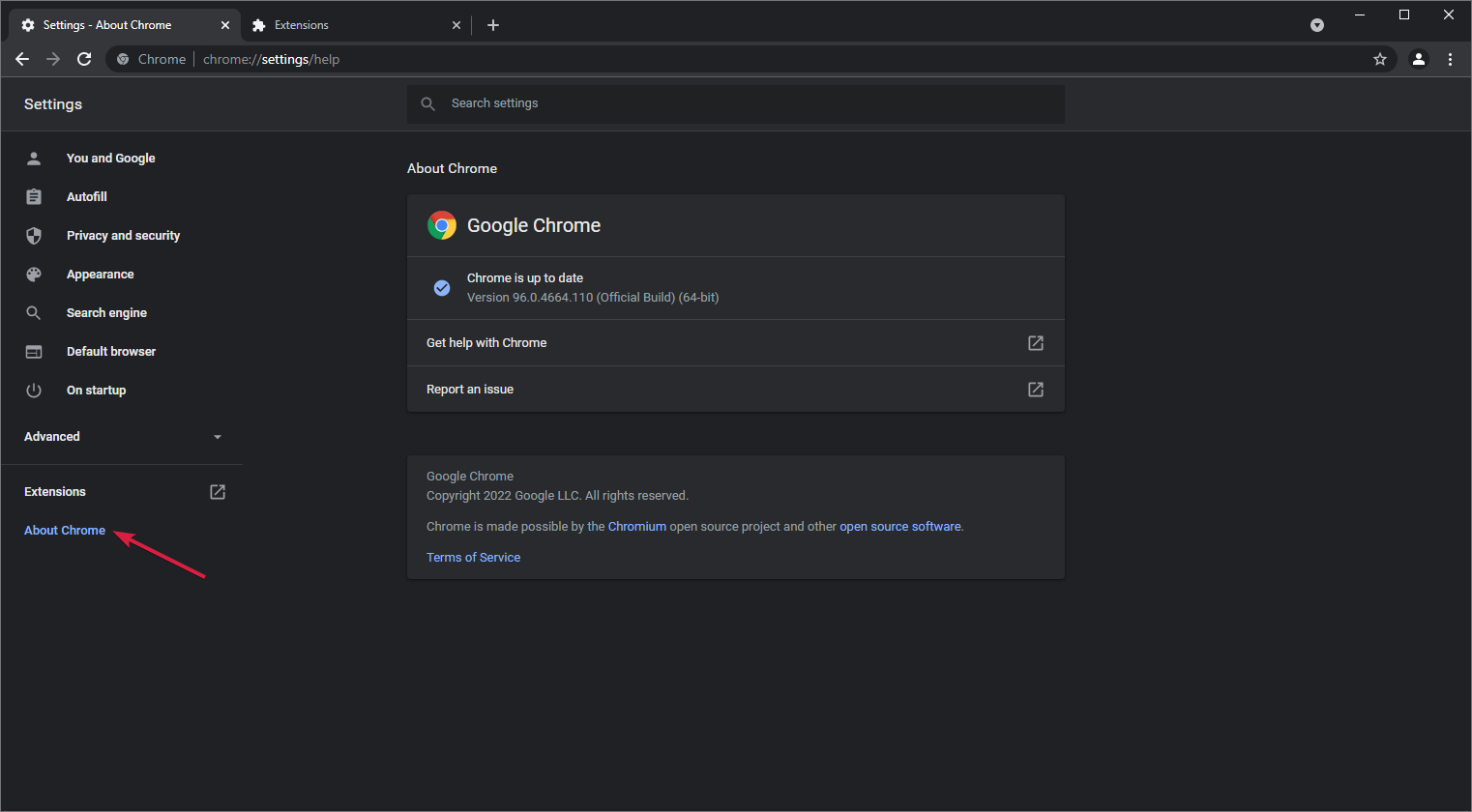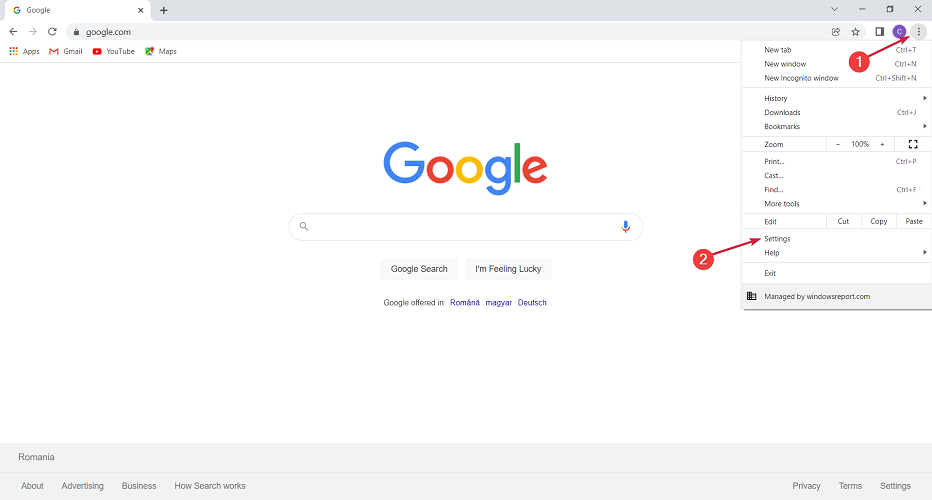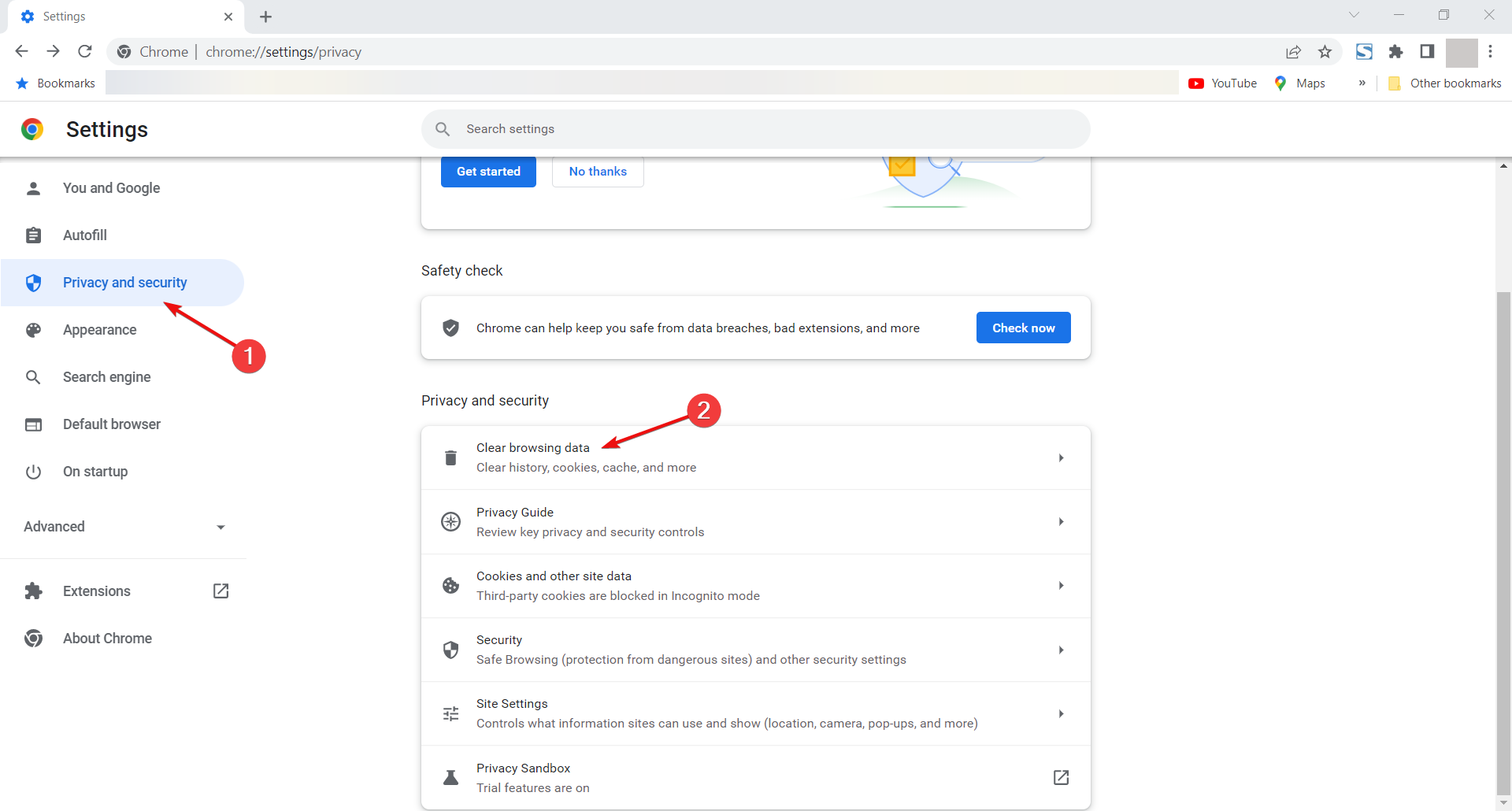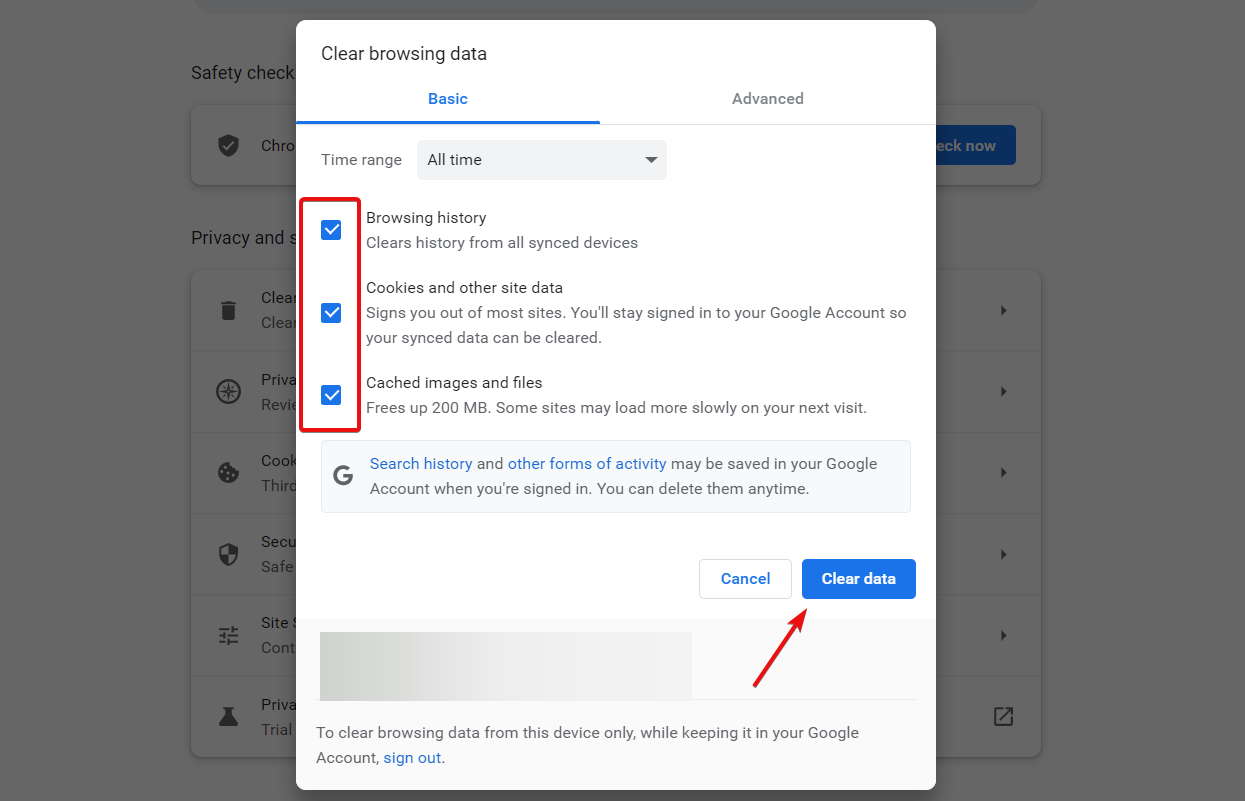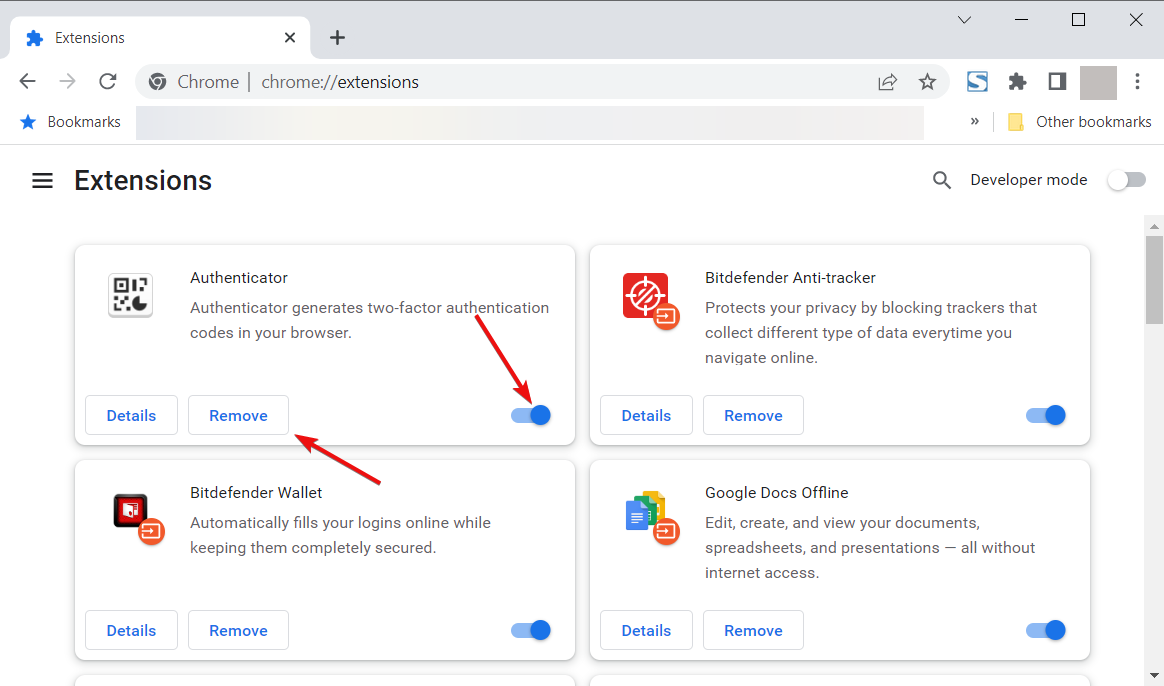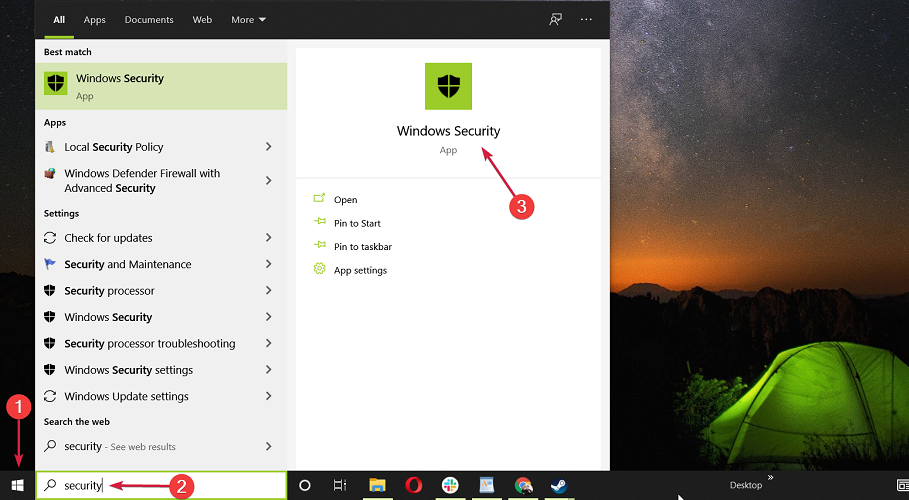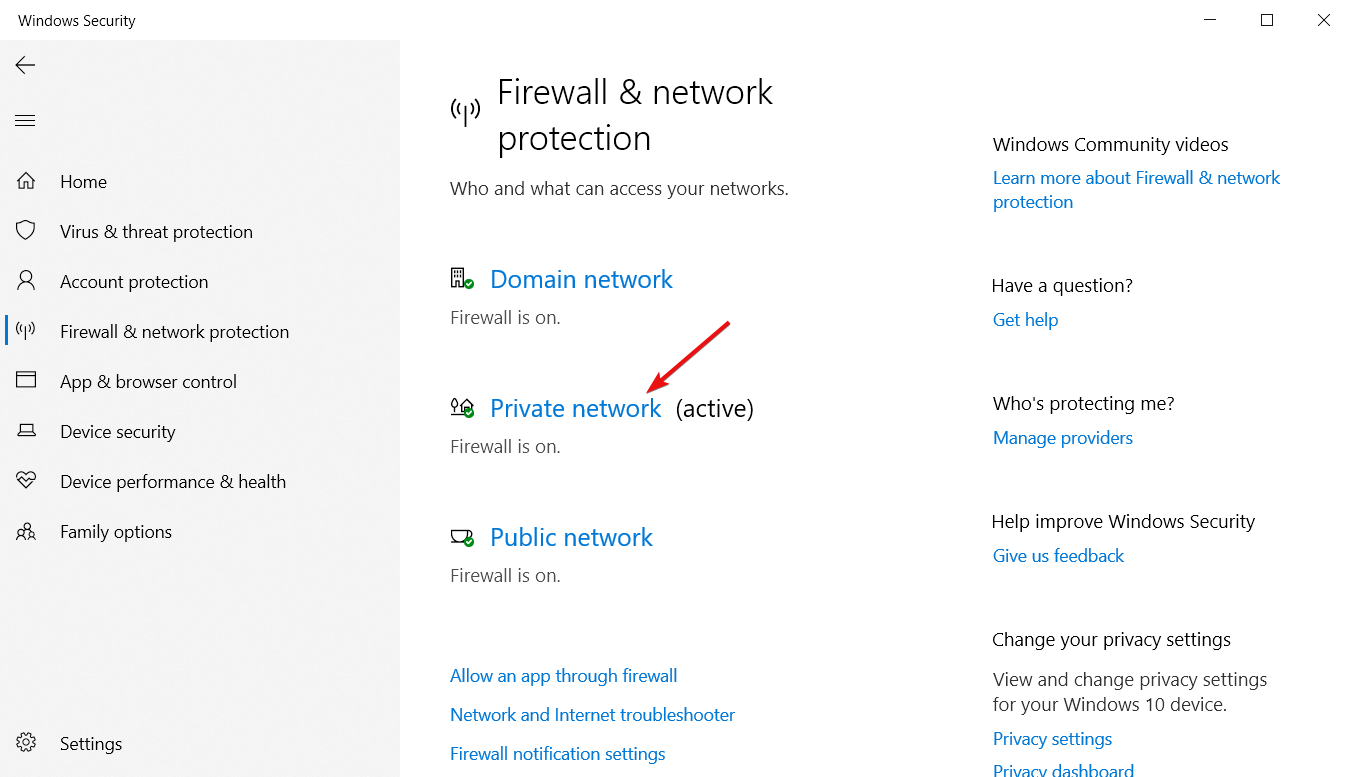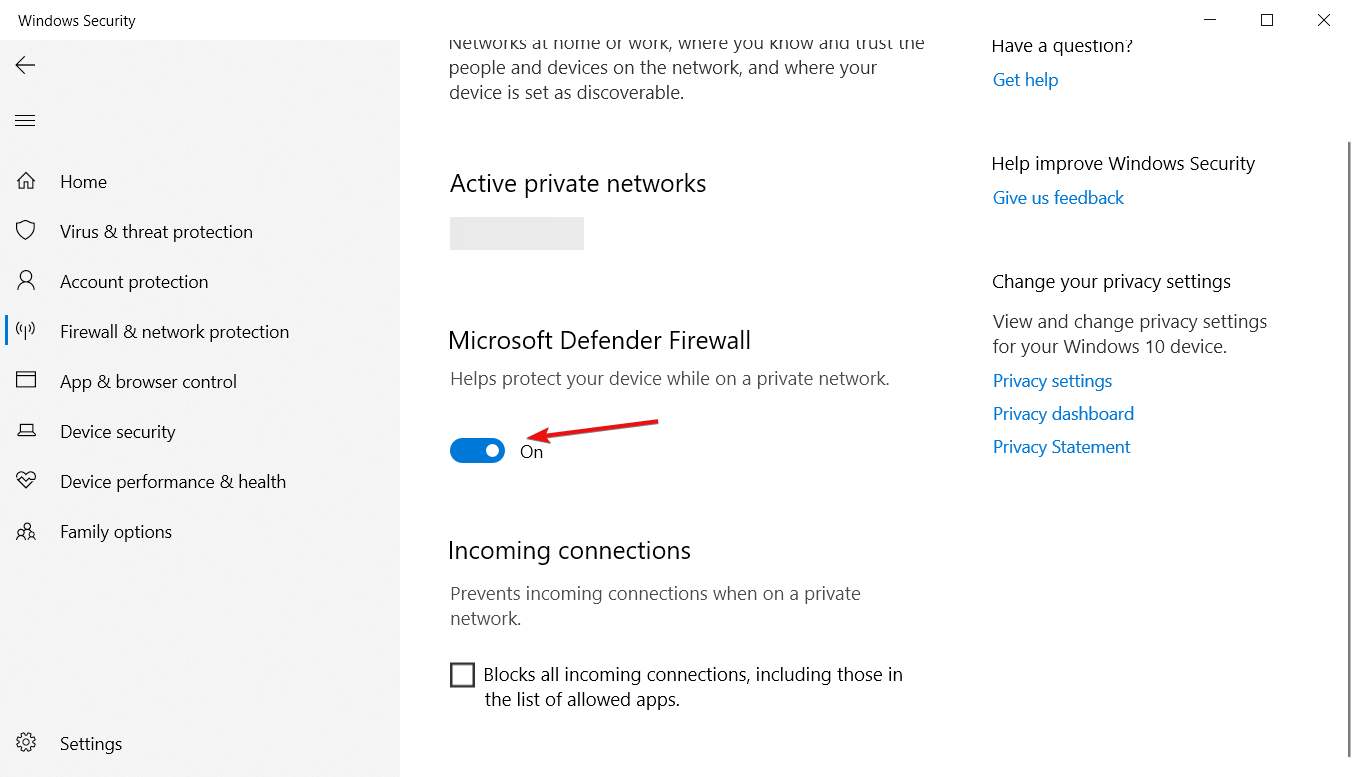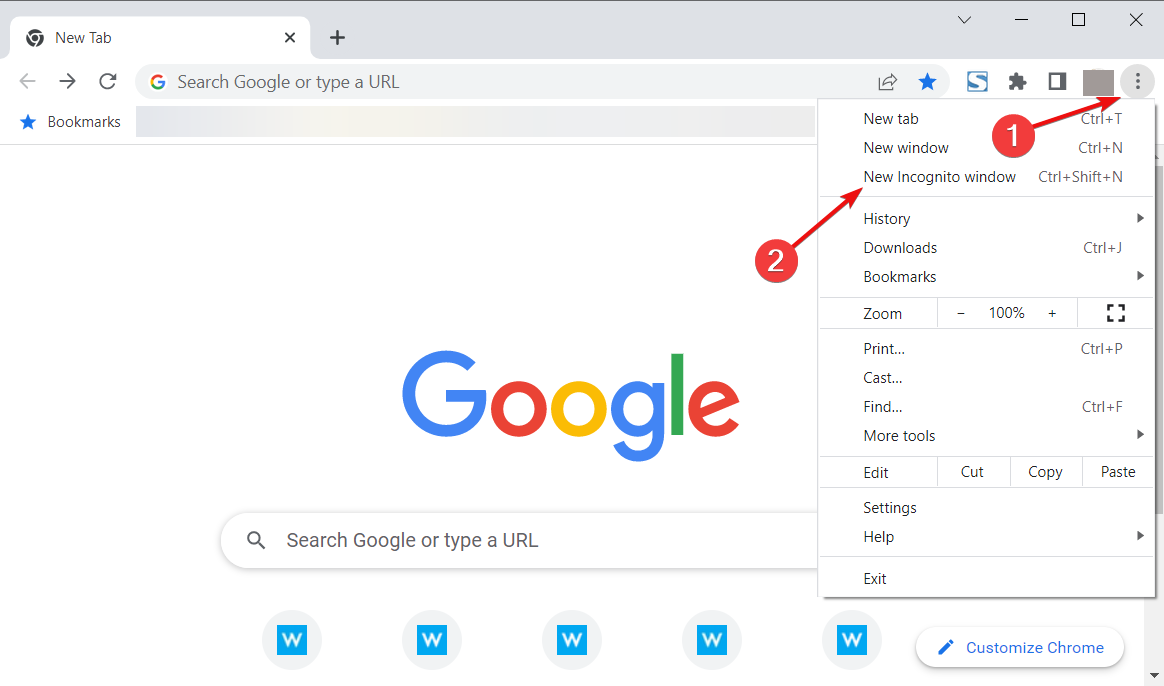Cправка — Gmail
Войти
Справка Google
- Справочный центр
- Сообщество
- Gmail
- Политика конфиденциальности
- Условия предоставления услуг
- Отправить отзыв
Тема отзыва
Информация в текущем разделе Справочного центра
Общие впечатления о Справочном центре Google
- Справочный центр
- Сообщество
- Раньше не работали с интегрированным сервисом Gmail?
Gmail
Note that updating your browser often does the trick
by Teodor Nechita
Eager to help those in need, Teodor writes articles daily on subjects regarding Windows, Xbox, and all things tech-related. When not working, you may usually find him either… read more
Updated on
- Gmail’s Account temporarily unavailable error is pretty common and can occur for many reasons.
- The most frequent problems leading to this error are connection issues.
- Your browser and antivirus may also be legitimate culprits so you need to check them out too.
In a world where web clients are replacing downloadable desktop clients more and more, it is easy to understand why email services have migrated down the same path.
Such would be the case with Google’s very own Gmail, a web email client that is regarded as one of the best in the world.
Of course, Gmail isn’t perfect, and things don’t always go smoothly when using it. For example, our readers reported that they are getting an error message when they try logging into their Gmail account.
The message they received was Temporary error() Numerical code: 2.
Why is my Gmail temporarily unavailable 500?
The Gmail error code 500 is a response from the server that something has gone wrong.
It’s because the server couldn’t get some resources from the browser or the cache or cookies prevented proper communication between the browser and the server.
What are other iterations of the Account temporary unavailable error?
However, there are a few iterations of this error that we need to go through:
- Temporary Error (502)
- Temporary Error 404
- Oops, the System Encountered a Problem (602, 500, 102, 009, 103)
This problem is quite common, and that is why we’ve put together this small step-by-step guide that will show you exactly what you need to do in order to avoid any similar problems.
How do I fix the Gmail Temporary error?
1. Update your browser
- Click the Menu button in Chrome select Help and choose About Google Chrome.
- In this window, the browser will check for updates and install any new ones.
- Restart the browser for the changes to take effect.
We explained how to update Chrome since it’s the most popular one. However, updating any other browser is done the same, by reaching their About section.
Since Gmail is a web client, it is always available to you with the latest version, unlike desktop clients that update manually.
Because of this, you must also keep your browser constantly updated for it to work properly. As such, check your browser’s version and, if required, update your browser to the latest version.
2. Clear your browser’s cache and cookies
- Click the Menu button in Chrome and select Settings.
- Choose Privacy and security from the left pane, then click on Clear browsing data.
- Check the boxes for the data you want to delete and hit the Clear Data button.
Cookies and cached data have a nasty habit of interfering with web services if you let them pile up.
Because of this, it is recommended that you periodically clear your browser cache and cookies and then test after signing in.
Again, we showed you how to clear the cache, browsing data, and cookies from Chrome but the process is very similar in all the major browsers.
3. Disable extensions and add-ons
- Click the Chrome Menu button, hover over More tools, and select Extensions.
- Now, you can either toggle the extension switches to disable them or hit their Remove buttons to uninstall them completely.
Since most add-ons and extensions are created by third parties that have no connection to Gmail, there is no way of telling how they may interfere with its functioning properly.
Thus, try disabling all browser extensions, scripts, and add-ons and start the browser again.
The solution above is obviously tailored to Chrome, but the process of disabling the extensions or add-ons is very similar in all major browsers.
4. Disable your antivirus and Firewall
- Press the Start button, type security and select Windows Security from the results.
- Click on the active firewall.
- Toggle Off the Windows Defender Firewall.
Since antivirus and firewall tools act by limiting the amount of data that comes and goes to and from your PC, it shouldn’t surprise you if it hinders Gmail’s functionality.
Temporarily disable your virus checker along with any of its add-ons or extensions that interfere with your access to the web or attempt to check your email. Be sure to turn it back on immediately afterward.
The solution shows you how to deal with the Windows Defender Firewall. If you have a third-party antivirus and firewall, you will need to turn the firewall off from the antivirus settings.
5. Use Incognito or Guest mode
- Open Chrome.
- Click on the Menu button from Chrome and select New Incognito window.
- Now try to log into your Gmail account.
One very bizarre workaround is the use of Incognito and Guest mode. This is because these modes are activated without any scripts, extensions, and add-ons by default.
As such, try logging into Gmail through such a session. We have shown you how to do that in Chrome, but the procedure is similar in other browsers with this feature.
6. Use another browser
If you cannot figure out why you can’t connect to Gmail, then maybe the problem is the browser itself.
Test using another supported, updated browser. We always recommend Opera One because it’s so much more stable and reliable than Chrome.
Other advantages include pre-installed native apps for WhatsApp, Instagram, Telegram, and Facebook Messenger.
The cherry on top is that Opera One even comes with a free VPN service with unlimited usage.
For a complete guide on good browsers for using email clients, check out our in-depth article.
- Web Page Element Not Found: How to Fix it
- Fix: RESULT_CODE_KILLED_BAD_MESSAGE Error Code on Microsoft Edge
What can I do if Gmail’s servers are unreachable?
This error usually goes away quickly, so try signing in again in a few minutes. Even though you can’t sign in for the moment, your messages and personal information are still safe.
If the problem still isn’t fixed, check the G Suite Status Dashboard to check if there’s a known issue happening on Gmail.
By following these steps, you should be able to get past any Temporary errors you may encounter when dealing with Gmail.
Which one of these methods helped you fix this issue? Let us know by leaving us a message in the comments section below.
24 января 2014 год.
Уже как 10 минут, сижу и тупо втыкаю в
Временная ошибка (500)
К сожалению, ваш аккаунт Gmail временно недоступен. Приносим извинения за неудобства. Повторите попытку через несколько минут. Проверить текущий статус службы можно в Google Apps Status Dashboard.
Если проблема не пропадает, зайдите в Справочный центр Gmail »
Повторить попытку Выйти
Скрыть подробную техническую информацию
Цифровой код: 93
все бы ничего, но в
Google Apps Status Dashboard
статус у gmail — Проблем нет.
Толи снег не пошел, толи я немного недопонимаю.
Чистил кеш, менял браузер, ничего не помогло!
В ожидании чуда.
UPD1
почта заработала, с дикими лагами, но hangouts — нет, хотелось бы конечно узнать что это было с почтой, но в твиттере у гугла тишина, все прекрасно и жизнь бьет колючем (по башке)
UPD2
hangouts поднялся тоже
UPD3
лаги-лаги-лаги!!!
UPD4
Наконец-то Google Apps Status Dashboard сообщил о том что действительно есть проблема:
24.01.14, 21:12 В настоящее время изучаются сообщения о проблеме, связанной с Gmail. О подробностях будет известно в ближайшее время.
итого, только через полчаса после возникновения проблемы, гугл решил оповестить всех) оперативность шкалит и переходит все границы!!!
P.S. время gmt +2
UPD5
алилуйа:
24.01.14, 22:23
Проблема с Gmail решена. Приносим свои извинения за причиненные неудобства и благодарим за помощь и терпение. Вы можете быть уверены в том, что обеспечение надежности системы является первоочередной задачей компании Google, поэтому мы не прекращаем совершенствовать наши системы.
24.01.14, 22:14
Для некоторых пользователей работа службы Gmail уже восстановлена. В ближайшее время проблема, вероятно, будет устранена для всех пользователей. Обратите внимание на то, что указанные временные рамки являются ориентировочными и могут быть изменены.
Итого, более часа нестабильной работы, из них 20 минут полного оффлайна!
Поделиться ссылкой на статью
Want to know how you can fix the temporary error 500 on Gmail?
Gmail has always been the go-to email service provider by many people for its outstanding and reliable services. The features offered by Google are stable and technically advanced with ease of use in mind.
They also offer great support if users run into issues while using the platform.
While Gmail works flawlessly 99% of the time, there are times when the service encounters problems. One of the most common ones is the temporary error 500.
The temporary error 500 on Gmail occurs after logging into your account. Instead of bringing you to your feed, you’ll be redirected to an error code 500 page with ‘Try Again’ and ‘Sign Out’ options.
Usually, this problem is server-related. However, it can also be due to slow network connections, corrupted browsing data, or third-party apps.
In this guide, we’ll show you how to fix the temporary error 500 on Gmail.
1. Check Gmail Servers.
When you encounter the temporary error 500 on Gmail, the first thing we suggest doing is to check the servers. Being an online app, Gmail relies on Google’s servers to deliver services and function correctly.
You can visit Google’s dedicated status page to view Gmail’s current status.

If there’s an issue with the platform, there’s nothing you can do but wait. On the other hand, you can proceed to the following solutions below if Gmail’s servers are up and running.
2. Re-Login to Your Account.
If you can’t view your email feed, try signing out of your current session and logging back in after several minutes. This should reset your user data, which may have gotten corrupted due to bugs and glitches on the platform.
See the steps below to log out of your Gmail account:
- On the error page, you’ll see a long message and a few options below.
- Now, click on the Try Again button and see if it redirects you to your email feed.
- If not, choose the Sign Out option to close your session.

Once done, log back into your Gmail account after a few minutes and see if the problem is solved.
3. Restart Your Device.
There might be an issue with your device’s operating system, which causes connectivity issues. To rule this out, try restarting your system to reload its resources and eliminate temporary bugs and glitches.
For Windows users, here’s how you can restart your computer:
- First, press the Windows key on your keyboard to access the Start Menu.
- After that, click on the Power Options tab.
- Lastly, choose Restart to reboot your system.
If you’re using a macOS device, see the steps below to restart it:
- On your Mac, access the Apple Menu on the top left corner of your display.
- Next, choose the Restart option from the drop-down menu.
- Finally, click the Restart button on the dialog box to confirm.
After restarting your system, go back to your browser and try accessing your Gmail account.
4. Check Your Network Connection.
Since Gmail is an online platform, stable internet is required to use its services without issues. If you keep getting the temporary error 500 on Gmail, it may indicate that your network is slow or unstable.
To confirm this, run a test using Fast.com to measure your network’s upload and download speed.

If there’s an issue with your network, reboot your modem or router to re-establish the connection with your service provider. Unplug your modem from the outlet and wait for at least 5 seconds before plugging it back in.

Re-run the test afterward to check if the problem is solved. If you continue encountering network-related issues, contact your ISP and ask them to address the problem.
5. Turn Off VPN.
Another reason for unstable network connections is VPNs. Virtual private networks are third-party apps that protect your data and network from hackers and other entities.
They work by masking your default IP address to hide your location and filtering your activity to secure sensitive information such as bank transactions, account passwords, and credit card numbers.
Unfortunately, not all VPNs work the same, and some can affect your connection.
If you keep getting the temporary error 500 on Gmail, disable your virtual private network before accessing your account.

On the other hand, you can also try other providers like PureVPN if your current one keeps giving you headaches. Unlike other services, PureVPN uses high-speed servers globally to ensure fast and reliable connections.
6. Clear Your Browsing Cache & Cookies.
Browsers store temporary data on your device, which are used to load previously visited sites faster. However, this data could accumulate over time or become corrupted. When this happens, expect errors to occur on the sites you visit.
To fix this, follow the guide below to clear your browsing data:
- On your device, launch your preferred browser and access the Settings.
- After that, go to Privacy & Security and click on Clear Browsing Data.
- Now, change the Time Range to All Time and include caches and cookies in the process.
- Finally, hit the Clear Data button.

Go back to Gmail afterward and see if the problem is solved.
7. Disable Your Extensions.
Browser extensions and add-ons are third-party apps or tools that provide extra features on the websites you visit. Most of them are made for specific websites and could cause issues with other sites.
If you keep getting the temporary error 500 on Gmail, see the steps below to disable your extensions:
- First, open your browser and access the Settings.
- Next, click the Extensions tab from the side drawer.
- Lastly, turn off your extensions and restart your browser.

Once done, re-login to your account and see if the problem is solved.
8. Use Another Browser.
If you still can’t view your account due to the temporary error 500 on Gmail, try using another browser. The current browser you’re using could be experiencing technical issues at the moment, explaining why some sites are not working or loading.
We suggest using trusted browsers such as Chrome, Firefox, and Opera, when accessing your Gmail account.
9. Report the Problem to Google.
At this point, the last thing you can do is ask professionals for help.
Go to Google’s Support page and get in touch with their team to report the issue you’ve been experiencing with your account. Provide all the necessary details on your report to help Google assess the situation faster.

You can also browse the guides on their page and see if you can find other solutions.
That wraps up our guide for fixing the temporary error 500 on Gmail. For your questions and other concerns, feel free to leave a comment below, and we’ll do our best to help.
If this guide helped you, please share it. 🙂
-
John is a staff writer at Saint and comes from a SAP ABAP development background. He has a Bachelors in IT and has been writing since 2018, with over 500 posts published. He loves to build PCs and has a deep curiosity in understanding how different components and configurations work. John spends hundreds of hours at a time, researching and testing the software and apps, before he proceeds to write about it. LinkedIn
Twitter
Gmail has been at the top of email services for more than a decade. But being at the top doesn’t mean that the email service isn’t flawless. Recently, a lot of users have complained about the fact that they are receiving a Gmail error which makes their email service unavailable for them.
The infamous Gmail error 500 has become pretty popular as of now and people are surfing the internet for solutions. If you are looking for something similar, welcome to the club.
Read this blog till the end to know how to fix when the dreaded message pops up on your screen stating, “we’re sorry, but your Gmail account is temporarily unavailable.”
Easy Troubleshooting Tips to Fix Gmail Error 500
Here are some of the simple tips that can be used to fix the Gmail issue without breaking a sweat.
Via Clearing the Browser Data and Cache
It is common knowledge that Gmail can experience errors at times due to corrupt or damaged files. This is why it is important for users to clear the cache files and the cookies to ensure that the email service works smoothly. Once you have cleared out the same, make sure to restart the web browser and check if the temporary error 500 for Gmail still exists or not.
Via Checking the Internet Connection
This is the basis of every troubleshooting guide. A user should make sure that they are connected to a strong and stable internet connection at all times before they move forward with any sort of other troubleshooting. In case there is nothing wrong with your network connection, look for other issues, but if there is an issue with the internet, you can either come in contact with the service provider or you can switch to a different network connection altogether.
Via Disabling the Add-ons and Extensions of Your Web Browser
Extensions and add-ons usually help out a user, but at times, they can be at the center of a lot of issues. In case you are encountering this Gmail error, you can simply try to disable the extensions and add-ons one by one to check the faulty extension or add-on.
If this doesn’t come in handy, one can also try to open the email service of Gmail in a private window or incognito mode.
Via Disabling the Firewall and Protective Measures
Protective measures can cause severe inconvenience to the users in times of desperate need. The firewall measure can be a possible cause for this error and can hinder the schedule of users with ease. This can be fixed by disabling the firewall for some time to see if that helps you get closer to fixing this issue.
Gmail Server Issue (Automatic)
Server errors are pretty common and can lead to several other issues for a Gmail account. This can further lead to the users being unable to access their Gmail account. Wait until the servers are back online.
Contact with the Support Team of Gmail
If all is lost and none of the tips mentioned above and you are still facing the same issue, you can come in contact with the helpline and the support team of Gmail. Talking to a representative can help users as they can offer assistance on how to fix your Gmail account is temporarily unavailable.
Conclusion
Email services are the new way to communicate without hefty expenses. The modern world has seen some of the best email services that offer great filters and features along with a brilliant user interface, but none comes close to the services that Gmail has in store for users.
The tips mentioned above can be helpful for users who are having a tough time with the temporary error.
For any further info or any sort of feedback, one can simply drop them off in the comments section.
Share