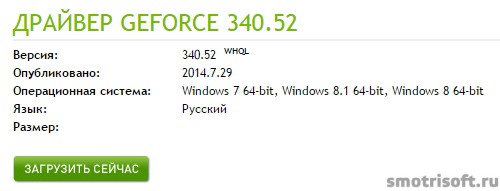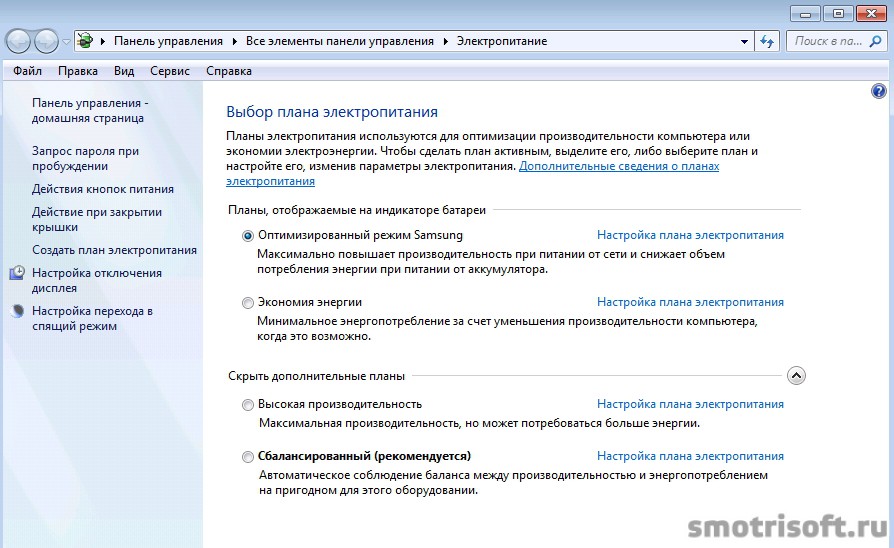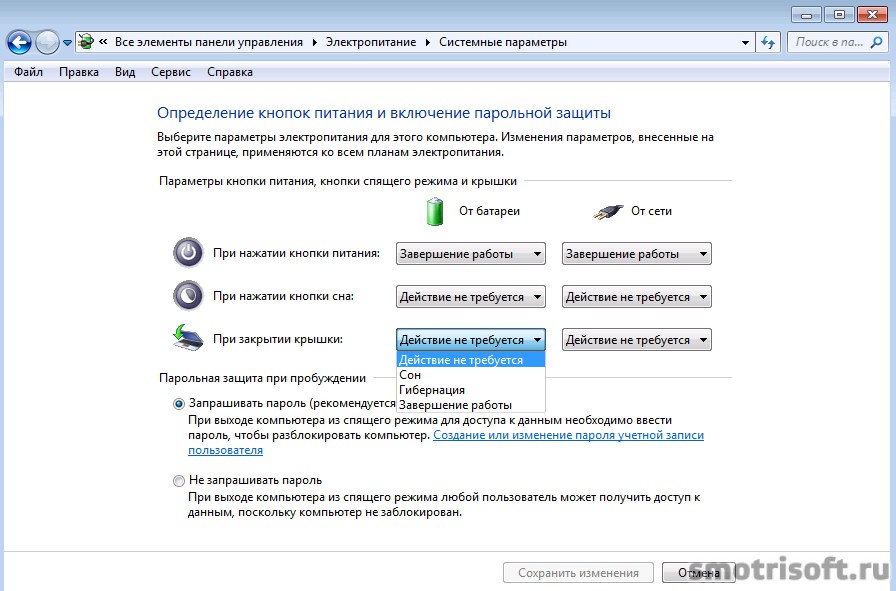Если у вас пропала гибернация в меню завершения работы, то тут покажу как включить режим гибернации.
После переустановки Windows 8 на Windows 7 и автоматическом обновлении драйверов с помощью Auslogics Driver Updater Pro у меня пропала гибернация и стала тормозить система в целом при просмотре видео на youtube.
Причины исчезновения гибернации могут быть разные:
- был удален файл гибернации hiberfil.sys
- гибернация недоступна из-за устаревшего драйвера (имеется один или несколько установленных старых драйверов, не поддерживающих ждущий режим)
- гибернация отключена
У меня гибернация была недоступна из-за устаревшего драйвера VgaSave. Программа обновления драйверов Auslogics Driver Updater Pro установила мне старый и не подходящий для моей видеокарты драйвер.
Приступим к решению проблемы с гибернацией. Для начала попробуйте простой способ.
Включить гибернацию
Нажимаем Win+R, чтобы открыть консоль выполнить.
Далее набираем там cmd и нажимаем Enter, чтобы открыть командную строку.
Также командную строку можно запустить через C:WindowsSystem32cmd нажимаем на файл правой кнопкой и выбираем запуск от имени администратора.
Вводим в командную строку команду powercfg /hibernate on, чтобы включить гибернацию.
Если ничего не мешает включению гибернации, то гибернация будет включена.
Если не получилось, то принимаемся исправлять проблему.
1. Проверить доступность гибернации
Нажимаем Win+R, чтобы открыть консоль выполнить. Далее набираем там cmd и нажимаем Enter, чтобы открыть командную строку. Также командную строку можно запустить через C:WindowsSystem32cmd нажимаем на файл правой кнопкой и выбираем запуск от имени администратора.
Теперь в командной строке вводим powercfg /a, чтобы проверить состояние гибернации. В командной строке можно и не печатать команды, а просто вставлять их, для этого скопируйте текст и нажмите правой кнопкой, чтобы вставить его.
Нажимаем Enter, чтобы выполнить команду.
Система просканирует возможность гибернации на вашем компьютере и выдаст вам результат. Мне система написала, что следующие состояния спящего режима недоступны в данной системе:
Системные микропрограммы не поддерживают ждущий режим: VgaSave
Драйвер VGAPNP.SYS не поддерживает ждущий режим. Обратитесь к продавцу оборудования за обновленной версией видеодрайвера.
Имеется один или несколько установленных старых драйверов, не поддерживающих ждущий режим
Попытавшись включить гибернацию командой powercfg /hibernate on, мне выдалось сообщение: Гибернация не выполнена; ошибка: такой запрос не поддерживается. Следующие элементы препятствуют гибернации системы. Имеется один или несколько установленных старых драйверов, не поддерживающих ждущий режим.
Я попытался обновить драйверы с помощью Auslogics Driver Updater Pro, также скачал все обновления в Windows, в том числе несколько не важных. В том числе nVidia — Graphics Adapter WDDM1.1, Graphics Adapter WDDM1.2, Graphics Adapter WDDM1.3, Other hardware — NVIDIA GeForce 9600M GS.
Перезагрузил компьютер.
Но это не помогло.
Также программа видео монтажа тормозила и сообщила: GPU-accelerated renering cannot be used because your video card does not support Pixel Shader 2.0 or higher. Software-only rendering will be used istead. Ускорение обработки с помощью GPU не может быть использовано, так как ваша видео карта не поддерживает Пиксельные Шейдеры 2.0 или выше. Будет использовано программное ускорение обработки.
Также в диспетчере устройств во вкладке видеоадпатеры у меня был стандартный VGA графический адаптер вместо названия моей модели видео карты.
2. Обновляем драйвер для видео карты
Заходим на официальный сайт компании nVidia по адресу nvidia.ru/page/home.html. Заходи в драйверы — загрузить драйверы.
Выбираем тип продукта, серия продуктов, операционную систему, язык и нажимаем поиск.
Затем нажимаем загрузить сейчас.
Нажимаем принять и скачать, чтобы принять условия лицензионного соглашения на использование программного обеспечения nVidia.
Устанавливаем драйверы nVidia и перезагружаемся. После перезагрузки я проверил диспетчер устройств, там теперь был не стандартный VGA графический адаптер, а моя видео карта NVIDIA GeForce 9600M GS.
Я зашел в командую строку и набрал powercfg /hibernate on, чтобы включить гибернацию и всё сработало.
Теперь зайдя в параметры электропитания — дополнительные параметры электропитания.
Нажал действия при закрытии крышки.
Теперь в вариантах выбора помимо ничего не делать и завершение работы, появились пункты: Сон и Гибернация.
Также в завершении работы появились пункты Сон и Гибернация.
Если вы хотите проверить существует ли у вас на компьютере файл гибернации, то зайдите Сервис — Параметры папок
Перейдите во вкладку Вид.
Прокрутите вниз и снимите галочку с пункта Скрывать защищенные системные файлы (рекомендуется), чтобы включить отображение системных файлов.
Система спросит: Защищенные файлы операционной системы (помеченные как «системные» или «скрытые») будут отображаться «Проводником».
Эти файлы необходимы для запуска и работы Windows. Удаление или изменение этих файлов может нарушить нормальную работу компьютера. Вы действительно хотите отображать эти файлы? Нажимаем Да.
И нажимаем ОК.
Теперь, если у вас гибернация включена на диске C вы сможете увидеть файл hiberfil.sys.
Другие уроки на тему Windows
- Как проверить компьютер на ошибки
- Как обновить драйверы с помощью Driver Genius
- Как скрыть значки на рабочем столе
- NTLDR is missing
- Как удалить папку windows.old
Режим гибернации – штука крайне простая и весьма полезная. На великом и могучем английском языке гибернация переводится как “спячка” или “бездействие”.
Так что такое режим гибернации? Слово hibernate хорошо известно всем поклонникам фантастических компьютерных игр – там герои вечно уходят в гибернацию для полета к далекой звезде.
Суть режима простая как чебурек – при использовании гибернации все открытые программы и их файлы сохраняются на жестком диске, после чего компьютер или ноутбук отключаются. Достаточно нажать кнопку включения – и уже через несколько секунд Windows снова появится на вашем экране. А значит, продолжить работу с компьютером можно практически мгновенно.
Режим крайне удобен – не зря он, как правило, используется по умолчанию на ноутбуках. Если же режим гибернации вам совершенно не подходит, его можно вообще отключить.
Для этого достаточно открыть командную строку в режиме администратора. Откройте меню Пуск, введите cmd в поле поиска, затем щелкните правой кнопкой мыши на значке cmd и выберите команду “Запуск от имени администратора”.
В открывшемся окне командной строки осталось ввести такую вот команду:
powercfg -h off
Таким же образом можно его и включить, только команда будет чуть другая:
powercfg -h on
Гибернация – это очень удобный и классный режим, однако, для работы с ним нужно, чтобы на жестком диске было не менее 1 Гбайт свободного места – что не проблема.
Благодаря гибернации вместо минутного ожидания загрузки Windows вам придется ждать лишь 5-8 секунд. Преимущество, как говорится, на лицо.
Как включить гибернацию
Если у вас пропала гибернация в меню завершения работы, то тут покажу как включить режим гибернации.
После переустановки Windows 8 на Windows 7 и автоматическом обновлении драйверов с помощью Auslogics Driver Updater Pro у меня пропала гибернация и стала тормозить система в целом при просмотре видео на youtube.
Причины исчезновения гибернации могут быть разные:
У меня гибернация была недоступна из-за устаревшего драйвера VgaSave. Программа обновления драйверов Auslogics Driver Updater Pro установила мне старый и не подходящий для моей видеокарты драйвер.
Приступим к решению проблемы с гибернацией. Для начала попробуйте простой способ.
Включить гибернацию
Нажимаем Win+R, чтобы открыть консоль выполнить.
Далее набираем там Cmd и нажимаем Enter, чтобы открыть командную строку.
Также командную строку можно запустить через C:WindowsSystem32cmd нажимаем на файл правой кнопкой и выбираем запуск от имени администратора.
Вводим в командную строку команду Powercfg /hibernate on, чтобы включить гибернацию.
Если ничего не мешает включению гибернации, то гибернация будет включена.
Если не получилось, то принимаемся исправлять проблему.
1. Проверить доступность гибернации
Нажимаем Win+R, чтобы открыть консоль выполнить. Далее набираем там cmd и нажимаем Enter, чтобы открыть командную строку. Также командную строку можно запустить через C:WindowsSystem32cmd нажимаем на файл правой кнопкой и выбираем запуск от имени администратора.
Теперь в командной строке вводим Powercfg /a, чтобы проверить состояние гибернации. В командной строке можно и не печатать команды, а просто вставлять их, для этого скопируйте текст и нажмите правой кнопкой, чтобы вставить его.
Нажимаем Enter, чтобы выполнить команду.
Система просканирует возможность гибернации на вашем компьютере и выдаст вам результат. Мне система написала, что следующие состояния спящего режима недоступны в данной системе:
Системные микропрограммы не поддерживают ждущий режим: VgaSave
Драйвер VGAPNP. SYS не поддерживает ждущий режим. Обратитесь к продавцу оборудования за обновленной версией видеодрайвера.
Имеется один или несколько установленных старых драйверов, не поддерживающих ждущий режим
Попытавшись включить гибернацию командой Powercfg /hibernate on, мне выдалось сообщение: Гибернация не выполнена; ошибка: такой запрос не поддерживается. Следующие элементы препятствуют гибернации системы. Имеется один или несколько установленных старых драйверов, не поддерживающих ждущий режим.
Я попытался обновить драйверы с помощью Auslogics Driver Updater Pro, также скачал все обновления в Windows, в том числе несколько не важных. В том числе nVidia — Graphics Adapter WDDM1.1, Graphics Adapter WDDM1.2, Graphics Adapter WDDM1.3, Other hardware — NVIDIA GeForce 9600M GS.
Также программа видео монтажа тормозила и сообщила: GPU-accelerated renering cannot be used because your video card does not support Pixel Shader 2.0 or higher. Software-only rendering will be used istead. Ускорение обработки с помощью GPU не может быть использовано, так как ваша видео карта не поддерживает Пиксельные Шейдеры 2.0 или выше. Будет использовано программное ускорение обработки.
Также в диспетчере устройств во вкладке видеоадпатеры у меня был стандартный VGA графический адаптер вместо названия моей модели видео карты.
2. Обновляем драйвер для видео карты
Выбираем тип продукта, серия продуктов, операционную систему, язык и нажимаем поиск.
Затем нажимаем загрузить сейчас.
Нажимаем принять и скачать, чтобы принять условия лицензионного соглашения на использование программного обеспечения nVidia.
Устанавливаем драйверы nVidia и перезагружаемся. После перезагрузки я проверил диспетчер устройств, там теперь был не стандартный VGA графический адаптер, а моя видео карта NVIDIA GeForce 9600M GS.
Я зашел в командую строку и набрал Powercfg /hibernate on, чтобы включить гибернацию и всё сработало.
Теперь зайдя в параметры электропитания — дополнительные параметры электропитания.
Нажал действия при закрытии крышки.
Теперь в вариантах выбора помимо ничего не делать и завершение работы, появились пункты: Сон и Гибернация.
Также в завершении работы появились пункты Сон и Гибернация.
Если вы хотите проверить существует ли у вас на компьютере файл гибернации, то зайдите Сервис — Параметры папок
Перейдите во вкладку Вид.
Прокрутите вниз и снимите галочку с пункта Скрывать защищенные системные файлы (рекомендуется), чтобы включить отображение системных файлов.
Система спросит: Защищенные файлы операционной системы (помеченные как «системные» или «скрытые») будут отображаться «Проводником».
Эти файлы необходимы для запуска и работы Windows. Удаление или изменение этих файлов может нарушить нормальную работу компьютера. Вы действительно хотите отображать эти файлы? Нажимаем Да.
Синий экран под номером 0x0000007F – методы устранения
Обычно причиной появления ошибки 0x0000007f становится ядро, не способное захватить прерывание, сгенерированное главным процессором. В свою очередь это повлияло на работоспособность Windows, не дав ей загрузиться должным образом.
Что делать и как исправить положение, я расскажу немного ниже.
Хочу отметить, что в ряде случаев, данный код сопровождается специальным сообщением «unexpected kernel mode trap», который мы разбирали ранее. Некоторые способы из той статьи могут прийтись весьма кстати.
Основные причины
Синий экран 0x0000007f может появиться по целому ряду причин, в основе которых лежит:
Как вы видите, дело может быть практически в любом компоненте системы, выявить который поможет только диагностика каждого оборудования.
Предлагаю начать по порядку.
Глюк системы
Некоторые пользователи сообщают, что исправить stop 0x0000007f получается отключением дополнительного оборудования. Например, сканера, принтера, USB устройств, внешних сетевых карт и прочей периферии.
Еще реже помогает переподключение того же оборудования.
Проблема на стороне ОЗУ
Самое первое, что следует попробовать, это вынуть модули, протереть от пыли и вставить обратно. Таким образом мы исключим самую элементарную проблему, вызванную не плотно подключенными планками.
Не стоит исключать возможность нахождения неисправности на стороне оперативной памяти. Чаще всего это имеющиеся ошибки в работе планок, которые легко выявляются благодаря приложению Memtest86+.
Также следует проверить работу модулей памяти по отдельности, возможно мы имеем дело с их несовместимости друг с другом, либо с материнской платой.
Драйвера
Нередко получается, что при обновлении системы, например, при переходе с Windows 7 на 10, пользователи забывают об актуализации драйверов. А это очень важно, поскольку ошибку 0x0000007f обычно вызывают несовместимые драйвера. Но это легко решается их актуализацией или переустановкой.
Еще одной причиной появления синего экрана могут стать поврежденные драйвера. Чтобы увидеть их, откройте диспетчер устройств и пройдитесь по каждому компоненту. Убедитесь, что в списке нет красных или желтых знаков, говорящих о неисправности. Если знаки присутствуют, то переустановите драйвера.
Но далеко не всегда поврежденный драйвер будет отображаться в диспетчере, поэтому самым оптимальным способом является полное обновление.
Выполняем проверку системы и жесткого диска
Как провести подобную проверку я уже рассказывал в статье, посвященной диагностике жесткого диска. Рекомендую ознакомиться с ней и выполнить каждый пункт.
Отдельное внимание стоит уделить состоянию жесткого диска. Поскольку нередко синий экран смерти со специальным кодом остановки 0x0000007f появляется в результате физических повреждений или при наличии недоступных секторов.
В первом случае ничего не поделать, если винчестер поврежден, то его нужно заменить. О чем говорят издаваемые звуки писка, стука или щелчков.
Во втором случае это поддается лечению с помощью специальных программ, наподобие Victoria или MHDD. Но опять же, если бэды вызваны физическим повреждением, то никакие утилиты не исправят ситуацию.
Разгон комплектующих
Если до появления BSOD 0x0000007f был выполнен разгон хотя-бы одного комплектующего, чаще всего процессора или оперативной памяти. То следует вернуть все значения к прежнему состоянию.
Для этого войдите в BIOS и выполните сброс настроек с помощью опции «Load optimized defaults». Помните, что у каждой версии Биоса название может быть свое, если это ваш случай, то ищите похожее.
Недавние обновления
Если днем ранее вы производили какие-либо обновления Windows, то скорее всего именно они вызывают код ошибки 0x0000007f.
Причем причин может быть несколько:
Для исправления первого пункта, достаточно зайти в «Программы и компоненты», затем щелкнуть по пункту просмотра ПО, нажать мышкой по нужному ПО и удалить его.
Во втором случае синий экран 0x0000007f можно исправить переустановкой утилиты.
Однако, если вы давно не устанавливали обновления, рекомендую это сделать. Например, многим пользователям бывало достаточно установить для Windows 7 ПО «2919355».
Неисправность системной платы
Внимательно осмотрите материнскую плату на наличие повреждений (царапины, затемнения, вздувшиеся конденсаторы и прочее). Все это может влиять на ее правильную работу.
При наличии хотя-бы одного дефекта, необходимо отнести плату в сервисный центр.
Нехватка мощности блока питания
Нередко причина появления ошибки со stop кодом 0x0000007f кроется на стороне исправного или недостаточно мощного блока питания.
Проверить в нем ли дело, достаточно просто. Для этого отключите от компьютера все второстепенные устройства (вторую видеокарту или жесткий диск, флешки, телефоны, принтеры и прочую технику). И проверьте результат. Если это решило проблему, то скорее всего дело в блоке питания.
Как вариант, можно вынуть его из системного блока и посмотреть, есть ли лопнувшие конденсаторы. Но это не рекомендуется делать при нахождении устройства на гарантии.
Конфликт программ
Возможно, ошибку с кодом 0x0000007f вызывают установленные программы. Особенно, если в качестве операционной системы используется Windows XP. Тогда речь идет о несовместимости. Поэтому проверьте это первым делом.
Еще реже приложения могут конфликтовать друг с другом. Чаще всего это антивирусы и фаерволы. Попробуйте полностью удалить или переустановить весь второстепенный софт.
Источники:
Https://smotrisoft. ru/kak-vklyuchit-gibernaciyu/
Https://onoutbukax. ru/stop-ekran-0x0000007f/

В этой пошаговой инструкции подробно о том, что делать, если нет пункта «Гибернация» в меню завершения работы Windows 11 и Windows 10 и его требуется вернуть.
Простое включение пункта «Гибернация» в параметрах электропитания панели управления
Самое быстрый, но не во всех случаях применимый метод — включение пункта «Гибернация» в параметрах электропитания Панели управления. Этот способ сработает, при условии, что сама функция гибернации не отключалась и никоим образом не настраивалась.
Шаги будут следующими:
- Откройте панель управления, а затем — пункт «Электропитание». Вы также можете нажать клавиши Win+R на клавиатуре и ввести powercfg.cpl чтобы попасть в это окно.
- В панели слева нажмите по пункту «Действия кнопок питания».
- В следующем окне нажмите «Изменение параметров, которые сейчас недоступны».
- При его наличии, отметьте пункт «Режим гибернации, отображать в меню завершения работы» и примените настройки. Нужный пункт вернётся в меню Пуск.
Может оказаться, что в указанном окне нет пункта «Режим гибернации» или он не активен — такое бывает и обычно решается одним из далее описанных способов.
Включение гибернации и полного размера файла гибернации в командной строке
Предыдущий метод может не сработать, если предварительно вы, а возможно и какое-либо стороннее ПО отключило гибернацию или установило уменьшенный размера файла гибернации. Чтобы это исправить, используйте следующий подход:
- Запустите командную строку от имени администратора. Для этого можно начать набирать «Командная строка» в поиске на панели задач, нажать правой кнопкой мыши по найденному результату и выбрать пункт «Запуск от имени администратора». Другие способы запуска командной строки от имени администратора.
- По порядку введите две команды, нажимая Enter после каждой
powercfg /h on powercfg /h /type full
- Внимание: если при выполнении указанных команд вы видите сообщение о том, что «такой запрос не поддерживается» или Системное встроенное ПО не поддерживает режим гибернации, при этом речь идёт не о виртуальной машине (где гибернация действительно может не поддерживаться), установите оригинальные драйверы на чипсет с сайта производителя устройства, а при наличии — отдельные драйверы управления электропитанием, для компьютеров и ноутбуков Intel — также следует установить драйвер Intel Management Engine Interface.
- Закройте командную строку.
Если сразу после этого пункт «Гибернация» не появился автоматически, используйте первый описанный метод: в этот раз нужный параметр должен быть в списке. Если он появился, но не активен, далее описанные действия должны помочь.
Включение показа пункта «Гибернация» в редакторе локальной групповой политики и редакторе реестра
Даже при включенной гибернации может оказаться, что пункт «Режим гибернации» хоть и присутствует в параметрах электропитания, но не активен, а в окне отображается «Некоторые параметры задает системный администратор». Это говорит о том, что опция «Режим гибернации» была отключена с помощью локальных групповых политик. Её можно включить следующими способами.
Если у вас установлена Windows 11 или Windows 10 Pro или Enterprise:
- Нажмите правой кнопкой мыши по кнопке «Пуск», выберите пункт «Выполнить», введите gpedit.msc и нажмите Enter.
- В открывшемся редакторе локальной групповой политики перейдите в раздел Конфигурация компьютера — Административные шаблоны — Компоненты Windows — Проводник.
- В правой панели дважды нажмите по параметру «Показывать режим гибернации в меню электропитания» и установите значение «Включено» или «Не задано», примените настройки.
Если вы установили значение «Включено», пункт «Гибернация» всегда будет отображаться, если было установлено значение «Не задано», его может потребоваться включить в параметрах электропитания, как это было описано в первом способе (при условии, что гибернация поддерживается на компьютере).
Для Домашней версии Windows, где gpedit.msc отсутствует, можно использовать редактор реестра:
- Нажмите правой кнопкой мыши по кнопке «Пуск», выберите пункт «Выполнить», введите regedit и нажмите Enter.
- Перейдите в раздел
HKEY_LOCAL_MACHINESOFTWAREPoliciesMicrosoftWindowsExplorer
- Если вы видите параметр ShowHibernateOption со значением 0 в правой панели, удалите его, либо дважды нажмите по параметру, установите значение 1 и примените настройки.
Как и в предыдущем случае, удаление параметра приводит к тому, что вы можете включать или отключать пункт «Гибернация» в параметрах электропитания, а выбор значения 1 делает его постоянно включенным, в случае если гибернация поддерживается и сама функция включена на уровне системы.
Некоторые отзывы предлагают выполнить сброс схем электропитания дополнительно к описанным действиям. Сделать это можно с помощью следующей команды в командной строке, запущенной от имени администратора:
powercfg /restoredefaultschemes
Ещё одна возможность — запуск встроенного средства устранения неполадок Питания. Для быстрого запуска можно использовать команду
msdt.exe /id PowerDiagnostic
в окне «Выполнить», либо использоваться инструкции Устранение неполадок Windows 11, Устранение неполадок Windows 10.
Надеюсь, предложенные методы помогли разобраться, а проблема была решена. Если вопросы остаются — задавайте их в комментариях, решение найдётся.
- Печать
Страницы: [1] 2 Все Вниз
Тема: Kubuntu. Не копируются файлы с диска на диск. (Решено) [Решено] (Прочитано 977 раз)
0 Пользователей и 1 Гость просматривают эту тему.

Вечер
Здравствуйте!
Не копируются файлы с диска на диск. Пишет: «Невозможно создать папку /media/wo/Data 160GB/ПапкаХХХ»
Систему заново переустанавливал — не помогло.
Как исправить?
Спасибо!
« Последнее редактирование: 03 Мая 2020, 05:44:53 от zg_nico »
Ubuntu КДЕ 18.04 AMD64 + Win10. Gigabyte 360M HD3; Intel Core i3 3.6GHzx4; ОЗУ-8GB.
Ноутбук: Lenovo B-590. Ubuntu 12.04 AMD64 + Сёма.

ReNzRv
Обычно такая ошибка значит что раздел диска примонтирован в режиме RO (только чтение).
Покажите вывод команды:
mount | grep sdкогда получаете эту ошибку.

Вечер
mount | grep sd
wowa@wo:~$ mount | grep sd
/dev/sda4 on / type ext4 (rw,relatime,errors=remount-ro,data=ordered)
cgroup on /sys/fs/cgroup/unified type cgroup2 (rw,nosuid,nodev,noexec,relatime,nsdelegate)
/dev/sdd2 on /media/wowa/Data 160GB type fuseblk (ro,nosuid,nodev,relatime,user_id=0,group_id=0,default_permissions,allow_other,blksize=4096,uhelper=udisks2)
wowa@wo:~$ sudo apt-get upgrade
[sudo] password for wowa:
Ubuntu КДЕ 18.04 AMD64 + Win10. Gigabyte 360M HD3; Intel Core i3 3.6GHzx4; ОЗУ-8GB.
Ноутбук: Lenovo B-590. Ubuntu 12.04 AMD64 + Сёма.

ReNzRv
Раздел /dev/sdd2 примонтирован в RO.
Еще вывод:
sudo parted -l /dev/sdd

Вечер
Команда: sudo parted -l /dev/sdd
Выхлоп:
Ubuntu КДЕ 18.04 AMD64 + Win10. Gigabyte 360M HD3; Intel Core i3 3.6GHzx4; ОЗУ-8GB.
Ноутбук: Lenovo B-590. Ubuntu 12.04 AMD64 + Сёма.

ReNzRv
Похоже у вас есть виндовс и она не выключилась нормально

Вечер
Да. У меня их две: 7 и 10. Не хочет работать КОМПАС 3Д. Приходится немного бестолковиться.
Что надо сделать?
Ubuntu КДЕ 18.04 AMD64 + Win10. Gigabyte 360M HD3; Intel Core i3 3.6GHzx4; ОЗУ-8GB.
Ноутбук: Lenovo B-590. Ubuntu 12.04 AMD64 + Сёма.

ReNzRv
Загрузитесь в каждую виндовс, откройте командную стороку от имени Администратора и выполните:
powercfg -h off

Вечер
ReNzRv, Благодарю! Выполню немного позже и о результатах отпишусь.
Ubuntu КДЕ 18.04 AMD64 + Win10. Gigabyte 360M HD3; Intel Core i3 3.6GHzx4; ОЗУ-8GB.
Ноутбук: Lenovo B-590. Ubuntu 12.04 AMD64 + Сёма.

Вечер
ReNzRv, Извиняюсь!
Команда: powercfg -h off
Выхлоп:
Ubuntu КДЕ 18.04 AMD64 + Win10. Gigabyte 360M HD3; Intel Core i3 3.6GHzx4; ОЗУ-8GB.
Ноутбук: Lenovo B-590. Ubuntu 12.04 AMD64 + Сёма.

ReNzRv
Вечер,
Точно от Администратора выполнял? Попробуй еще так:
powercfg /h offИли погугли «как отключить быстрый запуск windows» там полно статей как это сделать.

Вечер
Да, запуск был не от администратора.
Команда от администратора: powercfg -h off
Выхлоп:
Команда от администратора: powercfg /h off
Выхлоп:
Ubuntu КДЕ 18.04 AMD64 + Win10. Gigabyte 360M HD3; Intel Core i3 3.6GHzx4; ОЗУ-8GB.
Ноутбук: Lenovo B-590. Ubuntu 12.04 AMD64 + Сёма.

ReNzRv
Теперь попробуй создать папку на диске (из линя)

Вечер
ReNzRv, Удивительно!
Папка и создаётся и с диска на диск копируется!
Как мне теперь правильно из Винды выходить?
Пользователь добавил сообщение 06 Февраля 2020, 23:14:07:
ReNzRv, А какая Винда глючит?
« Последнее редактирование: 06 Февраля 2020, 23:14:07 от Вечер »
Ubuntu КДЕ 18.04 AMD64 + Win10. Gigabyte 360M HD3; Intel Core i3 3.6GHzx4; ОЗУ-8GB.
Ноутбук: Lenovo B-590. Ubuntu 12.04 AMD64 + Сёма.

ReNzRv
Ничего удивительного. В 10ке отключилась гибернация и диск(и) она теперь не портит. В семерке похоже этого нет, и можно было ничего в ней не делать. Выходите как обычно, без разницы.
- Печать
Страницы: [1] 2 Все Вверх
Если у вас пропала гибернация в меню завершения работы, то тут покажу как включить режим гибернации.
После переустановки Windows 8 на Windows 7 и автоматическом обновлении драйверов с помощью Auslogics Driver Updater Pro у меня пропала гибернация и стала тормозить система в целом при просмотре видео на youtube.
Причины исчезновения гибернации могут быть разные:
- был удален файл гибернации hiberfil.sys
- гибернация недоступна из-за устаревшего драйвера (имеется один или несколько установленных старых драйверов, не поддерживающих ждущий режим)
- гибернация отключена
У меня гибернация была недоступна из-за устаревшего драйвера VgaSave. Программа обновления драйверов Auslogics Driver Updater Pro установила мне старый и не подходящий для моей видеокарты драйвер.
Приступим к решению проблемы с гибернацией. Для начала попробуйте простой способ.
Включить гибернацию
Нажимаем Win+R, чтобы открыть консоль выполнить.
Далее набираем там cmd и нажимаем Enter, чтобы открыть командную строку.
Также командную строку можно запустить через C:WindowsSystem32cmd нажимаем на файл правой кнопкой и выбираем запуск от имени администратора.
Вводим в командную строку команду powercfg /hibernate on, чтобы включить гибернацию.
Если ничего не мешает включению гибернации, то гибернация будет включена.
Если не получилось, то принимаемся исправлять проблему.
1. Проверить доступность гибернации
Нажимаем Win+R, чтобы открыть консоль выполнить. Далее набираем там cmd и нажимаем Enter, чтобы открыть командную строку. Также командную строку можно запустить через C:WindowsSystem32cmd нажимаем на файл правой кнопкой и выбираем запуск от имени администратора.
Теперь в командной строке вводим powercfg /a, чтобы проверить состояние гибернации. В командной строке можно и не печатать команды, а просто вставлять их, для этого скопируйте текст и нажмите правой кнопкой, чтобы вставить его.
Нажимаем Enter, чтобы выполнить команду.
Система просканирует возможность гибернации на вашем компьютере и выдаст вам результат. Мне система написала, что следующие состояния спящего режима недоступны в данной системе:
Системные микропрограммы не поддерживают ждущий режим: VgaSave
Драйвер VGAPNP.SYS не поддерживает ждущий режим. Обратитесь к продавцу оборудования за обновленной версией видеодрайвера.
Имеется один или несколько установленных старых драйверов, не поддерживающих ждущий режим
Попытавшись включить гибернацию командой powercfg /hibernate on, мне выдалось сообщение: Гибернация не выполнена; ошибка: такой запрос не поддерживается. Следующие элементы препятствуют гибернации системы. Имеется один или несколько установленных старых драйверов, не поддерживающих ждущий режим.
Я попытался обновить драйверы с помощью Auslogics Driver Updater Pro, также скачал все обновления в Windows, в том числе несколько не важных. В том числе nVidia — Graphics Adapter WDDM1.1, Graphics Adapter WDDM1.2, Graphics Adapter WDDM1.3, Other hardware — NVIDIA GeForce 9600M GS.
Перезагрузил компьютер.
Но это не помогло.
Также программа видео монтажа тормозила и сообщила: GPU-accelerated renering cannot be used because your video card does not support Pixel Shader 2.0 or higher. Software-only rendering will be used istead. Ускорение обработки с помощью GPU не может быть использовано, так как ваша видео карта не поддерживает Пиксельные Шейдеры 2.0 или выше. Будет использовано программное ускорение обработки.
Также в диспетчере устройств во вкладке видеоадпатеры у меня был стандартный VGA графический адаптер вместо названия моей модели видео карты.
2. Обновляем драйвер для видео карты
Заходим на официальный сайт компании nVidia по адресу nvidia.ru/page/home.html. Заходи в драйверы — загрузить драйверы.
Выбираем тип продукта, серия продуктов, операционную систему, язык и нажимаем поиск.
Затем нажимаем загрузить сейчас.
Нажимаем принять и скачать, чтобы принять условия лицензионного соглашения на использование программного обеспечения nVidia.
Устанавливаем драйверы nVidia и перезагружаемся. После перезагрузки я проверил диспетчер устройств, там теперь был не стандартный VGA графический адаптер, а моя видео карта NVIDIA GeForce 9600M GS.
Я зашел в командую строку и набрал powercfg /hibernate on, чтобы включить гибернацию и всё сработало.
Теперь зайдя в параметры электропитания — дополнительные параметры электропитания.
Нажал действия при закрытии крышки.
Теперь в вариантах выбора помимо ничего не делать и завершение работы, появились пункты: Сон и Гибернация.
Также в завершении работы появились пункты Сон и Гибернация.
Если вы хотите проверить существует ли у вас на компьютере файл гибернации, то зайдите Сервис — Параметры папок
Перейдите во вкладку Вид.
Прокрутите вниз и снимите галочку с пункта Скрывать защищенные системные файлы (рекомендуется), чтобы включить отображение системных файлов.
Система спросит: Защищенные файлы операционной системы (помеченные как «системные» или «скрытые») будут отображаться «Проводником».
Эти файлы необходимы для запуска и работы Windows. Удаление или изменение этих файлов может нарушить нормальную работу компьютера. Вы действительно хотите отображать эти файлы? Нажимаем Да.
И нажимаем ОК.
Теперь, если у вас гибернация включена на диске C вы сможете увидеть файл hiberfil.sys.
Другие уроки на тему Windows
- Как проверить компьютер на ошибки
- Как обновить драйверы с помощью Driver Genius
- Как скрыть значки на рабочем столе
- NTLDR is missing
- Как удалить папку windows.old
Режим гибернации – штука крайне простая и весьма полезная. На великом и могучем английском языке гибернация переводится как “спячка” или “бездействие”.
Так что такое режим гибернации? Слово hibernate хорошо известно всем поклонникам фантастических компьютерных игр – там герои вечно уходят в гибернацию для полета к далекой звезде.
Суть режима простая как чебурек – при использовании гибернации все открытые программы и их файлы сохраняются на жестком диске, после чего компьютер или ноутбук отключаются. Достаточно нажать кнопку включения – и уже через несколько секунд Windows снова появится на вашем экране. А значит, продолжить работу с компьютером можно практически мгновенно.
Режим крайне удобен – не зря он, как правило, используется по умолчанию на ноутбуках. Если же режим гибернации вам совершенно не подходит, его можно вообще отключить.
Для этого достаточно открыть командную строку в режиме администратора. Откройте меню Пуск, введите cmd в поле поиска, затем щелкните правой кнопкой мыши на значке cmd и выберите команду “Запуск от имени администратора”.
В открывшемся окне командной строки осталось ввести такую вот команду:
powercfg -h off
Таким же образом можно его и включить, только команда будет чуть другая:
powercfg -h on
Гибернация – это очень удобный и классный режим, однако, для работы с ним нужно, чтобы на жестком диске было не менее 1 Гбайт свободного места – что не проблема.
Благодаря гибернации вместо минутного ожидания загрузки Windows вам придется ждать лишь 5-8 секунд. Преимущество, как говорится, на лицо.
Как включить гибернацию
Если у вас пропала гибернация в меню завершения работы, то тут покажу как включить режим гибернации.
После переустановки Windows 8 на Windows 7 и автоматическом обновлении драйверов с помощью Auslogics Driver Updater Pro у меня пропала гибернация и стала тормозить система в целом при просмотре видео на youtube.
Причины исчезновения гибернации могут быть разные:
У меня гибернация была недоступна из-за устаревшего драйвера VgaSave. Программа обновления драйверов Auslogics Driver Updater Pro установила мне старый и не подходящий для моей видеокарты драйвер.
Приступим к решению проблемы с гибернацией. Для начала попробуйте простой способ.
Включить гибернацию
Нажимаем Win+R, чтобы открыть консоль выполнить.
Далее набираем там Cmd и нажимаем Enter, чтобы открыть командную строку.
Также командную строку можно запустить через C:WindowsSystem32cmd нажимаем на файл правой кнопкой и выбираем запуск от имени администратора.
Вводим в командную строку команду Powercfg /hibernate on, чтобы включить гибернацию.
Если ничего не мешает включению гибернации, то гибернация будет включена.
Если не получилось, то принимаемся исправлять проблему.
1. Проверить доступность гибернации
Нажимаем Win+R, чтобы открыть консоль выполнить. Далее набираем там cmd и нажимаем Enter, чтобы открыть командную строку. Также командную строку можно запустить через C:WindowsSystem32cmd нажимаем на файл правой кнопкой и выбираем запуск от имени администратора.
Теперь в командной строке вводим Powercfg /a, чтобы проверить состояние гибернации. В командной строке можно и не печатать команды, а просто вставлять их, для этого скопируйте текст и нажмите правой кнопкой, чтобы вставить его.
Нажимаем Enter, чтобы выполнить команду.
Система просканирует возможность гибернации на вашем компьютере и выдаст вам результат. Мне система написала, что следующие состояния спящего режима недоступны в данной системе:
Системные микропрограммы не поддерживают ждущий режим: VgaSave
Драйвер VGAPNP. SYS не поддерживает ждущий режим. Обратитесь к продавцу оборудования за обновленной версией видеодрайвера.
Имеется один или несколько установленных старых драйверов, не поддерживающих ждущий режим
Попытавшись включить гибернацию командой Powercfg /hibernate on, мне выдалось сообщение: Гибернация не выполнена; ошибка: такой запрос не поддерживается. Следующие элементы препятствуют гибернации системы. Имеется один или несколько установленных старых драйверов, не поддерживающих ждущий режим.
Я попытался обновить драйверы с помощью Auslogics Driver Updater Pro, также скачал все обновления в Windows, в том числе несколько не важных. В том числе nVidia — Graphics Adapter WDDM1.1, Graphics Adapter WDDM1.2, Graphics Adapter WDDM1.3, Other hardware — NVIDIA GeForce 9600M GS.
Также программа видео монтажа тормозила и сообщила: GPU-accelerated renering cannot be used because your video card does not support Pixel Shader 2.0 or higher. Software-only rendering will be used istead. Ускорение обработки с помощью GPU не может быть использовано, так как ваша видео карта не поддерживает Пиксельные Шейдеры 2.0 или выше. Будет использовано программное ускорение обработки.
Также в диспетчере устройств во вкладке видеоадпатеры у меня был стандартный VGA графический адаптер вместо названия моей модели видео карты.
2. Обновляем драйвер для видео карты
Выбираем тип продукта, серия продуктов, операционную систему, язык и нажимаем поиск.
Затем нажимаем загрузить сейчас.
Нажимаем принять и скачать, чтобы принять условия лицензионного соглашения на использование программного обеспечения nVidia.
Устанавливаем драйверы nVidia и перезагружаемся. После перезагрузки я проверил диспетчер устройств, там теперь был не стандартный VGA графический адаптер, а моя видео карта NVIDIA GeForce 9600M GS.
Я зашел в командую строку и набрал Powercfg /hibernate on, чтобы включить гибернацию и всё сработало.
Теперь зайдя в параметры электропитания — дополнительные параметры электропитания.
Нажал действия при закрытии крышки.
Теперь в вариантах выбора помимо ничего не делать и завершение работы, появились пункты: Сон и Гибернация.
Также в завершении работы появились пункты Сон и Гибернация.
Если вы хотите проверить существует ли у вас на компьютере файл гибернации, то зайдите Сервис — Параметры папок
Перейдите во вкладку Вид.
Прокрутите вниз и снимите галочку с пункта Скрывать защищенные системные файлы (рекомендуется), чтобы включить отображение системных файлов.
Система спросит: Защищенные файлы операционной системы (помеченные как «системные» или «скрытые») будут отображаться «Проводником».
Эти файлы необходимы для запуска и работы Windows. Удаление или изменение этих файлов может нарушить нормальную работу компьютера. Вы действительно хотите отображать эти файлы? Нажимаем Да.
Синий экран под номером 0x0000007F – методы устранения
Обычно причиной появления ошибки 0x0000007f становится ядро, не способное захватить прерывание, сгенерированное главным процессором. В свою очередь это повлияло на работоспособность Windows, не дав ей загрузиться должным образом.
Что делать и как исправить положение, я расскажу немного ниже.
Хочу отметить, что в ряде случаев, данный код сопровождается специальным сообщением «unexpected kernel mode trap», который мы разбирали ранее. Некоторые способы из той статьи могут прийтись весьма кстати.
Основные причины
Синий экран 0x0000007f может появиться по целому ряду причин, в основе которых лежит:
Как вы видите, дело может быть практически в любом компоненте системы, выявить который поможет только диагностика каждого оборудования.
Предлагаю начать по порядку.
Глюк системы
Некоторые пользователи сообщают, что исправить stop 0x0000007f получается отключением дополнительного оборудования. Например, сканера, принтера, USB устройств, внешних сетевых карт и прочей периферии.
Еще реже помогает переподключение того же оборудования.
Проблема на стороне ОЗУ
Самое первое, что следует попробовать, это вынуть модули, протереть от пыли и вставить обратно. Таким образом мы исключим самую элементарную проблему, вызванную не плотно подключенными планками.
Не стоит исключать возможность нахождения неисправности на стороне оперативной памяти. Чаще всего это имеющиеся ошибки в работе планок, которые легко выявляются благодаря приложению Memtest86+.
Также следует проверить работу модулей памяти по отдельности, возможно мы имеем дело с их несовместимости друг с другом, либо с материнской платой.
Драйвера
Нередко получается, что при обновлении системы, например, при переходе с Windows 7 на 10, пользователи забывают об актуализации драйверов. А это очень важно, поскольку ошибку 0x0000007f обычно вызывают несовместимые драйвера. Но это легко решается их актуализацией или переустановкой.
Еще одной причиной появления синего экрана могут стать поврежденные драйвера. Чтобы увидеть их, откройте диспетчер устройств и пройдитесь по каждому компоненту. Убедитесь, что в списке нет красных или желтых знаков, говорящих о неисправности. Если знаки присутствуют, то переустановите драйвера.
Но далеко не всегда поврежденный драйвер будет отображаться в диспетчере, поэтому самым оптимальным способом является полное обновление.
Выполняем проверку системы и жесткого диска
Как провести подобную проверку я уже рассказывал в статье, посвященной диагностике жесткого диска. Рекомендую ознакомиться с ней и выполнить каждый пункт.
Отдельное внимание стоит уделить состоянию жесткого диска. Поскольку нередко синий экран смерти со специальным кодом остановки 0x0000007f появляется в результате физических повреждений или при наличии недоступных секторов.
В первом случае ничего не поделать, если винчестер поврежден, то его нужно заменить. О чем говорят издаваемые звуки писка, стука или щелчков.
Во втором случае это поддается лечению с помощью специальных программ, наподобие Victoria или MHDD. Но опять же, если бэды вызваны физическим повреждением, то никакие утилиты не исправят ситуацию.
Разгон комплектующих
Если до появления BSOD 0x0000007f был выполнен разгон хотя-бы одного комплектующего, чаще всего процессора или оперативной памяти. То следует вернуть все значения к прежнему состоянию.
Для этого войдите в BIOS и выполните сброс настроек с помощью опции «Load optimized defaults». Помните, что у каждой версии Биоса название может быть свое, если это ваш случай, то ищите похожее.
Недавние обновления
Если днем ранее вы производили какие-либо обновления Windows, то скорее всего именно они вызывают код ошибки 0x0000007f.
Причем причин может быть несколько:
Для исправления первого пункта, достаточно зайти в «Программы и компоненты», затем щелкнуть по пункту просмотра ПО, нажать мышкой по нужному ПО и удалить его.
Во втором случае синий экран 0x0000007f можно исправить переустановкой утилиты.
Однако, если вы давно не устанавливали обновления, рекомендую это сделать. Например, многим пользователям бывало достаточно установить для Windows 7 ПО «2919355».
Неисправность системной платы
Внимательно осмотрите материнскую плату на наличие повреждений (царапины, затемнения, вздувшиеся конденсаторы и прочее). Все это может влиять на ее правильную работу.
При наличии хотя-бы одного дефекта, необходимо отнести плату в сервисный центр.
Нехватка мощности блока питания
Нередко причина появления ошибки со stop кодом 0x0000007f кроется на стороне исправного или недостаточно мощного блока питания.
Проверить в нем ли дело, достаточно просто. Для этого отключите от компьютера все второстепенные устройства (вторую видеокарту или жесткий диск, флешки, телефоны, принтеры и прочую технику). И проверьте результат. Если это решило проблему, то скорее всего дело в блоке питания.
Как вариант, можно вынуть его из системного блока и посмотреть, есть ли лопнувшие конденсаторы. Но это не рекомендуется делать при нахождении устройства на гарантии.
Конфликт программ
Возможно, ошибку с кодом 0x0000007f вызывают установленные программы. Особенно, если в качестве операционной системы используется Windows XP. Тогда речь идет о несовместимости. Поэтому проверьте это первым делом.
Еще реже приложения могут конфликтовать друг с другом. Чаще всего это антивирусы и фаерволы. Попробуйте полностью удалить или переустановить весь второстепенный софт.
Источники:
Https://smotrisoft. ru/kak-vklyuchit-gibernaciyu/
Https://onoutbukax. ru/stop-ekran-0x0000007f/

В этой пошаговой инструкции подробно о том, что делать, если нет пункта «Гибернация» в меню завершения работы Windows 11 и Windows 10 и его требуется вернуть.
Простое включение пункта «Гибернация» в параметрах электропитания панели управления
Самое быстрый, но не во всех случаях применимый метод — включение пункта «Гибернация» в параметрах электропитания Панели управления. Этот способ сработает, при условии, что сама функция гибернации не отключалась и никоим образом не настраивалась.
Шаги будут следующими:
- Откройте панель управления, а затем — пункт «Электропитание». Вы также можете нажать клавиши Win+R на клавиатуре и ввести powercfg.cpl чтобы попасть в это окно.
- В панели слева нажмите по пункту «Действия кнопок питания».
- В следующем окне нажмите «Изменение параметров, которые сейчас недоступны».
- При его наличии, отметьте пункт «Режим гибернации, отображать в меню завершения работы» и примените настройки. Нужный пункт вернётся в меню Пуск.
Может оказаться, что в указанном окне нет пункта «Режим гибернации» или он не активен — такое бывает и обычно решается одним из далее описанных способов.
Включение гибернации и полного размера файла гибернации в командной строке
Предыдущий метод может не сработать, если предварительно вы, а возможно и какое-либо стороннее ПО отключило гибернацию или установило уменьшенный размера файла гибернации. Чтобы это исправить, используйте следующий подход:
- Запустите командную строку от имени администратора. Для этого можно начать набирать «Командная строка» в поиске на панели задач, нажать правой кнопкой мыши по найденному результату и выбрать пункт «Запуск от имени администратора». Другие способы запуска командной строки от имени администратора.
- По порядку введите две команды, нажимая Enter после каждой
powercfg /h on powercfg /h /type full
- Внимание: если при выполнении указанных команд вы видите сообщение о том, что «такой запрос не поддерживается» или Системное встроенное ПО не поддерживает режим гибернации, при этом речь идёт не о виртуальной машине (где гибернация действительно может не поддерживаться), установите оригинальные драйверы на чипсет с сайта производителя устройства, а при наличии — отдельные драйверы управления электропитанием, для компьютеров и ноутбуков Intel — также следует установить драйвер Intel Management Engine Interface.
- Закройте командную строку.
Если сразу после этого пункт «Гибернация» не появился автоматически, используйте первый описанный метод: в этот раз нужный параметр должен быть в списке. Если он появился, но не активен, далее описанные действия должны помочь.
Включение показа пункта «Гибернация» в редакторе локальной групповой политики и редакторе реестра
Даже при включенной гибернации может оказаться, что пункт «Режим гибернации» хоть и присутствует в параметрах электропитания, но не активен, а в окне отображается «Некоторые параметры задает системный администратор». Это говорит о том, что опция «Режим гибернации» была отключена с помощью локальных групповых политик. Её можно включить следующими способами.
Если у вас установлена Windows 11 или Windows 10 Pro или Enterprise:
- Нажмите правой кнопкой мыши по кнопке «Пуск», выберите пункт «Выполнить», введите gpedit.msc и нажмите Enter.
- В открывшемся редакторе локальной групповой политики перейдите в раздел Конфигурация компьютера — Административные шаблоны — Компоненты Windows — Проводник.
- В правой панели дважды нажмите по параметру «Показывать режим гибернации в меню электропитания» и установите значение «Включено» или «Не задано», примените настройки.
Если вы установили значение «Включено», пункт «Гибернация» всегда будет отображаться, если было установлено значение «Не задано», его может потребоваться включить в параметрах электропитания, как это было описано в первом способе (при условии, что гибернация поддерживается на компьютере).
Для Домашней версии Windows, где gpedit.msc отсутствует, можно использовать редактор реестра:
- Нажмите правой кнопкой мыши по кнопке «Пуск», выберите пункт «Выполнить», введите regedit и нажмите Enter.
- Перейдите в раздел
HKEY_LOCAL_MACHINESOFTWAREPoliciesMicrosoftWindowsExplorer
- Если вы видите параметр ShowHibernateOption со значением 0 в правой панели, удалите его, либо дважды нажмите по параметру, установите значение 1 и примените настройки.
Как и в предыдущем случае, удаление параметра приводит к тому, что вы можете включать или отключать пункт «Гибернация» в параметрах электропитания, а выбор значения 1 делает его постоянно включенным, в случае если гибернация поддерживается и сама функция включена на уровне системы.
Некоторые отзывы предлагают выполнить сброс схем электропитания дополнительно к описанным действиям. Сделать это можно с помощью следующей команды в командной строке, запущенной от имени администратора:
powercfg /restoredefaultschemes
Ещё одна возможность — запуск встроенного средства устранения неполадок Питания. Для быстрого запуска можно использовать команду
msdt.exe /id PowerDiagnostic
в окне «Выполнить», либо использоваться инструкции Устранение неполадок Windows 11, Устранение неполадок Windows 10.
Надеюсь, предложенные методы помогли разобраться, а проблема была решена. Если вопросы остаются — задавайте их в комментариях, решение найдётся.
- Печать
Страницы: [1] 2 Все Вниз
Тема: Kubuntu. Не копируются файлы с диска на диск. (Решено) [Решено] (Прочитано 977 раз)
0 Пользователей и 1 Гость просматривают эту тему.

Вечер
Здравствуйте!
Не копируются файлы с диска на диск. Пишет: «Невозможно создать папку /media/wo/Data 160GB/ПапкаХХХ»
Систему заново переустанавливал — не помогло.
Как исправить?
Спасибо!
« Последнее редактирование: 03 Мая 2020, 05:44:53 от zg_nico »
Ubuntu КДЕ 18.04 AMD64 + Win10. Gigabyte 360M HD3; Intel Core i3 3.6GHzx4; ОЗУ-8GB.
Ноутбук: Lenovo B-590. Ubuntu 12.04 AMD64 + Сёма.

ReNzRv
Обычно такая ошибка значит что раздел диска примонтирован в режиме RO (только чтение).
Покажите вывод команды:
mount | grep sdкогда получаете эту ошибку.

Вечер
mount | grep sd
wowa@wo:~$ mount | grep sd
/dev/sda4 on / type ext4 (rw,relatime,errors=remount-ro,data=ordered)
cgroup on /sys/fs/cgroup/unified type cgroup2 (rw,nosuid,nodev,noexec,relatime,nsdelegate)
/dev/sdd2 on /media/wowa/Data 160GB type fuseblk (ro,nosuid,nodev,relatime,user_id=0,group_id=0,default_permissions,allow_other,blksize=4096,uhelper=udisks2)
wowa@wo:~$ sudo apt-get upgrade
[sudo] password for wowa:
Ubuntu КДЕ 18.04 AMD64 + Win10. Gigabyte 360M HD3; Intel Core i3 3.6GHzx4; ОЗУ-8GB.
Ноутбук: Lenovo B-590. Ubuntu 12.04 AMD64 + Сёма.

ReNzRv
Раздел /dev/sdd2 примонтирован в RO.
Еще вывод:
sudo parted -l /dev/sdd

Вечер
Команда: sudo parted -l /dev/sdd
Выхлоп:
Ubuntu КДЕ 18.04 AMD64 + Win10. Gigabyte 360M HD3; Intel Core i3 3.6GHzx4; ОЗУ-8GB.
Ноутбук: Lenovo B-590. Ubuntu 12.04 AMD64 + Сёма.

ReNzRv
Похоже у вас есть виндовс и она не выключилась нормально

Вечер
Да. У меня их две: 7 и 10. Не хочет работать КОМПАС 3Д. Приходится немного бестолковиться.
Что надо сделать?
Ubuntu КДЕ 18.04 AMD64 + Win10. Gigabyte 360M HD3; Intel Core i3 3.6GHzx4; ОЗУ-8GB.
Ноутбук: Lenovo B-590. Ubuntu 12.04 AMD64 + Сёма.

ReNzRv
Загрузитесь в каждую виндовс, откройте командную стороку от имени Администратора и выполните:
powercfg -h off

Вечер
ReNzRv, Благодарю! Выполню немного позже и о результатах отпишусь.
Ubuntu КДЕ 18.04 AMD64 + Win10. Gigabyte 360M HD3; Intel Core i3 3.6GHzx4; ОЗУ-8GB.
Ноутбук: Lenovo B-590. Ubuntu 12.04 AMD64 + Сёма.

Вечер
ReNzRv, Извиняюсь!
Команда: powercfg -h off
Выхлоп:
Ubuntu КДЕ 18.04 AMD64 + Win10. Gigabyte 360M HD3; Intel Core i3 3.6GHzx4; ОЗУ-8GB.
Ноутбук: Lenovo B-590. Ubuntu 12.04 AMD64 + Сёма.

ReNzRv
Вечер,
Точно от Администратора выполнял? Попробуй еще так:
powercfg /h offИли погугли «как отключить быстрый запуск windows» там полно статей как это сделать.

Вечер
Да, запуск был не от администратора.
Команда от администратора: powercfg -h off
Выхлоп:
Команда от администратора: powercfg /h off
Выхлоп:
Ubuntu КДЕ 18.04 AMD64 + Win10. Gigabyte 360M HD3; Intel Core i3 3.6GHzx4; ОЗУ-8GB.
Ноутбук: Lenovo B-590. Ubuntu 12.04 AMD64 + Сёма.

ReNzRv
Теперь попробуй создать папку на диске (из линя)

Вечер
ReNzRv, Удивительно!
Папка и создаётся и с диска на диск копируется!
Как мне теперь правильно из Винды выходить?
Пользователь добавил сообщение 06 Февраля 2020, 23:14:07:
ReNzRv, А какая Винда глючит?
« Последнее редактирование: 06 Февраля 2020, 23:14:07 от Вечер »
Ubuntu КДЕ 18.04 AMD64 + Win10. Gigabyte 360M HD3; Intel Core i3 3.6GHzx4; ОЗУ-8GB.
Ноутбук: Lenovo B-590. Ubuntu 12.04 AMD64 + Сёма.

ReNzRv
Ничего удивительного. В 10ке отключилась гибернация и диск(и) она теперь не портит. В семерке похоже этого нет, и можно было ничего в ней не делать. Выходите как обычно, без разницы.
- Печать
Страницы: [1] 2 Все Вверх
Гибернация — это такой режим работы компьютера, при котором все текущие данные сохраняются на жестком диске, а сам компьютер переходит в состояние низкого энергопотребления. Однако, не всегда этот режим работает правильно. Многие пользователи сталкиваются с проблемами, когда компьютер не переходит в спящий режим или не удается проснуться из гибернации. Рассмотрим самые распространенные причины и возможные решения этой проблемы.
Одной из распространенных причин проблем с гибернацией является наличие ошибок в драйверах устройств, особенно видеокарты и устройств ввода-вывода. При попытке перейти в режим гибернации или пробуждения из него, компьютер может не справиться с инициализацией или загрузкой драйверов и, как результат, не сможет выполнить соответствующее действие. В этом случае рекомендуется обновить или переустановить драйверы устройств.
Также проблемы с гибернацией могут быть вызваны наличием вредоносных программ или конфликтами между программным обеспечением. Вредоносные программы могут заблокировать работу гибернации или изменить настройки системы, что приведет к неправильной работе. В таком случае рекомендуется провести проверку компьютера на наличие вирусов и удалить все вредоносное ПО. Также стоит проверить наличие конфликтов между установленными программами и при необходимости удалить или обновить их.
Содержание
- Что такое гибернация и почему она может не работать
- Причины неисправности режима гибернации
- Проблемы, вызывающие отключение гибернации
- Отсутствие гибернации в списке доступных режимов
- Как включить гибернацию в настройках системы
- Что делать, если гибернация все равно не работает
- Решения проблем с гибернацией на разных версиях ОС Windows
Что такое гибернация и почему она может не работать
Однако, в некоторых случаях гибернация может не работать должным образом. Вот некоторые распространенные причины, почему гибернация может не срабатывать:
| 1. | Нехватка места на жестком диске: | Для того чтобы сохранить текущее состояние компьютера во время гибернации, необходимо достаточно свободного места на жестком диске. Если на диске недостаточно места, компьютер может не смочь выполнить операцию гибернации. |
| 2. | Драйверы устройств: | Некоторые драйверы устройств могут быть несовместимы с функцией гибернации. Если у вас установлен устаревший драйвер или драйвер, который не поддерживает гибернацию, это может вызвать проблемы с гибернацией. |
| 3. | Проблемы с энергопитанием: | Если компьютер не имеет достаточной мощности аккумулятора или проблемы с электропитанием, гибернация может не работать. Компьютер требует непрерывного питания во время гибернации, чтобы правильно сохранить и восстановить состояние. |
| 4. | Поврежденные файлы или операционная система: | Если на компьютере есть поврежденные файлы или операционная система испытывает проблемы, это может привести к неудаче гибернации. Периодическая проверка на наличие ошибок и исправление их может помочь решить эту проблему. |
Решение проблемы зависит от конкретной причины, по которой гибернация не работает. Во многих случаях, исправление проблемы может потребовать обновления драйверов устройств или восстановление операционной системы. Если гибернация все еще не работает после применения всех доступных решений, рекомендуется обратиться за помощью к специалистам.
Причины неисправности режима гибернации
Другими возможными причинами отказа режима гибернации могут быть конфликты с установленными программами или драйверами, ошибки в настройках питания, проблемы с жестким диском или оперативной памятью, а также наличие вредоносного ПО на компьютере.
Проблемы с гибернацией могут возникать и в результате неправильной работы аппаратного обеспечения, например, неисправности материнской платы, блока питания или других компонентов компьютера. В таких случаях решение проблемы может потребовать замены поврежденных деталей или ремонта оборудования.
Наконец, неисправность режима гибернации может быть связана с установленными обновлениями операционной системы или наличием несовместимого программного обеспечения. В этом случае достаточно откатить систему к предыдущей версии или удалить некомпатибельное программное обеспечение, чтобы устранить проблему.
Проблемы, вызывающие отключение гибернации
- Отсутствие места на диске: Для сохранения состояния компьютера во время гибернации требуется свободное место на жестком диске. Если диск заполнен или свободное место слишком мало, система не сможет создать файл для гибернации и функция будет отключена.
- Проблемы с драйверами: Некоторые драйверы, особенно устаревшие или несовместимые, могут вызывать конфликты с гибернацией. Если компьютер не может правильно сохранить состояние из-за проблем с драйверами, функция может быть отключена.
- Несовместимость с аппаратным обеспечением: Некоторое аппаратное обеспечение может быть несовместимо с гибернацией. Например, если у вас установлена новая видеокарта или другое аппаратное обновление, которое не поддерживается функцией гибернации, то эта функция может быть отключена.
- Проблемы в системе: Иногда неполадки в операционной системе могут повлиять на работу гибернации. Обновления, установка нового программного обеспечения или наличие вирусов могут стать причиной отключения функции гибернации.
Если у вас возникли проблемы с гибернацией, рекомендуется проверить указанные выше причины и принять соответствующие меры. Некоторые решения включают освобождение места на диске, обновление драйверов, проверку совместимости аппаратного обеспечения и выполнение диагностики системы для исправления проблем. В случае сложностей всегда можно обратиться к специалистам для получения дополнительной помощи.
Отсутствие гибернации в списке доступных режимов
Если в списке доступных режимов питания в операционной системе отсутствует опция гибернации, это может быть вызвано несколькими причинами:
- Устаревшей версией операционной системы. В некоторых старых версиях ОС гибернация может быть недоступна.
- Отсутствием поддержки железом. Для работы гибернации требуется наличие определенных компонентов в компьютере, таких как специальная микросхема (в случае ноутбуков) или поддерживающий эту функцию BIOS (в случае настольных ПК).
- Неправильной конфигурацией системы. Если гибернация была ранее отключена или настроена неправильно, она может быть удалена из списка доступных режимов.
Для исправления этой проблемы можно:
- Проверить обновления операционной системы и установить последнюю версию.
- Убедиться, что компьютер поддерживает функцию гибернации.
- Проверить настройки энергосбережения и включить гибернацию, если она была отключена.
- Перезагрузить компьютер после внесения изменений.
Как включить гибернацию в настройках системы
Чтобы включить гибернацию в настройках системы, следуйте приведенным ниже инструкциям:
1. Откройте меню «Пуск» и выберите «Настройки».
2. В открывшемся окне выберите «Система».
3. В левой панели найдите и выберите вкладку «Питание и сон».
4. Пролистайте страницу вниз и найдите раздел «Дополнительные параметры питания».
5. В этом разделе выберите пункт «Изменить параметры, недоступные в данный момент».
6. В открывшемся окне найдите и разверните раздел «Состояние гибернации».
7. Установите флажок рядом с опцией «Разрешить гибернацию».
8. Нажмите кнопку «Применить» и затем «ОК».
После выполнения этих действий гибернация будет включена на вашей системе. Теперь вы сможете использовать эту функцию для сохранения состояния компьютера и быстрого восстановления работы.
Что делать, если гибернация все равно не работает
Если после применения вышеуказанных решений гибернация не заработала, можно попробовать следующие действия:
- Убедитесь, что ваш компьютер поддерживает гибернацию. Проверьте спецификации вашей операционной системы и аппаратного обеспечения, чтобы узнать, подходит ли ваш компьютер для этой функции.
- Обновите драйверы системы. Устаревшие драйверы могут вызывать конфликты, в результате которых гибернация не работает. Проверьте сайт производителя вашего компьютера или устройства и загрузите самые последние драйверы.
- Измените настройки электропитания. Перейдите в «Панель управления», выберите «Система и безопасность», затем «Параметры питания». В пункте «Выбор действия при закрытии крышки» установите значение «Гибернация».
- Проверьте наличие вредоносного программного обеспечения. Некоторые вредоносные программы могут блокировать функцию гибернации. Запустите антивирусное сканирование и удалите все обнаруженные угрозы.
- Попробуйте восстановить системные файлы. Некоторые поврежденные файлы могут препятствовать работе гибернации. Запустите командную строку от имени администратора и выполните команду «sfc /scannow», чтобы проверить и восстановить целостность системных файлов.
Решения проблем с гибернацией на разных версиях ОС Windows
Вот несколько решений для разных версий ОС Windows, которые могут помочь вам справиться с проблемами гибернации:
1. Для Windows 10:
- Обновите драйверы устройств до последних версий. Устаревшие драйверы могут быть причиной проблем с гибернацией.
- Отключите конфликтующие приложения или службы. Некоторые программы или сервисы могут мешать правильной работе гибернации.
- Используйте команду «powercfg /h on» в командной строке с правами администратора для включения гибернации, если она не включена по умолчанию.
- Проверьте наличие вирусов или вредоносного ПО на вашем компьютере при помощи антивирусного программного обеспечения.
2. Для Windows 8 и Windows 8.1:
- Убедитесь, что вы используете актуальные обновления ОС Windows. В некоторых случаях проблемы с гибернацией могут быть связаны с неправильными обновлениями.
- Отключите энергосберегающие функции, которые могут мешать работе гибернации.
- Проверьте наличие конфликтующих программ или служб и отключите их, если это необходимо.
- Переустановите или обновите драйверы устройств, если это требуется.
3. Для Windows 7:
- Попробуйте отключить и заново включить гибернацию в настройках электропитания и проверьте результат.
- Обновите драйверы устройств до последних версий.
- Проверьте наличие конфликтующих программ или служб и отключите их, если это необходимо.
- Проверьте наличие вирусов или вредоносного ПО и удалите их, если таковые обнаружены.
Если вы все еще сталкиваетесь с проблемами гибернации после применения перечисленных выше решений, рекомендуется обратиться к технической поддержке Microsoft или проконсультироваться с опытными специалистами.
Когда я пытаюсь отключить спящий режим от имени администратора, Windows7 говорит:
C:\windows\system32> powercfg -h off
Hibernation failed with the following error: The request is not supported.
The following items are preventing hibernation on this system.
There are one or more legacy drivers installed:
VgaSave
An internal system component has disabled hibernation.
C:\windows\system32> echo %errorlevel%
1
Вы можете мне помочь ?
Проверьте DWORD реестра «HibernateEnabled», если он не равен 0, а затем установите его на 0
HKEY_LOCAL_MACHINE\SYSTEM\CurrentControlSet\Control\ Мощность
Всё ещё ищете ответ? Посмотрите другие вопросы с метками windows-7 windows hibernate.
Режим гибернации – штука крайне простая и весьма полезная. На великом и могучем английском языке гибернация переводится как “спячка” или “бездействие”.
Так что такое режим гибернации? Слово hibernate хорошо известно всем поклонникам фантастических компьютерных игр – там герои вечно уходят в гибернацию для полета к далекой звезде.
Суть режима простая как чебурек – при использовании гибернации все открытые программы и их файлы сохраняются на жестком диске, после чего компьютер или ноутбук отключаются. Достаточно нажать кнопку включения – и уже через несколько секунд Windows снова появится на вашем экране. А значит, продолжить работу с компьютером можно практически мгновенно.
Режим крайне удобен – не зря он, как правило, используется по умолчанию на ноутбуках. Если же режим гибернации вам совершенно не подходит, его можно вообще отключить.
Для этого достаточно открыть командную строку в режиме администратора. Откройте меню Пуск, введите cmd в поле поиска, затем щелкните правой кнопкой мыши на значке cmd и выберите команду “Запуск от имени администратора”.
В открывшемся окне командной строки осталось ввести такую вот команду:
powercfg -h off
Таким же образом можно его и включить, только команда будет чуть другая:
powercfg -h on
Гибернация – это очень удобный и классный режим, однако, для работы с ним нужно, чтобы на жестком диске было не менее 1 Гбайт свободного места – что не проблема.
Благодаря гибернации вместо минутного ожидания загрузки Windows вам придется ждать лишь 5-8 секунд. Преимущество, как говорится, на лицо.