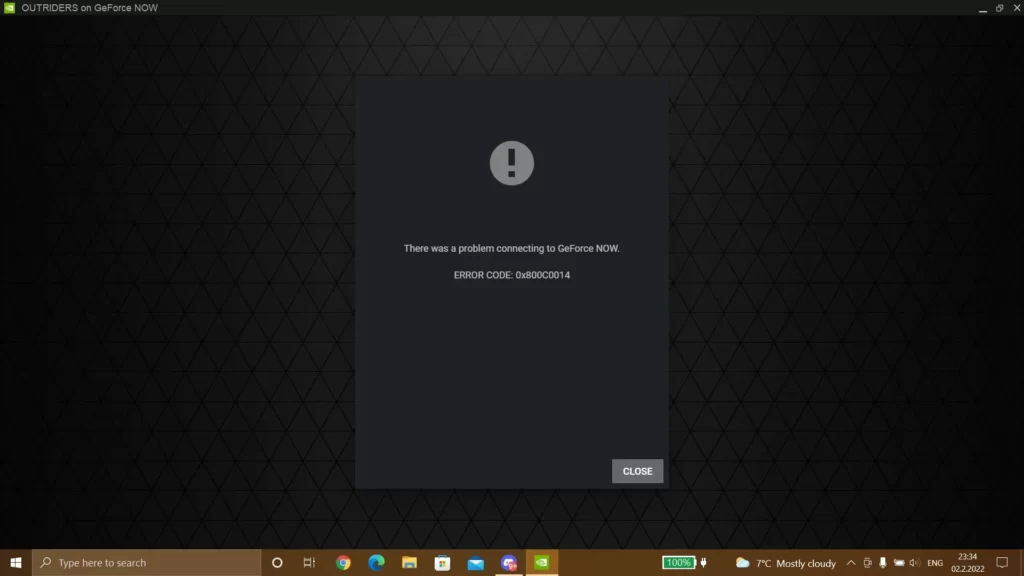Проблема с подключением к NVidia GeForce Now — распространенное явление, с которым сталкиваются многие любители игр GFN, рассмотрим популярные ошибки в работе и их решение. Не всегда понятно, чем вызваны те или иные сообщения, так как же устранить проблему в работе приложения? Ниже приведем главные ошибки и действия, которые необходимо предпринять для их устранения.
0xc0f30003
На форумах часто встречаются жалобы, мол, на NVidia GeForce Now появляется код ошибки 0xc0f300003, и возникает вопрос по поводу исправления проблемы с подключением. Чаще всего причиной является временный сбой, свидетельствующий о проблемах в приложении. Для его решения сделайте следующее:
- Попробуйте запустить другую игру на NVidia GeForce Now и проверьте, ушла проблема с подключение или нет.
- Удалите игру и библиотеки, а после установите ее обратно.
Судя по отзывам, оба эти действия помогают восстановить работоспособность софта.
0xc0f1103f
Следующий вопрос, который задают многие игроки — чем вызваны трудности с подключением при появлении надписи 0xc0f1103f, и как исправить проблему. Чаще всего ошибка появляется при несоответствии ПК / ноутбука заявленным системным требованиям. При этом пользователи утверждают, что с этим вопросом трудностей не возникает, и оборудование успешно проходит тест.
Здесь возможны следующие решения:
- Обновите драйвера установленной видеокарты.
- Попробуйте полностью отключить dGPU.
- Установите другую видеокарту.
- Отключите AMD и проверьте, устранена неисправность или нет.
Чаще всего трудности с подключением на NVidia GeForce Now и кодом 0xcof1103f решаются путем установки драйверов.
0x000000a2
Не менее распространенная ситуация, когда при попытке запуска игры в NVidia GeForce Now появляется надпись 0x000000a2. В таком случае проверьте настройки сети и сделайте тестирование скорости Интернета. Обратите внимание на соответствие требованиям частоты процессора и время задержки. Оно должно составлять от 5 до 8 секунд.
Попробуйте следующее:
- Отключите брандмауэр Виндовс.
- Отсоединитесь и заново подключитесь к Вай-Фай сети.
- Запустите программу от имени администратора.
- Отключите видеокарту.
Если проблема с подключением не уходит, обратитесь в службу поддержки по help@gfn.ru.
0xc0f52103
Еще одна ситуация, когда появляется ошибка при установке или игре с кодом 0xc0f52103. Для устранения сбоев в NVidia GeForce Now выйдите и зайдите в приложение. Отдельное внимание уделите правильности подключения и корректности работы интернет-сети. Сразу отметим, что такой сбой встречается редко, поэтому информации по его решению не так много.
0xc0f52104
При попытке входа в игру в NVidia GeForce Now нередко вылетает код 0xc0f52104. Для начала попробуйте дождаться очереди (для бесплатной подписки), перезагрузите ПК / ноутбук и установите заново приложение GFN. Официально ошибка означает появление проблемы с подключением при запуске сеанса. Если рассмотренные шаги не помогли, обратитесь в службу поддержки по e-mail help@gfn.ru.
0xc0f52142
В ситуации, когда произошла ошибка 0xc0f52142 на NVidia GeForce Now попробуйте сделать классические шаги по исправлению. Алгоритм действий такой:
- Проверьте соответствие оборудования заявленным параметрам.
- Убедитесь в нормальной скорости Интернета.
- Выйдите из приложения и зайдите в него.
- Перезапустите игру.
При отсутствии результата обратитесь в поддержку для получения помощи специалистов по адресу help@gfn.ru.
0xc0f52132
Распространенная ситуация, когда возникает проблема с подключением к сеансу других игроков. В таких обстоятельствах рекомендуется попробовать другой сервер. Возможно, сервер, к которому вы пытаетесь подключиться, не работает. Для проверки версии можно перейти по ссылке status.geforcenow.com. При отсутствии явных трудностей с сервером и появлении ошибки 0xc0f52132 лучше обратиться в поддержку на почту help@gfn.ru.
Итоги
Пользователи приложения нередко сталкиваются с ситуацией, мол, произошла ошибка, попробуйте позже. Иногда происходят проблемы с подключением к NVidia GeForce Now, игра вылетает или возникают иные трудности. В таких обстоятельствах главное не паниковать, а попробовать решить вопрос без посторонней помощи. Чаще всего проблема решается путем переустановки приложения, удаления и добавления игры в библиотеку. Если это не помогает, попробуйте переустановить программу, а при отсутствии результата пишите в поддержку на e-mail help@gfn.ru.
Loading
Back to the main site
Некоторые пользователи GeForce Now сталкиваются с кодом ошибки 0x000001FA (эта игра временно недоступна в GeForce Now) при попытке потоковой передачи определенных игр с помощью этой облачной игровой службы.
0x000001FA Код ошибки с Nvidia GeForce Now
После изучения этой конкретной проблемы выяснилось, что существует несколько различных причин, которые могут вызвать этот конкретный код ошибки. Вот краткий список потенциальных виновников, которые могут нести ответственность за код ошибки 0x000001FA:
- Основная проблема с сервером — при определенных обстоятельствах вы можете увидеть этот код ошибки, появляющийся из-за проблемы с базовым сервером, которая в настоящее время затрагивает пользователей в вашем регионе. Если этот сценарий применим, все, что вы можете сделать, это подтвердить проблему и дождаться, пока вовлеченные разработчики исправят эту проблему.
- Поврежденный кеш DNS. Оказывается, эта проблема также может возникать из-за некоторого типа несогласованности DNS, что делает невозможным создание рабочих мест для облачных игр. В этом случае вы сможете решить проблему, очистив текущую конфигурацию DNS и принудительно обновив ее из командной строки с повышенными привилегиями.
- Плохой диапазон DNS — в зависимости от вашего интернет-провайдера, возможно, что диапазон DNS, установленный вашим интернет-провайдером, на самом деле несовместим с GeForce NOW. Если этот сценарий применим, одна жизнеспособная альтернатива — перейти в диапазон общедоступных DNS Google и повторить попытку подключения.
- Ограничение узла ISP / администратора уровня 3 — если вы используете ISP уровня 3 или подключены к сети, которая ограничивает потоковую передачу в облаке, чтобы ограничить использование полосы пропускания, единственное, что поможет вам в решении этой проблемы, — это: используйте игровой VPN, чтобы направить ваше соединение через надежный VPN, который не сильно повлияет на ваш пинг.
- Сбой выделенного графического процессора — по мнению некоторых затронутых пользователей, эта проблема также может возникать при настройке с двумя графическими процессорами, когда GeForce Now вынуждена использовать выделенное решение. Несколько затронутых пользователей подтвердили, что им удалось решить проблему, заставив приложение запускаться с помощью интегрированного решения.
Метод 1: проверка проблем с сервером
Прежде чем попробовать какие-либо другие исправления, указанные ниже, вы должны начать с того, чтобы убедиться, что вы на самом деле не имеете дело с проблемой сервера, которая находится вне вашего контроля.
Имейте в виду, что в прошлом этот конкретный код ошибки возникал всякий раз, когда на службу Nvidia GeForce Now возникала неожиданная проблема с сервером, влияющая на потоковую передачу в облаке.
Код ошибки 0x000001FA с Fortnite
Если вы считаете, что этот сценарий может быть применим, первое, что вам следует сделать, это посмотреть, не сталкиваются ли в настоящее время другие пользователи в вашем районе с такими же проблемами. Для этого вы можете использовать такие сервисы, как DownDetector или же IsItDownRightNow чтобы проверить, широко ли распространена эта проблема.
Если вы обнаружите доказательства проблемы с сервером, вам также следует проверить официальная Twitter-страница GeForce NOW для любых официальных сообщений о проблемах с сервером.
Примечание: если вы обнаружите проблему с сервером, ни одно из других возможных исправлений ниже не позволит вам решить 0x000001FA, так как проблема полностью вне вашего контроля — в этом случае единственное, что вы можете сделать, это подождать, пока разработчики не исправят проблему. на их стороне.
С другой стороны, если нет никаких доказательств проблемы с сервером, начните развертывание потенциальных исправлений ниже в том же порядке, в котором мы их представили. Один из них должен позволить вам решить проблему.
Метод 2: очистка конфигурации DNS
По словам некоторых затронутых пользователей, эта проблема также может возникать из-за несогласованности, связанной с текущим DNS (несогласованность доменного имени), который использует ваша система.
Если вы считаете, что этот сценарий может быть применим, вам следует использовать командную строку с повышенными привилегиями для выполнения нескольких команд, которые успешно очистят и обновят вашу текущую конфигурацию DNS. Эта операция была подтверждена для исправления 0x000001FA с GeForce Now многими затронутыми пользователями.
Примечание. Эта операция не приведет к потере данных. Единственное, что это делает, — это очистить текущие временные данные, связанные с DNS, и принудительно присвоить новые значения, которые, мы надеемся, предотвратят повторение той же проблемы снова.
Если вы еще не пробовали это возможное исправление, следуйте приведенным ниже инструкциям, чтобы настроить текущую конфигурацию DNS:
Примечание. Приведенные ниже инструкции будут работать независимо от вашей версии Windows. Он будет работать в Windows 7, Windows 8.1 и Windows 10.
- Начните с того, что убедитесь, что Nvidia GeForce Now полностью закрыта и никакие связанные с ней процессы не выполняются в фоновом режиме.
- Затем нажмите клавишу Windows + R, чтобы открыть диалоговое окно «Выполнить». Затем введите cmd в текстовое поле и нажмите Ctrl + Shift + Enter, чтобы открыть командную строку с повышенными правами. Когда вам будет предложено UAC (Контроль учетных записей пользователей), нажмите Да, чтобы предоставить доступ администратора.Запуск командной строки
- Войдя в командную строку с повышенными привилегиями, введите следующую команду и нажмите Enter, чтобы очистить текущую IP-конфигурацию: ipconfig / flushdns
- Подождите, пока команда не будет успешно обработана — вы должны получить подтверждающее сообщение о том, что DNS был успешно обновлен. После того, как вы увидите это сообщение, введите следующую команду и нажмите Enter, чтобы обновить текущую конфигурацию IP: ipconfig / Renew.
- После успешного обновления второй команды вы можете продолжить и закрыть командную строку с повышенными привилегиями перед повторным запуском GeForce Now, чтобы проверить, устранена ли проблема.
Если та же проблема все еще возникает, перейдите к следующему способу ниже.
Метод 3: использование игровой VPN
Как сообщают некоторые затронутые пользователи, эта проблема также может возникать из-за какого-то сетевого ограничения, которое не позволяет вам использовать GeForce Now.
Ошибка 0x000001FA может быть вызвана тем, что ваш сетевой администратор наложил ограничение на облачные игры, чтобы пользователи сети не использовали слишком большую полосу пропускания. Другой потенциальный сценарий, который может вызвать эту проблему, — это использование интернет-провайдера, который активно использует узлы уровня 3.
Если один из описанных выше сценариев выглядит применимым, использование VPN-клиента может позволить вам обойти ошибку и транслировать игры из GeForce NOW, не увидев того же кода ошибки 0x000001FA.
Однако за это придется заплатить. Направление обмена данными через сеть VPN, вероятно, будет означать, что ваш пинг будет хуже, что может помешать работе. Но это все же лучше, чем вообще не использовать службу GeForce Now.
Если вы ищете надежную игровую VPN, мы составили список лучших VPN для игр, так что выбирайте.
VPN
Примечание. Большинство упомянутых выше пакетов VPN будут включать бесплатный тарифный план. Мы рекомендуем избегать использования платного плана, пока вы не убедитесь, что этот обходной путь эффективен.
Если та же проблема все еще возникает даже после попытки туннелирования вашего соединения через сеть VPN, перейдите к следующему потенциальному исправлению ниже.
Метод 4: изменение DNS на эквиваленты Google
Если ни одно из возможных исправлений, описанных выше, не помогло вам, вашей следующей попыткой исправить ошибку 0x000001FA должно быть изменение текущего диапазона DNS с диапазона по умолчанию, выделенного вашим интернет-провайдером, на диапазон, предоставленный Google.
Нам удалось найти множество затронутых пользователей, которым удалось решить эту проблему, переключившись на общедоступный DNS Google для IPv4 и IPv6. В большинстве случаев эта проблема также помогла им улучшить пинг при потоковой передаче игр через GeForce Now.
Если вы еще не пробовали это сделать, следуйте инструкциям ниже, чтобы изменить диапазон DNS по умолчанию с вашего компьютера Windows на общедоступный DNS Google:
- Откройте диалоговое окно «Выполнить», нажав клавиши Windows + R. Затем введите ncpa.cpl и нажмите Enter, чтобы открыть окно «Сетевые подключения».Запустите это в диалоговом окне «Выполнить»
- Как только вы окажетесь в окне «Сетевые подключения», щелкните правой кнопкой мыши Wi-Fi (беспроводное сетевое соединение) и выберите «Свойства» в контекстном меню. Если вы используете проводное соединение, щелкните правой кнопкой мыши на Ethernet (Подключение по локальной сети).Открытие экрана свойств Интернета
Примечание. Когда появится запрос UAC (Контроль учетных записей пользователей), нажмите Да, чтобы предоставить доступ администратора.
- Как только вы наконец окажетесь в меню Ethernet или Wi-Fi (в зависимости от вашего подключения), щелкните вкладку «Сеть», затем найдите раздел, в котором говорится, что это подключение использует следующие элементы. Когда вы попадете в нужное меню, щелкните поле, связанное с Интернет-протоколом версии 4 (TCP / IPv4), затем нажмите кнопку «Свойства».Доступ к настройкам Интернет-протокола версии 4
- Как только вы окажетесь в меню настроек Интернет-протокола версии 4, нажмите «Общие», затем включите поле, связанное с «Использовать следующий адрес DNS-сервера».
- После перехода к следующему экрану замените текущие значения Предпочитаемый DNS-сервер и Альтернативный DNS-сервер следующими значениями: 8.8.8.8 8.8.4.4
Примечание. Это диапазон общедоступных DNS, созданный Google, но если вы не являетесь его поклонником, вы также можете использовать 1.1.1.1 и 1.0.0.1 в качестве предпочтительного DNS-сервера и альтернативного DNS-сервера.
- Сохраните изменения, чтобы применить новый диапазон DNS, затем перезагрузите компьютер и посмотрите, будет ли проблема устранена при следующем запуске компьютера. Примечание: если вы полагаетесь на IPv6, вам также необходимо изменить предпочтительный DNS-сервер и альтернативный DNS-сервер Интернет-протокола версии 6 (TCP / IPv6) со следующими значениями: 2001: 4860: 4860 :: 8888 2001: 4860: 4860 :: 8844
- Сохраните изменения, чтобы применить изменение, затем перезагрузите компьютер и посмотрите, будет ли проблема устранена после завершения следующего запуска.
Если вы все еще сталкиваетесь с тем же кодом ошибки 0x000001FA, перейдите к следующему потенциальному исправлению ниже.
Если ни одно из перечисленных выше возможных исправлений не помогло вам, и вы используете установку как со встроенным, так и с выделенным графическим процессором, последнее, что вам следует попробовать сделать, — это заставить приложение GForce Now запускаться с опцией встроенной графики.
Мы не смогли подтвердить, почему эта операция была успешной, но многие затронутые пользователи сообщили, что ошибка 0x000001FA больше не возникает после того, как они принудительно включили встроенный графический процессор.
Если вы еще не пробовали это сделать, попробуйте принудительно использовать встроенный графический процессор при запуске Nvidia GeForce Now и посмотрите, позволяет ли это избежать неприятного кода ошибки.
Содержание
- [Fix] Ошибка 0x000001FA с Nvidia GeForce Now
- Метод 1: проверка проблем с сервером
- Метод 2: очистка конфигурации DNS
- Метод 3: использование игровой VPN
- Метод 4: изменение DNS на эквиваленты Google
- Метод 5: запуск GeForce Now со встроенной графикой
- Ошибка geforce now — как исправить?
- 0xc0f30003
- 0xc0f1103f
- 0x000000a2
- 0xc0f52103
- 0xc0f52104
- 0xc0f52142
- 0xc0f52132
[Fix] Ошибка 0x000001FA с Nvidia GeForce Now
Некоторые пользователи GeForce Now сталкиваются с кодом ошибки 0x000001FA (эта игра временно недоступна в GeForce Now) при попытке потоковой передачи определенных игр с помощью этой облачной игровой службы.
Программы для Windows, мобильные приложения, игры — ВСЁ БЕСПЛАТНО, в нашем закрытом телеграмм канале — Подписывайтесь:)
После изучения этой конкретной проблемы выяснилось, что существует несколько различных причин, которые могут вызвать этот конкретный код ошибки. Вот краткий список потенциальных виновников, которые могут нести ответственность за код ошибки 0x000001FA:
- Основная проблема с сервером — при определенных обстоятельствах вы можете увидеть этот код ошибки, появляющийся из-за проблемы с базовым сервером, которая в настоящее время затрагивает пользователей в вашем регионе. Если этот сценарий применим, все, что вы можете сделать, это подтвердить проблему и дождаться, пока вовлеченные разработчики исправят эту проблему.
- Поврежденный кеш DNS. Оказывается, эта проблема также может возникать из-за некоторого типа несогласованности DNS, что делает невозможным создание рабочих мест для облачных игр. В этом случае вы сможете решить проблему, очистив текущую конфигурацию DNS и принудительно обновив ее из командной строки с повышенными привилегиями.
- Плохой диапазон DNS — в зависимости от вашего интернет-провайдера, возможно, что диапазон DNS, установленный вашим интернет-провайдером, на самом деле несовместим с GeForce NOW. Если этот сценарий применим, одна жизнеспособная альтернатива — перейти в диапазон общедоступных DNS Google и повторить попытку подключения.
- Ограничение узла ISP / администратора уровня 3 — если вы используете ISP уровня 3 или подключены к сети, которая ограничивает потоковую передачу в облаке, чтобы ограничить использование полосы пропускания, единственное, что поможет вам в решении этой проблемы, — это: используйте игровой VPN, чтобы направить ваше соединение через надежный VPN, который не сильно повлияет на ваш пинг.
- Сбой выделенного графического процессора — по мнению некоторых затронутых пользователей, эта проблема также может возникать при настройке с двумя графическими процессорами, когда GeForce Now вынуждена использовать выделенное решение. Несколько затронутых пользователей подтвердили, что им удалось решить проблему, заставив приложение запускаться с помощью интегрированного решения.
Метод 1: проверка проблем с сервером
Прежде чем попробовать какие-либо другие исправления, указанные ниже, вы должны начать с того, чтобы убедиться, что вы на самом деле не имеете дело с проблемой сервера, которая находится вне вашего контроля.
Имейте в виду, что в прошлом этот конкретный код ошибки возникал всякий раз, когда на службу Nvidia GeForce Now возникала неожиданная проблема с сервером, влияющая на потоковую передачу в облаке.

Если вы считаете, что этот сценарий может быть применим, первое, что вам следует сделать, это посмотреть, не сталкиваются ли в настоящее время другие пользователи в вашем районе с такими же проблемами. Для этого вы можете использовать такие сервисы, как DownDetector или же IsItDownRightNow чтобы проверить, широко ли распространена эта проблема.
Если вы обнаружите доказательства проблемы с сервером, вам также следует проверить официальная Twitter-страница GeForce NOW для любых официальных сообщений о проблемах с сервером.
Примечание: если вы обнаружите проблему с сервером, ни одно из других возможных исправлений ниже не позволит вам решить 0x000001FA, так как проблема полностью вне вашего контроля — в этом случае единственное, что вы можете сделать, это подождать, пока разработчики не исправят проблему. на их стороне.
С другой стороны, если нет никаких доказательств проблемы с сервером, начните развертывание потенциальных исправлений ниже в том же порядке, в котором мы их представили. Один из них должен позволить вам решить проблему.
Метод 2: очистка конфигурации DNS
По словам некоторых затронутых пользователей, эта проблема также может возникать из-за несогласованности, связанной с текущим DNS (несогласованность доменного имени), который использует ваша система.
Если вы считаете, что этот сценарий может быть применим, вам следует использовать командную строку с повышенными привилегиями для выполнения нескольких команд, которые успешно очистят и обновят вашу текущую конфигурацию DNS. Эта операция была подтверждена для исправления 0x000001FA с GeForce Now многими затронутыми пользователями.
Примечание. Эта операция не приведет к потере данных. Единственное, что это делает, — это очистить текущие временные данные, связанные с DNS, и принудительно присвоить новые значения, которые, мы надеемся, предотвратят повторение той же проблемы снова.
Если вы еще не пробовали это возможное исправление, следуйте приведенным ниже инструкциям, чтобы настроить текущую конфигурацию DNS:
Примечание. Приведенные ниже инструкции будут работать независимо от вашей версии Windows. Он будет работать в Windows 7, Windows 8.1 и Windows 10.
- Начните с того, что убедитесь, что Nvidia GeForce Now полностью закрыта и никакие связанные с ней процессы не выполняются в фоновом режиме.
- Затем нажмите клавишу Windows + R, чтобы открыть диалоговое окно «Выполнить». Затем введите cmd в текстовое поле и нажмите Ctrl + Shift + Enter, чтобы открыть командную строку с повышенными правами. Когда вам будет предложено UAC (Контроль учетных записей пользователей), нажмите Да, чтобы предоставить доступ администратора.
Запуск командной строки
- Войдя в командную строку с повышенными привилегиями, введите следующую команду и нажмите Enter, чтобы очистить текущую IP-конфигурацию: ipconfig / flushdns
- Подождите, пока команда не будет успешно обработана — вы должны получить подтверждающее сообщение о том, что DNS был успешно обновлен. После того, как вы увидите это сообщение, введите следующую команду и нажмите Enter, чтобы обновить текущую конфигурацию IP: ipconfig / Renew.
- После успешного обновления второй команды вы можете продолжить и закрыть командную строку с повышенными привилегиями перед повторным запуском GeForce Now, чтобы проверить, устранена ли проблема.
Если та же проблема все еще возникает, перейдите к следующему способу ниже.
Метод 3: использование игровой VPN
Как сообщают некоторые затронутые пользователи, эта проблема также может возникать из-за какого-то сетевого ограничения, которое не позволяет вам использовать GeForce Now.
Ошибка 0x000001FA может быть вызвана тем, что ваш сетевой администратор наложил ограничение на облачные игры, чтобы пользователи сети не использовали слишком большую полосу пропускания. Другой потенциальный сценарий, который может вызвать эту проблему, — это использование интернет-провайдера, который активно использует узлы уровня 3.
Если один из описанных выше сценариев выглядит применимым, использование VPN-клиента может позволить вам обойти ошибку и транслировать игры из GeForce NOW, не увидев того же кода ошибки 0x000001FA.
Однако за это придется заплатить. Направление обмена данными через сеть VPN, вероятно, будет означать, что ваш пинг будет хуже, что может помешать работе. Но это все же лучше, чем вообще не использовать службу GeForce Now.
Если вы ищете надежную игровую VPN, мы составили список лучших VPN для игр, так что выбирайте.

Примечание. Большинство упомянутых выше пакетов VPN будут включать бесплатный тарифный план. Мы рекомендуем избегать использования платного плана, пока вы не убедитесь, что этот обходной путь эффективен.
Если та же проблема все еще возникает даже после попытки туннелирования вашего соединения через сеть VPN, перейдите к следующему потенциальному исправлению ниже.
Метод 4: изменение DNS на эквиваленты Google
Если ни одно из возможных исправлений, описанных выше, не помогло вам, вашей следующей попыткой исправить ошибку 0x000001FA должно быть изменение текущего диапазона DNS с диапазона по умолчанию, выделенного вашим интернет-провайдером, на диапазон, предоставленный Google.
Нам удалось найти множество затронутых пользователей, которым удалось решить эту проблему, переключившись на общедоступный DNS Google для IPv4 и IPv6. В большинстве случаев эта проблема также помогла им улучшить пинг при потоковой передаче игр через GeForce Now.
Если вы еще не пробовали это сделать, следуйте инструкциям ниже, чтобы изменить диапазон DNS по умолчанию с вашего компьютера Windows на общедоступный DNS Google:
- Откройте диалоговое окно «Выполнить», нажав клавиши Windows + R. Затем введите ncpa.cpl и нажмите Enter, чтобы открыть окно «Сетевые подключения».
Запустите это в диалоговом окне «Выполнить»
- Как только вы окажетесь в окне «Сетевые подключения», щелкните правой кнопкой мыши Wi-Fi (беспроводное сетевое соединение) и выберите «Свойства» в контекстном меню. Если вы используете проводное соединение, щелкните правой кнопкой мыши на Ethernet (Подключение по локальной сети).
Открытие экрана свойств Интернета
Примечание. Когда появится запрос UAC (Контроль учетных записей пользователей), нажмите Да, чтобы предоставить доступ администратора.
 Доступ к настройкам Интернет-протокола версии 4
Доступ к настройкам Интернет-протокола версии 4Примечание. Это диапазон общедоступных DNS, созданный Google, но если вы не являетесь его поклонником, вы также можете использовать 1.1.1.1 и 1.0.0.1 в качестве предпочтительного DNS-сервера и альтернативного DNS-сервера.
Если вы все еще сталкиваетесь с тем же кодом ошибки 0x000001FA, перейдите к следующему потенциальному исправлению ниже.
Если ни одно из перечисленных выше возможных исправлений не помогло вам, и вы используете установку как со встроенным, так и с выделенным графическим процессором, последнее, что вам следует попробовать сделать, — это заставить приложение GForce Now запускаться с опцией встроенной графики.
Мы не смогли подтвердить, почему эта операция была успешной, но многие затронутые пользователи сообщили, что ошибка 0x000001FA больше не возникает после того, как они принудительно включили встроенный графический процессор.
Если вы еще не пробовали это сделать, попробуйте принудительно использовать встроенный графический процессор при запуске Nvidia GeForce Now и посмотрите, позволяет ли это избежать неприятного кода ошибки.
Программы для Windows, мобильные приложения, игры — ВСЁ БЕСПЛАТНО, в нашем закрытом телеграмм канале — Подписывайтесь:)
Источник
Ошибка geforce now — как исправить?
Проблема с подключением к NVidia GeForce Now — распространенное явление, с которым сталкиваются многие любители игр GFN, рассмотрим популярные ошибки в работе и их решение. Не всегда понятно, чем вызваны те или иные сообщения, так как же устранить проблему в работе приложения? Ниже приведем главные ошибки и действия, которые необходимо предпринять для их устранения.
0xc0f30003
На форумах часто встречаются жалобы, мол, на NVidia GeForce Now появляется код ошибки 0xc0f300003, и возникает вопрос по поводу исправления проблемы с подключением. Чаще всего причиной является временный сбой, свидетельствующий о проблемах в приложении. Для его решения сделайте следующее:
- Попробуйте запустить другую игру на NVidia GeForce Now и проверьте, ушла проблема с подключение или нет.
- Удалите игру и библиотеки, а после установите ее обратно.
Судя по отзывам, оба эти действия помогают восстановить работоспособность софта.
0xc0f1103f
Следующий вопрос, который задают многие игроки — чем вызваны трудности с подключением при появлении надписи 0xc0f1103f, и как исправить проблему. Чаще всего ошибка появляется при несоответствии ПК / ноутбука заявленным системным требованиям. При этом пользователи утверждают, что с этим вопросом трудностей не возникает, и оборудование успешно проходит тест.
Здесь возможны следующие решения:
- Обновите драйвера установленной видеокарты.
- Попробуйте полностью отключить dGPU.
- Установите другую видеокарту.
- Отключите AMD и проверьте, устранена неисправность или нет.
Чаще всего трудности с подключением на NVidia GeForce Now и кодом 0xcof1103f решаются путем установки драйверов.
0x000000a2
Не менее распространенная ситуация, когда при попытке запуска игры в NVidia GeForce Now появляется надпись 0x000000a2. В таком случае проверьте настройки сети и сделайте тестирование скорости Интернета. Обратите внимание на соответствие требованиям частоты процессора и время задержки. Оно должно составлять от 5 до 8 секунд.
- Отключите брандмауэр Виндовс.
- Отсоединитесь и заново подключитесь к Вай-Фай сети.
- Запустите программу от имени администратора.
- Отключите видеокарту.
Если проблема с подключением не уходит, обратитесь в службу поддержки по help@gfn.ru.
0xc0f52103
Еще одна ситуация, когда появляется ошибка при установке или игре с кодом 0xc0f52103. Для устранения сбоев в NVidia GeForce Now выйдите и зайдите в приложение. Отдельное внимание уделите правильности подключения и корректности работы интернет-сети. Сразу отметим, что такой сбой встречается редко, поэтому информации по его решению не так много.
0xc0f52104
При попытке входа в игру в NVidia GeForce Now нередко вылетает код 0xc0f52104. Для начала попробуйте дождаться очереди (для бесплатной подписки), перезагрузите ПК / ноутбук и установите заново приложение GFN. Официально ошибка означает появление проблемы с подключением при запуске сеанса. Если рассмотренные шаги не помогли, обратитесь в службу поддержки по e-mail help@gfn.ru.
0xc0f52142
В ситуации, когда произошла ошибка 0xc0f52142 на NVidia GeForce Now попробуйте сделать классические шаги по исправлению. Алгоритм действий такой:
- Проверьте соответствие оборудования заявленным параметрам.
- Убедитесь в нормальной скорости Интернета.
- Выйдите из приложения и зайдите в него.
- Перезапустите игру.
При отсутствии результата обратитесь в поддержку для получения помощи специалистов по адресу help@gfn.ru.
0xc0f52132
Распространенная ситуация, когда возникает проблема с подключением к сеансу других игроков. В таких обстоятельствах рекомендуется попробовать другой сервер. Возможно, сервер, к которому вы пытаетесь подключиться, не работает. Для проверки версии можно перейти по ссылке status.geforcenow.com. При отсутствии явных трудностей с сервером и появлении ошибки 0xc0f52132 лучше обратиться в поддержку на почту help@gfn.ru.
Источник
Проблема с подключением к NVidia GeForce Now — распространенное явление, с которым сталкиваются многие любители игр GFN, рассмотрим популярные ошибки в работе и их решение. Не всегда понятно, чем вызваны те или иные сообщения, так как же устранить проблему в работе приложения? Ниже приведем главные ошибки и действия, которые необходимо предпринять для их устранения.
0xc0f30003
На форумах часто встречаются жалобы, мол, на NVidia GeForce Now появляется код ошибки 0xc0f300003, и возникает вопрос по поводу исправления проблемы с подключением. Чаще всего причиной является временный сбой, свидетельствующий о проблемах в приложении. Для его решения сделайте следующее:
- Попробуйте запустить другую игру на NVidia GeForce Now и проверьте, ушла проблема с подключение или нет.
- Удалите игру и библиотеки, а после установите ее обратно.
Судя по отзывам, оба эти действия помогают восстановить работоспособность софта.
0xc0f1103f
Следующий вопрос, который задают многие игроки — чем вызваны трудности с подключением при появлении надписи 0xc0f1103f, и как исправить проблему. Чаще всего ошибка появляется при несоответствии ПК / ноутбука заявленным системным требованиям. При этом пользователи утверждают, что с этим вопросом трудностей не возникает, и оборудование успешно проходит тест.
Здесь возможны следующие решения:
- Обновите драйвера установленной видеокарты.
- Попробуйте полностью отключить dGPU.
- Установите другую видеокарту.
- Отключите AMD и проверьте, устранена неисправность или нет.
Чаще всего трудности с подключением на NVidia GeForce Now и кодом 0xcof1103f решаются путем установки драйверов.
0x000000a2
Не менее распространенная ситуация, когда при попытке запуска игры в NVidia GeForce Now появляется надпись 0x000000a2. В таком случае проверьте настройки сети и сделайте тестирование скорости Интернета. Обратите внимание на соответствие требованиям частоты процессора и время задержки. Оно должно составлять от 5 до 8 секунд.
Попробуйте следующее:
- Отключите брандмауэр Виндовс.
- Отсоединитесь и заново подключитесь к Вай-Фай сети.
- Запустите программу от имени администратора.
- Отключите видеокарту.
Если проблема с подключением не уходит, обратитесь в службу поддержки по help@gfn.ru.
0xc0f52103
Еще одна ситуация, когда появляется ошибка при установке или игре с кодом 0xc0f52103. Для устранения сбоев в NVidia GeForce Now выйдите и зайдите в приложение. Отдельное внимание уделите правильности подключения и корректности работы интернет-сети. Сразу отметим, что такой сбой встречается редко, поэтому информации по его решению не так много.
0xc0f52104
При попытке входа в игру в NVidia GeForce Now нередко вылетает код 0xc0f52104. Для начала попробуйте дождаться очереди (для бесплатной подписки), перезагрузите ПК / ноутбук и установите заново приложение GFN. Официально ошибка означает появление проблемы с подключением при запуске сеанса. Если рассмотренные шаги не помогли, обратитесь в службу поддержки по e-mail help@gfn.ru.
0xc0f52142
В ситуации, когда произошла ошибка 0xc0f52142 на NVidia GeForce Now попробуйте сделать классические шаги по исправлению. Алгоритм действий такой:
- Проверьте соответствие оборудования заявленным параметрам.
- Убедитесь в нормальной скорости Интернета.
- Выйдите из приложения и зайдите в него.
- Перезапустите игру.
При отсутствии результата обратитесь в поддержку для получения помощи специалистов по адресу help@gfn.ru.
0xc0f52132
Распространенная ситуация, когда возникает проблема с подключением к сеансу других игроков. В таких обстоятельствах рекомендуется попробовать другой сервер. Возможно, сервер, к которому вы пытаетесь подключиться, не работает. Для проверки версии можно перейти по ссылке status.geforcenow.com. При отсутствии явных трудностей с сервером и появлении ошибки 0xc0f52132 лучше обратиться в поддержку на почту help@gfn.ru.
Итоги
Пользователи приложения нередко сталкиваются с ситуацией, мол, произошла ошибка, попробуйте позже. Иногда происходят проблемы с подключением к NVidia GeForce Now, игра вылетает или возникают иные трудности. В таких обстоятельствах главное не паниковать, а попробовать решить вопрос без посторонней помощи. Чаще всего проблема решается путем переустановки приложения, удаления и добавления игры в библиотеку. Если это не помогает, попробуйте переустановить программу, а при отсутствии результата пишите в поддержку на e-mail help@gfn.ru.
Как исправить синий экран с кодом ошибки 0x0000009F
Код ошибки 0x0000009F с сопутствующим появлением синего экрана может возникать на разных версиях Windows (от XP и до «семерки» и выше), а самое сложное в решении этой проблемы – это то, что какого-то единственного алгоритма по решению этой проблемы не существует, так и приходится перебирать все возможные варианты. Чтобы упростить вам жизнь, мы собрали возможные решения проблемы, когда ошибка 9f (синий экран) в Windows 7 и других версиях этой операционной системы проявляет свои признаки, а вам необходимо с этим что-то делать.
Основным источник появления такой проблемы является нерабочий драйвер одного из подключенных устройств. Этот драйвер может быть корректно установлен, однако по разным причинам он мог выйти из строя, вследствие чего не может обрабатывать входящие запросы.
Как правило, такое возникает, когда компьютер часто выключался из-за перебоев в сети или при длительной перегрузке. Также бывают случаи, когда при стандартном выходе из режимов гибернации или сна ошибка 0x0000009F также давала о себе знать путем появления синего экрана.
Исправление проблемы: первые шаги
Прежде всего, рекомендуем вам ознакомиться с пунктами ниже, и если вы подходите под какую-то категорию, то исправить синий экран 9f вам не составит никакого труда:
Если никакой из этих пунктов лично вам не подошел, то следуйте дальнейшим инструкциям.
Исправление проблемы: решение для всех
Как мы уже говорили ранее, проблема с ошибкой 9f возникает из-за неработоспособного драйвера. Из этого следует, что данный драйвер необходимо заменить на рабочую его версию.
Самый простой и действенный способ, как это сделать – это воспользоваться специальной утилитой для установки, удаления или обновления драйверов. Мы вам рекомендуем воспользоваться приложением DriverPack Solution, которое постоянно обновляется, а при анализе вашей операционной системы находит и помечает все драйвера, которые устарели, не работают или отсутствуют.
Больше о DriverPack Solution вы можете узнать из нашей статьи.
Надеемся, эта информация была для вас полезной, и теперь вы поняли, как реагировать на ошибку 9f с синим экраном в Windows 7 и не только. Если же у вас остались или возникли новые вопросы – задавайте их в комментариях, а мы на них ответим.
Варианты решения проблемы синего экрана смерти со STOP-ошибкой 0x0000009f «DRIVER_POWER_STATE_FAILER» на Windows XP, 7, 8 и 10
Выброс системой синего экрана смерти со STOP-ошибкой 0x0000009f связан с неправильной обработкой драйверами управления электропитанием устройств ПК запросов системного диспетчера питания. Дополнительные сведения о данном исключении предоставляют 4 параметра ошибки.
Для устранения стоп-экрана DRIVER_POWER_STATE_FAILER необходимо точно определить драйвер, неправильно обрабатывающий запросы системного диспетчера питания, и заменить или удалить его.
Описание кода ошибки
Дружественным символьным именем стоп-ошибки 0x0000009f является DRIVER_POWER_STATE_FAILER. Данная исключительная ситуация возникает в результате наличия незавершенных операций между диспетчером электропитания Windows и драйвером подключенного устройства, отвечающим за управление электропитанием. Также она возникает как результат некорректной работы драйвера электропитания устройства.
У ошибки DRIVER_POWER_STATE_FAILER существует ряд параметров:
Возможные причины проблемы
Причиной выбрасывания системой исключения DRIVER_POWER_STATE_FAILER является чаще всего драйвер устройства, диспетчеризирующий питание. Например, был замечен факт неправильной обработки NDIS-драйвером сетевых карт запросов системного диспетчера электропитания на переход в различные режимы энергосбережения. Такой сценарий выявлен для систем Windows 8.1.
Версия 8.1 Windows также сталкивается с проблемой неправильного перехода между режимами электропитания беспроводных сетевых адаптеров Wi-fi. В среде Windows 7 замечен сценарий неправильной обработки запросов перехода между состояниями различных режимов экономии энергопитания программных оболочек, обслуживающих USB хост-котроллеры EHCI. Характерны такие сценарии для ряда чипсетов производства AMD. Примером послужит южный мост AMD SB600.
Как её исправить?
Наиболее подходящим способом нахождения решения по этой исключительной ситуации стало бы использование средств отладки. Однако такими средствами необходимо уметь пользоваться, поэтому приведем ряд возможных простых решений устранения DRIVER_POWER_STATE_FAILER:
Полезное видео
Наглядная подробная инструкция по исправлению неисправности приведена на следующем видео:
Еще один вариант решения проблемы представлен здесь:
Исправить код ошибки 0xc0000001 в Windows 10
Во время пользования Windows 10 вы можете внезапно столкнуться с ошибкой 0xc0000001 на синем экране. Ошибка также может появляться при загрузке компьютера. Сам код ошибки 0xc0000001 связан, когда устройству или программному обеспечению не удается получить доступ к памяти или нужным системным файлам для правильной работы и выполнению операций. Ошибка очень масштабная и причин её появления очень много, но есть и основные виновники этой проблемы. В большинстве случаев ошибка 0xc0000001 BSOD появляется из-за поврежденных системных файлов, памяти, SAM (Security Account Manager) или подключения нового оборудования. В этой инструкции я покажу методы, чтобы исправить код ошибки 0xc0000001 в Windows 10 на синем экране.
Как исправить ошибку 0xc0000001 в Windows 10
Что нам нужно для исправления ошибки 0xc0000001? Запустить командную строку любыми способами. Сделать это можно через безопасный режим или дополнительные параметры загрузки.
Обычно в Windows 10 когда компьютер загружается 3 раза до ошибки, то на 4 раз он автоматически загрузиться в дополнительные параметры загрузки, что нам и нужно. В параметрах можно запустить безопасный режим или командную строку. Вы можете вручную перезагружать ПК 4 раза, доходя до появления ошибки, пока не попадете в эти параметры.
Есть и та категория пользователей, которые не могут запустить «Дополнительные параметры при загрузке». В этом случае вам нужно создать установочную флешку Windows 10 и зайти через неё в эти параметры нажав «Восстановление системы».
Как только вы попали в дополнительные параметры, первым делом попробуйте «Восстановление при загрузке«. Если это не помогло, обратите внимания на картинку ниже. Видно, что имеется командная строка. Её мы и будем использовать ниже для решения проблемы. Вы должны её запустить, чтобы приступить к 1 способу.
1. Восстановление системных файлов и проверка диска
Запустите командую строку и введите команды по порядку, дожидаясь окончание процесса после каждой:
Примечание:
2. Ошибки памяти и планка RAM
3. Скопируйте файл SAM из папки восстановления
Важно: Для этого нужна установочная флешка Windows 10, зайти через нее в параметры загрузки и запустить командную строку.
4. Восстановление системы
Windows 10 по умолчанию имеет включенную функцию по точкам восстановления. Вы можете откатить систему назад на пару дней в рабочее состояние, когда ошибка еще не появлялась. «Поиск и устранение неисправностей» > «Дополнительные параметры» > «Восстановление системы«.
5. Сброс Windows 10 по умолчанию
Если выше способы не помогли исправить ошибку 0xc0000001 на синем экране, то можно сбросить систему Windows 10 по умолчанию. «Поиск и устранение неисправностей» > «Вернуть компьютер в исходное состояние«. У вас будет выбор сохранить или удалить личные файлы. Личные файлы подразумевается те, которые на рабочем столе и папках как документы, фото и т. п. Выберите, что для вас лучше: «Сохранить мои файлы» или «Удалить все«.
Источники:
https://chopen. net/oshibka-0x0000009f/
https://yakadr. ru/windows/oshibki/stop-0x0000009f. html
https://mywebpc. ru/windows/0xc0000001/
Вы используете устаревший браузер. Этот и другие сайты могут отображаться в нём некорректно.
Вам необходимо обновить браузер или попробовать использовать другой.
- Дней с нами
- 1.089
- Розыгрыши
- 0
- Сообщения
- 4
- Репутация
+/- -
0
- Реакции
- 0
-
#1
Помогите с GeForce NOW
Выручите пожалуйста, купил подписку geforce now , и когда пытаюсь зайти в игру
меня не пускает с ошибкой
Ваша система не соответствует минимальным требованиям для потоковой передачи
КОД ОШИБКИ : 0xCOF1103F
Конфиг моего ноутбука :
WIN 8.1 64 бит
AMD Radeon M265 2gb
Intel Core i5 4210-U 1.7 и автоматический буст до 2.4
8 GB озу ddr3
инет хороший , тестил в самой проге .
так ли это ? я просто слышал что запускается буквально на любом ПК ,
и в geforce now я поставил пользовательские настройки ( самые самые минимальные )
- Дней с нами
- 2.730
- Розыгрыши
- 0
- Сообщения
- 1.113
- Репутация
+/- -
24
- Реакции
- 667
-
#2
Не там тему создал, + скриншот кидай
- Дней с нами
- 1.089
- Розыгрыши
- 0
- Сообщения
- 4
- Репутация
+/- -
0
- Реакции
- 0
- Дней с нами
- 2.730
- Розыгрыши
- 0
- Сообщения
- 1.113
- Репутация
+/- -
24
- Реакции
- 667
-
#4
Возможно проблема в драйверах. Установить или самые новые, или попробовать откатится до 18.5.1. Там говорят работает. Еще может быть проблема в винде.
Так же если есть интегрированная и дискретная видеокарта, попробовать запустить на одной и на другой.
- Дней с нами
- 1.854
- Розыгрыши
- 1
- Сообщения
- 1.006
- Репутация
+/- -
9
- Реакции
- 819
- Telegram
- grooo0
-
#5
Какие минимальные требования для потоковой передачи?
———Двойное сообщение соединено: 4 Фев 2020———
Пиши в поддержку https://app.p.gfn.ru/support/
- Дней с нами
- 1.089
- Розыгрыши
- 0
- Сообщения
- 4
- Репутация
+/- -
0
- Реакции
- 0
-
#6
Какие минимальные требования для потоковой передачи?
———Двойное сообщение соединено: 4 Фев 2020———
Пиши в поддержку https://app.p.gfn.ru/support/
cпасибо , попытаюсь .
———Двойное сообщение соединено: 5 Фев 2020———
Возможно проблема в драйверах. Установить или самые новые, или попробовать откатится до 18.5.1. Там говорят работает. Еще может быть проблема в винде.
Так же если есть интегрированная и дискретная видеокарта, попробовать запустить на одной и на другой.
cпасибо , сейчас попробую и то и другое
- Дней с нами
- 2.895
- Розыгрыши
- 2
- Сообщения
- 578
- Репутация
+/- -
14
- Реакции
- 316
- Telegram
- DJsound1
-
#7
Помогите с GeForce NOW
Выручите пожалуйста, купил подписку geforce now , и когда пытаюсь зайти в игру
меня не пускает с ошибкойВаша система не соответствует минимальным требованиям для потоковой передачи
КОД ОШИБКИ : 0xCOF1103F
Конфиг моего ноутбука :
WIN 8.1 64 бит
AMD Radeon M265 2gb
Intel Core i5 4210-U 1.7 и автоматический буст до 2.4
8 GB озу ddr3
инет хороший , тестил в самой проге .
так ли это ? я просто слышал что запускается буквально на любом ПК ,
и в geforce now я поставил пользовательские настройки ( самые самые минимальные )
Win 10 в помощь,на 7 такая проблема была
- Дней с нами
- 2.822
- Розыгрыши
- 0
- Сообщения
- 36
- Репутация
+/- -
0
- Реакции
- 9
Похожие темы
Содержание
- Причина 1: Поврежденные системные файлы
- Причина 2: Сбой в работе драйверов
- Причина 3: Недавние обновления
- Причина 4: Некорректные настройки электропитания
- Вариант 1: «Быстрый запуск» и режим сна
- Вариант 2: Изменение настроек электропитания для некоторых компонентов
- Причина 5: Проблема в работе комплектующих
- Дополнительные способы решения проблемы
- Вопросы и ответы
Как правило, ошибка с кодом 0x0000009f прерывает работу тогда, когда с драйвером устройства возникли проблемы, или после неудачной попытки системы сменить состояние питания оборудования. Причин таких неполадок может быть множество, поэтому универсального решения не существует.
Причина 1: Поврежденные системные файлы
В Windows 10 самые разные файлы отвечают за стабильную и корректную работу самой системы, и если они повреждены, начнут появляться различные сбои, включая ошибку с кодом 0xc0000009f. Но исправить ситуацию не сложно: в ОС встроены специальные утилиты, с помощью которых можно просканировать системные данные на целостность и восстановить, если есть такая возможность. Автоматическая проверка происходит из интерфейса консоли «Командная строка». Наш автор ранее разбирал, как выполнить процедуру, используя средства SFC и DSIM.
Подробнее: Использование и восстановление проверки целостности системных файлов в Windows 10
Причина 2: Сбой в работе драйверов
Следующее, что следует проверить, – это программное обеспечение устройств, то есть драйверы. Ошибка прерывает работу, если во время их установки или обновления произошел сбой, а также когда такое ПО несовместимо с версией операционной системы.
Чтобы вернуть работоспособность драйверов и, соответственно, системы, лучше переустановить или обновить их для сбойных устройств. Выявить, какое оборудование стало причиной ошибки, не всегда получается, поэтому придется проделать процедуру с каждым из них. Обновить драйверы можно с помощью «Центра обновления Windows», других встроенных средств или сторонних программ. Чтобы узнать, как установить актуальные версии ПО для устройств, переходите по ссылке ниже.
Подробнее: Обновляем драйверы в Windows 10
Если обновление не помогло, то попробуйте полностью переустановить драйверы. Для этого в «Диспетчере устройств» вызовите контекстное меню устройства, нажав на него правой кнопкой мыши, затем выберите соответствующий пункт.
Обычно, если оборудование интегрированное, например звуковая карта ноутбука, после перезагрузки системы необходимые программные компоненты будут установлены автоматически. Если этого не произошло, воспользуйтесь руководствами из статьи, ссылка на которую дана выше.
С драйверами видеокарт немного сложнее: обойтись только функциями «Диспетчера устройств» не всегда можно, в особенности с комплектующими от AMD или NVIDIA. Но мы уже подробно разбирали, как действовать в этом случае, в отдельной инструкции.
Подробнее: Переустанавливаем драйверы видеокарты
Причина 3: Недавние обновления
Иногда при установке определенных пакетов обновлений для Windows 10 происходит ошибка, вызывающая синий экран. Решить проблему может помочь удаление недавно инсталлированных апдейтов:
- Откройте «Панель управления», отыскав ее через поиск в «Пуске».
- В качестве режима просмотра выберите мелкие или крупные значки. Затем перейдите в раздел «Программы и компоненты».
- В новом окне на панели слева кликните по строке «Просмотр установленных обновлений».
- Отобразится список всех апдейтов, которые были установлены на компьютер. Попробуйте удалить недавние обновления, выделив пакет и нажав на кнопку «Удалить» вверху.

Компоненты можно упорядочить по дате установки, для этого нажмите на название столбца «Установлено». После деинсталляции перезагрузите компьютер.

Причина 4: Некорректные настройки электропитания
Неправильные настройки электропитания также могут влиять на работоспособность системы и вызывать BSOD, особенно это часто будет происходить при попытке Windows выйти из режима сна. В этом случае можно отрегулировать некоторые настройки.
Вариант 1: «Быстрый запуск» и режим сна
«Быстрый запуск» — полезная функция, которая экономит время и позволяет компьютеру или ноутбуку быстрее загрузиться. Иногда ее активность вызывает разнообразные ошибки, несмотря на удобство.
Такой режим включен по умолчанию, но отключить его можно самостоятельно через настройки ОС или редактирование реестра. То же самое касается режима сна, позволяющего сберечь энергоресурсы компьютера или ноутбука, но порой вызывающего ошибки в работоспособности Windows. О способах отключения этих функций читайте более детально в наших статьях на сайте, перейдя по ссылкам.
Подробнее: Как отключить быстрый запуск / режим сна в Windows 10
Это может не помочь устранить рассматриваемую неполадку — в таком случае, после нескольких включений ПК, функции при необходимости можно включить обратно.
Вариант 2: Изменение настроек электропитания для некоторых компонентов
Также во время выхода системы из сна происходит определенная проверка файлов, и если обнаружится неполадка, вполне может появиться синий экран с ошибкой 0x0000009f. Тогда исправить ситуацию может изменение параметров питания некоторых компонентов:
- Через «Панель управления» перейдите в раздел «Электропитание».
- Кликните по ссылке для перехода в настройки активной схемы электропитания.
- В новом окне щелкните по ссылке «Изменить дополнительные параметры питания».
- В списке компонентов сначала отыщите «Жесткий диск». Разверните меню с настройкой отключения. Если у вас ноутбук, то при питании от сети и батареи пропишите значение «0». В ПК нужно то же самое установить только в строке «От батареи».
- Далее найдите компонент «PCI Express» и установите значение «Откл.».
- Если вы используете модуль Wi-Fi для выхода в интернет, то для него параметры также лучше настроить. У компонента «Параметры адаптера беспроводной сети» режим энергосбережения выберите «Максимальная производительность».
- Такую же настройку, как с адаптером Wi-Fi, проделайте и со встроенной графикой. Во многих случаях это Intel.

Также может потребоваться настроить электропитание Wi-Fi-модуля через «Диспетчер устройств». Найдите его в разделе «Сетевые адаптеры» и дважды кликните ЛКМ по названию компонента. В новом окне перейдите на вкладку «Управление электропитанием» и снимите отметки со всех опций. Подтвердите настройку.

Если вы активно используете сразу несколько схем электропитания и переключаетесь между ними, то проделать процедуру нужно с каждой.
После внесения изменений в схему электропитания нужно перезагрузить систему, чтобы настройки вступили в силу.
Эти способы не решают проблему, но помогают избежать появления синего экрана с рассматриваемой ошибкой. Рекомендуем сделать это, если в данный момент нет времени разбираться, в чем причина, но потом обязательно проверьте работоспособность и исправьте возможные неполадки системы или некоторых комплектующих, о чем мы поговори ниже.
Причина 5: Проблема в работе комплектующих
Неисправность одного из компонентов материнской платы может вызывать ошибку с кодом 0x0000009f. В системе предусмотрены средства, позволяющие провести диагностику и восстановление программной части комплектующих. Также можно использовать и сторонние средства.
Для начала попробуйте проверить на наличие ошибок жесткий диск. Срок его службы ограничен, а в результате падения, перегрева, встряски и других внешних воздействий нарушается работоспособность. Мы ранее писали о способах диагностики накопителя.
Подробнее:
Выполнение диагностики жесткого диска в Windows 10
Программы для проверки жесткого диска
Проверяем SSD на наличие ошибок
Также рекомендуем проверить и ОЗУ, поскольку оно отвечает за скорость обработки данных на компьютере. Если есть программные или аппаратные повреждения, то и в работе Windows могут возникнуть различного рода ошибки. То же самое касается и других важных комплектующих: центрального процессора и видеокарты.
Подробнее: Проверка оперативной памяти / процессора / видеокарты в Windows 10
Попробуйте отключить и внешнее оборудование, которое может влиять на работу системы. Это мышки, принтеры, смартфоны, флешки и другие устройства. Если проблема пропадет, то поочередно включайте их, чтобы понять, в каком именно девайсе причина. Для проблемного оборудования можно попытаться обновить драйвер или вовсе отказаться от его использования.
Дополнительные способы решения проблемы
Следующие рекомендации могут помочь решить множество системных ошибок, включая 0x0000009f, поскольку являются универсальными способами для восстановления Windows.
Вредоносные утилиты, которые получили доступ к важным пользовательским и системным файлам, могли повредить их, вызывав тем самым серьезные неисправности и появление BSOD. В этом случае может помочь сканирование на наличие вирусов. Как это сделать, читайте в нашей статье, кликнув по ссылке ниже.
Подробнее: Методы удаления вируса с компьютера под управлением Windows 10
Недавно установленные приложения могут вмешаться в работу Windows 10, нарушив его работу. Если никаких важных действий и настроек на компьютере за последнее время произведено не было, то откатите состояние системы к тому моменту, когда все работало, а синий экран не появлялся.
Подробнее: Откат к точке восстановления в Windows 10
Чистка реестра также позволяет решить немало проблем. На протяжении длительного и активного использования ПК реестр засоряется ненужными записями, которые остаются после программ, что редко влечет появление разного рода ошибок. Для удаления таких файлов из системного реестра предусмотрены специализированные программы от сторонних разработчиков. Об этом можно узнать из нашего отдельного материала.
Подробнее: Как очистить реестр Windows от ошибок
Если ничего не помогло избавиться от 0x0000009f, верните состояние Windows 10 к заводскому состоянию, в результате чего сбросятся все настройки и удалятся установленные приложения. По сути, после этого система станет «чистой», но встроенные средства позволяют сохранить все пользовательские файлы.
Подробнее: Возвращаем Windows 10 к заводскому состоянию


Описание
Ошибка появляется в виде синего экрана в любой момент при работе с компьютером или при выводе системы из спящего режима.
Данное окно может появляться на небольшое время, после чего происходит перезагрузка, или зависнуть — компьютер можно перезагрузить только кнопкой питания или Reset.
Проблема актуальна как для различных версий Windows — 10 / 8 / 7, так и типов устройств — настольный компьютер, ноутбук, моноблок.
Причина
DRIVER_POWER_STATE_FAILURE — это ошибка при попытке драйвера устройства изменить свое состояние питания.
Причин появления данной проблемы несколько:
- Некорректная установка или обновление драйвера видеокарты или сетевого адаптера. Иногда, чипсета материнской платы.
- Неправильная работа оборудования — попытка контроля некоторых опций электропитания приводят к сбою.
- Ошибка целостности системы.
- Сбой в работе драйверов из-за обновления системы.
- Ошибки в работе оперативной памяти.
Описание общих шагов по устранению проблем с появлением синего экрана можно прочитать в инструкции Что делать при появлении синего экрана или автоматической перезагрузки компьютера.
Решение
Ошибка данного типа относится к BSOD или ошибка ядра (синий экран смерти). В зависимости от конкретной причины проблемы, решения могут быть разными. Рассмотрим каждое из них по отдельности.
1. Обновление драйвера видеокарты
Пробуем обновить драйвер видеокарты. Важно взять оригинальный драйвер с сайта производителя. Для видеокарт Nvidia или AMD есть свои страницы загрузки программного обеспечения, если видеокарта встроена в материнскую плату, определяем ее модель и загружаем программное обеспечение для соответствующей модели материнки.
Подробнее, процесс описан в инструкции Как обновить драйвер видеокарты.
2. Проверка оперативной памяти
Проводим тест оперативной памяти.
Для более современных версий Windows есть встроенные средства проверки — программу можно найти в средствах администрирования Windows (в Пуск) или воспользоваться встроенным поиском. Для работы приложения необходима перезагрузка компьютера, поэтому после запуска приложения выбираем наиболее удобный момент проверки, например:
Также для проверки памяти можно использовать утилиту memtest86.
Если тест показал ошибки, необходимо заменить неисправный модуль. Если планок памяти несколько, можно попробовать по очереди извлечь их из компьютера.
3. Изменение схемы электропитания
По умолчанию после установки Windows применяется сбалансированная схема электропитания. Попытка смены режима работы устройств может вызывать ошибку 0x0000009F (DRIVER POWER STATE FAILURE). Для решения проблемы можно попробовать изменить схему с максимальной производительностью, которая не применяем режимов для временного отключения устройств.
Переходим к управлению электропитанием одним из способов:
- Панель управления — Система и безопасность — Электропитание.
- Вводим команду control.exe powercfg.cpl.
- Используем поиск Windows по фразе «Выбор схемы» и выбираем Выбор схемы управления питанием.
Среди представленных схем выбираем Высокая производительность:
* данная опция может быть в основных схемах (как на данном изображении) или в дополнительных (там, где на скриншоте находится экономичный режим). Также на компьютере может быть установлена сторонняя утилита управления электропитанием — в этом случае, либо ее нужно удалить, либо индивидуально разобраться с ее настройками.
Сохраняем настройки, просто закрыв окно, и тестируем работоспособность компьютера.
4. Удаление обновлений Windows
Если проблема началась после обновления системы, можно попробовать удалить последние пакеты, которые были установлены.
Открываем список установленных обновлений одним из способов:
- Панель управления — Программы — Программы и компоненты — Просмотр установленных обновлений.
- Вводим команду control.exe /name Microsoft.ProgramsAndFeatures — Просмотр установленных обновлений.
Сначала отключаем группировку представленных данных. Для этого кликаем по любому пустому месту окна правой кнопкой мыши — Группировка — (Нет):
Сортируем обновления по дате установки, чтобы последние были выше:
По одному пробуем удалить обновления:
Если обновлений было не много, стоит попробовать перезагружаться после каждого установленного обновления и проверять корректность работы системы.
5. Настройка управления электропитанием сетевой карты
Открываем диспетчер устройств одним из способов:
- Кликаем правой кнопкой мыши по Пуск и выбираем Диспетчер устройств.
- Нажимаем правой кнопкой по Этот компьютер — Управление — переходим в раздел Диспетчер устройств.
- Вводим команду devmgmt.msc.
- Используем поиск Windows.
Раскрываем ветку для сетевых адаптеров и кликаем правой кнопкой мыши по используемым сетевым картам — выбираем Свойства:
Переходим на вкладку Управление электропитанием — снимаем галочку Разрешить отключение этого устройства для экономии энергии:
Нажимаем OK и проверяем работу компьютера.
6. Проверка системы на наличие повреждений
Любые повреждения системы могут неоднозначно сказываться на ее работе. Для целей поиска и устранения ошибок Windows есть утилита sfc — она проверяет системные защищенные файлы и восстанавливаем их, при нахождении проблем.
И так, выполняем команду:
sfc /scannow
Также стоит проверить целостность компонентов в образе Windows:
DISM.exe /Online /Cleanup-image /Restorehealth
Если команды показали наличие проблем, перезагружаем компьютер и выполняем их по новой.
7. Отключение быстрого запуска
Быстрый запуск позволяет сохранять состояние системы, что в свою очередь, позволяет ее загружать быстрее. В некоторых случаях, это может привести к проблемам различного характера.
Для отключения данной возможности запускаем командную строку от администратора и вводим команду:
reg add «HKLMSYSTEMCurrentControlSetControlSession ManagerPower» /v HiberbootEnabled /t REG_DWORD /d 0 /f
* данной командой мы задали значение 0 параметру HiberbootEnabled в ветке HKLMSYSTEMCurrentControlSetControlSession ManagerPower.
После перезагружаем компьютер.
8. Обновления драйвера для чипсета материнской платы
Драйвер материнской платы (чипсета) должен быть загружен с сайта производителя.
Для начала, необходимо определить модель основной платы. После заходим на сайт разработчика, находим страницу нашего оборудования и раздел поддержки/загрузки драйверов. Скачиваем последнюю версию для Chipset и устанавливаем ее на компьютер. После перезагружаем компьютер для применения настроек.
Если это не помогло, пробуем скачать и установить другую версию драйвера.
9. Переустановка системы
Один из радикальных способов.
Но если ничего не помогло, то можно попробовать скопировать важные данные и переустановить систему.
10. Ремонт/замена материнской платы
Проблема может быть в материнской плате. Если компьютер на гарантии, стоит его сдать в ремонт. Иначе, обратиться в мастерскую для замены или ремонта системной платы.
Если компьютер старый, замена последней может стоить неоправданно дорого. В этом случае, можно подумать о замене всего компьютера.
В чем была проблема?
Если вам удалось решить проблему, поделитесь своим опытом для других. Что помогло:
A cloud streaming service specifically made for games is called Nvidia Geforce Now. As a result, you may now stream games in the same way that you stream movies or television episodes from platforms like Netflix or Amazon Prime Video.
Having a strong network connection is certainly one need for streaming games. Additionally, you should confirm that your GPU is up to par.
Users of the service can stream games that they already possess. Your Steam or Epic Games accounts, to name a couple, must be connected to your Nvidia Geforce Now account. After that, you may play your game on any platform and anytime you want. Android users may use Nvidia Geforce Now as well.
Users of GeForce Now frequently see the error message “There was a problem connecting to GeForce Now.” Here is our guide on Fix: “There was a problem connecting to GeForce now” (error code: 0x800c0014).
What does ‘GeForce now error code: 0x800c0014’ mean
Short Answer: GeForce now error code: 0x800c0014 means there’s an inability to successfully initialize remote desktop work.
Currently, the majority of Nvidia Geforce Now issues are server-related. The Nvidia Geforce error code 800c0014 appears to be similar upon closer study.
Underlying Server Problems – When Nvidia’s servers have problems, this can happen. Additionally, the GeForce Now client may experience issues with the server you’re presently connected to or with the service itself.
Insufficient Bandwidth – This issue occurs while streaming with a sluggish download and upload speed and a bandwidth-constrained ISP. You might try connecting your device using an ethernet wire if you’re connected via Wi-Fi.
Interference from your third-party AV or firewall – This may prevent you from connecting to the GeForce Now servers at times. This occurs, in particular, if your security tends to restrict a lot of apps. Disabling the protection or deleting it can quickly remedy this.
Internet restrictions imposed by the network administrator – Some networks, such as those in workplaces, hotels, and schools, impose restrictions on connections to particular servers. GeForce Now is frequently blocked by network managers due to its propensity to use bandwidth, especially while streaming.
-
Method 1: GeForce Now server status may be viewed
The GeForce Now server could be unavailable. Thus, you see the error message “There was a difficulty connecting to GeForce Now.” To verify the server status, visit the GeForce Now server status page.
It is advised to quickly check the service status page for GeForce Now to see whether this is the issue before rushing to do any troubleshooting measures.
There is nothing you can do if you find a problem with the page other than to wait for the developers to repair it. If not, your device or connection could be the cause of the issue.
-
Method 2: Start your network again
There may be momentary network troubles causing this error. You should try restarting your network to resolve them. To restart, you must do two things:
- Restart your laptop or PC
- Restart your modem and router
Test your GeForce Now after the restart to check whether the fault has been repaired.
-
Method 3: Check for inadequate bandwidth
GeForce should no longer be used via a wireless connection, thus we advise upgrading to a cabled internet connection instead. The only reliable and powerful internet connection that GeForce presently needs is a cabled internet connection.
With a WiFi connection, there’s a potential that the transmission from your network to your computer can be interfered with, which would make GeForce Now unusable.
A wired connection, according to several customers who have had this issue, solved their streaming problems. Try running GeForce Now after connecting your PC or macOS to see if you can stream regularly.
After switching to a wired connection, try the next repair if you are still seeing the GeForce Now Error Code 0X0000F004.
-
Method 4: Firewall or Antivirus Interference
Similar to the previous step, while streaming with GeForce Now, many customers frequently experience problems with their firewall or 3rd party suites. If you do use one, you might want to try deactivating it before starting GeForce Now.
Some firewall programs, however, frequently keep preventing the connection. If this happens, remove the security suite and wipe your device of any residual data.
Windows Security/Defender is one of the most popular free antivirus programs used by Windows operating system users. Although it is a free anti-virus tool from Microsoft, it is fairly effective. Effective to the point that even trustworthy files, like GeForce Now, are placed in quarantine.
Follow these procedures in order for you to exclude GeForce Now from being inspected and quarantined by Windows Defender:
Click the Windows button to launch Windows Defender, then type “Windows Security” and hit “enter.” Click “Manage Settings” under “Virus & Threat Protection Settings.”
Under Exclusions, select “Add or Remove Exclusions.” Select “Folder” under “create an exclusion” when prompted. Choose the “NVIDIA Corporation” folder and click “select folder”.
Open GeForce right away and check to see whether the problem has been resolved once the NVIDIA Corporation folder has been excluded from Windows Defender’s scans and quarantine.
-
Method 5: Internet limitations were imposed by the network administrator
Certain networks, including those at work, school, and hotels, limit connectivity to particular servers. Due to its tendency to use bandwidth, GeForce Now is frequently blocked by network administrators.
Since you have no control over this, we advise you to try connecting to a different network, such as the one at your house or another location where GeForce Now is not restricted. After that, try starting the service to check whether it functions.
-
Method 6: Install GeForce Again
This is another efficient way to correct the problem. Try removing the software first, then download and reinstall it from GeForce Now’s official website.
-
Method 7: Update the drivers for your devices
GeForce Now errors can occasionally be caused by problems with your device drivers. To resolve these problems, update your driver software.
You may update your driver using Windows’ Device Manager, or you can manually discover the right one by visiting the websites of your graphics card or computer manufacturer. In either case, you must ensure that the driver you obtain is accurate and current.
-
Method 8: Use a VPN
This is also a good technique to resolve network hiccups that result in the message “There was a difficulty connecting to GeForce Now.” It often takes some effort and technical knowledge to use a VPN. Try a VPN service if you want a simpler solution.
In cases when your ISP is utilizing a Level 3 node that is resulting in the 0X0000c004 problem, employing a VPN is also beneficial.
Keep in mind that you don’t absolutely have to opt for a premium VPN network – There are lots of free VPN solutions, but the bulk of them have some sort of limitation that will push you to update.
-
Method 9: Switch to a Wired Connection
You could wish to switch to a cabled connection if your wireless connection is constrained and you’re working with it to see if the 0X0000F004 problem disappears.
Several impacted customers have reported that the only way for them to stream games using GeForce Now without seeing the 0X0000F004 problem was to switch to a wired connection.
If you believe this to be the source of your issue, connect your PC or macOS to the internet using an ethernet wire before attempting to start GeForce Now again.
Open GeForce Now normally once you’ve established an ethernet connection to see if the issue has been resolved. If you were previously utilizing a wired cable while attempting to stream games via GeForce Now and the problem is still happening, try contacting Nvidia support.
That’s all for today’s article on the Fix: “There was a problem connecting to GeForce now” (error code: 0x800c0014). Do check out all the sections and know what you should do. Till then, stay safe and follow us for more upcoming gaming coverage
Follow us on Twitter & like our Facebook page for more post-updates
Check out more NVidia Articles –
-
(2022) Nvidia control panel not showing display settings
-
(2022) Does freesync work with Nvidia
-
Fix: Nvidia Resizable BAR not working
Jatin is an aspiring dentist with a keen interest in video games who likes to spend his time playing an array of different games. Other than that, he is a die-hard basketball fan who often embraces R&B music.
Проблема с подключением к NVidia GeForce Now — распространенное явление, с которым сталкиваются многие любители игр GFN, рассмотрим популярные ошибки в работе и их решение. Не всегда понятно, чем вызваны те или иные сообщения, так как же устранить проблему в работе приложения? Ниже приведем главные ошибки и действия, которые необходимо предпринять для их устранения.
0xc0f30003
На форумах часто встречаются жалобы, мол, на NVidia GeForce Now появляется код ошибки 0xc0f300003, и возникает вопрос по поводу исправления проблемы с подключением. Чаще всего причиной является временный сбой, свидетельствующий о проблемах в приложении. Для его решения сделайте следующее:
- Попробуйте запустить другую игру на NVidia GeForce Now и проверьте, ушла проблема с подключение или нет.
- Удалите игру и библиотеки, а после установите ее обратно.
Судя по отзывам, оба эти действия помогают восстановить работоспособность софта.
0xc0f1103f
Следующий вопрос, который задают многие игроки — чем вызваны трудности с подключением при появлении надписи 0xc0f1103f, и как исправить проблему. Чаще всего ошибка появляется при несоответствии ПК / ноутбука заявленным системным требованиям. При этом пользователи утверждают, что с этим вопросом трудностей не возникает, и оборудование успешно проходит тест.
Здесь возможны следующие решения:
- Обновите драйвера установленной видеокарты.
- Попробуйте полностью отключить dGPU.
- Установите другую видеокарту.
- Отключите AMD и проверьте, устранена неисправность или нет.
Чаще всего трудности с подключением на NVidia GeForce Now и кодом 0xcof1103f решаются путем установки драйверов.
0x000000a2
Не менее распространенная ситуация, когда при попытке запуска игры в NVidia GeForce Now появляется надпись 0x000000a2. В таком случае проверьте настройки сети и сделайте тестирование скорости Интернета. Обратите внимание на соответствие требованиям частоты процессора и время задержки. Оно должно составлять от 5 до 8 секунд.
Попробуйте следующее:
- Отключите брандмауэр Виндовс.
- Отсоединитесь и заново подключитесь к Вай-Фай сети.
- Запустите программу от имени администратора.
- Отключите видеокарту.
Если проблема с подключением не уходит, обратитесь в службу поддержки по help@gfn.ru.
0xc0f52103
Еще одна ситуация, когда появляется ошибка при установке или игре с кодом 0xc0f52103. Для устранения сбоев в NVidia GeForce Now выйдите и зайдите в приложение. Отдельное внимание уделите правильности подключения и корректности работы интернет-сети. Сразу отметим, что такой сбой встречается редко, поэтому информации по его решению не так много.
0xc0f52104
При попытке входа в игру в NVidia GeForce Now нередко вылетает код 0xc0f52104. Для начала попробуйте дождаться очереди (для бесплатной подписки), перезагрузите ПК / ноутбук и установите заново приложение GFN. Официально ошибка означает появление проблемы с подключением при запуске сеанса. Если рассмотренные шаги не помогли, обратитесь в службу поддержки по e-mail help@gfn.ru.
0xc0f52142
В ситуации, когда произошла ошибка 0xc0f52142 на NVidia GeForce Now попробуйте сделать классические шаги по исправлению. Алгоритм действий такой:
- Проверьте соответствие оборудования заявленным параметрам.
- Убедитесь в нормальной скорости Интернета.
- Выйдите из приложения и зайдите в него.
- Перезапустите игру.
При отсутствии результата обратитесь в поддержку для получения помощи специалистов по адресу help@gfn.ru.
0xc0f52132
Распространенная ситуация, когда возникает проблема с подключением к сеансу других игроков. В таких обстоятельствах рекомендуется попробовать другой сервер. Возможно, сервер, к которому вы пытаетесь подключиться, не работает. Для проверки версии можно перейти по ссылке status.geforcenow.com. При отсутствии явных трудностей с сервером и появлении ошибки 0xc0f52132 лучше обратиться в поддержку на почту help@gfn.ru.
Итоги
Пользователи приложения нередко сталкиваются с ситуацией, мол, произошла ошибка, попробуйте позже. Иногда происходят проблемы с подключением к NVidia GeForce Now, игра вылетает или возникают иные трудности. В таких обстоятельствах главное не паниковать, а попробовать решить вопрос без посторонней помощи. Чаще всего проблема решается путем переустановки приложения, удаления и добавления игры в библиотеку. Если это не помогает, попробуйте переустановить программу, а при отсутствии результата пишите в поддержку на e-mail help@gfn.ru.
Содержание
- Geforce now продолжить установку невозможно, что делать?
- Не удается найти графический процессор
- Поврежденный инсталлятор
- Несовместимость версии Виндовс с разрядностью
- Отсутствие прав администратора
- Действие брандмауэра
- Несовместимость с ПО
- Отсутствие места на жестком диске
- Отсутствие или устаревшие драйвера
- Если ничего не помогает
- Итоги
- Для работы gfn необходимо использовать графический драйвер windows 7 или более позднюю версию
- NVIDIA прекратит поддержку драйверов Game Ready для Windows 7 и 8.1 в октябре 2022 года
- Почему компания NVIDIA прекратит поддержку драйверов Game Ready для систем Windows 7 и Windows 8.1
- Геймеры в операционных системах Windows 7 и Windows 8.1
- 0xc0f30003
- 0xc0f1103f
- 0x000000a2
- 0xc0f52103
- 0xc0f52104
- 0xc0f52142
- 0xc0f52132
- NVIDIA завершает поддержку Windows 7, Windows 8.1, а также видеокарт на архитектуре Kepler
Что делать, если не устанавливается Nvidia GeForce Now, как продолжить установку и что делать, если её невозможно продолжить. Причины могут быть различными, начиная с несоответствия системным требованиям, заканчивая действием антивирусной программы. Ниже рассмотрим основные ошибки, с которыми сталкиваются пользователи, и пути их решения.
Не удается найти графический процессор
Бывают ситуации, когда GeForce Now не устанавливается и не запускается из-за невозможности найти графический процессор. Иными словами, GPU не может декодировать формат видео, который применяется программой GFN. В таком случае появляется ошибка 0X4010002.
Сделайте следующие шаги:

Поврежденный инсталлятор
Бывают ситуации, когда GFN не устанавливается из-за повреждения инстальника. Чтобы уйти от проблемы, скачайте приложение через официальный сайт GFN.ru. Для этого жмите на кнопку Скачать GeForce Now и дождитесь, пока не загрузится приложение. После этого кликните на файл и следуйте подсказкам в сообщении.
При загрузке приложения со сторонних ресурсов изучите комментарии других пользователей. Возможно, в файле уже закралась ошибка или вредоносный код, что может привести к дальнейшим неисправностям.
Несовместимость версии Виндовс с разрядностью
В случае, когда GeForce Now не устанавливается на ПК / ноутбук с Windows, проверьте разрядность ОС. Учтите, что приложение GFS не работает на 32-разрядной операционной системе. Для проверки сделайте следующие шаги:

Отсутствие прав администратора
Часто бывают ситуации, когда приложение GFN не устанавливается на Windows 10 из-за отсутствия достаточных прав. В таких обстоятельствах сделайте следующие шаги:

Действие брандмауэра
Появление ошибки 0x8008201c может свидетельствовать о действии брандмауэра. В таком случае попробуйте отключить сетевой экран у себя на ПК / ноутбуке, а при отсутствии результата обратитесь к интернет-провайдеру или администратору на факт ограничений по трафику UDP или TCP, идущего от сетевых портов.
Подобная ситуация может возникнуть из-за действия антивирусной программы. Полностью отключите ее, а после проверьте — устанавливается GeForce Now или нет.
Несовместимость с ПО
Бывают ситуации, когда на экране появляется ошибка Продолжить установку невозможно. Для решения проблемы сделайте следующее:
Такие действия часто выручают, если не устанавливается GeForce Now на Windows 7 или более старую ОС.
Отсутствие места на жестком диске
По умолчанию программа GFN ставится на диск С. Если на этом HDD нет места, выполнить инсталляцию софта не получится. В таком случае необходимо задать другой путь — на диск D или E, на котором имеется достаточный объем свободного пространства. Если GeForce Now не устанавливается на другой диск, лучше освободить место на С и попробовать инсталляцию еще раз.
Отсутствие или устаревшие драйвера
Одной из причин, по которым возникают трудности с инсталляцией, являются устаревшие драйвера или их отсутствие. Для решения проблемы обновите ПО для видеокарты с помощью встроенных возможностей ОС или с применением специальных программ. В последнем случае можно использовать софт Slim Drivers, Diver Max или другое подходящее ПО.
Если ничего не помогает
Бывают ситуации, когда рассмотренные выше шаги не дали результата, GeForce Now не устанавливается, а ПК / ноутбук постоянно выдает какую-то ошибку. В таком случае обратитесь в поддержку по адресу help@gfn.ru и попробуйте найти решение с помощью специалистов по адресу help@gfn.ru. Как вариант, контакты для связи доступны по ссылке gfn.ru/app/support. Там приведены ссылки для обращения по электронной почте или через социальные сети.
Итоги
Пользователи часто теряются в ситуации, когда не устанавливается GeForce Now. В таких обстоятельствах обратите внимание на тип ошибки, а при ее отсутствии попытайтесь исправить проблему одним из рассмотренных выше методов. Если ничего не удается сделать, обратитесь за помощью в сообщество или сразу пишите в поддержку по адресу help@gfn.ru.
Источник
Для работы gfn необходимо использовать графический драйвер windows 7 или более позднюю версию
Обсуждение
На примере Steam:
При первом запуске GeForce NOW рекомендую сразу запустить встроенный клиент Steam и ввести данные вашей учетной записи, чтобы система понимала какие игры у вас уже приобретены.
Как запускать игры?
— в клиенте GeForce NOW, через поиск, находите вашу игру и играете в неё;
— в клиенте GeForce NOW запускаете Steam и уже в нём открываете свою библиотеку игр и играете.
Игры нужно покупать прямо в Steam через приложение Steam или в интернет-магазине на сайте Steam.
Устанавливать отдельно приложение Steam на ваш ПК для запуска игр не требуется.
Все игры, уже установленные через Steam на вашем ПК на нём и остаются и никакого отношения к GeForce NOW не имеют.
Облачные сохранения в Steam работают и в GFN. Т.е. можете поиграть дома в установленную на компе игру, а потом поехать например на дачу и там на слабеньком ПК, через GeForce NOW продолжить играть с того места, в котором сохранились. При наличии хорошего интернет соединения 🙂
Операционная система
— GeForce NOW поддерживает 64-битную ОС Windows 7 или выше. Сервис не поддерживает 32-битные версии ОС Windows.
— Версия macOS должна быть не ниже 10.10.
— Android 5.0 и выше
Сеть
GeForce NOW требует скорость соединения не ниже 15 Мбит/с для игры в разрешении 720p на 60fps и не менее 25 Мбит/с для игры в 1080p на 60fps.
Вам потребуется использовать проводное Ethernet-соединение или беспроводной роутер с диапазоном 5 ГГц
Управление
Большинство встроенных или подключенных по USB клавиатур отлично поддерживается.
Для ПК и Mac рекомендуются мыши с USB-подключением.
Геймпады: Sony DualShock 4, Logitech Gamepad F310/F510/F710, проводные контроллеры Xbox 360 и Xbox One, SHIELD Controller
Требования к аппаратному обеспечению
Для ПК с Windows:
Двухъядерный X86 CPU с тактовой частотой 2 ГГц или выше
4 ГБ системной памяти
GPU с поддержкой DirectX 11
Видеокарта:
NVIDIA GeForce 600 или выше
(Не поддерживаются: GeForce GTX 880m, 870m, 860m, 850m, 840m, 830m, 820m, and 800m)
AMD Radeon серии HD 3000 или выше
Intel HD Graphics 2000 или выше
Источник
NVIDIA прекратит поддержку драйверов Game Ready для Windows 7 и 8.1 в октябре 2022 года
Если вы являетесь геймером и играете в игры на ПК под управлением операционной системы Microsoft Windows 7 или Windows 8.1, то вскоре вы столкнетесь с проблемой обновления драйверов Game Ready для видеокарт NVIDIA, поскольку компания сообщила, что начиная с октября 2022 года, прекращает поддержку драйверов NVIDIA GeForce Game Ready для этих операционных систем.
Единственное исключение согласно плану поддержки NVIDIA, заключается в том, что компания продолжит выпуск критических обновлений безопасности драйверов для операционных систем Windows 7 и Windows 8.1 до сентября 2024 года.
С октября 2022 года обновления драйверов Game Ready, включая улучшения производительности, новые функции и исправления ошибок, будут доступны исключительно для устройств, использующих Windows 10 в качестве операционной системы. Важные обновления безопасности будут доступны для операционных систем Windows 7, Windows 8 и Windows 8.1 до сентября 2024 года.
Обновления драйверов Game Ready содержат не только устранения проблем безопасности, но и улучшения производительности, оптимизацию для игр, исправление ошибок, не связанных с безопасностью, а также другие улучшения и изменения.
Последняя версия драйвера Game Ready, поддерживающая Windows 7, Windows 8 и Windows 8.1, будет выпущена 31 августа 2022 года. Следующая версия драйвера, которая будет выпущена 4 октября 2022 года, будет поддерживать только операционную систему Microsoft Windows 10 и не будет поддерживать более старые версии операционных систем.
Почему компания NVIDIA прекратит поддержку драйверов Game Ready для систем Windows 7 и Windows 8.1
Компания NVIDIA объяснила, что причиной прекращения поддержки драйверов является то, что большинство ее клиентов уже перешли на использование операционной системы Microsoft Windows 10 и что все упомянутые версии Windows, за исключением Windows 8.1, официально больше не поддерживаются компанией Microsoft.
Microsoft прекратит поддержку операционной системы Windows 8.1 1 октября 2023 года.
По этой причине NVIDIA хочет сосредоточить разработку драйверов для операционной системы Windows 10.
Чтобы владельцы GeForce могли получить максимальную безопасность, поддержку и функциональность, NVIDIA сосредоточится на операционной системе Windows 10.
Геймеры в операционных системах Windows 7 и Windows 8.1
Первое время геймеры, пользующиеся операционными системами Windows 7 и Windows 8.1, могут не заметить большой разницы в производительности драйверов, после того как их драйвера перестанут получать обновления производительности. Последняя версия драйвера будет продолжать работать на устройствах пользователей, и все новейшие игры будут и дальше работать. Однако, игры могут работать не так хорошо, как в Windows 10, и причина в отсутствии улучшений производительности, исправлений ошибок и обновлений функций, но в любом случае, игры будут работать в обозримом будущем.
NVIDIA занимает доминирующее положение на рынке видеокарт для ПК. Согласно статистике Steam, 75% устройств работают на оборудовании компании NVIDIA, а более 92% устройств работают под управлением операционной системы Microsoft Windows 10.
А вы какой версией операционной системы Windows пользуетесь?
Источник
Проблема с подключением к NVidia GeForce Now — распространенное явление, с которым сталкиваются многие любители игр GFN, рассмотрим популярные ошибки в работе и их решение. Не всегда понятно, чем вызваны те или иные сообщения, так как же устранить проблему в работе приложения? Ниже приведем главные ошибки и действия, которые необходимо предпринять для их устранения.
0xc0f30003
На форумах часто встречаются жалобы, мол, на NVidia GeForce Now появляется код ошибки 0xc0f300003, и возникает вопрос по поводу исправления проблемы с подключением. Чаще всего причиной является временный сбой, свидетельствующий о проблемах в приложении. Для его решения сделайте следующее:
Судя по отзывам, оба эти действия помогают восстановить работоспособность софта.
0xc0f1103f
Следующий вопрос, который задают многие игроки — чем вызваны трудности с подключением при появлении надписи 0xc0f1103f, и как исправить проблему. Чаще всего ошибка появляется при несоответствии ПК / ноутбука заявленным системным требованиям. При этом пользователи утверждают, что с этим вопросом трудностей не возникает, и оборудование успешно проходит тест.
Здесь возможны следующие решения:
Чаще всего трудности с подключением на NVidia GeForce Now и кодом 0xcof1103f решаются путем установки драйверов.
0x000000a2
Не менее распространенная ситуация, когда при попытке запуска игры в NVidia GeForce Now появляется надпись 0x000000a2. В таком случае проверьте настройки сети и сделайте тестирование скорости Интернета. Обратите внимание на соответствие требованиям частоты процессора и время задержки. Оно должно составлять от 5 до 8 секунд.
Если проблема с подключением не уходит, обратитесь в службу поддержки по help@gfn.ru.
0xc0f52103
Еще одна ситуация, когда появляется ошибка при установке или игре с кодом 0xc0f52103. Для устранения сбоев в NVidia GeForce Now выйдите и зайдите в приложение. Отдельное внимание уделите правильности подключения и корректности работы интернет-сети. Сразу отметим, что такой сбой встречается редко, поэтому информации по его решению не так много.
0xc0f52104
При попытке входа в игру в NVidia GeForce Now нередко вылетает код 0xc0f52104. Для начала попробуйте дождаться очереди (для бесплатной подписки), перезагрузите ПК / ноутбук и установите заново приложение GFN. Официально ошибка означает появление проблемы с подключением при запуске сеанса. Если рассмотренные шаги не помогли, обратитесь в службу поддержки по e-mail help@gfn.ru.
0xc0f52142
В ситуации, когда произошла ошибка 0xc0f52142 на NVidia GeForce Now попробуйте сделать классические шаги по исправлению. Алгоритм действий такой:
При отсутствии результата обратитесь в поддержку для получения помощи специалистов по адресу help@gfn.ru.
0xc0f52132
Распространенная ситуация, когда возникает проблема с подключением к сеансу других игроков. В таких обстоятельствах рекомендуется попробовать другой сервер. Возможно, сервер, к которому вы пытаетесь подключиться, не работает. Для проверки версии можно перейти по ссылке status.geforcenow.com. При отсутствии явных трудностей с сервером и появлении ошибки 0xc0f52132 лучше обратиться в поддержку на почту help@gfn.ru.
Источник
NVIDIA завершает поддержку Windows 7, Windows 8.1, а также видеокарт на архитектуре Kepler
Несколько месяцев назад компания NVIDIA объявила, что в этом году прекратит выпуск драйверов Game Ready для видеокарт на архитектуре Kepler. Похоже, этот день настал. Kepler GPU отсутствуют в списке графических процессоров, поддерживаемых в последнем обновлении
Основное внимание в заметках к выпуску NVIDIA GeForce 496.13 WHQL уделено оптимизации для недавно выпущенной игры Back 4 Blood и поддержке DLSS еще для 10 игр. Однако, в подробностях скрыта информация о завершении поддержки Windows 7, Windows 8, Windows 8.1 и видеокарт Kepler. Ещё июне NVIDIA обещала прекратить поддержку драйверов Game Ready для Windows 7 и 8.1 в октябре 2022 года.
Видеокарты на архитектуре Kepler больше не будут получать улучшения драйверов, улучшения производительности, новые функции или исправления ошибок. Тем не менее, они будут получать критические обновления безопасности до сентября 2024 года. NVIDIA опубликовала список затронутых графических процессоров — он включает карты серий GTX 600 и GTX 700, а также первые карты Titan, которые первоначально вышли в 2012 и 2013 годах.
Завершена поддержка следующих видеокарт:
В нижней части страницы загрузки последней версии драйвера упоминаются исключения для некоторых ноутбуков.
Следует отметить, что три графических процессора серии 700 все еще получают поддержку, потому что они построены не на архитектуре Kepler, а, скорее, являются частью следующей архитектуры, Maxwell. Это GTX 750Ti, GeForce GTX 750 и GeForce GTX 745 (OEM). Последние версии драйверов поддерживают только 64-разрядные версии Windows 10 и Windows 11.
NVIDIA впервые объявила, что планирует прекратить поддержку Kepler этим летом. Согласно последнему опросу Steam, 750Ti по-прежнему находится в середине списка самых популярных видеокарт и опережают последние видеокарты AMD RDNA2 и почти все карты Ampere от NVIDIA, выпущенные в конце прошлого года. Карты Kepler, такие как GTX 660 и 760, расположены гораздо ниже, на их долю приходится не более одного процента общего использования видеокарт.
Источник
Содержание
- How to fix Nvidia Geforce error code 800c0014
- How to fix Nvidia Geforce error code 800c0014?
- Learn how to fix Nvidia Geforce error code 800c0014
- Nvidia Geforce Now
- Nvidia Geforce error code 800c0014
- [Fix] Ошибка 0x000001FA с Nvidia GeForce Now
- Метод 1: проверка проблем с сервером
- Метод 2: очистка конфигурации DNS
- Метод 3: использование игровой VPN
- Метод 4: изменение DNS на эквиваленты Google
- Метод 5: запуск GeForce Now со встроенной графикой
How to fix Nvidia Geforce error code 800c0014
How to fix Nvidia Geforce error code 800c0014?
Learn how to fix Nvidia Geforce error code 800c0014
Nvidia Geforce Now
Some errors are old, some errors are new. One thing is constant, which is ‘improvement’. Teams of developers work day in and night to improve the products they release. This work continues for a long, as products need to advance with the advance with innovation in the technology itself. In this article, we will be looking at the Nvidia Geforce error code 800c0014 and how you can go about fixing it yourself. Let’s dive right in:
Nvidia Geforce Now
Nvidia Geforce Now is a cloud streaming service designed for games. What this means is you can now stream games, like you would stream movies or shows from services like Netflix or Amazon Prime Video. One of the prerequisites for streaming games is obviously having a good network connection. It is also advised to make sure your GPU is up to the mark.
Nvidia Geforce error code 800c0014
Let us explore the error code mentioned above. The error code was reported by a user about 2 years ago on the official Geforce Now forums. As it is, most errors experienced on Nvidia Geforce Now are server-related. On inspection, the Nvidia Geforce error code 800c0014 error is no different. The error is accompanied by the following message:
Can’t connect to GeForce NOW Error code: 800c0014
A Reddit post about the same detailed their attempt at fixing the error. They said the problem was fixed when they reinstalled the app and logged out. You can find the post here:
The official forum post regarding the error saw a user commenting about the cause of the error. They pegged the cause to be due to the lack of free memory to initialize remote desktop work reliably. You can find the post here:
[Fix] Ошибка 0x000001FA с Nvidia GeForce Now
Некоторые пользователи GeForce Now сталкиваются с кодом ошибки 0x000001FA (эта игра временно недоступна в GeForce Now) при попытке потоковой передачи определенных игр с помощью этой облачной игровой службы.
После изучения этой конкретной проблемы выяснилось, что существует несколько различных причин, которые могут вызвать этот конкретный код ошибки. Вот краткий список потенциальных виновников, которые могут нести ответственность за код ошибки 0x000001FA:
Метод 1: проверка проблем с сервером
Прежде чем попробовать какие-либо другие исправления, указанные ниже, вы должны начать с того, чтобы убедиться, что вы на самом деле не имеете дело с проблемой сервера, которая находится вне вашего контроля.
Имейте в виду, что в прошлом этот конкретный код ошибки возникал всякий раз, когда на службу Nvidia GeForce Now возникала неожиданная проблема с сервером, влияющая на потоковую передачу в облаке.
Если вы считаете, что этот сценарий может быть применим, первое, что вам следует сделать, это посмотреть, не сталкиваются ли в настоящее время другие пользователи в вашем районе с такими же проблемами. Для этого вы можете использовать такие сервисы, как DownDetector или же IsItDownRightNow чтобы проверить, широко ли распространена эта проблема.
Если вы обнаружите доказательства проблемы с сервером, вам также следует проверить официальная Twitter-страница GeForce NOW для любых официальных сообщений о проблемах с сервером.
Примечание: если вы обнаружите проблему с сервером, ни одно из других возможных исправлений ниже не позволит вам решить 0x000001FA, так как проблема полностью вне вашего контроля — в этом случае единственное, что вы можете сделать, это подождать, пока разработчики не исправят проблему. на их стороне.
С другой стороны, если нет никаких доказательств проблемы с сервером, начните развертывание потенциальных исправлений ниже в том же порядке, в котором мы их представили. Один из них должен позволить вам решить проблему.
Метод 2: очистка конфигурации DNS
По словам некоторых затронутых пользователей, эта проблема также может возникать из-за несогласованности, связанной с текущим DNS (несогласованность доменного имени), который использует ваша система.
Если вы считаете, что этот сценарий может быть применим, вам следует использовать командную строку с повышенными привилегиями для выполнения нескольких команд, которые успешно очистят и обновят вашу текущую конфигурацию DNS. Эта операция была подтверждена для исправления 0x000001FA с GeForce Now многими затронутыми пользователями.
Примечание. Эта операция не приведет к потере данных. Единственное, что это делает, — это очистить текущие временные данные, связанные с DNS, и принудительно присвоить новые значения, которые, мы надеемся, предотвратят повторение той же проблемы снова.
Если вы еще не пробовали это возможное исправление, следуйте приведенным ниже инструкциям, чтобы настроить текущую конфигурацию DNS:
Примечание. Приведенные ниже инструкции будут работать независимо от вашей версии Windows. Он будет работать в Windows 7, Windows 8.1 и Windows 10.
Если та же проблема все еще возникает, перейдите к следующему способу ниже.
Метод 3: использование игровой VPN
Как сообщают некоторые затронутые пользователи, эта проблема также может возникать из-за какого-то сетевого ограничения, которое не позволяет вам использовать GeForce Now.
Ошибка 0x000001FA может быть вызвана тем, что ваш сетевой администратор наложил ограничение на облачные игры, чтобы пользователи сети не использовали слишком большую полосу пропускания. Другой потенциальный сценарий, который может вызвать эту проблему, — это использование интернет-провайдера, который активно использует узлы уровня 3.
Если один из описанных выше сценариев выглядит применимым, использование VPN-клиента может позволить вам обойти ошибку и транслировать игры из GeForce NOW, не увидев того же кода ошибки 0x000001FA.
Однако за это придется заплатить. Направление обмена данными через сеть VPN, вероятно, будет означать, что ваш пинг будет хуже, что может помешать работе. Но это все же лучше, чем вообще не использовать службу GeForce Now.
Если вы ищете надежную игровую VPN, мы составили список лучших VPN для игр, так что выбирайте.
Примечание. Большинство упомянутых выше пакетов VPN будут включать бесплатный тарифный план. Мы рекомендуем избегать использования платного плана, пока вы не убедитесь, что этот обходной путь эффективен.
Если та же проблема все еще возникает даже после попытки туннелирования вашего соединения через сеть VPN, перейдите к следующему потенциальному исправлению ниже.
Метод 4: изменение DNS на эквиваленты Google
Если ни одно из возможных исправлений, описанных выше, не помогло вам, вашей следующей попыткой исправить ошибку 0x000001FA должно быть изменение текущего диапазона DNS с диапазона по умолчанию, выделенного вашим интернет-провайдером, на диапазон, предоставленный Google.
Нам удалось найти множество затронутых пользователей, которым удалось решить эту проблему, переключившись на общедоступный DNS Google для IPv4 и IPv6. В большинстве случаев эта проблема также помогла им улучшить пинг при потоковой передаче игр через GeForce Now.
Если вы еще не пробовали это сделать, следуйте инструкциям ниже, чтобы изменить диапазон DNS по умолчанию с вашего компьютера Windows на общедоступный DNS Google:
Примечание. Когда появится запрос UAC (Контроль учетных записей пользователей), нажмите Да, чтобы предоставить доступ администратора.
Примечание. Это диапазон общедоступных DNS, созданный Google, но если вы не являетесь его поклонником, вы также можете использовать 1.1.1.1 и 1.0.0.1 в качестве предпочтительного DNS-сервера и альтернативного DNS-сервера.
Если вы все еще сталкиваетесь с тем же кодом ошибки 0x000001FA, перейдите к следующему потенциальному исправлению ниже.
Если ни одно из перечисленных выше возможных исправлений не помогло вам, и вы используете установку как со встроенным, так и с выделенным графическим процессором, последнее, что вам следует попробовать сделать, — это заставить приложение GForce Now запускаться с опцией встроенной графики.
Мы не смогли подтвердить, почему эта операция была успешной, но многие затронутые пользователи сообщили, что ошибка 0x000001FA больше не возникает после того, как они принудительно включили встроенный графический процессор.
Если вы еще не пробовали это сделать, попробуйте принудительно использовать встроенный графический процессор при запуске Nvidia GeForce Now и посмотрите, позволяет ли это избежать неприятного кода ошибки.
Источник







 Запуск командной строки
Запуск командной строки Запустите это в диалоговом окне «Выполнить»
Запустите это в диалоговом окне «Выполнить» Открытие экрана свойств Интернета
Открытие экрана свойств Интернета