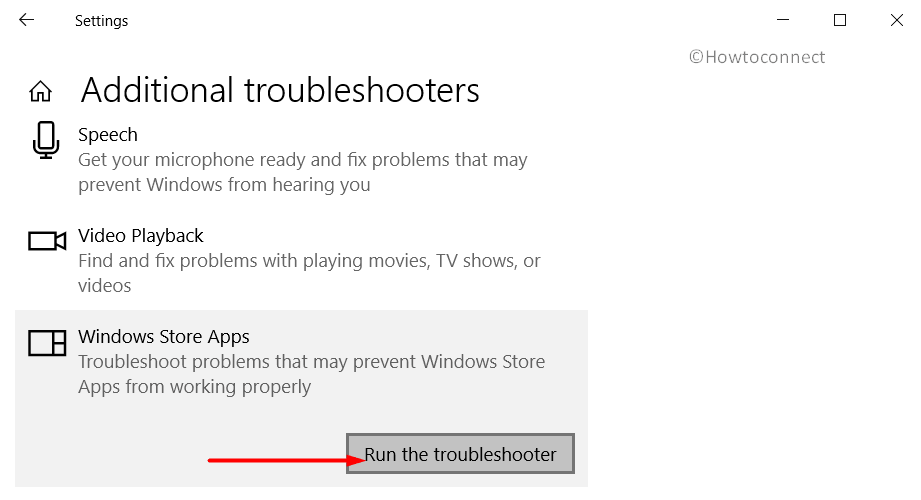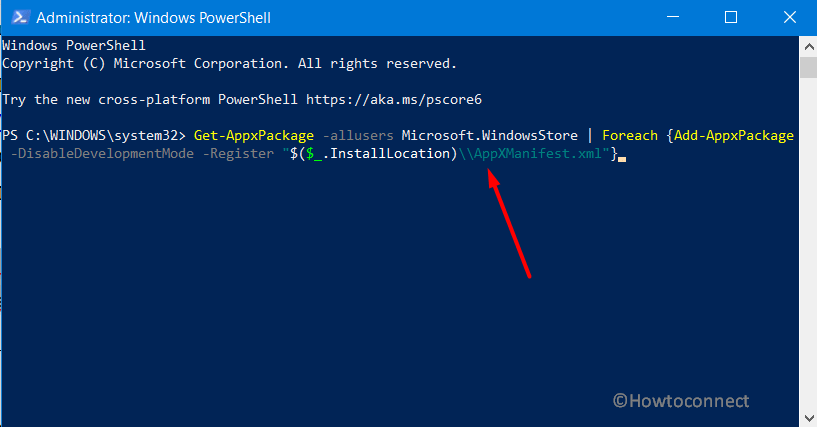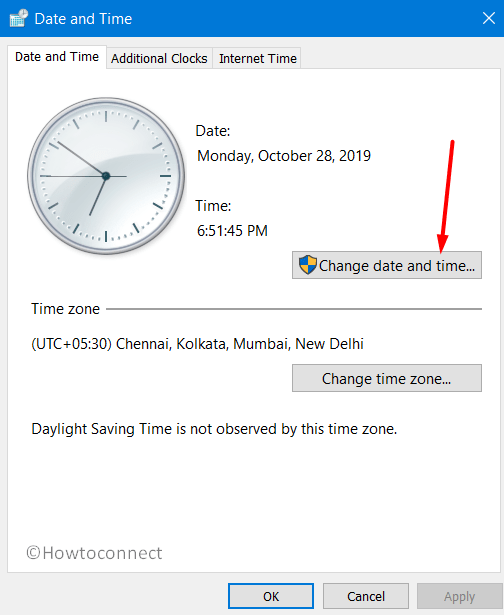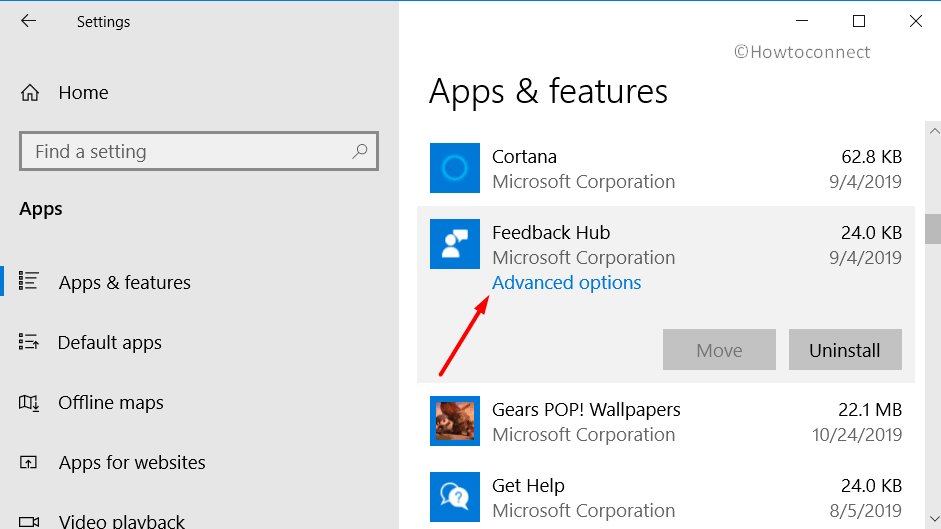Are you getting error code 0x000001f8 on GeForce Now?
GeForce Now is a cloud gaming service that allows gamers to play their favorite games on any device with an internet connection.
However, users may encounter errors while using the service, such as the GeForce Now Error Code 0x000001f8.
The full error is “There was a problem starting your session, Try again ERROR CODE: 0x000001f8“?
This error can be frustrating and prevent gamers from accessing their games.
In this blog post, we’ll take a closer look at what causes the GeForce Now Error Code 0x000001f8 and how to fix it so that you can get back to gaming as quickly as possible.
What Causes GeForce Now Error Code 0x000001f8
GeForce Now Error Code 0x000001f8 can be caused by a variety of different issues, including problems with your internet connection, issues with your graphics card or driver, problems with your GeForce NOW account, or issues with the game you are trying to play.

1. Network Connectivity Problems
Error code 0x000001f8 may occur if there are network connectivity problems.
This may be caused by a weak or unstable Internet connection or problems with your router or modem.
2. Problems With The GeForce Now Server
Sometimes the error code 0x000001f8 may occur due to problems with the GeForce Now server.
This could be because of maintenance or technical problems that prevent users from accessing the service.
3. Other Software Conflicts
The error code 0x000001f8 can also occur in case of conflicts with other software installed on your computer, such as other game software or apps.
4. GeForce Now Obsolete Software
If you are using an obsolete version of GeForce Now, you may come across the error code 0x000001f8.
In this case, upgrading the software may solve the issue.
5. Firewall Or Antivirus Software Blocking The Connection
If you have a firewall or antivirus software installed on your computer, it may be blocking the connection to GeForce Now, causing the error code 0x000001f8.
How Fix GeForce Now Error Code 0x000001f8
1. Look At Your Internet Connection
The first thing to do when you come across the 0x000001f8 error code on GeForce NOW is to check your Internet connection.
Ensure your Internet connection is stable and your network has no connectivity issues.
You can do this by running a speed test or verifying the state of your network.
You can use online speed tests tools such as Speedtest.net or Fast.com to check the speed of your internet connection.
A stable internet connection should have a consistent and reliable speed.
If your Internet connection is unstable, reset your router or modem and connect back to the network.
If this is not the case, contact your ISP to solve the problem.
3. Update Your Graphics Card Driver
Another common cause of error code 0x000001f8 is outdated or corrupt graphics card drivers.
To fix this issue, you need to update your graphics card driver to the latest version.
Steps to update your graphics card driver:
- Identify your graphics card model: To find out the model of your graphics card, you can use a system information tool like the DirectX Diagnostic Tool. Press the Windows key + R, type “dxdiag” in the Run dialog box, and press Enter. Click the Display tab to see the name of your graphics card.
- Download the latest driver: Go to the website of your graphics card manufacturer (e.g., NVIDIA, AMD, Intel) and navigate to the Downloads or Support section. Search for the latest driver for your graphics card model and download it.
- Uninstall the old driver: Open the Device Manager by pressing the Windows key + X and selecting Device Manager from the menu. Expand the Display Adapters category, right-click on your graphics card, and select Uninstall device. Check the box that says “Delete the driver software for this device” and click Uninstall.
- Install the new driver: Double-click on the downloaded driver file and follow the instructions on the screen to install the new driver. Some driver installation programs may require a system restart, so save any unsaved work before installing the driver.
- Verify the driver installation: Once the installation is complete, go back to the Device Manager and check that the correct driver is installed for your graphics card. You can also open the graphics card control panel (e.g., NVIDIA Control Panel) to verify the driver version.
3. Verify Your GeForce NOW Account
If you’re still encountering error code 0x000001f8, you should verify your GeForce NOW account to ensure that there are no issues with your account.
Steps to verify your account:
- Log in to your GeForce NOW account: Go to the GeForce NOW website (https://www.nvidia.com/en-us/geforce-now/) and click on “Log In” in the top right corner. Enter your username and password to access your account.
- Access the verification page: Once you are logged in, click on your profile picture in the top right corner and select “Account” from the dropdown menu. On the account page, click on the “Verify” button next to your email address.
- Enter your phone number: On the verification page, select your country code from the dropdown menu and enter your phone number. Make sure to enter a valid phone number that you have access to.
- Receive verification code: After you enter your phone number, you will receive a verification code via SMS. Enter the code in the provided field on the verification page.
- Submit verification: Once you have entered the verification code, click on the “Submit” button to complete the verification process. Your email address will now be verified and you will have access to all the features of your GeForce NOW account.
Verifying your account is important to ensure the security of your account and to access all the features of GeForce NOW, including game streaming and cloud gaming.
4. Make Sure That Your Subscription Is Active
To do this, log in to your GeForce NOW account and make sure that your subscription is active and that there are no billing issues that could be preventing you from accessing the service.
5. Try A Different Server
At times, the 0x000001f8 error code may be caused by problems with the server you are connecting to.
Try connecting to a different server to see if the issue persists.
Here are the steps to connect to different servers
- Open the GeForce Experience software on your computer.
- Click on the Settings icon in the top-right corner of the window.
- Select the General tab.
- Scroll down to the Network section and click on the “Server” dropdown menu.
- Choose the server location you want to connect to from the list of available options.
- Once you have selected the desired server, click on the “Save” button at the bottom of the window.
- GeForce Experience will now connect to the new server location.
3. Turn Off Antivirus, VPN, Or Firewall
Temporarily turn off antivirus, VPN or firewall and restart the application.
Step for Disable Firewall On Windows:
- Click on the “Start” button and type “Windows Defender Firewall” in the search bar.
- Click on “Windows Defender Firewall with Advanced Security.”
- Click on “Windows Defender Firewall Properties” in the right-hand pane.
- Under the “Domain Profile” tab, select “Off” under the “Firewall State” section.
- Repeat step 4 for the “Private Profile” and “Public Profile” tabs.
- Click “OK” to save the changes.
Step for Disable Firewall On macOS:
- Click on the Apple menu in the top left corner of the screen.
- Click on “System Preferences.”
- Click on “Security & Privacy.”
- Click on the “Firewall” tab.
- Click on the lock icon to make changes.
- Click on “Turn Off Firewall.”
Steps for Disable Antivirus:
Note: Steps may vary depending on the antivirus software you are using.
- Locate your antivirus software’s icon in the system tray or taskbar.
- Right-click on the icon to open the context menu.
- Look for an option that says “Disable,” “Pause,” or “Turn Off.”
- Select the option and follow the prompts to disable the antivirus software.
- To re-enable it, simply repeat the steps and select the option to enable or turn on the antivirus software.
Steps for Disable VPN:
Note: Steps may vary depending on the VPN software you are using.
- Locate your VPN software’s icon in the system tray or taskbar.
- Right-click on the icon to open the context menu.
- Look for an option that says “Disconnect” or “Turn Off.”
- Select the option to disconnect or turn off the VPN.
- To re-enable it, simply repeat the steps, and select the option to connect or turn on the VPN.
7. Disable Overclocking
If you have overclocked your graphics card or processor, this could also cause the error code 0x000001f8.
Disable any overclocking settings in your BIOS or graphics card software and try connecting to GeForce NOW again.
If you overclocked your graphic card using NVIDIA’s GeForce Experience software and now want to turn off overclock, follow these steps
- Open the GeForce Experience software on your computer.
- Click on the “Settings” icon in the top-right corner of the window.
- Select the “Games” tab.
- Under the “Games” section, click on the “Global Settings” button.
- Scroll down to the “Performance” section and find the “Overclocking” option.
- Turn the “Overclocking” toggle off to disable overclocking.
- Click on the “Apply” button at the bottom of the window to save the changes.
Once you disable the overclocking, your graphics card will return to its default clock speed.
8. Clear Your Browser Cache
If you are using the GeForce NOW website to access the service, removing the cache from your browser can help fix the 0x000001f8 error code.
To do this, go to your browser’s settings and clear the cache and cookies.
Then, try accessing GeForce NOW again.
Contact GeForce Support: If any of the above solutions do not work, you can contact the GeForce Now support team for more help.
9. Contact GeForce Support
If any of the above solutions do not work, you can contact the GeForce Now support team for more help.
To contact NVIDIA Customer Support through their live chat use the link: https://www.nvidia.com/en-us/support/
Similar Posts:
Many users report that every time they are trying to access Microsoft Store, it ends up with error messages. For some, the digital distribution platform crashes down while they open it. Whereas for a few, it prevents them from accessing and downloading new apps, uninstalling or updating the existing as well. All these common problems in Windows 10 arrive with a single message of 0x000001F8 Error Microsoft Store.
There are various factors that lead to such unwanted circumstances in this digital storefront. Unable to gain access to UWP applications, users are flooding the Internet with possible resolutions. So, here, we will discuss all the simple yet effective workarounds that would help you to get back to those programs smoothly.
Here is how to fix 0x000001F8 Error Microsoft Store in Windows 10 –
1] Run Windows Store Apps Troubleshooter
The built-in troubleshooter may detect and prevent the issues that may stop accessing Store applications or throw an error. So, try to execute this tool and see if this bypasses the 0x000001F8 Microsoft Store problem or not.
- Use the combination of Win logo and I keys to launch the Windows Settings program.
- Once into the app, click Update & security.
- Go to the Troubleshoot subsection on the left pane of the following page. Switch to the corresponding right side and locate Windows Store Apps.
- Select it and click Run the troubleshooter button.
- The wizard will immediately start detecting the possible causes and attempts to resolve it right away.
2] Fix 0x000001F8 Error Microsoft Store by Reinstalling Store
When certain things fail to function properly, the best option that always work is reinstallation. It is also applicable in this case also as you are not able to access the Store or even if you can open it, no further task can be carried out. Hence, using the PowerShell command, you can reinstall and modify this built-in application completely.
- Do a right-click on the Start icon and select “Windows PowerShell (Admin)” from the Win+X menu.
- Click Yes on the prompt of the UAC.
- Now, input the below-given command exactly as it is and hit Enter to execute it.
Get-AppxPackage -allusers Microsoft.WindowsStore | Foreach {Add-AppxPackage -DisableDevelopmentMode -Register “$($_.InstallLocation)\\AppXManifest.xml”}
- This will restore Microsoft Store pretty efficiently.
3] Reset Microsoft Store Cache
If you are getting the 0x000001F8 Error Microsoft Store while installing or updating apps, then you should definitely go ahead with this workaround. The issue might occur because of corrupted Store cache and hence you would need to reset it. Let us see how to deploy this simple and yet effective solution –
- Get access to the taskbar search and insert the command WSReset.exe. On the results list, right-click on the same command and choose Run as administrator.
- If the UAC shows up for permission, click Yes to proceed.
- Microsoft Store would open up by displaying the following message –
"The cache for the Store was cleared. You can now browse the Store for apps."
4] Modify Date and Time Settings
Many users are with the view that changing the date and time settings are helping them to overcome 0x000001F8 Error Microsoft Store in Windows 10. All you need to do is just set the date from the past and save the changes. Once the system takes you back, you might not confront with Store errors.
- Go to the taskbar search and type cp. Select Control Panel from the results list.
- Make the icons into a large or small icon view and click on Date and Time applet.
- Click on Change date and time button as shown in the given snapshot.
- Now, choose a date from the past and save the changes by clicking on OK.
- Restart Windows 10 PC and upon startup, try to access Microsoft Store.
5] Reset Apps to fix 0x000001F8 Error Microsoft Store
If you are encountering the aforementioned error while trying to access any specific app or during the time of uninstallation, then this workaround is worth trying. Simply head to the advanced options of that program and reset it. Once every data of it rolls back to the original state, you may not see the error again. To reset such applications, observe the below steps –
- First of all, perform a right-click on the Start icon and choose Apps and features option from the power user menu.
- Once the Apps Settings page loads up, locate and select the program(s) that are throwing an error.
- Click Advanced options link on the expanded pane.
- On the following page, go to the Reset section and directly hit the Reset button.
- If a pop-up show up for the confirmation, again click Reset.
Note – For the applications that don’t have the Reset option, use the Uninstall button at the expanded panel. Follow the instructions of the program to remove and its settings from the system. After completing uninstalling every component of it from the PC, download it again from Store and hopefully, this time it won’t display you the 0x000001F8 Error Microsoft Store.
If you have any further effective workarounds, then do please share it with us.
That’s all!!!
Repair any Windows problems such as Blue/Black Screen, DLL, Exe, application, Regisrty error and quickly recover system from issues using Reimage.
Ошибка «0x00001f8» указывает на проблему соединения с серверами GeForce NOW. Чтобы решить эту проблему, вы можете попробовать следующие варианты:
-
Проверьте подключение к интернету: убедитесь, что у вас стабильное подключение к Интернету с достаточной скоростью, чтобы поддерживать игры в облачном режиме.
-
Перезапустите маршрутизатор или сетевое оборудование: иногда проблемы могут возникать из-за временных неполадок в сетевом оборудовании.
-
Временно отключите антивирусное программное обеспечение или брандмауэр: некоторые защитные программы могут блокировать соединение с серверами GeForce NOW, поэтому попробуйте отключить их и проверить, поможет ли это устранить ошибку.
-
Обновите драйверы графической карты: убедитесь, что у вас установлены последние драйверы для вашей графической карты, так как устаревшие драйверы могут вызывать ошибки.
-
Свяжитесь с технической поддержкой GeForce NOW: если ни один из вышеперечисленных шагов не помог вам решить проблему, обратитесь в службу поддержки GeForce NOW для получения дополнительной помощи и решения проблемы.
В любом случае, важно помнить, что эта ошибка может быть вызвана различными факторами, поэтому лучше всего обратиться за поддержкой или справкой к официальным ресурсам GeForce NOW для более точной помощи по решению проблемы.
Хочешь пообщаться с искуственным интеллектом? Попробуй бесплатного телеграм бота Brain Bot
Статьи для ответа на вопрос:
Облачный гейминг GeForce NOW: Как исправить ошибку
Облачный гейминг становится все более популярным среди геймеров, позволяя им играть в свои любимые игры на удаленных серверах без необходимости загрузки или установки игровых файлов на их собственных компьютерах. Одним из наиболее известных облачных гейминговых сервисов является GeForce NOW, разработанный компанией Nvidia.
И продолжить игровую сессию
Игровая сессия, в контексте компьютерных игр, представляет собой период времени, когда игроки активно взаимодействуют с игровым контентом. Она может продолжаться от нескольких минут до нескольких часов, и включать различные виды игровой активности, такие как выполнение заданий, сражение с противниками или исследование виртуальных миров.
Возникла ошибка
«Возникла ошибка» — это фраза, которая описывает появление непредвиденного сбоя или неудачи в работе какой-либо системы, программного обеспечения или устройства.
При использовании GeForce NOW: Подробная инструкция по ее устранению
Гефорс НАУ (GeForce NOW) — это облачный игровой сервис, разработанный компанией NVIDIA, который позволяет играть в компьютерные игры высокого качества на различных устройствах с поддержкой интернета. Однако иногда пользователи могут столкнуться с некоторыми проблемами или ошибками при использовании этого сервиса. В данной статье мы рассмотрим некоторые распространенные проблемы, которые могут возникнуть, а также предоставим подробные инструкции по их устранению.
И насладиться игрой без перебоев
Игра, в широком смысле, представляет собой вид деятельности, осуществляемый с помощью механизмов, правил и предназначенный для удовольствия или развлечения человека. К сегодняшнему дню игры широко распространены во всем мире, и игровая индустрия стала одной из самых прибыльных отраслей развлечений.
Feeds
HomePopular
Topics
ValheimGenshin ImpactMinecraftPokimaneHalo InfiniteCall of Duty: WarzonePath of ExileHollow Knight: SilksongEscape from TarkovWatch Dogs: Legion
NFLNBAMegan AndersonAtlanta HawksLos Angeles LakersBoston CelticsArsenal F.C.Philadelphia 76ersPremier LeagueUFC
GameStopModernaPfizerJohnson & JohnsonAstraZenecaWalgreensBest BuyNovavaxSpaceXTesla
CardanoDogecoinAlgorandBitcoinLitecoinBasic Attention TokenBitcoin Cash
The Real Housewives of AtlantaThe BachelorSister Wives90 Day FianceWife SwapThe Amazing Race AustraliaMarried at First SightThe Real Housewives of DallasMy 600-lb LifeLast Week Tonight with John Oliver
Kim KardashianDoja CatIggy AzaleaAnya Taylor-JoyJamie Lee CurtisNatalie PortmanHenry CavillMillie Bobby BrownTom HiddlestonKeanu Reeves
Animals and PetsAnimeArtCars and Motor VehiclesCrafts and DIYCulture, Race, and EthnicityEthics and PhilosophyFashionFood and DrinkHistoryHobbiesLawLearning and EducationMilitaryMoviesMusicPlacePodcasts and StreamersPoliticsProgrammingReading, Writing, and LiteratureReligion and SpiritualityScienceTabletop GamesTechnologyTravel
Create an account to follow your favorite communities and start taking part in conversations.
PostsNew to GeForce NOW?Join our Discord!View our rules!Read our FAQ
Important Links
r/GeForceNOW
7
Posted byu/[deleted]2 years ago
Questions / Tech Support
I tried going on fortnite and I kept getting this error code I get over 50 bandwidth and less than 25 latency windows 10
no comments yet
Be the first to share what you think!
About Community
r/GeForceNOW
The community-run subreddit for the cloud gaming service NVIDIA GeForce NOW
Top posts december 4th 2020Top posts of december, 2020Top posts 2020
User AgreementPrivacy policy
Content policyModerator Code of Conduct
Reddit Inc © 2023. All rights reserved
Проблема с подключением к NVidia GeForce Now — распространенное явление, с которым сталкиваются многие любители игр GFN, рассмотрим популярные ошибки в работе и их решение. Не всегда понятно, чем вызваны те или иные сообщения, так как же устранить проблему в работе приложения? Ниже приведем главные ошибки и действия, которые необходимо предпринять для их устранения.
0xc0f30003
На форумах часто встречаются жалобы, мол, на NVidia GeForce Now появляется код ошибки 0xc0f300003, и возникает вопрос по поводу исправления проблемы с подключением. Чаще всего причиной является временный сбой, свидетельствующий о проблемах в приложении. Для его решения сделайте следующее:
- Попробуйте запустить другую игру на NVidia GeForce Now и проверьте, ушла проблема с подключение или нет.
- Удалите игру и библиотеки, а после установите ее обратно.
Судя по отзывам, оба эти действия помогают восстановить работоспособность софта.
0xc0f1103f
Следующий вопрос, который задают многие игроки — чем вызваны трудности с подключением при появлении надписи 0xc0f1103f, и как исправить проблему. Чаще всего ошибка появляется при несоответствии ПК / ноутбука заявленным системным требованиям. При этом пользователи утверждают, что с этим вопросом трудностей не возникает, и оборудование успешно проходит тест.
Здесь возможны следующие решения:
- Обновите драйвера установленной видеокарты.
- Попробуйте полностью отключить dGPU.
- Установите другую видеокарту.
- Отключите AMD и проверьте, устранена неисправность или нет.
Чаще всего трудности с подключением на NVidia GeForce Now и кодом 0xcof1103f решаются путем установки драйверов.
0x000000a2
Не менее распространенная ситуация, когда при попытке запуска игры в NVidia GeForce Now появляется надпись 0x000000a2. В таком случае проверьте настройки сети и сделайте тестирование скорости Интернета. Обратите внимание на соответствие требованиям частоты процессора и время задержки. Оно должно составлять от 5 до 8 секунд.
Попробуйте следующее:
- Отключите брандмауэр Виндовс.
- Отсоединитесь и заново подключитесь к Вай-Фай сети.
- Запустите программу от имени администратора.
- Отключите видеокарту.
Если проблема с подключением не уходит, обратитесь в службу поддержки по help@gfn.ru.
0xc0f52103
Еще одна ситуация, когда появляется ошибка при установке или игре с кодом 0xc0f52103. Для устранения сбоев в NVidia GeForce Now выйдите и зайдите в приложение. Отдельное внимание уделите правильности подключения и корректности работы интернет-сети. Сразу отметим, что такой сбой встречается редко, поэтому информации по его решению не так много.
0xc0f52104
При попытке входа в игру в NVidia GeForce Now нередко вылетает код 0xc0f52104. Для начала попробуйте дождаться очереди (для бесплатной подписки), перезагрузите ПК / ноутбук и установите заново приложение GFN. Официально ошибка означает появление проблемы с подключением при запуске сеанса. Если рассмотренные шаги не помогли, обратитесь в службу поддержки по e-mail help@gfn.ru.
0xc0f52142
В ситуации, когда произошла ошибка 0xc0f52142 на NVidia GeForce Now попробуйте сделать классические шаги по исправлению. Алгоритм действий такой:
- Проверьте соответствие оборудования заявленным параметрам.
- Убедитесь в нормальной скорости Интернета.
- Выйдите из приложения и зайдите в него.
- Перезапустите игру.
При отсутствии результата обратитесь в поддержку для получения помощи специалистов по адресу help@gfn.ru.
0xc0f52132
Распространенная ситуация, когда возникает проблема с подключением к сеансу других игроков. В таких обстоятельствах рекомендуется попробовать другой сервер. Возможно, сервер, к которому вы пытаетесь подключиться, не работает. Для проверки версии можно перейти по ссылке status.geforcenow.com. При отсутствии явных трудностей с сервером и появлении ошибки 0xc0f52132 лучше обратиться в поддержку на почту help@gfn.ru.
Итоги
Пользователи приложения нередко сталкиваются с ситуацией, мол, произошла ошибка, попробуйте позже. Иногда происходят проблемы с подключением к NVidia GeForce Now, игра вылетает или возникают иные трудности. В таких обстоятельствах главное не паниковать, а попробовать решить вопрос без посторонней помощи. Чаще всего проблема решается путем переустановки приложения, удаления и добавления игры в библиотеку. Если это не помогает, попробуйте переустановить программу, а при отсутствии результата пишите в поддержку на e-mail help@gfn.ru.
Вы используете устаревший браузер. Этот и другие сайты могут отображаться в нём некорректно.
Вам необходимо обновить браузер или попробовать использовать другой.
- Дней с нами
- 1.089
- Розыгрыши
- 0
- Сообщения
- 4
- Репутация
+/- -
0
- Реакции
- 0
-
#1
Помогите с GeForce NOW
Выручите пожалуйста, купил подписку geforce now , и когда пытаюсь зайти в игру
меня не пускает с ошибкой
Ваша система не соответствует минимальным требованиям для потоковой передачи
КОД ОШИБКИ : 0xCOF1103F
Конфиг моего ноутбука :
WIN 8.1 64 бит
AMD Radeon M265 2gb
Intel Core i5 4210-U 1.7 и автоматический буст до 2.4
8 GB озу ddr3
инет хороший , тестил в самой проге .
так ли это ? я просто слышал что запускается буквально на любом ПК ,
и в geforce now я поставил пользовательские настройки ( самые самые минимальные )
- Дней с нами
- 2.730
- Розыгрыши
- 0
- Сообщения
- 1.113
- Репутация
+/- -
24
- Реакции
- 667
-
#2
Не там тему создал, + скриншот кидай
- Дней с нами
- 1.089
- Розыгрыши
- 0
- Сообщения
- 4
- Репутация
+/- -
0
- Реакции
- 0
- Дней с нами
- 2.730
- Розыгрыши
- 0
- Сообщения
- 1.113
- Репутация
+/- -
24
- Реакции
- 667
-
#4
Возможно проблема в драйверах. Установить или самые новые, или попробовать откатится до 18.5.1. Там говорят работает. Еще может быть проблема в винде.
Так же если есть интегрированная и дискретная видеокарта, попробовать запустить на одной и на другой.
- Дней с нами
- 1.854
- Розыгрыши
- 1
- Сообщения
- 1.006
- Репутация
+/- -
9
- Реакции
- 819
- Telegram
- grooo0
-
#5
Какие минимальные требования для потоковой передачи?
———Двойное сообщение соединено: 4 Фев 2020———
Пиши в поддержку https://app.p.gfn.ru/support/
- Дней с нами
- 1.089
- Розыгрыши
- 0
- Сообщения
- 4
- Репутация
+/- -
0
- Реакции
- 0
-
#6
Какие минимальные требования для потоковой передачи?
———Двойное сообщение соединено: 4 Фев 2020———
Пиши в поддержку https://app.p.gfn.ru/support/
cпасибо , попытаюсь .
———Двойное сообщение соединено: 5 Фев 2020———
Возможно проблема в драйверах. Установить или самые новые, или попробовать откатится до 18.5.1. Там говорят работает. Еще может быть проблема в винде.
Так же если есть интегрированная и дискретная видеокарта, попробовать запустить на одной и на другой.
cпасибо , сейчас попробую и то и другое
- Дней с нами
- 2.895
- Розыгрыши
- 2
- Сообщения
- 578
- Репутация
+/- -
14
- Реакции
- 316
- Telegram
- DJsound1
-
#7
Помогите с GeForce NOW
Выручите пожалуйста, купил подписку geforce now , и когда пытаюсь зайти в игру
меня не пускает с ошибкойВаша система не соответствует минимальным требованиям для потоковой передачи
КОД ОШИБКИ : 0xCOF1103F
Конфиг моего ноутбука :
WIN 8.1 64 бит
AMD Radeon M265 2gb
Intel Core i5 4210-U 1.7 и автоматический буст до 2.4
8 GB озу ddr3
инет хороший , тестил в самой проге .
так ли это ? я просто слышал что запускается буквально на любом ПК ,
и в geforce now я поставил пользовательские настройки ( самые самые минимальные )
Win 10 в помощь,на 7 такая проблема была
- Дней с нами
- 2.822
- Розыгрыши
- 0
- Сообщения
- 36
- Репутация
+/- -
0
- Реакции
- 9
Похожие темы
Рассказываем, из-за чего возникает ошибка 0xc0000001 и как ее исправить.
0xc0000001 — один из самых распространенных кодов ошибки при появлении «синего экрана смерти». Зачастую он означает, что была повреждена загрузочная запись Windows. Или другие компоненты, необходимые для нормального запуска операционной системы. В их число также входит повреждение секторов памяти жесткого диска.
Полный перечень потенциальных причин появления этой ошибки выглядит так:
- Поврежден файл Security Account Manager (или сокращенно SAM). Он используется на этапе запуска Windows и необходим для корректной загрузки операционной системы. В нем хранятся данные учетных записей.
- Повреждены один или несколько системных файлов, которые нужны Windows для запуска. Они могут быть испорчены неожиданным отключением компьютера или удалены вирусом.
- Файловая система была каким-либо образом изменена. Причем настолько сильно, что Windows не удалось в полной мере использовать ее и запуститься. Не задействуются файлы, хранящиеся на диске. Это может случиться из-за повреждения системы вирусом.
- Изменены базовые параметры работы оперативной памяти. Например, завышена латентность или повышено подаваемое напряжение.
Устраняем ошибку
Есть целый список средств для устранения описываемой ошибки. Какое из них сработает, зависит от того, что стало причиной появления этой ошибки.
Они расположены в порядке от наиболее щадящих до наиболее кардинальных. Последние могут отнять много времени и чреваты потерей файлов.
Удаляем программы, мешающие работе системы
Этот способ сработает в том случае, если ошибка 0xc0000001 возникла после установки одной или нескольких новых программ. Можно попытаться стереть свежее ПО. Возможно, оно было установлено некорректно и теперь мешает нормальному запуску ОС, а также проверке базовых системных файлов.
Правда, для этого придется загрузиться через безопасный режим.
Для этого:
- Перезагружаем компьютер (либо через меню «Пуск», либо просто нажав на соответствующую кнопку).
- Во время загрузки зажимаем клавиши Shift + F8.
Здесь находятся основные функции восстановления системы
- Появится список опций. Выбираем вариант «Поиск и устранение неисправностей».
- Затем выбираем пункт «Дополнительные параметры».
- Потом кликаем по меню «Параметры загрузки».
Переходим к изменению параметров загрузки
- После этого нажимаем на кнопку «Перезагрузить».
- Во время следующей загрузки нажимаем на клавишу F4.
Выбираем один из режимов. Нас интересует четвертый
- С помощью встроенного поисковика ищем классическую панель управления и запускаем ее.
Вот нужное приложение
- Выбираем пункт меню «Удаление программы».
Сразу переходим к удалению программного обеспечения
- В списке установленных приложений ищем все, на которые падают подозрения.
OneDrive тут чисто для примера
- После этого перезагружаем компьютер.
Загрузка …
Исправляем ошибки в работе файловой системы
Проверить целостность файловой системы и исправить распространенные ошибки можно одной командой.
Для проверки:
Если удалось запустить систему в безопасном режиме, то делаем так:
- Открываем встроенный в Windows поисковик и ищем там утилиту cmd.exe.
- Запускаем ее от имени администратора.
Можно запустить консоль любым другим способом, но сделать это от имени администратора
- В открывшийся терминал прописываем команду: sfc/ scannow.
- Ждем, пока она закончит сканирование (и попытается исправить ошибки) и по новой пытаемся включить неработающую программу, которая отзывается ошибкой.
Также доступ к командной строке можно получить из меню восстановления.
Для этого:
- Перезагружаем компьютер любым удобным способом.
- Во время загрузки зажимаем клавиши Shift + F8.
Нажимаем на значок в виде гаечного ключа и отвертки
- Появится список опций. Выбираем вариант «Поиск и устранение неисправностей».
- А потом нажимаем на пункт «Командная строка».
Загрузка …
Проверяем жесткий диск на наличие «битых» секторов
В Windows есть встроенная утилита для исправления ошибок, связанных с работой жесткого диска. Речь идет о программе chkdsk.
Если не удалось запустить систему в безопасном режиме, то сначала активируем командную строку. Как это сделать, описано в разделе «Исправляем ошибки в работе файловой системы».
Если удалось запустить систему в безопасном режиме, то делаем так:
- Открываем встроенный поисковик.
- Вводим туда слово cmd.exe и запускаем это приложение от имени администратора.
Без привилегий администратора не получится взаимодействовать с системными дисками
- В открывшийся терминал вводим команду chkdsk буква диска, который надо проверить: /f и нажимаем на клавишу «Ввод» (Enter).
Примерно так это выглядит
И тут последует один из двух вариантов. Программа может начать проверку (если диск не занят), а может пожаловаться на то, что том уже используется. В этом случае chkdsk предложит сделать проверку во время следующей загрузки Windows. Утилита отправит соответствующий запрос, а мы просто нажмем на клавишу Y, чтобы подтвердить свои намерения. После этого надо будет еще перезапустить компьютер.
Проверка пройдет позже…
Также следует сделать проверку на поврежденные сегменты. Для этого можно воспользоваться сторонним приложением.
Загрузка …
Восстанавливаем файл Security Account Manager
В Windows есть команда для сброса файла SAM. Она активируется через командную строку.
- Открываем командную строку одним из способов, описанных выше.
- Вводим туда команду __ copy C:WindowsRepairSam C:WindowsSystem32Config__.
- Нажимаем на клавишу Enter, чтобы запустить команду. И ждем.
Загрузка …
Восстанавливаем загрузчик операционной системы с помощью загрузочного USB-накопителя
Для восстановления загрузчика Windows и системных файлов можно использовать специальную «спасательную» флешку. Компания Microsoft сама предлагает утилиту для записи образа ОС на диск для решения таких проблем, как ошибка 0xc0000001. По теме: восстанавливаем «Загрузчик» на Windows 10 разными способами.
Чтобы ею воспользоваться:
Все описанные действия нужно выполнять с рабочего компьютера или через безопасный режим.
- Заходим на официальную страницу загрузки средства создания загрузочной флешки с Windows. См. также: как создать загрузочную флешку Windows 10.
- Нажимаем на кнопку «Скачать средство сейчас».
Нужно немного пролистать страницу вниз
- Дважды кликаем по загруженному файлу.
- Разрешаем ему вносить изменения на устройстве.
Нужны права администратора
- Соглашаемся на условия лицензии, нажав на кнопку «Принять».
Так выглядит программа установки Windows 10
- Затем ставим галочку напротив строчки «Создать установочный носитель (USB-устройство флэш-памяти, DVD-диск или ISO-файл)»
- Снова нажимаем на кнопку «Далее»
Выбираем второй вариант
- На следующем экране ставим галочку рядом со строкой «Использовать рекомендуемые параметры для этого компьютера» и переходим далее.
Нам подходят автоматические настройки
- Выбираем пункт «USB-устройство флэш-памяти» и вставляем в компьютер накопитель объемом не меньше 8 гигабайт. Переходим к следующему пункту.
Выбираем тип носителя
- На экране появится список подключенных USB-носителей. Выбираем флэшку для записи системы и нажимаем «Далее».
Ждем, пока завершится запись
Теперь, когда у нас есть работающая загрузочная флешка, переходим к следующему шагу.
Загрузка …
Загружаемся с флешки
Пробуем открыть Boot Menu — это специальный интерфейс, который позволяет отобразить на экране все доступные накопители памяти, подключенные к компьютеру. А еще и выбрать тот, с которого нужно загрузиться.
Работает это следующим образом:
-
Включаем компьютер.
-
Во время запуска нажимаем на одну из клавиш:
- F11 — для материнских плат MSI, AsRock и для ноутбуков Sony Vaio.
- F12 — для материнских плат Gigabyte и для ноутбуков Acer, Dell, Lenovo.
- F8 — для материнских плат ASUS.
- Escape — для материнских плат Intel и для ноутбуков ASUS.
Это нужно, чтобы перейти в меню загрузки и выбрать в качестве устройства загрузки нашу флешку.
- В открывшемся меню ищем флешку, на которой записана Windows.
- Выделяем ее и жмем клавишу «Ввод» (Enter).
Примерно так выглядит меню загрузки (или Boot-меню)
После этого появится интерфейс для восстановления операционной системы. Он работает так же, как и встроенные механизмы, но предлагает больше опций для восстановления.
- В появившемся интерфейсе ищем кнопку «Восстановление системы» и нажимаем на нее.
- Затем ищем пункт «Восстановление при загрузке»
- Указываем пользовательские данные и жмем на кнопку «Вернуть в исходное состояние».
Загрузка …
Восстанавливаем Windows с помощью встроенных средств
Windows время от времени создает резервные копии данных. Их можно использовать, чтобы восстановить операционную систему при ее повреждении. Если эта функция включена, то для восстановления даже не нужна флешка.
Для этого:
- Перезагружаем компьютер.
- Во время загрузки зажимаем клавиши Shift + F8.
- Появится список опций. Выбираем вариант «Поиск и устранение неисправностей».
Выбираем второй пункт
- Затем выбираем пункт «Дополнительные параметры».
- Потом кликаем по меню «Восстановление при загрузке».
Обычно нужный пункт находится в нижней части меню
- Ищем меню «Восстановление системы» и переходим в него.
- Запустится менеджер восстановления операционной системы. Нажимаем на кнопку «Далее».
Перед нами появится классический интерфейс восстановления системы
- Выбираем одну из сохраненных резервных копий системы, если такая есть. И снова нажимаем на кнопку «Далее».
Тут указывается дата, когда состояние системы было сохранено
- Затем подтверждаем свое желание запустить восстановление системы и ждем.
Более подробно о процессе восстановления системы можно почитать тут.
Загрузка …
Устраняем проблемы в работе оперативной памяти
Иногда к появлению ошибки 0xc0000001 приводят неполадки в ОЗУ. Если вы когда-то изменяли параметры латентности оперативной памяти или увеличивали подачу тока на нее, то верните эти значения к базовым.
Загрузка …
Post Views: 2 262
GeForce Now – довольно новый облачный игровой сервис. Таким образом, можно ожидать некоторые ошибки и проблемы при его использовании. В целом GeForce Now выпустила довольно удивительный релиз, особенно если сравнивать его с Google Stadia.
Одной из самых распространенных проблем с сервисом является код ошибки 0xc0f1103f. Эта ошибка говорит: «Ваша система не соответствует минимальным требованиям для передачи». Хотя это в основном появляется на младших машинах, вполне возможно выполнить минимальные системные требования и все же получить ошибку.
Продолжаемый читать для всестороннего обсуждения и возможных решений этой ошибки.
Вы не одиноки
Если вы видите код ошибки 0xc0f1103f, не беспокойтесь слишком сильно, это обычная проблема. Эта ошибка часто появляется в Windows компьютеры по неизвестным причинам. Это также может произойти на других устройствах. Итак, давайте посмотрим на некоторые возможные решения.
Возможные исправления ошибок
Обратите внимание: если вы соответствуете минимальным требованиям или значительно превышаете их, вы все равно можете получить код ошибки 0xc0f1103f. Вот несколько возможных решений (не гарантированных), предложенных на форумах NVIDIA.
Во-первых, обязательно обновите свою систему до последней версии. Кроме того, обновите приложение GeForce Now или даже удалите и установите его снова. Вот официальная загрузка страница Вы можете использовать, чтобы получить приложение для вашей системы.
Если у вас старое оборудование, рассмотрите возможность его обновления. Вам также необходимо быстрое подключение к Интернету (50 Мбит / с и выше для игр 1080p со скоростью 60 кадров в секунду), поэтому убедитесь, что вы соответствуете этим требованиям. Кроме того, NVIDIA требовательна к роутерам для сервиса GeForce Now.
Ваши маршрутизаторы работают лучше всего, но любой 5 ГГц маршрутизатор должен делать эту работу. Кроме того, обязательно используйте кабельное соединение, если можете. Соединения Wi-Fi медленнее и могут иногда вызывать ошибки во многих приложениях и службах.
Более конкретные решения для Windows Пользователи
Это были общие методы, и здесь мы решаем эти задачи. У вас есть проблема:
Если это не сработает, попробуйте этот метод:
К сожалению, до сих пор нет обходных путей для людей, использующих графику AMD. Этот код ошибки является большой проблемой, которую NVIDIA необходимо решить как можно скорее.
Окончательное решение, которое может решить эту и другие ошибки, заключается в уменьшении разрешения экрана. Щелкните правой кнопкой мыши в любом месте экрана, выберите «Дополнительные настройки экрана» и выберите разрешение 1920 x 1080 или ниже.
Требования к аппаратному и программному обеспечению
Поскольку в сообщении об ошибке указываются требования, вот список минимальных требований, которые необходимо передать в GeForce Now с помощью компьютера:
Хотя наш краткий список может вам помочь, лучше посетить Официальные системные требования GeForce Now страница и проверьте, совместим ли ваш компьютер.
Скрещенные пальцы
Если ни одно из предложенных решений не помогло, рассмотрите возможность обращения за помощью в службу поддержки клиентов NVIDIA, которая должна решить эту проблему публично, поскольку она широко распространена и не позволяет многим ее пользователям играть в азартные игры.
У GeForce Now был очень плавный запуск, но такая проблема не должна все портить. Что вы думаете о GeForce Now? Вы когда-нибудь получали эту ошибку? Дайте нам знать в разделе комментариев ниже.
Как исправить ошибку 0xc0000001?
Прежде чем начать что-то исправлять, нам необходимо узнать врага в лицо, так сказать. Так что же из себя представляет ошибка 0xc0000001? Зайдя сюда, вы вероятно уже знаете, что 0xc0000001 – это ошибка, которая появляется при ваших попытках запустить операционную систему Windows, т. е. это ошибка связанная с Загрузчиком Windows.
Эта проблема не обходит стороной ни одну из версий Windows. В этот список попадает: Windows XP, Windows Vista, Windows 7, Windows 8, Windows 8.1, Windows 10.
При появлении ошибки на Windows 8 и выше, вы должны увидеть следующий текст:
Восстановление
Вашему ПК не удалось правильно загрузиться
После нескольких попыток загрузить операционную систему на вашем ПК не удалось, поэтому она нуждается в восстановлении.Код ошибки: 0xc0000001
Вам будет необходимо использовать средства восстановления. Если установочный носитель(например, диск или USB-устройство) отсутствует, обратитесь к администратору компьютера или производителя компьютера или устройства.
На более старых операционных системах вы будете наблюдать немного иной текст:
Не удалось запустить Windows. Возможно, это произошло из-за недавнего изменения конфигурации оборудования или программного обеспечения. Чтобы устранить ошибку:
Вставьте установочный диск Windows и перезагрузите компьютер.
Выберите параметры языка, а затем нажмите кнопку “Далее”.
Выберите пункт “Восстановить компьютер”.Если этот диск отсутствует, обратитесь за помощью к системному администратору или изготовителю компьютера.
Файл: \windows\system32\boot\winload. efi
Состояние: 0xc0000001
Сведения: Сбой меню загрузки, поскольку требуемое устройство недоступно.
Как вы можете видеть, текст экранов немного отличается, но в общем сообщает нам одно и тоже – Windows не может быть загружен, так как у Загрузчика возникла проблема в результате чего-то или же с самим Загрузчиком что-то произошло.
Теперь, когда мы определили когда и где может возникать ошибка 0xc0000001, давайте же рассмотрим причины возникновения данной проблемы. К сожалению, довольно сложно выделить точную причину появления этой ошибки и порой приходится сидеть за решением проблемы по несколько часов. В общем, довольная мерзкая ошибка.
Причины появления ошибки 0xc0000001
Как уже говорилось, проблема довольна непростая и найти ее виновника проблематично. Представленный список ниже будет идти от самых простых причин и до самых сложных, как и всегда.
После указанных причин легко можно понять, что с проблемой справиться будет довольно непросто. И вы будете правы. Ошибку 0xc0000001 довольно трудно ликвидировать в операционной системе Windows, но это не невозможно. Теперь, когда мы ознакомились с причинами ошибки, давайте займемся непосредственно исправление недуга в системе.
Методы исправления ошибки 0xc0000001
Метод №1 Манипуляции с RAM
Как уже упоминалось, данная ошибка может проявить себя при установке новой планки оперативной памяти. Попробуйте вынуть ее из материнской карты и снова запустить систему уже без нее. Если система запустится в нормальном режиме, то вы уже будете знать, что что-то не так с самой планкой.
Также вполне возможно, что ошибка возникла из-за…пыли. Да-да, именно пыли. Очистите свою оперативку и ее слоты от пыли и снова запустите систему. Некоторые пользователи смогли решить проблему с ошибкой 0xc0000001 просто почистив RAM от пыли.
Метод №2 Копирование файла Диспетчера учетных записей безопасности(Security Accounts Manager) из папки Repair
Сейчас мы попытаемся скопировать рабочий файл SAM(Security Accounts Manager) из папки C:\WINDOWS\repair в папку C:\WINDOWS\system32\config. Для этого дела нам понадобится установочный диск Windows. Как создавать установочный диск Windows вы можете найти на официальном сайте Microsoft.
Затем, когда у вас на руках будет установочных диск Windows, вам нужно будет загрузиться с него, а затем выбрать “Восстановление системы” – “Командная строка” и вписать следующую команду:
copy C:\Windows\Repair\Sam C:\Windows\System32\Config
Если при этом появится запрос о замене, то подтвердите его вписав “Y”, т. к. подтвердить замену.
После замены файла Диспетчера учетных записей безопасности, попытайтесь снова запустить систему в обычном режиме. Если ничего не изменилось и ошибка 0xc0000001 все еще стоит стенной, то переходим к следующему методу.
Метод № 3 Запуск утилиты chkdsk
С помощью утилиты chkdsk вы сможете проверить файловую систему на ошибки. При нахождении таковых, она попробует исправить их, если это будет возможно. Для запуска chkdsk сделайте следующее:
Опять таки, попробуйте запуститься в нормальном режиме. Если ошибка 0xc0000001 не исчезла, то переходим к следующему пункту.
Метод № 4 Запуск утилиты sfc /scannow
Если предыдущая утилита не смогла обнаружить никаких ошибок в файловой системе или исправить их, то можно попробовать следующую утилиту – sfc /scannow. Она проверит вашу файловую систему на наличие поврежденных файлов и попробует их исправить.
Следует указать, что хотя подобные автоматизированные утилиты и могут разрешить возникшие проблемы в системе, но получается у них это крайне редко. Однако следует использовать все доступные средства.
Для запуска утилиты sfc /scannow сделайте следующие:
Этот процесс также займет некоторое время. По окончанию ваш будет выдан список исправленных файлов, если такие были найдены.
Метод № 5 Настройки Параметров загрузки
После этих манипуляций ошибка 0xc0000001 должна будет исчезнуть.
Метод № 6 Wi-Fi модуль
Данный метод довольно странный. Если у вас возникла ошибка 0xc0000001 на ноутбуке, то попробуйте отключить от него этот модуль. Некоторые пользователи вот таким вот странным образом решили свою проблему. Если операционная система смогла нормально запуститься, то перезагрузите ноутбук и подключите Wi-Fi модуль обратно.
Метод № 7 Восстановление Windows
Если ни один из методов не смог помочь, то всегда можно обратиться к старой доброй “восстановке”. Просто запустите диск Windows и выберите пункт “Восстановление системы”. Дальше все будет происходить автоматически. Чаще всего, проблема с ошибкой 0xc0000001 должна быть решена. Но если и это не помогло, то попросту придется переустанавливать операционную систему.
0xc0000001 при запуске Windows 10: методы решения ошибки
Ошибка 0xc0000001 поджидает пользователей таких ОС: как Windows XP, Windows Vista, Windows 7, Windows 8, Windows 8.1, Windows 10. Ошибка 0xc0000001 возникнет во время загрузки системы. Нет ничего страшнее, нежели увидеть какую-то незнакомую ошибку при запуске компьютера, но переживать не стоит, так как в данной статье мы расскажем вам, что собой представляет данная ошибка, почему она возникает на вашем компьютере и как от нее избавиться.
Причина появления ошибки 0xc0000001
Источником проблемы в виде ошибки 0xc0000001 является Загрузчик Windows, который более не может корректно функционировать вследствие каких-то событий в системе. Многое могло повлиять на его работоспособность. Давайте посмотрим на список самых распространенных причин для появления ошибки 0xc0000001 при загрузке Windows.
Как вы можете видеть, довольно большой список причин. Тем не менее ошибка 0xc0000001 представляет собой вполне решаемую проблему, устранением которой мы займемся именно в данной статье.
Методы исправления ошибки 0xc0000001
Метод №1 Манипуляции с RAM ошибка 0xc0000001
Как уже упоминалось, данная ошибка может проявить себя при установке новой планки оперативной памяти. Попробуйте вынуть ее из материнской карты и снова запустить систему уже без нее. Если система запустится в нормальном режиме, то вы уже будете знать, что что-то не так с самой планкой.
Также вполне возможно, что ошибка возникла из-за…пыли. Да-да, именно пыли. Очистите свою оперативку и ее слоты от пыли и снова запустите систему. Некоторые пользователи смогли решить проблему с ошибкой 0xc0000001 просто почистив RAM от пыли.
Метод №2 Копирование файла Диспетчера учетных записей безопасности(Security Accounts Manager) из папки Repair
Сейчас мы попытаемся скопировать рабочий файл SAM(Security Accounts Manager) из папки C:WINDOWSrepair в папку C:WINDOWSsystem32config. Для этого дела нам понадобится установочный диск Windows. Как создавать установочный диск Windows вы можете найти на официальном сайте Microsoft.
Затем, когда у вас на руках будет установочных диск Windows, вам нужно будет загрузиться с него, а затем выбрать «Восстановление системы» — «Командная строка» и вписать следующую команду:
copy C:WindowsRepairSam C:WindowsSystem32Config
Если при этом появится запрос о замене, то подтвердите его вписав “Y”, т. к. подтвердить замену.
После замены файла Диспетчера учетных записей безопасности, попытайтесь снова запустить систему в обычном режиме. Если ничего не изменилось и ошибка 0xc0000001 все еще стоит стенной, то переходим к следующему методу.
Метод № 3 Запуск утилиты chkdsk ошибка 0xc0000001
С помощью утилиты chkdsk вы сможете проверить файловую систему на ошибки. При нахождении таковых, она попробует исправить их, если это будет возможно. Для запуска chkdsk сделайте следующее:
Опять таки, попробуйте запуститься в нормальном режиме. Если ошибка 0xc0000001 не исчезла, то переходим к следующему пункту.
Метод № 4 Запуск утилиты sfc /scannow ошибка 0xc0000001
Если предыдущая утилита не смогла обнаружить никаких ошибок в файловой системе или исправить их, то можно попробовать следующую утилиту — sfc /scannow. Она проверит вашу файловую систему на наличие поврежденных файлов и попробует их исправить.
Следует указать, что хотя подобные автоматизированные утилиты и могут разрешить возникшие проблемы в системе, но получается у них это крайне редко. Однако следует использовать все доступные средства.
Для запуска утилиты sfc /scannow сделайте следующие:
Этот процесс также займет некоторое время. По окончанию ваш будет выдан список исправленных файлов, если такие были найдены.
Метод № 5 Настройки Параметров загрузки ошибка 0xc0000001
После этих манипуляций ошибка 0xc0000001 должна будет исчезнуть.
Метод № 6 Wi-Fi модуль
Данный метод довольно странный. Если у вас возникла ошибка 0xc0000001 на ноутбуке, то попробуйте отключить от него этот модуль. Некоторые пользователи вот таким вот странным образом решили свою проблему. Если операционная система смогла нормально запуститься, то перезагрузите ноутбук и подключите Wi-Fi модуль обратно.
Метод № 7 Восстановление Windows
Если ни один из методов не смог помочь, то всегда можно обратиться к старой доброй “восстановке”. Просто запустите диск Windows и выберите пункт “Восстановление системы”. Дальше все будет происходить автоматически. Чаще всего, проблема с ошибкой 0xc0000001 должна быть решена. Но если и это не помогло, то попросту придется переустанавливать операционную систему.
Восстановление загрузки системы с установочного носителя
Шаг 1. Перезагрузить компьютер и нажимать «F8», «F12» или «Esc» для открытия «Boot Menu».
Во время перезагрузки компьютера нажимаем «F8», «F12» или «Esc» для открытия «Boot Menu»
Шаг 2. Выбрать записанный установочный диск USB Flash для загрузки.
Выбираем записанный установочный диск USB Flash для загрузки
Примечание! Порядок выбора первого устройства загрузки на конкретном ПК можно узнать в его документации.
Шаг 3. Нажать любую клавишу.
Нажимаем любую клавишу
Шаг 4. При запуске с USB-Flash выбрать язык, систему, ее разрядность и нажать «Далее».
Выбираем язык, систему, ее разрядность и нажимаем «Далее»
Шаг 5. Нажать по опции «Восстановление системы».
Нажимаем по опции «Восстановление системы»
Шаг 6. Щелкнуть «Поиск неисправностей…».
Нажимаем «Поиск и устранение неисправностей»
Шаг 7. Выбрать «Восстановление при загрузке».
Выбираем «Восстановление при загрузке»
Система начнет восстановление.
Шаг 8. Выбрать учетную запись.
Выбираем учетную запись
Шаг 9. Ввести ее пароль и щелкнуть «Продолжить».
Вводим ее пароль и щелкаем «Продолжить»
Шаг 10. Нажать по опции «Вернуть в исходное состояние».
Нажимаем по опции «Вернуть в исходное состояние»
Система восстановит запуск ОС.
Ожидаем завершения процесса восстановления
Если система выдаст предупреждение, что восстановление не выполнено, перезагрузить ПК, загрузиться с USB-Flash и повторить шаги этого раздела еще раз.
При неудачной попытке восстановления проделываем те же действия снова
Ошибка 0xc0000001 решение №8 Перезагрузка через WindowsRE
Давайте начнем с самого просто и странного решения, которое помогает некоторым пользователям в Интернете. По крайней мере, они так утверждают. Итак, решение заключается в том, что вам нужно зайти в среду восстановления, а затем перезагрузить свой компьютер через пункт Параметров загрузки.
Как данное действие должно помочь разрешить проблему в виде ошибки — непонятно. Тем не менее давайте все же попробуем его выполнить. Загрузитесь с установочного носителя необходимой вам Windows(не забудьте правильно выставить приоритет загрузки в BIOS/UEFI), после чего дойдите до пункта с кнопкой «Установить» посередине небольшого окошка.
Нажмите на кнопку «Восстановление системы», чтобы перейти в ранее упомянутую среду восстановления Windows. Далее вам нужно проделать следующий путь: Поиск и устранение неполадок→Дополнительные параметры→Параметры загрузки→Ввод. После выполнения этих действий ваш компьютер будет перезагружен. Убедитесь, что ошибка 0xc0000001 была устранена. Верно, странное решение, но некоторые утверждают, что помогает.
Ошибка 0xc0000001 решение №9 Проверка оперативной памяти
Оперативная память — это еще один элемент системы, который мог вызвать ошибку 0xc0000001 во время запуска ОС Windows. Если ваша ОЗУ работает со сбоями — жди беды. Вам нужно выполнить парочку проверок оперативки, чтобы понять, вызывает ли она рассматриваемую проблему или нет.
Для начала просто выньте все планки ОЗУ из материнской платы и тщательно осмотрите их. Не найдя каких-либо внешних показателей неполадок, прочистите контакты планок оперативной памяти, например, с помощью легко смоченной спиртом ушной палочки, а также продуйте слоты для нее в материнской плате. Вставьте одну из планок обратно и попробуйте загрузить систему. Повторите эти шаги с другой планкой и т. д.
Также мы рекомендуем вам воспользоваться таким программным обеспечением, как Memtest86+. Данная утилита сможет проверить вашу оперативную память на наличие ошибок и сбоев, т. е. она поможет вам по-настоящему убедиться, виновата ли ваша оперативная память в появлении ошибки 0xc0000001 или нет.
Ошибка 0xc0000001 решение № 10 Удаляем программы, мешающие работе системы
Этот способ сработает в том случае, если ошибка 0xc0000001 возникла после установки одной или нескольких новых программ. Можно попытаться стереть свежее ПО. Возможно, оно было установлено некорректно и теперь мешает нормальному запуску ОС, а также проверке базовых системных файлов.
Правда, для этого придется загрузиться через безопасный режим.
Здесь находятся основные функции восстановления системы
Переходим к изменению параметров загрузки
Выбираем один из режимов. Нас интересует четвертый
Вот нужное приложение
Сразу переходим к удалению программного обеспечения
Решение № 11 Проверяем жесткий диск на наличие «битых» секторов
В Windows есть встроенная утилита для исправления ошибок, связанных с работой жесткого диска. Речь идет о программе chkdsk.
Если не удалось запустить систему в безопасном режиме, то сначала активируем командную строку. Как это сделать, описано в разделе «Исправляем ошибки в работе файловой системы».
Если удалось запустить систему в безопасном режиме, то делаем так:
Без привилегий администратора не получится взаимодействовать с системными дисками
И тут последует один из двух вариантов. Программа может начать проверку (если диск не занят), а может пожаловаться на то, что том уже используется. В этом случае chkdsk предложит сделать проверку во время следующей загрузки Windows. Утилита отправит соответствующий запрос, а мы просто нажмем на клавишу Y, чтобы подтвердить свои намерения. После этого надо будет еще перезапустить компьютер.
Проверка пройдет позже…
Также следует сделать проверку на поврежденные сегменты. Для этого можно воспользоваться сторонним приложением.
Ошибка 0xc0000001 решение № 12 Сброс Windows 10 по умолчанию
Если выше способы не помогли исправить ошибку 0xc0000001 на синем экране, то можно сбросить систему Windows 10 по умолчанию. «Поиск и устранение неисправностей» > «Вернуть компьютер в исходное состояние«. У вас будет выбор сохранить или удалить личные файлы. Личные файлы подразумевается те, которые на рабочем столе и папках как документы, фото и т. п. Выберите, что для вас лучше: «Сохранить мои файлы» или «Удалить все».
Источники:
https://tehnografi. com/%D0%BA%D0%B0%D0%BA-%D0%B8%D1%81%D0%BF%D1%80%D0%B0%D0%B2%D0%B8%D1%82%D1%8C-%D0%BE%D1%88%D0%B8%D0%B1%D0%BA%D1%83-geforce-now-%D1%81-%D0%BA%D0%BE%D0%B4%D0%BE%D0%BC-0xc0f1103f/
https://gamesqa. ru/kompyutery/0xc0000001-5538/
https://gitjournal. tech/oshibka-0xc0000001-pri-zapuske-windows-7-8-i-10-metody-reshenija/