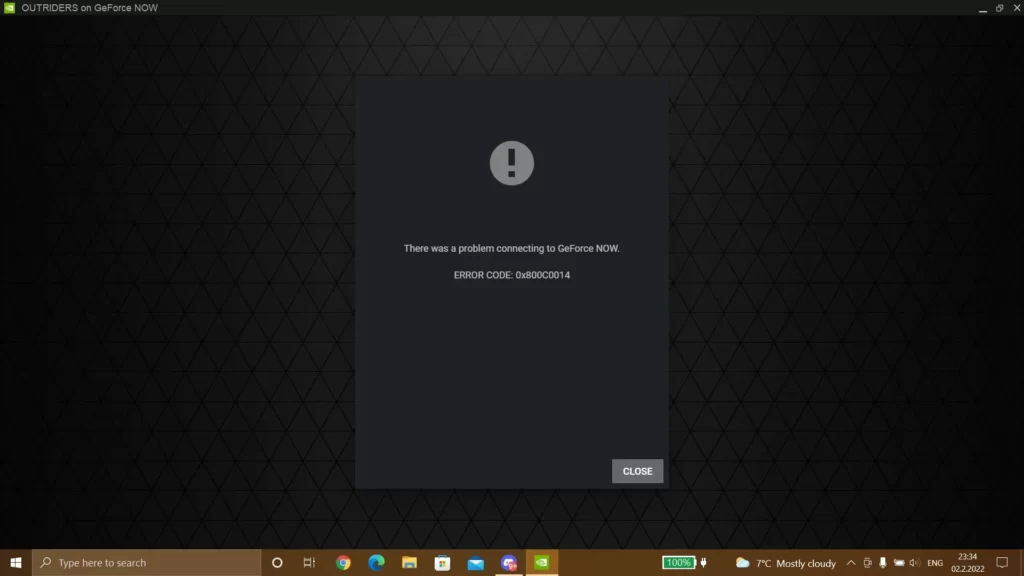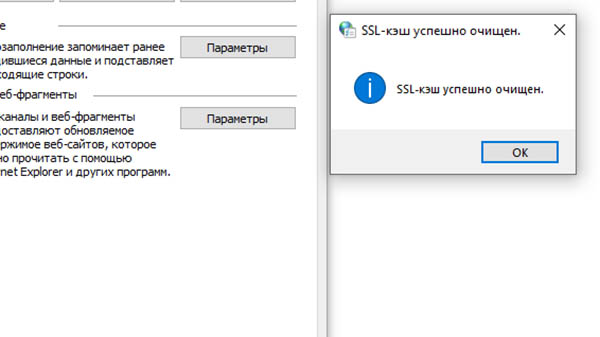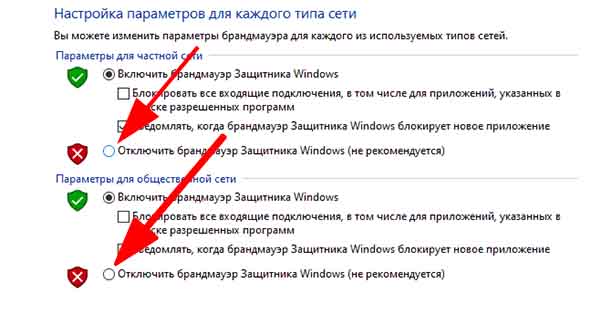Графический процессор NVIDIA был одним из лучших для геймеров. Это дает их компьютерам возможность играть в тяжелые игры без каких-либо ошибок. Несмотря на то, что есть некоторые неожиданные ошибки, вы можете легко их исправить. Некоторые пользователи сообщают, что игра неожиданно завершает работу с кодом ошибки NVIDIA 0x80030020. В этом руководстве у нас есть несколько решений, чтобы исправить это.
Что такое код ошибки NVIDIA 0x80030020?
Мы видим Игра неожиданно закрылась. Попробуйте сыграть еще раз сообщение, когда мы видим код ошибки NVIDIA 0x800300200 во время игры.
Ошибка может быть вызвана тем, что
- Поврежденные или устаревшие графические драйверы
- Сбой процессов GeForce
- Поврежденные файлы опыта GeForce
Давайте посмотрим, как мы можем исправить ошибку.
Когда игра, в которую вы играете, неожиданно завершает работу и показывает код ошибки NVIDIA 0x80030020, вы можете исправить это следующими способами.
- Перезапустите GeForce Experience
- Разрешить все службы, связанные с GeForce Experience
- Обновите графический драйвер NVIDIA
- Переустановите GeForce Experience
Давайте углубимся в их детали.
1]Перезапустите GeForce Experience
Ошибка вызвана нарушением работы NVIDIA GeForce Experience. Вам необходимо отключить все службы NVIDIA и перезапустить GeForce Experience. Откройте диспетчер задач и завершите все процессы NVIDIA, щелкнув их правой кнопкой мыши и выбрав «Завершить задачу». Затем запустите NVIDIA GeForce Experience и посмотрите, исправила ли она ошибку.
2]Разрешить все службы, связанные с GeForce Experience.
GeForce Experience имеет множество связанных сервисов для правильной работы. Вам нужно разрешить всем связанным службам решить проблему. Для этого
- Открыть команду «Выполнить»
- Тип Службы.msc и нажмите Enter
- Найдите Контейнер телеметрии NVIDIA в списке сервисов и щелкните его правой кнопкой мыши.
- Затем выберите Свойства
- Нажмите на вкладку «Вход в систему».
- Установите флажок рядом с Разрешить сервису взаимодействовать с рабочим столом.
- Затем перейдите на вкладку «Общие» и убедитесь, что для параметра «Статус» установлено значение «Выполняется». Если нет, установите для него значение «Работает».
- Нажмите «Применить», а затем «ОК».
- Аналогичным образом найдите NVIDIA Display Container LS, NVIDIA NetworkService Container, NVIDIA LocalSystem Container в списке Services и убедитесь, что они запущены.
3]Обновите графический драйвер NVIDIA.
Если проблема по-прежнему не устранена, вам необходимо обновить графический драйвер NVIDIA, так как ошибка также может быть результатом поврежденных или устаревших графических драйверов. Чтобы обновить графические драйверы:
4]Переустановите GeForce Experience.
Если ошибка еще не исправлена, вам необходимо исправить ее, удалив GeForce Experience и установив его снова после загрузки с официального сайта. Чтобы удалить GeForce Experience,
- Откройте приложение «Настройки»
- Нажмите на вкладку Приложения
- Выберите Приложения и функции.
- Найдите GeForce Experience и нажмите кнопку с тремя точками рядом с ним.
- Затем выберите «Удалить» и следуйте указаниям мастера на экране для завершения удаления.
После этой загрузки GeForce Experience из Веб-сайт NVIDIA и установите его.
Вот как вы можете исправить код ошибки NVIDIA 0x80030020, когда игра, в которую вы играете, неожиданно завершает работу.
Как исправить неожиданное завершение игры с кодом ошибки NVIDIA?
Существуют разные способы исправить неожиданное завершение игры с кодом ошибки NVIDIA. Вы должны понимать, что ошибка связана с графическим драйвером NVIDIA и GeForce Experience. Чтобы исправить это, вам необходимо реализовать вышеуказанные исправления.
Читайте: NVIDIA Container перестал работать на компьютере с Windows.
Download PC Repair Tool to quickly find & fix Windows errors automatically
NVIDIA GPU has been one of the best for gamers. It gives their computers the ability to play heavy games without any errors. Even though there are some unexpected errors, you can fix them easily. Some users are reporting that the game quits unexpectedly with NVIDIA error code 0x80030020. In this guide, we have a few solutions to fix it.

What is NVIDIA error code 0x80030020?
We see The game quit unexpectedly. Try playing it again message when we see the NVIDIA error code 0x800300200 while playing games.
The error can be caused due to,
- Corrupted or outdated graphics drivers
- Failed GeForce processes
- Corrupted GeForce experience files
Let’s see how we can fix the error.
When the game you are playing quits unexpectedly and it shows NVIDIA error code 0x80030020, you can fix it in the following ways.
- Relaunch GeForce Experience
- Allow all GeForce Experience related services
- Update NVIDIA graphics driver
- Reinstall GeForce Experience
Let’s get into the details of them.
1] Relaunch GeForce Experience
The error is caused due to a disturbance in the NVIDIA GeForce Experience. You need to end all the services of NVIDIA and relaunch GeForce Experience. Open Task Manager and end all the NVIDIA processes by right-clicking on them and selecting End task. Then, launch NVIDIA GeForce Experience and see if it has fixed the error.
2] Allow all GeForce Experience related services
GeForce Experience has many related services for it to run correctly. You need to allow all the related services to fix the issue. To do so,
- Open Run command
- Type Services.msc and press Enter
- Find NVIDIA Telemetry Container in the list of services and right-click on it
- Then, select Properties
- Click on Log On tab
- Check the button beside Allow service to interact with desktop
- Then, click on the General tab and make sure the Status is set to Running. If not set it to Running.
- Click on Apply and then OK
- Likewise, find NVIDIA Display Container LS, NVIDIA NetworkService Container, NVIDIA LocalSystem Container in the Services list and make sure they are running.
3] Update NVIDIA graphics driver
If the issue is still not fixed you need to update the NVIDIA graphics driver as the error might also be the result of corrupted or outdated graphics drivers. To update graphics drivers:
- You may check for Driver Updates via Windows Update to update your drivers
- You may visit the manufacturer’s site to download the NVIDIA graphics driver.
4] Reinstall GeForce Experience
If the error is not yet fixed, you need to fix it by uninstalling GeForce Experience and installing it again after downloading it from the official website. To uninstall GeForce Experience,
- Open Settings app
- Click on the Apps tab
- Select Apps & features
- Find GeForce Experience and click on the three-dot button beside it
- Then, select Uninstall and follow the on-screen wizard to complete removal.
After that download, GeForce Experience from the NVIDIA website and install it.
This is how you can fix the NVIDIA error code 0x80030020 where the game you are playing quits unexpectedly.
How to fix Game quitting unexpectedly with NVIDIA error code?
There are different ways to fix the game quitting unexpectedly with the NVIDIA error code. You need to understand that the error is related to the NVIDIA graphics driver and GeForce Experience. To fix it you need to implement the above fixes.
Read: NVIDIA Container stopped working on Windows computer.
Guru Mandadi is a tech enthusiast and a movie buff who loves writing about computers and movies. He dreams of living a month devoid of all tech and modern-day advancements in a forest.
Содержание
- Исправлен код ошибки NVIDIA 0x80030020; Игра неожиданно завершается
- Что такое код ошибки NVIDIA 0x80030020?
- Исправлен код ошибки NVIDIA 0x80030020; Игра неожиданно завершается
- Как исправить неожиданное завершение игры с кодом ошибки NVIDIA?
Исправлен код ошибки NVIDIA 0x80030020; Игра неожиданно завершается
Графический процессор NVIDIA был одним из лучших для геймеров. Это дает их компьютерам возможность играть в тяжелые игры без каких-либо ошибок. Несмотря на то, что есть некоторые неожиданные ошибки, вы можете легко их исправить. Некоторые пользователи сообщают, что игра неожиданно завершает работу с кодом ошибки NVIDIA 0x80030020. В этом руководстве у нас есть несколько решений, чтобы исправить это.
Что такое код ошибки NVIDIA 0x80030020?
Мы видим Игра неожиданно закрылась. Попробуйте сыграть еще раз сообщение, когда мы видим код ошибки NVIDIA 0x800300200 во время игры.
Ошибка может быть вызвана тем, что
Программы для Windows, мобильные приложения, игры — ВСЁ БЕСПЛАТНО, в нашем закрытом телеграмм канале — Подписывайтесь:)
- Поврежденные или устаревшие графические драйверы
- Сбой процессов GeForce
- Поврежденные файлы опыта GeForce
Давайте посмотрим, как мы можем исправить ошибку.
Исправлен код ошибки NVIDIA 0x80030020; Игра неожиданно завершается
Когда игра, в которую вы играете, неожиданно завершает работу и показывает код ошибки NVIDIA 0x80030020, вы можете исправить это следующими способами.
- Перезапустите GeForce Experience
- Разрешить все службы, связанные с GeForce Experience
- Обновите графический драйвер NVIDIA
- Переустановите GeForce Experience
Давайте углубимся в их детали.
1]Перезапустите GeForce Experience
Ошибка вызвана нарушением работы NVIDIA GeForce Experience. Вам необходимо отключить все службы NVIDIA и перезапустить GeForce Experience. Откройте диспетчер задач и завершите все процессы NVIDIA, щелкнув их правой кнопкой мыши и выбрав «Завершить задачу». Затем запустите NVIDIA GeForce Experience и посмотрите, исправила ли она ошибку.
2]Разрешить все службы, связанные с GeForce Experience.
GeForce Experience имеет множество связанных сервисов для правильной работы. Вам нужно разрешить всем связанным службам решить проблему. Для этого
- Открыть команду «Выполнить»
- Тип Службы.msc и нажмите Enter
- Найдите Контейнер телеметрии NVIDIA в списке сервисов и щелкните его правой кнопкой мыши.
- Затем выберите Свойства
- Нажмите на вкладку «Вход в систему».
- Установите флажок рядом с Разрешить сервису взаимодействовать с рабочим столом.
- Затем перейдите на вкладку «Общие» и убедитесь, что для параметра «Статус» установлено значение «Выполняется». Если нет, установите для него значение «Работает».
- Нажмите «Применить», а затем «ОК».
- Аналогичным образом найдите NVIDIA Display Container LS, NVIDIA NetworkService Container, NVIDIA LocalSystem Container в списке Services и убедитесь, что они запущены.
3]Обновите графический драйвер NVIDIA.
Если проблема по-прежнему не устранена, вам необходимо обновить графический драйвер NVIDIA, так как ошибка также может быть результатом поврежденных или устаревших графических драйверов. Чтобы обновить графические драйверы:
4]Переустановите GeForce Experience.
Если ошибка еще не исправлена, вам необходимо исправить ее, удалив GeForce Experience и установив его снова после загрузки с официального сайта. Чтобы удалить GeForce Experience,
- Откройте приложение «Настройки»
- Нажмите на вкладку Приложения
- Выберите Приложения и функции.
- Найдите GeForce Experience и нажмите кнопку с тремя точками рядом с ним.
- Затем выберите «Удалить» и следуйте указаниям мастера на экране для завершения удаления.
После этой загрузки GeForce Experience из Веб-сайт NVIDIA и установите его.
Вот как вы можете исправить код ошибки NVIDIA 0x80030020, когда игра, в которую вы играете, неожиданно завершает работу.
Как исправить неожиданное завершение игры с кодом ошибки NVIDIA?
Существуют разные способы исправить неожиданное завершение игры с кодом ошибки NVIDIA. Вы должны понимать, что ошибка связана с графическим драйвером NVIDIA и GeForce Experience. Чтобы исправить это, вам необходимо реализовать вышеуказанные исправления.
Читайте: NVIDIA Container перестал работать на компьютере с Windows.
Программы для Windows, мобильные приложения, игры — ВСЁ БЕСПЛАТНО, в нашем закрытом телеграмм канале — Подписывайтесь:)
Источник
Как исправить 0x80070020 в Windows 10
При установке крупных обновлений Windows 10 многими пользователями была замечена ошибка с кодом 0x80070020.
Рассмотрим несколько способов решения этой проблемы.
Отключаем сторонний антивирус
Для начала рекомендуем отключить сторонний антивирус, если он у вас установлен. Некоторые антивирусы могу принять файлы обновлений за вредоносное ПО и заблокировать их. Отключите на время или полностью удалите антивирус и попробуйте запустить обновление. Не беспокойтесь, что ваш компьютер останется без защиты, в Windows 10 встроено приложение «Защитник Windows», которое достаточно хорошо справляется со своей задачей.
Запускаем средство устранения неполадок
В Windows 10 имеется стандартная утилита для исправления неполадок в работе «Центра обновления Windows», которую можно запустить из «Параметров Windows».
- Щелкните правой клавишей мыши на кнопку «Пуск» в панели задач и выберите пункт «Параметры» в контекстном меню.
Запускаем «Параметры Windows»
- В открывшемся окне ищем раздел «Обновление и безопасность», он находится в конце списка.
Открываем раздел «Обновление и безопасность»
- Слева выбираем категорию «Устранение неполадок», а справа в разделе настроек «Запустить диагностику и устранить неполадку» находим и выбираем пункт «Центр обновления Windows», а затем кликаем на кнопку «Запустить средство устранения неполадок».
Запускаем «Средство устранения неполадок Центра обновления Windows»
- Запустится проверка. Если в процессе будут обнаружены проблемы в работе «Центра обновления», утилита предложит исправить их автоматически. Если программа устранения неполадок никаких ошибок не нашла, попробуйте выполнить другие наши инструкции.
Поиск проблем в работе «Центра обновления»
Запускаем службу «BITS»
В операционной системе Windows имеется служба «BITS» (эта английская аббревиатура расшифровывается как «Фоновая Интеллектуальная Служба Передачи»), которая является частью службы «Windows Update» и отвечает за сканирование новых обновлений и их скачивание на ваш компьютер. Если вы наблюдаете ошибку 0x80070020 во время обновления Windows 10, следует проверить работу службы «BITS» в «Диспетчере служб».
- Кликните на кнопку «Пуск» правой клавишей мыши и выберите команду «Выполнить».
Выбираем команду «Выполнить»
- В поле ввода в открывшемся окне напечатайте команду services.msc и нажмите кнопку «ОК».
Запускаем «Диспетчер служб»
- На экране появится окно «Службы», где нам необходимо прокрутить список служб до конца и найти службу «Фоновая интеллектуальная служба передачи (BITS)» и дважды кликнуть на ее название, чтобы попасть в окно свойств этой службы.
Открываем свойства службы «BITS»
- В окне «Свойства: Фоновая интеллектуальная служба передачи (BITS)» на вкладке «Общие» в раскрывающемся списке «Тип запуска» выбираем «Автоматически». Если служба не запущена в данный момент, кликаем кнопку «Запустить», а затем «ОК», чтобы подтвердить сделанные настройки и закрыть окно.
Выбираем тип запуска «Автоматически»
Делаем сброс «Центра обновления Windows»
Если вы проделали предыдущие действия, но ошибка 0x80070020 при обновлении Windows 10 продолжает вас беспокоить, должен помочь сброс компонентов «Центра обновления Windows». Это процедуру можно произвести вручную, введя ряд команд в командную строку, однако для экономии времени мы советуем вам загрузить готовый скрипт с сайта Microsoft TechNet по этой ссылке.
- Чтобы скачать содержащий скрипт архив, нажмите кнопку «Загрузить ResetWUEng.zip».
Загружаем файл «ResetWUEng.zip»
- После окончания загрузки распакуйте архив и запустите файл «ResetWUEng.cmd» на выполнение, щелкнув по нему правой кнопкой мыши и выбрав команду «Запуск от имени администратора». Если появится окно предупреждения, кликните кнопку «Все равно установить», а затем «Да».
Выбираем «Запуск от имени администратора» в контекстном меню файла ResetWUEng.cmd
- Откроется окно «Администратор: Reset Windows Update Tool». Нажмите клавишу с буквой «Y» на клавиатуре, чтобы продолжить. Обратите внимание на то, что должна быть включена английская раскладка клавиатуры.
Нажимаем «Y» для продолжения
- На следующем экране нас интересует действие под номером 2 — «Resets the Windows Update Components», поэтому нажмите цифру «2» на клавиатуре, а затем клавишу «Enter» для запуска процедуры сброса компонентов «Центра обновления Windows».
Запускаем действие «Resets the Windows Update Components»
- Начнется процесс сброса и на экране будет отображаться информация о выполняемых в данный момент действиях.
Наблюдаем за процессом сброса компонентов «Центра обновления Windows»
- После завершения этой процедуры нажмите любую клавишу для продолжения. На экране снова появится список действий. На сей раз нас интересует последнее из них — перезагрузка ПК. Наберите на клавиатуре число 19 и нажмите «Enter» для подтверждения. На экране появится сообщение, что через 60 секунд компьютер перезапустится.
Запускаем действие «Restarts your PC»
- После перезагрузки компьютера проверьте отсутствие ошибки 0x80070020, запустив обновление Windows.
Заключение
Возможно, вам удастся избавиться от ошибки с кодом 0x80070020 при обновлении Windows 10 простым отключением стороннего антивируса. Вероятно, что проблему решит перезапуск службы «BITS» или применение встроенного средства диагностики неполадок «Центра обновления Windows». А если эти способы не помогут, вам следует прибегнуть к сбросу компонентов «Центра обновления». Последнее средство поможет вам победить эту проблему практически со 100%-ной вероятностью.
Источник
Проблема с подключением к NVidia GeForce Now — распространенное явление, с которым сталкиваются многие любители игр GFN, рассмотрим популярные ошибки в работе и их решение. Не всегда понятно, чем вызваны те или иные сообщения, так как же устранить проблему в работе приложения? Ниже приведем главные ошибки и действия, которые необходимо предпринять для их устранения.
0xc0f30003
На форумах часто встречаются жалобы, мол, на NVidia GeForce Now появляется код ошибки 0xc0f300003, и возникает вопрос по поводу исправления проблемы с подключением. Чаще всего причиной является временный сбой, свидетельствующий о проблемах в приложении. Для его решения сделайте следующее:
- Попробуйте запустить другую игру на NVidia GeForce Now и проверьте, ушла проблема с подключение или нет.
- Удалите игру и библиотеки, а после установите ее обратно.
Судя по отзывам, оба эти действия помогают восстановить работоспособность софта.
0xc0f1103f
Следующий вопрос, который задают многие игроки — чем вызваны трудности с подключением при появлении надписи 0xc0f1103f, и как исправить проблему. Чаще всего ошибка появляется при несоответствии ПК / ноутбука заявленным системным требованиям. При этом пользователи утверждают, что с этим вопросом трудностей не возникает, и оборудование успешно проходит тест.
Здесь возможны следующие решения:
- Обновите драйвера установленной видеокарты.
- Попробуйте полностью отключить dGPU.
- Установите другую видеокарту.
- Отключите AMD и проверьте, устранена неисправность или нет.
Чаще всего трудности с подключением на NVidia GeForce Now и кодом 0xcof1103f решаются путем установки драйверов.
0x000000a2
Не менее распространенная ситуация, когда при попытке запуска игры в NVidia GeForce Now появляется надпись 0x000000a2. В таком случае проверьте настройки сети и сделайте тестирование скорости Интернета. Обратите внимание на соответствие требованиям частоты процессора и время задержки. Оно должно составлять от 5 до 8 секунд.
Попробуйте следующее:
- Отключите брандмауэр Виндовс.
- Отсоединитесь и заново подключитесь к Вай-Фай сети.
- Запустите программу от имени администратора.
- Отключите видеокарту.
Если проблема с подключением не уходит, обратитесь в службу поддержки по help@gfn.ru.
0xc0f52103
Еще одна ситуация, когда появляется ошибка при установке или игре с кодом 0xc0f52103. Для устранения сбоев в NVidia GeForce Now выйдите и зайдите в приложение. Отдельное внимание уделите правильности подключения и корректности работы интернет-сети. Сразу отметим, что такой сбой встречается редко, поэтому информации по его решению не так много.
0xc0f52104
При попытке входа в игру в NVidia GeForce Now нередко вылетает код 0xc0f52104. Для начала попробуйте дождаться очереди (для бесплатной подписки), перезагрузите ПК / ноутбук и установите заново приложение GFN. Официально ошибка означает появление проблемы с подключением при запуске сеанса. Если рассмотренные шаги не помогли, обратитесь в службу поддержки по e-mail help@gfn.ru.
0xc0f52142
В ситуации, когда произошла ошибка 0xc0f52142 на NVidia GeForce Now попробуйте сделать классические шаги по исправлению. Алгоритм действий такой:
- Проверьте соответствие оборудования заявленным параметрам.
- Убедитесь в нормальной скорости Интернета.
- Выйдите из приложения и зайдите в него.
- Перезапустите игру.
При отсутствии результата обратитесь в поддержку для получения помощи специалистов по адресу help@gfn.ru.
0xc0f52132
Распространенная ситуация, когда возникает проблема с подключением к сеансу других игроков. В таких обстоятельствах рекомендуется попробовать другой сервер. Возможно, сервер, к которому вы пытаетесь подключиться, не работает. Для проверки версии можно перейти по ссылке status.geforcenow.com. При отсутствии явных трудностей с сервером и появлении ошибки 0xc0f52132 лучше обратиться в поддержку на почту help@gfn.ru.
Итоги
Пользователи приложения нередко сталкиваются с ситуацией, мол, произошла ошибка, попробуйте позже. Иногда происходят проблемы с подключением к NVidia GeForce Now, игра вылетает или возникают иные трудности. В таких обстоятельствах главное не паниковать, а попробовать решить вопрос без посторонней помощи. Чаще всего проблема решается путем переустановки приложения, удаления и добавления игры в библиотеку. Если это не помогает, попробуйте переустановить программу, а при отсутствии результата пишите в поддержку на e-mail help@gfn.ru.
A cloud streaming service specifically made for games is called Nvidia Geforce Now. As a result, you may now stream games in the same way that you stream movies or television episodes from platforms like Netflix or Amazon Prime Video.
Having a strong network connection is certainly one need for streaming games. Additionally, you should confirm that your GPU is up to par.
Users of the service can stream games that they already possess. Your Steam or Epic Games accounts, to name a couple, must be connected to your Nvidia Geforce Now account. After that, you may play your game on any platform and anytime you want. Android users may use Nvidia Geforce Now as well.
Users of GeForce Now frequently see the error message “There was a problem connecting to GeForce Now.” Here is our guide on Fix: “There was a problem connecting to GeForce now” (error code: 0x800c0014).
Article Contents
What does ‘GeForce now error code: 0x800c0014’ mean
Short Answer: GeForce now error code: 0x800c0014 means there’s an inability to successfully initialize remote desktop work.
Currently, the majority of Nvidia Geforce Now issues are server-related. The Nvidia Geforce error code 800c0014 appears to be similar upon closer study.
Underlying Server Problems – When Nvidia’s servers have problems, this can happen. Additionally, the GeForce Now client may experience issues with the server you’re presently connected to or with the service itself.
Insufficient Bandwidth – This issue occurs while streaming with a sluggish download and upload speed and a bandwidth-constrained ISP. You might try connecting your device using an ethernet wire if you’re connected via Wi-Fi.
Interference from your third-party AV or firewall – This may prevent you from connecting to the GeForce Now servers at times. This occurs, in particular, if your security tends to restrict a lot of apps. Disabling the protection or deleting it can quickly remedy this.
Internet restrictions imposed by the network administrator – Some networks, such as those in workplaces, hotels, and schools, impose restrictions on connections to particular servers. GeForce Now is frequently blocked by network managers due to its propensity to use bandwidth, especially while streaming.
-
Method 1: GeForce Now server status may be viewed
The GeForce Now server could be unavailable. Thus, you see the error message “There was a difficulty connecting to GeForce Now.” To verify the server status, visit the GeForce Now server status page.
It is advised to quickly check the service status page for GeForce Now to see whether this is the issue before rushing to do any troubleshooting measures.
There is nothing you can do if you find a problem with the page other than to wait for the developers to repair it. If not, your device or connection could be the cause of the issue.
-
Method 2: Start your network again
There may be momentary network troubles causing this error. You should try restarting your network to resolve them. To restart, you must do two things:
- Restart your laptop or PC
- Restart your modem and router
Test your GeForce Now after the restart to check whether the fault has been repaired.
-
Method 3: Check for inadequate bandwidth
GeForce should no longer be used via a wireless connection, thus we advise upgrading to a cabled internet connection instead. The only reliable and powerful internet connection that GeForce presently needs is a cabled internet connection.
With a WiFi connection, there’s a potential that the transmission from your network to your computer can be interfered with, which would make GeForce Now unusable.
A wired connection, according to several customers who have had this issue, solved their streaming problems. Try running GeForce Now after connecting your PC or macOS to see if you can stream regularly.
After switching to a wired connection, try the next repair if you are still seeing the GeForce Now Error Code 0X0000F004.
-
Method 4: Firewall or Antivirus Interference
Similar to the previous step, while streaming with GeForce Now, many customers frequently experience problems with their firewall or 3rd party suites. If you do use one, you might want to try deactivating it before starting GeForce Now.
Some firewall programs, however, frequently keep preventing the connection. If this happens, remove the security suite and wipe your device of any residual data.
Windows Security/Defender is one of the most popular free antivirus programs used by Windows operating system users. Although it is a free anti-virus tool from Microsoft, it is fairly effective. Effective to the point that even trustworthy files, like GeForce Now, are placed in quarantine.
Follow these procedures in order for you to exclude GeForce Now from being inspected and quarantined by Windows Defender:
Click the Windows button to launch Windows Defender, then type “Windows Security” and hit “enter.” Click “Manage Settings” under “Virus & Threat Protection Settings.”
Under Exclusions, select “Add or Remove Exclusions.” Select “Folder” under “create an exclusion” when prompted. Choose the “NVIDIA Corporation” folder and click “select folder”.
Open GeForce right away and check to see whether the problem has been resolved once the NVIDIA Corporation folder has been excluded from Windows Defender’s scans and quarantine.
-
Method 5: Internet limitations were imposed by the network administrator
Certain networks, including those at work, school, and hotels, limit connectivity to particular servers. Due to its tendency to use bandwidth, GeForce Now is frequently blocked by network administrators.
Since you have no control over this, we advise you to try connecting to a different network, such as the one at your house or another location where GeForce Now is not restricted. After that, try starting the service to check whether it functions.
-
Method 6: Install GeForce Again
This is another efficient way to correct the problem. Try removing the software first, then download and reinstall it from GeForce Now’s official website.
-
Method 7: Update the drivers for your devices
GeForce Now errors can occasionally be caused by problems with your device drivers. To resolve these problems, update your driver software.
You may update your driver using Windows’ Device Manager, or you can manually discover the right one by visiting the websites of your graphics card or computer manufacturer. In either case, you must ensure that the driver you obtain is accurate and current.
-
Method 8: Use a VPN
This is also a good technique to resolve network hiccups that result in the message “There was a difficulty connecting to GeForce Now.” It often takes some effort and technical knowledge to use a VPN. Try a VPN service if you want a simpler solution.
In cases when your ISP is utilizing a Level 3 node that is resulting in the 0X0000c004 problem, employing a VPN is also beneficial.
Keep in mind that you don’t absolutely have to opt for a premium VPN network – There are lots of free VPN solutions, but the bulk of them have some sort of limitation that will push you to update.
-
Method 9: Switch to a Wired Connection
You could wish to switch to a cabled connection if your wireless connection is constrained and you’re working with it to see if the 0X0000F004 problem disappears.
Several impacted customers have reported that the only way for them to stream games using GeForce Now without seeing the 0X0000F004 problem was to switch to a wired connection.
If you believe this to be the source of your issue, connect your PC or macOS to the internet using an ethernet wire before attempting to start GeForce Now again.
Open GeForce Now normally once you’ve established an ethernet connection to see if the issue has been resolved. If you were previously utilizing a wired cable while attempting to stream games via GeForce Now and the problem is still happening, try contacting Nvidia support.
That’s all for today’s article on the Fix: “There was a problem connecting to GeForce now” (error code: 0x800c0014). Do check out all the sections and know what you should do. Till then, stay safe and follow us for more upcoming gaming coverage
Follow us on Twitter & like our Facebook page for more post-updates
Check out more NVidia Articles –
-
(2022) Nvidia control panel not showing display settings
-
(2022) Does freesync work with Nvidia
-
Fix: Nvidia Resizable BAR not working
Jatin is an aspiring dentist with a keen interest in video games who likes to spend his time playing an array of different games. Other than that, he is a die-hard basketball fan who often embraces R&B music.
Проблема с подключением к NVidia GeForce Now — распространенное явление, с которым сталкиваются многие любители игр GFN, рассмотрим популярные ошибки в работе и их решение. Не всегда понятно, чем вызваны те или иные сообщения, так как же устранить проблему в работе приложения? Ниже приведем главные ошибки и действия, которые необходимо предпринять для их устранения.
0xc0f30003
На форумах часто встречаются жалобы, мол, на NVidia GeForce Now появляется код ошибки 0xc0f300003, и возникает вопрос по поводу исправления проблемы с подключением. Чаще всего причиной является временный сбой, свидетельствующий о проблемах в приложении. Для его решения сделайте следующее:
- Попробуйте запустить другую игру на NVidia GeForce Now и проверьте, ушла проблема с подключение или нет.
- Удалите игру и библиотеки, а после установите ее обратно.
Судя по отзывам, оба эти действия помогают восстановить работоспособность софта.
0xc0f1103f
Следующий вопрос, который задают многие игроки — чем вызваны трудности с подключением при появлении надписи 0xc0f1103f, и как исправить проблему. Чаще всего ошибка появляется при несоответствии ПК / ноутбука заявленным системным требованиям. При этом пользователи утверждают, что с этим вопросом трудностей не возникает, и оборудование успешно проходит тест.
Здесь возможны следующие решения:
- Обновите драйвера установленной видеокарты.
- Попробуйте полностью отключить dGPU.
- Установите другую видеокарту.
- Отключите AMD и проверьте, устранена неисправность или нет.
Чаще всего трудности с подключением на NVidia GeForce Now и кодом 0xcof1103f решаются путем установки драйверов.
0x000000a2
Не менее распространенная ситуация, когда при попытке запуска игры в NVidia GeForce Now появляется надпись 0x000000a2. В таком случае проверьте настройки сети и сделайте тестирование скорости Интернета. Обратите внимание на соответствие требованиям частоты процессора и время задержки. Оно должно составлять от 5 до 8 секунд.
Попробуйте следующее:
- Отключите брандмауэр Виндовс.
- Отсоединитесь и заново подключитесь к Вай-Фай сети.
- Запустите программу от имени администратора.
- Отключите видеокарту.
Если проблема с подключением не уходит, обратитесь в службу поддержки по help@gfn.ru.
0xc0f52103
Еще одна ситуация, когда появляется ошибка при установке или игре с кодом 0xc0f52103. Для устранения сбоев в NVidia GeForce Now выйдите и зайдите в приложение. Отдельное внимание уделите правильности подключения и корректности работы интернет-сети. Сразу отметим, что такой сбой встречается редко, поэтому информации по его решению не так много.
0xc0f52104
При попытке входа в игру в NVidia GeForce Now нередко вылетает код 0xc0f52104. Для начала попробуйте дождаться очереди (для бесплатной подписки), перезагрузите ПК / ноутбук и установите заново приложение GFN. Официально ошибка означает появление проблемы с подключением при запуске сеанса. Если рассмотренные шаги не помогли, обратитесь в службу поддержки по e-mail help@gfn.ru.
0xc0f52142
В ситуации, когда произошла ошибка 0xc0f52142 на NVidia GeForce Now попробуйте сделать классические шаги по исправлению. Алгоритм действий такой:
- Проверьте соответствие оборудования заявленным параметрам.
- Убедитесь в нормальной скорости Интернета.
- Выйдите из приложения и зайдите в него.
- Перезапустите игру.
При отсутствии результата обратитесь в поддержку для получения помощи специалистов по адресу help@gfn.ru.
0xc0f52132
Распространенная ситуация, когда возникает проблема с подключением к сеансу других игроков. В таких обстоятельствах рекомендуется попробовать другой сервер. Возможно, сервер, к которому вы пытаетесь подключиться, не работает. Для проверки версии можно перейти по ссылке status.geforcenow.com. При отсутствии явных трудностей с сервером и появлении ошибки 0xc0f52132 лучше обратиться в поддержку на почту help@gfn.ru.
Итоги
Пользователи приложения нередко сталкиваются с ситуацией, мол, произошла ошибка, попробуйте позже. Иногда происходят проблемы с подключением к NVidia GeForce Now, игра вылетает или возникают иные трудности. В таких обстоятельствах главное не паниковать, а попробовать решить вопрос без посторонней помощи. Чаще всего проблема решается путем переустановки приложения, удаления и добавления игры в библиотеку. Если это не помогает, попробуйте переустановить программу, а при отсутствии результата пишите в поддержку на e-mail help@gfn.ru.
Для большинства людей стандартные игры Microsoft остались надолго в памяти. Так как в них часто играли офисные работники во время перерывов или отдыха. Эти игры до сих пор популярны. Но иногда возникают проблемы и сбои с серверами, на которых расположены их сервисы. И на экране появляется код ошибки 0x80041004. Решение её вы найдёт в этой статье.
Почему появляется ошибка в игре интернет-шашки
Как вы, наверное, знаете данные игры относятся к версиям операционных систем, которые сегодня корпорацией Майкрософт уже не поддерживаются. В связи с этим удивительно вообще, что в наше время многие игроки могут запускать интернет-пики, интернет-нарды и интернет-шашки.
Периодически игры становятся недоступными на некоторое время. Видимо, это связано с обслуживанием серверов, которые под них выделены. Чаще всего причиной выступают неполадки на стороне сетевого оборудования компании, а не в наших компьютерах. Но если виноват ПК, и игра показывает статус «не в сети», мы сможем это исправить.
Необходимо первым делом проверить ваше интернет-соединение. Ведь если не будет сигнала, мы зря потратим время в поисках несуществующих причин. Попробуйте выйти в интернет при помощи браузера. Если с Интернетом всё в порядке, можно приступить к следующим способам.
Данный код ошибки появляется в онлайн мини-играх от создателей Windows. А как известно, большинство процессов, связанных с сетью в данной ОС происходит с участием Microsoft Explorer. Даже если в данный момент он не запущен. Давайте выполним следующую инструкцию, которая должна помочь.
- Нажмите одновременно две клавиши: Win + R и введите в окне: inetcpl.cpl. Мы запускаем раздел браузера — Свойства обозревателя;
Открытие свойств браузера Internet Explorer - Затем необходимо выбрать пункт Очистить SSL;
Выберите кнопку Очистить SSL - Вы должны увидеть сообщение Кэш успешно очищен.
Кэш IE очищен
Если игра интернет-пики или другая была в этот момент запущены, необходимо закрыть окно и снова открыть.
Не работают интернет-нарды
Хотя корпорация Майкрософт и продала свой продукт в виде Windows XP, 7 пользователям, по условиям договора она имеет право отключить некоторые сервисы, которые в данный момент не рентабельны. Видимо как раз это и случилось с онлайн играми. Даже игроки из других стран, включая США нередко жаловались в интернете на длительное отсутствие соединения в играх.
Сейчас мы попробуем решить ошибку 0x80041004 ещё одним способом. Это поможет наверняка определить причину.
- Снова открываем строку Выполнить (Win + R);
- Вводим в ней такое слово — control и нажимаем клавишу Ввод;
- Выберите пункт Система и безопасность;
Выберите пункт Система и безопасность в панели управления - Затем нажмите на пункт Брандмауэр;
Выберите Брандмауэр в панели управления - Слева в меню раздела найдите и нажмите пункт Включить и отключить Брандмауэр…;
Выберите Включить или отключить Брандмауэр - Поставьте флажки на пунктах для отключения Брандмауэра и сохраните настройку.
Отключить Брандмауэр Windows
Также стоит на время отключить дополнительные антивирусные программы. Особенно их сетевые экраны, которые могут блокировать связь игры с серверами. Затем попробуйте запустить интернет-пики снова. Пользователи жалуются, что из игры шашки или пики часто выкидывает. Разрывы связи могут случаться из-за некачественного соединения. Поэтому все вопросы к интернет-провайдеру.
Чистая загрузка системы Windows
Если на вашей Виндовс 7 или XP избавиться от ошибки 0x80041004 не удалось, попробуем сделать это при помощи чистой загрузки ОС. Она заключается в отключении всех программ из списка автозагрузки. А также всех процессов, которые могут быть причиной проблемы.
- Снова открываем окно Выполнить. Вводим в нём команду msconfig;
- Выбираем в новом окне вкладку Службы;
Выберите вкладку Службы - Нажимаем внизу кнопку Отключить всё. А также слева поставьте галочку Не отображать службы…;
- Подтвердите эти действия, нажав внизу на кнопку Применить.
Закройте все окна на компьютере и перезагрузите свой ПК. Чтобы вернуть первоначальные параметры системе, нужно снова проделать такой путь и снять галочку с пункта отключения служб. Попробуйте ещё раз войти в игру.
Поиграть в интернет-нарды с соперником
С любимой игрой расставаться нелегко. Но скорее всего в ближайшем будущем нарды, пики и шашки от Майкрософт уйдут на покой. И ничего с этим не поделаешь. Но не стоит отчаиваться, ведь на смену приходят вполне достойные мобильные игры для смартфонов с Android и iOS. Например, в нарды с друзьями вы сможете поиграть онлайн в приложении по этой ссылке.
Отличная игра, есть длинная и короткая партии. А также ещё с два десятка режимов и множество обличий доски. Если вы хотите найти замену интернет-шашкам, попробуйте Русские шашки онлайн. Это одно из лучших приложений в магазине Google Play. Тысячи игроков готовы сыграть «партейку» каждую минуту. Если снова возникает ошибка 0x80041004 в играх на ПК, скачайте Русские шашки.
Если не работают интернет-пики, попробуйте одноимённое Андроид-приложение по данной ссылке.
В ней есть разные режимы: одиночная, онлайн, с профи. В ней собрались все те, кто раньше был без ума от игр Майрософт. Убедитесь сами — играют они действительно профессионально.
Для большинства людей стандартные игры Microsoft остались надолго в памяти. Так как в них часто играли офисные работники во время перерывов или отдыха. Эти игры до сих пор популярны. Но иногда возникают проблемы и сбои с серверами, на которых расположены их сервисы. И на экране появляется код ошибки 0x80041004. Решение её вы найдёт в этой статье.
Почему появляется ошибка в игре интернет-шашки
Как вы, наверное, знаете данные игры относятся к версиям операционных систем, которые сегодня корпорацией Майкрософт уже не поддерживаются. В связи с этим удивительно вообще, что в наше время многие игроки могут запускать интернет-пики, интернет-нарды и интернет-шашки.
Периодически игры становятся недоступными на некоторое время. Видимо, это связано с обслуживанием серверов, которые под них выделены. Чаще всего причиной выступают неполадки на стороне сетевого оборудования компании, а не в наших компьютерах. Но если виноват ПК, и игра показывает статус «не в сети», мы сможем это исправить.
Необходимо первым делом проверить ваше интернет-соединение. Ведь если не будет сигнала, мы зря потратим время в поисках несуществующих причин. Попробуйте выйти в интернет при помощи браузера. Если с Интернетом всё в порядке, можно приступить к следующим способам.
Данный код ошибки появляется в онлайн мини-играх от создателей Windows. А как известно, большинство процессов, связанных с сетью в данной ОС происходит с участием Microsoft Explorer. Даже если в данный момент он не запущен. Давайте выполним следующую инструкцию, которая должна помочь.
- Нажмите одновременно две клавиши: Win + R и введите в окне: inetcpl.cpl. Мы запускаем раздел браузера — Свойства обозревателя;
Открытие свойств браузера Internet Explorer - Затем необходимо выбрать пункт Очистить SSL;
Выберите кнопку Очистить SSL - Вы должны увидеть сообщение Кэш успешно очищен.
Кэш IE очищен
Если игра интернет-пики или другая была в этот момент запущены, необходимо закрыть окно и снова открыть.
Не работают интернет-нарды
Хотя корпорация Майкрософт и продала свой продукт в виде Windows XP, 7 пользователям, по условиям договора она имеет право отключить некоторые сервисы, которые в данный момент не рентабельны. Видимо как раз это и случилось с онлайн играми. Даже игроки из других стран, включая США нередко жаловались в интернете на длительное отсутствие соединения в играх.
Сейчас мы попробуем решить ошибку 0x80041004 ещё одним способом. Это поможет наверняка определить причину.
- Снова открываем строку Выполнить (Win + R);
- Вводим в ней такое слово — control и нажимаем клавишу Ввод;
- Выберите пункт Система и безопасность;
Выберите пункт Система и безопасность в панели управления - Затем нажмите на пункт Брандмауэр;
Выберите Брандмауэр в панели управления - Слева в меню раздела найдите и нажмите пункт Включить и отключить Брандмауэр…;
Выберите Включить или отключить Брандмауэр - Поставьте флажки на пунктах для отключения Брандмауэра и сохраните настройку.
Отключить Брандмауэр Windows
Также стоит на время отключить дополнительные антивирусные программы. Особенно их сетевые экраны, которые могут блокировать связь игры с серверами. Затем попробуйте запустить интернет-пики снова. Пользователи жалуются, что из игры шашки или пики часто выкидывает. Разрывы связи могут случаться из-за некачественного соединения. Поэтому все вопросы к интернет-провайдеру.
Чистая загрузка системы Windows
Если на вашей Виндовс 7 или XP избавиться от ошибки 0x80041004 не удалось, попробуем сделать это при помощи чистой загрузки ОС. Она заключается в отключении всех программ из списка автозагрузки. А также всех процессов, которые могут быть причиной проблемы.
- Снова открываем окно Выполнить. Вводим в нём команду msconfig;
- Выбираем в новом окне вкладку Службы;
Выберите вкладку Службы - Нажимаем внизу кнопку Отключить всё. А также слева поставьте галочку Не отображать службы…;
- Подтвердите эти действия, нажав внизу на кнопку Применить.
Закройте все окна на компьютере и перезагрузите свой ПК. Чтобы вернуть первоначальные параметры системе, нужно снова проделать такой путь и снять галочку с пункта отключения служб. Попробуйте ещё раз войти в игру.
Поиграть в интернет-нарды с соперником
С любимой игрой расставаться нелегко. Но скорее всего в ближайшем будущем нарды, пики и шашки от Майкрософт уйдут на покой. И ничего с этим не поделаешь. Но не стоит отчаиваться, ведь на смену приходят вполне достойные мобильные игры для смартфонов с Android и iOS. Например, в нарды с друзьями вы сможете поиграть онлайн в приложении по этой ссылке.
Отличная игра, есть длинная и короткая партии. А также ещё с два десятка режимов и множество обличий доски. Если вы хотите найти замену интернет-шашкам, попробуйте Русские шашки онлайн. Это одно из лучших приложений в магазине Google Play. Тысячи игроков готовы сыграть «партейку» каждую минуту. Если снова возникает ошибка 0x80041004 в играх на ПК, скачайте Русские шашки.
Если не работают интернет-пики, попробуйте одноимённое Андроид-приложение по данной ссылке.
В ней есть разные режимы: одиночная, онлайн, с профи. В ней собрались все те, кто раньше был без ума от игр Майрософт. Убедитесь сами — играют они действительно профессионально.
Проблема с подключением к NVidia GeForce Now — распространенное явление, с которым сталкиваются многие любители игр GFN, рассмотрим популярные ошибки в работе и их решение. Не всегда понятно, чем вызваны те или иные сообщения, так как же устранить проблему в работе приложения? Ниже приведем главные ошибки и действия, которые необходимо предпринять для их устранения.
0xc0f30003
На форумах часто встречаются жалобы, мол, на NVidia GeForce Now появляется код ошибки 0xc0f300003, и возникает вопрос по поводу исправления проблемы с подключением. Чаще всего причиной является временный сбой, свидетельствующий о проблемах в приложении. Для его решения сделайте следующее:
- Попробуйте запустить другую игру на NVidia GeForce Now и проверьте, ушла проблема с подключение или нет.
- Удалите игру и библиотеки, а после установите ее обратно.
Судя по отзывам, оба эти действия помогают восстановить работоспособность софта.
0xc0f1103f
Следующий вопрос, который задают многие игроки — чем вызваны трудности с подключением при появлении надписи 0xc0f1103f, и как исправить проблему. Чаще всего ошибка появляется при несоответствии ПК / ноутбука заявленным системным требованиям. При этом пользователи утверждают, что с этим вопросом трудностей не возникает, и оборудование успешно проходит тест.
Здесь возможны следующие решения:
- Обновите драйвера установленной видеокарты.
- Попробуйте полностью отключить dGPU.
- Установите другую видеокарту.
- Отключите AMD и проверьте, устранена неисправность или нет.
Чаще всего трудности с подключением на NVidia GeForce Now и кодом 0xcof1103f решаются путем установки драйверов.
0x000000a2
Не менее распространенная ситуация, когда при попытке запуска игры в NVidia GeForce Now появляется надпись 0x000000a2. В таком случае проверьте настройки сети и сделайте тестирование скорости Интернета. Обратите внимание на соответствие требованиям частоты процессора и время задержки. Оно должно составлять от 5 до 8 секунд.
Попробуйте следующее:
- Отключите брандмауэр Виндовс.
- Отсоединитесь и заново подключитесь к Вай-Фай сети.
- Запустите программу от имени администратора.
- Отключите видеокарту.
Если проблема с подключением не уходит, обратитесь в службу поддержки по help@gfn.ru.
0xc0f52103
Еще одна ситуация, когда появляется ошибка при установке или игре с кодом 0xc0f52103. Для устранения сбоев в NVidia GeForce Now выйдите и зайдите в приложение. Отдельное внимание уделите правильности подключения и корректности работы интернет-сети. Сразу отметим, что такой сбой встречается редко, поэтому информации по его решению не так много.
0xc0f52104
При попытке входа в игру в NVidia GeForce Now нередко вылетает код 0xc0f52104. Для начала попробуйте дождаться очереди (для бесплатной подписки), перезагрузите ПК / ноутбук и установите заново приложение GFN. Официально ошибка означает появление проблемы с подключением при запуске сеанса. Если рассмотренные шаги не помогли, обратитесь в службу поддержки по e-mail help@gfn.ru.
0xc0f52142
В ситуации, когда произошла ошибка 0xc0f52142 на NVidia GeForce Now попробуйте сделать классические шаги по исправлению. Алгоритм действий такой:
- Проверьте соответствие оборудования заявленным параметрам.
- Убедитесь в нормальной скорости Интернета.
- Выйдите из приложения и зайдите в него.
- Перезапустите игру.
При отсутствии результата обратитесь в поддержку для получения помощи специалистов по адресу help@gfn.ru.
0xc0f52132
Распространенная ситуация, когда возникает проблема с подключением к сеансу других игроков. В таких обстоятельствах рекомендуется попробовать другой сервер. Возможно, сервер, к которому вы пытаетесь подключиться, не работает. Для проверки версии можно перейти по ссылке status.geforcenow.com. При отсутствии явных трудностей с сервером и появлении ошибки 0xc0f52132 лучше обратиться в поддержку на почту help@gfn.ru.
Итоги
Пользователи приложения нередко сталкиваются с ситуацией, мол, произошла ошибка, попробуйте позже. Иногда происходят проблемы с подключением к NVidia GeForce Now, игра вылетает или возникают иные трудности. В таких обстоятельствах главное не паниковать, а попробовать решить вопрос без посторонней помощи. Чаще всего проблема решается путем переустановки приложения, удаления и добавления игры в библиотеку. Если это не помогает, попробуйте переустановить программу, а при отсутствии результата пишите в поддержку на e-mail help@gfn.ru.
Вы используете устаревший браузер. Этот и другие сайты могут отображаться в нём некорректно.
Вам необходимо обновить браузер или попробовать использовать другой.
- Дней с нами
- 1.103
- Розыгрыши
- 0
- Сообщения
- 4
- Репутация
+/- -
0
- Реакции
- 0
-
#1
Помогите с GeForce NOW
Выручите пожалуйста, купил подписку geforce now , и когда пытаюсь зайти в игру
меня не пускает с ошибкой
Ваша система не соответствует минимальным требованиям для потоковой передачи
КОД ОШИБКИ : 0xCOF1103F
Конфиг моего ноутбука :
WIN 8.1 64 бит
AMD Radeon M265 2gb
Intel Core i5 4210-U 1.7 и автоматический буст до 2.4
8 GB озу ddr3
инет хороший , тестил в самой проге .
так ли это ? я просто слышал что запускается буквально на любом ПК ,
и в geforce now я поставил пользовательские настройки ( самые самые минимальные )
- Дней с нами
- 2.744
- Розыгрыши
- 0
- Сообщения
- 1.113
- Репутация
+/- -
24
- Реакции
- 668
-
#2
Не там тему создал, + скриншот кидай
- Дней с нами
- 1.103
- Розыгрыши
- 0
- Сообщения
- 4
- Репутация
+/- -
0
- Реакции
- 0
- Дней с нами
- 2.744
- Розыгрыши
- 0
- Сообщения
- 1.113
- Репутация
+/- -
24
- Реакции
- 668
-
#4
Возможно проблема в драйверах. Установить или самые новые, или попробовать откатится до 18.5.1. Там говорят работает. Еще может быть проблема в винде.
Так же если есть интегрированная и дискретная видеокарта, попробовать запустить на одной и на другой.
- Дней с нами
- 1.868
- Розыгрыши
- 1
- Сообщения
- 1.006
- Репутация
+/- -
9
- Реакции
- 819
- Telegram
- grooo0
-
#5
Какие минимальные требования для потоковой передачи?
———Двойное сообщение соединено: 4 Фев 2020———
Пиши в поддержку https://app.p.gfn.ru/support/
- Дней с нами
- 1.103
- Розыгрыши
- 0
- Сообщения
- 4
- Репутация
+/- -
0
- Реакции
- 0
-
#6
Какие минимальные требования для потоковой передачи?
———Двойное сообщение соединено: 4 Фев 2020———
Пиши в поддержку https://app.p.gfn.ru/support/
cпасибо , попытаюсь .
———Двойное сообщение соединено: 5 Фев 2020———
Возможно проблема в драйверах. Установить или самые новые, или попробовать откатится до 18.5.1. Там говорят работает. Еще может быть проблема в винде.
Так же если есть интегрированная и дискретная видеокарта, попробовать запустить на одной и на другой.
cпасибо , сейчас попробую и то и другое
- Дней с нами
- 2.909
- Розыгрыши
- 2
- Сообщения
- 579
- Репутация
+/- -
14
- Реакции
- 316
- Telegram
- DJsound1
-
#7
Помогите с GeForce NOW
Выручите пожалуйста, купил подписку geforce now , и когда пытаюсь зайти в игру
меня не пускает с ошибкойВаша система не соответствует минимальным требованиям для потоковой передачи
КОД ОШИБКИ : 0xCOF1103F
Конфиг моего ноутбука :
WIN 8.1 64 бит
AMD Radeon M265 2gb
Intel Core i5 4210-U 1.7 и автоматический буст до 2.4
8 GB озу ddr3
инет хороший , тестил в самой проге .
так ли это ? я просто слышал что запускается буквально на любом ПК ,
и в geforce now я поставил пользовательские настройки ( самые самые минимальные )
Win 10 в помощь,на 7 такая проблема была
- Дней с нами
- 2.836
- Розыгрыши
- 0
- Сообщения
- 36
- Репутация
+/- -
0
- Реакции
- 9
Похожие темы
Содержание
- Все коды ошибок Центра обновления Windows
- Коды ошибок Центра обновления Windows
- WindowsUpdate_800B0101″ «WindowsUpdate_dt000
Все коды ошибок Центра обновления Windows
При обновлении системы или установке пакетов через Центр обновлений Windows могут появляться ошибки. На этой странице собраны все распространенные коды ошибок, которые можно увидеть при попытке обновить Windows 7, 8 или 10.
Большинство кодов ошибок универсальны и позволяют исправить проблему вне зависимости от версии Windows. Нажатие на любой код откроет страницу с инструкцией, где подробно расписаны методы решения.
Универсальная инструкция по исправлению ошибок Центра обновления:
- Открываем (от имени администратора) Пуск -> Выполнить -> cmd.exe, в командной строке пишем sfc /scannow, Enter.
- Ждем проверки, пишем вторую команду DISM.exe /Online /Cleanup-image /Restorehealth, ждем. Пробуем установить обновление заново.
- Если не получается — заходим на catalog.update.microsoft.com. или microsoft.com/ru-ru/download и загружаем/устанавливаем нужное обновление вручную, воспользовавшись поиском или каталогом для загрузки нужного обновления.
Если простой способ не помог, следует найти свою ошибку в списке и попробовать решить её при помощи подробной инструкции.
Коды ошибок Центра обновления Windows
0x80070002 ERROR_FILE_NOT_FOUND — Не удается найти указанный файл.
Центру обновлений не удается найти файлы, нужные для установки. Решение: сканирование системы, восстановление системных файлов, в случае неудачи — установка нужного обновления вручную из каталога Microsoft.
0x8007000D ERROR_INVALID_DATA — Недопустимые данные.
Ошибка появляется при установке Windows (файлы повреждены, может потребоваться новый установочный архив), при восстановлении системы (повреждена точка восстановления), при активации (ошибка в разделе реестра CurrentControlSetEnumRoot), а также при обновлении Windows через Центр обновлений.
Решение: использовать Microsoft Easy Fix или установить обновление вручную. Программа Fix It более не поддерживается Microsoft, поэтому придется искать её в неофициальных источниках. Также можно использовать Media Creation Tool или ISO-образ системы (для Windows 10).
0x800F081F CBS_E_SOURCE_MISSING — Источника пакета или файл не найден.
Ошибка загрузки компонента .NET Framework 3.5 на Windows 8/8.1, 10 и Server 2012/2016. Ошибка 0x800f081f возникает, когда указан альтернативный источник установки, но при этом:
- По адресу находятся не все нужные компоненты для установки.
- Пользователь не имеет прав доступа к файлам.
- В указанном расположении нет файлов, нужных для установки или обновления.
Для исправления ошибки нужно проверить, правильно ли указан путь, есть ли нужные файлы/обновления по адресу и есть ли у пользователя доступ на чтение этих файлов. При обновлении Windows может помочь ручная установка и утилита DISM.exe.
0x80073712 ERROR_SXS_COMPONENT_STORE_CORRUPT — Хранилище компонентов находится в несогласованном состоянии.
Причиной ошибки является поврежденный компонент манифеста CBS. Это чисто системная ошибка, из-за которой система не может установить обновление. До Windows 10 ошибку можно исправить при помощи утилиты CheckSUR.
В Windows 10 нужно загрузить с сайта Microsoft программу MediaCreationTool.exe, нажать «Обновить этот компьютер сейчас» и следовать инструкции на экране. Использование загрузочного образа Win 10 (формат ISO) позволит устранить системные ошибки, при этом личные документы и файлы на компьютере останутся без изменений.
0x800736CC ERROR_SXS_FILE_HASH_MISMATCH — Файл компонента не соответствует сведениям проверки, указанным в манифесте компонента.
Ошибка появляется при попытке установить NET Framework 3.5 (includes .NET 2.0 and 3.0), либо при попытке обновить Windows без установленного NET Framework 3.5.
Решение: использовать команду Dism /online /enable-feature /featurename:NetFx3 /All в командной строке от имени администратора для установки фреймфорка. Альтернативный вариант — загрузить ISO-образ нужной версии Windows и использовать команду dism.exe /online /enable-feature /featurename:NetFX3 /Source:d:sourcesico, где d:sourcesico — диск и расположение образа системы. Без установленного NET Framework 3.5 Центр обновления Windows работать не будет, поэтому придется использовать командную строку.
0x800705B9 ERROR_XML_PARSE_ERROR — Не удалось обработать запрошенные XML-данные.
Сравнительно редкая системная ошибка при обновлении. Если код 0x800705B9 появился на Windows 7, Vista или 8/8.1, для исправления ситуации нужно:
- Скачать Media Creation Tool с сайта Microsoft.
- Запустить, выбрать Upgrade this PC now (обновить сейчас).
- Нажать Next (далее) и дождаться окончания процесса.
В Windows 10 для восстановления системных файлов также используется Media Creation Tool и ISO-образ системы. Также можно ввести в командную строку ряд команд, которые очистят все системные файлы и сбросят настройки.
0x80070246 ERROR_ILLEGAL_CHARACTER — Обнаружен недопустимый символ.
Нестандартная ошибка, которая может быть связана как с системным сбоем, так и с ошибками со стороны пользователя. Решение ошибка 0x80070246 «Обнаружен недопустимый символ» осложняется тем, что при ней нельзя запустить утилиту swf /scannow (и ряд других системных служб).
Для исправления этого кода ошибки Центра обновлений нужно:
- Сделать резервную копию реестра и важных файлов на случай проблем.
- Запустить режим устранения неполадок центра обновлений: Пуск -> ввести в поиске «устранение неполадок» -> Enter -> нажать «Просмотреть все» в левой панели -> найти «Центр обновления Windows». Следовать появившемся инструкциям.
- Для Windows 10: Пуск -> Параметры -> Обновление и безопасность -> Устранение неполадок.
Если это не помогло, придется восстановить исходное состояние Центра обновления Windows. Вручную это может занять до часа времени и более — желательно иметь хотя бы общее понимание своих действий, а также резервные копии важных данных и реестра Windows.
0x8007370D ERROR_SXS_IDENTITY_PARSE_ERROR — Строка удостоверения повреждена.
На сайте Microsoft ошибка с кодом 0x8007370D описана как ошибка повреждения, возникающая при повреждении системных файлов. Это стандартная ошибка, решить которую может центр исправления неполадок. Встроенная утилита восстановит целостность системных файлов, после чего перестанут появляться ошибки при скачивании и установке обновлений.
В Windows Vista или XP нужно запустить средство устранения неполадок Центра управления Windows. Найти его можно через поиск в меню Пуск или в Панели управления.
В Windows 7, 8/8.1 и 10 все также просто, но для полноценной работы средства устранения неполадок требуется подключение к интернету. В противном случае шанс на успешное решение проблемы уменьшается, поскольку система не сможет загрузить недостающие файлы.
Для запуска нужно: в поиске ввести «Устранение неполадок», открыть, выбрать Параметры -> Устранение неполадок. Найти раздел Система и безопасность, в нем нажать на пункт Устранение неполадок с помощью Центра обновления Windows, после чего нажать кнопку Далее. Дождаться окончания сканирования системы и устранения неисправностей.
Microsoft советует использовать этот метод для следующих кодов ошибок (для Windows 7, Vista, XP):
- 0x80245003 — Служба Центра обновления Windows повреждена или не работает.
- 0x80070514 — Служба Центра обновления Windows повреждена или не работает.
- 0x8DDD0018 — Библиотеки BITS.dll повреждены.
- 0x80246008 — Библиотеки BITS.dll повреждены.
- 0x80200013 — Библиотеки BITS.dll повреждены.
- 0x80004015 — Библиотеки BITS.dll повреждены.
- 0x80070003 — Библиотеки BITS.dll повреждены.
- 0x800A0046 — Библиотеки BITS.dll повреждены.
- 0x800A01AD — Библиотеки DLL Центра обновления Windows не зарегистрированы.
- 0x80070424 — Библиотеки DLL Центра обновления Windows не зарегистрированы.
- 0x800B0100 — Ошибка проверки подписи. (кроме Windows XP)
- 0x80070005 — Ошибка определения хранилища данных. (кроме Windows XP)
- 0x80248011 — Ошибка определения хранилища данных.
- 0x80070002 — Ошибка определения хранилища данных.
- 0x80070003 — Ошибка определения хранилища данных.
В Windows 10 для восстановления системы после ошибок также может использоваться ISO-образ системы (доступен на сайте Microsoft) и встроенная утилита DISM.exe.
0x8007370B ERROR_SXS_INVALID_IDENTITY_ATTRIBUTE_NAME — Имя атрибута в удостоверении находится вне допустимого диапазона.
Ошибка обновления Windows с кодом 0x8007370B обозначает, что хранилище компонентов Windows повреждено. Вне зависимости от причины, нужен доступ в интернет, сканирование системы и дозагрузка поврежденных или недостающих файлов. Как и в других случаях, ошибка исправляется при помощи DISM.exe или средства проверки готовности системы к обновлению.
0x8007370A ERROR_SXS_INVALID_IDENTITY_ATTRIBUTE_VALUE — Значение атрибута в удостоверении находится вне допустимого диапазона.
В большинстве случаев ошибка возникает на Windows 10. На сайте поддержки Microsoft советуется решать проблему при помощи одной из двух команд, которые требуется ввести в Командную строку от имени администратора: DISM /Online /Enable-Feature /FeatureName:NetFx3 /All /LimitAccess /Source:d:sourcessxs или DISM /online /cleanup-image /RestoreHealth /source:d:sources /LimitAccess, если первая команда не помогла.
Вместо d: должен быть указан диск, на который установлена Windows 10 (или располагается виртуальный образ). Если проблема связана с Net Framework 3.5, может потребоваться полная переустановка этого фреймворка. Если ничего не помогает, остается запустить процесс установки Windows и выбрать пункт «обновление с сохранением данных». Предварительно можно сохранить на внешнем носителе все нужные файлы во избежание потери важной информации (хотя риск при восстановлении минимален).
0x80070057 ERROR_INVALID_PARAMETER — Неправильный параметр.
При появлении ошибки с кодом 0x80070057 в Центре обновления стоит попробовать установить его вручную, загрузив файлы из каталога Microsoft или центра обновлений.
Если ошибка при обновлении остается, стоит сделать резервную копию редактора реестра и удалить следующий ключ: KEY_LOCAL_MACHINE SYSTEM CurrentControlSet services eventlog Microsoft-Windows-PrintService /Operational. Ключ также может находиться в разделе HKEY_LOCAL_MACHINE SYSTEM CurrentControlSet services eventlog. После удаления ключа нужно перезагрузить компьютер и запустить установку обновления заново.
0x800B0100 TRUST_E_NOSIGNATURE — В этом объекте нет подписи.
При появлении ошибки 0x800B0100 следует убедиться, что все файлы типа .mum и .cat находятся в каталоге %windir%TempCheckSURservicing, а все файлы типа .manifest должны быть в каталоге %windir%TempCheckSURmanifests.
После копирования файлов в нужные каталога нужно заново запустить средство проверки готовности системы к обновлению. Если это не помогло, нужно удалить обновление KB2488113 (если стоит) и временно отключить компонент Microsoft .Net Framework 3.5.1. После этого нужно выполнить частичную загрузку системы и заново запустить средство проверки.
При помощи DISM.exe, команды sfc /scannow, средства проверки готовности системы к обновлению и загрузочного образа Windows также можно исправить следующие проблемы:
- 0x80092003 CRYPT_E_FILE_ERROR — При попытке чтения или записи файла Центром обновления Windows произошла ошибка.
- 0x800B0101 CERT_E_EXPIRED — Истек или не наступил срок действия требуемого сертификата при проверке по системным часам или отметке времени в подписанном файле.
- 0x8007371B ERROR_SXS_TRANSACTION_CLOSURE_INCOMPLETE — Отсутствуют один или несколько обязательных членов транзакции.
- 0x80070490 ERROR_NOT_FOUND — Не удалось выполнить поиск новых обновлений.
Надпись ERROR_NOT_FOUND может говорить о временных ошибках с сетью или проблемах с интернет-соединением. Если проблема не пропадает, нужно попробовать установить обновление вручную.
Статья находится в состоянии редактирования, поскольку кодов ошибок у Центра обновлений достаточно. По мере появления новой информации, информация на странице будет обновляться.
WindowsUpdate_800B0101″ «WindowsUpdate_dt000
Trying to install Windows 10 preview, and I get only so far along the install process and it stops and restores back to the previous version of windows. I created a Partition and was installing to that partition and not to my primary Windows partition so I can have the dual boot option. Dloaded the ISO, burned to a DVD and only after looking back into the Windows update history do I find out what caused it to fail, but I can’t seem to find anything about this particular error «WindowsUpdate_800B0101» «WindowsUpdate_dt000» , what is this and what do I do to fix it? Could it be a corrupt ISO? (the first one was hosed, maybe this one is too)
Thank you for posting your query in Windows 10 Insider Preview.
I understand that you are getting WindowsUpdate_800B0101″ «WindowsUpdate_dt000 while trying to install Windows 10 Insider Preview.
For better understanding of the issue, please provide us following information:
- What is the make and model of the computer?
- Which build of Windows 10 are you installing?
- Which version of Windows are you using?
- Did you make any changes to the computer prior this issue?
I suggest you to follow the steps provided in the article below and see if it helps:
Note: This section contains steps that tell you how to modify the registry. However, serious problems might occur if you modify the registry incorrectly. Therefore, make sure that you follow these steps carefully. For added protection, back up the registry before you modify it. Then, you can restore the registry if a problem occurs.
Hope this helps, do let us know if you need further assistance with Windows.
Windows users when trying to update their computer by Windows Update Standalone Installer or any when trying to install a different Windows component through Windows Installer may at times see the following error.
Windows Update Standalone Installer
Installer encountered an error: 0x800B0101
A required certificate is not within its validity period when verifying against the current system clock or the timestamp in the signified file.
In this article, we are going to fix Windows Update Error 0X800B0101 on Windows 11/10 with the help of some simple solutions.
More often than not, you will see this error if the date & time on your computer is incorrect. However, there are some other solutions as well that we will see hereinafter.
These are the things you can do to fix Windows Update Error 0x800B0101 on Windows 11/10.
- Correct the Date & Time
- Clear SoftwareDistribution folder contents
- Clear catroot2 folder contents
- Clear pending.xml file
- Run SFC and DISM
Let us talk about them in detail.
1] Correct Date & Time
Self-explanatory from the error message itself, this error is because of an incorrect date & time. Therefore, we need to correct both these entities and see if it fixes the issue.
You can follow the given steps to correct the date & time.
- Launch Run(Win + R), type “timedate.cpl”, and hit Enter.
- Go to the Internet Time tab and click Change Settings.
- Make sure that “Synchronize with an Internet time server”, Server is set to time.windows.com, and click Ok.
- Go to the Date & Time tab, click Change time zone, and make sure the time zone is set correctly.
Now, reboot your computer and check if the issue persists.
2] Clear SoftwareDistribution folder content
If changing date and time is to no avail, try clearing SoftwareDistribution folder contents and check if the issue is fixed.
Launch Command Prompt as an administrator, and run the following command to pause the Windows Update service.
net stop wuauserv
Now, run the following command to pause Background Intelligent Transfer Service
net stop bits
Hit Win + R, paste the following location, and hit Enter.
C:WindowsSoftwareDistribution
Delete all the content of the SoftwareDistribution folder and check if the issue persists.
3] Clear Cartoot2 folder content
If the issue persists, try clearing Cartoot2 folder content. Do this and check if the issue persists.
4] Clear pending.xml file
Open an elevated Command Prompt window, type the following, and hit Enter:
Ren c:windowswinsxspending.xml pending.old
This will rename the pending.xml file to pending.old. Now try again.
5] Run SFC and DISM
The error can be because of a corrupted system file and running SFC and DISM will fix the issue. So, launch Command Prompt as an administrator and run the following commands one after the other is completed.
sfc /scannow
Dism /Online /Cleanup-Image /ScanHealth
After running these commands, check if the issue persists.
Why does my Windows 11/10 Update keep failing?
There can be many reasons why Windows 10 update keeps failing. Corrupted updated file, driver conflict, multiple updated queued, and more. But if you are seeing error 0x800B0101, you can fix the error with the aforementioned solutions.
How to update Windows 10/11?
The best way to update Windows 11/10 is via the Settings app. Launch Settings by Win + I, and go to Update & Security > Check for updates. This way you can update your computer if there is an update available.
Windows users when trying to update their computer by Windows Update Standalone Installer or any when trying to install a different Windows component through Windows Installer may at times see the following error.
Windows Update Standalone Installer
Installer encountered an error: 0x800B0101
A required certificate is not within its validity period when verifying against the current system clock or the timestamp in the signified file.
In this article, we are going to fix Windows Update Error 0X800B0101 on Windows 11/10 with the help of some simple solutions.
More often than not, you will see this error if the date & time on your computer is incorrect. However, there are some other solutions as well that we will see hereinafter.
These are the things you can do to fix Windows Update Error 0x800B0101 on Windows 11/10.
- Correct the Date & Time
- Clear SoftwareDistribution folder contents
- Clear catroot2 folder contents
- Clear pending.xml file
- Run SFC and DISM
Let us talk about them in detail.
1] Correct Date & Time
Self-explanatory from the error message itself, this error is because of an incorrect date & time. Therefore, we need to correct both these entities and see if it fixes the issue.
You can follow the given steps to correct the date & time.
- Launch Run(Win + R), type “timedate.cpl”, and hit Enter.
- Go to the Internet Time tab and click Change Settings.
- Make sure that “Synchronize with an Internet time server”, Server is set to time.windows.com, and click Ok.
- Go to the Date & Time tab, click Change time zone, and make sure the time zone is set correctly.
Now, reboot your computer and check if the issue persists.
2] Clear SoftwareDistribution folder content
If changing date and time is to no avail, try clearing SoftwareDistribution folder contents and check if the issue is fixed.
Launch Command Prompt as an administrator, and run the following command to pause the Windows Update service.
net stop wuauserv
Now, run the following command to pause Background Intelligent Transfer Service
net stop bits
Hit Win + R, paste the following location, and hit Enter.
C:WindowsSoftwareDistribution
Delete all the content of the SoftwareDistribution folder and check if the issue persists.
3] Clear Cartoot2 folder content
If the issue persists, try clearing Cartoot2 folder content. Do this and check if the issue persists.
4] Clear pending.xml file
Open an elevated Command Prompt window, type the following, and hit Enter:
Ren c:windowswinsxspending.xml pending.old
This will rename the pending.xml file to pending.old. Now try again.
5] Run SFC and DISM
The error can be because of a corrupted system file and running SFC and DISM will fix the issue. So, launch Command Prompt as an administrator and run the following commands one after the other is completed.
sfc /scannow
Dism /Online /Cleanup-Image /ScanHealth
After running these commands, check if the issue persists.
Why does my Windows 11/10 Update keep failing?
There can be many reasons why Windows 10 update keeps failing. Corrupted updated file, driver conflict, multiple updated queued, and more. But if you are seeing error 0x800B0101, you can fix the error with the aforementioned solutions.
How to update Windows 10/11?
The best way to update Windows 11/10 is via the Settings app. Launch Settings by Win + I, and go to Update & Security > Check for updates. This way you can update your computer if there is an update available.
Проблема с подключением к NVidia GeForce Now — распространенное явление, с которым сталкиваются многие любители игр GFN, рассмотрим популярные ошибки в работе и их решение. Не всегда понятно, чем вызваны те или иные сообщения, так как же устранить проблему в работе приложения? Ниже приведем главные ошибки и действия, которые необходимо предпринять для их устранения.
0xc0f30003
На форумах часто встречаются жалобы, мол, на NVidia GeForce Now появляется код ошибки 0xc0f300003, и возникает вопрос по поводу исправления проблемы с подключением. Чаще всего причиной является временный сбой, свидетельствующий о проблемах в приложении. Для его решения сделайте следующее:
- Попробуйте запустить другую игру на NVidia GeForce Now и проверьте, ушла проблема с подключение или нет.
- Удалите игру и библиотеки, а после установите ее обратно.
Судя по отзывам, оба эти действия помогают восстановить работоспособность софта.
0xc0f1103f
Следующий вопрос, который задают многие игроки — чем вызваны трудности с подключением при появлении надписи 0xc0f1103f, и как исправить проблему. Чаще всего ошибка появляется при несоответствии ПК / ноутбука заявленным системным требованиям. При этом пользователи утверждают, что с этим вопросом трудностей не возникает, и оборудование успешно проходит тест.
Здесь возможны следующие решения:
- Обновите драйвера установленной видеокарты.
- Попробуйте полностью отключить dGPU.
- Установите другую видеокарту.
- Отключите AMD и проверьте, устранена неисправность или нет.
Чаще всего трудности с подключением на NVidia GeForce Now и кодом 0xcof1103f решаются путем установки драйверов.
0x000000a2
Не менее распространенная ситуация, когда при попытке запуска игры в NVidia GeForce Now появляется надпись 0x000000a2. В таком случае проверьте настройки сети и сделайте тестирование скорости Интернета. Обратите внимание на соответствие требованиям частоты процессора и время задержки. Оно должно составлять от 5 до 8 секунд.
Попробуйте следующее:
- Отключите брандмауэр Виндовс.
- Отсоединитесь и заново подключитесь к Вай-Фай сети.
- Запустите программу от имени администратора.
- Отключите видеокарту.
Если проблема с подключением не уходит, обратитесь в службу поддержки по help@gfn.ru.
0xc0f52103
Еще одна ситуация, когда появляется ошибка при установке или игре с кодом 0xc0f52103. Для устранения сбоев в NVidia GeForce Now выйдите и зайдите в приложение. Отдельное внимание уделите правильности подключения и корректности работы интернет-сети. Сразу отметим, что такой сбой встречается редко, поэтому информации по его решению не так много.
0xc0f52104
При попытке входа в игру в NVidia GeForce Now нередко вылетает код 0xc0f52104. Для начала попробуйте дождаться очереди (для бесплатной подписки), перезагрузите ПК / ноутбук и установите заново приложение GFN. Официально ошибка означает появление проблемы с подключением при запуске сеанса. Если рассмотренные шаги не помогли, обратитесь в службу поддержки по e-mail help@gfn.ru.
0xc0f52142
В ситуации, когда произошла ошибка 0xc0f52142 на NVidia GeForce Now попробуйте сделать классические шаги по исправлению. Алгоритм действий такой:
- Проверьте соответствие оборудования заявленным параметрам.
- Убедитесь в нормальной скорости Интернета.
- Выйдите из приложения и зайдите в него.
- Перезапустите игру.
При отсутствии результата обратитесь в поддержку для получения помощи специалистов по адресу help@gfn.ru.
0xc0f52132
Распространенная ситуация, когда возникает проблема с подключением к сеансу других игроков. В таких обстоятельствах рекомендуется попробовать другой сервер. Возможно, сервер, к которому вы пытаетесь подключиться, не работает. Для проверки версии можно перейти по ссылке status.geforcenow.com. При отсутствии явных трудностей с сервером и появлении ошибки 0xc0f52132 лучше обратиться в поддержку на почту help@gfn.ru.
Итоги
Пользователи приложения нередко сталкиваются с ситуацией, мол, произошла ошибка, попробуйте позже. Иногда происходят проблемы с подключением к NVidia GeForce Now, игра вылетает или возникают иные трудности. В таких обстоятельствах главное не паниковать, а попробовать решить вопрос без посторонней помощи. Чаще всего проблема решается путем переустановки приложения, удаления и добавления игры в библиотеку. Если это не помогает, попробуйте переустановить программу, а при отсутствии результата пишите в поддержку на e-mail help@gfn.ru.
|
with the last update 3.9.1 i am having an error 0x8003001F in geforce now … i dont know what have changed but it has worked till now ok perhaps i should wait a bit? Last bumped on Dec 21, 2019, 7:29:50 PM |
Posted by |
What driver pack are you using ? nVidia or vendor ? |
Posted by |
|
It is played remotely in the servers of nvidia as it is geforce now so I think they will have their drivers installed …. Other updates have work perfect |
Posted by |
|
The same problem. But yesterday it worked with the latest update. EDIT: Last edited by iCloud on Dec 21, 2019, 1:00:33 PM |
Posted by |
|
So it is not the update. It’s ok!!!! Thank you |
Posted by |
Create an account to follow your favorite communities and start taking part in conversations.
Posted byu/[deleted]3 years ago
Hey guys! I’m trying to launch assassin’s creed odyssey but I get ERROR 0x8003001F, yesterday everything was fine. What can be the problem?
level 1
Game recieved a 4gb update and its probably being patched. Destiny also had a similar size update and was patching on GFN for couple of days almost. So just be patient.
About Community
The community-run subreddit for the cloud gaming service NVIDIA GeForce NOW