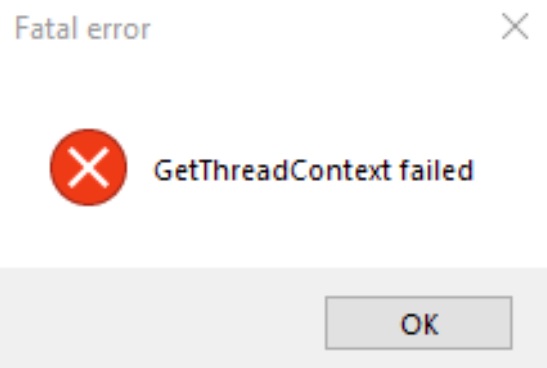Some game like MTG Arena, Albion Online, Cities: Skylines, Gold Rush, and more may prompt GetThreadContext failed fatal error due to the restrictions of antivirus or conflicting applications such as FACEIT Anti-cheat Client.
[Solved] How do I fix “GetThreadContext failed” fatal error in GC when the game starts
“GetThreadContext failed” fatal error in GC is reported on Windows, Mac, Linux, and the Steam version of the game. Before move on with the resolution steps below, always restart the OS and network equipment to verify if the error is gone.
Follow below solution steps to resolve “GetThreadContext failed” fatal error.
Content Summary
Solution 1: Uninstall FACEIT Anti-cheat Client
Solution 2: Disable Multi-GPU Technology
Solution 3: Temporary Disable or Uninstall Antivirus and Firewall Settings
Solution 4: Add the Game to Antivirus and Firewall Exception List.
Solution 5: Change the Antivirus and Firewall Settings
Solution 6: Add Game to the DEP Exception List
Solution 7: Disable DEP
Solution 1: Uninstall FACEIT Anti-cheat Client
Step 1: Go to Settings > Apps.
Step 2: Locate and expand FACEIT.
Step 3: Click on the Uninstall button.
Uninstall FACEIT Anti-cheat Client
Step 4: Restart your PC.
Solution 2: Disable Multi-GPU Technology
For NVIDIA SLI:
Step 1: Open Nvidia Control Panel.
Step 2: Expand 3D Settings in the left pane of the window.
Step 3: Click on Configure SLI, Surround and PhysX.
Step 4: In the right pane of the window, check the option of Disable SLI.
Disable NVIDIA SLI
For AMD CrossFire or AMD CrossFireX
Step 1: Open AMD Control Panel.
Step 2: Expand the option of Performance in the left pane of the window.
Step 3: Click on AMD CrossFire or AMD CrossFireX.
Step 4: In the right pane of the window, check the option of Disable AMD CrossFire or Disable AMD CrossFireX.
Disable AMD CrossFire
Disable AMD CrossFireX
Solution 3: Temporary Disable or Uninstall Antivirus and Firewall Settings
Temporarily disable or uninstall antivirus and firewall, restore the game-related files from the quarantine settings of antivirus and firewall to the original locations, if any.
Solution 4: Add the Game to Antivirus and Firewall Exception List.
Add the game installation folder into the antivirus and firewall exception list.
Solution 5: Change the Antivirus and Firewall Settings
For Avast
Step 1: Open Settings > Troubleshooting.
Step 2: Uncheck the Enable Hardware-Assisted Virtualization option.
Step 3: Restart your PC.
Uncheck the Enable Hardware-Assisted Virtualization option
For Kaspersky
Open Application Activity and in the monitored list, add the processes related to the game and Unity to Trusted.
For all other Antivirus applications
Revert settings to default.
Revert default settings
Solution 6: Add Game to the DEP Exception List
Step 1: Open Control Panel > System > Advanced system settings in the left upper corner.
Step 2: Go to the Advanced tab, and click on the Settings button in the Performance area.
Step 3: Go to the Data Execution Prevention tab and click on Turn on DEP for All Programs Except Those That I Select.
Step 4: Click on the Add button and navigate to the installation directory of the game.
Step 5: Select the executable file of the game and click on the Open button.
Step 6: Click on the Apply button in the Data Execution Prevention tab.
Turn on DEP for All Programs Except Those That I Select
Solution 7: Disable DEP
Step 1: Right-click on the Start Menu button.
Step 2: Click on Command Prompt (Admin).
Step 3: Type the following command into the elevated Command Prompt and then press Enter key: bcdedit.exe /set {current} nx AlwaysOff
Step 4: Restart your PC.
Remark: Use this command to enable the DEP: bcdedit.exe /set {current} nx AlwaysOn
Ошибка «GetThreadContext failed» может возникнуть при попытке получить контекст потока из операционной системы Windows. Это может произойти по разным причинам, но в большинстве случаев ошибка связана с неправильными настройками или повреждениями операционной системы.
Если вы столкнулись с ошибкой «GetThreadContext failed», первым шагом для ее исправления может быть перезагрузка компьютера. Иногда это может помочь в случае, если ошибка возникла из-за временных проблем с операционной системой.
Однако, если перезагрузка компьютера не решила проблему, следующим шагом может быть проверка наличия обновлений для операционной системы Windows. Часто разработчики выпускают обновления, которые исправляют известные ошибки, включая «GetThreadContext failed». Обновление операционной системы может быть сделано через Центр обновлений Windows.
Если обновление операционной системы не помогло решить проблему, можно попробовать выполнить запуск системы в безопасном режиме. Это позволит исключить возможное влияние сторонних программ на ошибку «GetThreadContext failed». Для запуска в безопасном режиме необходимо при включении компьютера нажать клавишу F8 (в разных версиях Windows могут быть другие комбинации клавиш), а затем выбрать соответствующий пункт в меню загрузки.
Если перезагрузка компьютера, обновление операционной системы и запуск в безопасном режиме не помогли исправить ошибку «GetThreadContext failed», то возможно придется обратиться за помощью к специалистам. Они смогут провести более глубокую диагностику и предложить более точное решение проблемы.
Как исправить ошибку «GetThreadContext failed»?
Ошибка «GetThreadContext failed» может возникнуть при попытке выполнения операции чтения или записи контекста потока. Эта ошибка может быть вызвана различными причинами, включая неправильные настройки системы, поврежденные файлы или конфликты с другими приложениями. В любом случае, существует несколько шагов, которые можно предпринять для исправления этой ошибки.
Перезапустите компьютер
Самым простым решением может быть перезапуск компьютера. Это может помочь исправить временную проблему, связанную с контекстом потока.
Установите все доступные обновления
Установка всех доступных обновлений для вашей операционной системы и приложений может помочь исправить ошибки, включая «GetThreadContext failed». Обновления часто содержат исправления ошибок и улучшения производительности, которые могут решить проблему.
Проверьте наличие вредоносного ПО
Вредоносное ПО может вызывать различные ошибки в системе, включая ошибку «GetThreadContext failed». Проверьте систему на наличие вредоносного ПО с помощью антивирусной программы и выполните полное сканирование. Если вредоносное ПО будет обнаружено, удалите его и повторите попытку выполнения задачи.
Проверьте целостность системных файлов
Поврежденные или отсутствующие системные файлы могут вызвать ошибки, включая «GetThreadContext failed». Используйте инструменты проверки целостности системных файлов, такие как «sfc /scannow», чтобы проверить и восстановить поврежденные файлы.
Решение конфликтов с другими приложениями
Если ошибка «GetThreadContext failed» возникает только при работе с определенным приложением, попробуйте закрыть все другие приложения и повторите попытку выполнения задачи. В некоторых случаях конфликты с другими приложениями могут вызвать эту ошибку.
Если ни один из этих способов не устраняет ошибку «GetThreadContext failed», рекомендуется обратиться за помощью к специалистам технической поддержки или разработчикам программы, с которой возникает эта ошибка. Они могут предложить более точное решение в зависимости от конкретной ситуации.
Проверьте наличие необходимых прав доступа
Одной из причин возникновения ошибки «GetThreadContext failed» может быть недостаточно прав доступа для выполнения операции.
Убедитесь, что у вас есть достаточные права администратора или права на выполнение операций, связанных с потоком, который вызывает ошибку.
Если вы работаете под учетной записью с ограниченными правами, попробуйте запустить приложение или программу от имени администратора. Для этого щелкните правой кнопкой мыши на ярлыке приложения и выберите пункт «Запуск от имени администратора» в контекстном меню.
Если у вас нет прав доступа для выполнения операции, обратитесь к администратору системы или владельцу компьютера с просьбой предоставить вам необходимые права.
Также следует проверить, не блокирует ли антивирусное программное обеспечение или система безопасности выполнение операции. В некоторых случаях, данные программы могут блокировать доступ к определенным системным ресурсам или операциям.
Исправление проблемы может потребовать установки обновлений операционной системы или программного обеспечения. Убедитесь, что у вас установлена последняя версия операционной системы и необходимые обновления.
Важно: перед внесением изменений в систему или проведением действий, связанных с настройками безопасности, рекомендуется создать точку восстановления или сделать резервную копию данных, чтобы в случае непредвиденных проблем была возможность вернуть систему в рабочее состояние.
Одна из самых распространенных ошибок, с которой сталкиваются разработчики программного обеспечения, это ошибка «GetThreadContext failed». Эта ошибка может возникнуть при попытке получить контекст потока в Windows операционной системе.
Контекст потока содержит информацию о состоянии потока, такую как значения регистров и указатель на текущую инструкцию. Ошибка «GetThreadContext failed» указывает на то, что произошла проблема при получении этой информации.
Есть несколько причин, по которым может возникнуть эта ошибка. Одной из наиболее распространенных причин является попытка получения контекста потока, который не существует или уже завершен. Это может произойти, если процесс, в котором выполняется поток, уже завершен или если поток отключен операционной системой.
Ниже приведены некоторые советы по исправлению этой ошибки:
1. Проверьте, что процесс, в котором выполняется поток, все еще активен. Проверьте, существует ли процесс и находится ли он в рабочем состоянии.
2. Убедитесь, что поток не был завершен, прежде чем пытаться получить его контекст. Проверьте, не вызвал ли другой поток или процесс завершение данного потока.
3. Проверьте, что вы используете правильные параметры функции GetThreadContext. Убедитесь, что вы передаете правильные идентификаторы потока и контекста.
Следуя этим рекомендациям, вы сможете успешно исправить ошибку «GetThreadContext failed» и продолжить разработку без проблем.
Что делать, если возникает ошибка «GetThreadContext failed»
Ошибка «GetThreadContext failed» может возникнуть при попытке получить контекст выполнения потока в операционной системе Windows. Эта ошибка может произойти по разным причинам, и ее возникновение может указывать на проблемы со стабильностью или совместимостью программы.
Если вы столкнулись с ошибкой «GetThreadContext failed», следуйте этим рекомендациям для ее исправления:
- Перезагрузите компьютер: попробуйте перезагрузить компьютер и запустить программу снова. Возможно, простой перезапуск системы поможет устранить временные проблемы и вернуть программу в рабочее состояние.
- Обновите программу: проверьте, есть ли доступные обновления для программы, в которой возникла ошибка. Часто разработчики выпускают обновления, которые исправляют известные ошибки и проблемы совместимости. Установите последнюю версию программы и проверьте, исчезает ли ошибка.
- Проверьте наличие обновлений операционной системы: убедитесь, что ваша операционная система находится в актуальном состоянии и что установлены все доступные обновления. Некоторые ошибки могут возникать из-за несовместимости программы с определенной версией операционной системы. Обновление операционной системы может помочь восстановить работоспособность программы.
- Проверьте наличие конфликтующих программ: некоторые программы могут конфликтовать между собой и вызывать ошибки, включая ошибку «GetThreadContext failed». Проверьте, нет ли установленных программ, которые могут вызывать конфликты, и временно отключите их. Затем запустите программу снова и проверьте, исправилась ли ошибка.
- Обратитесь за помощью к разработчикам программы: если все вышеперечисленные действия не помогли устранить ошибку, рекомендуется связаться с разработчиками программы и сообщить о возникшей проблеме. Они могут предложить дополнительные решения или выпустить исправление ошибки в следующем обновлении программы.
Надеемся, эти рекомендации помогут вам исправить ошибку «GetThreadContext failed». Если проблема все еще остается, рекомендуется обратиться за помощью к специалисту или форуму, специализирующемуся на решении проблем с программным обеспечением и операционной системой Windows.
Причины возникновения ошибки «GetThreadContext failed»
Ошибка «GetThreadContext failed» возникает, когда функция GetThreadContext не может успешно получить контекст выполнения потока. Эта функция используется для получения информации о регистрах, стеке и других параметрах потока в процессе отладки программного обеспечения.
Вот несколько возможных причин возникновения ошибки «GetThreadContext failed»:
| Причина | Описание |
|---|---|
| Отсутствие доступа | Если программе отказано в доступе к контексту потока, она не сможет выполнить функцию GetThreadContext. Это может произойти, если программа выполняется с недостаточными привилегиями или если контекст потока защищен от чтения. |
| Некорректный идентификатор потока | Если указанный идентификатор потока недействителен или не существует, функция GetThreadContext не сможет получить контекст выполнения потока и вернет ошибку. |
| Программная ошибка | Ошибка «GetThreadContext failed» также может возникнуть из-за ошибок в коде программы. Неправильное использование функции или передача некорректных параметров может привести к неудачному вызову функции GetThreadContext. |
Если вы столкнулись с ошибкой «GetThreadContext failed», вот несколько рекомендаций, которые могут помочь вам исправить проблему:
- Убедитесь, что программа выполняется с правильными привилегиями доступа. Если программа требует повышенных привилегий, убедитесь, что они предоставлены.
- Проверьте, что идентификатор потока, переданный в функцию
GetThreadContext, является действительным и соответствует активному потоку в процессе. - Проверьте код программы на наличие ошибок, связанных с использованием функции
GetThreadContext. Убедитесь, что все параметры переданы корректно и соответствуют ожидаемым данным.
При выполнении этих шагов вы должны иметь возможность исправить ошибку «GetThreadContext failed» и успешно получить контекст выполнения потока при отладке программы.
Updated September 2023: Stop these error messages and fix common problems with this tool. Get it now at this link
- Download and install the software.
- It will scan your computer for problems.
- The tool will then fix the issues that were found.
Some games such as MTG Arena, Albion Online, Cities: Skylines, Gold Rush, and many others can lead to the “GetThreadContext Failed” fatal error due to restrictions imposed by antivirus programs or conflicting applications such as FACEIT Anti-cheat Client.
A fatal “GetThreadContext Failed” error has been reported in GC on Windows, Mac, Linux, and Steam versions of the game. Before proceeding to the next troubleshooting steps, always reboot the operating system and network devices to see if the error has disappeared.
The affected user encounters an error when trying to update the MTG Arena client, and the client hangs. The “GetThreadContext Failed” problem is reported on Windows, Mac, Linux (in a virtual machine), and the Steam version of the game. Some users have experienced the error immediately after installing the game.
Before trying the troubleshooting guide by IR Cache, restart your system/network and check if the game has fixed the “GetThreadContext Failed” error.
Table of Contents:
MTG Arena game can cause a “GetThreadContext Failed” error due to restrictions imposed by your internet provider or antivirus program. Besides, conflicting applications (such as Faceit) or incorrect installation of the game can also cause the error in question.
- The problem may be caused by a temporary problem in the communication/application modules. In this context, restarting the update download may solve the problem.
- ISPs use various techniques and methods to monitor web traffic and protect their users. But in the process, ISPs sometimes block a resource important for the functioning of the MTG game and thus create an ongoing problem.
- Faceit is an anti-cheat app and is used by many players/games. But this application can interfere with the operation of the game and thus cause the current problem. In this context, uninstalling Faceit can solve the problem.
- Both Nvidia (SLI) and AMD (CrossFire) have their own options for creating a single output from multiple GPUs. However, these technologies are known to conflict with MTG Arena, causing the mentioned problem.
- DEP is a Windows security feature that protects Windows systems from damage caused by threats such as viruses, etc. Although DEP is a very useful Windows feature, it can interfere with the game and thus cause the mentioned problem.
How to fix the MTG Arena “GetThreadContext Failed” fatal error in GC
Updated: September 2023
This tool is highly recommended to help you fix your error. Plus, this tool offers protection against file loss, malware, and hardware failures, and optimizes your device for maximum performance. If you already have a problem with your computer, this software can help you fix it and prevent other problems from recurring:
- Step 1 : Install the PC Repair and Optimizer Tool. (Windows 10, 8, 7, XP, Vista).
- Step 2 : Click Start Scan to determine what problems you are experiencing with your computer.
- Step 3 : Click Repair Allto resolve all problems.
Add MTG Arena to the list of exceptions of your antivirus
As with many security solutions, they can also get in the way of legitimate applications. Users reported that after updating their antivirus software, a fatal error suddenly appeared in GC GetThreadContext Failed.
For some of them, it was enough to add MTG Arena to the exclusion list in their AV. Unfortunately, this doesn’t always work. You may need to use other security software.
Disabling or uninstalling the FACEIT client
FACEIT is a client and server solution that aims to detect cheating in online games or software that can help players break the rules while playing.
If it is installed on your system, simply disable it and try running MTG Arena. If the problem persists, uninstall the FACEIT client, restart your computer and try again.
Restart downloading updates
- Exit the game (if this is not possible, use Alt + F4 to forcibly close the game).
- Then restart the game and restart the download to pick up where it left off.
- If the loading stops again, repeat steps 1 and 2.
- You may need to repeat the steps several times to complete the download. Some users have completed the download after 10 attempts.
Try a different network
- Exit the game/startup and disconnect your system from your current network.
- Then connect your system to another network.
- If another network is not available, you can use your phone’s hotspot, but be careful about the download size. You can also try a VPN to bypass your ISP’s restrictions.
- Now open the MTG Arena game to see if the error is fixed.
APPROVED: To fix Windows errors, click here.
Post Views: 523
Игра MTG Arena может выдать ошибку Get Thread Context Failed из-за ограничений, наложенных вашим провайдером или антивирусом. Более того, конфликтующие приложения (например, Faceit) или некорректная установка игры также могут стать причиной обсуждаемой ошибки.
Уязвимый пользователь сталкивается с ошибкой, когда он пытается обновить клиент MTG Arena, и клиент падает. О проблеме сообщается в Windows, Mac, Linux (в виртуальной машине) и в Steam-версии игры. Некоторые пользователи столкнулись с ошибкой сразу после установки игры.
MTG Arena Не удалось получить контекст темы
Прежде чем продолжить процесс устранения неполадок, перезапустите систему или сетевое оборудование, а затем проверьте, нет ли в игре ошибки.
Решение 1. Перезапустите загрузку обновлений.
Проблема может быть вызвана временной неисправностью коммуникационных / прикладных модулей. В этом контексте перезапуск загрузки обновлений может решить проблему.
- Выйдите из игры (если вы не можете использовать Alt + F4, чтобы принудительно закрыть игру).
- Затем запустите игру и перезапустите загрузку, и она продолжит с того места, где остановилась.
- Если он снова зависает при загрузке, повторите шаги 1 и 2. Возможно, вам придется повторить несколько раз, чтобы завершить загрузку. Некоторые пользователи смогли завершить загрузку почти после 10 попыток.
Решение 2. Попробуйте другую сеть
Интернет-провайдеры применяют различные методы и методы для контроля веб-трафика и защиты своих пользователей. Но в этом процессе интернет-провайдеры иногда блокируют важный ресурс для работы игры MTG и, таким образом, вызывают проблему под рукой. В этом случае попытка другой сети может решить проблему.
- Выйдите из игры / лаунчера и отключите вашу систему от текущей сети.
- Затем подключите вашу систему к другой сети. Если нет другой доступной сети, вы можете использовать точку доступа своего мобильного телефона, но следите за размером загрузки. Вы также можете попробовать VPN, чтобы обойти ограничения ISP.
- Теперь откройте игру MTG Arena, чтобы проверить, нет ли ошибок.
Решение 3. Чистая загрузка системы и удаление Faceit
Faceit – это античит-приложение, которое используется многими игроками / играми. Но это приложение может нарушить работу игры и, таким образом, вызвать проблему под рукой. В этом контексте удаление Faceit может решить проблему. Для иллюстрации мы обсудим процесс для ПК с Windows.
- Выход из игры / лаунчера.
- Теперь выполните чистую загрузку вашей системы, чтобы исключить вмешательство любой сторонней программы.
- Теперь введите «Настройки» в поле поиска Windows, а затем в списке результатов нажмите «Настройки».
Открыть настройки в поиске Windows
- Теперь нажмите на приложения.
Откройте приложения в настройках Windows
- Теперь разверните Faceit и нажмите кнопку «Удалить».
Удалить Faceit
- Затем дождитесь завершения процесса удаления.
- Теперь перезагрузите вашу систему и после перезагрузки проверьте, работает ли MTG Arena нормально.
Решение 4. Отключите один выход для нескольких графических процессоров (SLI и CrossFire)
И у Nvidia (SLI), и у AMD (CrossFire) есть свои варианты для создания одного выхода из нескольких графических процессоров. Однако известно, что эти технологии конфликтуют с MTG Arena и, следовательно, вызывают обсуждаемую проблему. В этом случае отключение этой функции графического процессора может решить проблему.
Для Nvidia SLI
- Откройте панель управления Nvidia и в левой панели окна разверните Настройки 3D.
- Теперь нажмите на Set SLI Configuration, а затем на правой панели окна отметьте опцию Do Not Use SLI Technology.
Отключить Nvidia SLI
Для AMD CrossFire
- Откройте панель управления AMD и в левой панели окна разверните параметр «Производительность».
- Теперь нажмите на AMD CrossFire, а затем на правой панели окна установите флажок Отключить AMD CrossFire.
Отключить AMD CrossFire
После отключения функции нескольких графических процессоров запустите игру и проверьте, нормально ли она работает.
Решение 5. Отключите функцию защиты выполнения данных (DEP) в Windows
DEP – это функция безопасности Windows для защиты систем Windows от угроз, таких как вирусы и т. Д. Несмотря на то, что DEP является очень полезной функцией Windows, она может препятствовать работе игры и, таким образом, вызывать обсуждаемую проблему. В этом контексте исключение игры из DEP или полное отключение DEP может решить проблему.
Предупреждение. Действуйте на свой страх и риск, так как изменение настроек DEP может подвергнуть вашу систему угрозам, таким как вирусы, трояны и т. Д.
- Выйдите из MTG Arena и убедитесь, что в диспетчере задач вашей системы не запущен процесс, связанный с игрой.
- Теперь введите «Панель управления» в поле поиска Windows (на панели задач вашего ПК), а затем в результатах нажмите «Панель управления».
Открытая панель управления
- Теперь измените вид на Большие значки.
Нажмите «Просмотр по» и выберите «Большие значки»
- Затем откройте систему.
Открытая система в панели управления
- Теперь в левой части окна нажмите «Дополнительные параметры системы».
Откройте Расширенные настройки системы
Затем на вкладке «Дополнительно» нажмите «Настройки» в разделе «Производительность».
Расширенные настройки производительности
- Теперь перейдите на вкладку «Предотвращение выполнения данных» и нажмите «Включить DEP для всех программ, кроме тех, которые я выбрал».
Включите DEP для всех программ, кроме тех, которые я выбираю
- Теперь нажмите кнопку «Добавить» и перейдите в каталог установки игры.
- Затем выберите файл игры MTGAlauncher.exe и нажмите «Открыть».
- Затем нажмите кнопку «Применить» на вкладке «Предотвращение выполнения данных».
- Теперь запустите игру MTG Arena и проверьте, нет ли ошибок.
- Если нет, то вам, возможно, придется полностью отключить DEP.
Решение 6. Измените настройки антивируса и брандмауэра
Антивирус и брандмауэр играют важную роль в безопасности вашей системы и данных. Вы можете столкнуться с данной ошибкой, если ваши антивирусные / брандмауэрные приложения вмешиваются в работу вашей игры. В этом случае разрешение игры через настройки антивируса и брандмауэра может решить проблему.
Предупреждение. Действуйте на свой страх и риск, так как изменение настроек ваших антивирусных программ и приложений брандмауэра может подвергнуть вашу систему таким угрозам, как трояны, вирусы и т. Д.
- Временно отключите антивирус и брандмауэр. Кроме того, проверьте, не находятся ли какие-либо файлы, относящиеся к игре, в настройках карантина вашего антивируса / брандмауэра, и, если это так, восстановите эти файлы в исходных местах.
Восстановление файла из Virus Chest (Карантин)
- Если вы решите добавить исключения для игры, то добавьте всю папку установки игры в исключения.
- Затем убедитесь, что в игре MTG Arena нет ошибок.
- Если нет, внесите следующие изменения в настройки антивируса / брандмауэра (по сообщениям пользователей для работы).
- Для Avast: откройте «Настройки» и перейдите к разделу «Устранение неполадок». Затем снимите флажок «Включить аппаратную виртуализацию» и перезапустите систему.
Снимите флажок с опции Включить аппаратную виртуализацию
- Для Kaspersky: откройте Application Activity и в списке отслеживания добавьте процессы, связанные с игрой и Unity, в Trusted.
- Для всех других антивирусных приложений восстановите настройки антивируса по умолчанию.
Восстановить настройки ESET по умолчанию
- Затем проверьте, нормально ли работает MTG Arena.
- Если нет, возможно, вам придется полностью удалить антивирус.
Решение 7. Переустановите игру
Если вам пока ничего не помогло, то проблема вызвана поврежденной установкой MTG Arena. В этом случае переустановка игры может решить проблему. Для иллюстрации мы обсудим процесс для ПК с Windows.
- Выйдите из MTG Arena и убейте все связанные процессы через диспетчер задач.
- Скачать и установите игру (просто установите поверх существующей установки). Затем проверьте, решена ли проблема.
- Если нет, введите Панель управления в поле поиска Windows (на панели задач вашего ПК) и в списке результатов щелкните Панель управления.
- Затем нажмите «Удалить программу».
- Теперь выберите MTG Arena и нажмите «Удалить».
Удалить MTG Arena
- Затем следуйте инструкциям на экране, чтобы завершить удаление MTG Arena.
- Теперь перезагрузите систему и после перезагрузки откройте проводник и удалите следующие папки (если они есть):% USERPROFILE% AppData Local Temp Wizards of the Coast% USERPROFILE% AppData Local Temp MTG% USERPROFILE% AppData Local Temp MTGA% USERPROFILE% AppData Local Wizards of the Coast
- Теперь введите «Редактор реестра» в поле поиска Windows, а затем в отображаемых результатах щелкните правой кнопкой мыши «Редактор реестра» и выберите «Запуск от имени администратора». (Предупреждение: действуйте на свой страх и риск, так как редактирование реестра вашей системы требует определенного уровня знаний, и в случае неправильной работы вы можете повредить вашу систему без возможности восстановления).
Откройте редактор реестра от имени администратора
- Затем перейдите по следующему пути: Computer HKEY_LOCAL_MACHINE SOFTWARE WOW6432Node
- Теперь удалите папку Wizards of the Coast.
- Затем перезагрузите систему и после перезагрузки, устанавливать игра и, надеюсь, проблема решена.
Если у вас ничего не получилось, попробуйте установить более старую версию игры.