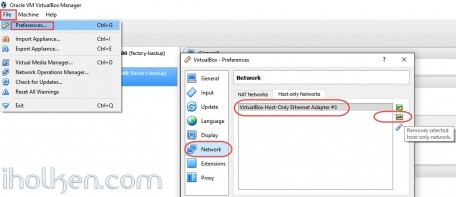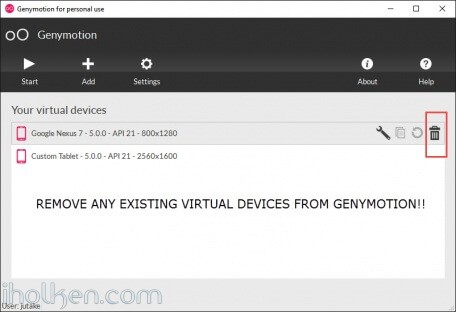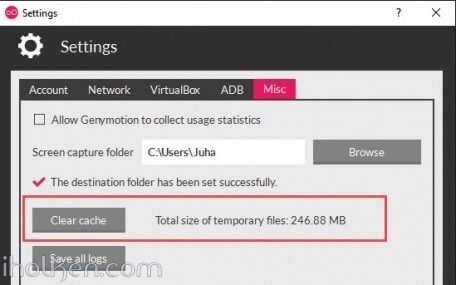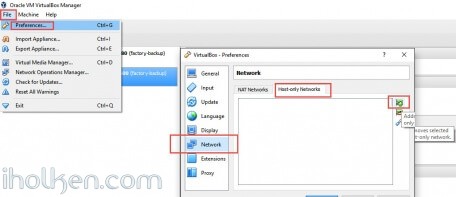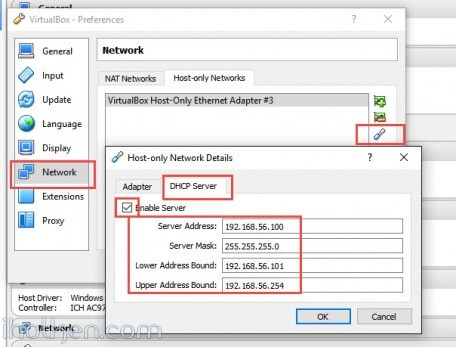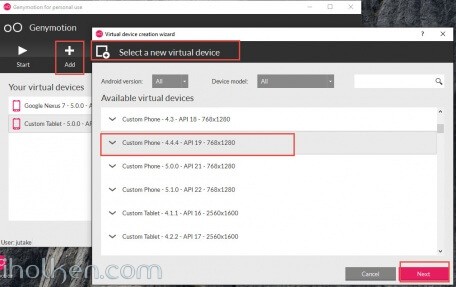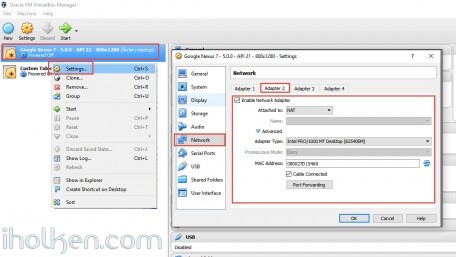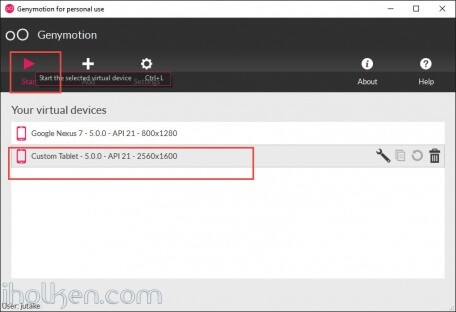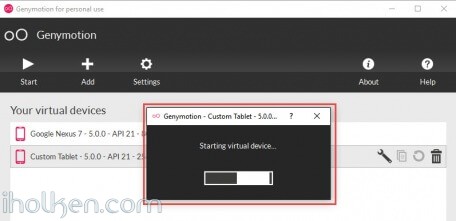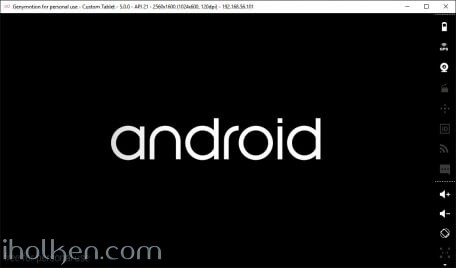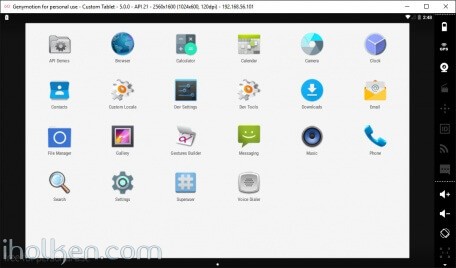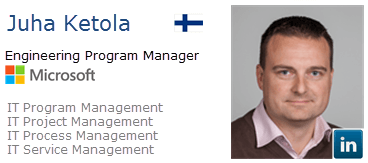Update: Before you read further, I want to notice that I didn’t have any problems since I upgraded VirtualBox to 4.3.4.
I use VirtualBox 4.3.2 under Ubuntu 13.10. I had same issue after upgrading from Genymotion 2.0.0 to 2.0.1.
These are the steps I followed to fix this, although I’m not sure which one works for you.
Step 1. Start VirtualBox, go to menu File/Preferences menu, go to Network section, select Host-only Networks tab.
If you don’t have any adapter defined, then you can create one (as indicated below) or you can ignore step 1 and Genymotion will create it when you try to start the VM.
If you do have an adapter there (vboxnet0) click the edit button. In the edit window, you must have DHCP server enabled AND the IP address and allocation pool of the server must be inside same network as the IP of the network controller. For example, I use:
- IPv4 address/netmask: 192.168.56.1/255.255.255.0 (on Adapter tab)
- DHCP server enabled checked (on DHCP server tab)
- Server address/netmask: 192.168.56.100/255.255.255.0
- Server lower/upper address: 192.168.56.100/192.168.56.254
Still in VirtualBox, select the Android VM you have, click Settings button, select Network section. In the Adapter 1 tab, you should have:
- Enable network adapter checked
- Attached to: Host-only adapter
- Name: vboxnet0
Normally, if you have all these settings, it should work ok, but it didn’t for me. So I moved to step 2.
Step 2. As indicated by Genymotion, start VirtualBox, go to menu File/Preferences menu, go to Network section, select Host-only Networks tab and delete the defined adapters.
Start your VM in Genymotion. Genymotion will recreate the adapter with proper settings (as described in step 1)
Normally, if step 1 didn’t work for you, step 2 should work ok, but it didn’t for me. So I moved to step 3.
Step 3. Delete and recreate the Android VM in Genymotion (VirtualBox host-only network settings I left as described in step 1).
This solved my issue and Android VM works ok now. Good luck.
Andrei.
Update: A day after posting answer, when I was first starting a VM in genymotion, it gave again same error again and vboxnetdhcp process crashed (and restarted). On second and later start attempts it worked ok. So it might still be some minor issue there with VirtualBox DHCP process.
Update: The issue seems to reside in virtual Box DHCP server which crashes:
/usr/lib/virtualbox/VBoxNetDHCP --network HostInterfaceNetworking-vboxnet0 --trunk-type netflt --trunk-name vboxnet0 --mac-address 08:00:27:72:4C:7B --ip-address 192.168.56.100 --netmask 255.255.255.0 --verbose
Floating point exception (core dumped)
Deleting and recreating the VM fixed again the issue. Maybe Genymotion sends some invalid data to VBox DHCP that makes it crash (still a VBox bug though).
Когда я запускаю Genymotion, я получаю следующую ошибку:
Невозможно запустить виртуальное устройство Genymotion.
Невозможно настроить сетевой адаптер для виртуального устройства.
Пожалуйста, проверьте следующие пункты:
Из VirtualBox, в основных параметрах программного обеспечения, проверьте сетевой адаптер «Только хост». Из VirtualBox в параметрах виртуального устройства Genymotion проверьте, что первый сетевой интерфейс имеет тип «Только хост». Если нет, установите этот параметр вручную.
Как я могу это исправить?
Ответ 1
Обновление. Прежде чем читать дальше, я хочу заметить, что у меня не было никаких проблем, так как я обновил VirtualBox до 4.3.4.
Я использую VirtualBox 4.3.2 под Ubuntu 13.10. У меня была такая же проблема после обновления с Genymotion 2.0.0 до 2.0.1.
Это шаги, которые я выполнил, чтобы исправить это, хотя я не уверен, какой из них работает для вас.
Шаг 1. Запустите VirtualBox, перейдите в меню «Файл/Настройки», перейдите в раздел «Сеть» , выберите вкладку «Только хост-сети».
Если у вас нет адаптера, вы можете его создать (как указано ниже), или вы можете проигнорировать шаг 1, и Genymotion создаст его при попытке запустить виртуальную машину.
Если у вас есть адаптер (vboxnet0), нажмите кнопку «Изменить». В окне редактирования должен быть включен DHCP-сервер И IP-адрес и пул распределения сервера должны быть в той же сети, что и IP-адрес сетевого контроллера. Например, я использую:
- IPv4-адрес/сетевая маска: 192.168.56.1/255.255.255.0 (на вкладке Adapter)
- Включен DHCP-сервер (на вкладке DHCP-сервера)
- Адрес сервера/сетевая маска: 192.168.56.100/255.255.255.0
- Нижний или верхний адрес сервера: 192.168.56.100/192.168.56.254
Все еще в VirtualBox выберите выбранную вами виртуальную машину Android, нажмите кнопку «Параметры», выберите раздел «Сеть» . На вкладке Adapter 1 вы должны:
- Включить сетевой адаптер.
- Прилагается к: адаптеру только для хостинга
- Имя: vboxnet0
Обычно, если у вас есть все эти настройки, он должен работать нормально, но это не для меня. Поэтому я перешел к шагу 2.
Шаг 2. Как указано в Genymotion, запустите VirtualBox, перейдите в меню «Файл/Настройки», перейдите в раздел «Сеть» , выберите «Только узловые сети» и удалите определенные адаптеры.
Начните свою виртуальную машину в Genymotion. Genymotion воссоздает адаптер с правильными настройками (как описано в шаге 1)
Обычно, если шаг 1 не работает для вас, шаг 2 должен работать нормально, но это не для меня. Поэтому я перешел к шагу 3.
Шаг 3. Удалите и заново создайте виртуальную машину Android в Genymotion (настройки сети только для VirtualBox, которые я оставил, как описано в шаге 1).
Это решило мою проблему, и Android VM работает нормально. Удачи.
Андрей.
Обновление: через день после отправки ответа, когда я впервые начал виртуальную машину в genymotion, он снова повторил ту же ошибку, и процесс vboxnetdhcp разбился (и перезапустился). На вторых и более поздних попытках запуска он работал нормально. Таким образом, все еще может быть небольшая проблема с процессом DHCP VirtualBox.
Обновление: проблема, похоже, находится в виртуальном сервере DHCP-сервера, который сбой:
/usr/lib/virtualbox/VBoxNetDHCP --network HostInterfaceNetworking-vboxnet0 --trunk-type netflt --trunk-name vboxnet0 --mac-address 08:00:27:72:4C:7B --ip-address 192.168.56.100 --netmask 255.255.255.0 --verbose
Floating point exception (core dumped)
Удаление и повторное создание виртуальной машины снова исправили проблему. Возможно, Genymotion отправляет некоторые недействительные данные в VBox DHCP, что приводит к сбою (все же ошибка VBox).
Ответ 2
Если в качестве меня вы пробовали все выше (особенно пользователей Windows 10), и ничего не помогло, это то, что в конечном итоге решило проблему. Решение было смехотворно легким, но потребовалось целый день, чтобы понять это.
- Рекомендуется удалять сетевой адаптер только для хоста из виртуального окна, чтобы сделать это открытое виртуальное окно. Файл- > Настройки- > Сеть- > выбрать вкладку только сетевой адаптер- > удалить все (не стоит беспокоиться, когда вы запускаете vm из genymotion it создаст новый). Теперь откройте Genymotion и попытайтесь запустить свое виртуальное устройство. Получить ошибку? что хорошо следовать второму шагу.
- (Что на самом деле устранило проблему). Перейдите в Панель управления- > Сеть и Интернет- > Сетевые подключения. Там вы увидите сетевой адаптер Ethernet, созданный виртуальным полем (он был создан автоматически при запуске устройства из genymotion) поэтому щелкните правой кнопкой мыши по нему, затем Properties, затем CHECK VirtualBox NDIS6 Bridged Networking Driver, см. прикрепленное изображение.
- Все готово. Начните свое устройство с genymotion, теперь он должен работать.
Ответ 3
Следуйте следующему шагу, чтобы работать с геномным движением, таким как шарм.
-
Открыть виртуальную машину VM VM
-
Файл → Настройки (ctrl + g) → открыть одно диалоговое окно → выберите Сеть → выберите Host только сеть выбирает адаптер (есть три кнопки на правой стороне -add -remove -Edit host only nw.,
Если у вас нет адаптера, то создайте.
-
После выбора адаптера выберите Edit Изменить только хост-сеть (пробел)
-
Откройте одно диалоговое окно, затем выберите DHCP-сервер, выберите Включить сервер и заполните все IP-адреса.
как
Адрес IPv4/сетевая маска: 192.168.56.1/255.255.255.0 (на вкладке Adapter)
Включен DHCP-сервер (на вкладке DHCP-сервера)
Адрес/маска сети: 192.168.56.100/255.255.255.0
Нижний или верхний адрес сервера: 192.168.56.100/192.168.56.254
-
Дайте одобрение.
-
При запуске виртуальной машины oracle существуют разные вкладки, такие как General, System, Display, storage, Network и т.д. Нажмите «Сеть»
-
Откройте одно диалоговое окно, выберите Включить сетевой адаптер, прикрепленный к → сети только для хоста
и главное, что на вкладке «Имя» выберите адаптер, который вы выбираете в предпочтении . Оба адаптера намного соответствуют примеру, вы выбираете виртуальный бокс… 2 затем здесь также выберите тот. -
Ok.
-
Теперь играйте в свою гениальность. если снова появляется ошибка, снова перезапустите, чтобы воспроизвести файл succedd.
-
Посмотрите полное видео здесь, чтобы увидеть выше всех шагов и хорошо работать с геномным движением.
Ответ 4
У меня была такая же проблема, как и у вас, все пробовал, но решение очень просто:
- Центр открытых сетей и общего доступа
- Изменение настроек адаптера
- Щелкните правой кнопкой мыши свой виртуальный хост Virtualbox и выберите «Свойства»
Включить «VirtualBird NDIS6 Bridget Networking Driver»
Ответ 5
Я боролся с этим некоторое время и, наконец, нашел решение в Windows 10.
Шаги:
Центр управления сетями и общим доступом > Изменить настройки адаптерa > Щелкните правой кнопкой мыши Сеть только для хостинга VirtualBox. Если у вас есть несколько, выполните следующие действия со всеми из них: > Свойствa > Проверьте VirtualBox NDUS6 Мостовой сетевой драйвер
Ответ 6
В моем случае единственным вариантом было удалить виртуальную машину и загрузить ее снова. Никакая переконфигурация адаптера только для хоста не помогла, я использовал другую адресацию DHCP. Virtual Box я обновлен до версии 4.3.4 и Genymotion до 2.0.2
Ответ 7
После обновления последней версии GenyMotion до версии 2.10 из 2.02…
- Открыть GenyMotion
- Перейдите в список ваших устройств 2.02.
- Щелкните левой кнопкой мыши по элементу и затем щелкните правой кнопкой мыши по меню, чтобы ** Удалить все ваши 2.02 виртуальные устройства.
- Нажмите кнопку «Добавить» вверху, чтобы добавить новое устройство. Войдите в свою учетную запись
- Выберите нужное устройство. Вы можете выбрать только одно устройство за раз
- Нажмите кнопку «Далее». Обратите внимание на номер версии — 2.10. Здесь есть другая информация об устройстве.
- Ваше устройство начнет загружаться в вашу папку GenyMotion на диске ** C.
8 После его загрузки дважды щелкните его, чтобы открыть виртуальное устройство, как обычно. - Повторите для другого устройства, которое вы хотите.
** C:\%Пользователи%\AppData\Local\Genymobile\Genymotion\deployed
Ответ 8
Я знаю, что это сообщение устарело, но если кто-то ищет в google, я думаю, я должен упомянуть, что исправила мою проблему. (после 3 шагов сверху сообщение об ошибке исчезло, но экран по-прежнему оставался черным и перетаскивал .apk, застрял в передаче файлов). Это как-то связано с приложением VPN (в моем случае Hamachi), и я просто закрыл его, а затем эмулятор работал нормально. Это сообщение побудило меня сделать это: https://groups.google.com/forum/#!searchin/genymotion-users/network/genymotion-users/QAX_UrAzEn0/o947IXpsDuIJ
Ответ 9
Я запускаю OSX. Предлагаемые решения не помогли мне. Я использую OSX Yosemite. Я перезапустил свой Mac, после чего я удалил VirtualBox, запустив удаление script (который отображается при запуске dmg VirtualBox), а затем переустановил его. Я также удалил и переустановил Genymotion. Теперь все работает гладко.
Ответ 10
Брандмауэр может быть причиной, просто попробуйте отключить его
В моем случае это произошло из-за брандмауэра. Я пробовал все эти предложения в ответах, и никто из них не работал у меня. Наконец, я отключил брандмауэр. Это сработало для меня.
Ответ 11
Если все остальные ответы здесь терпят неудачу (вы можете проверить, что у вас есть правильно созданная сеть только для хоста в VirtualBox, что в основном относится к другим ответам):
fooobar.com/questions/43856/… (со снимком экрана) работал у меня.
В принципе, перейдите к настройкам сетевого адаптера Windows для «Ethernet-адаптера только для хостинга VirtualBox» и проверьте «VirtualBox NDIS6 Bridged Networking Driver».
Это заставило работать Genymotion и Xamarin Android Player снова.
Ответ 12
Эта проблема возникла для меня однажды, когда я уже открыл встроенный Android-эмулятор (AVD). Убедитесь, что вы отключили его, прежде чем начинать изменять что-либо в настройках.
Ответ 13
Для VIrtual Box 5.x — настройки из вышеприведенных комментариев устанавливаются автоматически
Теперь для ошибки:
1. Убедитесь, что у вас достаточно Processor(s) и Base Memory, поэтому ПК может поддерживать конфигурацию виртуальной машины (я использую 1 процессор и 1024 МБ для всех виртуальных машин)
2.Удалить любую неиспользованную виртуальную машину из Genymotion и Oracle VirtualBox Manager — кажется, резервирует их конфигурацию, хотя вы ее используете или нет (эта конкретная виртуальная машина)
Ответ 14
У меня была такая же проблема, как и запуск Genymotion на Ubuntu 16.04, и решил ее таким образом https://medium.com/@avanvitharana/genymotion-on-ubuntu-16-04-cb8ef8fc70e9#.6y0bgmmjb
Ответ 15
он работал у меня, когда я запускаю Gennymotion в Admin режиме
Ответ 16
Также убедитесь, что вы обновили виртуальную машину Oracle VM Virtual Box. Я пробовал все, но позже понял, что проблема связана с использованием старой версии Virtual Box.
This post describes in details how to fix errors starting Genymotion virtual device (Oracle Virtual Box). Genymotion is among the best mobile device emulators out there – so getting it to work without glitches is essential. So far the steps described here have been able to solve all issues faced with this setup. This is comprehensive list of steps, it may be that any invidual step might fix the issue you are experiencing – but the purpose of this post is to describe fix to most of the errors faced.
Before we start fixing things – let’s make sure couple things:
- Please make sure there are no other virtual devices running in your system – like Hyper-V for example. These virtual beasts cannot be running at the same time in your system. If you happen to have Hyper-V installed to same Windows machine – please create a secondary boot option for starting your computer without Hyper-V enabled (see other post in my blog for details on how to do this)
- Please run these tools always with admin rights – just to make sure the rootcause won’t be the permissions (tools like Android Studio, Genymotion and Virtual Box)
And now – let’s start making the steps for fixing any configuration issues you might have with starting the Genymotion Virtual Device. My setup is Windows 10 with most recent december 2015 updates from Microsoft (which by the way actually broke MY Genymotion virtual machine setup completely – and I needed to take these steps myself).
Step1:
Please install the absolute latest version of Genymotion and Oracle Virtual Box software. At the time of writing this post they are following:
- Genymotion 2.6.0
- Oracle Virtual Box 5.0.10
Step2:
Remove any existing Virtual devices you might have installed into Oracle Virtual box:
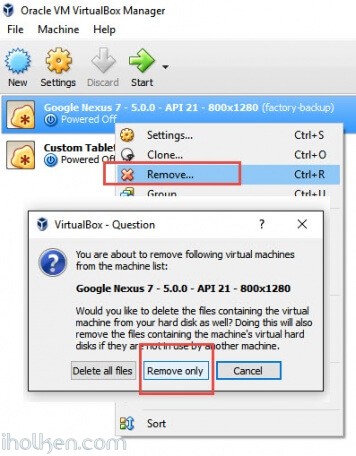
Remove any Host only networks you might have installed into Oracle Virtual box:
Step4:
Remove any virtual Devices you might have installed in Genymotion:
Step5:
Empty Genymotion Cache – this might cause issues later on when installing devices back.
Step6:
Here might be a good point to reboot your computer, as now we start installing all the needed devices back.
Step7:
Install Host Only Networks back to Oracle Virtual Box.
Step8:
Configure the Network settings for the Host Only Network created in previous step. Use exactly these settings!
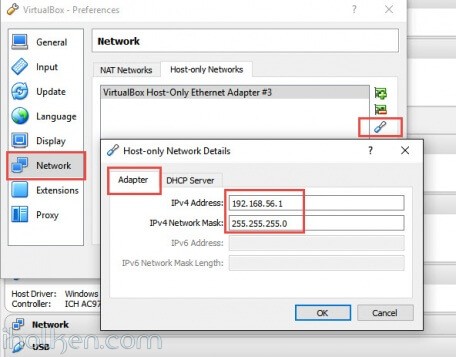
Step9:
Add selected virtual devices back to Genymotion.
Step10:
Configure Network settings for the Virtual Devices in Oracle Virtual Box (they are there now as you created those in previous step again).
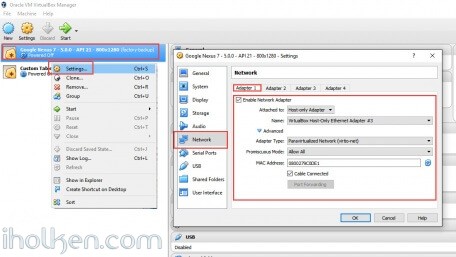
Step11:
Now we have re-installed and configured everything – and now it is time to test that everything as working as expected.
Let’s try to start the Genymotion Virtual device.
Looking good – starting virtual device……
Looking even better – we get the Android splash screen.
And finally we have the virtual device fully running.
Now that you have fixed any underlying issues in your setup, you can use Genymotion emulator with Android studio (install the plug-in) or other development environments.
Please do let me know by leaving message below – if this guide fixed your issues with Genymotion virtual device – or if it didn’t fix them. Very much interested in hearing both sides of the stories. And in case your issue was not solved with above described steps – I still suggest once reading through the Genymotion support pages, as in that case your issue may not be related to your installation or configuration directly.
Thanks – and take care!
Feedback
-
Bio
Author is a passionate IT enthusiast and early adopter. Packed with years of experience leading Enterprise level IT development teams within the biggest companies of Technology industry. Watches closely start-ups and new disruptive innovations in order to stay on the cutting edge. Embraces hands-on IT development and IoT.
-
Tweet -
Share
-
+1 -
Pinterest -
Email
When I run Genymotion, I get the following error:
Unable to start the Genymotion virtual device.
Unable to configure the network adapter for the virtual device.
Please, check the following points:
From VirtualBox, in the main parameters of software, check a network adapter «Host-only» is present.
From VirtualBox, in the Genymotion virtual device parameters, check the first network interface has the type «Host-only». If no, then set this parameter manually.
How can I fix that?
This question is related to
android
virtualbox
genymotion
Update: Before you read further, I want to notice that I didn’t have any problems since I upgraded VirtualBox to 4.3.4.
I use VirtualBox 4.3.2 under Ubuntu 13.10. I had same issue after upgrading from Genymotion 2.0.0 to 2.0.1.
These are the steps I followed to fix this, although I’m not sure which one works for you.
Step 1. Start VirtualBox, go to menu File/Preferences menu, go to Network section, select Host-only Networks tab.
If you don’t have any adapter defined, then you can create one (as indicated below) or you can ignore step 1 and Genymotion will create it when you try to start the VM.
If you do have an adapter there (vboxnet0) click the edit button. In the edit window, you must have DHCP server enabled AND the IP address and allocation pool of the server must be inside same network as the IP of the network controller. For example, I use:
- IPv4 address/netmask: 192.168.56.1/255.255.255.0 (on Adapter tab)
- DHCP server enabled checked (on DHCP server tab)
- Server address/netmask: 192.168.56.100/255.255.255.0
- Server lower/upper address: 192.168.56.100/192.168.56.254
Still in VirtualBox, select the Android VM you have, click Settings button, select Network section. In the Adapter 1 tab, you should have:
- Enable network adapter checked
- Attached to: Host-only adapter
- Name: vboxnet0
Normally, if you have all these settings, it should work ok, but it didn’t for me. So I moved to step 2.
Step 2. As indicated by Genymotion, start VirtualBox, go to menu File/Preferences menu, go to Network section, select Host-only Networks tab and delete the defined adapters.
Start your VM in Genymotion. Genymotion will recreate the adapter with proper settings (as described in step 1)
Normally, if step 1 didn’t work for you, step 2 should work ok, but it didn’t for me. So I moved to step 3.
Step 3. Delete and recreate the Android VM in Genymotion (VirtualBox host-only network settings I left as described in step 1).
This solved my issue and Android VM works ok now. Good luck.
Andrei.
Update: A day after posting answer, when I was first starting a VM in genymotion, it gave again same error again and vboxnetdhcp process crashed (and restarted). On second and later start attempts it worked ok. So it might still be some minor issue there with VirtualBox DHCP process.
Update: The issue seems to reside in virtual Box DHCP server which crashes:
/usr/lib/virtualbox/VBoxNetDHCP --network HostInterfaceNetworking-vboxnet0 --trunk-type netflt --trunk-name vboxnet0 --mac-address 08:00:27:72:4C:7B --ip-address 192.168.56.100 --netmask 255.255.255.0 --verbose
Floating point exception (core dumped)
Deleting and recreating the VM fixed again the issue. Maybe Genymotion sends some invalid data to VBox DHCP that makes it crash (still a VBox bug though).
If as me you’ve tried everything above (especially windows 10 users ) and nothing helped here is what eventually solved the issue. The solution was ridiculously easy but took a day to figure it out.
- Recommended to remove host only network adapter from virtual box, to do that open virtual box File->Preferences->Network->select tab host only network adapter->remove all (no worries when you start a vm from genymotion it will create new). Now open Genymotion and try to start your virtual device. Get the error ? that’s good follow second step
- (What actually fixed the issue) Go to Control Panel->Network and Internet->Network Connections, on there you should see an Ethernet network adapter that virtual box created ( it was created automatically when you started device from genymotion), so right click on it then Properties then CHECK VirtualBox NDIS6 Bridged Networking Driver, see image attached.
- You’re done. Start your device from genymotion, should work now.
Follow following step to work genemotion like charm.
-
Open Oracle VM virtual Box
-
File -> Preferences ( ctrl + g ) -> open one dialog box -> select Network -> select Host only network choose you adapter ( there are three button on right side -add -remove -Edit host only nw.,
If you dont have any adapter then create.
-
After selecting your adapater choose Edit Edit host only network(space)
-
Open one dialog box then choose DHCP server choose Enable Server and fill all ip addresses.
like
IPv4 address/netmask: 192.168.56.1/255.255.255.0 (on Adapter tab)
DHCP server enabled checked (on DHCP server tab)
Server address/netmask: 192.168.56.100/255.255.255.0
Server lower/upper address: 192.168.56.100/192.168.56.254
-
Give ok.
-
In starting of the oracle virtual machine there are different tab like General ,system , Display ,storage,Network etc.. Click on Network
-
Open one dialog box, select Enable Network adapter attached to ->host only network
and main thing is that in Name tab, choose adapter that you are choosing in preference both adapter much be match example you choose virtualbox…2 then here also choose that one. -
Ok.
-
Now play your genemotion. if again error come then again restart to play you succedd.
-
See full video here to see above all step and work well with genemotion.
I had exactly the same problem as you, tried everything, but the solution is really easy:
- Open Network and Sharing Center
- Change adapter settings
- Right click your Virtualbox host-only adapter and select Properties
Enable «Virtualbox NDIS6 Bridget Networking Driver»
I was struggling with this for a while and finally found a solution on Windows 10.
Steps:
Network and Sharing Center > Change Adapter Settings > Right Click on VirtualBox Host-Only Network ( If you have multiple do the following to all of them ) > Properties > Check the VirtualBox NDUS6 Bridged Networking Driver
I had the same problem and tired all the above solutions and did not work for me!
the problem was because multiple networks make conflict between VMware and VirtualBox, and other VPN connections.
The solution i followed is:
- solution 1 :
uninstall virtualbox and reinstall the last update of it
- solution 2 :
If solution 1 not working, try this uninstalling all VPN programs, VirtualBox, Genymotion and reinstalled VirtualBox and Genymotion again.
both solutions worked with me
I’m running OSX. The solutions suggested didn’t work for me. I’m using OSX Yosemite. I restarted my Mac then I uninstalled VirtualBox by launching the uninstall script (which is shown when you launch the dmg of VirtualBox) then reinstalled it. I also uninstalled and reinstalled Genymotion. Now everything is working smooth.
In my case, the only option was to remove the VM and download it again. No re-configuration of the host-only adapter did not help, I used different addressing of DHCP. Virtual Box I updated to version 4.3.4 and Genymotion to 2.0.2
After you have updated the latest GenyMotion Version to 2.10 from 2.02…
- Open GenyMotion
- Go to the List of your 2.02 Devices
- Left click the item and then right click on the menu to **Delete all your 2.02 Virtual Devices
- Click the Add button at the top to add a New Device. Log into your account
- Select the device you want. You can only select one device at a time
- Click the Next button. Notice the Version number says — 2.10. There is other info about the device here.
- Your device will start downloading to your GenyMotion Folder on the Drive **C.
8 After you download it, double click it to open up the Virtual Device like you normally would. - Repeat for other device you want
** C:\%Users%\AppData\Local\Genymobile\Genymotion\deployed
For windows users: Disable Hyper-V and its tools
If you are a windows user, the problem might simply be because of having multiple virtualization technologies in your system.
You might be having Hyper-V and its related features enabled. Just simply turning them off and rebooting your system can do you help sometimes.
Here is how you do it:
- Fire up Run (Ctrl+R)
- Type appwiz.cpl and press enter
- Head over to Turn Windows features on or off
- Find Hyper-V and deselect everything under it.
- Press Ok and give your system a restart.
Fireup your genymotion and check to see if it works again.
If there is an error prompt saying something like DHCP cant assign IP… just try restarting your genymotion application.
Firewall might be the cause, just try disabling it
In my case it was due to the firewall. I tried all these suggestions in the answers and none of them worked for me. Finally I disabled the firewall It worked for me.
Also make sure to update your Oracle VM Virtual Box. I tried everything but later realized that the issue was due to the use of older version of Virtual Box.
it worked for me when I start Gennymotion in Admin mode
This problem occured for me one time when I had already opened the built-in Android Emulator (AVD). Check if you turned off it before start changing anything in settings.
For VIrtual Box 5.x — the settings from above comments are set automatically
Now for the error:
1.Make sure that you have enough Processor(s) and Base Memory — so the PC can support VM configuration(I use 1 procesor and 1024MB for all VM’s)
2.Delete any unused VM from Genymotion and Oracle VirtualBox Manager — seems to reserve their configuration, though you use it or not(that specific VM)
The number of CPUs is insufficient. Select 1 CPU in Genymotion and restart the device.
If all the other answers here fail (you can check that you have a correctly created host-only network in VirtualBox, which is basically what other answers here come down to):
https://stackoverflow.com/a/33733454/586754 (with screenshot) worked for me.
Basically, go to Windows network adapter settings for the «VirtualBox Host-Only Ethernet Adapter» and check «VirtualBox NDIS6 Bridged Networking Driver».
This made both Genymotion and Xamarin Android Player work again.
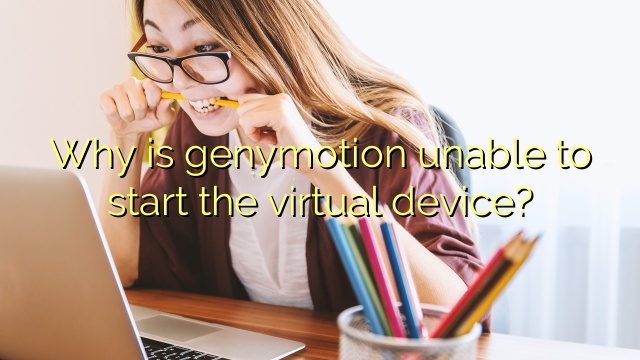
- Ahmir
- Comments Off on Why is genymotion unable to start the virtual device?
Why is genymotion unable to start the virtual device?
Rebooting your PC after having launched Genymotion Desktop for the first time often fixes this error.
You are trying to run Genymotion Desktop in a virtual machine, a server or a Cloud instance (AWS, GCP, Azure, ) Genymotion Desktop has been designed to run in a physical environment, not in a virtual machine.
Your hardware does not meet Genymotion Desktop requirements
Your Windows version is not supported
Windows Defender
You are using VirtualBox
You are trying to run Genymotion Desktop in a virtual machine, a server or a Cloud instance (AWS, GCP, Azure, ) Genymotion Desktop has been designed to run in a physical environment, not in a virtual machine.
Your hardware does not meet Genymotion Desktop requirements
Your Windows version is not supported
Windows Defender
You are using VirtualBox
You are trying to run Genymotion Desktop in a virtual machine, a server or a Cloud instance (AWS, GCP, Azure, ) Genymotion Desktop has been designed to run in a physical environment, not in a virtual machine.
Your hardware does not meet Genymotion Desktop requirements
Your Windows version is not supported
Windows Defender
You are using VirtualBox
On Windows, a reboot is usually enough to fix the problem after Genymotion Desktop first run.
verify the availability of at least one VirtualBox Host-Only Ethernet Adapter.
create a VirtualBox Host-Only Ethernet Adapter if the above fails.
list all the deployed virtual devices.
Updated September 2023: Stop error messages and fix your computer problem with this tool. Get it now at this link
- Download and install the software.
- It will scan your computer for problems.
- The tool will then fix the issues that were found.
Why is my Genymotion not working?
You are trying to run Genymotion Desktop on Windows cloud (AWS, GCP, Azure, ) in a virtual machine, server or case study. Genymotion Desktop is designed to work in a physical environment. For this reason, Genymotion Desktop does not work when run in a virtual machine, standalone server, or cloud instance.
Can I run Genymotion without VirtualBox?
It creates virtual phones (Android kits). In short, VirtualBox takes a portion of your computer’s memory and allocates that memory to a virtual device. It’s all about the concept and virtualization. You cannot run Genymotion on macOS, Windows or Linux without VirtualBox.
How do I start Genymotion emulator?
Press. from android toolbar studio.
Select the virtual device you want to use and click Start.
Close the Genymotion window.
Just click in your application project. . The device selection panel opens.
Click on the virtual device you are currently using or have created.
click OK.
How do I disable a virtual device on Genymotion?
When connecting to a Google Android virtual machine using the Genymotion interface, try pressing and holding the power button (lower right corner) until the shutdown menu appears.
GenyMotion Unable to start Genymotion virtual device 66 Genymotion won’t start Android virtual device 683 Error starting AVD through AMD processor 0 You can’t start Genymotion virtual device and in special field 1 GenyMotion error Unable to start virtual device.
Then try running the Genymotion virtual device directly from VirtualBox for a possible full explanation. Show activity in this post. The problem is that the online device is in a registered state. You need to turn it off in the state of successful power off.
Genymotion Desktop is designed to be managed in a physical environment and does not appear on a virtual machine. For this legitimate reason, Genymotion Desktop will not work when running on a macOS virtual machine, Perfect Mac Server, or macOS cloud instance. Can Genymotion Desktop run a virtual machine?
Updated: September 2023
Are you grappling with persistent PC problems? We have a solution for you. Introducing our all-in-one Windows utility software designed to diagnose and address various computer issues. This software not only helps you rectify existing problems but also safeguards your system from potential threats such as malware and hardware failures, while significantly enhancing the overall performance of your device.
- Step 1 : Install PC Repair & Optimizer Tool (Windows 10, 8, 7, XP, Vista).
- Step 2 : Click Start Scan to find out what issues are causing PC problems.
- Step 3 : Click on Repair All to correct all issues.
@user2447581 no, users can’t. Genymotion won’t start if it can’t connect to that particular VM on a host-only network. If you want to disable Host-Only-Socialize, you can do so since most users start the VM from the VirtualBox UI (instead of Genymotion). However, you shouldn’t have an Android device UI for many of your virtual machines (they don’t have buttons for live streaming, rotation, menus, etc.).
Does Genymotion work Windows 11?
Genymotion Desktop has been treated for security on the following types of Windows: 11 (64-bit) [More] Windows 10 (64-bit) Windows 8.1 (64-bit)
Does Genymotion support Android 11?
Android 11 is already available for Genymotion SaaS (cloud). An Android version is expected to be available in 2023.
The adapter network cannot be configured when viewing the virtual device. VirtualBox has published an analysis of the “host-only” network adapter compared to the basic software settings. In VirtualBox, in the Genymotion network device settings, check the interface of the first network group with the type “Host Only”. If not, this parameter list is defined. how can i fix
with reference to?
How to start genymotion virtual device on Mac?
If the network is disabled, right-click and select Enable. If the network is enabled, look to the right, click Disable, then click Enable. Close the open Genymotion window and launch the virtual device. The device should now boot without many errors. On Mac, open Oracle Virtual Box and go to VirtualBox -> Preferences -> Network.
Which virtual device is best for Genymotion?
If you really need to work successfully on these rather fragile electronic devices, I recommend buying a budget Android device and forget about the emulator. It would be nice to eventually switch to a Windows OS, which brings me to a slightly heavy Lite Linux OS like Lubuntu or Elementary OS.
How do I add a virtual device to Genymotion?
Your installed Android virtual devices will appear in the My Installed Devices section of the Genymotion Desktop main window:
- Start the online device.
- Configure the virtual device.
- # Delete/clone/reset the virtual device.
- Multitouch.
- Copy and paste it.
- Drag.
- Show information.
- Multi-touch keyboard shortcuts.
How do I fix Genymotion stuck on starting virtual device?
To solve this problem:
- Make sure the adb server is not running properly. To kill all running adb servers you can use adb kill-server command.
- Configure Genymotion Desktop to use the correct third party Android SDK. For more information, see Setting up ADB.
- If this still doesn’t work, try restarting the host machine.
How to install virtual device in genymotion Windows 10?
Installing Virtual In Device Genymotion Working with Genymotion is a lot of fun. Click + to install Virtual Technology Mobile and run the emulators. You can run several types of electronic devices in Windows, depending on how much RAM you have. Select a virtual predictive target device from its configuration.
Why does genymotion say virtual device got no IP?
However, there is a very common problem that plagues Genymotion from time to time, namely the infamous “Virtual device does not have an IP address” error when launching the emulator. Genymotion runs on the high-end VirtualBox and uses its infrastructure in addition to virtualization support to control Android, including all networks.
Why is my genymotion virtual device not working?
Then try running most Genymotion virtual devices directly from VirtualBox for a possible explanation. The problem is that the virtual device is in a registered state. You must turn it off to offer “Disabled”. You need to run VirtualBox.app and disable the technology.
Why is genymotion unable to start the virtual device?
The network adapter of the virtual appliance cannot be configured. From VirtualBox basically check software programming settings, can be “host only” network card. VirtualBox, in the Genymotion virtual device settings, make sure the silent network interface is of the class “Host Only”. If not, set this option manually. How can I fix this?
How to start genymotion virtual device on Mac?
If the network is disabled, right-click Snap and Enable. If the network activates frequently, right-click, select Disable, and then click Enable again. Close the specific window, open Genymotion and virtually start the device. The device should now work without errors. On a Mac, open Oracle Virtual Box and go to VirtualBox -> -> Network Settings.
Which virtual device is best for Genymotion?
If you really need to work on this very weak computer, suggest that they let you buy an inexpensive Android device with an emulator. It would be nice to also change the Windows system, which seems a bit cumbersome to me, to use Linux operating systems like Lubuntu or Elementary OS.
How do I add a virtual device to Genymotion?
The Android Virtual Creators you have installed will be displayed in the “My Installed Devices” section of the Genymotion Desktop main window:
- Start the virtual device.
- Configure virtual device.
- # Delete/clone/reset trusted virtual device.
- Multitouch.
- Copy and paste.
- Drag.
- Show hints.
- Multi-touch keyboard shortcuts.
How do I fix Genymotion stuck on starting virtual device?
To solve this problem:
- Make sure the adb server is not running. Kill all running adb servers, your needs can be done with adb kill-server command.
- Configure Genymotion Desktop to use our third party Android SDK. Please refer to the ADB setup for more details.
- If something still doesn’t work, try restarting the host machine.
How to install virtual device in genymotion Windows 10?
Virtual installation device in Genymotion Working with Genymotion can be described as fairly simple. Click “+” to set up virtual mobile devices to run their own emulators. You can run more than a virtual device in this Windows 10 depending on how much RAM you have left. Select the ideal virtual device based on its settings.
Why does genymotion say virtual device got no IP?
However, there is a very common scenario that plagues Genymotion from time to time, namely the infamous “Virtual device does not have an IP address” error when launching the emulator. Genymotion runs on top of everything and virtualbox uses its infrastructure in addition to this virtualization support to boot android including all networks.
Why is my genymotion virtual device not working?
Then try launching the Genymotion web device directly from VirtualBox for a possible explanation. Postman is virtual since the device is in a registered state. You must turn it off to be turned off. You need to run VirtualBox start.app and then turn off the device.
RECOMMENATION: Click here for help with Windows errors.
I’m Ahmir, a freelance writer and editor who specializes in technology and business. My work has been featured on many of the most popular tech blogs and websites for more than 10 years. Efficient-soft.com is where I regularly contribute to my writings about the latest tech trends. Apart from my writing, I am also a certified project manager professional (PMP).