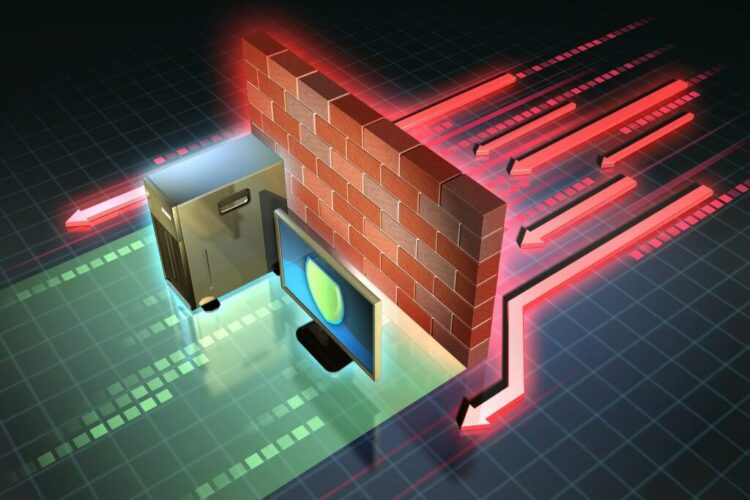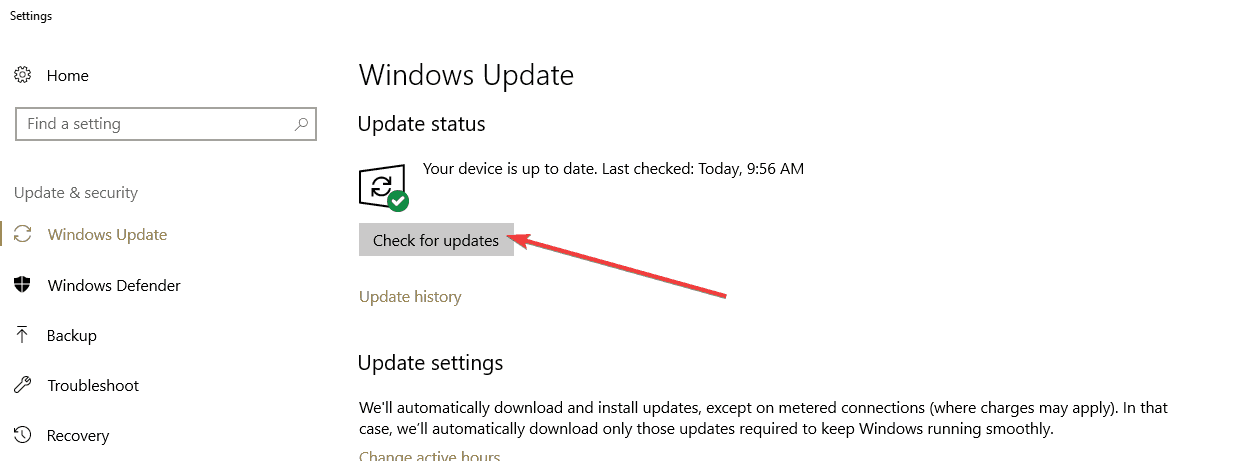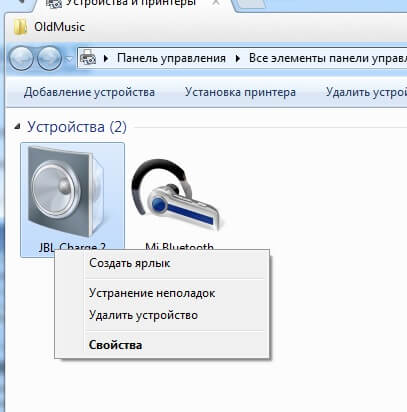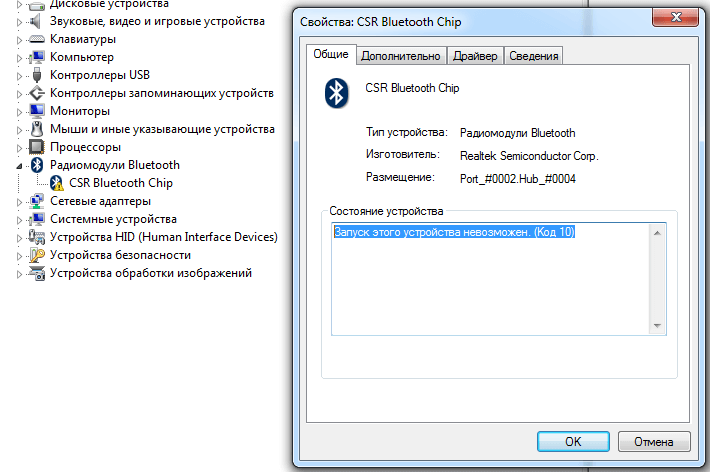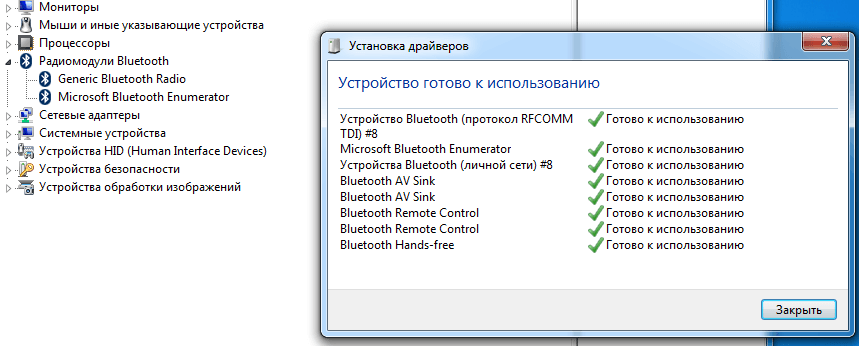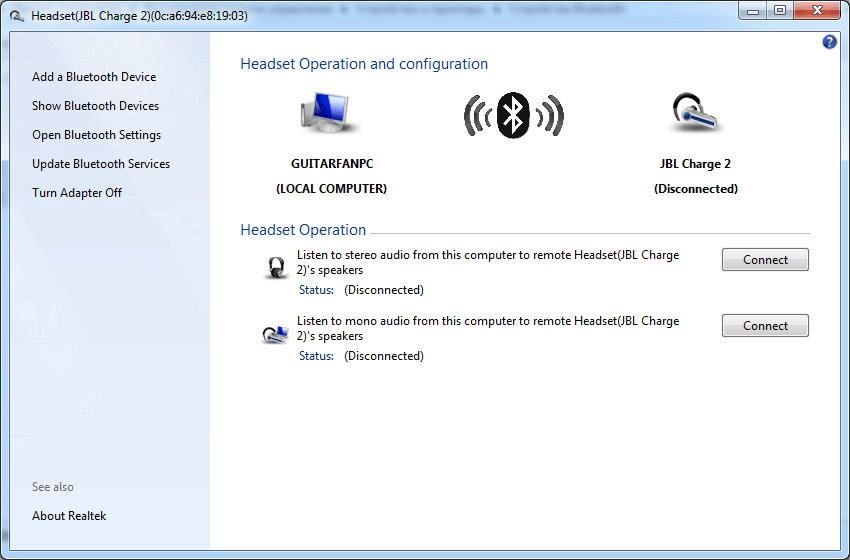If you see Generic Bluetooth Radio with a yellow exclamation mark in Device Manager, the Bluetooth feature probably won’t work on your computer. But don’t worry – you can easily fix it by updating your Bluetooth driver.
To fix the Generic Bluetooth Radio issue:
As the name suggests, Generic Bluetooth radio is the default and basic Bluetooth driver provided by Windows when it can’t find a proper driver on your computer. Depending on the make of your computer, Bluetooth may work or not work with the generic driver. If it doesn’t, you’ll need to update the Bluetooth driver.
Here’re 2 options for you to update your Bluetooth driver in Windows 10, 8.1 and 7:
Option 1 – Manually – You’ll need some computer skills and patience to update your drivers this way, because you need to find exactly the right the driver online, download it and install it step by step.
OR
Option 2 – Automatically (Recommended) – This is the quickest and easiest option. It’s all done with just a couple of mouse clicks – easy even if you’re a computer newbie.
Option 1: Update your Bluetooth driver manually to fix Generic Bluetooth Radio
To manually update your Bluetooth driver, you need to go to the manufacturer’s official website, find the drivers corresponding with your specific flavor of Windows version (for example, Windows 32 bit) and download the driver manually.
Once you’ve downloaded the correct drivers for your system, double-click on the downloaded file and follow the on-screen instructions to install the driver.
Option 2: Update your Bluetooth driver automatically to fix Generic Bluetooth Radio
If you don’t have the time, patience or computer skills to update the Bluetooth driver manually, you can do it automatically with Driver Easy.
Driver Easy will automatically recognize your system and find the correct drivers for it. You don’t need to know exactly what system your computer is running, you don’t need to risk downloading and installing the wrong driver, and you don’t need to worry about making a mistake when installing. Driver Easy handles it all.
You can update your drivers automatically with either the FREE or the Pro version of Driver Easy. But with the Pro version it takes just 2 clicks:
- Download and install Driver Easy.
- Run Driver Easy and click the Scan Now button. Driver Easy will then scan your computer and detect any problem drivers.
- Click Update All to automatically download and install the correct version of ALL the drivers that are missing or out of date on your system (this requires the Pro version – you’ll be prompted to upgrade when you click Update All).
There you go – 2 easy ways to help you get the latest Bluetooth driver to fix the Generic Bluetooth Radio Bluetooth not working issues in Windows 10, 8.1 and 7. Hope this helps and feel free to drop us a comment if you have any further questions. 🙂
61
61 people found this helpful
Available in other languages
Sie erfahren in diesem Artikel, wie Sie die Probleme von Generic Bluetooth Radio beheben und den entsprechenden Treiber installieren.
Вы можете столкнуться с проблемой Bluetooth Check Radio Status, если драйвер Bluetooth вашей системы поврежден или устарел. Кроме того, проблема может быть вызвана устаревшей системой BIOS или Windows. Пользователь сталкивается с проблемой, когда Bluetooth его системы (в основном внутренней) перестает работать или не включается, поскольку тумблер Bluetooth не работает (в некоторых случаях переключатель даже не присутствует) и когда пользователь запускает средство устранения неполадок Bluetooth. , он получает следующее сообщение:
«Проверить статус радиомодуля Bluetooth» Не исправлено
Проверить статус Bluetooth не зафиксирован
Прежде чем перейти к решениям по исправлению радиомодуля Bluetooth, проверьте, решает ли проблема откат драйвера Bluetooth. Кроме того, убедитесь, что режим полета вашей системы отключен (при использовании соединения Wi-Fi). Кроме того, в процессе устранения неполадок всякий раз, когда вы успешно подключаете устройство Bluetooth к своей системе, затем в окне «Устройства и принтеры» щелкните устройство Bluetooth правой кнопкой мыши и выберите «Свойства». Затем на вкладке «Службы» убедитесь, что все службы включены.
Устройство Bluetooth может показать проблему, если вы пытаетесь добавить устройство с помощью значка Bluetooth на панели задач (и сбой ОС останавливает выполнение процесса). Ошибка может быть устранена, если устройство Bluetooth добавлено через панель управления.
- В системном трее щелкните правой кнопкой мыши значок сети (или Wi-Fi) и выберите «Открыть настройки сети и Интернета».
Откройте настройки сети и Интернета
- Затем в разделе «Дополнительные параметры сети» откройте «Изменить параметры адаптера».
Открыть параметры смены адаптера
- Теперь откройте «Сетевое подключение Bluetooth» и выберите «Просмотр сетевых устройств Bluetooth».
- Затем в окне «Устройства и принтеры» выберите «Добавить устройство» и проверьте, нормально ли работает Bluetooth.
Откройте «Добавить устройство» в окне «Устройства и принтеры».
Решение 2. Обновите Windows и драйверы вашей системы до последних версий
Проблема с Bluetooth может возникнуть из-за устаревшей версии Windows системы и ее драйверов устройств (так как это может создать несовместимость между основными модулями ОС). В этом случае обновление ОС и системных драйверов (особенно драйвера Bluetooth) может решить проблему.
- Вручную выполните обновление Windows вашей системы и убедитесь, что нет ожидающих дополнительных обновлений.
- Если проблема не исчезнет, обновите драйверы системы до последних версий. Вы можете использовать утилиту обновления (например, Dell Support Assistant).
- После обновления драйверов проверьте, решена ли проблема с Bluetooth.
- Если нет, то запустите меню опытного пользователя, одновременно нажав клавиши Windows и X. Затем выберите Диспетчер устройств.
- Теперь разверните Bluetooth и щелкните правой кнопкой мыши свое устройство Bluetooth.
- Затем выберите «Обновить драйвер» и выберите «Автоматический поиск драйверов».
Обновите драйвер Bluetooth
- После обновления драйвера перезагрузите компьютер и проверьте, нормально ли работает Bluetooth.
- В противном случае повторите шаги с 4 по 6, но на шаге 6 выберите «Обзор драйверов на моем компьютере».
Найдите в моем компьютере драйверы
- Теперь выберите «Разрешить мне выбрать из списка доступных драйверов на моем компьютере» и выберите один из драйверов.
Позвольте мне выбрать из списка доступных драйверов на моем компьютере
- Теперь нажмите «Далее», и после завершения установки перезагрузите компьютер и проверьте, устранена ли проблема с Bluetooth в системе.
- Если нет, то вы можете повторить шаги с 8 по 10, но на шаге 9 попробуйте другой драйвер. Вы можете снять флажок «Показать совместимое оборудование», чтобы отобразить список всех драйверов.
Галочка Показать совместимое оборудование
- Вы можете попробовать каждый из имеющихся там драйверов и проверить, решает ли один из других драйверов проблему Bluetooth.
Решение 3. Переустановите драйвер Bluetooth.
Вы можете столкнуться с проблемой проверки статуса радио, если драйвер Bluetooth вашей системы поврежден. В этом контексте переустановка драйвера Bluetooth может решить проблему.
- Во-первых, запустите веб-браузер и загрузите последнюю версию драйвера Bluetooth с веб-сайта OEM (например, с веб-сайта Dell).
- Теперь обязательно закройте все другие приложения и щелкните правой кнопкой мыши кнопку Windows.
- Теперь выберите Диспетчер устройств и разверните Bluetooth.
- Затем щелкните правой кнопкой мыши устройство Bluetooth (например, Intel Wireless Bluetooth) и выберите «Удалить».
Удалите устройство Bluetooth в диспетчере устройств.
- Теперь отметьте опцию «Удалить программное обеспечение драйвера для этого устройства» и нажмите кнопку «Удалить».
Удалите программное обеспечение драйвера этого устройства для драйвера Bluetooth
- После удаления драйвера выключите компьютер (не перезагружайте его) и подождите 3 секунды.
- Затем включите машину и позвольте Windows установить общий драйвер Bluetooth (если это так).
- Теперь проверьте, нормально ли работает Bluetooth. В противном случае установите последнюю версию драйвера (загруженную на шаге 1) с правами администратора.
- Затем перезагрузите компьютер и проверьте, нормально ли работает Bluetooth системы.
Если проблема не устранена, проверьте, удаляются ли драйверы Bluetooth и Wi-Fi (некоторые чипы Wi-Fi поддерживают операции как Wi-Fi, так и Bluetooth, например, некоторые адаптеры Qualcomm, которые могут препятствовать работе других модулей Bluetooth и вызывать проблему) . Теперь перезагрузите систему, а затем просто установите драйвер Bluetooth (если общий диск не работает), чтобы проверить, решает ли это проблему. Если да, то установите обновленную версию драйвера Wi-Fi.
Решение 4. Удалите фантомные USB-записи в диспетчере устройств и выключите / снова включите систему.
Проблема может возникнуть, если фантомная запись устройства Bluetooth в диспетчере устройств препятствует работе коммуникационных модулей вашей системы. В этом сценарии удаление фантомных записей USB из диспетчера устройств и выключение / включение вашей системы может решить проблему.
- Откройте диспетчер устройств (как описано выше) и разверните Bluetooth.
- Теперь разверните «Просмотр» и в раскрывающемся меню выберите «Показать скрытые устройства».
Показать скрытые устройства в диспетчере устройств
- Затем щелкните правой кнопкой мыши любое фантомное устройство Bluetooth и выберите «Удалить». Если будет предложено, обязательно отметьте опцию «Удалить программное обеспечение драйвера этого устройства» и нажмите кнопку «Удалить».
- Теперь повторите то же самое для любого другого устройства Bluetooth (обычного, фантомного или устройства с желтым восклицательным знаком над ним) и закройте диспетчер устройств. Кроме того, не забудьте удалить любой другой аксессуар в диспетчере устройств (например, гарнитуру), который использует Bluetooth.
Удалите фантомную и неудачную запись Bluetooth в диспетчере устройств.png
- Теперь не забудьте удалить все неизвестные устройства в контроллерах универсальной последовательной шины. Также удалите все соединения Wi-Fi (убедитесь, что у вас есть драйвер Wi-Fi).
Удалить запись о неизвестном устройстве в USB-контроллерах
- Затем выключите компьютер и отсоедините кабель питания вашей системы.
- Теперь подождите 5 минут и снова подключите шнур питания.
- Затем включите систему и проверьте, нормально ли работает Bluetooth (возможно, вам придется переустановить драйвер Bluetooth, если Windows не установила универсальный драйвер).
Решение 5. Отключите / включите устройство Bluetooth и его службы
Проблема Bluetooth Check Radio Status может быть вызвана сбоями между устройством Bluetooth и основными модулями ОС. В этом контексте отключение / включение устройства Bluetooth и запуск его служб может решить проблему. Инструкции немного отличаются для некоторых пользователей в зависимости от производителя.
Включите службы Bluetooth
- Запустите меню быстрого пользователя, одновременно нажав клавиши Windows и X. Затем откройте диспетчер устройств.
- Теперь разверните Bluetooth и щелкните правой кнопкой мыши устройство Bluetooth.
- Затем выберите «Отключить» и закройте диспетчер устройств.
Отключите устройство Bluetooth в диспетчере устройств
- Теперь нажмите клавишу Windows и выполните поиск: Services. Затем в списке результатов щелкните правой кнопкой мыши «Службы» и выберите «Запуск от имени администратора».
Открыть сервисы в качестве администратора
- Затем щелкните правой кнопкой мыши службу Bluetooth (например, службу поддержки Bluetooth) и выберите «Пуск» или «Перезагрузить».
Перезапустите службу поддержки Bluetooth.
- Теперь повторите то же самое для всех служб Bluetooth, а затем включите устройство Bluetooth в диспетчере устройств (повторите шаги с 1 по 3, но на этот раз включите устройство Bluetooth).
- Затем проверьте, нормально ли работает Bluetooth. Если нет, проверьте, решает ли перезагрузка системы проблему Bluetooth.
Отключить / включить Bluetooth в BIOS
- Одновременно нажмите клавиши Windows и X и в показанном меню выберите Приложения и функции.
- Теперь разверните любое приложение, связанное с Bluetooth (например, Broadcom), и удалите его. Если программное обеспечение Bluetooth отсутствует, пропустите этот шаг.
Удалите приложение Bluetooth из панели управления
- Теперь перезагрузите компьютер и загрузите его в BIOS.
- Затем на левой панели разверните параметр «Беспроводная связь» и выберите переключатель «Беспроводная связь».
- Теперь на правой панели снимите флажок Bluetooth и примените свои изменения.
Отключите Bluetooth в BIOS системы
- Затем загрузите свою систему в Windows и войдите в систему.
- Теперь перезагрузите компьютер и загрузите его в BIOS.
- Затем включите Bluetooth на вкладке Wireless Switch и примените свои изменения.
- Теперь загрузите свою систему в Windows и проверьте, нормально ли работает Bluetooth.
Решение 6. Обновите BIOS вашей системы до последней сборки и сбросьте ее до заводских настроек по умолчанию.
Сообщение Bluetooth Check Radio Statue может отображаться средством устранения неполадок, если ваш BIOS не обновлен до последней сборки, что может вызвать несовместимость между модулями ОС. В этом случае обновление BIOS вашей системы до последней версии, выпущенной OEM-производителем, может решить проблему.
Предупреждение: продвигайтесь вперед с особой осторожностью и на свой страх и риск, поскольку обновление системного BIOS – это полезная задача, и в случае неправильного выполнения вы можете заблокировать свою систему и нанести непоправимый ущерб вашим данным.
- Обновите BIOS вашей системы согласно OEM, как описано ниже:
- После обновления BIOS загрузите систему в Windows и убедитесь, что все службы Bluetooth (например, служба поддержки пользователей Bluetooth) запущены (в противном случае запустите службу).
- Теперь переустановите общий драйвер Bluetooth (т. Е. Драйвер, предложенный Windows) и проверьте, нормально ли работает Bluetooth.
- Если нет, то проверьте, решает ли OEM-установка последней версии драйвера Bluetooth проблему.
- Если проблема не исчезнет, проверьте, решает ли сброс BIOS до заводских настроек проблему Bluetooth.
Сброс BIOS до заводских настроек
Если проблема не исчезнет, проверьте, решает ли проблема создание новой учетной записи локального администратора и использование Bluetooth через эту учетную запись. Если это не помогло, вы можете сбросить свой компьютер до заводских настроек по умолчанию (выбрав параметр «Сохранить приложения и файлы»).
Содержание
- ИСПРАВЛЕНО: Bluetooth не работает после обновления Windows 10, 8.1
- Как исправить проблемы с драйвером Bluetooth после обновления Windows 10, 8.1
- Bluetooth не будет работать после обновления Windows 10
- 2. Переустановите драйверы Bluetooth
- 3. Проверьте наличие обновлений
- 4. Откат драйверов Bluetooth
- 5. Запустите встроенный модуль устранения неполадок Bluetooth.
- 6.Дополнительные решения
- Не работает Bluetooth в Windows 10
- 1. Запуск средства устранения неполадок Bluetooth
- 2. Обновить драйвер Bluetooth
- 3. Проверка службы
- 4. Изменить параметр энергосбережения
- 5. Видимость системы
- 6. Удаление устройств Bluetooth
- 7. Другой USB порт
- 8. Включение Bluetooth на ноутбуках
- Устранение неисправностей Bluetooth-подключений в Windows
- Перед началом работы
- Проверьте сведения о продукте
- Убедитесь, что функция Bluetooth включена.
- Проверьте устройство Bluetooth
- Проверьте компьютер
- Если Bluetooth не работает или значок Bluetooth отсутствует
- Устранение неполадок с аксессуарами Bluetooth
- Перед началом работы
- Проверьте сведения о продукте
- Убедитесь, что функция Bluetooth включена.
- Проверьте устройство Bluetooth
- Проверьте компьютер
- Если Bluetooth не работает или значок Bluetooth отсутствует
- Устранение неполадок с аксессуарами Bluetooth
ИСПРАВЛЕНО: Bluetooth не работает после обновления Windows 10, 8.1
Как исправить проблемы с драйвером Bluetooth после обновления Windows 10, 8.1
Обновление Windows 10, Windows 8.1, которое недавно выпустила Microsoft, содержит некоторые необходимые усовершенствования, особенно для пользователей настольных компьютеров, но оно также принесло много досадных проблем. Одним из них является тот факт, что драйверы Bluetooth, очевидно, больше не работают.
В Windows 10, Windows 8 и Windows 8.1 существует множество проблем с подключением Bluetooth, и мы сообщали о некоторых из них, таких как проблемы для пользователей BootCamp или аналогичные проблемы для новых пользователей первоначального обновления Windows 10, 8.1. Кроме того, некоторые владельцы Surface Pro 2 жалуются на то, что у них возникают проблемы с использованием WiFi при включенном Bluetooth. На этот раз мы пытаемся предложить некоторые исправления для неисправного Bluetooth для новых владельцев Windows 8.1 Update.
Вот на что жаловался один из затронутых пользователей:
Есть 3 драйвера с желтым треугольником, которые не работают. bluetooth работал очень хорошо до обновления, но после обновления. это не работает, большинство решений говорят обновить драйвер, но как я могу. У меня есть Dell Inspiron 15r 5537 Win 8.1 RAM 6 ГБ Intel i5 Core и две графические карты, дайте мне знать, если потребуется дополнительная информация. Я был бы очень благодарен, если он снова начнет работать, пожалуйста, помогите мне.
Bluetooth не будет работать после обновления Windows 10
Следуйте этим простым шагам, перечисленным ниже, вместе со скриншотами и сообщите нам, исправило ли это вашу проблему, оставив комментарий в конце статьи.
1. Нажмите Windows Logo + R, затем введите « services.msc » и нажмите «Ввод».
2. Перейдите в « Служба поддержки Bluetooth » и дважды нажмите на нее.

4. После этого нажмите вкладку входа в систему и отметьте « Эта учетная запись ».
5. Введите имя своей учетной записи или перейдите к поиску имени своей учетной записи.
6. Теперь удалите ваш скрытый пароль и после этого перезагрузите компьютер с Windows 10, 8.1, ноутбук или планшет.
2. Переустановите драйверы Bluetooth
Если вы не хотите заходить на веб-сайт своего производителя, чтобы загрузить последние версии драйверов, вы также можете запустить диспетчер устройств и удалить драйверы оттуда.
3. Проверьте наличие обновлений
Если у вас по-прежнему возникают проблемы с драйверами Bluetooth, не работающими даже после переустановки, то, возможно, вам необходимо выполнить проверку средства Центра обновления Windows, поскольку Microsoft обычно выпускает исправления для таких ситуаций.
В Windows 10 выберите «Настройки»> «Обновление и безопасность»> «Обновить»> нажмите кнопку «Проверить наличие обновлений».
4. Откат драйверов Bluetooth
Если он по-прежнему не работает, зайдите в диспетчер устройств и посмотрите, есть ли у вас восклицательный знак, если так, попробуйте откатиться и загрузить последнюю версию с веб-сайта вашего производителя.
5. Запустите встроенный модуль устранения неполадок Bluetooth.
Вы также можете запустить встроенное средство устранения неполадок Windows для устранения проблем с драйвером Bluetooth. Если вы используете Windows 10, все, что вам нужно сделать, это перейти в Настройки> Обновление и безопасность> Устранение неполадок> выбрать и запустить средство устранения неполадок Bluetooth.
В более старых версиях Windows, таких как Windows 8.1 или Windows 7, вы можете запустить это средство устранения неполадок из панели управления, как показано на снимке экрана ниже.
6.Дополнительные решения
Если проблема не устранена, вы можете следовать инструкциям, перечисленным в следующих руководствах по устранению неполадок:
Примечание редактора. Это сообщение было изначально опубликовано в апреле 2014 года и с тех пор обновлено для обеспечения свежести и точности.
Источник
Не работает Bluetooth в Windows 10
1. Запуск средства устранения неполадок Bluetooth
Откройте «Параметры» > «Обновления и безопасность» > «Устранение неполадок» > справа найдите Bluetooth и запустите.
2. Обновить драйвер Bluetooth
Нажмите сочетание кнопок Win+X и выберите «Диспетчер устройств«. В списке найдите и разверните графу Bluetooth, далее нажмите правой кнопки мыши по устройству и выберите «Обновить драйвер«. Проделайте это с каждым пунктом Bluetooth. Если не помогло, то удалите все Bluetooth устройства и перезагрузите ПК. После перезагрузки система автоматически переустановит драйверы. Если этого не произойдет, то зайдите обратно в диспетчер устройств и обновите.
3. Проверка службы
Нажмите сочетание кнопок Win+R и введите services.msc, чтобы открыть службы Windows. Найдите в писке «Служба поддержки Bluetooth» и убедитесь, что она работает (выполняется). Если она не работает, то нажмите по ней правой кнопкой мыши и выберите «Запустить«, если же служба работает, то выберите «перезапустить«. Перезагрузите компьютер, если служба была отключена и вы её запустили.
4. Изменить параметр энергосбережения
Если ваша беспроводная мышь или клавиатура Bluetooth все время отключается и подключается заново, то дело в режиме энергосбережения. Нажмите Win+X и выберите «Диспетчер устройств«, далее найдите и разверните графу Bluetooth. В развернутом списке найдите радиомодуль Bluetooth (Generic Bluetooth adapter) и нажмите по нему правой кнопкой мыши, после чего выберите «Свойства«. В новом окне перейдите во вкладку «Управление электропитанием» и снимите галочку «Разрешить отключение этого устройства для экономии энергии«.
5. Видимость системы
Откройте «Параметры» > «Устройства» > «Bluetooth и другие устройства» > справа найдите «Другие параметры Bluetooth«. В новом окне установите галочку «Разрешить устройствам Bluetooth обнаруживать этот ПК«.
6. Удаление устройств Bluetooth
Если вы подключаете Bluetooth-устройство, которое не использовали долгое время, то его нужно удалить и добавить заново. Также, старые не используемые Bluetooth-устройства могут мешать сопрягать текущее. Откройте «Параметры» > «Устройства» > «Bluetooth и другие устройства» > справа удалите все существующие подключения, после чего создайте новое.
Не удаляйте «USB Device», так как это устройства, которые подключены по USB порту по проводу.
7. Другой USB порт
Если вы используете Bluetooth адаптер, который подключается через USB к компьютеру, то может быть так, что сам USB порт не работает. Попробуйте подключить USB-Bluetooth в другой порт компьютера.
8. Включение Bluetooth на ноутбуках
Наверняка многие не знают, что на некоторых ноутбуках есть физические комбинации кнопок для включения Bluetooth. Ниже на картинке, чтобы задействовать сам адаптер Bluetooth нужно нажать сочетание кнопок Fn+F3. На разных ноутбуках разные комбинации, но кнопка Fn есть всегда. Вы просто смотрите на иконки, какая кнопка обозначает связь. Также, это может быть отдельная кнопка на ноутбуке с боку или около тачпада.
Источник
Устранение неисправностей Bluetooth-подключений в Windows
Если при подключении к устройству Bluetooth вы столкнулись с проблемой, ознакомьтесь с описанными ниже способами устранения неполадок.
Примечание: Общие сведения о том, как подключить устройство Bluetooth к компьютеру, см. в разделе Подключение устройства Bluetooth в Windows.
Перед началом работы
Прежде чем приступить к устранению неполадок с Bluetooth на своем устройстве, проверьте следующее:
Проверьте сведения о продукте
Если вы настраиваете новое устройство и Bluetooth отсутствует, проверьте спецификации продуктов, чтобы убедиться в поддержке Bluetooth. Некоторые устройства не поддерживают Bluetooth-подключение.
Убедитесь, что функция Bluetooth включена.
Если вы используете ноутбук с физическим переключателем Bluetooth на корпусе, включите его.
В Windows 11 включение Bluetooth можно проверить двумя способами. Вот как это сделать.
Проверка в панели задач. Выберите значок Сеть в правой части панели задач, найдите пункт Bluetooth и выберите Bluetooth, чтобы включить его. Вы увидите надпись «Не подключено», если ваше устройство с Windows 11 не связано с Bluetooth-аксессуарами.
Проверьте параметры. Нажмите кнопку Пуск и введите параметры. Выберите Параметры > Bluetooth и устройства. Убедитесь, что функция Bluetooth включена.
Примечание: Когда вы включите Bluetooth в параметрах, сразу же появится следующее сообщение:
«Обнаруживаемый как имя_компьютера>«
Проверьте устройство Bluetooth
Убедитесь, что устройство Bluetooth включено, заряжено или в него установлены новые батарейки и что оно находится в радиусе действия компьютера. Затем попробуйте следующее.
Отключите устройство Bluetooth, подождите несколько секунд и снова включите его.
Убедитесь, что устройство Bluetooth находится в зоне действия. Если устройство Bluetooth не отвечает или работает медленно, убедитесь, что оно не находится слишком близко к другим USB-устройствам, которые подключены к порту USB 3.0. Неэкранированные USB-устройства иногда могут мешать Bluetooth-подключениям.
Проверьте компьютер
На компьютере, с которым нужно установить связь:
Убедитесь, что режим «в самолете» отключен: Выберите значок Сеть в правой части панели задач, а затем убедитесь, что режим В самолете отключен.
Включите и отключите Bluetooth: Нажмите кнопку Пуск и введите параметры. Выберите Параметры > Bluetooth и устройства. Отключите Bluetooth, подождите несколько секунд и снова включите его.
Удалите устройство Bluetooth и снова добавьте его: Нажмите кнопку Пуск и введите параметры. Выберите Параметры > Bluetooth и устройства > Устройства. В разделе Устройства выберите Дополнительные параметры (три вертикальные точки) для устройства Bluetooth, с подключением которого возникают проблемы, затем выберите Удалить устройство > Да. Дополнительные сведения о повторном связывании устройства Bluetooth см. в разделе Подключение устройства Bluetooth.
Если Bluetooth не работает или значок Bluetooth отсутствует
Если Bluetooth не работает, попробуйте выполнить следующие действия. Ниже описаны другие распространенные проблемы.
Значок Bluetooth отсутствует или не удается включить или отключить Bluetooth.
Bluetooth не работает после установки обновления для Windows.
Bluetooth не работает после обновления с Windows 10 до Windows 11.
Bluetooth не отображается в диспетчере устройств, в списке нет неизвестных устройств.
Сначала выберите заголовок, чтобы просмотреть дополнительные сведения.
Нажмите кнопку Пуск и введите параметры. Выберите Параметры > Система > Устранение неполадок > Другие средства устранения неполадок. Рядом с пунктом Bluetooth выберите Запустить и следуйте инструкциям.
Если вы недавно выполнили обновление до Windows 11 или установили обновления Windows 11, возможно, используемый вами сейчас драйвер предназначен для предыдущей версии Windows. Для автоматической проверки наличия обновления драйверов:
Выберите поиск на панели задач, введите диспетчер устройств, а затем выберите пункт Диспетчер устройств в списке результатов.
В диспетчере устройств выберите Bluetooth, а затем выберите имя адаптера Bluetooth, которое может содержать слово «radio».
Щелкните правой кнопкой мыши (или нажмите и удерживайте) адаптер Bluetooth, а затем выберите Обновить драйвер > Автоматический поиск обновленных драйверов. Следуйте указаниям, а затем нажмите кнопку Закрыть.
Если после установки обновленного драйвера потребуется перезапуск, нажмите кнопку Пуск и выберите Выключение > Перезагрузка, а затем проверьте, помогло ли это решить проблему с подключением.
Если Windows не удается найти новый драйвер Bluetooth, посетите веб-сайт изготовителя компьютера и скачайте оттуда последнюю версию драйвера Bluetooth.
Важно: Устаревшие и несовместимые драйверы являются одной из наиболее распространенных причин при возникновении проблем с подключением Bluetooth.
Установка драйвера Bluetooth вручную:
Перейдите на веб-сайт производителя компьютера и скачайте последнюю версию драйвера. Затем выполните одно из следующих действий:
Если вы загрузили исполняемый файл (.exe), просто щелкните файл дважды, чтобы запустить его и установить драйверы. В большинстве случаев больше не требуется предпринимать никаких действий.
Если вы скачали отдельные файлы и по меньшей мере один файл имеет расширение имени файла INF, а другой — расширение SYS, выполните следующие действия.
Выберите поиск на панели задач, введите диспетчер устройств, а затем выберите Диспетчер устройств в списке результатов.
В диспетчере устройств выберите Bluetooth и выберите имя адаптера Bluetooth. (Если адаптера нет в списке, попробуйте найти его в разделе Другие устройства).
Щелкните правой кнопкой мыши (или нажмите и удерживайте) сетевой адаптер, а затем выберите Обновить драйвер > Выполнить поиск драйверов на этом компьютере.
Нажмите Обзор, затем выберите место хранения файлов драйвера и нажмите кнопку ОК.
Нажмите кнопку Далее и выполните шаги по установке драйвера. После завершения установки нажмите кнопку Закрыть.
Если после обновления драйвера потребуется перезапуск, нажмите кнопку Пуск и выберите Выключение > Перезагрузка, а затем проверьте, помогло ли это решить проблему с подключением.
Если вы не видите значок Bluetooth, но адаптер Bluetooth отображается в диспетчере устройств, попробуйте удалить адаптер Bluetooth и запустить автоматическую переустановку. Для этого сделайте следующее:
Выберите поиск на панели задач, введите диспетчер устройств, а затем выберите пункт Диспетчер устройств в списке результатов.
В диспетчере устройств выберите Bluetooth. Щелкните правой кнопкой мыши (или нажмите и удерживайте) имя адаптера Bluetooth, которое может содержать слово «radio», и выберите Удалить устройство > Удалить.
Нажмите кнопку Пуск и выберите Выключение > Завершение работы.
После выключения устройства подождите несколько секунд и снова включите его. Windows попытается переустановить драйвер.
Если Windows не переустановит драйвер автоматически, откройте диспетчер устройств и выберите Действие > Обновить конфигурацию оборудования.
Примечание: Чтобы получить последнюю версию драйвера для адаптера Bluetooth, возможно, вам придется связаться с производителем компьютера или другого оборудования.
Если эти действия не устранили проблему с Bluetooth, используйте Центр отзывов о Windows, чтобы сообщить об ошибке. Это помогает корпорации Майкрософт определить основную причину данной проблемы.
Укажите сведения о том, что вы делали, или опишите действия, которые вы выполняли, когда возникла проблема. Например, если проблемы с Bluetooth возникли после обновления Windows или после изменения версии Windows, сообщите об этом.
Примечание: Если вашим устройством управляет учебное заведение или компания и вы не видите значок Bluetooth, возможно Bluetooth был отключен вашей организацией. Обратитесь к специалисту вашей службы ИТ-поддержки.
Устранение неполадок с аксессуарами Bluetooth
Если вы можете включить Bluetooth, но у вас возникают проблемы со связыванием или использованием аксессуара Bluetooth, см. следующие действия, которые помогут вам устранить распространенные проблемы с аксессуарами Bluetooth.
Вам также следует посетить веб-сайт производителя устройства Bluetooth, особенно если у вас есть другие устройства Bluetooth, которые работают нормально. Производитель устройства, вероятно, предоставит более подробные сведения о продукте и рекомендации по устранению неполадок.
Сначала выберите заголовок, чтобы просмотреть дополнительные сведения.
Если появляется запрос на ввод ПИН-кода для использования устройства, но вы не знаете его:
Найдите ПИН-код в документации или на самом устройстве.
Попробуйте ввести 0000 или 1234.
Если появится запрос на ввод ПИН-кода, но вы не видите, куда его вводить на экране компьютера, напечатайте 0000 на клавиатуре Bluetooth и нажмите клавишу ВВОД.
Попробуйте удалить устройство, а затем снова свяжите его. Устройство может быть связано, но не подключено — клавиатуры, мыши и перья Bluetooth подключаются только при необходимости.
Чтобы удалить устройство Bluetooth, нажмите кнопку Пуск и введите параметры. Выберите Параметры > Bluetooth и устройства > Устройства. В разделе Устройства выберите Дополнительные параметры (три вертикальные точки) для устройства Bluetooth, которое связано, но не работает, затем выберите Удалить устройство > Да. После этого свяжите устройство снова. Дополнительные сведения о связывании устройств см. в разделе Подключение устройства Bluetooth.
Если у вас возникли проблемы с подключением звукового устройства Bluetooth или вы не слышите звук:
Убедитесь, что звуковое устройство находится в зоне действия компьютера.
Убедитесь, что звук воспроизводится через устройство Bluetooth. Нажмите кнопку Пуск и введите параметры. Выберите Параметры > Система > Звук. Щелкните пункт Выберите место для воспроизведения звука и выберите устройство Bluetooth.
Если устройство Bluetooth отображается как связанное в разделе Параметры > Bluetooth и устройства > Устройства, но вы не слышите звук, убедитесь, что оно «подключено». В разделе Устройства выберите Дополнительные параметры (три вертикальные точки) рядом с устройством, затем выберите Подключить.
Попробуйте удалить устройство Bluetooth, а затем снова свяжите его. Чтобы удалить устройство, нажмите кнопку Пуск и введите параметры. Выберите Параметры > Bluetooth и устройства > Устройства. В разделе Устройства выберите Дополнительные параметры (три вертикальные точки) для устройства Bluetooth, которое связано, но не работает, затем выберите Удалить устройство > Да. После этого свяжите устройство снова. Дополнительные сведения о связывании устройств см. в разделе Подключение устройства Bluetooth.
Если ваше устройство подключено, но качество звука низкое:
Убедитесь, что звук воспроизводится через устройство Bluetooth. Нажмите кнопку Пуск и введите «параметры». Выберите Параметры > Система > Звук. В разделе Выберите место для воспроизведения звука выберите звуковое устройство Bluetooth.
Приостановите другие процессы, которые могут использовать Bluetooth, например передачу файлов по Bluetooth. Дополнительные сведения см. в разделе Устранение проблем со звуком в Windows.
Убедитесь, что для устройства Bluetooth выбран режим стерео, чтобы обеспечить наилучшее качество звука. Для этого:
Выберите устройство Bluetooth и убедитесь, что выбран режим Стерео. (При использовании параметра Громкая связь качество звука ниже.)
Если режим стерео недоступен в качестве параметра, удалите устройство в разделе Параметры > Bluetooth и устройства > Устройства и добавьте устройство снова. Затем снова проверьте панель Громкость, чтобы проверить, выбран ли режим стерео.
Общий доступ к файлам
Если возникли проблемы с передачей файлов по Bluetooth:
Попробуйте использовать обмен с устройствами поблизости. Подробнее об обмене с устройствами поблизости
Убедитесь, что функция Bluetooth включена для передающего и получающего устройства. Дополнительные сведения см. в разделе Отправка файлов по Bluetooth.
Примечание: Обмен с устройствами поблизости доступен в Windows 10 (версии 1803 и выше) и Windows 11.
ПИН-код должен отображаться на экране телефона или компьютера. Убедитесь, что вы видите правильный ПИН-код на обоих устройствах.
Справку по устранению проблем с контроллерами движения, подключенными по Bluetooth, см. в разделе Контроллеры в Windows Mixed Reality.
Справку по устранению проблем с фитнес-трекерами, подключенными по Bluetooth, см. в инструкциях производителя устройства.
Если вы попробовали действия, описанные в этой статье или не нашли решение проблемы, используйте Центр отзывов о Windows, чтобы сообщить об ошибке. Это помогает корпорации Майкрософт определить основную причину данной проблемы.
Укажите конкретные сведения о том, что вы делали, когда возникла проблема. Например, если проблемы с Bluetooth возникли после обновления Windows или после изменения версии Windows, сообщите об этом.
Если при подключении к устройству Bluetooth вы столкнулись с проблемой, ознакомьтесь с описанными ниже способами устранения неполадок.
Примечание: Общие сведения о том, как подключить устройство Bluetooth к компьютеру, см. в разделе Подключение устройства Bluetooth в Windows.
Перед началом работы
Прежде чем приступить к устранению неполадок с Bluetooth на своем устройстве, проверьте следующее:
Проверьте сведения о продукте
Если вы настраиваете новое устройство и Bluetooth отсутствует, проверьте спецификации продуктов, чтобы убедиться в поддержке Bluetooth. Некоторые устройства не поддерживают Bluetooth-подключение.
Убедитесь, что функция Bluetooth включена.
Если вы используете ноутбук с физическим переключателем Bluetooth на корпусе, включите его.
В Windows 10 включение Bluetooth можно проверить двумя способами. Вот как это сделать.
Когда вы включите Bluetooth в параметрах, сразу же появится следующее сообщение:
«Обнаруживаемое на данный момент как имя_компьютера>«
Проверьте устройство Bluetooth
Убедитесь, что устройство включено, заряжено или в него установлены новые батарейки и что оно находится в радиусе действия компьютера, к которому вы хотите его подключить. Затем попробуйте следующее.
Отключите устройство Bluetooth, подождите несколько секунд и снова включите его.
Убедитесь, что устройство Bluetooth находится в зоне действия. Если устройство Bluetooth не отвечает или работает медленно, убедитесь, что оно не находится слишком близко к другим USB-устройствам, которые подключены к порту USB 3.0. Неэкранированные USB-устройства иногда могут мешать Bluetooth-подключениям.
Проверьте компьютер
На компьютере, с которым нужно установить связь:
Если Bluetooth не работает или значок Bluetooth отсутствует
Если Bluetooth не работает, попробуйте выполнить следующие действия. Ниже описаны другие распространенные проблемы.
Значок Bluetooth отсутствует или не удается включить или отключить Bluetooth.
Bluetooth не работает после установки обновления для Windows 10.
Bluetooth не работает после обновления с Windows 7 или Windows 8.1 до Windows 10.
Bluetooth не отображается в диспетчере устройств, в списке нет неизвестных устройств.
Сначала выберите заголовок, чтобы просмотреть дополнительные сведения.
Если вы недавно выполнили обновление до Windows 10 или установили обновления Windows 10, возможно, используемый вами сейчас драйвер предназначен для предыдущей версии Windows. Для автоматической проверки наличия обновления драйверов:
В поле поиска на панели задач введите диспетчер устройств, а затем выберите пункт Диспетчер устройств в списке результатов.
В диспетчере устройств выберите Bluetooth, а затем выберите имя адаптера Bluetooth, которое может содержать слово «radio».
Щелкните правой кнопкой мыши (или нажмите и удерживайте) адаптер Bluetooth, а затем выберите Обновить драйвер > Автоматический поиск обновленных драйверов. Следуйте указаниям, а затем нажмите кнопку Закрыть.
Если Windows не удается найти новый драйвер Bluetooth, посетите веб-сайт изготовителя компьютера и скачайте оттуда последнюю версию драйвера Bluetooth.
Важно: Устаревшие и несовместимые драйверы являются одной из наиболее распространенных причин при возникновении проблем с подключением Bluetooth.
Установка драйвера Bluetooth вручную:
Перейдите на веб-сайт производителя компьютера и скачайте последнюю версию драйвера. Затем выполните одно из следующих действий:
Если вы загрузили исполняемый файл (.exe), просто щелкните файл дважды, чтобы запустить его и установить драйверы. В большинстве случаев больше не требуется предпринимать никаких действий.
Если вы скачали отдельные файлы и по меньшей мере один файл имеет расширение имени файла INF, а другой — расширение SYS, выполните следующие действия.
В поле поиска на панели задач введите диспетчер устройств, а затем выберите пункт Диспетчер устройств в списке результатов.
В диспетчере устройств выберите Bluetooth и выберите имя адаптера Bluetooth. (Если адаптера нет в списке, попробуйте найти его в разделе Другие устройства).
Щелкните правой кнопкой мыши (или нажмите и удерживайте) сетевой адаптер, а затем выберите Обновить драйвер > Выполнить поиск драйверов на этом компьютере.
Нажмите Обзор, затем выберите место хранения файлов драйвера и нажмите кнопку ОК.
Нажмите кнопку Далее и выполните шаги по установке драйвера. После завершения установки нажмите кнопку Закрыть.
Если вы не видите значок Bluetooth, но адаптер Bluetooth отображается в диспетчере устройств, попробуйте удалить адаптер Bluetooth и запустить автоматическую переустановку. Для этого выполните следующие действия.
В поле поиска на панели задач введите диспетчер устройств, а затем выберите пункт Диспетчер устройств в списке результатов.
В диспетчере устройств выберите Bluetooth. Щелкните правой кнопкой мыши (или нажмите и удерживайте) имя адаптера Bluetooth, которое может содержать слово «radio», и выберите Удалить устройство.
После выключения устройства подождите несколько секунд и снова включите его. Windows попытается переустановить драйвер.
Если Windows не переустановит драйвер автоматически, откройте диспетчер устройств и выберите Действие > Обновить конфигурацию оборудования.
Примечание: Чтобы скачать последнюю версию драйвера для адаптер Bluetooth, возможно, вам придется связаться с производителем компьютера или другого оборудования.
Если эти способы не устранили проблему с Bluetooth, используйте Центр отзывов о Windows, чтобы сообщить об ошибке. Это помогает корпорации Майкрософт определить основную причину данной проблемы.
Укажите сведения о том, что вы делали, или опишите действия, которые вы выполняли, когда произошла ошибка. Например, если проблемы с Bluetooth возникли после обновления Windows или после изменения версии Windows, сообщите об этом.
Примечание: Если вашим устройством управляет учебное заведение или компания и вы не видите значок Bluetooth, возможно Bluetooth был отключен вашей организацией. Узнайте об этом у своего системного администратора.
Устранение неполадок с аксессуарами Bluetooth
Если вы можете включить Bluetooth, но у вас возникают проблемы со связыванием или использованием аксессуара Bluetooth, см. следующие действия, которые помогут вам устранить распространенные проблемы с аксессуарами Bluetooth.
Вам также следует посетить веб-сайт производителя устройства, особенно если у вас есть другие устройства Bluetooth, которые работают нормально. Производитель устройства, вероятно, предоставит более подробные сведения о продукте и рекомендации по устранению неполадок.
Сначала выберите заголовок, чтобы просмотреть дополнительные сведения.
Если появляется запрос на ввод ПИН-кода для использования устройства, но вы не знаете его:
Найдите ПИН-код в документации или на самом устройстве.
Попробуйте ввести 0000 или 1234.
Если появится запрос на ввод ПИН-кода, но вы не видите, куда его вводить на экране компьютера, напечатайте 0000 на клавиатуре Bluetooth и нажмите клавишу ВВОД.
Если у вас возникли проблемы с подключением звукового устройства Bluetooth или вы не слышите звук:
Убедитесь, что звуковое устройство находится в зоне действия компьютера.
Если ваше устройство подключено, но качество звука низкое:
Приостановите другие процессы, которые могут использовать Bluetooth, например передачу файлов по Bluetooth. Дополнительные сведения см. в разделе Устранение проблем со звуком в Windows.
Убедитесь, что для устройства Bluetooth выбран режим стерео, чтобы обеспечить наилучшее качество звука. Для этого:
Выберите устройство Bluetooth и убедитесь, что выбран режим Стерео. (При использовании параметра Громкая связь) качество звука ниже.
Если ваши элементы управления громкостью Bluetooth перестают работать после установки обновления Windows, выполните следующие действия.
Предупреждение: Ошибки при изменении реестра могут привести к серьезным проблемам. Для дополнительной безопасности создайте резервную копию реестра перед внесением изменений.
Убедитесь, что у вас установлены последние обновления из Центра обновления Windows. (Решение для этой проблемы было включено в обновление от 24 октября 2018 г. — KB4462933 (сборка ОС 17134.376) для Windows 10 версии 1803.)
Чтобы проверить наличие обновлений, нажмите Пуск и выберите Параметры > Обновление и безопасность > Центр обновления Windows > Проверить наличие обновлений.
Вручную отключите функцию «Абсолютная громкость» путем внесения изменений в реестр. Для этого нажмите Пуск и введите cmd. Щелкните правой кнопкой мыши Командная строка в результатах поиска и выберите Запуск от имени администратора.
В окне командной строки введите следующую команду:
reg add HKLM\SYSTEM\ControlSet001\Control\Bluetooth\Audio\AVRCP\CT /v DisableAbsoluteVolume /t REG_DWORD /d 1 /f
Чтобы изменение в реестре вступило в силу, возможно, потребуется перезагрузить Windows.
Чтобы снова включить функцию абсолютной громкости, введите следующую команду в окне командной строки:
reg add HKLM\SYSTEM\ControlSet001\Control\Bluetooth\Audio\AVRCP\CT /v DisableAbsoluteVolume /t REG_DWORD /d 0 /f
Общий доступ к файлам
Если возникли проблемы с передачей файлов по Bluetooth:
Попробуйте использовать обмен с устройствами поблизости. Подробнее об обмене с устройствами поблизости
Убедитесь, что функция Bluetooth включена для передающего и получающего устройства. Дополнительные сведения см. в разделе Отправка файлов по Bluetooth.
Примечание: Обмен с устройствами поблизости доступен только в Windows 10 версии 1803 и выше.
ПИН-код должен отображаться на экране телефона или компьютера. Убедитесь, что вы видите правильный ПИН-код на обоих устройствах.
Справку по устранению проблем с контроллерами движения, подключенными по Bluetooth, см. в разделе Контроллеры в Windows Mixed Reality.
Справку по устранению проблем с фитнес-трекерами, подключенными по Bluetooth, см. в инструкциях производителя устройства.
Если вы попробовали действия, описанные в этой статье или не нашли решение проблемы, используйте Центр отзывов о Windows, чтобы сообщить об ошибке. Это помогает корпорации Майкрософт определить основную причину данной проблемы.
Укажите конкретные сведения о том, что вы делали, когда произошла ошибка. Например, если проблемы с Bluetooth возникли после обновления Windows или после изменения версии Windows, сообщите об этом.
Источник

- Ahmir
- Comments Off on How to fix Bluetooth driver error in Windows 10?
How to fix Bluetooth driver error in Windows 10?
Option 1: Update your Bluetooth driver manually to fix Generic Bluetooth Radio. To manually update your Bluetooth driver, you need to go to the manufacturer’s official website, find the drivers corresponding with your specific flavor of Windows version (for example, Windows 32 bit) and download the driver manually.
Option 1: Update your Bluetooth driver manually to fix Generic Bluetooth Radio. To manually update your Bluetooth driver, you need to go to the manufacturer’s official website, find the drivers corresponding with your specific flavor of Windows version (for example, Windows 32 bit) and download the driver manually.
The Bluetooth driver issue may arise when you connect a Bluetooth speaker, keyboard, or mouse to your Windows 10 PC. The lack of a generic Bluetooth driver on your PC might be due to pending Windows 10 upgrades or a damaged driver. This problem may arise as a result of outdated device drivers that have been concealed or faulty system files.
Updated September 2023: Stop error messages and fix your computer problem with this tool. Get it now at this link
- Download and install the software.
- It will scan your computer for problems.
- The tool will then fix the issues that were found.
How do I fix my generic Bluetooth radio code 10?
The procedure usually involves removing the Bluetooth stack and then restoring the computer. Now, while your PC is restarting, be sure to reinstall the Bluetooth stack and remove any annoying questionable runners that might have been installed otherwise due to Windows updates.
How do I fix my Bluetooth radio on Windows 10?
Enable Bluetooth in the system tray.
Restart your computer.
Update Bluetooth drivers.
Uninstall and reinstall Bluetooth drivers.
Delete phantom USB entries in device manager and reboot.
Disable and enable the Bluetooth device in Device Manager.
How do I fix my generic Bluetooth adapter?
Enter devmgmt. msc in the search field and press Enter.
In Device Manager, view the Bluetooth driver in the device list. Press
Click Delete on the right.
Restart your computer, the drivers will be installed automatically.
Updated: September 2023
Are you grappling with persistent PC problems? We have a solution for you. Introducing our all-in-one Windows utility software designed to diagnose and address various computer issues. This software not only helps you rectify existing problems but also safeguards your system from potential threats such as malware and hardware failures, while significantly enhancing the overall performance of your device.
- Step 1 : Install PC Repair & Optimizer Tool (Windows 10, 8, 7, XP, Vista).
- Step 2 : Click Start Scan to find out what issues are causing PC problems.
- Step 3 : Click on Repair All to correct all issues.
Open the control panel.
Double click Device Manager.
Double click and find the Bluetooth driver that needs to be updated.
Click on the Driver tab.
Click the Update Driver button. looking for
Click on yourself to get updated software for car owners.
Why is my Bluetooth driver not working?
Windows 11 Bluetooth Not Working [Causes and Fixes][Partition.Magic]Solution.1. Check if Bluetooth is enabled.
Solution 2 – Delete “Add a Bluetooth Device” again
Three main solutions: Check the status of the Bluetooth support service.
Solution 4 – Run the Bluetooth troubleshooter
Solution 5 – Update this Bluetooth driver
How do I Fix my Bluetooth problem?
Decision ii. Update your Windows drivers and shut down your system to the latest versions. Manually update your system’s Windows and make sure no other updates are pending.
If the problem persists, update your system drivers to the latest versions.
After updating your drivers frequently, check if the problem with Bluetooth is resolved.
Alternatively, launch the Power User menu by quickly pressing the Windows key and y.
More articles
How to fix Bluetooth driver error in Windows 10?
Use the following solutions to fix the common Bluetooth golf club missing error on Windows 10: Check for pending Windows updates.
Run any troubleshooter
Find hidden driver via Bluetooth
Manually Install Generic Bluetooth Driver
Run the SFC command
Use the DISM command
Cancel a recently released update
What are generic methods generic methods are the methods defined in a generic class generic methods are the methods that extend generic class methods generic methods are methods that introduce their own type parameters generic methods are methods that tak
Generic methods are methods that introduce their own custom parameter type. This is equivalent to declaring a generic type, although the scope of a type parameter is not very important for a method in which it is almost certainly declared. Both static and non-static launch methods are allowed, as well as non-specific class constructors.
How do I fix my generic Bluetooth radio driver?
Option 1: Manually update the Bluetooth driver to fix the stock Bluetooth radio. To manually edit the Bluetooth driver, be sure to go to the manufacturer’s official blog, find the drivers for the correct version of Windows (for example, 32-bit Windows), and edit the driver manually.
Can a non-generic class be a subclass of a generic class if the generic class has a pre defined type as its type parameter?
Non-generic classes cannot extend generic classes unless they are related to generic classes that already have predefined types as mode parameters.
Why is generic type cannot implement both generic interface and generic interface?
“generic type” cannot implement both “common interface” and “generic interface” because they must be unified for certain type parameter alternatives. This error occurs when a default class implements multiple specific settings of the same generic interface, but there is also a type parameter override that will make the two connections the same.
What are generic methods generic methods are the methods defined in a generic class generic methods are the methods that extend generic class methods generic methods are methods that introduce their own type parameters generic methods are methods that tak
Generic methods are methods that introduce their own parameter type. This is equivalent to declaring a generic type, but the scope of the parameter is still limited to the method in which it is actually declared. Both static and non-static generic processing and generic class constructors are allowed.
How do I fix my generic Bluetooth radio driver?
Option 1: Update the final Bluetooth driver to manually fix the stock Bluetooth radio. To manually update your personal Bluetooth driver, you should try to access the manufacturer’s official website and find the drivers that match your Windows version categorical variant (for example, Windows 32-bit) and download the driver manually.
Can a non-generic class be a subclass of a generic class if the generic class has a pre defined type as its type parameter?
Non-class generics cannot extend class generics, this must be achieved with class generics that already have predefined types as type parameters.
Why is generic type cannot implement both generic interface and generic interface?
“generic type” may not implement “common interface” and “common interface” as they can be unified for parameter type. and there is a key parameter substitution that will generally make the two interfaces identical.
RECOMMENATION: Click here for help with Windows errors.
I’m Ahmir, a freelance writer and editor who specializes in technology and business. My work has been featured on many of the most popular tech blogs and websites for more than 10 years. Efficient-soft.com is where I regularly contribute to my writings about the latest tech trends. Apart from my writing, I am also a certified project manager professional (PMP).
«Запуск этого устройства невозможен (код 10)» — сообщение в «диспетчере устройств», которое свидетельствует о проблеме с установкой драйвера. Операционная система Виндовс 10 не смогла нормально инсталлировать дрова, ей мог помешать конфликт или другая неполадка. Чтобы устройство могло нормально работать, нужно исключить вероятную проблему сбоя и заново установить драйвер. Именно этим мы и займёмся.
Неполадка может возникнуть при подключении любого оборудования, чаще внешнего: мыши, клавиатуры, флешки, смартфона, модема принтера и т. д. В отдельных случаях неисправность может появляться при установке видеокарты, тачпада.
Все проблемы с установкой оборудования вызывает 3 распространённых причины:
- Повреждение устройства. Чаще выходит из строя не сам гаджет, а провод, с помощью которого он подключается.
- Плохой контакт. Есть неполадка связана с установкой видеоадаптера или другого встроенного оборудования, скорее всего причина в плохом монтаже или чрезмерном захламлении компьютера.
- Неисправность реестра. Необходимые значения для корректной установки драйвера были повреждены.
- Инсталляция неподходящего драйвера.
Почему конкретно появляется ошибка код 10 заочно установить невозможно. При наличии доступа к компьютеру можем попробовать запустить средство диагностики DISM. Если ввести в командную строку DISM /ONLINE /CLEANUP-IMAGE /RESTOREHEALTH в результате система может показать потенциальную проблему. Метод работает только в случае, если неполадку спровоцировали некорректные драйвера.
Проверенные методы устранения сбоя:
За долгую историю ошибки уже удалось найти несколько действительно рабочих решений. Все они описаны ниже.
Читайте также: Программа для установки драйверов
Через реестр
Все устройства, в том числе адаптеры Wi-Fi, USB-накопители, Bluetooth-модули, телефон и т. п., во время подключения и установки драйверов создают в реестре специальные записи. Если установлены некорректные параметры, пользоваться девайсом в полной мере не получится. Устраняется проблема с помощью удаления проблемных значений в реестре. После этого при повторном подключении блютуз-адаптера или другого элемента происходит повторное создание, но уже правильных записей в библиотеке.
Инструкция:
- Нажимаем ПКМ по Пуску, выбираем пункт «Выполнить» и вводим слово regedit.
- Переходим по пути КомпьютерHKEY_LOCAL_MACHINESYSTEMCurrentControlSetControlClass.
- Открываем папку {4d36e967-e325-11ce-bfc1-08002be10318}. Каталогов с идентичным названием много, придётся вручную перебирать.
- Смотрим на параметр «Class», в котором должен отображаться тип нужного девайса. Если проблема с клавиатурой – keyboard и т. п.
- Повторяем шаги 3 и 4 до того момента, пока не найдём папку с нужным устройством.
- Кликаем ПКМ по «LowerFilters» и нажимаем на вариант «Удалить».
- Выполняем то же самое с параметром «UpperFilters».
- Заново подключаем устройство (если это возможно).
Переустановка драйверов
Автоматическое обновление драйверов часто помогает исправить проблему с пуском комплектующего или периферии, поэтому начать стоит с этого способа.
Читайте также: Менеджер драйверов DriverHub
«Запуск устройства невозможен код 10» что делать:
- Жмём ПКМ по Пуску и выбираем «Диспетчер устройств».
- Открываем список с проблемным девайсом, делаем ПКМ и в контекстном меню нажимаем на «Обновить драйверы».
- Выбираем пункт «Автоматический поиск обновлённых драйверов».
Возможно, Windows самостоятельно сможет подобрать оптимальные «дрова». Если этого не случится, стоит загрузить драйвера с официального сайта разработчика оборудования. Файлы могут распространяться в формате exe, тогда его нужно только запустить. Часто драйвера выпускаются без автоматической установки. Чтобы их инсталлировать, во втором пункте инструкции нажимаем на «Выполнить поиск драйверов на этом компьютере» и выбираем загруженный ранее файл.
Исключение конфликтующих устройств
К современному ПК часто подключается много дополнительных устройств, которые могут вступать в конфликт между собой. Главная наша задача – найти несовместимое оборудование. Для этого рекомендуем отключить все устройства от портов и подключать их по одному, каждый раз проверяя работоспособность. Когда после подключения девайса повторно появится сбой, можем определить в каком именно оборудовании проблема.
Что можем сделать для решения конфликта:
- Обновить драйвера для обоих устройств. Лучше не использовать драйверпаки, а всё сделать вручную, так выше шанс успеха.
- Не использовать одновременно два девайса. Самый простой метод, но может вызывать сильный дискомфорт.
- Откатить систему. Способ применяется в случаях, если раньше ОС исправно работала с тем же оборудованием.
Читайте также: Как создать точку восстановления в Windows 10?
Важно! Ещё стоит проверить качество контакта в порте. Проще всего определить при помощи небольших движений кабеля и штекера у входа. Если устройство постоянно, то появляется, то пропадает, стоит изучить целостность входов. Возможно, придётся перепаивать кабель, штекер или порт. Когда неполадка касается внутренних комплектующих, достаточно выполнить чистку компьютера и проверить качество подключения съёмных элементов.
Наиболее вероятной причиной ошибки с кодом 10 в Виндовс 10 является неполадка с драйверами. Восстановление их работоспособности часто приводит к восстановлению рабочей обстановки в ОС. Однако, нельзя исключать вероятность конфликтов и сбоев в реестре.
Удалось ли устранить ошибку с кодом 10 вам, какой способ использовали и были ли трудности в реализации? Напишите об этом нам в комментариях.
Содержание
- Настройка Bluetooth на компьютере (ПК). Подключение Bluetooth адаптера и установка драйвера
- Bluetooth на ПК с Windows 10: подключение, драйвера, настройка
- Настройка Bluetooth адаптера в Windows 7 и подключение устройств к компьютеру
- Драйвер для Bluetooth адаптера: поиск и установка
- Dongle ошибка драйвера windows 10
- 3G USB dongle doesn’t install properly in Windows 10 [FIX]
- How can I fix 3G USB dongle issues on Windows 10?
- 1. Temporarily disable your antivirus/firewall
- VIPRE Antivirus Plus
- 2. Reinstall the USB Dongle driver
- 3. Keep your 3G USB dongle permanently connected
- Run a System Scan to discover potential errors
- 4. Run Windows Update
- 5. Run the Hardware and Devices Troubleshooter
- 6. Contact your 3G USB dongle manufacturer
- Драйвер для Bluetooth адаптера с Китая
- Dongle ошибка драйвера windows 10
- реклама
Настройка Bluetooth на компьютере (ПК). Подключение Bluetooth адаптера и установка драйвера
В этой статье я постараюсь подробно объяснить, что делать в ситуации, когда у вас стационарный компьютер и появилась необходимость подключить к нему какое-то устройство по Bluetooth. Например: беспроводные наушники, мышку, клавиатуру, акустическую систему, джойстик, телефон, планшета и т. д. Таких устройств очень много, и без Bluetooth на компьютере сейчас ну никак. К тому же, такое подключение позволяет нам избавится от большого количества проводов.
Чтобы подключать к компьютеру устройства по Bluetooth, нужно купить и установить в компьютер Bluetooth-адаптер. Обычно, это адаптеры которые подключаются в USB-порт. У меня такой, модель Grand-X BT40G. Выглядит вот так:
Есть еще PCI адаптеры, они устанавливаются внутри корпуса системного блока. Но они не очень популярные. На выборе адаптера я останавливаться не буду, так как писал об этом в отдельной статье как выбрать Bluetooth адаптер для компьютера. Их очень много на рынке. Есть как дешевые, так и дорогие модели. С Китая вообще можно заказать за три копейки. Но если вы планируете часто использовать беспроводное соединение, подключать по Bluetooth какие-то серьезные устройства, типа наушников, джойстиков, то на адаптере лучше не экономить.
Если у вас уже есть адаптер – сейчас будем настраивать. Если нет – читайте статью по ссылке выше, выбирайте, покупайте и возвращайтесь на эту страницу.
Я разделю эту статью на две части: сначала покажу как подключить Bluetooth адаптер к компьютеру на Windows 10, настроить его, при необходимости найти и установить драйвер, и подключить какое-то устройство. А во второй части мы все это сделаем на ПК с установленной Windows 7.
У меня сейчас нет возможности продемонстрировать все это на Windows 8 и Windows 8.1, но от более старой и новой версии этой операционной системы (я имею введу семерку и десятку) там отличий не много.
В любом случае, сначала подключаем Bluetooth адаптер к компьютеру.
После этого переходим к установке драйверов и настройке.
Bluetooth на ПК с Windows 10: подключение, драйвера, настройка
Windows 10 в этом плане вообще крутая система. Почему? Да потому что практически во всех случаях, независимо от того какой у вас адаптер, после подключения все драйвера будут установлены автоматически, а в трее появится синяя иконка Bluetooth. И сразу можно подключать необходимые устройства.
А чтобы подключить наушники, геймпад, мышку, клавиатуру, или другое Bluetooth-устройство к компьютеру, зайдите в «Параметры» в раздел «Устройства». Или нажав на иконку в трее и выберите «Добавление устройства Bluetooth».
Нажимаем на «Добавление Bluetooth или другого устройства».
Дальше выбираем «Bluetooth». Компьютер начнет искать доступные для подключения устройства. Наше устройство должно быть в режиме поиска. В моем случае, это наушники. Там есть отдельная кнопка. Когда они в режиме подключения, то на них мигает индикатор. Когда компьютер обнаружит наше устройство, просто выбираем его и подключаемся.
О подключении беспроводных наушников я более подробно писал в статье как подключить Bluetooth наушники к компьютеру или ноутбуку на Windows 10.
Таким образом можно подключить абсолютно любое Блютуз-устройство.
Настройка Bluetooth адаптера в Windows 7 и подключение устройств к компьютеру
В Windows XP, Windows 7 и Windows 8 после подключения адаптера драйвер скорее всего придется устанавливать автоматически. Но не всегда. В моем случае Windows 7 сама поставила драйвер на мой USB Bluetooth адаптер Grand-X BT40G. Сразу появился значок Блютуз.
Вот скриншот с диспетчера устройств.
Если система не смогла опознать устройство и установить его, значок не появился, то нужно устанавливать драйвер. Как это сделать, я покажу ниже. А сейчас давайте подключим какое-то устройство по Bluetooth к компьютеру с установленной Windows 7.
Нажмите на иконку и выберите «Добавить устройство».
Драйвер для Bluetooth адаптера: поиск и установка
Даже не важно, какая система установлена на вашем компьютере, это может быть как Windows XP, так и Windows 10. Но если она не смогла автоматически настроить подключенный Bluetooth адаптер, то придется нам вручную искать и устанавливать нужный драйвер. Есть как минимум три способа:
Для начала приобуем загрузить первый драйвер, который появился в результатах поиска. Нужно нажать на иконку дискеты. Обратите внимание на операционную систему, для которой подходит этот драйвер.
Нажимаем на ссылку «Оригинальный файл».
Проходим проверку «Я не робот», нажимаем на ссылку и сохраняем архив с драйвером.
Дальше желательно извлечь все файлы и папки из загруженного архива, найти там файл Setup.exe, запустить его и установить драйвер.
Если там нет установочного файла, а просто набор папок и каких-то файлов, то нажмите на неизвестное устройство в диспетчере устройств правой кнопкой мыши, выберите «Обновить драйвер» – «Выполнить поиск драйверов на компьютере» и укажите путь к папке с драйверами. Если драйвер не будет найден и установлен, то попробуйте скачать другой.
Очень надеюсь, что статья вам пригодилась, и вы все таки добавили Bluetooth на свой компьютер и смогли подключить необходимые устройства. А я не зря потратил пол дня 🙂
Источник
Dongle ошибка драйвера windows 10
Из того что я нашел в инете.
Это то что Bluetooth в сущности сетевой протокол, как эзернет например, и что работа разных устройств по блютузу это просто использование разных прикладных протоколов.
Один умный человек все это раскопал Jon Scaife но Broadcom недавно купила Widcomm со всем что было и попросила Джона убрать всю информацию о том, как сдалать так чтобы Видкомоские дрова пахали на, почти, любых Блютуз-контроллерах. Есть некое лицензирование, по которому тот или иной производитель, на уровне драйверов, добовляет возможность использования со своим устройством, мыши или телефона или КПК. Так вот, если вы стали обладателем такого Блютуз-контроллера, производитель которого пожмотничал и в драйверах своих реализовал только поддержку того или иного типа устройств, а не всех которые Вам нужны, то здесь мы с вами все это обсудим и будет нам счастье
надо отдать должное 

Windows XP / Vista
XP v5.10.06F оригинальный файл от FujitsuSiemens S7110 (USBVID_0C24&PID_000F)
Vista32 v5.00.08F оригинальный файл от FujitsuSiemens S7110 (USBVID_0C24&PID_000F)
BlueSoleil
Windows XP / Vista Версия 6
Программа проверки на совместимость прямая ссылка
File Name : IVT_BlueSoleil_6.2.227.11_for_32bit_OS.zip BsTrace.rar зелье библиотечку нужно положить в %SystemRoot%system32 ну и перегрузиться. старую лучше сохранить на случай удаления Блюсолейла
File Size : 37.5M
Publish Date : 2008-8-4
Languages : English, Simplified Chinese, Traditional Chinese, German, Polish, Russian, Spanish, Japanese, Korean, Norwegian, Portuguese, Swedish, Italian, French, Danish, Dutch, Finnish
Note: Before installing this new version, please uninstall the old BlueSoleil version.
Narod.ru
File Name : IVT_BlueSoleil_6.2.227.11_for_64bit_OS.zip работает даже на сервере 2003 от sciensys
File Size : 48.3M
Publish Date : 2008-8-4
Languages : English, Simplified Chinese, Traditional Chinese, German, Polish, Russian, Spanish, Japanese, Korean, Norwegian, Portuguese, Swedish, Italian, French, Danish, Dutch, Finnish
Note: Before installing this new version, please uninstall the old BlueSoleil version.
Narod.ru
File Name : IVT_BlueSoleil_6.0.227.0_for_64bit_OS.zip
File Size : 26.7M
Publish Date : 2008-6-6
Languages : English
Narod.ru
File Name : IVT_BlueSoleil_6.0.223.0_for_64bit_OS.zip
File Size : 27.4M
Publish Date : 2008-5-9
Languages : English
Narod.ru
Windows 2000 / XP / Vista
(CSR, ISSC main chipset compatible.)
Источник
3G USB dongle doesn’t install properly in Windows 10 [FIX]
Those of you who have tried installing a 3G USB dongle on a Windows 10 computer might have encountered some issues after you restarted or shut down the operating system.
The installation seems to work fine at first, but after rebooting your Windows 10 OS and plugging the 3G USB dongle back in, the installation restarts. However, this time the computer won’t recognize the device.
So check out the tutorial below for detailed explanations on how to get the 3G USB dongle work on Windows 10.
How can I fix 3G USB dongle issues on Windows 10?
1. Temporarily disable your antivirus/firewall
Your antivirus and firewall may somehow identify the USB dongle or its drivers as a threat and block installation.
So first, try turning off your antivirus and firewall during the installation process. You can then enable antivirus protection as soon as you’ve installed the 3G UBS Dongle.
If this works, you should consider switching to an alternative antivirus solution – preferably one that doesn’t affect the functioning of other programs. After all, it’s important that your device stays protected while installing new apps or features on your device.
Our recommendation in this particular case is VIPRE Antivirus Plus, a lightweight, easy-to-use software that will ensure full, real-time protection for your system.
Unlike other similar software, Vipre comes with only a few, but very efficient features. Besides excelling when it comes to detecting and blocking threats, it won’t compromise the functioning of other processes.
VIPRE Antivirus Plus
Choose this powerful antivirus that protects your system without blocking the installations of new apps or features.
2. Reinstall the USB Dongle driver
Nothing happens when you click on Run as administrator? Don’t worry, we’ve got the right solution for you.
3. Keep your 3G USB dongle permanently connected
Keep the 3G Dongle USB always plugged in your Windows 10 system when you reboot the device:
Run a System Scan to discover potential errors
Click Start Scan to find Windows issues.
Click Repair All to fix issues with Patented Technologies.
Apparently, if you install the driver with the 3G USB dongle plugged in and you keep it there, you should not have any issues if you reboot the operating system.
If you unplug the USB dongle from the device and reboot the operating system, you will be asked again to install it and you might encounter further errors.
4. Run Windows Update
Make sure that you’re running the latest OS version on your computer.
It is worth mentioning that Windows Update automatically installs the latest drivers on your machine, so you can also use this solution to update your 3G USB dongle drivers.
What you have to do is to manually hit the Check for updates button in the Update & Security section of your system Settings.
If you can’t launch the Setting app, take a look at this article to solve the issue.
5. Run the Hardware and Devices Troubleshooter
In the less likely situation that the Troubleshooter stops before completing the process, use this guide to give it a push.
6. Contact your 3G USB dongle manufacturer
If nothing worked, try contacting your dongle’s manufacturer for support. They will offer you more information on how you can quickly fix this problem and enable Internet connection on your PC.
If you are looking to buy a new 3G dongle for your Windows 10 device, here are some of the best options currently available. Or if you’re looking for extra speeds, then you definitely need to go for a 4G dongle.
So these are a few solutions to fix the 3G USB dongle issues. We hope at least one worked for you.
Also, if you need further help regarding this subject, please write us in the comments section below and we will help you as soon as possible.
Restoro has been downloaded by 0 readers this month.
Источник
Драйвер для Bluetooth адаптера с Китая
Вот это я заказал на алиеэкспрессе, не могу настроить.
Драйвер установился автоматически, в диспетчере устройств устройство называется Generic Bluetooth Radio.
Проблема в том, что я не могу подключить bluetooth колонку.
Саму колонку нашло через поиск и пункт Добавить устройство.
Панель управления/Все элементы панели управления/Устройства и принтеры
колонка отображается, но нет возможности к ней подключиться.
На другом ноутбуке я могу нажать на значок колонки правой кнопкой и нажать управление, тут же такого нет.
ОС: Windows7.




Но тем не менее они не помогли мне.
После установки и перезапуска пишет:
Запуск этого устройства невозможен. (Код 10)
Еще вот такая ошибка была:
Это устройство было остановлено, поскольку оно сообщило о возникновении неполадок. (Код 43)
Устанавливал так:
Зашел в диспетчер устройств, правой кнопкой на Bluetooth устройство, потом удалить, и жму галочку удалить драйвера этого устройства. Затем установка и перезагрузка.
А вот что устанавливается при автоматическом скачивании драйверов:
А это мне пишет когда я с этими драйверами пытаюсь подключиться к Bluetooth колонке:

А вот что пишет когда я вытаюсь установить драйвер
Bluetooth_Realtek_RTL8723AE_W7W8W8.1_3.805.806.012314
с помощью указания папки где он находится
Источник
Dongle ошибка драйвера windows 10
Обновления Windows 10 зачастую вызывали много проблем у многих пользователей и с каждым новым накопительным обновлением их становится всё больше и больше. Например, могут возникнуть проблемы с драйверами, которые ранее никак себя не проявляли, а устройства, для которых эти драйверы предназначены, работали вполне себе штатно.
реклама
Если на Вашем устройстве с операционной системой Windows 10 возникает ошибка «драйвер не может быть загружен на этом устройстве», Microsoft утверждает, что это означает следующее: настройка целостности памяти в Windows Security предотвращает загрузку драйвера на вашем устройстве.
Корпорация Майкрософт обновила документ поддержки, предупреждая пользователей о том, что «если Вы решите продолжить использование устройства без решения проблемы драйвера, Вы можете обнаружить, что функциональность, которую поддерживает драйвер, больше не работает, что может иметь последствия от незначительных до серьезных».
Как быть в данной ситуации? Как решить проблему с драйверами в Windows 10?
Первое, что Вы должны сделать, это проверить, доступен ли новый или обновленный драйвер через Центр обновления Windows или через производителя этого драйвера. Если Вы не можете найти совместимый драйвер для решения этой проблемы, Вы можете отключить параметр целостности памяти в системе безопасности Windows, чтобы обойти сообщение об ошибке «драйвер не может загрузиться на это устройство».
1) Перейдите в меню Пуск > Настройки > Обновление и безопасность
2) Затем выберите Безопасность Windows > Безопасность устройства
3) В разделе «Изоляция ядра» выберите «Сведения об изоляции ядра»
4) Отключите настройку целостности памяти, если она еще не включена
5) Перезагрузите компьютер для вступления измененных параметров в силу
Несовместимые драйверы оказались своего рода проклятием для Windows 10, но похоже что компания, по крайней мере, наконец-то начала признавать эти проблемы и предлагать обходные пути вместо того, чтобы оставлять пользователей в поисках решений.
Источник
Если в диспетчере устройств Windows рядом с одним из устройств отображается восклицательный знак, а в его свойствах указывается ошибка код 10, то использовать такое оборудование не получится.
В этой статье разберёмся, из-за чего возникает код ошибки 10, а также, как устранить неисправность без обращения в сервисный центр.
Содержание
- Причины возникновения ошибки код 10
- Удаление ошибочных записей из реестра
- Переустановка драйверов
- Устранение ошибки код 10 через реестр
- Устранение конфликтов между устройствами
- Обновите систему
- Отключите функцию быстрый запуск
- Выключите энергосбережение USB портов
- Отключите энергосбережение устройства
- Откатите драйвер устройства
Основная причина, из-за чего возникает код 10 — это превышение времени ожидания ответа от подключённого устройства. То есть система на него отправила запрос, но оборудование ответного сигнала не выдало, и поэтому вылетает ошибка код 10
А вот причин, из-за которых возникает ошибка вида «запуск этого устройства невозможен код 10», бывает множество. Основные среди них:
- Неверная запись в реестре, из-за которой драйвер оборудования не запускается.
- Сбой в работе драйвера или использование несовместимого с текущей операционной системой.
- Конфликт между несколькими устройствами одного типа.
- Система самопроизвольно переводит оборудование в режим энергосбережения, а в дальнейшем не может его запустить повторно.
- Устройство неисправно.
Именно эти причины являются появлением “Код ошибки 10”
Удаление ошибочных записей из реестра
Первое, что следует делать — это исключать программные ошибки, из-за которых может возникать код 10. То есть убрать ошибочные записи в реестре, которые системе указывают, что для оборудования требуется неверный драйвер. Естественно, что из-за этого и возникает сбой в работе устройства.
Как показывает практика, этот метод в 85% случаев помогает устранить причину “Запуск этого устройства невозможен (код 10)”
Предварительно рекомендуется сделать резервную копию системы. В Windows 10 это можно сделать штатными средствами. Потребуется:
- Открыть «Параметры» нажатием клавиш Win+I
- Ввести «Создание диска» и выбрать первый пункт.
- Следовать пошаговой инструкции
Переустановка драйверов
Если предыдущий способ не устранил проблему, то следует попробовать переустановить драйвер. Для этого нужно:
- Нажать ПКМ на «Пуск»
- Выбрать «Диспетчер устройств».
- Далее выделить устройство, с которым возникает проблемы, кликнуть по нему ПК и выбрать «Обновить драйвер».
- Далее — перезагрузить ПК и проверить, устранён ли код 10.
Устранение ошибки код 10 через реестр
- Для запуска редактора нужно нажать Win+R
- Ввести regedit и нажать «ОК».
- Далее в реестре нужно перейти по пути: HKEY_LOCAL_MACHINESYSTEMCurrentControlSetControlClass{36fc9e60-c465-11cf-8056-444553540000}
- Выделить пункт «UpperFilters», вызвать меню (правой кнопкой) и выбрать «Удалить». То же самое проделать с параметром LowerFilters (если имеется).
- Если проблема наблюдается с устройством ввода (например: мышка, клавиатура, планшет, принтер), то аналогичную процедуру нужно выполнить в папке {745a17a0-74d3-11d0-b6fe-00a0c90f57da}. То есть тоже удалить 2 параметра.
- После перезагрузить устройство и проверить, устранён ли код 10.
Что делает данная команда? Принудительно заставляет систему повторно инициализировать драйвер для оборудования. А если он не обнаружен в ОС, то скачать его автоматически с центра обновлений и установить.
Если ошибка «Запуск этого устройства невозможен код 10» с флешкой происходит, то также нужно удалить 2 параметра в папке {4d36e96a-e325-11ce-bfc1-08002be10318} (по тому же пути).
Устранение конфликтов между устройствами
Если к ПК или ноутбуку подключено 2 однотипных устройства, то при их совместной работе могут возникать ошибки вида «this device cannot start code 10». Это происходит из-за того, что система одновременно отправляет запросы на несколько устройств и, соответственно, получает 2 ответа. То есть для устранения проблемы достаточно отключить один из девайсов.
Чаще всего такие конфликты случаются, если к ПК подключено 2 bluetooth-адаптера, 2 сетевых контроллера, несколько внешних накопителей, 2 или более клавиатуры, мышки.
Обновите систему
Избавиться от “Ошибка код 10” нередко помогает банальное обновление системы. Ведь Windows в процессе этого также проверяет наличие новых версий драйверов для всего оборудования. И если они есть — устанавливает.
- Потребуется открыть «Параметры»
- Перейти в «Обновление»
- Выбрать «Проверить наличие».
- Если есть новые — установить.
После этого обязательно перезагрузить компьютер (новые версии драйверов будут задействованы только после этого).
Отключите функцию быстрый запуск
В Windows всех редакций предусмотрена функция Plug’n’Play. Именно благодаря ей любое подключённое устройство автоматически опознаётся и сразу же задействуется в работе. Но иногда она вызывает конфликты в работе оборудования, что заканчивается ошибкой «код 10».
Чаще всего отключение этой функции позволяет устранить неисправность, когда устройство перестаёт нормально работать после выхода ПК из спящего режима (или из «гибернации»).
Как отключить быстрый запуск? Необходимо:
- Открыть «Параметры», нажав Win + I
- Выбрать «Система»
- Далее перейдите в «Питание» и выбрать «Дополнительные параметры».
- Затем нужно в левой колонке выбрать «Действия кнопок».
- Кликнуть на «Изменение параметров, что недоступны».
- Убрать отметку с «Включить быстрый запуск», нажать «Сохранить».
- Далее нужно переподключить «проблемное» устройство, с работой которого и возникают проблемы.
Выключите энергосбережение USB портов
Очень часто ошибка “Код 10” возникает из-за функции энергосбережения портов. Она по умолчанию задействована в ноутбуках с целью увеличения время автономной работы. Например, если мышка не используется более 10 – 20 минут, то она системой переводится в режим энергосбережения. Но после этого может не удастся её повторный запуск вплоть до перезагрузки ОС.
Соответственно, если оборудование, подключённое по USB, работает некорректно, то энергосбережение рекомендуется попросту отключить. Для этого нужно:
- Перейти в «Параметры»
- Далее «Система»
- После — «Питание» и выбрать «Дополнительные параметры».
- Выбрать «Настройка схемы».
- Выбрать «Дополнительные параметры».
- В разделе «Параметры USB» выбрать «Запрещено», нажать ОК.
- Далее рекомендуется перезагрузить ПК.
После этой процедуры ошибка “Код 10” должна исчезнуть
Отключите энергосбережение устройства
Также само устройство может автоматически переходить в энергосберегающий режим, что тоже вызывает error 10 (так как возникает конфликт с системными параметрами энергосбережения). И чтобы это отключить, нужно:
- Нажмите ПКМ по «Пуск» и выберите «Диспетчер устройств»
- Вызвать контекстное меню на проблемном оборудовании и выбрать «Свойства».
- Перейти в раздел «Управление питанием» и выбрать «Отключить энергосбережение», нажать ОК.
Откатите драйвер устройства
Если все вышеуказанные рекомендации не принесли должного результата, то следует попробовать откатить драйвер. Вполне возможно, что предыдущая его версия работает корректно, а в новой разработчики допустили какие-либо сбои, что и вызывает ошибку код 10.
Как перейти на предыдущую версию драйвера? Нужно:
- Нажать ПКМ по восклицательному знаку в диспетчере устройств (данной иконкой обозначаются устройства, что работают неправильно),
- Выбрать «Свойства».
- В следующем окне перейти на вкладку «Драйвер», выбрать «Откатить» (если пункт не активен, то это означает, что используется стандартный драйвер).
- Далее нужно дождаться окончания переустановки, после — перезагрузить ПК.
Если же и в этом случае ошибка код 10 остаётся, то это указывает на то, что оборудование — неисправно, рекомендуется обратиться в сервисный центр.
Итого, код 10 указывает на то, что устройство по какой-либо причине работает некорректно. В большинстве случаев это программная ошибка, то есть устранить её можно самостоятельно. А сталкивались ли вы с такой проблемой, с каким именно устройством возникал сбой? Как вам удалось от неё избавиться? Расскажите об этом в комментариях.

Специалист программирования компьютерных систем и устройств на базе ОС «Android»
Задать вопрос эксперту