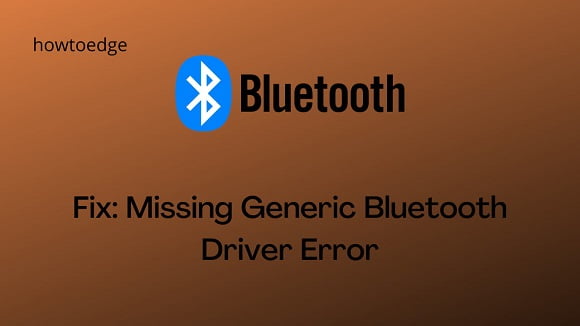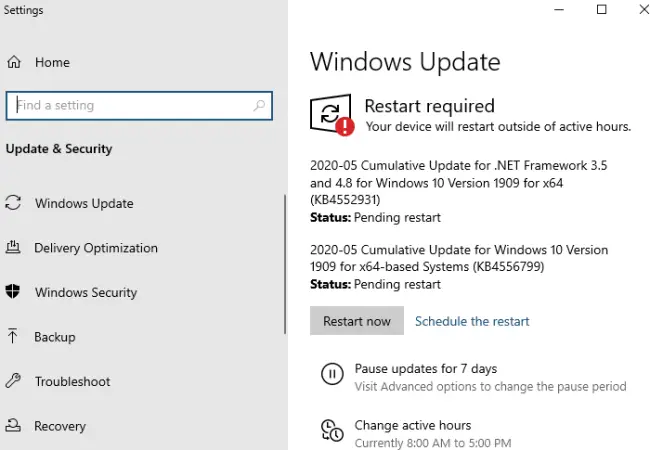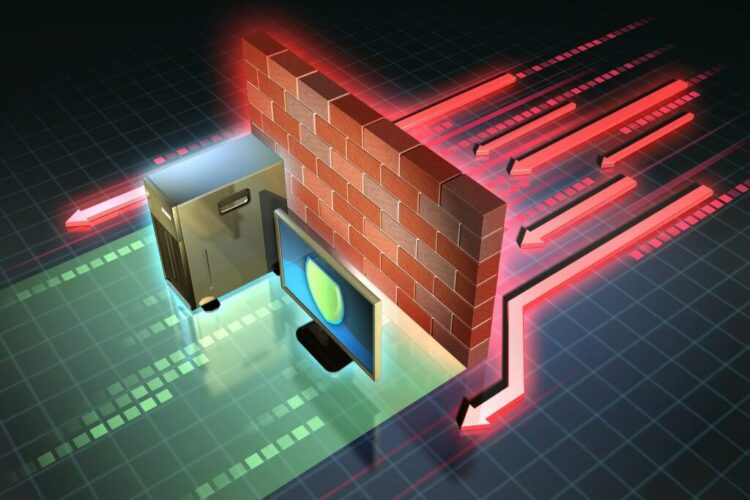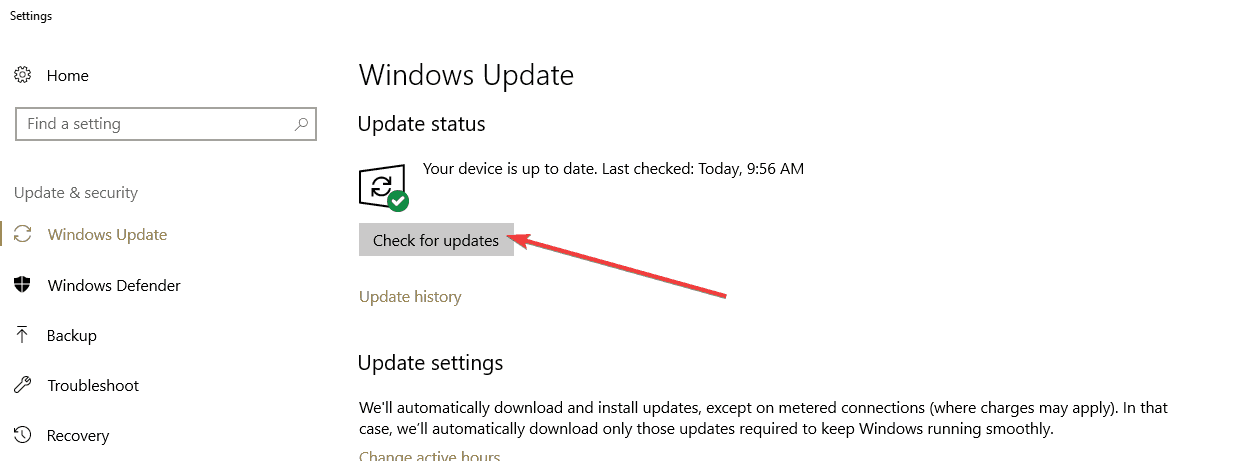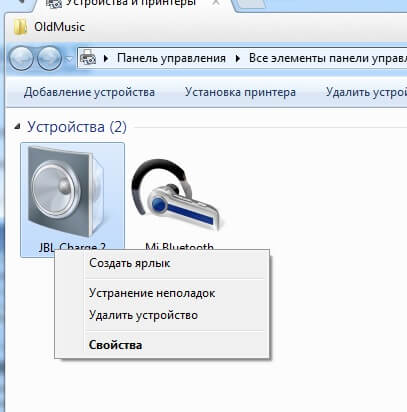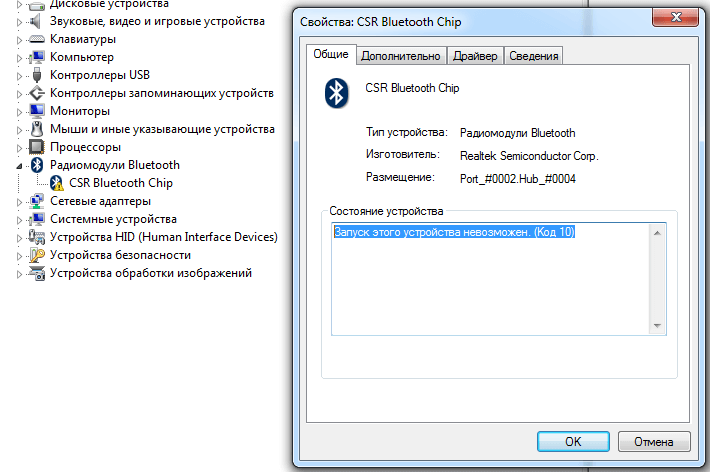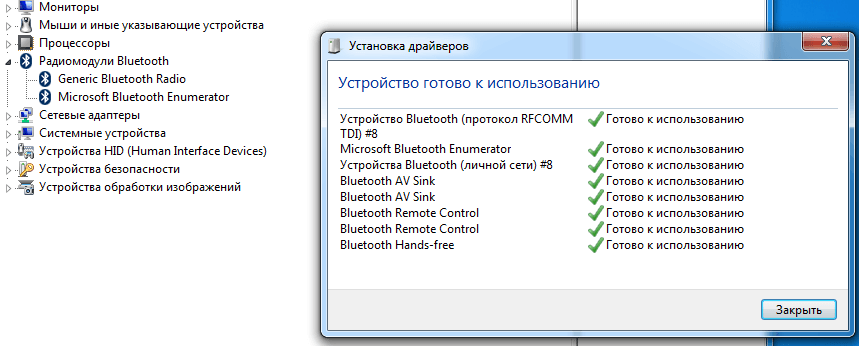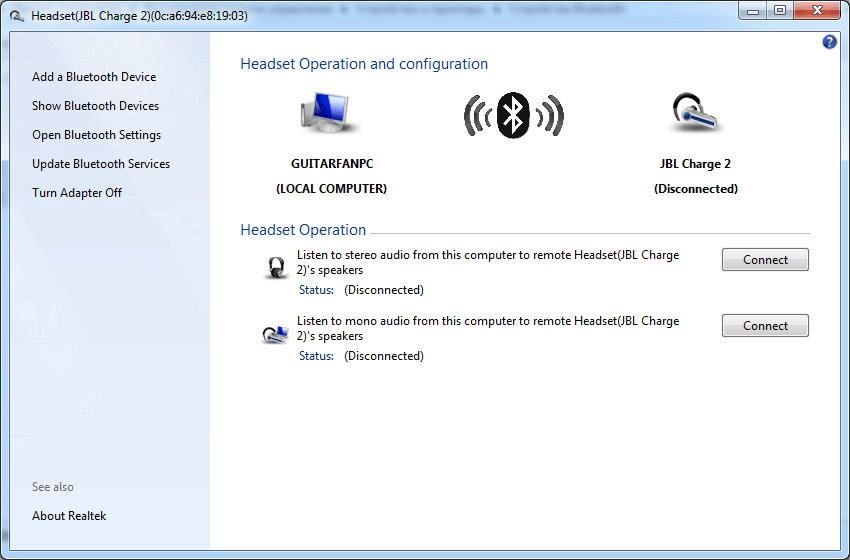Download Windows Speedup Tool to fix errors and make PC run faster
Some Windows users are complaining that they are not able to access their Bluetooth as they are not able to find the Generic Bluetooth driver. The issue has been recorded by various users, both running Windows 11 and Windows 10. If you are facing this issue, then you are at the right place, in this article, we are going to see how to resolve this issue with some simple solutions.
Why is the Generic Bluetooth driver missing on my computer?
Generic Bluetooth driver can go missing from your computer if you have intentionally or accidentally uninstalled it. If that’s the case, then reinstalling would be able to resolve the issue, but according to many victims, the issue is persistent even after a number of restarts. Sometimes, the issue is nothing more than the driver being hidden. If that’s the case, then there is nothing to worry about, you will see why.
If the Generic Bluetooth driver went missing and you want to troubleshoot the issue then start by checking for Optional updates. Sometimes, the new update will automatically download the missing driver and hence will resolve the issue. If the issue persists, then these are the things you can do to resolve the issue.
- Check if the Bluetooth driver is hidden
- Try Bluetooth Troubleshooter
- Install the Bluetooth driver manually
Let us talk about them in detail.
1] Check if the Bluetooth driver is hidden
First of all, we need to check if the driver in question is hidden. To do that, you can follow the given steps.
- Open Device Manager by Win + X > Device Manager.
- Click View > Show hidden devices.
If you are not able to see the Bluetooth driver then you can move to the next solution, but if there is a driver then there is no need for you to further probe this issue. You can try connecting your Bluetooth, if you fail to do so, fix the Bluetooth issue.
2] Try Bluetooth Troubleshooter
To troubleshoot this issue, we are going to use Windows Bluetooth Troubleshooter. It is available in both Windows 11 and 10, hence, we have included steps for the versions.
Run Bluetooth Troubleshooter in Windows 11
- Open Settings.
- Go to System > Troubleshoot.
- Click Other troubleshooters.
- Then click the Run button placed next to Bluetooth.
Run Bluetooth Troubleshooter in Windows 10
- Open Settings.
- Go to Update & Security.
- Click Troubleshoot > Additional troubleshooters.
- Finally, select Printer and click Run the troubleshooter.
It will take some time to complete the process and hopefully, the issue will be resolved.
3] Install the Bluetooth driver manually
If the issue persists then you have to install the Bluetooth driver manually. If you know your hardware ID you can easily search your driver online, but if you can’t then we have to search for an appropriate browser for you.
To do that, follow the given steps.
- Open Device Manager by Win + X > Device Manager.
- Go to your Bluetooth Driver, it will be either under Other devices or Bluetooth.
- Right-click on it and select Properties.
- Go to the Details tab, and select Hardware Ids from the drop-down menu of Properties.
- Look for Hardware ID from the Value section.
Now that, you know your Hardware ID, look for a suitable driver online and install it on your computer.
Hopefully, you are able to resolve the issue with the given solutions.
How do I reinstall Bluetooth Driver?
To reinstall the Bluetooth Driver, you need to follow the given steps.
- Open Device Manager.
- Go to Bluetooth.
- Right-click on your Bluetooth driver and select Uninstall device.
- It will ask you to confirm the action. So, click Uninstall when prompted.
- Restart your computer
- Now, to reinstall it, open Devices Manager, right-click on Bluetooth and select Scan for hardware changes.
How do I fix my generic Bluetooth adapter in Windows 11?
To fix the Generic Bluetooth adapter in Windows 11, you need to reinstall the adapter and driver. For that, you can simply unplug the device and re-plug in. On the other hand, you can find the driver on the official website of the Bluetooth adapter manufacturer, download it, and start the installation process.
That’s it!
Read Next: Fix Bluetooth not working after waking from Sleep.
Yusuf is an Engineering graduate from Delhi. He has written over 1000 technical articles and has knowledge of programming languages including Java, and C++, and technologies such as Oracle 12C and MsSQL. Troubleshooting Windows is his favorite past-time.
If you see Generic Bluetooth Radio with a yellow exclamation mark in Device Manager, the Bluetooth feature probably won’t work on your computer. But don’t worry – you can easily fix it by updating your Bluetooth driver.
To fix the Generic Bluetooth Radio issue:
As the name suggests, Generic Bluetooth radio is the default and basic Bluetooth driver provided by Windows when it can’t find a proper driver on your computer. Depending on the make of your computer, Bluetooth may work or not work with the generic driver. If it doesn’t, you’ll need to update the Bluetooth driver.
Here’re 2 options for you to update your Bluetooth driver in Windows 10, 8.1 and 7:
Option 1 – Manually – You’ll need some computer skills and patience to update your drivers this way, because you need to find exactly the right the driver online, download it and install it step by step.
OR
Option 2 – Automatically (Recommended) – This is the quickest and easiest option. It’s all done with just a couple of mouse clicks – easy even if you’re a computer newbie.
Option 1: Update your Bluetooth driver manually to fix Generic Bluetooth Radio
To manually update your Bluetooth driver, you need to go to the manufacturer’s official website, find the drivers corresponding with your specific flavor of Windows version (for example, Windows 32 bit) and download the driver manually.
Once you’ve downloaded the correct drivers for your system, double-click on the downloaded file and follow the on-screen instructions to install the driver.
Option 2: Update your Bluetooth driver automatically to fix Generic Bluetooth Radio
If you don’t have the time, patience or computer skills to update the Bluetooth driver manually, you can do it automatically with Driver Easy.
Driver Easy will automatically recognize your system and find the correct drivers for it. You don’t need to know exactly what system your computer is running, you don’t need to risk downloading and installing the wrong driver, and you don’t need to worry about making a mistake when installing. Driver Easy handles it all.
You can update your drivers automatically with either the FREE or the Pro version of Driver Easy. But with the Pro version it takes just 2 clicks:
- Download and install Driver Easy.
- Run Driver Easy and click the Scan Now button. Driver Easy will then scan your computer and detect any problem drivers.
- Click Update All to automatically download and install the correct version of ALL the drivers that are missing or out of date on your system (this requires the Pro version – you’ll be prompted to upgrade when you click Update All).
There you go – 2 easy ways to help you get the latest Bluetooth driver to fix the Generic Bluetooth Radio Bluetooth not working issues in Windows 10, 8.1 and 7. Hope this helps and feel free to drop us a comment if you have any further questions. 🙂
61
61 people found this helpful
Available in other languages
Sie erfahren in diesem Artikel, wie Sie die Probleme von Generic Bluetooth Radio beheben und den entsprechenden Treiber installieren.
Bluetooth peripheral device errors are quite common these days on Windows 10 PC. One such issue that we came across recently is – “Missing Generic Bluetooth Driver“. After receiving this error, you won’t be able to make a proper connection between Bluetooth and Windows 10 OS. Today, in this post, we discuss the probable reasons leading to this issue along with a few working solutions.
Pending Windows 10 updates and the corrupted driver are prime reasons that might cause the missing generic Bluetooth driver on PC. This issue may pop up due to obsolete device drivers that remain hidden or corrupt system files.
Download/install the latest CU, Run Bluetooth troubleshooter, Uninstall and reinstall the Bluetooth driver, and Use system files repairing tools (SFC/DISM) may fix this persisting error.
In case the error appears even after this, either roll back the recent OS Build or Reset this PC to fix the underlying cause.
To solve the Missing Generic Bluetooth Driver Error on Windows 10, use the following workarounds –
- Check for pending Windows Update
- Run Bluetooth troubleshooter
- Look for Hidden Driver
- Manually install the Generic Bluetooth Driver
- Run SFC command
- Use DISM command
- Rollback the recent Update
1] Check for pending Windows Update
If there lies any pending Windows 10 update, this may result in similar errors. If that’s not even the case, Keeping the operating system up to date solves numerous bugs and issues. Hence, we suggest downloading and installing the latest security patch to your device by following the below steps –
- Jointly press Win + I to start Settings and hit Update & Category.
Note: If you are on Windows 10 20H1, click the Windows Update section available on the Settings homepage.
- Next, click the Check for Updates option and wait for a while.
- If this reports any pending updates, download and install the same.
- Once over, Restart your PC so as to implement the recent changes.
2] Run Bluetooth troubleshooter
Windows 10 comprises several in-built troubleshooters that aim to resolve internal issues. If you are still getting the Missing generic Bluetooth driver on Windows 10, follow the below guideline to run this default tool –
- Press the WinKey using the keyboard and select the gear icon.
- Hit Update & Security thereafter Troubleshoot on the left pane.
- Move to the adjacent right and scroll down to the “Find and fix other problems” section.
- Subsequently, click once over Bluetooth and hit Run the troubleshooter.
- Wait until this checks for any underlying cause. When the troubleshooting finishes, reboot the device and check whether you can access the generic Bluetooth driver or not.
3] Look for Hidden Driver
Many a time, the system doesn’t display a few drivers as they remain hidden. In such scenarios, the system can’t recognize some hardware drivers causing the “Missing Generic Bluetooth Driver” issue. Here’s how to view the hidden drivers and update them –
- Press Windows+X to launch the Power Menu.
- Select the Device Manager option.
- Thereafter click View > Show hidden devices available on the top Menu.
- Doing so will display all the invisible drivers right on the current window. You may now update the hidden device drivers.
4] Manually install the Generic Bluetooth Driver
In case the existing device driver has become corrupt, this may also result in the “Missing Generic Bluetooth Driver” error. To solve this bug, you should download/install the specific driver by visiting the Manufacturer’s Official Site. Here’s how to proceed –
- Open the Run command using Win+R keys.
- Type “
devmgmt.msc” in the text box and hit the Enter key. - Click twice the Bluetooth driver and select the “Uninstall driver” option.
- If any confirmation window appears, click Uninstall again. Repeat this process until you remove each one of the drivers inside the Bluetooth section.
- After deleting all the Bluetooth drivers, go to the manufacturer’s site and download the latest driver as per your system configuration.
5] Run the SFC tool
A sudden Power fluctuation may corrupt the system components causing errors like missing a Generic Bluetooth driver. If that’s the case, take the help of the system file checker utility program. Here are the essential steps to work upon –
- Type Command Prompt in the search box and right-click on the well-matching result.
- Select Run as Administrator on the context menu.
- When the UAC window prompts, click Yes.
- Next, type sfc /scannow on the elevated window and press Enter.
- This process takes a few minutes to scan and repair corrupt files, so wait accordingly.
- When the scanning and repairing task finishes, Reboot the PC to incorporate the changes.
- From the next login, you may find the Missing Generic Bluetooth driver on the computer. If not, try the next workaround –
6] Use the DISM command
If the issue still persists, try executing a few DISM codes –
- Launch the Command prompt with administrative privileges and run the below codes one after another. Make sure to press the Enter key at the end of each command line –
DISM /Online /Cleanup-Image /CheckHealth
DISM /Online /Cleanup-Image /ScanHealth
DISM /Online /Cleanup-Image /RestoreHealth
- Once over, Reboot your system so as to make the recent changes effective.
7] Rollback the recent Update
If you encounter the missing cause Generic Bluetooth Driver issue after a recent OS upgrade, make sure to roll back your device. This may happen due to the faulty Build OS installation. Here’s how to proceed –
- Press the Windows+Q keys to open the Windows search.
- Type appwiz.cpl and press Enter.
- Doing so will invoke the Program and features page under Control Panel.
- Head over to the View installed updates section.
- Select the latest patch update and hit Uninstall available on the top ribbon.
- In case the UAC window comes into view, tap Yes to authorize uninstallation.
- Once over, Restart the PC so as to delete any leftover files as well.
8] Reset this PC
If none of the above solutions work to resolve the missing generic Bluetooth Driver error, perform “Reset this PC“. Here are the steps to work upon –
- Jointly press “WinKey + I” to launch the Settings app.
- Select Update & Security > Recovery.
- On the right pane, tap the Get started button under the “Reset this PC” section.
- On the succeeding page, click Keep my files to save personal files and data.
That would be all. If you have any queries or suggestions related to this article, ping us in the comment section.

Частично тема уже затрагивалась в отдельной инструкции — Как включить Bluetooth на ноутбуке, в данном же материале более подробно о том, что делать если функция совсем не работает и Bluetooth не включается, возникают ошибки в диспетчере устройств или при попытке установить драйвер, или функционирует не так, как ожидается.
Прежде чем начать непосредственные действия по исправлению проблемы, рекомендую выполнить следующие простые шаги, которые помогут сориентироваться в ситуации, предположить, почему не работает Bluetooth на вашем ноутбуке и, возможно, сэкономить время при дальнейших действиях.
- Загляните в диспетчер устройств (нажмите клавиши Win+R на клавиатуре, введите devmgmt.msc).
- Обратите внимание, есть ли в списке устройств модуль Bluetooth.
- Если устройства Bluetooth присутствуют, но их названия — «Generic Bluetooth Adapter» и (или) Microsoft Bluetooth Enumerator, то вероятнее всего вам следует перейти к разделу текущей инструкции, касающейся установки драйверов Bluetooth.
- Когда устройства Bluetooth присутствуют, но рядом с его значком есть изображение «Стрелочки вниз» (что означает, что устройство отключено), то нажмите по такому устройству правой кнопкой мыши и выберите пункт меню «Задействовать».
- Если рядом с устройством Bluetooth присутствует желтый восклицательный знак, то с наибольшей вероятностью вы найдете решение проблемы в разделах про установку драйверов Bluetooth и в разделе «Дополнительная информация» далее в инструкции.
- В случае, когда устройств Bluetooth нет в списке — в меню диспетчера устройств нажмите «Вид» — «Показать скрытые устройства». Если ничего похожего не появилось, возможно, адаптер отключен физически или в БИОС (см. раздел про отключение и включение Bluetooth в БИОС), вышел из строя, либо неправильно инициализируется (об этом в разделе «Дополнительно» данного материала).
- Если же Bluetooth адаптер работает, отображается в диспетчере устройств и не имеет имени Generic Bluetooth Adapter, то разбираемся с тем, как еще он мог быть отключен, к чему прямо сейчас и приступим.
Если, пройдя по списку, вы остановились на 7-м пункте, можно предположить, что необходимые драйверы Bluetooth адаптера вашего ноутбука установлены, и, вероятно, устройство работает, но отключено.
Тут стоит отметить: статус «Устройство работает нормально» и его «включенность» в диспетчере устройств не говорит о том, что оно не отключено, так как модуль Bluetooth может отключаться другими средствами системы и ноутбука.
Отключен Bluetooth модуль (модуль)
Первая из возможных причин ситуации — отключенный Bluetooth модуль, особенно если вы часто пользуетесь Bluetooth, совсем недавно всё работало и внезапно, без переустановки драйверов или Windows, перестало работать.
Далее о том, какими средствами может быть выключен модуль Bluetooth на ноутбуке и как его снова включить.
Функциональные клавиши
Причиной того, что не работает Bluetooth может оказаться его отключение с помощью функциональной клавиши (клавиши в верхнем ряду, могут действовать при удержании клавиши Fn, а иногда — без неё) на ноутбуке. При этом, такое может происходить в результате случайных нажатий клавиш (или, когда ноутбуком завладевает ребенок или кошачий).
Если в верхнем ряду клавиатуры ноутбука есть клавиша с изображением самолета (режим «в Самолете») или эмблемы Bluetooth, попробуйте нажать её, а также Fn + эту клавишу, возможно уже это включит модуль Bluetooth.
При отсутствии клавиш режима «в самолете» и Bluetooth, проверьте, работает ли то же самое, но с клавишей, на которой изображен значок Wi-Fi (такая присутствует почти на любом ноутбуке). Также, на некоторых ноутбуках может существовать аппаратный переключатель беспроводных сетей, который отключает в том числе и Bluetooth.
Примечание: если эти клавиши никак не влияют ни на состояние Bluetooth ни на включение-выключение Wi-Fi, это может говорить о том, что для функциональных клавиш не установлены необходимые драйверы (при этом яркость и громкость могут регулироваться и без драйверов), подробнее на эту тему: Не работает клавиша Fn на ноутбуке.
Bluetooth отключен в Windows
В Windows 10, 8 и Windows 7 модуль Bluetooth может быть отключен с помощью параметров и стороннего ПО, что для начинающего пользователя может выглядеть как «не работает».
- Windows 10 — откройте уведомления (значок справа внизу в панели задач) и проверьте, не включен ли там режим «В самолете» (и включен ли там же Bluetooth, если есть соответствующая плитка). Если режим самолета выключен, зайдите в Пуск — Параметры — Сеть и Интернет — Режим в самолете и проверьте, включен ли Bluetooth в разделе «Беспроводные устройства». И еще одно расположение, где можно включить и отключить Bluetooth в Windows 10: «Параметры» — «Устройства» — «Bluetooth».
- Windows 8.1 и 8 — загляните в параметры компьютера. Причем в Windows 8.1 включение и отключение Bluetooth находится в «Сеть» — «Режим в самолете», а в Windows 8 — в «Параметры компьютера» — «Беспроводная сеть» или в «Компьютер и устройства» — «Bluetooth».
- В Windows 7 — здесь не предусмотрено отдельных параметров для отключения Bluetooth, но на всякий случай проверьте такой вариант: если в панели задач присутствует значок Bluetooth, нажмите по нему правой кнопкой мыши и проверьте, нет ли опции для включения-отключения функции (для некоторых модулей BT она может присутствовать). Если значка нет, посмотрите, нет ли пункта для настройки Bluetooth в панели управления. Также опция включения и отключения может присутствовать в программы — стандартные — Центр Мобильности Windows.
Утилиты производителя ноутбука для включения и выключения Bluetooth
Еще один возможный для всех версий Windows вариант — включение режима полета или отключение Bluetooth с помощью программ от производителя ноутбука. Для разных марок и моделей ноутбуков это разные утилиты, но все они могут, в том числе, переключать состояние модуля Bluetooth:
Если у вас нет встроенных утилит производителя для вашего ноутбука (например, вы переустанавливали Windows) и решили не устанавливать фирменный софт, рекомендую попробовать установить (зайдя на официальную страницу поддержки именно вашей модели ноутбука) — случается, что переключить состояние Bluetooth модуля удается только в них (при наличии оригинальных драйверов, естественно).
Включение и отключение Bluetooth в БИОС (UEFI) ноутбука
Некоторые ноутбуки имеют опцию включения и отключения модуля Bluetooth в БИОС. Среди таковых — некоторые Lenovo, Dell, HP и не только.
Найти пункт для включения и отключения Bluetooth при его наличии обычно можно на вкладке «Advanced» или System Configuration в БИОС в пунктах «Onboard Device Configuration», «Wireless», «Built-in Device Options» при этом значение Enabled = «Включено».
При отсутствии пунктов со словами «Bluetooth», обратите на наличие пунктов WLAN, Wireless и, если они «Disabled», попробуйте также переключить на «Enabled», бывает, что единственный пункт отвечает за включение и отключение всех беспроводных интерфейсов ноутбука.
Установка драйверов Bluetooth на ноутбуке
Одна из самых распространенных причин того, что Bluetooth не работает или не включается — отсутствие необходимых драйверов или неподходящие драйверы. Основные признаки этого:
- Устройство Bluetooth в диспетчере устройств носит название «Generic Bluetooth Adapter», либо вовсе отсутствует, но в списке имеется неизвестное устройство.
- Модуль Bluetooth имеет желтый восклицательный знак в диспетчере устройств.
Примечание: если вы уже пробовали обновить драйвер Bluetooth с помощью диспетчера устройств (пункт «Обновить драйвер»), то следует понимать, что сообщение системы о том, что драйвер не нуждается в обновлении вовсе не говорит о том, что это действительно так, а лишь сообщает о том, что Windows вам не может предложить другого драйвера.
Наша задача — установить необходимый драйвер Bluetooth на ноутбук и проверить, решит ли это проблему:
- Скачайте драйвер Bluetooth с официальной страницы вашей модели ноутбука, найти которую можно по запросам наподобие «Модель_ноутбука поддержка» или «Модель_ноутбука support» (если там несколько разных драйверов Bluetooth, например, Atheros, Broadcom и Realtek, или ни одного — об этой ситуации см. далее). При отсутствии драйвера для текущей версии Windows, скачайте драйвер для ближайшей, обязательно в той же разрядности (см. Как узнать разрядность Windows).
- Если у вас уже установлен какой-то драйвер Bluetooth (т.е. не Generic Bluetooth Adapter), то отключитесь от Интернета, в диспетчере устройств кликните по адаптеру правой кнопкой мыши и выберите «Удалить», удалите в том числе драйвер и ПО, отметив соответствующий пункт.
- Запустите установку оригинального драйвера Bluetooth.
Нередко, на официальных сайтах для одной модели ноутбука может быть выложено несколько разных драйверов Bluetooth или ни одного. Как быть в этом случае:
- Зайдите в диспетчер устройств, нажмите правой кнопкой мыши по Bluetooth адаптеру (или неизвестному устройству) и выберите пункт «Свойства».
- На вкладке «Сведения» в поле «Свойство» выберите пункт «ИД оборудования» и скопируйте последнюю строку из поля «Значение».
- Зайдите на сайт dev >В списке внизу страницы результатов поиска devid.info вы увидите, какие драйверы подходят для этого устройства (скачивать оттуда их не нужно — выполняйте загрузку на официальном сайте). Подробнее про данный способ установки драйверов: Как установить драйвер неизвестного устройства.
Когда нет ни одного драйвера: обычно это означает, что для установки присутствует единый комплект драйверов на Wi-Fi и Bluetooth, обычно размещается под названием, содержащем слово «Wireless».
С большой вероятностью, если проблема была именно в драйверах, Bluetooth заработает после их успешной установки.
Дополнительная информация
Случается, что никакие манипуляции не помогают включить Bluetooth и он все так же не работает, при таком сценарии могут оказаться полезными следующие пункты:
- Если ранее всё исправно работало, возможно, следует попробовать откатить драйвер модуля Bluetooth (можно сделать на вкладке «Драйвер» в свойствах устройства в диспетчере устройств, при условии, что кнопка активна).
- Иногда бывает, что официальный установщик драйвера сообщает о том, что драйвер не подходит для этой системы. Можно попробовать распаковать установщик с помощью программы Universal Extractor и после этого установить драйвер вручную (Диспетчер устройств — Правый клик по адаптеру — Обновить драйвер — Выполнить поиск драйверов на этом компьютере — Указать папку с файлами драйвера (обычно содержит inf, sys, dll).
- Если модули Bluetooth не отображаются, но в списке «Контроллеры USB» в диспетчере присутствует отключенное или скрытое устройство (в меню «Вид» включите показ скрытых устройств), для которого указана ошибка «Сбой запроса дескриптора устройства», то попробуйте действия из соответствующей инструкции — Сбой запроса дескриптора устройства (код 43), есть вероятность того, что это и есть ваш Bluetooth модуль, который не может быть инициализирован.
- Для некоторых ноутбуков для работы Bluetooth необходимо наличие не только оригинальных драйверов беспроводного модуля, но и драйверов чипсета и управления электропитанием. Установите их с официального сайта производителя для вашей модели.
Пожалуй, это всё, что я могу предложить на тему восстановления работоспособности Bluetooth на ноутбуке. Если ничто из указанного не помогло, даже не знаю, смогу ли я что-то добавить, но в любом случае — пишите комментарии, только постарайтесь описать проблему максимально подробно с указанием точной модели ноутбука и вашей операционной системы.
- Версия: 21.40.0.1 (01 авг 2019)
- Файл *.inf: ibtusb.inf
- Версия: 10.0.3.21 (16 июл 2019)
- Файл *.inf: btfilter.inf
Драйверы для Generic Bluetooth Adapter собраны с официальных сайтов компаний-производителей и других проверенных источников. Официальные пакеты драйверов помогут исправить ошибки и неполадки в работе Generic Bluetooth Adapter (bluetooth устройства). Скачать последние версии драйверов на Generic Bluetooth Adapter для компьютеров и ноутбуков на Windows.
Скачать драйвер
Скачать и обновить нужные драйверы автоматически
© 2015-2019 DriverHub
Все названия продуктов, логотипы и торговые марки являются собственностью соответствующих владельцев. Все названия компаний, продуктов и услуг, используемые на этом сайте, предназначены только для идентификации.
Подробнее о пакете драйверов:
BlueSoleil Generic Bluetooth Driver. Характеристики драйвера
Внимание! Перед установкой драйвера BlueSoleil Generic Bluetooth Driver рекомендутся удалить её старую версию. Удаление драйвера особенно необходимо — при замене оборудования или перед установкой новых версий драйверов для видеокарт. Узнать об этом подробнее можно в разделе FAQ.
Информация о файлах (File info)
- Текущий 3.00/5
- 1
- 2
- 3
- 4
- 5
Рейтинг: 3.0/5 ( Проголосовало: 3 чел.)
Содержание
- Какая ошибка драйвера в Bluetooth
- Как решить эту проблему
- перезагрузить устройства
- Отключите Bluetooth-адаптер
- Запустить средство устранения неполадок
- Обновить драйверы
- Перезапустите службу Bluetooth
Мы можем сказать, что ошибка драйвера блютуз — это проблема, которая влияет на подключение Bluetooth в Windows. Это сообщение обычно появляется после того, как вы подключили новое устройство или внесли серьезные изменения в свой компьютер, например, установили обновление Windows.
Drivers может испортиться при установке обновления системы или самих драйверов. Если, например, у вас устаревшая версия Windows и вы устанавливаете обновление драйверов Bluetooth, могут возникнуть конфликты. То же самое может произойти и в обратном случае, если у вас обновленная ОС, но нет драйверов.
Тем не менее, это нормально, что он появляется после попытки подключить какое-то новое устройство который ранее не был сопряжен с системой. Это может вызвать конфликты с драйверами, операционной системой или даже другими устройствами, которые мы подключили. Например, если у нас уже есть работающая клавиатура Bluetooth, эта ошибка может появиться, если мы попытаемся подключить беспроводную гарнитуру.
Во всех этих случаях это приведет к тому, что вы не сможете подключить устройства Bluetooth. Появится сообщение об ошибке драйвера, и вам нужно будет посмотреть, как его решить, чтобы он их распознал, и вы могли их подключить.
Как решить эту проблему
Мы собираемся объяснить, что делать, чтобы решить проблема с драйверами блютуз в Windows. Есть очень простые шаги и другие, где вам придется что-то изменить в системе и сделать что-то еще. Но если вы сделаете все это, о чем мы собираемся упомянуть, нормально, что ваши устройства снова вернутся к работе.
перезагрузить устройства
Первое и самое основное, что нужно сделать, это что-то такое же простое, как перезагрузка ваших устройств . Если, например, вы пытаетесь подключить Bluetooth-гарнитуру к компьютеру и появляется ошибка драйвера, вы можете перезагрузить Windows, а также гарнитуру. Например, это может решить проблемы с перехваченным процессом.
Этот шаг очень простой, но в то же время полезный. Это то, что мы всегда делаем, когда возникает проблема с каким-то оборудованием или программой, которая работает неправильно. Если вы видите, что это ничего не исправляет, вам следует перейти к следующим пунктам.
Отключите Bluetooth-адаптер
Следующим шагом будет отключение адаптера Bluetooth. У вас есть USB-устройство, подключенное к компьютеру? Что вы должны сделать, это отключать его, а затем подключите его снова. Таким образом, система снова распознает его и сможет устранить определенные неисправности, которые могут существовать в устройстве.
Это также может сопровождаться перезагрузкой системы. То есть можно отключить Bluetooth-адаптер и при этом выключить компьютер и снова включить его, чтобы он снова запустил все процессы.
Запустить средство устранения неполадок
Вы также можете попробовать запустить Средство устранения неполадок Windows . Эта функция, интегрированная в систему, может решить многие ошибки, возникающие в соединениях, драйверах или любом элементе оборудования, которые могут вызывать проблемы и создавать конфликты.
Чтобы запустить его, вам нужно перейти в «Пуск» и найти решение «Другие проблемы». После того, как вы откроете его, появятся различные параметры для выполнения анализа, такие как Wi-Fi, принтер, сетевой адаптер или Bluetooth. Последнее нас интересует в нашем случае, поэтому вы нажимаете на Выполнить .
Затем он начинает анализировать возможные проблемы, которые могут существовать. Этот процесс может занять несколько минут, и после его завершения вы сможете устранить любые проблемы, с которыми вы столкнулись, или сообщить о том, что может быть их причиной. Если вам повезет, это может быть системная ошибка, которую можно легко исправить с помощью этой процедуры.
Обновить драйверы
Поддержание вашей системы в актуальном состоянии очень важно, как и любого драйвера или программы, которые у вас есть. Одной из причин появления ошибки драйвера Bluetooth является конфликт между системой и драйверами из-за того, что один из двух устарел. Поэтому вы должны убедиться, что у вас установлены последние версии.
Чтобы обновить драйверы Bluetooth, вам нужно перейти в «Пуск», получить доступ к диспетчеру устройств, Bluetooth, выбрать соответствующий адаптер и щелкнуть правой кнопкой мыши, чтобы позже нажать Обновить драйвер . Таким образом, у вас будут установлены последние версии.
Кроме того, вы также должны убедиться, что у вас установлена последняя версия Windows. Для этого просто зайдите в Пуск, войдите в Настройки и перейдите в Центр обновления Windows . Там появятся возможные новые версии, доступные для обновления, и процесс продолжится автоматически при его запуске.
Перезапустите службу Bluetooth
Еще один шаг, который вы можете попробовать, — это перезапустить службу Windows Bluetooth. Это поможет исправить проблемы, например, с зависшим процессом. Для этого вам нужно перейти в «Пуск», ввести «Службы» и выполнить поиск «Служба поддержки Bluetooth». Вы должны щелкнуть правой кнопкой мыши и нажать Перезагрузка .
Это приведет к перезапуску службы Bluetooth и повторному запуску всех процессов. В случае возникновения каких-либо проблем, перезапуск процессов может их решить, и все снова работает правильно.
Короче говоря, как вы видели, проблема с драйверами Bluetooth не позволит вам подключить устройства этим способом. Это то, что может повлиять на Windows 10 или Windows 11 и появляется по разным причинам, например, из-за устаревшей системы или драйверов, а также из-за конфликта с процессом. Если вы выполните шаги, которые мы объяснили, вы можете снова заставить его работать нормально.
Bluetooth — беспроводная технология, которая позволяет соединить периферийные устройства как мышь, клавиатуру, беспроводные наушники или телефон, вместе, для взаимодействия или передачи данных.
Иногда бывают проблемы при подключении и сопряжении устройств по Блютуз. Давайте разберем наиболее распространенные решения, когда Bluetooth адаптер не работает на ноутбуке или компьютере с Windows 11/10, и что делать, если блютуз не отображается в диспетчере устройств.
1. Запуск средства устранения неполадок Bluetooth
- Откройте Параметры > Система > Устранение неполадок
- Справа Другие средства устранения неполадок
- Выберите Bluetooth и запустите
В Windows 10 нужно открыть Обновления и безопасность.
2. Диагностика неполадок на ПК
В Windows 11/10 имеется инструмент автоматизированного поиска и устранения неполадок, чтобы исправить различные проблемы с устройствами, как блютуз.
- Нажмите Win+R и введите msdt.exe -id DeviceDiagnostic
- Далее следуйте рекомендациям на экране
3. Обновить драйвер Bluetooth
Нажмите сочетание кнопок Win+X и выберите «Диспетчер устройств«. В списке найдите и разверните графу Bluetooth, далее нажмите правой кнопки мыши по устройству и выберите «Обновить драйвер«. Проделайте это с каждым пунктом Bluetooth. Если не помогло, то удалите все Bluetooth устройства и перезагрузите ПК. После перезагрузки система автоматически переустановит драйверы. Если этого не произойдет, то зайдите обратно в диспетчер устройств и обновите.
4. Проверка службы
Нажмите сочетание кнопок Win+R и введите services.msc, чтобы открыть службы Windows. Найдите в списке «Служба поддержки Bluetooth» и убедитесь, что она работает (выполняется). Если она не работает, то нажмите по ней правой кнопкой мыши и выберите «Запустить«, если же служба работает, то выберите «перезапустить«. Перезагрузите компьютер, если служба была отключена и вы её запустили.
5. Изменить параметр энергосбережения
Если ваша беспроводная мышь или клавиатура Bluetooth все время отключается и подключается заново, то дело в режиме энергосбережения. Нажмите Win+X и выберите «Диспетчер устройств«, далее найдите и разверните графу Bluetooth. В развернутом списке найдите радиомодуль Bluetooth (Generic Bluetooth adapter) и нажмите по нему правой кнопкой мыши, после чего выберите «Свойства«. В новом окне перейдите во вкладку «Управление электропитанием» и снимите галочку «Разрешить отключение этого устройства для экономии энергии«.
6. Удалить старые драйвера Блютуз
Старые драйвера от старых устройств блютуз могут конфликтовать с текущими. По этому их нужно удалить.
- Нажмите Win+X и выберите Диспетчер устройств
- Нажмите на вкладку Вид
- Установите Показать скрытые устройства
- Разверните графу в списке Bluetooth
- Удалите всё, что имеет прозрачный вид (пример на картинке)
7. Переустановить драйвера Bluetooth
Поврежденные текущие драйвера могут быть причиной, когда не работает блютуз на ноутбуке с Windows 11/10.
- Нажмите Win+X и выберите Диспетчер устройств
- Разверните графу Bluetooth
- Удалите все устройства нажимая по ним правой кнопкой мыши
- Перезагрузите ПК и драйвера переустановятся
8. Видимость системы
Откройте «Параметры» > «Устройства» > «Bluetooth и другие устройства» > справа найдите «Другие параметры Bluetooth«. В новом окне установите галочку «Разрешить устройствам Bluetooth обнаруживать этот ПК«.
9. Удаление устройств Bluetooth
Если вы подключаете Bluetooth-устройство, которое не использовали долгое время, то его нужно удалить и добавить заново. Также, старые не используемые Bluetooth-устройства могут мешать сопрягать текущее.
- Откройте Параметры > Устройства > Bluetooth и другие устройства
- Справа удалите все существующие подключения, после чего создайте новое.
Не удаляйте «USB Device», так как эти устройства, которые подключены по USB порту по проводу.
10. Другой USB порт
Если вы используете Bluetooth адаптер, который подключается через USB к компьютеру, то может быть так, что сам USB порт не работает. Попробуйте подключить USB-Bluetooth в другой порт компьютера.
11. Включение Bluetooth на ноутбуках
Наверняка многие не знают, что на некоторых ноутбуках есть физические комбинации кнопок для включения Bluetooth. Ниже на картинке, чтобы задействовать сам адаптер Bluetooth нужно нажать сочетание кнопок Fn+F3. На разных ноутбуках разные комбинации, но кнопка Fn есть всегда. Вы просто смотрите на иконки, какая кнопка обозначает связь. Также, это может быть отдельная кнопка на ноутбуке с боку или около тачпада.
Смотрите еще:
- Как узнать версию Bluetooth на компьютере или ноутбуке Windows 10
- Исправить ошибку BCM20702A0 Bluetooth драйвера в Windows
- Телефон как веб-камера через USB, WiFi или Интернет
- Не удается подключиться к этой сети WiFi в Windows 10
- Не работает клавиша Shift на клавиатуре в Windows 10
[ Telegram | Поддержать ]
Содержание
- Настройка Bluetooth на компьютере (ПК). Подключение Bluetooth адаптера и установка драйвера
- Bluetooth на ПК с Windows 10: подключение, драйвера, настройка
- Настройка Bluetooth адаптера в Windows 7 и подключение устройств к компьютеру
- Драйвер для Bluetooth адаптера: поиск и установка
- Dongle ошибка драйвера windows 10
- 3G USB dongle doesn’t install properly in Windows 10 [FIX]
- How can I fix 3G USB dongle issues on Windows 10?
- 1. Temporarily disable your antivirus/firewall
- VIPRE Antivirus Plus
- 2. Reinstall the USB Dongle driver
- 3. Keep your 3G USB dongle permanently connected
- Run a System Scan to discover potential errors
- 4. Run Windows Update
- 5. Run the Hardware and Devices Troubleshooter
- 6. Contact your 3G USB dongle manufacturer
- Драйвер для Bluetooth адаптера с Китая
- Dongle ошибка драйвера windows 10
- реклама
Настройка Bluetooth на компьютере (ПК). Подключение Bluetooth адаптера и установка драйвера
В этой статье я постараюсь подробно объяснить, что делать в ситуации, когда у вас стационарный компьютер и появилась необходимость подключить к нему какое-то устройство по Bluetooth. Например: беспроводные наушники, мышку, клавиатуру, акустическую систему, джойстик, телефон, планшета и т. д. Таких устройств очень много, и без Bluetooth на компьютере сейчас ну никак. К тому же, такое подключение позволяет нам избавится от большого количества проводов.
Чтобы подключать к компьютеру устройства по Bluetooth, нужно купить и установить в компьютер Bluetooth-адаптер. Обычно, это адаптеры которые подключаются в USB-порт. У меня такой, модель Grand-X BT40G. Выглядит вот так:
Есть еще PCI адаптеры, они устанавливаются внутри корпуса системного блока. Но они не очень популярные. На выборе адаптера я останавливаться не буду, так как писал об этом в отдельной статье как выбрать Bluetooth адаптер для компьютера. Их очень много на рынке. Есть как дешевые, так и дорогие модели. С Китая вообще можно заказать за три копейки. Но если вы планируете часто использовать беспроводное соединение, подключать по Bluetooth какие-то серьезные устройства, типа наушников, джойстиков, то на адаптере лучше не экономить.
Если у вас уже есть адаптер – сейчас будем настраивать. Если нет – читайте статью по ссылке выше, выбирайте, покупайте и возвращайтесь на эту страницу.
Я разделю эту статью на две части: сначала покажу как подключить Bluetooth адаптер к компьютеру на Windows 10, настроить его, при необходимости найти и установить драйвер, и подключить какое-то устройство. А во второй части мы все это сделаем на ПК с установленной Windows 7.
У меня сейчас нет возможности продемонстрировать все это на Windows 8 и Windows 8.1, но от более старой и новой версии этой операционной системы (я имею введу семерку и десятку) там отличий не много.
В любом случае, сначала подключаем Bluetooth адаптер к компьютеру.
После этого переходим к установке драйверов и настройке.
Bluetooth на ПК с Windows 10: подключение, драйвера, настройка
Windows 10 в этом плане вообще крутая система. Почему? Да потому что практически во всех случаях, независимо от того какой у вас адаптер, после подключения все драйвера будут установлены автоматически, а в трее появится синяя иконка Bluetooth. И сразу можно подключать необходимые устройства.
А чтобы подключить наушники, геймпад, мышку, клавиатуру, или другое Bluetooth-устройство к компьютеру, зайдите в «Параметры» в раздел «Устройства». Или нажав на иконку в трее и выберите «Добавление устройства Bluetooth».
Нажимаем на «Добавление Bluetooth или другого устройства».
Дальше выбираем «Bluetooth». Компьютер начнет искать доступные для подключения устройства. Наше устройство должно быть в режиме поиска. В моем случае, это наушники. Там есть отдельная кнопка. Когда они в режиме подключения, то на них мигает индикатор. Когда компьютер обнаружит наше устройство, просто выбираем его и подключаемся.
О подключении беспроводных наушников я более подробно писал в статье как подключить Bluetooth наушники к компьютеру или ноутбуку на Windows 10.
Таким образом можно подключить абсолютно любое Блютуз-устройство.
Настройка Bluetooth адаптера в Windows 7 и подключение устройств к компьютеру
В Windows XP, Windows 7 и Windows 8 после подключения адаптера драйвер скорее всего придется устанавливать автоматически. Но не всегда. В моем случае Windows 7 сама поставила драйвер на мой USB Bluetooth адаптер Grand-X BT40G. Сразу появился значок Блютуз.
Вот скриншот с диспетчера устройств.
Если система не смогла опознать устройство и установить его, значок не появился, то нужно устанавливать драйвер. Как это сделать, я покажу ниже. А сейчас давайте подключим какое-то устройство по Bluetooth к компьютеру с установленной Windows 7.
Нажмите на иконку и выберите «Добавить устройство».
Драйвер для Bluetooth адаптера: поиск и установка
Даже не важно, какая система установлена на вашем компьютере, это может быть как Windows XP, так и Windows 10. Но если она не смогла автоматически настроить подключенный Bluetooth адаптер, то придется нам вручную искать и устанавливать нужный драйвер. Есть как минимум три способа:
Для начала приобуем загрузить первый драйвер, который появился в результатах поиска. Нужно нажать на иконку дискеты. Обратите внимание на операционную систему, для которой подходит этот драйвер.
Нажимаем на ссылку «Оригинальный файл».
Проходим проверку «Я не робот», нажимаем на ссылку и сохраняем архив с драйвером.
Дальше желательно извлечь все файлы и папки из загруженного архива, найти там файл Setup.exe, запустить его и установить драйвер.
Если там нет установочного файла, а просто набор папок и каких-то файлов, то нажмите на неизвестное устройство в диспетчере устройств правой кнопкой мыши, выберите «Обновить драйвер» – «Выполнить поиск драйверов на компьютере» и укажите путь к папке с драйверами. Если драйвер не будет найден и установлен, то попробуйте скачать другой.
Очень надеюсь, что статья вам пригодилась, и вы все таки добавили Bluetooth на свой компьютер и смогли подключить необходимые устройства. А я не зря потратил пол дня 🙂
Источник
Dongle ошибка драйвера windows 10
Из того что я нашел в инете.
Это то что Bluetooth в сущности сетевой протокол, как эзернет например, и что работа разных устройств по блютузу это просто использование разных прикладных протоколов.
Один умный человек все это раскопал Jon Scaife но Broadcom недавно купила Widcomm со всем что было и попросила Джона убрать всю информацию о том, как сдалать так чтобы Видкомоские дрова пахали на, почти, любых Блютуз-контроллерах. Есть некое лицензирование, по которому тот или иной производитель, на уровне драйверов, добовляет возможность использования со своим устройством, мыши или телефона или КПК. Так вот, если вы стали обладателем такого Блютуз-контроллера, производитель которого пожмотничал и в драйверах своих реализовал только поддержку того или иного типа устройств, а не всех которые Вам нужны, то здесь мы с вами все это обсудим и будет нам счастье
надо отдать должное 

Windows XP / Vista
XP v5.10.06F оригинальный файл от FujitsuSiemens S7110 (USBVID_0C24&PID_000F)
Vista32 v5.00.08F оригинальный файл от FujitsuSiemens S7110 (USBVID_0C24&PID_000F)
BlueSoleil
Windows XP / Vista Версия 6
Программа проверки на совместимость прямая ссылка
File Name : IVT_BlueSoleil_6.2.227.11_for_32bit_OS.zip BsTrace.rar зелье библиотечку нужно положить в %SystemRoot%system32 ну и перегрузиться. старую лучше сохранить на случай удаления Блюсолейла
File Size : 37.5M
Publish Date : 2008-8-4
Languages : English, Simplified Chinese, Traditional Chinese, German, Polish, Russian, Spanish, Japanese, Korean, Norwegian, Portuguese, Swedish, Italian, French, Danish, Dutch, Finnish
Note: Before installing this new version, please uninstall the old BlueSoleil version.
Narod.ru
File Name : IVT_BlueSoleil_6.2.227.11_for_64bit_OS.zip работает даже на сервере 2003 от sciensys
File Size : 48.3M
Publish Date : 2008-8-4
Languages : English, Simplified Chinese, Traditional Chinese, German, Polish, Russian, Spanish, Japanese, Korean, Norwegian, Portuguese, Swedish, Italian, French, Danish, Dutch, Finnish
Note: Before installing this new version, please uninstall the old BlueSoleil version.
Narod.ru
File Name : IVT_BlueSoleil_6.0.227.0_for_64bit_OS.zip
File Size : 26.7M
Publish Date : 2008-6-6
Languages : English
Narod.ru
File Name : IVT_BlueSoleil_6.0.223.0_for_64bit_OS.zip
File Size : 27.4M
Publish Date : 2008-5-9
Languages : English
Narod.ru
Windows 2000 / XP / Vista
(CSR, ISSC main chipset compatible.)
Источник
3G USB dongle doesn’t install properly in Windows 10 [FIX]
Those of you who have tried installing a 3G USB dongle on a Windows 10 computer might have encountered some issues after you restarted or shut down the operating system.
The installation seems to work fine at first, but after rebooting your Windows 10 OS and plugging the 3G USB dongle back in, the installation restarts. However, this time the computer won’t recognize the device.
So check out the tutorial below for detailed explanations on how to get the 3G USB dongle work on Windows 10.
How can I fix 3G USB dongle issues on Windows 10?
1. Temporarily disable your antivirus/firewall
Your antivirus and firewall may somehow identify the USB dongle or its drivers as a threat and block installation.
So first, try turning off your antivirus and firewall during the installation process. You can then enable antivirus protection as soon as you’ve installed the 3G UBS Dongle.
If this works, you should consider switching to an alternative antivirus solution – preferably one that doesn’t affect the functioning of other programs. After all, it’s important that your device stays protected while installing new apps or features on your device.
Our recommendation in this particular case is VIPRE Antivirus Plus, a lightweight, easy-to-use software that will ensure full, real-time protection for your system.
Unlike other similar software, Vipre comes with only a few, but very efficient features. Besides excelling when it comes to detecting and blocking threats, it won’t compromise the functioning of other processes.
VIPRE Antivirus Plus
Choose this powerful antivirus that protects your system without blocking the installations of new apps or features.
2. Reinstall the USB Dongle driver
Nothing happens when you click on Run as administrator? Don’t worry, we’ve got the right solution for you.
3. Keep your 3G USB dongle permanently connected
Keep the 3G Dongle USB always plugged in your Windows 10 system when you reboot the device:
Run a System Scan to discover potential errors
Click Start Scan to find Windows issues.
Click Repair All to fix issues with Patented Technologies.
Apparently, if you install the driver with the 3G USB dongle plugged in and you keep it there, you should not have any issues if you reboot the operating system.
If you unplug the USB dongle from the device and reboot the operating system, you will be asked again to install it and you might encounter further errors.
4. Run Windows Update
Make sure that you’re running the latest OS version on your computer.
It is worth mentioning that Windows Update automatically installs the latest drivers on your machine, so you can also use this solution to update your 3G USB dongle drivers.
What you have to do is to manually hit the Check for updates button in the Update & Security section of your system Settings.
If you can’t launch the Setting app, take a look at this article to solve the issue.
5. Run the Hardware and Devices Troubleshooter
In the less likely situation that the Troubleshooter stops before completing the process, use this guide to give it a push.
6. Contact your 3G USB dongle manufacturer
If nothing worked, try contacting your dongle’s manufacturer for support. They will offer you more information on how you can quickly fix this problem and enable Internet connection on your PC.
If you are looking to buy a new 3G dongle for your Windows 10 device, here are some of the best options currently available. Or if you’re looking for extra speeds, then you definitely need to go for a 4G dongle.
So these are a few solutions to fix the 3G USB dongle issues. We hope at least one worked for you.
Also, if you need further help regarding this subject, please write us in the comments section below and we will help you as soon as possible.
Restoro has been downloaded by 0 readers this month.
Источник
Драйвер для Bluetooth адаптера с Китая
Вот это я заказал на алиеэкспрессе, не могу настроить.
Драйвер установился автоматически, в диспетчере устройств устройство называется Generic Bluetooth Radio.
Проблема в том, что я не могу подключить bluetooth колонку.
Саму колонку нашло через поиск и пункт Добавить устройство.
Панель управления/Все элементы панели управления/Устройства и принтеры
колонка отображается, но нет возможности к ней подключиться.
На другом ноутбуке я могу нажать на значок колонки правой кнопкой и нажать управление, тут же такого нет.
ОС: Windows7.




Но тем не менее они не помогли мне.
После установки и перезапуска пишет:
Запуск этого устройства невозможен. (Код 10)
Еще вот такая ошибка была:
Это устройство было остановлено, поскольку оно сообщило о возникновении неполадок. (Код 43)
Устанавливал так:
Зашел в диспетчер устройств, правой кнопкой на Bluetooth устройство, потом удалить, и жму галочку удалить драйвера этого устройства. Затем установка и перезагрузка.
А вот что устанавливается при автоматическом скачивании драйверов:
А это мне пишет когда я с этими драйверами пытаюсь подключиться к Bluetooth колонке:

А вот что пишет когда я вытаюсь установить драйвер
Bluetooth_Realtek_RTL8723AE_W7W8W8.1_3.805.806.012314
с помощью указания папки где он находится
Источник
Dongle ошибка драйвера windows 10
Обновления Windows 10 зачастую вызывали много проблем у многих пользователей и с каждым новым накопительным обновлением их становится всё больше и больше. Например, могут возникнуть проблемы с драйверами, которые ранее никак себя не проявляли, а устройства, для которых эти драйверы предназначены, работали вполне себе штатно.
реклама
Если на Вашем устройстве с операционной системой Windows 10 возникает ошибка «драйвер не может быть загружен на этом устройстве», Microsoft утверждает, что это означает следующее: настройка целостности памяти в Windows Security предотвращает загрузку драйвера на вашем устройстве.
Корпорация Майкрософт обновила документ поддержки, предупреждая пользователей о том, что «если Вы решите продолжить использование устройства без решения проблемы драйвера, Вы можете обнаружить, что функциональность, которую поддерживает драйвер, больше не работает, что может иметь последствия от незначительных до серьезных».
Как быть в данной ситуации? Как решить проблему с драйверами в Windows 10?
Первое, что Вы должны сделать, это проверить, доступен ли новый или обновленный драйвер через Центр обновления Windows или через производителя этого драйвера. Если Вы не можете найти совместимый драйвер для решения этой проблемы, Вы можете отключить параметр целостности памяти в системе безопасности Windows, чтобы обойти сообщение об ошибке «драйвер не может загрузиться на это устройство».
1) Перейдите в меню Пуск > Настройки > Обновление и безопасность
2) Затем выберите Безопасность Windows > Безопасность устройства
3) В разделе «Изоляция ядра» выберите «Сведения об изоляции ядра»
4) Отключите настройку целостности памяти, если она еще не включена
5) Перезагрузите компьютер для вступления измененных параметров в силу
Несовместимые драйверы оказались своего рода проклятием для Windows 10, но похоже что компания, по крайней мере, наконец-то начала признавать эти проблемы и предлагать обходные пути вместо того, чтобы оставлять пользователей в поисках решений.
Источник
Всем привет! Сегодня при включении ноутбука столкнулся с ошибкой: «Система Windows остановила это устройство, так как оно сообщило о возникновении неполадок (Код 43)». Проблема возникла у меня – с Bluetooth адаптером, а ошибка отображается в диспетчере устройств. На самом деле ошибка может появиться на любом устройстве, в Windows 7, 8 и 10. Очень часто её можно увидеть на видеокарте, на Wi-Fi модуле или, как у меня, на Блютуз-адаптере.
Понятное дело, что устройство при подобной ошибке не работает, также в диспетчере вы видите желтый восклицательный знак. В первую очередь перезагружаем систему – возможно, проблема связана с определенной службой или самой системой. Если вы используете внешний USB-адаптер, то попробуйте его переподключить. Часто бывает, что проблема связана с тем, что сам модуль подключен через удлинитель – попробуйте подключить его в USB-порт напрямую без провода. Если перезагрузка не дала результата, то скорее всего проблема связана с драйвером.
Далее я расскажу, как эту проблему можно устранить на Windows. Если у вас при прочтении возникнут какие-то проблемы или вопросы – пишите в комментарии.
Содержание
- ШАГ 1: Перезагрузка дров
- ШАГ 2: Переустановка драйвера
- ШАГ 3: Очистка мусора и исправление ошибок реестра
- ШАГ 4: Исправление системных файлов
- ШАГ 5: Комплексный подход
- Задать вопрос автору статьи
ШАГ 1: Перезагрузка дров
Мы попробуем пошаманить с драйверами, потому что чаще всего, если есть проблема с работой железа, нужно смотреть в сторону ПО.
- Заходим в свойства компьютера.
- Открываем диспетчер устройств.
- Находим наше устройство с ошибкой, кликаем по нему правой кнопкой мыши и заходим в «Свойства». Попробуйте сначала выключить экономию электроэнергии (если вы используете ноутбук) – перейдите во вкладку «Управление электропитанием» и отключите нужную галочку. Если ошибка не исправится, то идем дальше.
- Нам нужно посмотреть версию драйвера, чтобы откатить ПО на предыдущую версию. В общем, проблема могла возникнуть из-за кривых дров, установленных системой совсем недавно. Переходим во вкладку «Сведения», в «Свойствах» выбираем пункт «Версия драйвера» и запоминаем цифру.
- Теперь опять кликаем ПКМ по устройству и выбираем «Обновить драйвер».
- Далее выбираем нижней пункт для поиска дров на этом компе.
- Выбираем драйвер из списка уже установленных.
- Смотрите, у вас тут будет несколько драйверов. Смотрите на версию драйвера – выбираем отличную от той, что уже у вас установлена. И после этого нажимаем по кнопке «Установить с диска». Если тут только одно ПО, то нужно будет их переустановить – смотрим следующую главу.
- Если же после перезагрузки драйвера ошибка остается, то пробуем его переустановить – идем на следующий шаг.
ШАГ 2: Переустановка драйвера
Самый простой способ снести и установить драйвер, это кликнуть по устройству ПКМ и выбрать «Удалить устройство». После этого перезагружаем систему. ОС автоматом должна найти и скачать свежие драйвера.
Если система не выполнила автоматическое обновление, то нажмите по кнопке «Обновить конфигурацию оборудования». Или вы можете найти данное железо в списке «Другие устройства», кликнуть ПКМ и «Обновить драйвер» – только теперь ищем дрова в интернете.
Но данный способ обладает некоторым минусом – Windows может скачать все же самые косячные драйвера. Поэтому, если ошибка осталась, то их нужно скачать вручную с официального сайта производителя.
По установке различных драйверов я уже писал отдельные инструкцию, поэтому идем сюда. Всю инструкцию читать не нужно, просто смотрите главу для своего устройства. И небольшое примечание – обычно драйвер для Bluetooth-адаптера идет вкупе с Wi-Fi.
ШАГ 3: Очистка мусора и исправление ошибок реестра
Можно попробовать очистить компьютер от кэша и различных временных файлов, ну и самое главное исправить некоторые ошибки. Для этого мы воспользуемся программой CCleaner – скачиваем бесплатную версию с официального сайта.
- Устанавливаем ПО и запускаем.
- Переходим во вкладку «Стандартная очистка», кликаем «Анализ» и, после того как процедура завершится, нажимаем «Очистка».
- Теперь идем в «Реестр», нажимаем по «Поиску проблем» и после кликаем по правой кнопке.
- Резервные копии создавать не будем.
- Нажимаем «Исправить отмеченные».
ШАГ 4: Исправление системных файлов
Есть вероятность, что проблема связана не с драйверами или железом, а именно с самой операционной системой. Поэтому её файлы можно попробовать отсканировать и исправить через консоль.
- Через поиск находим «Командную строку» и запускаем её с правами администратора.
- Вводим команду:
sfc /scannow
- Ждем, пока процедура закончится.
- Перезагружаем комп и проверяем работоспособность устройства.
- Если проблема осталась, то можно попробовать другим путем и просто выполнить восстановление системы. Переходим в «Панель управления». В Windows 10 находим этот пункт через поиск.
- Далее находим подраздел «Восстановление».
- «Запуск восстановления системы».
- Далее действуем согласно инструкциям. На определенном этапе вам нужно будет выбрать точку восстановления и запустить процедуру.
- Система один раз будет перезагружена.
ШАГ 5: Комплексный подход
Если ничего из вышеперечисленного не помогло, а ошибка с кодом 43 осталась, пробуем выполнить несколько советов:
- Полностью проверьте компьютер антивирусной программой со свежими базами.
- Пробуем почистить комп от лишнего – смотрим эту инструкцию.
- Если есть возможность, то попробуйте переподключить устройство в другой порт. Если вы используете PCI подключение, то можно также попробовать переподключить железо в соседний вход (если он есть).